Все способы:
- Способ 1: Сброс сетевых параметров
- Способ 2: Системный реестр
- Решение некоторых проблем
- После удаления профиля пропали все сетевые подключения
- После удаления профиля пропал интернет
- Вопросы и ответы: 4
Иногда по тем или иным причинам, среди сетевых подключений Виндовс 10 возникают лишние, которые смущают пользователей. Таковые желательно удалить одним из нескольких способов, которые мы предлагаем вам далее.
Важно! Для работы всех нижеприведённых методов учётная запись должна обладать правами администратора!
Урок: Как получить права администратора в Windows 10
Способ 1: Сброс сетевых параметров
В Виндовс 10 все проблемы с сетью можно устранить сбросом соответствующих настроек. Сделать это можно через «Параметры».
- Нажмите клавиши Win+I. Откроются «Параметры», в которых выберите «Сеть и интернет».
- Далее кликните «Состояние», где найдите на экране ссылку «Сброс сети» и щёлкните по ней.
Внимательно прочитайте предупреждение в следующем окне, а когда будете готовы, воспользуйтесь кнопкой «Сбросить сейчас» и согласитесь с операцией.
- Компьютер будет перезагружен, все сетевые настройки сбросятся а соединения удалятся. Последние понадобится задать повторно, в чём вам поможет следующая инструкция.
Урок: Настройка сетевого подключения в Windows 10


Способ 2: Системный реестр
Если полный сброс сетевых настроек по каким-то причинам вам не подходит, альтернативой ему будет удаление профиля вручную из системного реестра.
- Откройте «Поиск» и впишите в нём запрос
regedit. Далее воспользуйтесь боковым меню справа, в котором нажмите «Открыть с правами администратора». - После запуска «Редактора реестра» перейдите в нём по следующему пути:
HKEY_LOCAL_MACHINE\SOFTWARE\Microsoft\Windows NT\CurrentVersion\NetworkList\ProfilesУвидите внутри конечного каталога несколько подпапок, каждая из них соответствует тому или иному профилю подключения.
- Для того чтобы найти предназначенное для удаления соединение, ориентируйтесь по параметру «ProfileName»: в нём указано точное имя профиля.
- После обнаружения требуемой записи выделите её директорию, нажмите правую кнопку мыши и выберите опцию «Удалить».
Подтвердите операцию.
- Перезагрузите ПК и проверьте список сетей – нежелательное соединение должно быть удалено.




Метод с использованием системного реестра более удобный, чем полный сброс всех настроек интернета, но неопытным пользователям не рекомендуется вмешиваться в работу этого компонента.
Решение некоторых проблем
В ряде случаев с выполнением описываемой операции возникают трудности. Рассмотрим самые распространённые из них и подскажем способы устранения.
После удаления профиля пропали все сетевые подключения
Иногда пользователи сталкиваются со следующим сбоем – ненужное подключение было удалено, но вместе с ним пропали и все остальные. Алгоритм решения этой проблемы следующий:
- Воспользуйтесь стандартным средством диагностики сетевых неполадок, которое доступно по пути «Параметры» – «Сеть и интернет» – «Состояние».
- Если это не помогло, попробуйте создать и настроить новое соединение по инструкции, упомянутой в конце первого способа.
- Радикальное решение – произвести сброс настроек системы к заводским параметрам.
Подробнее: Сброс Windows 10 до заводских настроек

После удаления профиля пропал интернет
Может случиться и так, что после удаления лишнего соединения перестаёт работать интернет. Это тоже в большинстве случаев поправимо, действуйте так:
- Откройте «Редактор реестра» (см. Способ 2) и перейдите в нём по адресу:
HKEY_LOCAL_MACHINE\SYSTEM\CurrentControlSet\Control\NetworkНайдите в правой части окна запись с именем «Config», выделите её и нажмите «Удалить». Подтвердите удаление, после чего закрывайте «Редактор реестра» и перезагрузите компьютер.
- Также стоит произвести сброс настроек TCP/IP. Делается это посредством «Командной строки», вызвать которую можно с помощью того же таки «Поиска» – откройте его, введите запрос
cmd, выделите результат и выберите «Запуск от имени администратора».Введите в неё следующие команды, нажимая Enter после каждой.
netsh winsock resetnetsh int ip reset
netcfg -d
ipconfig /release
ipconfig /renew
ipconfig /flushdns
ipconfig /registerdnsДалее закрывайте интерфейс и перезагружайте ПК.

Мы рассказали вам о том, как можно удалить лишние сетевые подключения в Виндовс 10, а также предложили методы устранения проблем, которые могут возникнуть после выполнения процедуры.
Наша группа в TelegramПолезные советы и помощь
Вопрос от пользователя
Здравствуйте.
Подскажите с одной загвоздкой… В общем, пришлось поменять пароль Wi-Fi сети, чтобы на ТВ к ней можно было подключиться (т.к. на ТВ нельзя было ввести один символ, который использовался ранее в пароле). Но теперь ноутбук пытается подключиться к Wi-Fi сети автоматически и не может этого сделать (т.к. по видимому использует старый пароль).
В чем сам вопрос: как бы мне стереть настройки старого Wi-Fi подключения, чтобы я мог подключиться к сети заново. «Тыкал» уже раз 100 по значку сети возле часов — но такое чувство, что ноутбук не реагирует на это… даже пароль не спрашивает.
Здравствуйте.
Вероятно, вам нужно удалить старый профиль Wi-Fi (в Windows эта операция называться: «забыть»), и затем заново подключиться к сети. Почему стандартным способом это не удается сделать — сказать трудно, возможно какие-то ошибки проводника.
Ниже рассмотрю неск. альтернативных вариантов (один из них должен помочь 👌).
*
Способы «удаления» старых Wi-Fi профилей
📌 Вариант 1
Самый очевидный вариант забыть старую Wi-Fi сеть, к который «пытается» подключиться ноутбук (ПК), — это кликнуть по значку сети в трее Windows (рядом с часами), затем нажать ПКМ по ее названию и выбрать опцию «Забыть».
Далее можно подключаться к другой сети. Как правило, в большинстве случаев этот способ работает.
👉 В помощь!
Если у вас нет значка сети в трее Windows — см. эту заметку: https://ocomp.info/propal-znachok-iz-treya.html

Забыть Wi-Fi сеть / Windows 11
*
📌 Вариант 2
В параметрах Windows 11/10 (чтобы их открыть используйте сочетание Win+i) во вкладке «Сеть и интернет / Wi-Fi» есть спец. вкладка «Управление известными сетями» — именно в которой хранятся все профили.

Управление известными Wi-Fi сетями (Windows 11)
Чтобы забыть ту или иную сеть — просто кликните мышкой по соответствующей строке. См. пример ниже (если у вас много таких профилей — придется щелкнуть неск. раз мышкой… 👌).

Список сетей, к которым вы когда-то подключались (Windows 11)
*
📌 Вариант 3
- Сначала необходимо запустить командную строку от имени администратора;
- далее ввести команду netsh wlan show profiles и нажать Enter (этим мы посмотрим все известные сети);
- затем для удаления одной из них — использовать команду netsh wlan delete profile Asus_wifi5g (где вместо «Asus_wifi5g» — используйте свое название сети);
- Чтобы удалить все профили Wi-Fi — можно воспользоваться командной: netsh wlan delete profile * (звездочка на конце обязательна).
Пример работы представлен на скрине ниже. 👇

Командная строка — смотрим и удаляем профиль
Обратите внимание, что если вы были подключены к одной из сетей, профиль которой вы удалили, — связь у вас тут же будет разорвана (и значок в трее просигнализирует об этом 👇)!

Сеть пропала
*
📌 Вариант 4
В параметрах системы (Win+i) есть спец. вкладка «Сеть и интернет / сброс сети» для глобального сброса сетевых настроек (прим.: будут удалены все сетевые параметры — т.е. сеть станет работать так, как это бывает сразу же после «чистой» установки Windows).
Отмечу, что файлы и документы (да и прочие настройки Windows, не относящиеся к сетевым) — этим сбросом затронуты не будут! (по крайней мере так было ранее)
👉 В помощь!
Как сбросить настройки сети в Windows 11/10 (помощь тем, у кого лагает сеть) — https://ocomp.info/kak-sbrosit-nastroyki-seti.html

Доп. сетевые параметры — сброс сети
*
📌 Вариант 5
Если все вышеперечисленное не помогло — попробуйте зайти в папку: C:\ProgramData\Microsoft\Wlansvc\Profiles\Interfaces (именно в ней хранятся все сетевые профили текущей ОС).
Разумеется, найдя нужный — можно его удалить (или удалить всё, если вам не нужны никакие профили 👇). Важно: после этого перезагрузите компьютер!

Удалить из папки все!
*
Дополнения и иные рекомендации — приветствуются в комментариях!
Успехов!
👋
В отличии от предыдущей версии операционной системы, в Windows 10 не надо сильно напрягаться, что бы переименовать ваше сетевое подключение.
Переименовываем сетевое подключение
Вариант №1 Используем Политики диспетчера списка сетей
- Нажимаем комбинацию Win+R
- Вписываем в появившееся окошко secpol.msc
- Ищем папку с названием Политики диспетчера списка сетей и нажимаем по ней.
- В левой части окошка кликаем два раза по нужному сетевому подключению. В открывшихся свойствах, под секцией «Имя«, есть пустая строчка.
- Вписываем нужное вам имя и нажимаем Применить.
- После проделанных действий, перезагружаем ПК.
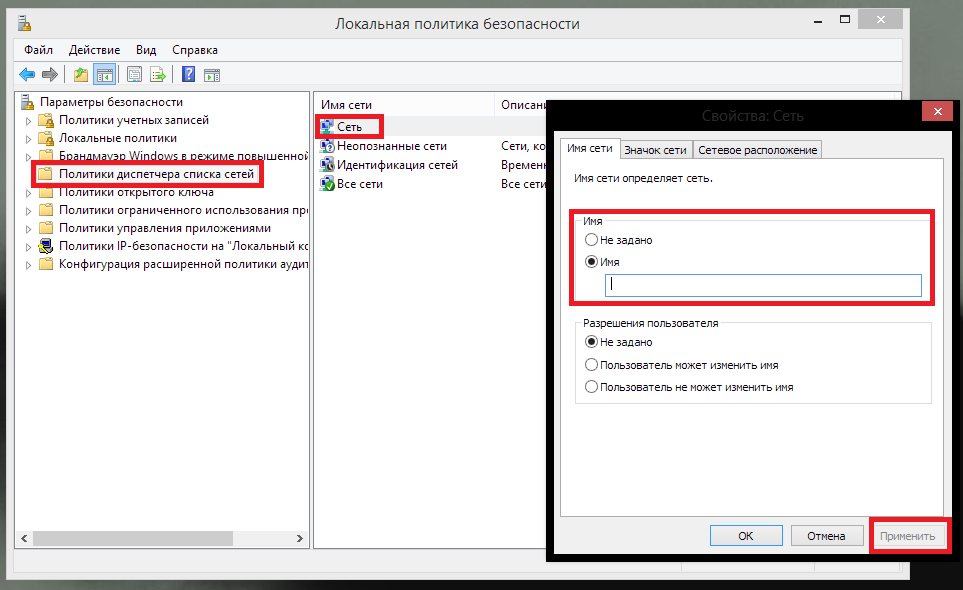
Вариант №2 Используем Редактор реестра
- Нажимаем Win+R
- Вписываем regedit
- В левой части реестра ищем такой ключ:
HKEY_LOCAL_MACHINE\SOFTWARE\Microsoft\Windows NT\CurrentVersion\NetworkList\Profiles
- Дважды кликаем по ProfileName и в правой части редактируем нужный файл.
- Кликаем по нему два раза и меняем его Значение на нужное вам имя.
- Теперь закройте Редактор реестра.
- Перезапустите ваш компьютер.
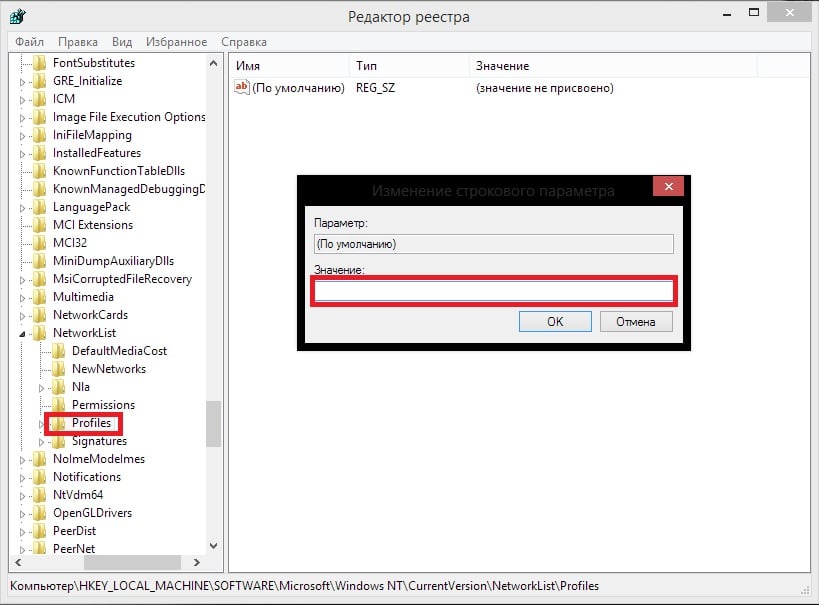
Это все что вам нужно, что бы изменить имя вашего сетевого подключения. Можете использовать любой из этих двух вариантов.
Linux и Windows: помощь админам и пользователям
Администрируем и настраиваем Windows, Linux.
Настройки TCP/IP в реестре Windows
Интересовались ли вы когда нибудь где в вашем компьютере хранятся сетевые настройки, такие как IP адрес, сетевая маска или настройки, получаемые через ваш DHCP сервер?
Данные настройки хранятся в реестре Windows. Давайте посмотрим где именно они расположены и в чем различие в хранимых настройках в случае статического IP или IP адреса, получаемого через DHCP.
Для просмотра ключей реестра сделайте следующее:
2. Перейдите в следующий раздел реестра:
[HKEY_LOCAL_MACHINE\SYSTEM\CurrentControlSet\Services\Tcpip\Parameters]
HKEY_LOCAL_MACHINE
\SYSTEM
\CurrentControlSet
\Services
\Tcpip
\Interfaces
\
Каждый сетевой интерфейс в компьютере имеет свой уникальный GUID.
Теперь мы знаем где расположены параметры. Посмотрим на них подробнее:
DhcpIPAddress
Этот ключ хранит IP адрес полученный от DHCP сервера. На скриншоте ниже это 192.168.0.3
DhcpSubnetMask
Этот ключ содержит сетевую маску IP адреса. На скриншоте ниже это 255.255.255.0
DhcpDefaultGateway
Этот ключ содержит шлюз по умолчанию. Здесь он равен 192.168.0.1
DhcpServer
IP адрес самого DHCP сервера (192.168.0.1)
DhcpNameServer
DNS сервер (192.168.0.1)
2 Статический IP адрес
В данном случае IP адрес получается не от DHCP сервера, а прописывается вручную в свойствах подключения.
IPAddress
Ключ, хранящий информацию о IP адресе.
SubnetMask
DefaultGateway
NameServer

В Великобритания новая мода. Правительство намерено следить за почтовой корреспонденцией и телефонными разговорами своих подданных. Демократия в действии.
Качественное изготовление пакетов. Можно заказать пакеты с фирменной символикой.
Источник
Удаление сетевых подключений в Windows 10
Важно! Для работы всех нижеприведённых методов учётная запись должна обладать правами администратора!
Способ 1: Сброс сетевых параметров
В Виндовс 10 все проблемы с сетью можно устранить сбросом соответствующих настроек. Сделать это можно через «Параметры».
Внимательно прочитайте предупреждение в следующем окне, а когда будете готовы, воспользуйтесь кнопкой «Сбросить сейчас» и согласитесь с операцией.
Способ 2: Системный реестр
Если полный сброс сетевых настроек по каким-то причинам вам не подходит, альтернативой ему будет удаление профиля вручную из системного реестра.
Увидите внутри конечного каталога несколько подпапок, каждая из них соответствует тому или иному профилю подключения.

Метод с использованием системного реестра более удобный, чем полный сброс всех настроек интернета, но неопытным пользователям не рекомендуется вмешиваться в работу этого компонента.
Решение некоторых проблем
В ряде случаев с выполнением описываемой операции возникают трудности. Рассмотрим самые распространённые из них и подскажем способы устранения.
После удаления профиля пропали все сетевые подключения
Иногда пользователи сталкиваются со следующим сбоем – ненужное подключение было удалено, но вместе с ним пропали и все остальные. Алгоритм решения этой проблемы следующий:
После удаления профиля пропал интернет
Может случиться и так, что после удаления лишнего соединения перестаёт работать интернет. Это тоже в большинстве случаев поправимо, действуйте так:
Найдите в правой части окна запись с именем «Config», выделите её и нажмите «Удалить». Подтвердите удаление, после чего закрывайте «Редактор реестра» и перезагрузите компьютер.
Введите в неё следующие команды, нажимая Enter после каждой.
netsh winsock reset
netsh int ip reset
Далее закрывайте интерфейс и перезагружайте ПК.
Мы рассказали вам о том, как можно удалить лишние сетевые подключения в Виндовс 10, а также предложили методы устранения проблем, которые могут возникнуть после выполнения процедуры.
Источник
Как изменить отображение списка сетей в Windows 10

В данной статье показаны действия, с помощью которых можно изменить отображение списка сетей в операционной системе Windows 10.
В Windows 10 при клике по значку сетевой активности расположенному в системном трее панели задач, по умолчанию открывается новая панель сети со списком доступных сетей. Эту панель можно заменить на боковую панель Сети как в Windows 8.1 или сделать так, чтобы при клике по значку сетевой активности список сетей открывался в приложении «Параметры» в категории Сеть и Интернет.
Как изменить отображение списка сетей в Windows 10
Чтобы изменить отображение списка сетей в Windows 10, нужно воспользоваться скриптом командной строки. Скачайте zip-архив с скриптами, распакуйте его в любом месте.
Для отображения списка сетей в боковой панели (как в Windows 8.1), нажмите правой кнопкой мыши на файле LAN_on_Charms_Bar.cmd и в появившемся контекстном меню выберите пункт Запустить от имени администратора

В открывшемся окне командной строки нажмите любую клавишу для продолжения выполнения скрипта.

Теперь при клике по значку сетевой активности в панели задач, будет появляться боковая панель Сети со списком сетей, как в операционной системе Windows 8.1.

Для отображения списка сетей по умолчанию (боковая панель сеть), запустите от имени администратора файл LAN_on_Default.cmd

Для отображения списка сетей в приложении «Параметры» запустите от имени администратора файл LAN_on_PC_Settings.cmd

По сути данные скрипты изменяют значения параметра реестра ReplaceVan в разделе:
В принципе это можно сделать и самому в редакторе системного реестра, но данные скрипты автоматизируют процесс смены владельца раздела, получения прав доступа к разделу Network, смену значения параметра ReplaceVan, и возврат прав доступа системе при помощи утилиты «SetACL» которая также находится в архиве.
Для любителей ручной правки системного реестра, откройте редактор реестра и перейдите в следующий раздел реестра:

По умолчанию владельцем раздела Network является так называемый системный пользователь «TrustedInstaller», и чтобы иметь возможность редактировать данные раздела Network, нужно зайти в его свойства и стать владельцем этого раздела и изменить разрешения.
Как стать владельцем раздела реестра и получить права полного доступа читайте в этой ➯ статье. Также можно воспользоваться бесплатной утилитой «RegOwnershipEx», предназначенной для быстрого изменения прав доступа к объектам в Windows, скачать утилиту можно в интернете.
В разделе Network нас интересует DWORD-параметр ReplaceVan. Он может принимать три значения:
Изменяя значения параметра ReplaceVan вы тем самым изменяете отображение списка сетей в Windows. Изменения вступают в силу сразу.
Используя рассмотренные выше действия, можно изменить отображение списка сетей в операционной системе Windows 10.
Источник
В этой статье инструкция как изменить общедоступную сеть на частную в Windows 10.
В этой статье будут описаны четыре способа изменения типа сети (расположения сети) в Windows 10.
В операционных системах Windows, начиная с версии Vista, используются различные сетевые профили для обеспечения большей сетевой безопасности. В Windows 7 были профили «Общедоступная сеть» и «Домашняя сеть». Начиная с Windows 8 профиль «Домашняя сеть» переименовали в «Частная сеть».
Профиль «Общедоступная сеть» накладывает большее количество ограничений на передачу данных по сети. Например, в общедоступной сети нельзя создать домашнюю группу. Профиль «Частная сеть» имеет меньше таких ограничений.
Каждый из этих профилей это набор настроек брандмауэра и локальных политик безопасности. Откройте «Центр управления сетями» (правая кнопка на значке сети в трее) и вы увидите там:

По умолчанию, при создании новой сети (когда компьютер подключается к новой сети), Windows присваивает этой новой сети профиль «Общедоступная сеть». Когда вы подключаетесь к какой-либо сети, Windows 10 выдает вот такой запрос:
Если нажать кнопку «Да», то сети будет присвоен тип «Частная». Но если нажать кнопку «Нет» или игнорировать этот запрос, тогда Windows 10 присвоит этой сети тип «Общедоступная».
Если через сеть только Интернет проходит, тогда не имеет значения какой тип сети используется. И даже предпочтительно использовать профиль «Общедоступная сеть», потому, что он более безопасный.
Однако, если нужно объединить компьютеры в локальную сеть, тип сети уже имеет значение. В этом случае может потребоваться поменять тип сети с «Общедоступной» на «Частную». Для того, чтобы снять ограничения по передаче данных в этой сети. Под передачей данных подразумевается передача файлов между компьютерами, разделение общих ресурсов, как например принтер.
На Windows 7 изменить тип сети можно было непосредственно в «Центре управления сетями», но изменение типа сети в Windows 10 сложнее. Если нужно Windows тип сети Windows 10 это придется делать иначе. Есть несколько вариантов.
Как сделать частную сеть Windows 10 через настройки
Первый способ, заключается в том, чтобы использовать стандартные возможности в настройках Windows 10. Нужно кликнуть на значке сети в трее и в меню кликнуть команду «Сетевые параметры»:
После этого откроется окно сетевых настроек Windows 10. Там нужно кликнуть на «Ethernet» (или на WiFi, если вам нужно изменить тип для беспроводной сети). После этого в правой панели нужно кликнуть на имени (названии) адаптера:

Примечание. Некоторая сложность для понимания здесь в том, что имя адаптера не совпадает с именем сети в Центре управления сетями. Такая вот заморочка. Название адаптера для нужной вам сети можно увидеть в «Центре управления сетями». Для этого там нужно кликнуть на ссылке «Изменение параметров адаптера». Откроется список адаптеров с привязкой к именам сетей.
После того, как вы кликните на имени адаптера откроется новый экран. В самом верху нового экрана (свойства адаптера) нужно включить или выключить переключатель:

Положение «Вкл» изменяет тип сети на «Частная«. Положение «Выкл» изменяет тип сети на «Общедоступная«.
Поменять сеть Windows 10 через локальные политики
Второй способ. Откройте локальные политики безопасности:
Откроется окно «Локальная политика безопасности». Там нужно открыть политику, которая имеет такое же имя, как нужная вам сеть (самый первый скриншот этой статьи). Она находится в ветви «Политики диспетчера сетей»:

Затем в свойствах этой политики открыть вкладку «Сетевое расположение» и там указать тип расположения и разрешение пользователя:

Windows 10 изменить сеть через реестр
Cамый опасный способ поменять сеть домашнюю Windows 10. Если вы не умеете обращаться с реестром, тогда прочитайте статью до конца и воспользуйтесь более безопасными способами как сменить тип сети Windows 10.
В реестре нужно найти ключ HKLM\SOFTWARE\Microsoft\Windows NT\CurrentVersion\NetworkList\Profiles.

Этот ключ должен содержать как минимум один вложенный ключ с именем вида . Каждый такой ключ соответствует одной сети которая отображается в «Центре управления сетями». Соотнести ключ с нужной сетью можно по параметру «ProfileName«. Этот параметр содержит имя сети, которое отображается в «Центре управления сетями».
Если у вас несколько профилей в «Центре управления сетями», тогда по параметру «ProfileName» вы находите нужный ключ и, в этом ключе, изменяете значение для параметра «Category«.
Значения параметра «Category» могут быть следующие:
Изменяете параметр «Category» на одно из этих значений и закрываете редактор. Если сразу после этого тип сети не изменился в «Центре управления сетями» тогда перезагрузите Windows.
Windows 10 общественная сеть поменять через PowerShell
В Windows 10 изменить сеть можно и через PowerShell, но мне этот способ представляется самым неудобным. Дело в том, что придется очень длинную команду писать:
Примечание. В этой команде нужно писать имя адаптера, а не имя сети. Точно так же как это оформлено в настройках сети Windows 10 (самый первый способ, описанный в этой статье).
Источник
8 сетевых командных инструментов Windows 10, которые нужны каждому пользователю
Windows 10 поставляется с множеством инструментов командной строки, которые помогают управлять конфигурациями сети и решать проблемы. В этой статье будут описаны восемь таких инструментов.
В системе Windows 10 можно легко подключиться к сети и интернету с помощью проводного или беспроводного соединения. Однако иногда возникает необходимость управлять настройками вручную или устранять проблемы с подключением. Именно в таких случаях могут пригодиться встроенные инструменты командной строки.
Почти для любой проблемы Windows 10 предлагает инструмент командной строки. Например, ipconfig и ping являются одними из основных инструментов для просмотра сетевых настроек и устранения проблем с подключением. Если вы имеете дело с проблемой маршрутизации, команда route может показать текущую таблицу маршрутизации для изучения и определения проблем, а с помощью инструмента nslookup можно диагностировать проблемы DNS.
Ещё есть такие инструменты, как arp для устранения проблем с переключением и определения MAC-адреса по IP-адресу. Инструмент командной строки netstat позволяет просматривать статистику всех подключений. Можно задействовать инструмент netsh для отображения и изменения многих аспектов конфигурации сети, таких как проверка текущей конфигурации, сброс настроек, управление настройками Wi-Fi и Ethernet, включение или отключение брандмауэра и многое другое.
В этом руководстве по Windows 10 будут описаны восемь инструментов командной строки, которые дадут возможность управлять и устранять сетевые проблемы на компьютере и в сети.
1. IPConfig
В Windows 10 ipconfig (конфигурация интернет-протокола) является одним из наиболее распространённых сетевых инструментов, позволяющим запрашивать и отображать текущую конфигурацию сети TCP/IP (протокол управления передачей/интернет-протокол). Команда также содержит параметры для выполнения различных действий, таких как обновление параметров протокола динамической конфигурации хоста (DHCP) и системы доменных имен (DNS).
После выполнения этих действий вы получите обзор всей конфигурации TCP/IP на компьютере.
Обновление сетевых настроек
После выполнения этих действий первая команда очистит текущую конфигурацию, а вторая загрузит новые настройки с DHCP-сервера для решения проблем с подключением. Если срок действия динамически назначаемых параметров на сервере не истёк, на устройстве часто можно получить прежний IP-адрес.
Обновление настроек DNS
После выполнения этих действий хранящиеся в кеше DNS Windows 10 записи будут удалены и обновлены. Обычно эта команда нужна, когда вы не можете подключиться к другому компьютеру или веб-сайту с применением имени хоста или домена из-за устаревшей информации в локальном кеше.
2. Ping
Ping является ещё одним важным сетевым инструментом. Он позволяет отправлять сообщения эхо-запроса ICMP (Internet Control Message Protocol) для проверки IP-соединения с другими устройствами, будь то другой компьютер в локальной сети или интернет-сервис.
Проверка подключения устройства
В команде замените IP-OR-DOMAIN на фактический IP-адрес или доменное имя компьютера или службы, которую хотите протестировать.
Например, следующая команда проверяет связь между локальным устройством и маршрутизатором:
ping 10.1.4.1
Если вы столкнулись с проблемами подключения, начните проверять локальный компьютер, чтобы убедиться, что сетевой стек работает. Затем проверьте подключение к маршрутизатору, чтобы убедиться, что проблема не в локальной сети. Затем проверьте связь с веб-сайтом, чтобы узнать, есть ли проблема с подключением к интернету или удалённым хостом.
Если удалённое устройство или служба блокируют протокол ICMP, команда ping всегда будет отключаться по таймауту.
Диагностика активности потери пакетов
Команда ping включает себя ряд параметров, к которым можно получить доступ с помощью команды ping /?. Одна из этих опций представляет собой возможность установить время, когда инструмент будет запускаться. Это может помочь при проверке потерянных пакетов при устранении проблем с подключением.
В команде замените IP-OR-DOMAIN на фактический IP-адрес или доменное имя компьютера или службы, которую вы хотите протестировать.
3. Tracert
Windows 10 также включает в себя tracert (Trace Route). Это диагностический инструмент для определения сетевого пути к месту назначения с помощью серии эхо-запросов ICMP. Однако, в отличие от команды ping, каждый запрос включает значение TTL (время жизни), которое увеличивается на единицу каждый раз, что позволяет отображать список пройденного маршрута и продолжительность.
В команде замените IP-OR-DOMAIN на фактический IP-адрес или доменное имя пункта назначения, для которого требуется устранить неполадки.
Например, эта команда позволяет просмотреть путь, по которому пакеты достигают Google.com:
tracert google.com
В команде замените IP-OR-DOMAIN на фактический IP-адрес или имя домена пункта назначения, неполадки с которым вы хотите решить, и HOP-COUNT для количества переходов, которые вы хотите отслеживать.
4. NSLookup
Инструмент nslookup (поиск сервера имён) может отображать ценные сведения для поиска и устранения связанных с DNS проблем. Инструмент включает в себя интерактивный и неинтерактивный режимы. Чаще всего вы будете использовать неинтерактивный режим, что означает, что вы будете вводить полную команду для получения необходимой информации.
Вы можете использовать эту команду для отображения DNS-имени и адреса локального устройства по умолчанию, определения доменного имени IP-адреса или серверов имен для конкретного узла.
В команде замените IP-ADDRESS на адрес удалённого устройства.
В команде замените DOMAIN-NAME на адрес удалённого устройства.
Например, эта команда ищет IP-адрес Google.com:
nslookup google.com
После выполнения этих действий, в зависимости от команды, вы узнаете, есть ли у устройства преобразователь DNS и IP-адрес или домен, и наоборот, удалённый хост.
5. NetStat
Инструмент netstat (Сетевая статистика) отображает статистику всех сетевых подключений. Это позволяет видеть открытые и подключенные порты, чтобы отслеживать и устранять сетевые проблемы для Windows 10 и приложений.
При использовании инструмента netstat можно получить список активных сетевых подключений и портов прослушивания. Вы можете просмотреть статистику сетевого адаптера и протоколов. Можно отобразить текущую таблицу маршрутизации и многое другое.
В команде не забудьте заменить INTERVAL на число секунд, через которое информация должна повторно отобразится.
Примечание: при использовании интервала можно завершить команду с помощью сочетания клавиш Ctrl + C в консоли.
После запуска команды она отобразит список всех активных подключений в четырех столбцах, включая:
• Proto: отображает протокол подключения, включая TCP или UDP.
• Локальный адрес: отображает IP-адрес устройства, за которым следует точка с запятой с номером порта подключения. Двойная точка с запятой внутри скобок указывает на локальный IPv6-адрес. Адрес «0.0.0.0» также относится к локальному адресу.
• Внешний адрес: показывает IP-адрес (или полное доменное имя) удалённого компьютера с номером порта после имени порта и точки с запятой (например, https, http, microsoft-ds, wsd).
• Состояние: показывает, активно ли соединение (установлено), был ли порт закрыт (time_wait), программа не закрыла порт (close_wait). Другие доступные статусы включают в себя include, closed, fin_wait_1, fin_wait_2, last_ack, listen, syn_received, syn_send и timed_wait.
6. ARP
Windows 10 поддерживает таблицу arp (протокол разрешения адресов), в которой хранятся записи IP в Media Access Control (MAC), разрешённые системой. Инструмент arp позволяет просматривать всю таблицу, изменять записи и использовать её для определения MAC-адреса удалённого компьютера.
Обычно о MAC-адресах не нужно беспокоиться, но есть сценарии, когда эта информация может пригодиться. Например, при устранении сетевых проблем на уровне канала передачи данных (коммутации) или при ограничении доступа или фильтрации контента через сеть для определённых устройств.
В команде замените IP на адрес места назначения.
7. Route
Инструмент маршрутизации отображает таблицу маршрутизации, которая позволяет Windows 10 понимать сеть и взаимодействовать с другими устройствами и службами. Инструмент также предлагает некоторые параметры для изменения и очистки таблицы при необходимости.
Как и в случае с инструментом arp, обычно не нужно беспокоиться о таблице маршрутизации. И всё же, этот инструмент командной строки пригодится при устранении проблем.
Примечание: при выполнении этой команды устройство потеряет подключение к сети, поскольку система больше не понимает её топологию.
После выполнения команды перезагрузите компьютер, чтобы сетевой стек смог восстановить таблицу маршрутизации. Обычно не нужно очищать таблицу, если вы не изменили некоторые записи и требуется сбросить таблицу.
После выполнения этих действий будет понятно, что такое таблица маршрутизации и как очистить информацию.
Вы также можете использовать route /?, чтобы просмотреть список доступных параметров, включая параметры для изменения сетевых показателей, указания шлюза, добавления нового маршрута и многого другого. Однако обычно не рекомендуется изменять эти настройки, если вы не понимаете, как работает сеть.
8. Netsh
Введите следующую команду, чтобы просмотреть список доступных подкоманд (подконтекстов) для конкретной опции, и нажмите ввод:
netsh CONTEXT-COMMAND
В команде измените CONTEXT-COMMAND на команду, которая содержит дополнительные параметры.
Например, эта команда показывает команды, доступные для управления брандмауэром с помощью netsh:
netsh advfirewall /?
После выполнения этих действий будет понятно, как перемещаться по команде контекстов и подконтекстов netsh для управления настройками сети.
Сброс системного сетевого стека
Экспорт и импорт конфигурации сети
В команде замените PATH\TO\EXPORTED.txt на путь и имя файла для хранения конфигурации.
После выполнения этих шагов можно открывать файл в любом текстовом редакторе, чтобы просмотреть экспортированную конфигурацию.
Импорт конфигурации сети
В команде замените PATH\TO\EXPORTED.txt на путь и имя файла конфигурации.
После завершения этих действий новая сетевая конфигурация будет импортирована и применена к Windows 10.
Включение и отключение брандмауэра
После выполнения этих действий на устройстве включится брандмауэр Защитника Windows.
Отключение брандмауэра
После выполнения этих действий брандмауэр Защитника Windows на устройстве будет выключен.
В Windows 10 есть множество инструментов, которые можно задействовать для изменения настроек и устранения сетевых проблем с помощью командной строки, PowerShell и графических приложений. В этом руководстве рассказывается только о том, как помочь работать с наиболее с распространёнными инструментами командной строки.
Источник





