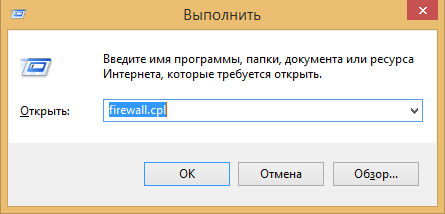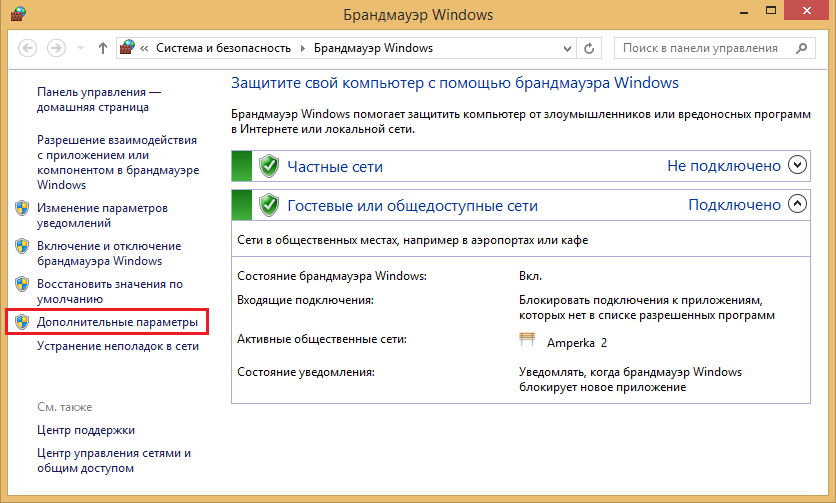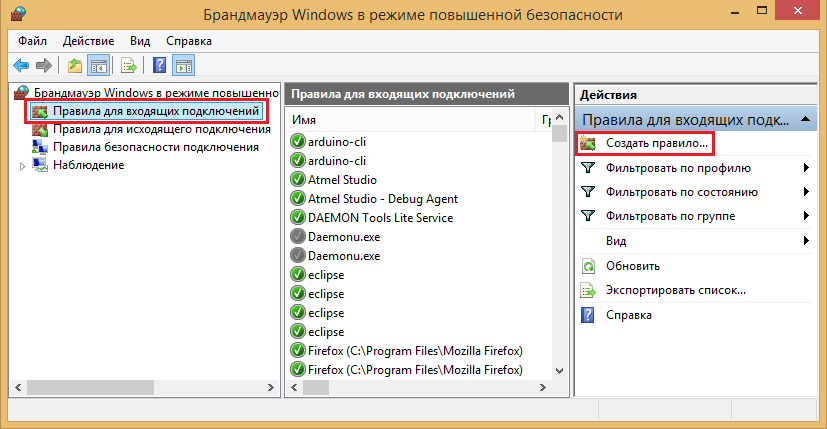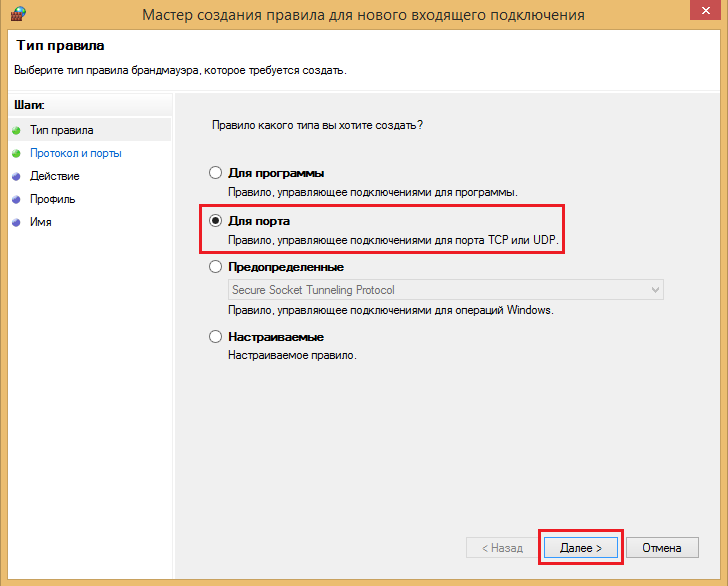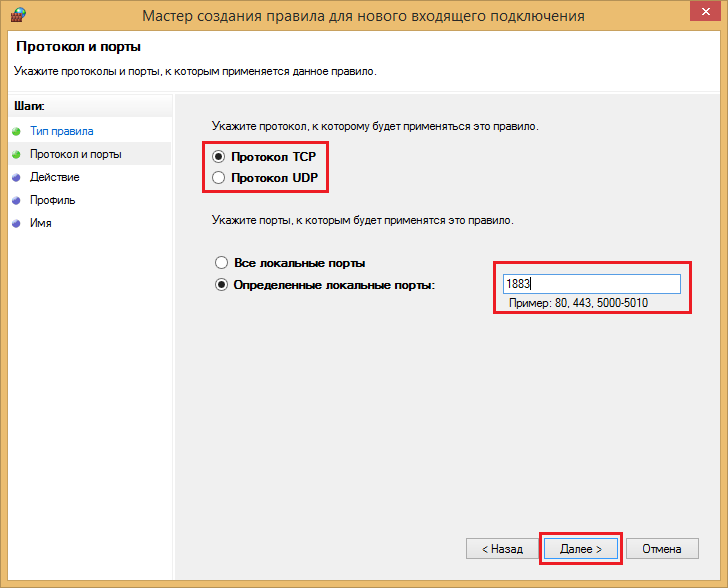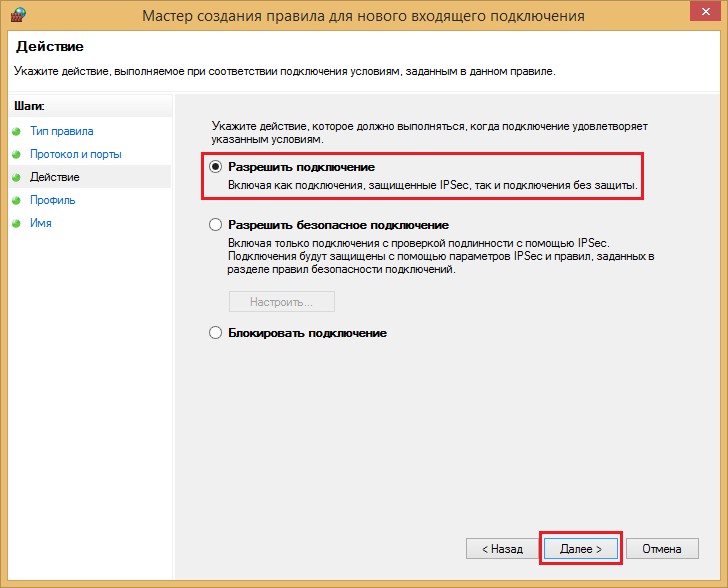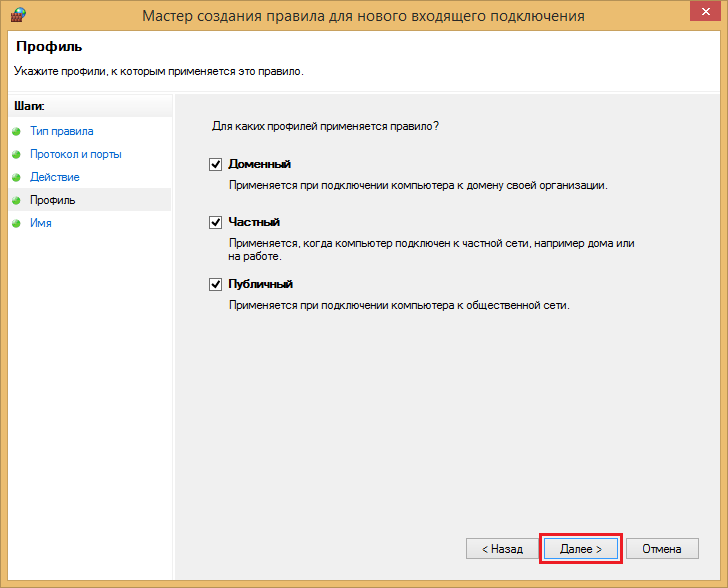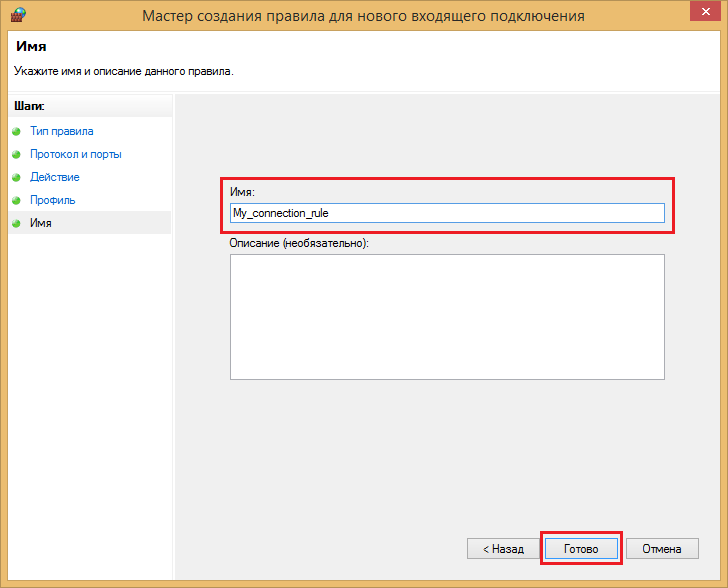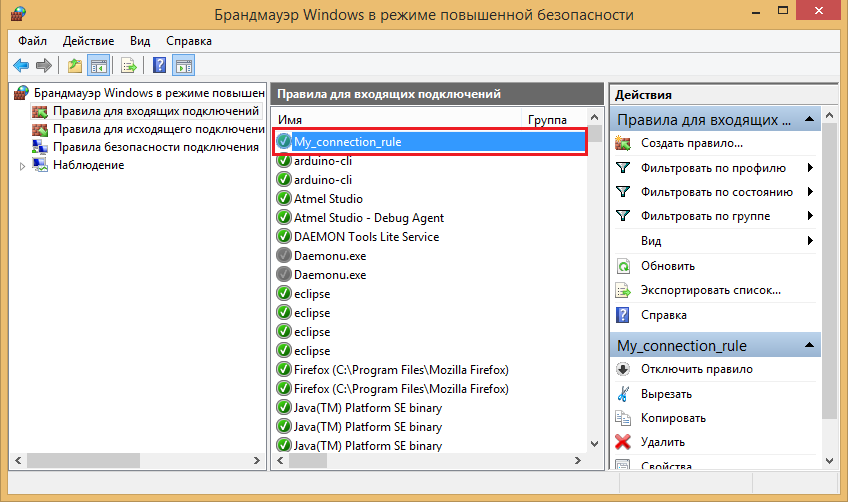Все способы:
- Как открыть порты брандмауэра
- Причины, по которым порты могут не открываться
- Вопросы и ответы: 1
Пользователи, которые часто играют в сетевые игры или выполняют загрузку файлов с помощью клиентов сетей BitTorrent, сталкиваются с проблемой закрытых портов. Сегодня мы хотим представить несколько решений этой проблемы.
Читайте также: Как открыть порты в Windows 7
Как открыть порты брандмауэра
Для начала отметим – порты закрыты по умолчанию не по прихоти Microsoft: открытые точки соединения являются уязвимостью, поскольку через них злоумышленники могут похитить личные данные или нарушить работоспособность системы. Поэтому прежде чем приступать к выполнению инструкции ниже, подумайте, стоит ли это потенциального риска.
Вторая особенность, о которой нужно помнить – определённые приложения используют определённые порты. Проще говоря, для конкретной программы или игры следует открывать конкретный порт, который она задействует. Присутствует возможность разом открыть все возможные точки связи, но делать это не рекомендуется, так как в этом случае безопасность компьютера будет серьёзно нарушена.
- Откройте «Поиск» и начните печатать словосочетание панель управления. Должно отобразиться соответствующее приложение – кликните по нему для запуска.
- Переключите режим просмотра в «Крупные», затем найдите пункт «Брандмауэр Защитника Windows» и щёлкните по нему левой кнопкой мыши.
- Слева расположено меню оснастки, в нём следует выбрать позицию «Дополнительные параметры». Обратите внимание, что для доступа к ней у текущей учётной записи должны быть права администратора.
Читайте также: Получение прав Администратора на компьютере с Windows 10
- В левой части окна щёлкните по пункту «Правила для входящих подключений», а в меню действий – «Создать правило».
- Первым делом установите переключатель на позицию «Для порта» и кликните по кнопке «Далее».
- На этом шаге остановимся немного подробнее. Дело в том, что все программы так или иначе задействуют как TCP, так и UDP, поэтому понадобится создавать два отдельных правила для каждого из них. Начинать следует с TCP – выберите его.
Затем отметьте пункт «Определённые локальные порты» и пропишите в строке справа от него нужные значения. Приводим краткий список самых используемых:
Порт Кто использует 25565 Игра Minecraft 33033 Клиенты торрент-сетей 22 Соединение SSH 110 Протокол электронной почты POP3 143 Протокол электронной почты IMAP 3389 Только TCP – протокол удалённых подключёний RDP Для других продуктов нужные порты можно легко найти в сети.
- На этой стадии выберите вариант «Разрешить подключение».
- По умолчанию порты открываются для всех профилей – для стабильной работы правила рекомендуется выбрать все, хотя предупреждаем, что это не слишком безопасно.
- Введите название правила (обязательно) и описание, чтобы можно было сориентироваться в списке, затем нажимайте «Готово».
- Повторите шаги 4-9, но на этот раз на шаге 6 выбирайте протокол UDP.
- После этого снова повторите процедуру, но на этот раз правило нужно создавать для исходящего подключения.









Причины, по которым порты могут не открываться
Не всегда вышеописанная процедура даёт результат: правила прописаны правильно, однако тот или иной порт при проверке определяется как закрытый. Такое происходит по нескольким причинам.
Антивирус
Многие современные защитные продукты обладают своим собственным файерволом, который работает в обход системного брандмауэра Виндовс, отчего требуется открывать порты и в нём. Для каждого антивируса процедуры отличаются, порой значительно, поэтому о них мы расскажем в отдельных статьях.
Роутер
Частая причина, по которой порты не открываются через средства операционной системы – блокировка их со стороны роутера. Кроме того, некоторые модели маршрутизаторов имеют встроенный брандмауэр, настройки которого не зависят от компьютера. С процедурой проброса портов на роутерах некоторых популярных производителей можно ознакомиться в следующем руководстве.
Подробнее: Открываем порты на роутере
На этом заканчиваем разбор методов открытия портов в системном брандмауэре Windows 10.
Наша группа в TelegramПолезные советы и помощь
Если для какой-то программы или игры требуется подключение через определенный порт, может оказаться что по умолчанию в системе этот порт закрыт и соединение не выполняется. При необходимости порты в Windows 11, Windows 10 и предыдущих версиях системы сравнительно легко открыть.
В этой инструкции подробно о том, как открыть порты в Windows 11 или Windows 10, посмотреть список открытых портов и дополнительная информация, которая может пригодиться, если при подключении всё равно возникают проблемы.
Открытие портов в брандмауэре Windows
Основной способ открытия портов в Windows 11 и 10 — настройка соответствующих правил в брандмауэре.
Прежде всего, откройте настройки Windows в режиме повышенной безопасности. Для этого можно использовать следующие способы:
Следующий шаг — настроить правила для нужных портов:
- Нажмите правой кнопкой мыши по «Правила для входящих подключений» и выберите пункт «Создать правило» в контекстном меню.
- В мастере создания правил выберите пункт «Для порта» и нажмите «Далее».
- Выберите тип протокола — TCP или UDP (если вам не известен нужный тип, уточните в справке по конкретной программе).
- Укажите порты: конкретный порт или их диапазон, можно использовать запятые для перечисления нескольких портов, или знак дефиса для указания их диапазона. Нажмите «Далее».
- Выберите пункт «Разрешить подключение».
- Укажите, для каких типов сетей (сетевых профилей) следует открыть порты.
- Укажите имя правила и, при желании, его описание. Затем нажмите кнопку «Готово».
- Выполните действия 1-7, но уже для исходящего подключения.
Готово, порт открыт и, если что-то ещё не мешает его работе, соединения должны будут устанавливаться.
Возможные проблемы и дополнительные необходимые действия
Если вы открыли требуемые порты в Windows, но несмотря на это соединение не устанавливается, следует учитывать, проверить или выполнить следующие действия:
- VPN может влиять не возможность обмена данными по определенным портам. Решение: отключить VPN, либо посмотреть, есть ли возможность открыть порты в ПО для VPN.
- Роутеры имеют собственные функции файрволла/брандмауэра и порты может потребоваться открыть (пробросить) и в настройках роутера. В зависимости от марки и модели Wi-Fi роутера, это выполняется в разных разделах: перенаправление портов (port forwarding), брандмауэр (firewall), межсетевой экран, виртуальные серверы. Логика настройки везде одна и та же: добавляются обычно совпадающие внешний порт и внутренний порт (нужный вам порт), указывается внутренний IP (локальный IP компьютера, к которому нужно пробросить порт), тип протокола — TCP или UDP, иногда требуется указать интерфейс, для соединений из «внешней сети» — WAN.
- Если само приложение заблокировано в брандмауэре, оно не сможет устанавливать соединения: можно добавить правила, разрешающие подключения для программы тем же способом, которым это выполнялось выше для портов.
- Наличие сторонних файрволлов и антивирусов с функциями защиты сети также может влиять на возможность установки соединений по определенным портам: следует проверить их настройки, при наличии такого ПО, чтобы открыть соответствующие порты или отключить защиту для них.
Как посмотреть открытые порты в Windows и какие программы их используют
В Windows постоянно открыты многие порты, требующиеся как для работы системных служб, программ (в том числе сторонних), браузеров. Вы можете посмотреть список открытых портов одним из следующих способов:
- Запустить командную строку и ввести команду (порты указаны после двоеточия в IP-адресе)
netstat -a
- Если требуется посмотреть, какие процессы используют определенные порты, используйте команду (требует запуска от имени администратора)
netstat -ab
- Для просмотра открытых портов с ИД (PID) процесса (по которому в диспетчере задач можно увидеть конкретный процесс):
netstat -aon
- Есть сторонние программы, позволяющие получить сведения об открытых портах и использующих их процессах, например, бесплатная NirSoft CurrPorts.
Список «стандартных» и наиболее часто используемых портов доступен в Википедии, но многие игры и программы могут использовать свои собственные, не указанные в списке порты для работы.
Если вам необходимо открыть порт для входящих подключений:
-
Нажмите клавиши Win+R.
-
В появившемся окне введите firewall.cpl.
-
В настройках Брандмауэра Windows перейдите по ссылке Дополнительные параметры.
-
В поле слева кликните на раздел Правила для входящих соединений. А затем, в поле Действия, нажмите на ссылку Создать правило.
-
В открывшемся окне выберите тип правила Для порта и нажмите Далее.
-
Выберите тип протокола и укажите необходимый порт. Нажмите Далее.
-
Выберите пункт Разрешить подключение и нажмите кнопку Далее.
-
В следующем окне нажмите кнопку Далее.
-
Введите имя создаваемого правила. Вы можете выбрать любое имя. Нажмите кнопку Готово.
-
Созданное правило должно появиться в списке правил для входящих подключений.
Вы часто играете в онлайн игры, скачиваете файлы с фильмами и музыкой с интернета, знаете, что такое Торрент-трекер, сети DC++, значит понятие «порт» для вас знакомо. С выходом новых Оперативных Систем закономерно возникают справедливые вопросы типа «Как открыть порты на Windows 10, 8, 7» и т.п. Если это для вас актуально, то значит данная информация будет вам интересна. При этом, обыкновенно всем пользователям известно, какие действия нужно делать на роутере, а то что необходимо делать непосредственно с Операционной Системой и то что у новой Windows есть собственные файрволлы и брандмауэры, блокирующие некоторые разновидности трафика, обычно забывают.
При этом, крайне важно использовать лицензионные версии ОС, ключи для которой вы всегда сможете найти на нашем сайте за доступную цену. Только в этом случае вы гарантированно избежите ошибок и сбоев в работе нового софта. А в случае возникновения проблем, всегда сможете обратиться за профессиональной поддержкой к официальному производителю.
Как открыть порты?
Для того чтобы открыть порты windows 10 заходим в «Панель управления» и дальше выбираем необходимый нам раздел «Брандмауэр Windows».
Выбираем графу «Дополнительные параметры», где и находим нужный для нас список с правилами для работы встроенного в Операционную Систему файрволла.
Чтобы далее прописать нужный нам порт, необходимо добавить в выше представленный список новое правило. Для этого кликаем на клавишу «Действие» и из контекстного меню выбираем «Создать правило».
Этим самым мы запускаем программу создания новых инструкций для входящих подключений в Интернете. Дальше выбираем тип правила и ставим галочку (на рисунке точку) в нужной нам графе — «Для порта»
После нажимаем на клавишу «Далее». Затем выбираем порты, вид протокола, или все сразу (в каждом конкретном случае разный, необходимо узнавать в службе поддержке вашего провайдера). После выбора протокола, и портов нажимаем клавишу «Далее».
После выбираем нужное нам действие, в нашем случае «Разрешить подключение», после жмем на клавишу «Далее».
Следующим нашим действием будет выбор профиля, для которого применяется новая инструкция по соединению с Интернетом — ставим галочки во всех трех.
После проделанных выше действий нам остается прописать название новой инструкции. Абсолютно любое, на ваше усмотрение, только латинскими символами. После жмем на клавишу «Готово».
Все новое правило для портов создано и занесено в таблицу уже ранее существующих, открытых на Windows 10.
В случае использования в работе на ПК сторонних файрволов, брандмауэров, новый проброс портов соединения с Интернетом необходимо проводить непосредственно в собственных настройках. Во всех остальных случаях они будут просто недоступны. Вышеописанный способ как открыть порты Windows 10 будет эффективен при использовании исключительно лицензионной Операционной Системы и другого дополнительного софта.
В иных случаях, существует большая вероятность возникновения различных ошибок и неполадок, по причине которых пробросить дополнительные порты не получиться. Именно по этой причине рекомендуется пользоваться программным обеспечением от официальных производителей, ключи для которого вы всегда сможете приобрести по доступной стоимости на нашем сайте.
Загрузить PDF
Загрузить PDF
Из данной статьи вы узнаете, как открыть порты в брандмауэре маршрутизатора или брандмауэре Windows. По умолчанию в брандмауэре большинство портов закрыто, чтобы предотвратить вторжение. Если открыть порты, можно решить проблему с подключением устройства к маршрутизатору и программы к устройству, но это также снизит безопасность системы.
-
Чтобы открыть настройки маршрутизатора, нужно знать его IP-адрес.
- Windows: нажмите «Пуск» > «Параметры» > «Сеть и интернет» > «Параметры сети», а затем найдите IP-адрес в строке «Шлюз по умолчанию».
- Mac OS X: откройте меню Apple, нажмите «Системные настройки» > «Сеть» > «Дополнения» > «TCP/IP», а затем найдите IP-адрес в строке «Маршрутизатор».
-
Запустите веб-браузер и в его адресной строке введите IP-адрес маршрутизатора.
-
Если вы уже меняли настройки маршрутизатора, введите выбранные имя пользователя и пароль; в противном случае введите учетные данные, которые можно найти в инструкции к маршрутизатору или на сайте его производителя.
- Если вы забыли имя пользователя и пароль, сбросьте настройки маршрутизатора.
-
Интерфейс настроек модема зависит от модели устройства. Поэтому указанный раздел ищите на следующих вкладках:
- «Port Forwarding» (Перефдресация портов);
- «Applications» (Программы);
- «Gaming» (Игры);
- «Virtual Servers» (Виртуальные серверы);
- «Firewall» (Брандмауэр);
- «Protected Setup» (Защищенные настройки);
- Также можно поискать на вкладке «Advanced Settings» (Дополнительные настройки).
-
Этот процесс зависит от модели маршрутизатора, но в большинстве случаев необходимо ввести следующие данные:
- Name (Имя) или Description (Описание): введите название программы.
- Type (Тип) или Service Type (Тип службы): выберите «TCP», «UDP» или «TCP/UDP». Если вы не уверены, какой тип выбрать, нажмите «TCP/UDP» или «Both» (Оба).
- Inbound (Входной) или Start (Начальный): введите номер порта. Если нужно открыть несколько портов, введите номер первого порта.
- Private (Приватный) или End (Конечный): введите тот же номер порта. Если нужно открыть несколько портов, введите номер последнего порта.
-
Сделайте это в строке «Private IP» (Приватный IP-адрес) или в строке «Device IP» (IP-адрес устройства). IP-адрес можно узнать на компьютере под управлением Windows или Mac OS X.
-
Нажмите кнопку «Save» (Сохранить) или «Apply» (Применить). Если появится запрос, перезапустите маршрутизатор, чтобы изменения вступили в силу.
- Возможно, потребуется установить флажок у «Enabled» (Активировать) или «On» (Включить) возле строки с номером порта.
Реклама
-
Для этого щелкните по логотипу Windows в нижнем левом углу экрана.
-
В строке поиска меню «Пуск» введите брандмауэр Windows в режиме повышенной безопасности. Запустится процесс поиска указанной программы.
-
Эта программа отобразится в верхней части меню «Пуск».
-
Если вы вошли в систему в качестве гостя, введите пароль администратора.
-
Эта опция находится в верхней левой части окна.
-
Вы увидите эту опцию в правой части окна.
-
Так вы сможете выбрать порты, которые нужно открыть.
-
Для этого поставьте флажок у нужной опции. В отличие от большинства маршрутизаторов, здесь нужно выбрать один из двух протоколов, чтобы создать правило.
- Почитайте документацию к программе, чтобы выяснить, какой протокол выбрать.
-
Поставьте флажок у опции «Определенные локальные порты», а затем введите номера портов, которые нужно открыть. Можно открыть несколько отдельных портов, разделив их запятой, или можно ввести диапазон портов, используя тире между номерами первого и последнего порта.
- Например, введите 8830, чтобы открыть порт 8830; введите 8830, 8824, чтобы открыть порт 8830 и порт 8824; введите 8830-8835, чтобы открыть порты с 8830 по 8835.
-
Эта кнопка находится в нижней части окна.
-
Поставьте флажок у опции «Разрешить подключение», а затем нажмите Далее.
-
«Домен», «Частный» и «Публичный».
-
Эта кнопка находится в нижней части окна.
-
Так вы сохраните настройки и откроете порт(ы).
Реклама
-
Для этого щелкните по логотипу Apple в верхнем левом углу экрана.
- Имейте в виду, что брандмауэр Mac OS X по умолчанию выключен. Если вы не включили брандмауэр, вам не нужно выполнять описываемый процесс.
-
Эта опция находится в выпадающем меню Apple.
-
Этот значок в виде дома находится в верхней части окна «Системные настройки».
-
Она находится в верхней части окна «Защита и безопасность».
-
Щелкните по значку в виде замка, введите пароль администратора и нажмите «Разблокировать».
-
Эта опция находится на правой стороне страницы брандмауэра.
-
Вы найдете этот значок под окном, которое находится посередине страницы.
-
Просто щелкните по программе, чтобы выбрать ее.
-
Эта кнопка находится в нижней части окна. Программа будет добавлена в список исключений брандмауэра.
-
Убедитесь, что рядом с названием программы отображается уведомление «Разрешить входящие соединения». Если справа от названия программы нет такого уведомления, зажмите Control, щелкните по названию программы, а затем нажмите «Разрешить входящие подключения».
-
Так вы сохраните настройки, а программа сможет выходить в сеть.
Реклама
Советы
- Как правило, большинство программ работают с TCP-портами. Временные программы, такие как многопользовательские видеоигры, могут работать либо с UDP-портами, либо с TCP-портами.
Реклама
Предупреждения
- Будьте осторожны, когда открываете порты. Если открыть неправильный порт, это снизит безопасность системы и сделает ее уязвимой для вирусов и хакеров.
Реклама
Об этой статье
Эту страницу просматривали 122 378 раз.