
Использование сетевого принтера – очень удобная опция, позволяющая задавать печать с нескольких компьютеров. Однако иногда с подключением к сетевому принтеру возникают определенные сложности. Например, весьма распространенным событием является появление ошибки 0x0000011b «Windows не удается подключиться к принтеру». Сегодня мы расскажем, вследствие чего возникает эта ошибка, и представим рабочие инструкции по ее устранению.
ПРИЧИНЫ ВОЗНИКНОВЕНИЯ ОШИБКИ ПРИНТЕРА 0X0000011B В WINDOWS 7, 10 И 11
Упомянутая ошибка иногда появляется при добавлении нового сетевого принтера или в момент подключения к уже установленному печатающему устройству с удаленного пользовательского ПК.
Основной причиной появления обозначенной ошибки является установка обновлений ОС Windows, направленных на устранение уязвимости CVE-2021-1678. При этом удаление этих обновлений стандартным способом в настоящее время невозможно, так как они были выпущены довольно давно и попросту отсутствуют в списке недавних обновлений, доступных к удалению.
К счастью, существует альтернативный способ исправления ситуации, предполагающий внесение изменений через Редактор реестра. В большинстве случаев именно это решение помогает убрать ошибку, потому его мы рассмотрим в первую очередь (способ №1).
Также ошибка может возникать вследствие неправильной установки принтера и сбоев в работе операционной системы. В такой ситуации решить вопрос помогут другие действия, обозначенные в следующем разделе как способы №2 и №3.

Читайте также: Безопасность и принтеры: как защитить устройства от взлома и утечек данных
СПОСОБЫ ИСПРАВЛЕНИЯ ОШИБКИ 0X0000011B В WINDOWS 7, 10 И 11
Для достижения поставленной цели придется воспользоваться одним или несколькими далее обозначенными способами. Сразу скажем, что первое решение является универсальным и почти во всех случаях позволяет избавиться от ошибки 0x0000011b в Windows 7, 10 и 11, но в некоторых ситуациях, возможно, потребуется применение и других представленных методов.
Важно: Все далее перечисленные действия надо выполнять на сервере. При их выполнении на удаленном ПК (клиенте) результата не будет.
СПОСОБ №1. РЕДАКТИРОВАНИЕ РЕЕСТРА WINDOWS
- Откройте Редактор реестра. Проще всего это сделать таким способом – нажать сочетание Win+R, а затем ввести в открывшуюся строку regedit и подтвердить ввод команды нажатием Enter.
- Найдите и выделите раздел Print. Для этого в левой части открывшегося окна поочередно открывайте разделы, следуя по пути HKEY_LOCAL_MACHINE\SYSTEM\CurrentControlSet\Control\Print. Далее выделите раздел Print, нажав ЛКМ на его названии.
- Создайте новый раздел. Нажмите ПКМ на любом пустом месте в правой части окна, а затем последовательно выберите строки «Создать» и «Параметр DWORD (32 бита)». Дайте новосозданному параметру наименование RpcAuthnLevelPrivacyEnabled, а затем перейдите в его свойства (нажмите ПКМ и «Изменить») и удостоверьтесь, что в графе «Значение» стоит ноль (если по какой-то причине это не так, то установите нужное значение вручную).
Важно: Если приведенная инструкция малопонятна и вы опасаетесь сделать что-то неправильно, то поручите эту задачу профильному специалисту (системному администратору). Перестраховка в этом деле не повредит.
Далее выполните перезагрузку ПК, чтобы сделанные изменения вступили в силу, и попробуйте снова подключиться к принтеру. Если внесенное изменение не помогло решить проблему (хоть это и маловероятно), то придется прибегнуть к другим методам решения вопроса. А если помогло, то можно забыть о проблеме и подумать о других моментах связанных с печатью, например, о покупке совместимых картриджей для вашего принтера.
СПОСОБ №2. УДАЛЕНИЕ И УСТАНОВКА ПРИНТЕРА
Иногда решить проблему помогает «переустановка» принтера. Производится она следующим образом:
- Перейдите в раздел «Устройства и принтеры». Сделать это можно, зайдя в Панель управления и найдя в списке нужный раздел, либо через встроенную функцию «Выполнить» (нажать Win+R, ввести control printers и нажать OK).
- Найдите нужный принтер и удалите его. Нажмите ПКМ на изображении принтера, после чего выберите опцию «Удалить устройство». Подтвердите действие.
- Установите принтер заново. Выполните повторное подключение устройства в соответствии с инструкцией пользователя. Также рекомендуем обновить драйверы для принтера, если по какой-то причине у вас установлена не последняя версия этого ПО.

СПОСОБ №3. ИСПОЛЬЗОВАНИЕ СИСТЕМНОГО СРЕДСТВА УСТРАНЕНИЯ НЕПОЛАДОК
Этот вариант характеризуется низкой эффективностью, но в некоторых ситуациях все же помогает. Поэтому, если предыдущие решения не помогли, то запустите средство устранения неполадок:
- Нажмите Win+I.
- Выберите «Обновления и безопасность».
- Нажмите на строку «Устранение неполадок».
- Нажмите «Дополнительные средства устранения неполадок».
- Найдите строку «Принтер», нажмите на нее и запустите инструмент.
Затем дождитесь завершения диагностики и попробуйте подключиться к принтеру заново. Шанс на успех невелик, но изредка этот способ все же позволяет избавиться от ошибки 0x0000011b, а потому игнорировать его не следует.
При подключении общего сетевого принтера с другого компьютера пользователи могут столкнуться с ошибкой
Windows не удается подключиться к принтеру
с кодами 0x0000011b или 0x00000002. В этой статье мы рассмотрим типовые средства исправления ошибки подключения сетевого принтера Windows.
Содержание:
- Ошибка 0x0000011b: Windows не может подключить сетевой принтер
- Ошибка 0x00000002 при установке сетевого принтера
- Подключение сетевого принтера через локальный порт
Ошибка 0x0000011b: Windows не может подключить сетевой принтер
В 2021 года Microsoft выпустило ряд обновлений безопасности для исправлений уязвимостей в службе Print Spooler под общим названием PrintNightmare. После установки этих обновлений при попытке подключения сетевого принтера пользователи стали массово сталкиваться с ошибкой 0x0000011b.
Connect to Printer Windows cannot connect to the printer. Operation failed with error 0x0000011b.

Microsoft рекомендует использовать на принт-сервере (компьютере, на котором открыт общий доступ к принтеру) только драйвера принтера типа Type 4, для установки которых не нужны права администратора на стороне клиента. Обновите драйвера ваших принтеров до Type 4.

Если для принтера доступны только драйвера типа
Type 3
, можно снизить уровень безопасности на принт сервере, создав параметр реестра RpcAuthnLevelPrivacyEnabled со значением 0:
REG ADD "HKLM\System\CurrentControlSet\Control\Print" /v RpcAuthnLevelPrivacyEnabled /t REG_DWORD /d 0 /f

Перезапустите службу диспетчер печати:
Restart-Service Spooler -Force
После этого попробуйте еще раз подключить сетевой принтер на клиенте.
После подключения сетевого принтера клиенту, верните значение RpcAuthnLevelPrivacyEnabled =0 на сервере, чтобы закрыть уязвимость.
Обновлений безопасности PrintNightmare также блокирует установку драйверов сетевых принтеров под пользователями без прав администратора. Чтобы временно разрешить установку принтеров под пользователями, выполнив команду:
reg add "HKLM\Software\Policies\Microsoft\Windows NT\Printers\PointAndPrint" /v RestrictDriverInstallationToAdministrators /t REG_DWORD /d 0 /f
После подключения принтера верните значение RestrictDriverInstallationToAdministrators = 1.
Ошибка 0x00000002 при установке сетевого принтера
Другая распространенная ошибка подключения сетевого принтера — 0x00000002. Эта ошибка появляется при подключении сетевого принтера через UNC путь в формате
\\computername
, после того, как вы нажали Подключить:
Connect to Printer Windows cannot connect to the printer. Operation failed with error 0x00000002.
Установка принтера Windows не удается подключиться к принтеру В ходе операции произошла ошибка 0x00000002

Ошибка 0x00000002 обычно указывает, что драйвер для данного принтера, установленный на компьютере поврежден. Удалите этот драйвер из хранилища драйверов:
printui.exe /s /t2
Найдите драйвера принтера, который вы пытались установить и удалите его (Remove -> Remove driver and driver package).

Для удаления драйвера принтера можно также использовать PowerShell команду:
Remove-PrinterDriver -Name "HP Universal Printing PCL 6"
Если есть принтера, который используют этот драйвер, их придется также предварительно удалить.
Перезапустите диспетчер печати (
net stop spooler & net start spooler
) и попытайтесь еще раз подключить принтер.
Если при подключении принтера опять появится ошибка, очистить записи старого драйвера в реестре:
- Запустите
regedit.exe
и удалите ветку реестра HKEY_LOCAL_MACHINE\SYSTEM\CurrentControlSet\Control\Session Manager\PendingFileRenameOperations - Если в папке c:\Windows\System32\spool\prtprocs\x64 есть подкаталоги с именами от 1 до 499, удалите все эти подкаталоги и файлы кроме winprint.dll
- Удалите все Print Processors и драйвера (за исключением winprint) из ветки HKLM\SYSTEM\CurrentControlSet\Control\Print\Environments
- Перезагрузите компьютер и установите принтер
Подключение сетевого принтера через локальный порт
В качестве простого обходного решения при ошибках подключения сетевого принтера можно попробовать подключить принтер через локальный порт с UNC путем.
Для этого вам нужно получить полное UNC имя сетевого принтера. Откройте командную строку и выполните следующую команду чтобы вывести список принтеров на удаленном компьютере:
net view \\192.168.13.200

В этом примере полное UNC имя сетевого принтера выглядит так:
\\192.168.13.200\HPM2727_1
(можно использовать имя компьютера вместо IP).
Установите консоль управления принтерами с помощью команды:
dism /Online /add-Capability /CapabilityName:Print.Management.Console~~~~0.0.1.0
Запустите консоль
printmanagement.msc
и перейдите в раздел Print Servers -> Printers. Создайте новый принтер.
Выберите тип порты Local port, а в качестве имени порта укажите UNC путь к сетевому принтеру.

Продолжите установку. Выберите (или установите) драйвер печати.
Задайте имя принтера.

Проверьте, работает ли сетевая печать.
Ошибка 0x0000011b «Windows не удается подключиться к принтеру» — одна из самых распространённых проблем при установке или подключении к уже установленному сетевому принтеру в актуальных версиях Windows. Однако, в большинстве случаев она сравнительно легко решаема.
В этой инструкции подробно о способах исправить ошибку 0x0000011b при подключении к принтеру в Windows 11 и Windows 10, один из которых, с большой вероятностью, сработает в вашей ситуации.
Отключение CVE-2021-1678 Mitigation (защита от CVE-2021-1678)
Основная причина появления и широкого распространения ситуации «В ходе операции произошла ошибка 0x0000011b» — выпущенные Майкрософт обновления для защиты от уязвимости в удаленном вызове процедур при подключении принтера (Windows Print Spooler Spoofing Vulnerability), сама уязвимость получила код CVE-2021-1678.
Обновления выходили под номерами KB5005565, KB5005652 и KB5006670, но в текущих версиях Windows 11 и Windows 10 вы не найдёте их в списке доступных к удалению. Тем не менее, отключить защиту от CVE-2021-1678 и, с большой вероятность, исправить ошибку 0x0000011b можно:
- Действия следует выполнять на «раздающем» доступ к принтеру компьютере. Нажмите правой кнопкой мыши по кнопке «Пуск», выберите пункт «Выполнить», введите regedit в открывшееся окно и нажмите Enter.
- В открывшемся редакторе реестра перейдите к разделу
HKEY_LOCAL_MACHINE\SYSTEM\CurrentControlSet\Control\Print
- Нажмите правой кнопкой мыши в пустом месте правой панели редактора реестра и выберите пункт «Создать» — «Параметр DWORD (32 бита)».
- Задайте имя
RpcAuthnLevelPrivacyEnabled
для вновь созданного параметра.
- Установите значение 0 для него.
- Закройте редактор реестра и перезагрузите компьютер.
После перезагрузки попробуйте вновь подключиться к принтеру, с большой вероятностью, ошибка 0x0000011b больше не появится.
Если предыдущий метод не помог, можно попробовать другие способы исправить проблему:
- Проверьте, есть ли в реестре Windows раздел
HKEY_LOCAL_MACHINE\SOFTWARE\Policies\Microsoft\Windows NT\Printers
и содержит ли он какие-либо значения или подразделы (по умолчанию содержать не должен, при наличии — можно попробовать удалить, но имеет смысл создать точку восстановления системы перед этим). Также попробуйте создать в этом разделе подраздел с именем PointAndPrint, а в нём — параметр RestrictDriverInstallationToAdministrators со значением 0 или использовать команду
reg add "HKEY_LOCAL_MACHINE\Software\Policies\Microsoft\Windows NT\Printers\PointAndPrint" /v RestrictDriverInstallationToAdministrators /t REG_DWORD /d 0 /f
в командной строке, запущенной от имени администратора.
- Маловероятно, что сработает, но: попробуйте использовать встроенное средство устранения неполадок принтера, подробнее: Устранение неполадок в Windows 11, Устранение неполадок Windows 10.
- Этот способ не очень желателен, поскольку открывает уязвимости, закрытые соответствующими обновлениями. Проверьте, возможно ли удаление обновлений KB5005565, KB5005652 и KB5006670 на вашем компьютере. Проще всего сделать это, запустив командную строку от имени администратора и введя команду (пример для первого из обновлений в списке):
wusa /uninstall /kb:5005565
Возможны и другие варианты: Как удалить обновления Windows 10, Как удалить обновления Windows 11. Если вы не нашли этого обновления, а при удалении в командной строке появляется сообщение «Обновление не установлено на этом компьютере», значит этот метод в вашем случае не подходит.
- Если принтер уже установлен, но не удаётся подключиться к нему, попробуйте удалить его в Панель управления — Устройства и принтеры, а затем выполнить повторную установку.
Надеюсь, один из способов помог в решении, ошибка 0x0000011b исправлена, а принтер успешно подключён.
Проблема
Печать через сеть после обновлений Windows 10 и Windows 11 стала нередкой головной болью для многих пользователей. Обновления, задуманные для улучшения производительности и безопасности операционной системы, часто приносят с собой неожиданные проблемы, особенно когда речь идет о подключении принтеров через локальную сеть. Пользователи обнаруживают, что после обновлений принтеры перестают печатать или вообще пропадают из списка доступных устройств. Некоторые из первых проявлений этой проблемы были зафиксированы после крупного обновления в сентябре 2021 года, когда многие пользователи столкнулись с трудностями в печати через сеть.
Проблема проявляется, в случае если подключение происходит не к сетевому принтеру, а к принтеру, подключенному к компьютеру в локальной сети.
Подключение к принтеру
Обычно, при попытке подключить принтер через локальную сеть мы сталкиваемся с ошибкой.
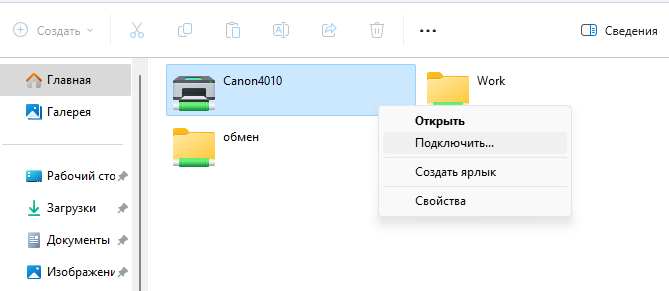
ОС Windows не удается подключиться к принтеру. Проверьте, правильно ли указано имя принтера, и повторите попытку. В случае сетевого принтера проверьте, что принтер включен и его адрес задан правильно.
Если же пытаемся добавить принтер через оснастку «Устройства и принтеры» -> Установка принтера -> Добавление принтера -> Добавление локального или сетевого принтера с параметрами заданными вручную
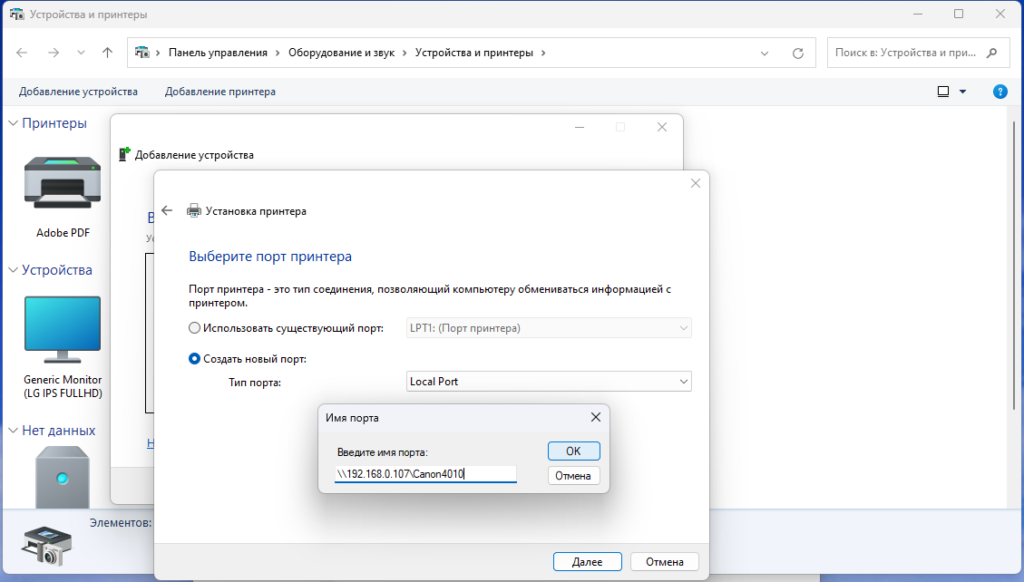
мы получаем отказ в доступе:
Решение
Есть несколько вариантов решения данной проблемы. И многие из них я перепробовал.
- Запускаем командную строку от имени администратора
- Последовательно выполняем команды:
reg add "HKEY_LOCAL_MACHINE\Software\Policies\Microsoft\Windows NT\Printers\PointAndPrint" /v RestrictDriverInstallationToAdministrators /t REG_DWORD /d 0 /f
reg add "HKEY_LOCAL_MACHINE\System\CurrentControlSet\Control\Print" /v RpcAuthnLevelPrivacyEnabled /t REG_DWORD /d 0 /f
net stop spooler && net start spoolerЭти команды добавляют/изменяют 2 записи в реестре.
Первая — RestrictDriverInstallationToAdministrators — отменяет запрет на установку драйверов для администраторов.
Вторая — RpcAuthnLevelPrivacyEnabled — определяет уровень аутентификации и защиты для RPC (понижает безопасность, разрешая доступ к принтеру).
Возможно уже на этом этапе вам повезет, и уже после этих действий вы сможете подключиться к принтеру. Вышеописанных действий хватает для связок операционных систем Windows 7/8/10, Windows Server 2008/2012/2016. Если в вашем случае есть Windows 11 и вышеописанного оказалось недостаточно – движемся дальше.
На компьютере, к которому подключен принтер
На компьютере, к которому подключен принтер создаем «печатного» пользователя. Это можно сделать разными способами. Например, через консоль control userpasswords2.
Упрощая задачу, даю сразу команду для командной строки от имени администратора:
net user новыйпользователь парольновогопользователя /addИмя пользователя и пароль — на ваше усмотрение. Но не стоит их брать непосредственно из этой статьи, либо делать простые пароли. И так уже уровень безопасности понижен. Далее, можно добавить этого пользователя в список SpecialAccounts (скрытые пользователи в Windows).
reg add "HKEY_LOCAL_MACHINE\SOFTWARE\Microsoft\Windows NT\CurrentVersion\Winlogon\SpecialAccounts\UserList" /v новыйпользователь /t REG_DWORD /d 0 /fНа компьютере, с которого подключаемся к удаленному принтеру по сети
Добавляем реквизиты (логин\пароль) для доступа по сети к компу с принтером:
cmdkey /add:имя_компьютера_с_принтером /user:новыйпользователь /pass:парольновогопользователяРезультат добавления пользователя можно проверить / изменить / удалить воспользовавшись утилитой «сохранение имен пользователей и паролей», о которой я писал ранее. Открыть утилиту можно так:
rundll32.exe keymgr.dll,KRShowKeyMgrВсё. После этих манипуляций принтер без проблем подключается через локальную сеть.
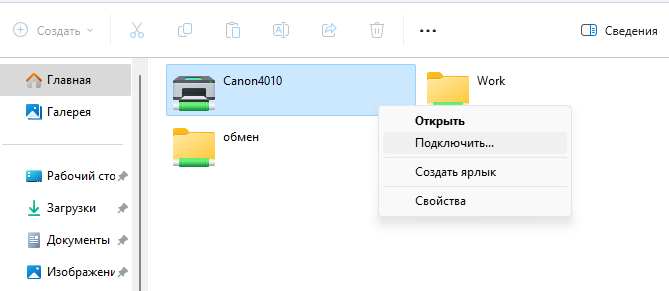
Надеюсь, кому-то эта статья окажется полезной.
П.С. Действия, описанные выше понижают безопасность компьютера. Но, принтеры начинают, наконец, печатать.
Актуально на 20.02.2024
Обозначенная в заголовке проблема встречается не очень часто (обычно только в локальных сетях), но ее появление блокирует саму возможность печати с конкретного ПК, что вызывает у пользователей очевидные неудобства. А поскольку актуальной информации по теме в интернете очень мало, сегодня мы рассмотрим вопрос максимально подробно. Расскажем об основных причинах появления ошибки подключения принтера в Windows, после чего детально распишем относительно простые и сложные варианты решения проблемы программными методами.

Причины возникновения ошибки Windows при подключении принтера
Обстоятельства возникновения упомянутой проблемы могут значительно различаться, но в подавляющем большинстве ситуаций ошибка появляется по таким причинам:
- отсутствие доступа (характерно преимущественно для пользователей офисных ПК, объединенных в единую сеть);
- некорректная работа драйверов или неисправность принтера;
- воздействие вирусов (повреждение важных файлов или запрет их использования);
- некорректное функционирование службы Диспетчер печати;
- изменение содержимого директории Spool (в том числе отсутствие или некорректное размещение файлов).
Поэтому, если на ПК появилось сообщение об отказе в доступе или невозможности подключения принтера из-за какой-либо ошибки, то понадобится проверить множество вероятных причин, а уже затем предпринять действия по ликвидации проблемы.
В следующих разделах статьи мы приведем эффективные методы устранения ошибки. Каждый из них имеет определенные особенности и требует выполнения конкретного алгоритма действий. При этом нет гарантии, что поможет конкретный способ. В ряде случаев, чтобы добиться результата, приходится пробовать все варианты, а иногда даже дополнительно прибегать к помощи производителя подключаемого устройства.

Простые способы устранения системной ошибки «Windows 10 не удается подключиться к принтеру»
Прежде чем приступить к сложным методам решения вопроса, целесообразно проверить самые простые и очевидные моменты, приводящие к проблемам подключения и невозможности последующей эксплуатации принтеров:
- Отсутствие доступа. Если при попытках взаимодействия с принтером появляется окошко «Отказано в доступе», в первую очередь следует удостовериться в наличии у пользователя соответствующих прав. В большинстве компаний системные администраторы делят пользователей на несколько групп и дают им разные права. Поэтому сначала следует обратиться с вопросом к администратору и выяснить, не изменял ли он права. Это решение подходит для ситуаций, в которых раньше принтер работал нормально, а затем внезапно перестал реагировать на команды или стал выдавать ошибки.
- Сбои в работе драйверов. Установите свежие версии драйверов с сайта производителя принтера, перезагрузите ПК и попробуйте выполнить подключение заново.
- Неисправность принтера. Чтобы убедиться в работоспособности принтера, подключитесь к нему с другого устройства. Если подключение пройдет успешно, вы будете наверняка знать, что ошибка возникает только на конкретном компьютере. В ином случае придется искать решение проблемы в другом направлении.
- Проверка на наличие вирусов. Нужно установить хороший антивирус и просканировать систему на предмет присутствия вирусов и иного вредоносного программного обеспечения. При обнаружении зараженных файлов их надо вылечить или поместить в карантин.
- Диагностика системы. Запустите Командную строку, введите sfc /scannow и нажмите Enter. Затем понадобится подождать, пока система проанализирует целостность файлов и при необходимости восстановит отсутствующие/поврежденные файлы.
Приведенные причины являются универсальными для всех ситуаций, сопровождающихся возникновением ошибки при подключении принтера или невозможности формирования задания печати. Поэтому мы и рекомендуем обратить внимание на перечисленные нюансы в первую очередь, а только затем приступать к специализированным вариантам решения задачи.

Устранение ошибки «Windows 7 не удается подключиться к принтеру» с помощью активации службы Диспетчер печати
Приведенная инструкция актуальна при возникновении ошибок с припиской «Локальная подсистема печати не выполняется». Наличие такого уточнения обычно означает, что служба Диспетчер печати отключена. Для исправления ситуации необходимо включить службу, используя нижеприведенные методы (зависимо от используемой системы).
Для Windows 7:
- Нажмите кнопку Пуск, наведите на Компьютер и вызовите контекстное меню (ПКМ), выберите Управление.
- Последовательно перейдите в Службы и приложения -> Службы -> Диспетчер печати.
- Зайдите в свойства Диспетчера печати. Проверьте состояние. Активна должна быть только кнопка Остановить. В ином случае – нажмите кнопку Запустить. При этом в поле Тип запуска должно быть установлено значение Автоматически.
- Подтвердите изменения нажатием соответствующих кнопок.
Для Windows 10:
- Нажмите ПКМ на Пуск и выберите Управление компьютером.
- Выполните действия из предыдущей инструкции – от нажатия Службы и приложения до самого конца.
- Подтвердите внесенные изменения и проверьте возможность печати.
Если проблема была только в невнимательности пользователя (случайное отключение службы печати), то ошибка уйдет. Если она останется, то придется искать решение среди других способов.

Устранение проблемы «Windows не удается подключиться к принтеру» путем подключения принтера через локальный порт
Исправить упомянутую ошибку зачастую удается путем добавления принтера через инструменты Панели управления. Эта процедура предполагает указание необходимых параметров вручную. Порядок действий таков:
- Перейдите в раздел Устройства и принтеры.
- Нажмите Установка принтера -> Добавить локальный принтер -> Создать новый порт. Выберите Local Port.
- В появившемся окне укажите путь к принтеру (пример: \\name\printername, где name – имя ПК (к которому подключен принтер), а printername – модель печатающего устройства).
- В следующем окне укажите производителя и модель оргтехники. Если нужного варианта в списке не найдется, обновите драйверы с официального сайта (либо с комплектного CD, но лучше с сайта – там они новее) и повторите процедуру подключения (предварительно стоит попробовать задать печать, на случай, если установки новых драйверов оказалось достаточно для решения проблемы).
Видео с наглядной демонстрацией процесса представлено в конце статьи.
Выполнение перечисленных действий часто помогает в ситуациях, когда Windows не удается подключиться к принтеру. Если же способ не сработал, придется пробовать третий вариант.

Исправление ошибки «Windows 10 не удается подключиться к принтеру» посредством манипуляций с папкой Spool
Еще одним методом достижения поставленной цели является удаление или перезапись файлов в директории Spool. Сразу скажем, что применение далее приведенного способа подразумевает удаление важных файлов, а также последующую необходимость установки драйверов и подключения принтеров с нуля. Если желания этим заниматься нет, то лучше пропустить способ и обратиться за помощью в сервисный центр. Это самый простой и безопасный вариант решения вопроса.
Важно: Перед выполнением указанных далее действий обязательно сохраните копии удаляемых файлов, чтобы иметь возможность сделать откат при отсутствии результата.
Очистка директории Spool от старых файлов осуществляется таким способом:
- Запустите ПК в безопасном режиме. В обычном режиме система попросту не дает очистить папку, поэтому приходится действовать обходными путями.
- Перейдите по адресу
С:\Windows\System32\Spool, а затем удалите содержимое трех находящихся внутри папок – prtprocs\W32X86(или x64),PRINTERSиDrivers\W32X86(или x64). - Перезагрузите компьютер, запустив систему в стандартном режиме, после чего заново установите весь необходимый софт и подключите оргтехнику.
В качестве альтернативного решения можно скопировать папку Spool с другого компьютера из локальной сети. Такой шаг может стать временным/постоянным решением проблемы. Но только при условии, что на обоих ПК установлены одинаковые версии ОС и прописаны одинаковые настройки подключений.

Что делать, если ошибка подключения принтера в Windows 10 продолжает появляться?
Рассмотрению типовых ошибок подключения мы посвятим отдельную статью. В ней детально рассмотрим действия при появлении конкретных кодов ошибок (0х00004005, 0x00000002 и т.д.). Поэтому, если опубликованные сегодня советы не помогли, то изучите дополнительный материал. Либо обратитесь за помощью в специализированный сервисный центр, расположенный в вашем городе.
Ваше Имя:
Ваш вопрос:
Внимание: HTML не поддерживается! Используйте обычный текст.
Оценка:
Плохо
Хорошо
Введите код, указанный на картинке:


