Прежде всего о том, что такое домашний DLNA сервер и зачем он нужен. DLNA — это стандарт потоковой передачи мультимедиа, а для владельца ПК или ноутбука с Windows 7, 8 или 8.1 это означает, что есть возможность, настроив такой сервер на своем компьютере, получать доступ к фильмам, музыки или фотографиям с самых различных устройств, включая телевизор, игровую приставку, телефон и планшет или даже поддерживающую формат цифровую фоторамку. См. также: Создание и настройка DLNA-сервера Windows 10
Для этого, все устройства должны быть подключены к домашней локальной сети, не важно — с помощью проводного или беспроводного соединения. В случае, если вы выходите в Интернет с помощью Wi-Fi роутера, то такая локальная сеть у вас уже есть, однако может потребоваться дополнительная настройка, подробную инструкцию вы можете прочитать здесь: Как настроить локальную сеть и общий доступ к папкам в Windows.
Создание DLNA сервера без использования дополнительных программ
Инструкция приведена для Windows 7, 8 и 8.1, однако отмечу следующий момент: при попытке настроить DLNA сервер на Windows 7 Домашняя базовая, я получил сообщение о том, что данная функция недоступна в этой версии (для этого случая ниже я расскажу о программах с помощью которых это можно сделать), только начиная с «Домашняя расширенная».

Начнем. Зайдите в панель управления и откройте «Домашняя группа». Еще один способ быстро попасть в эти настройки — кликнуть правой кнопкой мыши по значку подключения в области уведомлений, выбрать «Центр управления сетями и общим доступом» и в меню слева, внизу выбрать «Домашняя группа». Если вы увидите какие-либо предупреждения, обратитесь к инструкции, ссылку на которую я давал выше: возможно, сеть настроена неправильно.

Нажмите «Создать домашнюю группу», откроется мастер создания домашних групп, нажимаем «Далее» и указываем, к каким файлам и устройствам следует предоставить доступ и дождитесь завершения применения настроек. После этого будет сгенерирован пароль, который потребуется для подключения к домашней группе (его можно будет изменить в дальнейшем).


После нажатия кнопки «Готово», перед вами будет окно настроек домашней группы, где может оказаться интересным пункт «Изменить пароль», если вы хотите установить запоминающийся лучше, а также пункт «Разрешить всем устройствам в этой сети, таким как ТВ и игровые приставки, воспроизводить общее содержимое» — именно он нам и нужен для создания DLNA сервера.

Здесь вы можете ввести «Название библиотеки мультимедиа», которое и будет являться именем DLNA-сервера. Ниже будут отображаться устройства, подключенные в настоящий момент к локальной сети и поддерживающие DLNA, вы можете выбрать, каким из них следует предоставить доступ к файлам мультимедиа на компьютере.
По сути, настройка завершена и теперь, вы можете получать доступ к фильмам, музыке, фотографиям и документам (хранящихся в соответствующих папках «Видео», «Музыка» и т.д.) с самых различных устройств посредством DLNA: на телевизорах, медиа проигрывателях и игровых приставках вы найдете соответствующие пункты в меню — AllShare или SmartShare, «Библиотека видео» и другие (если не знаете точно, загляните в инструкцию).

Кроме этого, быстрый доступ к настройкам медиа сервера в Windows вы можете получить из меню стандартного проигрывателя Windows Media Player, для этого воспользуйтесь пунктом «Поток».
Также, если вы планируете смотреть видео по DLNA с телевизора в форматах, которые сам телевизор не поддерживает, включите пункт «Разрешить удаленное управление проигрывателем» и не закрывайте проигрыватель на компьютере для вещания контента.
Программы для настройки DLNA сервера в Windows
Кроме настройки средствами Windows, сервер можно настроить и с помощью сторонних программ, которые, как правило, могут предоставлять доступ к медиа файлам не только по DLNA, но и по другим протоколам.
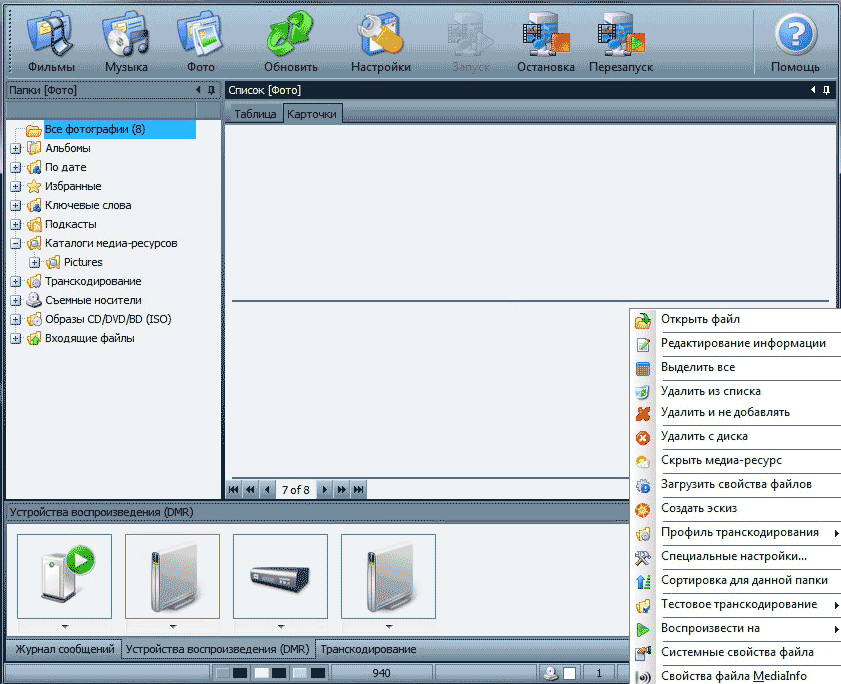
Одна из популярных и простых бесплатных программ для этих целей — Домашний медиа-сервер, скачать которую можно с сайта http://www.homemediaserver.ru/.
Помимо этого, популярные производители техники, например, Samsung и LG имеют собственные программы для этих целей на официальных сайтах.
| 01 |
DLNA — это технология позволяющая всем устройствам в сети обмениваться медиаконтентом. Она используется в подавляющем большинстве случаев для организации доступа различных устройств (телефонов, компьютеров, телевизоров) к фильмам, фотографиям и музыке в домашней локальной сети. Часто производителями телевизоров рекомендуются свои решения для создания медиасервера — SmartShare у LG, Samsung Media 2.0 у Samsung, а также просто сторонние решения вроде Домашнего медиа-сервера. Но поскольку часто подобные решения являются достаточно «тяжелыми» и «кривыми», либо предоставляют ненужный функционал в ущерб производительности, мы воспользуемся стандартной возможностью настройки DLNA которая предоставляется Windows Media Player (WMP). |
DLNA (англ. Digital Living Network Alliance) — набор стандартов, позволяющих совместимым устройствам передавать и принимать по домашней сети различный медиаконтент (изображения, музыку, видео), а также отображать его в режиме реального времени. |
| 02 |
Делается это очень просто, нужно просто в WMP включить возможность потоковой передачи данных: |
| 04 |
При желании можно добавить произвольную папку, чтобы сделать её содержимое доступным для всех пользователей: |
| 06 |
Похожие запросы:
|
Безусловно, персональный компьютер или ноутбук является наиболее универсальным средством для работы с медиаконтентом. Возможность установки любых кодеков и использования любых проигрывателей привлекает многих пользователей. Однако с точки зрения удобства, кроме единоличного просмотра, к этому решению есть определенные нарекания. Во-первых, нужно обеспечить подключение устройства к широкоэкранному ТВ и/или ресиверу, что в случае их удаленного расположения может быть непросто. Во-вторых, требуется пульт дистанционного управления и настройка программы или мультимедийной оболочки под него. В-третьих, нужно уделить внимание конфигурации системы и выбору программного обеспечения. Конечно, многие пользователи успешно справляются с этими задачами, но на все это нужно время и опыт.
Альтернативой данному подходу являются готовые сетевые медиаплееры. После их минимальной настройки пользователь получает возможность комфортной работы с видео, музыкой, фотографиями, онлайн-сервисами и трансляциями на большом экране по сети — используя медиабиблиотеку на ПК или сетевом накопителе. При этом стоимость решения может быть существенно ниже, чем самого простого компьютера.
Еще пара вариантов, которые стоит упомянуть, — просмотр видео через современные игровые приставки и встроенные в телевизоры плееры, — но сегодня мы не будем говорить про них подробно.
Перечислим в таблице сравнительные преимущества современных медиаплееров и компьютеров для решения поставленной задачи.
| Сетевой медиаплеер | Компьютер или ноутбук |
|
|
В настоящее время на рынке представлено множество моделей медиаплееров, отличающихся как по возможностям, так и по стоимости. В целом минимальный список функций выглядит так: работа по сети и с USB-накопителей, выход HDMI для подключения к ТВ или ресиверу, поддержка видео до Full HD включительно, встроенные средства для работы с онлайн-ресурсами. Дополнительно могут быть доступны: встроенные накопители, оптический привод для дисков BD и DVD, встроенный беспроводной контроллер, сервисы сетевого накопителя, а также загрузка файлов из сетей p2p, возможность установки дополнительного программного обеспечения. Подробные обзоры интересных моделей можно прочитать в разделе «Мультимедиа» нашего сайта.
Сегодня для рассмотрения в качестве примера мы выбрали плеер C-200 известного бренда Popcorn Hour. Полтора года назад эта модель уже участвовала в тестировании на нашем сайте, но с тех пор в ней были реализованы некоторые изменения, так что немного расскажем об устройстве.
Медиаплеер Popcorn Hour C-200
Данная модель относится к топовому классу современных медиаплееров. Она выполнена в формате стандартной стоечной аппаратуры и поддерживает все актуальные источники медиаконтента. Основой устройства является чип Sigma Designs SMP8643, который способен воспроизводить видео всех форматов, за исключением стерео Blu-ray. Для подключения к аудио/видеоаппаратуре в плеере есть широкий набор соответствующих выходов — от композитного видео и стереоаудио до HDMI 1.3a. Интересной особенностью устройства является пульт дистанционного управления, работающий по радиоканалу. Это позволяет свободнее выбирать место установки устройства. Производитель предусмотрел также возможность управления плеером по Wi-Fi с мобильных устройств через специальные программы для Android и iOS.

В некоторых случаях может пригодиться достаточно крупный монохромный матричный экран. С его помощью можно, например, включать на воспроизведение аудиокомпозиции, не обращаясь к телевизору.
В качестве носителей могут выступать подключаемые через порты USB накопители, сетевые ресурсы SMB/NFS/DLNA, а также устанавливаемые внутрь устройства жесткие диски и оптические приводы. Крепление для последних в рассматриваемой модификации позволяет одновременно использовать стандартный 3,5″ жесткий диск с быстрой заменой через специальный отсек и «тонкий» оптический привод BD или DVD. Подключаются они к двум портам SATA основного процессора.
Popcorn Hour C-200 поддерживает большой набор онлайн-сервисов, имеет возможность изменения внешнего вида интерфейса и реализации расширенных сетевых функций.
Для работы с локальной сетью есть встроенный порт FastEthernet. Дополнительно можно приобрести фирменный беспроводной контроллер стандарта 802.11n, который также устанавливается внутри плеера. Использованная нами модель WMP-ND02 основана на чипсете Ralink RT2880+RT2850 и позволяет работать на скоростях до 450 МГц в диапазонах 2,4 или 5 ГГц. Ее три антенны устанавливаются через предусмотренные отверстия в корпусе устройства. Поддержка пока еще не очень занятого диапзона 5 ГГц позволяет с этим контроллером просматривать по беспроводной сети даже видео высокого разрешения, включая образы BD. Но, конечно, пользователю потребуется и соответствующий роутер. В качестве альтернативы можно использовать совместимые USB-донглы или мосты Wi-Fi-Ethernet.
Сборка и подключение плеера
Сначала необходимо разобраться с аппаратными опциями устройства, в частности конфигурацией устанавливаемых внутри плеера накопителях. Наиболее универсальным вариантом будет оптический привод BD и жесткий диск. Для установки первого придется проявить смекалку и внимательность. Жесткий диск можно добавить в любой момент через отсек быстрой замены на лицевой панели. Диск может уже содержать файлы и они сразу будут доступны через меню плеера.

Кроме того, нужно обратить внимание на возможность установки внутри устройства USB-накопителя. Он может быть полезен для реализации полноценной работы с меню BD, а также работы дополнительных приложений NMT. Можно использовать любую модель на 2-4 ГБ. Преимуществом такого варианта является то, что накопитель не будет занимать внешние порты и будет постоянно доступен плееру. К этому разъему допускается подключать и жесткий диск, если требуется увеличить объем медиабиблиотеки и/или иметь постоянно подключенный накопитель большой емкости.

Если был куплен оригинальный беспроводной модуль, то его также нужно установить внутри устройства.
Последний момент, на который нужно обратить внимание, — обеспечение комфортного температурного режима в корпусе Popcorn Hour C-200. Производитель говорит про установку вентилятора на предусмотренное для него место в корпусе только при возникновении проблем в работе плеера или диска. Мы бы рекомендовали сделать это при постоянном использовании внутреннего 3,5″ винчестера. В тестировании при длительном просмотре HD-видео или загрузке торрентов температура используемого 1 ТБ диска Seagate достигала 48 градусов.
После этих операций корпус плеера можно закрывать и устанавливать его на рабочее место. Многие другие модели плееров также допускают установку внутри устройства жесткого диска для хранения файлов и реализации дополнительных функций. Совсем компактные устройства обычно работают только с внешними накопителями с интерфейсами USB или eSATA.

Кроме кабеля питания, как минимум нужно подключить телевизор или проектор. Наиболее удобный и качественный вариант — через порт HDMI. В случае необходимости иметь многоканальный звук через ресивер, он подключается между плеером и телевизором, а если ресивер не имеет порта HDMI, можно использовать цифровые аудиовыходы плеера.
Базовые настройки плеера
В большинстве случаев после включения плеера и телевизора вы увидите на последнем интерфейс Popcorn Hour C-200. Если этого не произошло, нужно проверить настройки устройства отображения и/или изменить тип видеовыхода плеера через специальные комбинации кнопок на пульте.

Основные настройки плеера заключаются в выборе языка интерфейса, параметров аудио/видеовыходов и установке параметров сетевого подключения. Для видео наилучший вариант — использование цифрового выхода и включение опции по автоматическому выбору частоты кадров в зависимости от параметров проигрываемого файла, в случае, если это поддерживается телевизором. Настройка аудио включает в себя указание для форматов звуковых дорожек варианта их обработки — вывод на ресивер в оригинальном виде или декодирование внутри плеера и микширование в стерео («downmix»). Второй из них может пригодиться при установке плеера только с ТВ без ресивера.

Для медиаплеров мы рекомендуем использовать проводное подключение к сети. Только оно способно гарантировано обеспечить воспроизведение всех вариантов видео высокого разрешения с сетевых ресурсов. Связано это с производительностью — максимальный битрейт видео сегодня составляет около 40 Мбит/с. Кабельное подключение способно работать на этой скорости в любом случае. А вот качество беспроводной связи существенно зависит от состояния эфира — препятствий, помех и сетей соседей. И не все из этих параметров пользователь может контролировать. Стандарт 802.11g с его реальной скоростью в идеальных условиях около 25 Мбит/с может быть использован только на видеофайлах размерами до 15 ГБ на один фильм (очень грубая оценка). С 802.11n ситуация гораздо лучше. С хорошим оборудованием он обеспечивает скорости 100 Мбит/с и выше, а возможность работы в диапазоне 5 ГГц еще больше повышает шансы на воспроизведение видео без задержек.

В этом плане рассматриваемая модель плеера смотрится очень неплохо — ее встроенный контроллер способен работать на высокой скорости и имеет поддержку диапазона 5 ГГц.
Совместная проверка Popcorn Hour C-200 и карты WMP-ND02 с одним из наиболее быстрых роутеров — ASUS RT-N66U — показала, что на 2,4 ГГц в условиях наличия большого количества других беспроводных сетей в эфире, плеер способен показывать файлы вплоть до BD, однако во время их просмотра возможны фризы и рассыпания картинки. Если же перевести адаптер на диапазон 5 ГГц, то никаких проблем не будет — можно просматривать специально подготовленные для теста файлы с битрейтом 50 Мбит/с и выше.
Отметим, что для удобства ввода паролей беспроводных сетей и других текстовых полей, можно подключить к плееру обычную USB-клавиатуру.
Что касается настройки IP-адресов, то в большинстве случаев можно использовать автоматическое получение их по DHCP от роутера. Однако если планируется работать с собственными сетевыми сервисами устройства, то лучше настроить в роутере фиксированное назначение адресов по MAC-адресу плеера.
После настройки сети на плеере рекомендуется проверить обновление прошивки. Для этого нужно обратиться в пункт «Обслуживание» в настройках. Если новая версия есть, ее можно загрузить и установить прямо с плеера.
Работа с сетевыми ресурсами
Для просмотра файлов с USB-носителей достаточно только выбрать нужный документ в браузере плеера. А вот работа с сетевыми ресурсами потребует создания и настройки последних. Впрочем, это сделать несложно.
Большинство моделей плееров поддерживают протоколы SMB/CIFS, NFS и DLNA. Первый является стандартным вариантом для сетей на базе Windows. Описание сетевого ресурса в этом случае состоит из имени (или IP-адреса) сервера, названия общей папки на нем и имени/пароля пользователя, который имеет к ней доступ.

На сетевом накопителе мы такие ресурсы уже настраивали. Для удобства можно запрограммировать в накопителе специального пользователя для доступа с плеера, выдав ему права на чтение (или полные) на нужные сетевые папки. Аналогичная настройка осуществляется на компьютере — выбираете папку и предоставляете к ней общий доступ, не забывая про список пользователей.

Далее нужно указать эти параметры в плеере в разделе «Сетевые ресурсы». Здесь также будет возможность ввести собственное название ресурса для плеера. После программирования всех ссылок, они будут доступны из главного меню устройства в «сетевом» разделе.
Использование протокола NFS может быть полезно тем пользователям, на компьютерах которых установлена Linux. Помимо того, он обычно поддерживается и в современных сетевых накопителях. Для рассматриваемой модели плеера NFS не имеет существенных преимуществ, однако у менее производительных устройств он потенциально может обеспечить более высокие скорости (гладко воспроизводимый битрейт видео).

Рассмотрим настройку на примере сетевого накопителя Synology. После включения сервера NFS в свойствах общего ресурса необходимо разрешить доступ к нему с требуемых IP-адресов. В результате параметры для доступа к данным будут состоять из имени или IP-адреса сервера и пути на общий ресурс (он будет показан в окне настроек на сетевом накопителе). Имена пользователей и пароли в этом случае не используются. Обратите внимание, что в некоторых случаях нужно использовать вариант протокола «NFS TCP», который также поддерживается плеером.

Для упрощения настройки можно воспользоваться встроенным браузером сети — тогда останется ввести только имя ресурса и данные пользователя.
Третий протокол, по которому плеер может получать данные из локальной сети, — DLNA (ранее был известен как UPnP AV). Он был задуман как простой способ связать в единое целое многочисленные домашние сетевые устройства, включая ПК, плееры, игровые приставки, сотовые телефоны для обмена видео, фотографиями и музыкой. К сожалению, даже сегодня и при наличии сертификатов, можно встретиться с частичной несовместимостью устройств или отсутствием поддержки некоторых функций.

Для реализации сервера DLNA на ПК необходимо использовать специальное программное обеспечение (например Home Media Server) или штатный Windows Media Player, который также умеет выполнять эту функцию. Настройки сервера обычно минимальны — требуется только выбрать папки, в которых находится медиаконтент и разрешить доступ конкретному плееру. В отличие от стандартных сетевых протоколов, описанных выше, сортировка и поиск файлов на сервере DLNA происходит не по директориям (хотя этот вариант обычно тоже предусмотрен), а по специально созданным индексам. Например, для музыкальных файлов это может быть информация из тегов — имя исполнителя, название альбома, год выпуска. Для их составления сервер должен потратить определенное время, что нужно учесть при его использовании. Процесс индексации, в зависимости от сервера и его настроек, происходит по требованию пользователя, по расписанию или при появлении новых документов.
Настройка сервера в сетевом накопителе состоит только из выбора папок для сканирования.
Преимуществом DLNA, которое может быть интересно некоторым моделям плееров со слабыми процессорами, является использование для передачи контента протокола HTTP, которые является более «легким» и позволяет немного увеличить максимально доступный по сети битрейт видео.
DLNA-ресурсы в плеере подключаются автоматически. Их не нужно нигде заранее программировать.
Интернет-сервисы
Popcorn Hour C-200, как и большинство других, имеют встроенные клиенты для просмотра контента с таких интернет-ресурсов, как YouTube, SHOUTcast, flickr и десятков других. Никаких специальных настроек для работы с ними делать не требуется. Нужно только обеспечить доступ плеера к интернету.
Дополнительные возможности
На наш взгляд, наиболее правильный вариант организации просмотра медиа в домашней сети — сетевой накопитель с библиотекой и нужное число простых сетевых плееров с доступом к нему. Это позволяет иметь единое место для хранения и обработки, упрощает настройку плееров, а сами они могут быть компактными и тихими, с подключением только к сети.
Но данный сценарий возможен не всегда. Например, если нет сетевого накопителя, хочется иметь локальный носитель в плеере для просмотра высокобитрейтных видео или возможность использования его вне сети или в гостях.
В этом случае пригодится возможность реализации дополнительных функций самим плеером.
Так, на устройства семейства NMT можно установить специальный набор приложений, который позволит использовать его в новых сценариях. Для хранения кода программ нужно выделить специальный раздел на одном из локальных накопителей. Можно использовать для этого внутренний порт USB, подключив к нему флешку объемом 2 ГБ и выше. Это позволит вам легко менять установленный во фронтальный отсек жесткий диск, не переживая за работоспособность приложений. С другой стороны, установка на жесткий диск упростит использование данных на винчестере для встроенных сервисов.

Непосредственно установка программ осуществляется из меню «Обслуживание»→«Мастер настройки NMT». Если плеер подключен к интернету, то все необходимые для инсталляции данные он может скачать самостоятельно.
Во время установки на чистый накопитель создаются новые разделы — выделенный для приложений и для файлов пользователя на оставшееся место. Обратите внимание, что по умолчанию файловая система раздела с данными — EXT3, которая не доступна из Windows без специальных драйверов, но на диск можно записывать файлы по сети.

Штатный набор приложений для данного семейства плееров NMT состоит из серверов UPnP AV, myiHome, FTP, SMB, NFS и клиентов для загрузки торрентов и файлов из сетей Usenet.
Первые два сервера могут пригодиться в случае использования в плеере емкого жесткого диска с медиабиблиотекой и наличия в локальной сети других плееров. По этим протоколам другие плееры смогут получить доступ к файлам на данном устройстве. Также для этого можно использовать SMB и NFS.
FTP и SMB будут полезны для чтения/записи данных на диск плеера с компьютера. К сожалению, система не обеспечивает никакого контроля доступа к директориям — есть единственный аккаунт пользователя (имя — nmt, пароль по умолчанию — «1234», но его можно и поменять), которому доступны все ресурсы на чтение и запись. Отметим, что при установленных приложениях NMT, можно изменить сетевое имя устройства и название рабочей группы.
Встроенный торрент-клиент позволяет загружать файлы прямо на плеер без участия ПК. В данной модели установлено сразу две программы. Пожалуй, удобнее пользоваться второй — известной утилитой transmission. Ее web-интерфейс доступен по адресу http://pch-c200:8077 и защищен паролем. При необходимости можно обеспечить управление и через интернет — достаточно настроить на роутере трансляцию порта 8077 на IP-адрес плеера. Если возможностей web-интерфейса недостаточно, на помощь придут программы Transmission Remote GUI или transmission-remote-dotnet, которые можно найти на комплектном компакт-диске. Для эффективной загрузки и раздачи нужно также открыть порт самого сервиса (по умолчанию 51413).
При работе с дополнительными сервисами не стоит забывать, что хотя используемый в медиаплеерах процессор прекрасно справляется с декодированием видео, то если говорить про функции сетевого накопителя, автономной системы загрузки файлов или других непрофильных функций, то по современным меркам он относительно слаб. Cкоростных характеристик не нужно: учитывая, что используется сетевой контроллер 100 Мбит/с, скорость записи по сети (протокол SMB) составляет около 6 МБ/с, а чтения — более 7 МБ/с.

С другой стороны, есть множество задач, которые по силам и этому процессору. В качестве примера можно посмотреть на каталог NMT Community Software.
Как вы видите, настройка сетевого плеера в домашней сети очень проста и доступна каждому. Использование этого типа оборудования позволит не тратить время на настройку компьютера и программного обеспечения, а использовать для комфортного просмотра любимого сериала на широкоэкранном телевизоре в большой компании.
Плеер предоставлен на тестирование компанией PopcornHourRUS
Уход из России Netflix, Megogo и некоторых других зарубежных онлайн-кинотеатров больно ударил по пользователям, привыкшим смотреть фильмы и сериалы с помощью стриминговых сервисов. И хотя их отечественные альтернативы вроде Кинопоиск HD никуда не делись, многие начали задумываться о том, чтобы вновь вернуться к локальному хранению фильмов.
Для этого есть несколько способов. Вы можете потратить время и деньги для организации отдельного медиасервера, а можете хранить видео на своем привычном локальном компьютере и с помощью него транлировать видео на телевизор через HDMI-кабель. Проблема в том, что в первом случае далеко не у всех есть знания для создания полноценного сервера, а тратить на это совсем немалые деньги готово еще меньше пользователей. Трансляция же видео через HDMI имеет целый ряд недостатков. Это и ограниченное расстояние между источником сигнала и телевизором, и неудобство управления воспроизведением, и ограничение на одновременное использование только одного телевизора. Не говоря уже о том, что таким образом вы точно не сможете посмотреть любимый фильм на планшете или смартфона.
Тем не менее, не все так плохо. Есть и третий способ организации трансляции видео на телевизор и любое другое устройство с поддержкой Wi-Fi, которое объединяет достоинства полноценного медиасервера и работы с помощью домашнего ПК, избавляя вас от лишних затрат. Все дело в том, что для создания полноценного медиасервера совсем не обязательно собирать отдельный компьютер. Нам на помощь могут прийти многочисленные приложения для медиацентров, и сегодня мы расскажем о самых удобных из них.
Kodi
Это, пожалуй, одно из самых популярных и функциональных приложений для организации медиацентра на обычном ПК. В основе приложения лежит открытый исходный код, оно полностью бесплатно, легко кастомизируется и может работать на самых разных устройствах под управлением Linux, OSX, Windows, iOS, tvOS и Android.
Программа имеет множество разных тем управления, ее возможности легко расширить многочисленными плагинами, а с настройкой софта справится даже ребенок. При этом в Kodi не только есть поддержка пиринговых сетей Bittorent, но и имеется возможность воспроизведения видео еще до его полного скачивания. А если речь идет о сериале, вы можете настроить предварительное скачивание новой серии с ее автоматическим воспроизведением вслед за предыдущей.
Kodi поддерживает работу в DLNA сети в качестве клиента и сервера, может управлять другими устройствами UPnP/DLNA и обмениваться с ними медиатекой. Минус у Kodi только один — медиацентр работает только в локальной сети, получить доступ к своей библиотеке из любого места за пределами дома не получится.
Plex
Plex силен там, где пасует Kodi. Работа этого медиацентра происходит через учетную запись Google, поэтому он одинаково хорошо чувствует себя как в локальной сети, так и при работе через интернет. Иными словами, вы сможете получить доступ к вашей медиатеке из любого места мира. Главное, чтобы компьютер, на котором она хранится, был включен и имел доступ в сеть.
Медиацентр доступен и в платной версии, но для домашнего использования с локальной медиатекой вам за глаза хватит возможностей бесплатного варианта приложения. Преимущества платного софта в основном ограничиваются доступом к Live TV и дополнительной музыкальной библиотеке. В бесплатном вы можете без ограничений работать с локальным контентом, слушать интернет-радио и подкасты.
Plex поддерживает одновременную работу с несколькими клиентами и для экономии ресурсов транскодирует видео в режиме реального времени. При этом если вы прервете воспроизведение фильма на телевизоре, то в любое время сможете возобновить его с нужного места. Перематывать видео в поисках того момента, на котором вы остановились, точно не придется. А для еще большего удобства Plex подгружает дополнительные данные о фильмах, сериалах и музыке из интернета — обложки, постеры к фильмам и т.д.
При всем этом программа может использоваться в самых разных экосистемах, начиная от Windows, macOS, Linux и заканчивая Android, iOS, Android TV и Apple TV.
Serviio
Serviio не настолько популярен, как два первых представителя нашего топа. Тем не менее, и он заслуживает самого пристального внимания, позволяя без лишних затрат организовать собственный медиасервер на домашнем ПК.
Как и Kodi, Serviio поддерживает DLNA / UPnP и не позволяет получить доступ к локальному контенту из любой точки мира. Точнее, это не позволяет сделать бесплатная версия программы, тогда как в платной подписке Pro такая функция имеется. Есть в ней и возможность воспроизведения контента из интернета.
Главной «фишкой» Serviio стала возможность голосового управления. Он поддерживает множество вариантов сортировки видео, включая как классическую опцию по алфавиту, так и чрезвычайно удобные по актерам или жанрам. Есть здесь и поддержка субтитров, а также интеграция с Trakt для скробблинга кинофильмов, сериалов и телешоу.
Emby
По своим возможностям Emby во многом напоминает уже рассмотренный нами Plex. Его интерфейс чуть сложнее в понимании, но не настолько сложен, чтобы в нем не мог разобраться человек без специальных знаний. При этом возможности медиацентра ничем не уступают Plex, а работает он намного быстрее последнего.
С помощью Emby можно получить доступ к своей медиатеке не только из локальной сети, но и через интернет. Здесь есть возможность настройки функции родительского контроля и преобразования контента в режиме реального времени для его совместимости с устройством воспроизведения. Ну а помимо этого в Emby реализована поддержка Live TV с функцией записи.
Главная же проблема в том, что все возможности Emby откроются вам только при оплате премиум-подписки. Но возможностей бесплатной версии программы вполне хватит для полноценной работы с домашней медиатекой.
Домашний медиа-сервер
Домашний медиа-сервер — это еще одно приложение для организации медиаплеера с поддержкой DLNA / UPnP. Программа использует минималистичный и местами устаревший интерфейс. Она не так функциональна, как те же Plex или Kodi, но не требует никакой платной подписки — все функции приложения доступны сразу «из коробки».
В состав программы включены различные транскодеры аудио и видео-файлов для их преобразования в формат, который понимает устройство воспроизведения. Здесь есть поддержка веб-навигации с HTML5-плеером для устройств без DLNA (UPnP), реализована Digital Media Renderer (DMR) эмуляция для устройств Airplay и Google Cast и поддержка субтитров.
Читайте также
- Как подключить компьютер к телевизору?
- Как подключить смартфон к телевизору: от простого к сложному
Редактор направлений «Компьютерное железо» и «Технологии»
Привет, друзья. Продолжаем тематику публикаций, посвящённых сетевым технологиям Windows. В одной из недавних статей сайта мы рассмотрели, как настроить локальную сеть и расшарить файлы для общего доступа. А в этой статье мы разберём тему потоковой трансляции мультимедиа. Если ваш компьютер подключён к локальной сети, например, к домашней сети через роутер, вы можете сделать свой компьютер на базе Windows медиасервером и транслировать воспроизведение видео, аудио и изображений на сетевые устройства с использованием технологии DLNA. При сетевом расшаривании данных мы реализуем доступ к ним только с компьютерных и мобильных устройств. При настройке же DLNA-сервера доступ к медиаконтенту компьютера можно будет получить не только с других компьютеров, планшетов и смартфонов, но с любых сетевых DLNA-совместимых устройств, в частности, с ТВ-приставок и телевизоров Smart TV. Как всё это работает?
Итак, друзья, DLNA – это технология потоковой трансляции данных по локальной сети. Технология эта примечательна тем, что она позволяет передавать данные в сети, реализуемой как проводным, так и беспроводным подключением, она не требует каких-то специальных настроек, и её поддерживает множество типов современных устройств – компьютеры, мобильные устройства, телевизоры Smart TV, ТВ-приставки, медиаплееры, игровые приставки, устройства виртуальной реальности и т.п. Все эти устройства, если они обустроены поддержкой технологии DLNA и подключены в единую локальную сеть, могут по типу клиентских подключаться к DLNA-серверу и транслировать доступный на нём медиаконтент.
В качестве DLNA-сервера могут выступать специальные роутеры и сетевые хранилища с поддержкой функции медиасерверов. Эти устройства всегда будут в онлайне, и любой из пользователей локальной сети в любое время со своего устройства сможет подключиться к DLNA-серверу и получить доступ к медиаконтенту. В качестве DLNA-серверов также могут выступать компьютеры и мобильные устройства, но для этого на них необходимо настроить работу определённого программного обеспечения. Для реализации на Windows-компьютерах DLNA-серверов есть масса специального стороннего софта. Но, друзья, простейшая возможность настройки DLNA-сервера есть в штате самой Windows. В среде Windows 7, 8.1 и 10 с использованием системного функционала можем сделать свой компьютер медиасервером DLNA. А чтобы Windows-компьютер мог выполнять роль клиентского устройства, на котором воспроизводится сетевой контент с медиасервера, для этого нужен всего лишь штатный проигрыватель Windows Media Player.
Универсальный способ для Windows 7, 8.1 и 10 настройки DLNA-сервера – запускаем проигрыватель Windows Media Player. И в его окне в меню «Поток» включаем потоковую передачу мультимедиа.

Откроется окно параметров потоковой передачи мультимедиа, здесь жмём «Включить потоковую передачу мультимедиа».

Дальше просто жмём «Ок».

Вот, собственно, и всё. DLNA-сервер создан, и на нём автоматически стало доступным для сетевого воспроизведения содержимое наших библиотек по умолчанию, т.е. папок нашего пользовательского профиля «Видео», «Музыка» и «Изображения». Если к этим папкам нужно добавить какие-то другие папки с медиаконтентом, чтобы они тоже были доступны с сетевых медиаустройств, с помощью того же Windows Media Player или проводника Windows добавляем эти папки в соответствующие по типу контента библиотеки.

Теперь можем пробовать подключиться к нашему медиасерверу с клиентских устройств. У каждого медиаустройства с поддержкой DLNA своя реализация доступа к DLNA-серверу. Например, на таком вот телевизоре Samsung с поддержкой DLNA медиасервер значится прямо в числе источников воспроизведения.

Здесь нам просто нужно зайти на наш медиасервер, выбрать тип медийного контента, ну и запустить его для воспроизведения на телевизоре.

Чтобы получить доступ к контенту DLNA-сервера с мобильных устройств, на них нужно установить специальное приложение, работающее с технологией DLNA. Таких приложений много, вот, например, одно из таких для Android-устройств – DMS Explorer. Это бесплатный и очень простой просмотрщик сетевого потокового контента. В окне приложения выбираем медиасервер, запускаем его и заходим в папку с нужным нам медиаконтентом.

Выбираем, например, видеоролик, жмём кнопку запуска в виде треугольника и смотрим ролик на нашем Android-устройстве. Но для запуска медиаконтента у DMS Explorer есть две кнопки.

Другая кнопка в виде экрана – это возможность отправки видеоролика на другие сетевые DLNA-совместимые устройства. При этом таким сетевым устройством может быть сам же компьютер, который и служит DLNA-сервером. В этом случае наше Android-устройство может играть роль пульта дистанционного управления. Будучи на расстоянии от компьютера-сервера, с мобильного устройства выбираем, что и на каком устройстве хотим посмотреть или послушать, и отправляем это воспроизводиться на выбранное устройство. После отправки в приложении DMS Explorer сможем управлять воспроизведением контента в части перемотки и приостановки/запуска.

А как компьютеры использовать в качестве клиентских DLNA-устройств? И как использовать возможности Windows по переброске воспроизведения медиа на сетевые устройства?
Друзья, чтобы Windows-компьютер мог выполнять роль клиентского DLNA-устройства (в том числе и тот компьютер, на котором непосредственно реализован DLNA-сервер, чтобы им можно было управлять с мобильных устройств) нужно:
-
Во-первых, настроить специальным образом Windows Media Player – именно он является штатным программным обеспечением для воспроизведения сетевого потокового медиаконтента;
-
Во-вторых, обеспечить активность Windows Media Player – проигрыватель должен быть запущен.
В окне Windows Media Player в меню «Поток» активируем опции «Разрешить удалённое управление проигрывателем» и «Автоматически разрешать устройствам воспроизводить моё мультимедиа».

После этих настроек активный Windows Media Player сможет принимать для воспроизведения мультимедийный контент, отправленный с других компьютеров и мобильных устройств. Правда, контент с других компьютеров мы сможем отправлять, если только на этих компьютерах будут установлены Windows 8.1 и 10. В этих системах штатно реализована функция отправки трансляции медиа на сетевые устройства – в Windows 10 это опция в контекстном меню «Передать на устройство», а в Windows 8.1 она называется «Привести к устройству». Выбираем эту опцию в контекстном меню на выбранном медиафайле, например, в окне того же проигрывателя Windows Media Player. Выбираем сетевое устройство воспроизведения, например, другой компьютер с запущенным Windows Media Player.

И трансляция запустится на выбранном сетевом устройстве. Если это будет другой компьютер, то, соответственно, трансляцию будем лицезреть в окне Windows Media Player.

На компьютере, с которого мы запустили трансляцию, сможем дистанционно управлять ею в таком вот небольшом окошке.

Точно такая же возможность отправки трансляции медиа на сетевые устройства реализована в контекстном меню проводника Windows 8.1 и 10.

И ещё, друзья, возможность отправки трансляции видео на сетевые устройства есть в приложении «Кино и ТВ» Windows 10. Мы можем, например, смотреть фильм на компьютере, а если нам понадобится перейти в другое помещение, мы берём и отправляем трансляцию, например, на телевизор на кухне или на компьютер в другой комнате. Функция передачи на устройство в приложении «Кино и ТВ» удобна тем, что отправляет воспроизведение с того места, где мы приостановили просмотр. Для её использования в меню «Кино и ТВ» при воспроизведении видео выбираем «Передать на устройство».

Ну и, соответственно, выбираем сетевое устройство, на котором хотим продолжить просмотр видео.

А чтобы просто подключиться к DLNA-серверу с использованием компьютера по типу клиентского устройства, нам нужно зайти раздел сети проводника и там в отделе «Устройства и мультимедиа» выбрать нужный медиасервер.

Этот медиасервер будет добавлен в перечень других библиотек в проигрывателе Windows Media Player на текущем компьютере. И вот, собственно, в окне последнего мы и будем иметь доступ к содержимому DLNA-сервера.

Друзья, в Windows 10 для доступа к видеоконтенту на DLNA-сервере вы можете использовать упомянутое приложение «Кино и ТВ». В нём есть раздел «Медиасерверы».

Заходите в этот раздел, выбираете папку с видео, а в ней – нужный вам видеофайл.

Вот такие, друзья, возможности потоковой трансляции с помощью технологии DLNA есть в штате Windows. Те из вас, кто использует сторонний софт для реализации на Windows-компьютере медиасервера, делитесь советами, рассказывайте о годным программах. Лучшие из сторонних программ по работе с DLNA будем рассматривать на страницах сайта.
