Все способы:
- Способ 1: Изменение параметров электропитания
- Способ 2: Обновление или откат драйвера
- Способ 3: Изменение конфигурации энергосбережения
- Способ 4: Настройка TCP/IP
- Способ 5: Средство устранения неполадок
- Способ 6: Отключение брандмауэра
- Способ 7: Сброс сетевых настроек
- Вопросы и ответы: 7
Отметим, что речь пойдет только о проблемах на стороне клиента. Однако помните, что нестабильной связи всегда может быть вина провайдера, и проще всего узнать это — подключить второе устройство к этой же сети.
Способ 1: Изменение параметров электропитания
Операционная система Windows 10 устроена так, что компоненты, если они неактивны, то могут автоматически отключаться для экономии энергии. На ноутбуке с беспроводным подключением к интернету адаптер Wi-Fi также вполне может самостоятельно деактивироваться. Все, что вам надо сделать в такой ситуации — вручную изменить настройки электропитания:
- Откройте системное средство «Диспетчер устройств». Проще всего кликнуть правой кнопкой мыши по кнопке «Пуск» на нижней панели, затем из появившегося меню выбрать соответствующий пункт.
- Разверните меню «Сетевые адаптеры». Выделите название используемого сетевого адаптера и дважды кликните по нему левой кнопкой мыши.
- В открывшемся окне «Свойства» перейдите на вкладку «Управление электропитанием». Снимите отметку с функции автоматического отключения устройства. Щелкните по «ОК».


В некоторых случаях это помогает решить проблему, поскольку адаптер будет работать даже при длительном простое. Но если способ не помог, при желании можете вернуть значение параметра для экономии энергии.
Способ 2: Обновление или откат драйвера
Проблема с драйвером также нередко является причиной обрыва соединения с интернетом. Неполадку можно исправить, если обновить программное обеспечение для сетевого адаптера. Делается это с помощью ID устройства, встроенных средств или стороннего программного обеспечения. Все возможные способы более детально описаны в нашем отдельном руководстве на сайте.
Подробнее: Инсталляция программного обеспечения для сетевого адаптера в Windows 10

Иногда при установке драйвера или во время работы происходят ошибки, приводящие к периодическому отключению интернета. Можно откатить драйвер до предыдущего состояния, используя возможности «Диспетчера устройств». Откройте окно со свойства сетевого адаптера, выполнив Шаги 1 и 2 из предыдущего способа, затем перейдите на вкладку «Драйвер» и щелкните по кнопке «Откатить», если она активна.

Способ 3: Изменение конфигурации энергосбережения
Изменить параметры энергосбережения можно не только в свойствах сетевого адаптера, но и в системных настройках:
- Откройте «Панель управления», найдя приложение в разделе «Служебные – Windows» или начав вводить название в «Пуске».
- Если отображение разделов установлено по категориям, то для более удобного поиска нужного лучше выбрать «Мелкие значки» или «Крупные значки». Перейдите в раздел «Электропитание».
- Щелкните по строке «Настройка схемы электропитания» в главном окне.
- Выберите «Изменить дополнительные параметры питания».
- Разверните меню «Параметры адаптера беспроводной сети», затем – «Режим энергосбережения». Установите значения «Максимальная производительность» для обоих вариантов: «От сети» и «От батареи». Сохраните настройки, кликнув по кнопке «Применить», потом по «ОК».





Читайте также: Отключаем на компьютере режим энергосбережения
Способ 4: Настройка TCP/IP
В некоторых случаях интернет самостоятельно отключается из-за того, что используются настройки TCP/IP, которые были по умолчанию. Происходит это, потому что они не всегда корректные. Поменять параметры подключения можно вручную через раздел со свойствами сетевого адаптера:
- Через «Панель управления», способ запуска которой описан в Способе 3 Шаге 1, перейдите в раздел «Центр управления сетями и общим доступом».
- На панели слева выберите «Изменение параметров адаптера».
- Найдите то подключение, которое используется. Щелкните по его названию правой кнопкой мыши и выберите пункт «Свойства» из контекстного меню.
- На вкладке «Сеть» выделите строку «IP версии 4 (TCP/IPv4)», щелкните по «Свойства».
- В новом окне требуется прописать следующие значения для IP-адреса: 192.168.0.20, маска подсети – 255.255.255.0, основной шлюз – 192.168.0.1. В строках для основного DNS-сервера вставьте 8.8.8.8, а для альтернативного – 4.4.4.4. После того как адреса введены, поставьте галочку у пункта «Подтвердить параметры при выходе», затем по «ОК».




Чтобы настройки применились, перезагрузите компьютер.
Способ 5: Средство устранения неполадок
При проблемах с интернетом есть смысл попробовать воспользоваться встроенным средством устранения неполадок, доступным в «Параметрах» Windows 10. Оно помогает обнаружить и иногда исправить наиболее распространенные неполадки.
- Нажмите по кнопке «Пуск» и выберите пункт «Параметры».
- В новом окне перейдите в «Обновление и безопасность».
- На панели слева выберите раздел «Устранение неполадок», затем нажмите на ссылку «Дополнительные средства устранения неполадок».
- Кликните по строке «Подключение к Интернету», после чего появится кнопка «Запустить средство устранения неполадок», по которой и надо нажать.



Если в результате сканирования проблема будет выявлена, то система либо автоматически исправит ее, либо предложит пользователю варианты действий для ее устранения.
Способ 6: Отключение брандмауэра
Нередко встроенное средство защиты блокирует подключение к сети по различным причинам. Из-за работы брандмауэра могут возникать проблемы с соединением, поэтому попробуйте временно отключить его, чтобы проверить, в нем ли проблема. Сделать это можно через интерфейс «Защитника» или другие штатные инструменты Windows 10: «Панель управления» или «Командную строку». У нас на сайте есть руководство с методами отключения средства защиты с пошаговыми инструкциями.
Подробнее: Отключаем брандмауэр в Windows 10

Способ 7: Сброс сетевых настроек
Если ни один способ не помог, попробуйте сбросить сетевые настройки до тех, которые были по умолчанию. Вероятно, в процессе работы пользователь мог сам изменить параметры на некорректные или это произошло из-за системных сбоев или действий вирусных утилит. Сброс настроек сети часто решает множество проблем с подключением к интернету.
Переустановка драйверов сетевого адаптера тоже является сбросом настроек, но существуют и другие способы восстановления параметров сети, более простых в реализации. Для этого используется приложение «Параметры» в Windows 10, а также консоль «Командная строка». О методах сброса можно узнать в наших отдельных инструкциях, перейдя по ссылке ниже.
Подробнее: Способы сброса сетевых параметров в Windows 10

Наша группа в TelegramПолезные советы и помощь
Download Windows Speedup Tool to fix errors and make PC run faster
If your Ethernet keeps disconnecting in Windows 11/10, then the issue could be with the hardware or the operating system. If the problem is with the Ethernet cable, you can consider replacing it; otherwise, this post offers some suggestions to help you fix the problem.
Try these solutions if the Ethernet connection keeps disconnecting randomly on your Windows 11/10 computer:
- Run the Network Adapter troubleshooter
- Update the Network Adapter drivers
- Make changes to driver power management
- Use Network Reset.
1] Run the Network Adapter troubleshooter

The Network Adapter troubleshooter is an excellent tool for checking issues related to the network and resolving them if possible. The procedure to run the Network Adapter troubleshooter is as follows:
- Windows 10: Click on Start and go to Settings > Updates & Security > Troubleshoot > Additional troubleshooters.
- Windows 11: Click on Start and go to Settings > System > Troubleshoot > Additional troubleshooters.
Select the Network Adapter troubleshooter from the list and run it.
Reboot your system once you are done.
Read: Network Adapter missing.
2] Update the Network Adapter drivers

If the Network Adapter drivers are obsolete or corrupt, you must update them. While updating Windows automatically updates all the drivers, it isn’t necessarily true for all drivers.
In such a case, you can consider downloading the Network Adapter drivers from Intel.com and simply run the application named Wired PROSet. That’s it!
Read: Ethernet slower than WiFi in Windows 11
3] Make changes to driver power management

If the Network Adapter troubleshooter doesn’t solve the problem in the discussion, try making changes in the Device Manager as follows:
Open the Network Adapter Properties as shown in the previous solution.
Go to the Power Management tab and uncheck the option associated with Allow computer to turn off this device to save power.
Click OK and restart the system.
Related: Ethernet connection is not working in Windows.
4] Use Network Reset
If nothing helps, the wise thing to do would be to perform a Network Reset on the system.
In Windows 10, click on the Start button

- Go to Settings > Network & Internet > Status.
- Scroll down and you will find the Network Reset option. Click on it.
- On the next page, select Reset now to perform the Network Reset procedure on your system.
In Windows 11, open Settings

- Click open Network and internet settings
- On the right, scroll down till you see Advanced network settings and then click on it
- Again scroll down on the next screen till you see More settings
- Here click on Network reset
- On the next screen, click on the Reset now button and wait for the process to complete.
- Restart your computer.
I hope this helps.
Can a PC Ethernet port go bad?
Yes, a PC Ethernet port can go bad due to factors like worn-out contacts, lightning damage, or hardware failure. Over time, physical wear or electrical surges can impact the port’s functionality without affecting other computer components. Regular maintenance and using surge protectors can help prevent such issues.
How to tell if an Ethernet adapter is bad?
To check if your Ethernet adapter is faulty, access Device Manager via the Start menu, right-click on Computer, select Properties, and then choose Device Manager. Inspect the “Network adapters” section for any warning symbols. An exclamation or question mark indicates a problem, signaling that your Ethernet adapter might be bad.
Karan is a B.Tech, with several years of experience as an IT Analyst. He is a passionate Windows user who loves troubleshooting problems and writing about Microsoft technologies.
Everybody dreams of fast connection speeds, and the most efficient way to achieve that is using an Ethernet cable. An Ethernet cable directly sends the network packets to your computer, allowing you to experience fewer internet disruptions.
However, you often find yourself encounter a problem: your laptop’s Ethernet connection keeps getting cut off every few minutes on Windows 11 or 10.
This is rarely an issue with the cable. Because if it was, your laptop wouldn’t be able to connect to the internet at all. It’ll say things like “no connection detected” or “network not configured properly.”
Most likely, a frequently disconnecting Ethernet connection can be traced to your computer’s hardware or software. Here are a couple of ways for you to fix the issue.
Solutions:
- 1: Disable Power Management Settings
- 2: Change Ethernet Adapter Speed Property
- 3: Update Ethernet drivers
- 4: Run the Network Troubleshooter
- 5: Reset Ethernet Network Internet Status
- 6: Change ports
- 7: Don’t use fixed IP addresses
Solution 1: Disable power management settings
If your laptop is unplugged, the Ethernet might randomly disconnect. This is one feature of Windows that works to conserve your computer’s power. And while this can be solved by plugging in your AC adapter, you won’t be able to do this all the time.
Fortunately, this setting can be turned off. Simply go to “Device Manager,” and right-click your Ethernet network from the list of Network Adapters, and select “Properties.” Under the “Power Management” tab, uncheck “Allow the computer to turn off this device to save power” and confirm your choice.
Solution 2: Change Ethernet Adapter Speed Property
Some users reported that after changing the speed of the Ethernet adapter, the network has not been disconnected. To change this setting, you should go to Device Manager.
1. Open Device Manger and then expand Network Adapter.
2. Find the connected Ethernet adapter. Here take the Realtek PCIe GBE Family Controller as the example.
3. Right click Realtek PCIe GBE Family Controller and then select Properties.
4. In the Advanced tab, find Speed & Duplex.
5. In the Value item, select 100Mpbs Half Duplex from drop-down list.
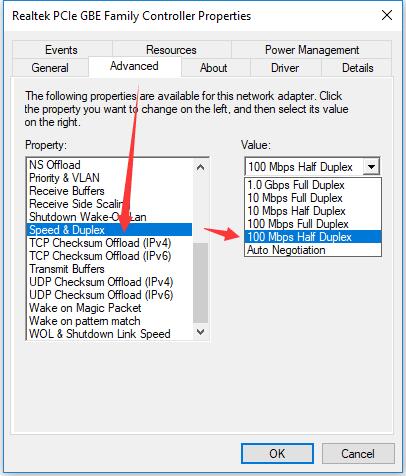
6. Click OK.
Solution 3: Update Ethernet drivers
Much like all other hardware integrated into your laptop, your Ethernet has a driver. Sometimes, your connectivity issues may be caused by a missing, corrupted, or outdated driver. To update your Ethernet driver, follow the same steps above. But this time, instead of selecting “Properties,” click “Update driver”, make sure your device has been connected to the Wi-Fi.
There is another way for you to update Ethernet driver and fix Ethernet connection issues. Here you are recommended to adopt Driver Booster to fix the Ethernet driver and connection problem.
Driver Booster is a professional software which can update all the outdated and missing drivers automatically. Besides, this software can also find the missing or outdated game components such as OpenAL, Microsoft Visual C++ etc and update them to the latest version.
1. Download, install and run Driver Booster on Windows 11 or 10.
2. Click Fix icon in the left side and then select Fix Network Failure. Here you can find if there is a wifi connection. If yes, you can miss this step.
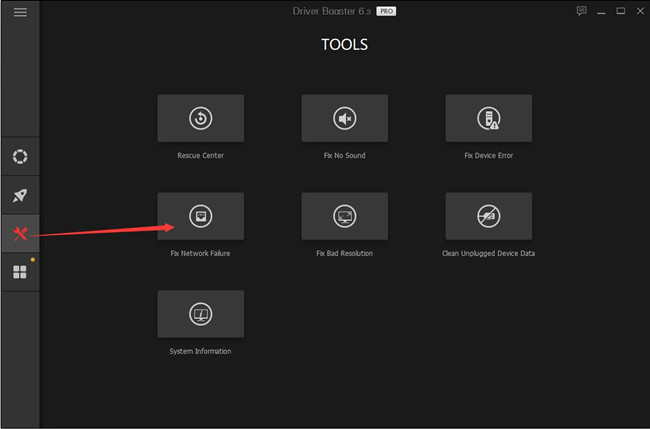
3. In the Scan Interface, click Scan.

4. Find the Ethernet adapters and click Update. The most common Ethernet adapter is Realtek PCIe GBE Family Controller.
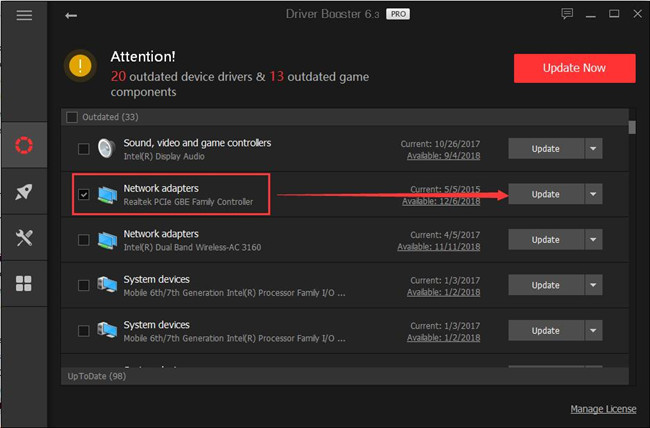
If you don’t know what your computer Ethernet adapter is, you can go to: Device Manager > Network Adapter for a check.
Solution 4: Run the Network Troubleshooter
Windows system provides some useful built-in tools such as troubleshooter for users to fix computer problems easily. If you have the Ethernet network connection problem, try to use network troubleshooter to detect and solve it.
1. Click Windows icon > Settings > Update & Security > Troubleshooter.
2. In the right-side, select Internet connections and then click Run the troubleshooter.
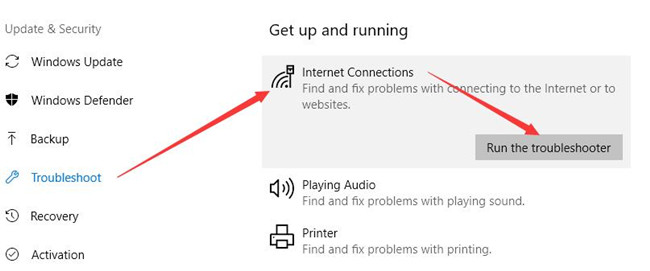
This troubleshooter tool will detect your Ethernet adapter connection issue and fix it automatically. There is another thing you need to pay attention to is that the Network Adapter troubleshooter is related to wireless connection issue.
Solution 5: Reset Ethernet Network Internet Status
If your Ethernet connection repeatedly disconnects and reconnects, another solution to make the Ethernet internet connected is to reset the network status to original.
1. Go to: Windows > Settings > Network & Internet.
2. In the Status tab, drop down the vertical scroll bar to the bottom and click Network reset.
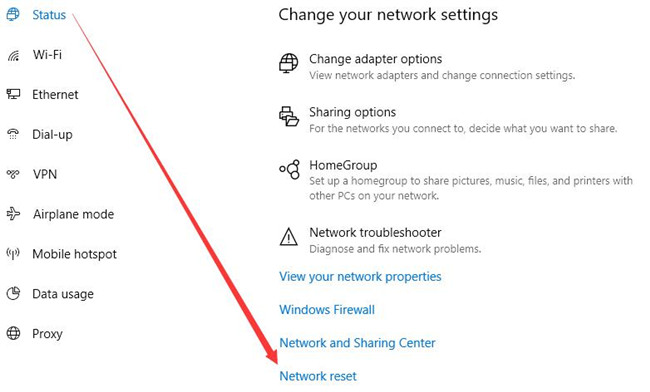
3. Click Reset now.
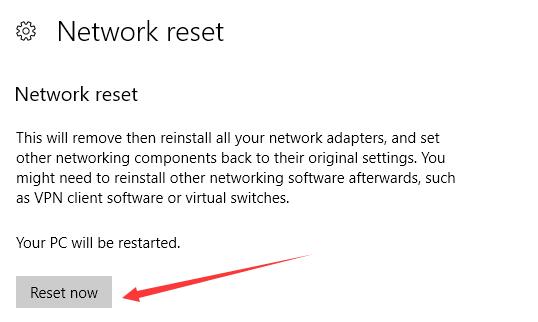
After that, Windows 11 system will remove all the Ethernet adapters including the VPN Software and virtual switches, and then reinstall the Ethernet adapters. And your laptop will be restarted automatically.
Solution 6: Change ports
Not every laptop is built with an Ethernet port, so users will sometimes need an adapter to plug the cable into their device. However, if you plugged it into a USB port, you might encounter some problems, especially if you have another device plugged into another USB port directly beside it.
To enhance the design efficiency of motherboards, manufacturers tend to use sheet entries to enable net connections between every component. These schematics include USB ports.
However, if two USB ports are built too close to each other, they tend to interfere with each other’s connection signals. In this case, an easy solution is to move the Ethernet adapter to a USB port on the other side of your laptop.
Solution 7: Don’t use fixed IP addresses
Your router automatically assigns an IP address to every device on your network, including your laptop. This assigned IP address changes every time the device reconnects to the network. This is called a dynamic IP.
It’s perfectly fine for normal use, but for people who want undisrupted browsing, their Wake-on-LAN turned on, or those who utilize other features that lock onto one IP, having a dynamic IP can get annoying.
As such, they configure their laptop to a fixed IP. However, some connections encounter problems when attached to one IP. If you’re using a fixed address, enable dynamic IP for the meantime to see if this is a problem with your network.
More Articles:
Fixed: Windows Could Not Find a Driver for your Network Adapter
Download Marvell Avaster Wireless-AC Network Controller Driver for Surface Windows 11/10
Npcap Loopback Adapter No Internet on Windows 11/10/8/7
Brian Peng
Brian Peng is a PC technician and network engineer with over 13 years of IT experience. He has worked in the IT industry for a long time, providing IT support and network service support for various companies. Currently, he has written over 1000 articles about computers, games, and mobile.
Почему отключается интернет?
Пользователи хотя бы раз в жизни сталкивались с ситуацией, когда при просмотре фильма или во время игры пропадал сигнал. Передача данных прекращалась, а досуг переставал быть безупречным. Связь может пропадать как при беспроводном, так и проводном подключении к интернету. Если это не связано с техническими работами на стороне провайдера, можно попробовать найти ошибки и исправить ситуацию самостоятельно. Назовем основные причины незапланированного отключения, приведем инструкции по исправлению ситуации.
Проблемы с проводным интернетом
В первую очередь, если пропал проводной интернет, оцените целостность кабеля, блока питания и роутера. Уровень сигнала может пропасть из-за перегнутого или пережатого кабеля. Посмотрите, не придавлен ли кабель мебелью. Другой вариант – штекер кабеля не полностью вставлен в гнездо.
Если видимых повреждений нет, попробуйте заменить кабель на новый. Подключите его к wi-fi-роутеру и включите устройство. Другой вариант – проверить работоспособность проводов мультиметром:
-
Оцените с помощью устройства значения сопротивления между шнурами попеременно.
-
Значения сопротивления между разными по цвету проводов не должно превышать 100 Ом.
Если сопротивление выше – кабели повреждены, если нет – все в норме и нужно искать другие причины отключения интернета. Блок питания проверяется мультиметром с переключением на напряжение.
Роутер может перегреваться из-за нагрузки, при этом уровень сигнала падает. Важно выбрать для устройства хорошо вентилируемые места.
Некорректная работа wi-fi-роутера
Пользователи могут столкнуться с проблемой, когда периодически отключается интернет с разной частотой по времени, или же трудности с подключением преследуют постоянно.
Эксперты считают, что подобные ситуации связаны с нестабильной работой роутера. Например, микропрограмма устарела или введены неверные настройки. Избавиться от проблемы поможет следующее:
-
Установите все беспроводные устройства на оптимальном расстоянии друг от друга. Возможно причина в перекрытии сигнала из-за объекта между роутером и ПК. Высоко устанавливать оборудование не стоит: уровень сигнала будет ниже.
-
Измените настройки роутера. Но сначала запишите или запомните введенные ранее параметры, возможно проблема не в них. Иногда помогает сбросить все настройки до заводских, начальных.
-
Перепрошейте оборудование, если считаете, что Wi-Fi отключается из-за устаревшего ПО. Самостоятельная перепрошивка без определенных навыков нецелесообразна. Обратитесь к специалистам.
-
Установите предыдущую версию сетевого драйвера программного обеспечения или отключите его полностью. Через диспетчер устройств проверьте установленную версию драйвера и сравните ее с оптимальной для вашего маршрутизатора.
Если вашей квалификации не хватает для выполнения инструкций, обратитесь в сервис.
Чрезмерная нагрузка сети
Часто отключается интернет в вечернее время, когда вся семья в сборе и пользуется интернетом? Возможно причина в сильной перегрузке роутера. Особенно это касается устаревших моделей маршрутизаторов. Решить проблему можно следующими способами:
-
Ограничить используемый трафик для каждого гаджета или ПК. Еще вариант – установить график пользования интернетом. Тогда, например, скачивать объемные файлы можно будет днем с определенного устройства.
-
Купить вай-фай-роутер, способный выдерживать большие нагрузки с большим количеством пользователей. Тогда близких не придется ограничивать в онлайн-досуге.
Ограничить использование трафика можно по договоренности: попросить подключаться ненадолго или в определенное время. Или же выставить ограничения через настройки оборудования: исключить из списков определенные устройства.
Неверные настройки беспроводного режима
Предусмотрены специальные программы-анализаторы для проверки наиболее свободных каналов. Приложение обычно скачивается на смартфон или компьютер. Интерфейс понятен и не вызывает трудностей при эксплуатации. Программа показывает наиболее оптимальную сеть для подключения.
Наиболее частый запрос пользователей в поисковиках – отключается интернет на Windows 10. При этом в большинстве случаев приходится перезагружать компьютер или заново включать сетевой адаптер. Без этого передача данных не возобновляется. Причин может быть несколько.
Настройки электросбережения
Иногда интернет отключается из-за выставленных параметров электропитания компьютера. Если на ПК включена опция энергосбережения, то вай-фай будет отключаться постоянно в спящем режиме. Для исправления ситуации выполните следующее:
-
В панели управления выберите «Электропитание» или сразу вызовите команду «control powercfg.cpl» с помощью одновременного нажатия клавиш Win и R.
-
Перейдите в настройки и измените дополнительные характеристики питания: выберите «Максимальная производительность» или «Сбалансированная производительность» в разделе «Режим энергосбережения».
-
Отключите опцию энергосбережения в беспроводном адаптере: перейдите во вкладку «Управление электропитанием» и отключите опцию.
Алгоритм действий тот же для изменения параметров на ноутбуках. Разделы или путь к ним могут отличаться в зависимости от модели устройств.
Неверные сетевые настройки ПК
Если постоянно отключается интернет, проверьте сетевые настройки компьютера. Если параметры выставлены некорректно, передача данных часто прекращается. Чтобы решить проблему действуйте так:
-
Нажмите правой кнопкой мыши по значку определения уровня сети.
-
Кликните «Диагностика/устранение неполадок».
-
Если ПК выявит проблему, перейдите в «Центр управления сетями». путь тот же ,что и для поиска диагностики.
-
Выберите «Свойства» и строчку «IP версии 4».
-
Переключитесь на автоматический режим выставления параметров.
Проверьте соединение и его работу.
Антивирусная программа блокирует передачу данных
Иногда в рамках обеспечения безопасности компьютера или ноутбука антивирусное ПО отключает доступ к сети. В этом случае нужно переустановить, отключить антивирус или выставить настройки программы по умолчанию.
Иногда передачу данных блокирует брандмауэр. Исправить проблему поможет следующий алгоритм действий:
-
Перейдите во вкладку «Система и безопасность» на панели управления.
-
Во вкладке брандмауэра отключите его для всех типов сетей или выставьте исключения для роутера.
Проверьте качество соединения.
Wi-Fi-модуль отключается несанкционированно
Если вай-фай-модуль работает некорректно, приходится постоянно перезагружать устройство. Поможет решить проблему отключение протокола для беспроводных сетей WMM. Перейдите в свойства Wi-Fi-адаптера, выберите вкладку «Дополнительно»-«WMM» и переведите флажок в состояние «Отключено». После перезагрузки ПК проблема должна исчезнуть.
Посторонние программы
Трудности в этом случае встречаются на компьютерах и смартфонах. Некоторые установленные ПО негативно влияют на сигнал и связь. Если интернет стал пропадать периодически или полностью недавно, перейдите в загрузки и проверьте список установленных программ. Попробуйте удалить утилиты и проверьте стабильность передачи данных.
Удобнее пользоваться специальными программами для удаления приложений и файлов, например, CCLeaner. Программа самостоятельно проанализирует востребованность и периодичность использования утилит, предложит удалить ненужные. Другой вариант – отключить их в «Автозагрузке».
Заключение
Если после проверки по всем пунктам некорректной работы роутера, ПК или Windows, интернет все равно отключается, обратитесь к провайдеру. Мастер проведет диагностику, после чего выяснит, почему происходит сбой, и исправит неполадки.
Чтобы интернет не пропадал в неподходящий момент важно не только следить за оборудованием, пользоваться современными мощными роутерами, но и найти надежного провайдера. Например, ТТК гарантирует стабильный сигнал вне зависимости от внешних факторов.
Любая неполадка решается оперативно, круглосуточная поддержка всегда на связи. Оператор предупреждает о возможных технических работах, чтобы пользователи не попали в неприятную ситуацию. ТТК предлагает выгодные тарифы на интернет, скидки, акции новым и постоянным клиентам в России.
Тарифы
Формула Лайт
100 Мбит/с
5 Гб, 1000 минут
На твой вкус макси + ИТВ социальный
100 Мбит/с
79 каналов
На твой вкус мини
100 Мбит/с
Формула Плюс
100 Мбит/с
40 Гб, 600 минут
PRO 100
100 Мбит/с
Антивирус PRO32 Ultimate Security
Формула Плюс ИТВ Базовый
100 Мбит/с
159 каналов
40 Гб, 600 минут
Формула Лайт ИТВ Базовый
100 Мбит/с
159 каналов
5 Гб, 1000 минут
Формула Лайт ИТВ Расширенный
100 Мбит/с
206 каналов
5 Гб, 1000 минут
Формула Плюс ИТВ Расширенный
100 Мбит/с
206 каналов
40 Гб, 600 минут
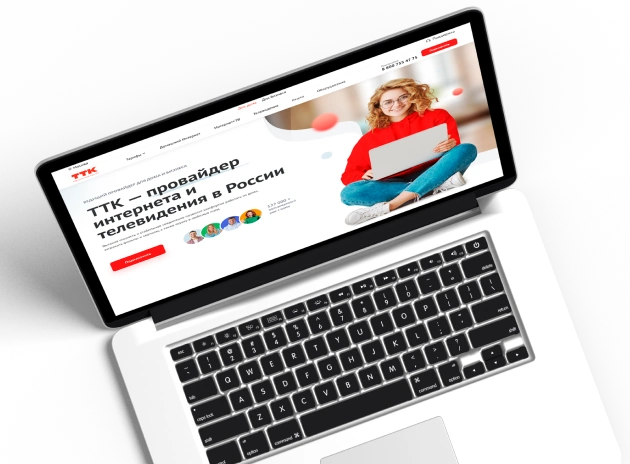
Оставьте заявку на подключение ТТК
Сайт официального партнёра АО «Компания ТрансТелеКом». Подключение интернета, телевидения ТТК в России 2025 г.
Отписаться от получения информационных рассылок от данного ресурса можно на странице.
- Контакты
- О компании
- Вопросы-ответы
- Полезные статьи
- Карта покрытия
- Проверка скорости интернета
- Проверка возможности подключения
К сожалению, мы не определили ваш населенный пункт.
Пожалуйста, проверьте доступность сети с помощью нашего специалиста через форму связи
Какое подключение вас интересует?
Спасибо, мы приняли вашу заявку!
Мы перезвоним вам по указанному номеру * для уточнения деталей и даты подключения услуг. В назначенный день специалист проведет работы и подпишет договор.
Для изменения данных рекомендуем отправить заявку повторно.
Проверка возможности подключения ТТК
Какое подключение вас интересует?
Ваш запрос на проверку подключения по адресу принят!
Ожидайте звонка оператора в ближайшее время по указанному телефону * для консультации по вопросу технической возможности подключения.
Если Вами были введены некорректные контактные данные, рекомендуем отправить запрос повторно.
Для получения консультации, пожалуйста, позвоните по:
8 (800) 600 80 26
или закажите обратный звонок
Для получения поддержки существующим абонентам, пожалуйста, позвоните по:
8 (800) 775 07 75
Какое подключение вас интересует?
Спасибо, запрос на обратный звонок успешно принят!
Ожидайте звонка специалиста на указанный номер * в ближайшие минуты.
В случае отправки неверного контактного телефона просим указать корректные данные и отправить запрос повторно.
|
|
|
0 / 0 / 0 Регистрация: 27.09.2014 Сообщений: 47 |
|
Отключается сетевой адаптер после выхода из спящего режима28.04.2018, 15:10. Показов 62797. Ответов 26 Всем привет. Система Win10x64 Помогите разобраться.
0 |
|
Супер-модератор 8813 / 4716 / 571 Регистрация: 13.03.2013 Сообщений: 16,760 Записей в блоге: 16 |
|
|
29.04.2018, 20:45 |
|
|
ololore, в Диспетчере устройств=> свойства сетевого адаптера=> вкладка Электропитание уберите галку с «Разрешить отключение этого уст-ва для экономии энергии»
0 |
|
0 / 0 / 0 Регистрация: 27.09.2014 Сообщений: 47 |
|
|
29.04.2018, 22:39 [ТС] |
|
|
Сообщение от ololore В параметрах сетевого адаптера «Разрешить отключение этого устройства для экономии энергии» галочку снял, не помогло, я так делал
0 |
|
Модератор 1945 / 721 / 155 Регистрация: 10.06.2009 Сообщений: 2,850 |
|
|
03.05.2018, 12:22 |
|
|
ololore, Вы пробовали? Управление Компьютером\Просмотр событий\Журналы Windows Покажите что в журналах. Realtek RTL8168/8111 PCI-E Gigabit Ethernet NIC Drivers Windows.
0 |
|
0 / 0 / 0 Регистрация: 27.09.2014 Сообщений: 47 |
|
|
03.05.2018, 17:32 [ТС] |
|
|
А как журнал лучше показать? И какой именно нужен? файл журнала Миниатюры
0 |
|
Модератор 1945 / 721 / 155 Регистрация: 10.06.2009 Сообщений: 2,850 |
|
|
03.05.2018, 18:34 |
|
|
ololore, Интересуют записи Kernel Power при выходе из спящего режима.
0 |
|
0 / 0 / 0 Регистрация: 27.09.2014 Сообщений: 47 |
|
|
03.05.2018, 19:25 [ТС] |
|
|
кернел Миниатюры
0 |
|
NoNaMe Модератор 1945 / 721 / 155 Регистрация: 10.06.2009 Сообщений: 2,850 |
||||||||
|
03.05.2018, 19:42 |
||||||||
|
ololore, ещё интересны данные из:
Из возможных решений, это отключение режима Глубокого Сна (Hibernate).
Проверил на своей машине: При Sleep сетевая карта не уходит в глубокий сон. Откликается на ARP запросы. А вот при Hibernate сетевая карта входит в режим глубокого сна. Откликается только на WakeUp пакет. И при этом при пробуждении начинает реагировать только через 14 секунд.
1 |
|
0 / 0 / 0 Регистрация: 27.09.2014 Сообщений: 47 |
|
|
03.05.2018, 20:08 [ТС] |
|
|
Powercfg /a Сообщение от NoNaMe Из возможных решений, это отключение режима Глубокого Сна (Hibernate). Попробовал — не помогает
0 |
|
Модератор 1945 / 721 / 155 Регистрация: 10.06.2009 Сообщений: 2,850 |
|
|
04.05.2018, 20:52 |
|
|
ololore, так или иначе нужно его загнать в S3 или в Гибрид.
0 |
|
0 / 0 / 0 Регистрация: 27.09.2014 Сообщений: 47 |
|
|
05.05.2018, 10:49 [ТС] |
|
|
Только как это сделать, ума не приложу. Вроде все что нагуглил перепробовал
0 |
|
Модератор 1945 / 721 / 155 Регистрация: 10.06.2009 Сообщений: 2,850 |
|
|
07.05.2018, 11:07 |
|
|
У меня сетевая карта находится на линии PCI Express. Проверить это можно зайдя в Управление Компьютером\Диспетчер устройств Вид\Устройства по подключению.
0 |
|
из племени тумба-юбма 2522 / 1818 / 419 Регистрация: 29.11.2015 Сообщений: 8,843 Записей в блоге: 15 |
|
|
07.05.2018, 12:02 |
|
|
Опа, у меня возникает аналогичная проблема на ASUS B150M-PLUS(биос 3610 последний), сетевой адаптер Intel(R) Ethernet Connection I219-V(драйвер 22.4.16.0). Восклицательный знак на соединении, отключение и повторное включение соединения не помогает, лечится только перезагрузкой, вот так выглядит: Кликните здесь для просмотра всего текста вроде все обновил с официального сайта кроме самой утилиты для чипсета: Кликните здесь для просмотра всего текста
0 |
|
Модератор 1945 / 721 / 155 Регистрация: 10.06.2009 Сообщений: 2,850 |
|
|
07.05.2018, 12:20 |
|
|
мама Стифлера, скорее всего контроллеру не пришло сообщение о S0. Нужно смотреть настройки БИОС и параметров электропитания.
1 |
|
0 / 0 / 0 Регистрация: 27.09.2014 Сообщений: 47 |
|
|
07.05.2018, 12:48 [ТС] |
|
|
У меня стоит «Откл» Сообщение от NoNaMe Вид\Устройства по подключению. здесь не совсем понял, что нужно посмотреть Кликните здесь для просмотра всего текста PCI-шина 2 Кликните здесь для просмотра всего текста
0 |
|
Модератор 1945 / 721 / 155 Регистрация: 10.06.2009 Сообщений: 2,850 |
|
|
07.05.2018, 13:09 |
|
|
Сообщение от ololore У меня стоит «Откл» Попробуйте умеренное энергосбережение. Добавлено через 26 секунд Сообщение от ololore PCI-шина 2 Покажите вкладку управление питанием.
0 |
|
0 / 0 / 0 Регистрация: 27.09.2014 Сообщений: 47 |
|
|
07.05.2018, 13:26 [ТС] |
|
|
Сообщение от NoNaMe Покажите вкладку управление питанием. вот Миниатюры
0 |
|
Модератор 1945 / 721 / 155 Регистрация: 10.06.2009 Сообщений: 2,850 |
|
|
07.05.2018, 13:54 |
|
|
Сообщение от NoNaMe Панель управления\Оборудование и звук\Электропитание\Изменение параметров схемы\Изменение дополнительных параметоров питания\PCI Express\Управление питанием состояния связи. Попробуйте умеренное энергосбережение.
0 |
|
из племени тумба-юбма 2522 / 1818 / 419 Регистрация: 29.11.2015 Сообщений: 8,843 Записей в блоге: 15 |
|
|
07.05.2018, 15:01 |
|
|
NoNaMe, спасибо за подсказку, убрал все галочки в Управлении питанием, теперь рабоатет Кликните здесь для просмотра всего текста
0 |
|
Модератор 1945 / 721 / 155 Регистрация: 10.06.2009 Сообщений: 2,850 |
|
|
07.05.2018, 15:10 |
|
|
мама Стифлера, Я для себя использую Wake on LAN. Это бывает удобно.
0 |
|
Новые блоги и статьи
Все статьи Все блоги / |
||||
|
Распределенное обучение с TensorFlow и Python
AI_Generated 05.05.2025 В машинном обучении размер имеет значение. С ростом сложности моделей и объема данных одиночный процессор или даже мощная видеокарта уже не справляются с задачей обучения за разумное время. Когда. . . |
CRUD API на C# и GraphQL
stackOverflow 05.05.2025 В бэкенд-разработке постоянно возникают новые технологии, призванные решить актуальные проблемы и упростить жизнь программистам. Одной из таких технологий стал GraphQL — язык запросов для API,. . . |
Распознавание голоса и речи на C#
UnmanagedCoder 05.05.2025 Интеграция голосового управления в приложения на C# стала намного доступнее благодаря развитию специализированных библиотек и API. При этом многие разработчики до сих пор считают голосовое управление. . . |
Реализация своих итераторов в C++
NullReferenced 05.05.2025 Итераторы в C++ — это абстракция, которая связывает весь экосистему Стандартной Библиотеки Шаблонов (STL) в единое целое, позволяя алгоритмам работать с разнородными структурами данных без знания их. . . |
Разработка собственного фреймворка для тестирования в C#
UnmanagedCoder 04.05.2025 C# довольно богат готовыми решениями – NUnit, xUnit, MSTest уже давно стали своеобразными динозаврами индустрии. Однако, как и любой динозавр, они не всегда могут протиснуться в узкие коридоры. . . |
|
Распределенная трассировка в Java с помощью OpenTelemetry
Javaican 04.05.2025 Микросервисная архитектура стала краеугольным камнем современной разработки, но вместе с ней пришла и головная боль, знакомая многим — отслеживание прохождения запросов через лабиринт взаимосвязанных. . . |
Шаблоны обнаружения сервисов в Kubernetes
Mr. Docker 04.05.2025 Современные Kubernetes-инфраструктуры сталкиваются с серьёзными вызовами. Развертывание в нескольких регионах и облаках одновременно, необходимость обеспечения низкой задержки для глобально. . . |
Создаем SPA на C# и Blazor
stackOverflow 04.05.2025 Мир веб-разработки за последние десять лет претерпел коллосальные изменения. Переход от традиционных многостраничных сайтов к одностраничным приложениям (Single Page Applications, SPA) — это. . . |
Реализация шаблонов проектирования GoF на C++
NullReferenced 04.05.2025 «Банда четырёх» (Gang of Four или GoF) — Эрих Гамма, Ричард Хелм, Ральф Джонсон и Джон Влиссидес — в 1994 году сформировали канон шаблонов, который выдержал проверку временем. И хотя C++ претерпел. . . |
C# и сети: Сокеты, gRPC и SignalR
UnmanagedCoder 04.05.2025 Сетевые технологии не стоят на месте, а вместе с ними эволюционируют и инструменты разработки. В . NET появилось множество решений — от низкоуровневых сокетов, позволяющих управлять каждым байтом. . . |
Наверх
