Все способы:
- Способы подключения для создания локальной сети
- Способ 1: Сетевой кабель
- Способ 2: Wi-Fi
- Способ 3: Коммутатор (Switch)
- Способ 4: Роутер
- Как настроить локальную сеть на Windows 7
- Шаг 1: Прописываем сетевые настройки
- Шаг 2: Проверка имен сети и компьютеров
- Шаг 3: Проверка брандмауэра Windows
- Шаг 4: Проверка работы сети
- Вопросы и ответы: 15
Сейчас практически у каждого дома имеется компьютер или ноутбук, чаще всего присутствует сразу несколько устройств. Соединить их между собой можно с помощью локальной сети. В этой статье мы подробно рассмотрим процесс ее подключения и настройки.
Способы подключения для создания локальной сети
Объединение устройств в одну локальную сеть позволяет использовать общие сервисы, сетевой принтер, напрямую обмениваться файлами и создавать игровую зону. Существует несколько разных способов подключения компьютеров к одной сети:
Мы рекомендуем сначала ознакомиться со всеми доступными вариантами подключения, чтобы вы могли выбрать наиболее подходящий. После этого уже можно переходить к настройке.
Способ 1: Сетевой кабель
Соединение двух устройств с помощью сетевого кабеля является самым простым, однако имеет один существенный минус – доступно подключение только двух компьютеров или ноутбуков. Пользователю достаточно иметь один сетевой кабель, вставить его в соответствующие разъемы на обоих будущих участников сети и провести предварительную настройку подключения.

Способ 2: Wi-Fi
Для данного способа потребуется наличие двух или более устройств с возможностью подключения по Wi-Fi. Создание сети таким образом повышает мобильность рабочего места, освобождает от проводов и позволяет подключить больше двух устройств. Предварительно, во время настройки, пользователю необходимо будет прописать вручную IP-адреса на всех участниках сети.

Способ 3: Коммутатор (Switch)
Вариант с использованием коммутатора требует наличия нескольких сетевых кабелей, их количество должно соответствовать числу подключенных к сети устройств и одного коммутатора. К каждому порту свитча подключается ноутбук, компьютер или принтер. Количество объединенных девайсов зависит только от числа портов на коммутаторе. Минусом такого способа является необходимость покупки дополнительного оборудования и ручного ввода IP-адреса каждого участника сети.

Способ 4: Роутер
С помощью роутера также осуществляется создание локальной сети. Плюс такого способа в том, что кроме проводных устройств, осуществляется подключение и по Wi-Fi, если, конечно, маршрутизатор ее поддерживает. Данный вариант является одним из самых удобных, так как позволяет объединить смартфоны, компьютеры и принтеры, настроить интернет в домашней сети и не требует индивидуальной сетевой настройки на каждом устройстве. Имеется и один недостаток – от пользователя требуется купить и настроить роутер.
Как настроить локальную сеть на Windows 7
Теперь, когда вы определились с подключением и выполнили его, требуется провести некоторые манипуляции, чтобы все работало корректно. Все способы, кроме четвертого, требуют редактирования IP-адресов на каждом устройстве. Если вы подключились с использованием роутера, то можете пропустить первый шаг и переходить к выполнению следующих.
Шаг 1: Прописываем сетевые настройки
Данные действия необходимо выполнить на всех компьютерах или ноутбуках, подключенных к одной локальной сети. От пользователя не требуется никаких дополнительных знаний или навыков, достаточно просто следовать инструкции:
- Перейдите в «Пуск» и выберите «Панель управления».
- Зайдите в «Центр управления сетями и общим доступом».
- Выберите пункт «Изменение параметров адаптера».
- В данном окне выберите беспроводное или соединение по LAN, в зависимости от выбранного вами способа, нажмите правой кнопкой мыши на его значок и перейдите в «Свойства».
- Во вкладке сеть необходимо активировать строку «Протокол интернета версии 4 (TCP/IPv4)» и перейти в «Свойства».
- В открывшимся окне обратите внимание на три строки с IP адресом, маской подсети и основным шлюзом. В первой строке необходимо прописать
192.168.1.1. На втором компьютере последняя цифра будет меняться на «2», на третьем – «3», и так далее. Во второй строке значение должно быть255.255.255.0. А значение «Основной шлюз» не должно совпадать со значением в первой строке, если необходимо, то просто измените последнее число на любое другое. - Во время первого подключения отобразится новое окно с вариантами сетевого размещения. Здесь необходимо выбрать подходящий тип сети, это обеспечит соответствующую безопасность, и автоматически применятся некоторые настройки брандмауэра Windows.







Шаг 2: Проверка имен сети и компьютеров
Подключенные устройства должны входить в одну рабочую группу, но иметь разные имена, чтобы все работало корректно. Проверка осуществляется очень просто, потребуется выполнить всего несколько действий:
- Снова перейдите в «Пуск», «Панель управления» и выберите «Система».
- Здесь нужно обратить внимание на строки «Компьютер» и «Рабочая группа». Первое название у каждого участника должно быть разное, а второе совпадать.


В случае если имена совпадают, то поменяйте их, нажав на «Изменить параметры». Данную проверку нужно совершить на каждом подключенном устройстве.
Шаг 3: Проверка брандмауэра Windows
Брандмауэр Windows должен быть обязательно включен, поэтому необходимо заранее это проверить. Вам потребуется:
- Перейти в «Пуск» и выбрать «Панель управления».
- Зайти в «Администрирование».
- Выбрать пункт «Управление компьютером».
- В разделе «Службы и приложения» необходимо перейти к параметру «Брандмауэр Windows».
- Здесь укажите тип запуска «Автоматически» и сохраните выбранные настройки.





Шаг 4: Проверка работы сети
Последним шагом является проверка сети на работоспособность. Для этого используется командная строка. Выполнить анализ можно следующим образом:
- Зажмите комбинацию клавиш Win + R и напечатайте в строке
cmd. - Введите команду
pingи IP-адрес другого подключенного компьютера. Нажмите Enter и дождитесь окончания обработки. - Если настройка выполнена успешно, то количество потерянных пакетов, отображаемых в статистике, должно быть равно нулю.


На этом процесс подключения и настройки локальной сети завершен. Еще раз хочется обратить внимание на то, что все способы кроме подключения через роутер требуют ручного выставления IP-адресов каждого компьютера. В случае с использованием роутера данный шаг просто пропускается. Надеемся, что данная статья была полезной, и вы с легкостью смогли настроить домашнюю или общественную локальную сеть.
Наша группа в TelegramПолезные советы и помощь
ВикиЧтение
Настройка Windows 7 своими руками. Как сделать, чтобы работать было легко и удобно
Гладкий Алексей Анатольевич
Выбор сетевого размещения
Выбор сетевого размещения
При первом подключении к локальной сети система попросит пользователя указать сетевое размещение, которому будет отнесено данное подключение. В соответствие с выбранным размещением будут приведены настройки брандмауэра Windows 7, а также прочие параметры безопасности системы.
В Windows 7 предусмотрено использование четырех типов сетевых размещений, которые перечислены ниже.
• Домашняя сеть. Данное размещение предназначено для работы в домашних сетях или в сетях, компьютерам которых можно доверять без ограничений. Как правило, компьютеры домашней сети относятся к домашней группе (о том, что представляет собой домашняя группа, будет рассказано в следующем разделе). Режим обнаружения сети, о котором мы говорили ранее (см. рис. 4.3), автоматически включен для домашних сетей.
• Сеть предприятия. Этот тип сетевого размещения рекомендуется для работы в локальной сети небольшого офиса или иного подобного рабочего места. Для такой сети также по умолчанию включен механизм сетевого обнаружения, но присоединиться к домашней группе участник рабочей сети не сможет.
• Общественная сеть. Данное размещение следует использовать для сетей с низким уровнем доверия. Такое подключение рекомендуется использовать при подключении в общественных местах (Интернет – кафе, вокзал, аэропорт, и т. п.). При работе в условиях общественной сети компьютер становится недоступным для других пользователей, а система автоматически выставляет более строгие параметры безопасности. Механизм сетевого обнаружения в таких сетях по умолчанию выключен, а подсоединение к домашней группе – невозможно.
• Домен. Этот тип сетевого размещения применяется в доменных сетях (например, на рабочих станциях в учреждениях и организациях). Такое размещение полностью подконтрольно системному администратору, и пользователь самостоятельно не может выбрать его или изменить.
С точки зрения безопасности из перечисленных сетевых размещений наиболее предпочтительным является общественная сеть.
Чтобы изменить тип сетевого размещения, щелкните в окне Центра управления сетями и общим доступом (см. рис. 4.1) на ссылке, соответствующей текущему названию сетевого размещения (Домашняя сеть, Сеть предприятия или Общественная сеть), и в открывшемся окне укажите требуемый тип размещения.
Данный текст является ознакомительным фрагментом.
Читайте также
5.3.2. Функции размещения каталогов BSD
5.3.2. Функции размещения каталогов BSD
Иногда полезно отметить текущее положение в каталоге для того, чтобы иметь возможность позже к нему вернуться. Например, вы пишете код, обходящий дерево каталога, и хотите рекурсивно входить в каждый подкаталог, когда его проходите.
Параметры размещения. Плавающие контейнеры
Параметры размещения. Плавающие контейнеры
Местоположение блочных контейнеров (и любых других блочных элементов) на Web-странице определяют два весьма примечательных атрибута стиля.Изначально блочные элементы Web-страницы располагаются на ней по вертикали, строго друг
Из истории систем размещения
Из истории систем размещения
Не в интересах правды, а истины ради нужно заметить, что комплексные системы размещения данных – отнюдь не порождение мира FOSS, их корни лежат в недрах проприетаризма. И первой из них была, видимо, файловая система Veritas (или VxFS), разработанная
Из истории систем размещёния
Из истории систем размещёния
Не в интересах правды, а истины ради нужно заметить, что ZFS была отнюдь не первой комплексной системой размещёния данных — хотя её исторические предшественницы также именовались просто файловыми системами.Первой из таких предшественниц
Пример размещения сайта
Пример размещения сайта
Если вы думаете, что разместить свой сайт в Интернете довольно проблематично и для этого необходимо быть хорошим специалистом по сетевым технологиям, то вы глубоко ошибаетесь. На самом деле все не просто, а очень просто! Чтобы не быть голословным,
Модель сетевого взаимодействия OSI
Модель сетевого взаимодействия OSI
В основу работы стека протоколов положена модель OSI (Open System Interconnection — взаимодействие открытых систем). Данная модель предусматривает семь уровней сетевого взаимодействия, на каждом из которых решаются конкретные задачи. Источником
Параметры размещения. Плавающие контейнеры
Параметры размещения. Плавающие контейнеры
Местоположение блочных контейнеров (и любых других блочных элементов) на Web-странице определяют два весьма примечательных атрибута стиля.Изначально блочные элементы Web-страницы располагаются на ней по вертикали, строго друг
27.1.1.1. Уровень сетевого интерфейса
27.1.1.1. Уровень сетевого интерфейса
Этот уровень лежит в основании всей модели протоколов семейства TCP/IP. Уровень сетевого интерфейса отвечает за отправку в сеть и прием из сети кадров, которые содержат информацию. Кадр (frame) — это единица данных, которыми обмениваются
Учет сетевого трафика
Учет сетевого трафика
Возможно, когда-нибудь на просторы России и близлежащих стран придет эра супер-Интернета. Тогда скорость соединения у каждого пользователя будет такой, как при копировании данных на жестком диске, компьютеры будут продаваться с уже настроенным
Изменение размещения папок и каталогов
Изменение размещения папок и каталогов
Изменение размещения папки Избранное
Для того чтобы изменить размещение папки Избранное, следует написать новый путь к этой папке в следующий ключ:[HKEY_CURRENT_USERSoftwareMicrosoftWindowsCurrentVersionExplorerUser Shell
Изменение размещения папки Избранное
Изменение размещения папки Избранное
Для того чтобы изменить размещение папки Избранное, следует написать новый путь к этой папке в следующий ключ:[HKEY_CURRENT_USERSoftwareMicrosoftWindowsCurrentVersionExplorerUser Shell
8.4.5. Оператор размещения new А
8.4.5. Оператор размещения new А
Существует третья форма оператора new, которая создает объект без отведения для него памяти, то есть в памяти, которая уже была выделена. Эту форму называют оператором размещения new. Программист указывает адрес области памяти, в которой
Безопасность сетевого соединения
Безопасность сетевого соединения
Множество сообщений между клиентом и сервером несет информацию, которая может быть довольно легко получена кем-то, подслушивающим сетевые сообщения. Например, зашифрованный пароль может быть получен и использован для
Правила размещения вакансий
Правила размещения вакансий
Итак, мы уже знаем, как в Интернете можно поискать сотрудников, не прибегая к услугам кадровых агентств. Однако, подавая объявление о вакансии в Интернете, в печатных изданиях либо в иных местах, следует соблюдать определенные правила и
Настройка сетевого соединения
Настройка сетевого соединения
Итак, у вас есть ноутбук, к которому просто подключен кабель локальной сети. Если в сети присутствует специальный компьютер с настроенными на нем DHCP[3]-сервером, то вам не придется специально устанавливать какие-либо параметры, поэтому
19.07.2010, 21:14. Показов 67702. Ответов 0
Объединение в сеть домашних компьютеров, работающих под управлением разных версий Windows
В этой статье описана процедура настройки общего доступа к файлам и принтерам в домашней сети с компьютерами, работающими под управлением разных версий ОС Windows.
Если все компьютеры домашней сети работают под управлением Windows 7, создайте домашнюю группу
Самый простой способ настроить общий доступ к файлам и принтерам в домашней сети — это создать домашнюю группу. Домашняя группа связывает компьютеры сети для предоставления общего доступа к рисункам, музыке, видео, документам и принтерам. Домашнюю группу можно защитить паролем, и всегда доступен выбор ресурсов, к которым предоставляется общий доступ. Если все компьютеры, которые требуется объединить в сеть, работают под управлениемWindows 7, рекомендуется создать домашнюю группу.
Компонент «Домашняя группа» доступен во всех выпусках Windows 7. В выпусках Windows 7 Starter и Windows 7 Home Basic можно присоединиться к домашней группе, но нельзя ее создать.
После создания домашней группы операция завершена и оставшуюся часть данной статьи можно пропустить. Даже если обновление всех компьютеров до версии Windows 7 не планируется, можно добиться нормальной работы сети. Прочитайте следующие разделы, чтобы понять, как учитывать различия версий Windows.
К началу страницы
Если сеть содержит компьютеры под управлением различных версий Windows, поместите все компьютеры в одну рабочую группу
Предполагается, что физически сеть уже установлена. В противном случае см. раздел Что требуется для настройки домашней сети.
Следующим шагом после установки сети является ее более точная настройка, чтобы все компьютеры могли обнаруживать друг друга; это необходимо, если планируется предоставление общего доступа к файлам и принтерам.
Если в сети есть компьютеры под управлением Windows XP, важно использовать одно имя рабочей группы для всех компьютеров в сети. Это позволит компьютерам под управлением разных версий Windows обнаруживать друг друга и предоставлять взаимный доступ. Помните, что имя рабочей группы по умолчанию — не одно и то же во всех версиях Windows.
Поиск или изменение имени рабочей группы на компьютере под управлением Windows XP
1. Нажмите Пуск, щелкните правой кнопкой мыши Мой компьютер и выберите Свойства.
2. В окне Свойства системы перейдите на вкладку Имя компьютера, где отображается имя рабочей группы. Чтобы изменить имя, щелкните Изменить, в поле Имя компьютера введите новое имя, а затем щелкните ОК.
Поиск имени рабочей группы на компьютере под управлением Windows Vista или Windows 7
1. Откройте компонент «Система». Для этого нажмите кнопку ПускИзображение кнопки «Пуск», щелкните правой кнопкой мыши Компьютер и выберите пункт Свойства.
2. Имя рабочей группы отображается в разделе Имя компьютера, имя домена и параметры рабочей группы.
Изменение имени рабочей группы на компьютере под управлением Windows Vista или Windows 7
1. Откройте компонент «Система». Для этого нажмите кнопку ПускИзображение кнопки «Пуск», щелкните правой кнопкой мыши Компьютер и выберите пункт Свойства.
2. В группе Имя компьютера, имя домена и параметры рабочей группы нажмите кнопку Изменить параметры.
3. В окне Свойства системы на вкладке Имя компьютера щелкните Изменить.
4. В диалоговом окне Изменение имени компьютера или домена в поле Рабочая группа введите новое имя рабочей группы и щелкните ОК. Будет предложено перезагрузить компьютер.
Изображение окна «Система»Имя рабочей группы отображается в окне «Система»
К началу страницы
Установите тип сетевого размещения «Домашний» или «Рабочий»
Затем проверьте сетевое размещение всех компьютеров под управлением Windows Vista или Windows 7. Сетевое размещение — это параметр, который позволяет системе Windows автоматически настраивать безопасность и другие параметры с учетом типа сети, к которой подключен компьютер. Дополнительные сведения см. в разделе Выбор сетевого размещения.
Существует четыре типа сетевого размещения.
* Домашний. Компьютер подключен к сети, обеспечивающей некоторый уровень защиты от Интернета (например, маршрутизатор и брандмауэр) и состоящей из известных или доверенных компьютеров. Большинство домашних сетей относится к этой категории. Домашняя группа доступна в сетях с домашним сетевым размещением.
* Рабочий. Компьютер подключен к сети, обеспечивающей некоторый уровень защиты от Интернета (например, маршрутизатор и брандмауэр) и состоящей из известных или доверенных компьютеров. К этой категории относится большинство небольших сетей предприятий.
* Общий. Компьютер подключен к сети, доступной для общего использования. Примером общедоступных сетей являются публичные сети для доступа в Интернет, например в аэропортах, библиотеках и кафе.
* Домен. Компьютер подключен к сети, в состав которой входит контроллер домена Active Directory. Примером доменной сети является сеть на рабочем месте. Это сетевое размещение недоступно в качестве варианта выбора и должно настраиваться администратором домена.
Убедитесь, что в домашней сети для типа сетевого размещения установлено значение «Домашний». Это можно сделать следующим образом.
* Откройте компонент «Центр управления сетями и общим доступом». Для этого нажмите кнопку ПускИзображение кнопки «Пуск» и выберите пункт Панель управления. В поле поиска введите сеть и затем выберите пункт Центр управления сетями и общим доступом.
Тип сетевого размещения отображается под именем сети.
Изображение компонента «Центр управления сетями и общим доступом»Тип сетевого размещения отображается в центре управления сетями и общим доступом
Если установлен общий тип сетевого размещения, щелкните Публичная сеть и выберите необходимый тип размещения сети.
Предупреждение
Типы «Домашний» и «Рабочий» следует использовать только для известных и доверенных сетей, таких как домашняя сеть или небольшая сеть предприятия. Установка значения «Домашний» или «Рабочий» для сети в общественном месте может представлять угрозу безопасности, поскольку позволяет другим пользователям сети видеть ваш компьютер.
К началу страницы
Убедитесь, что брандмауэр предоставляет общий доступ к файлам и принтерам
Если используется брандмауэр Windows, этот раздел можно пропустить, поскольку брандмауэр Windows автоматически открывает порты, необходимые для предоставления общего доступа к файлам и принтерам при использовании совместного доступа или после включения обнаружения сети. (Дополнительные сведения об обнаружении сети см. в разделе Что такое обнаружение сети?) При использовании другого брандмауэра эти порты необходимо открыть самостоятельно, чтобы компьютер смог найти другие компьютеры и устройства с файлами и принтерами для общего доступа.
Для обнаружения компьютеров под управлением Windows Vista или Windows 7 откройте следующие порты:
* UDP 3702
* UDP 5355
* TCP 5357
* TCP 5358
Для обнаружения компьютеров под управлением более ранних версий Windows и использования общего доступа к файлам и принтерам с любой версией Windows откройте следующие порты:
* UDP 137
* UDP 138
* TCP 139
* TCP 445
* UDP 5355
Для обнаружения сетевых устройств откройте следующие порты:
* UDP 1900
* TCP 2869
* UDP 3702
* UDP 5355
* TCP 5357
* TCP 5358
Чтобы домашняя группа правильно функционировала между компьютерами под управлением Windows 7, откройте следующие порты:
* UDP 137
* UDP 138
* TCP 139
* TCP 445
* UDP 1900
* TCP 2869
* UDP 3540
* TCP 3587
* UDP 3702
* UDP 5355
* TCP 5357
* TCP 5358
Включение дополнительных параметров общего доступа к файлам и принтерам
При изменении типа сетевого размещения на «Домашний» или «Рабочий» обнаружение сети включается автоматически. Кроме того, следующие параметры общего доступа можно включить отдельно:
* Обнаружение сети
* Общий доступ к файлам (в Windows 7 включается автоматически при предоставлении общего доступа к файлу или папке)
* Общий доступ к Общей папке
После включения этих параметров на компьютере будут доступны следующие возможности.
* Обнаружение других компьютеров и устройств в домашней сети и доступность для обнаружения другими компьютерами
* Общий доступ к файлам и папкам
* Предоставление общего доступа к общим папкам
Примечание
Общий доступ с защитой паролем — это специальный вариант, рассматриваемый ниже.
Включение обнаружения сети, общего доступа к файлам, принтерам и общим папкам в Windows 7
1. Откройте раздел «Дополнительные параметры общего доступа». Для этого нажмите кнопку ПускИзображение кнопки «Пуск» и выберите пункт Панель управления. В поле поиска введите сеть, выберите пункт Центр управления сетями и общим доступом, а затем в левой области щелкните команду Изменить дополнительные параметры общего доступа.
2. Щелкните значок в виде двойных кавычек Изображение значка двойных угловых кавычек, чтобы развернуть профиль сети Домашний или рабочий.
3. Выберите параметры для включения обнаружения сети и общего доступа к файлам.
4. В разделе Доступ к общим папкам выполните одно из следующих действий.
* Чтобы при общем доступе к общим папкам пользователи других компьютеров сети могли открывать файлы в этих папках, но не могли их создавать или изменять, выберите Включить общий доступ, чтобы сетевые пользователи могли открывать файлы.
* Чтобы при общем доступе к общим папкам пользователи других компьютеров сети могли открывать, а также создавать и изменять файлы, выберите Включить общий доступ, чтобы сетевые пользователи могли открывать, изменять и создавать файлы.
Нажмите кнопку Сохранить изменения. Требуется разрешение администратора. Если отображается запрос на ввод пароля администратора или его подтверждения, укажите пароль или предоставьте подтверждение.
Включение обнаружения сети, общего доступа к файлам, принтерам и общим папкам в Windows Vista
1. Откройте компонент «Центр управления сетями и общим доступом » на панели управления.
2. В разделе Общий доступ и сетевое обнаружение щелкните значок в виде двойных кавычек Изображение значка двойных угловых кавычек рядом с пунктом Общий доступ к файлам, чтобы развернуть этот раздел, затем щелкните Включить общий доступ к файлам и нажмите кнопку Применить. Требуется разрешение администратораЕсли отображается запрос на ввод пароля администратора или его подтверждения, укажите пароль или предоставьте подтверждение.
3. Щелкните значок в виде двойных кавычек Изображение значка двойных угловых кавычек рядом с пунктом Общий доступ к общим папкам, чтобы развернуть этот раздел, и выполните одно из следующих действий.
* Чтобы при общем доступе к общей папке пользователи других компьютеров сети могли открывать ее файлы, но не могли их создавать или изменять, выберите Включить общий доступ, чтобы сетевые пользователи могли открывать файлы и нажмите кнопку Применить. Требуется разрешение администратораЕсли отображается запрос на ввод пароля администратора или его подтверждения, укажите пароль или предоставьте подтверждение. Этот параметр задан по умолчанию.
* Чтобы при общем доступе к общей папке пользователи других компьютеров сети могли открывать ее файлы, а также создавать или изменять их, выберите Включить общий доступ, чтобы сетевые пользователи могли открывать, изменять и создавать файлы и нажмите кнопку Применить. Требуется разрешение администратораЕсли отображается запрос на ввод пароля администратора или его подтверждения, укажите пароль или предоставьте подтверждение.
4. Щелкните значок в виде двойных кавычек Изображение значка двойных угловых кавычек рядом с пунктом Использование общих принтеров, чтобы развернуть этот раздел, затем щелкните Включить общий доступ к принтерам, затем нажмите кнопку Применить. Требуется разрешение администратораЕсли отображается запрос на ввод пароля администратора или его подтверждения, укажите пароль или предоставьте подтверждение.
Общий доступ с защитой паролем
Общий доступ с защитой паролем является более безопасным способом предоставления совместного доступа к файлам и папкам в сети и включен по умолчанию. При включенной защите общего доступа паролем пользователи других компьютеров сети не смогут получить доступ к общим папкам на других компьютерах, включая Общие папки, без указания имени пользователя и пароля учетной записи пользователя на компьютере, содержащем общие папки. Приглашение ввести имя пользователя и пароль появится при попытке доступа к общим папкам.
Для более быстрого доступа можно создать согласованные учетные записи пользователей на всех компьютерах. Например, Мария хочет использовать общий доступ, защищенный паролем, для более безопасного общего доступа к файлам и принтерам на двух компьютерах. На компьютере А у нее есть учетная запись пользователя «Мария22» и пароль «Fly43$». Если она настроит такую же комбинацию пароля и учетной записи на компьютере В, то сможет гораздо быстрее получать доступ к общим файлам на компьютере В. Если Мария изменит пароль на одном из этих компьютеров, то она должна будет внести такие же изменения и на другом компьютере.
Включение общего доступа с защитой паролем в Windows 7
1. Откройте раздел «Дополнительные параметры общего доступа». Для этого нажмите кнопку ПускИзображение кнопки «Пуск» и выберите пункт Панель управления. В поле поиска введите сеть, выберите пункт Центр управления сетями и общим доступом, а затем в левой области щелкните команду Изменить дополнительные параметры общего доступа.
2. Щелкните значок в виде двойных кавычек Изображение значка двойных угловых кавычек, чтобы развернуть профиль сети Домашний или рабочий.
3. В разделе Общий доступ с парольной защитой щелкните Включить общий доступ с парольной защитой и затем нажмите кнопку Сохранить изменения. Требуется разрешение администратораЕсли отображается запрос на ввод пароля администратора или его подтверждения, укажите пароль или предоставьте подтверждение.
Включение общего доступа с защитой паролем в Windows Vista
1. Откройте компонент «Центр управления сетями и общим доступом » на панели управления.
2. В разделе Общий доступ и сетевое обнаружение щелкните значок в виде двойных кавычек Изображение значка двойных угловых кавычек рядом с пунктом Общий доступ с парольной защитой, чтобы развернуть этот раздел, затем щелкните Включить общий доступ с защитой паролем, а затем нажмите кнопку Применить. Требуется разрешение администратораЕсли отображается запрос на ввод пароля администратора или его подтверждения, укажите пароль или предоставьте подтверждение.
Чтобы предоставить общий доступ к папке или файлу
В любой версии Windows можно щелкнуть файл или папку правой кнопкой мыши и выбрать Общий доступ, затем выбрать пользователей или группы, которым следует предоставить совместный доступ. Также можно разрешить пользователям изменять общий файл или папку или запретить им это делать. Дополнительные сведения см. в разделе Общий доступ к файлам.
Использование карты сети
Карта сети в Центре управления сетями и общим доступом — это графическое представление компьютеров и устройств в сети, отображающее способ их соединения, а также все проблемные области. Она может быть полезна при устранении неполадок. Чтобы компьютер под управлением Windows XP мог быть обнаружен и отображен на карте сети, необходимо установить на нем протокол обнаружения топологии канального уровня (LLTD). Дополнительные сведения см. в статье В карте сети не отображаются компьютеры с системой Windows XP на веб-сайте Майкрософт.
Если протокол LLTD установлен, а компьютеры под управлением Windows XP на карте сети не отображаются, их обнаружению может препятствовать брандмауэр Windows. Проверьте параметры брандмауэра и убедитесь, что общий доступ к файлам и принтерам включен. Чтобы узнать, как это сделать при использовании брандмауэра Windows, откройте центр справки и поддержки и выполните поиск строки «Включение общего доступа к файлам и принтерам». Откройте раздел справки и прокрутите в конец. При использовании другого брандмауэра см. прилагаемую к нему документацию.
Аннотация: В лекции рассмотрены следующие вопросы: центр управления сетями и общим доступом, сетевое размещение, карта сети, просмотр сетевых подключений и ряд других, связанных с элементами управления сетью в интерфейсе ОС Windows 7.
Центр управления сетями и общим доступом и сетевое размещение
Чтобы открыть окно Центр управления сетями и общим доступом нажмите на кнопку Пуск, откройте Панель управления, из списка компонентов панели управления выберите категорию Сеть и Интернет, а затем перейдите по ссылке Центр управления сетями и общим доступом (
рис.
24.1).
Если в данном окне, нажать на значок Домашняя сеть, то вы сможете изменить параметр «сетевое размещение» (
рис.
24.2).
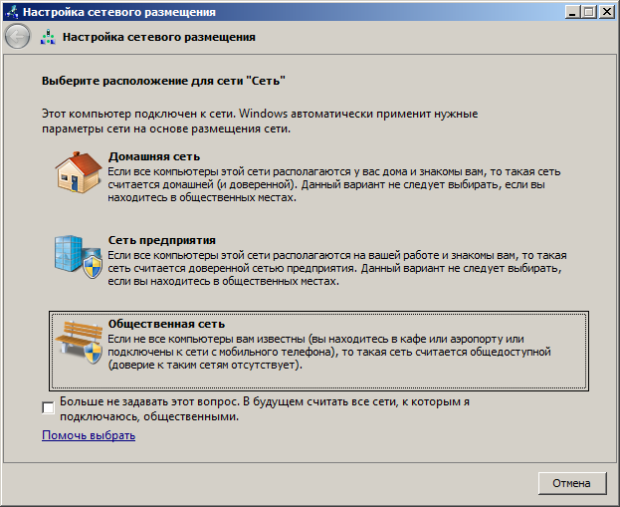
Рис.
24.2.
Окно Настройка сетевого размещения
Существует четыре типа сетевого размещения:
- Домашняя сеть — для использования компьютера в домашних условиях (где пользователи хорошо знают друг друга). Сетевое обнаружение включено.
- Сеть предприятия — для сети небольшого офиса. Сетевое обнаружение включено.
- Общественная сеть — для использования компьютера в общественных местах (кафе, клуб, вокзал, аэропорт). Сетевое обнаружение отключено.
- Вариант Доменная сеть выбирается, если компьютер присоединён к домену Active Directory. Конфигурация брандмауэра, сетевого обнаружения и сетевой карты определяется групповой политикой безопасности.
Карта сети и просмотр сетевых подключений
В окне Центр управления сетями и общим доступом нажмите на гиперссылку Просмотр полной карты (
рис.
24.3). Карта сети – это графическое представление вашей сети. В нашем примере стационарный ПК VLADIMIR через роутер WNR612v2 подключен к Интернет. Так же к Интернет через Wi-Fi подключен ноутбук MARIA.
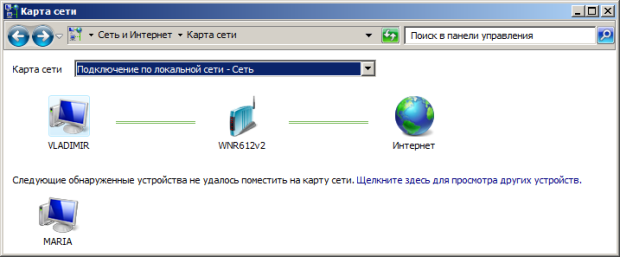
Рис.
24.3.
Карта сети
В окне Центр управления сетями и общим доступом нажмите на гиперссылку Изменение параметров адаптера или нажмите на кнопку Пуск для открытия меню, в поле поиска введите Просмотр сетевых подключений (
рис.
24.4).
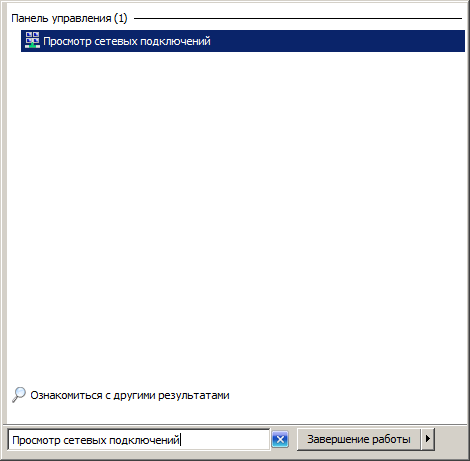
Рис.
24.4.
Поиск сетевых подключений
После установки драйвера сетевого адаптера, операционная система Windows 7 пытается автоматически сконфигурировать сетевые подключения на локальном компьютере. В качестве примера, на
рис.
24.5 показаны сетевые подключения двух виртуальных компьютеров, стационарного (физического) ПК и Bluetooth устройства.
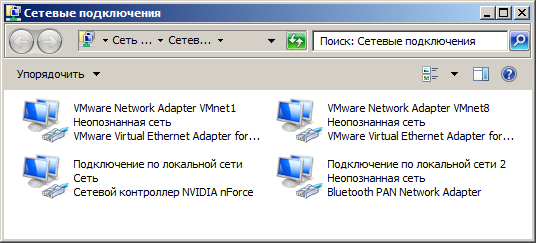
Рис.
24.5.
Окно Сетевые подключения
Сведения о сетевом подключении
Нажмите на кнопку Пуск и в поле поиска введите Просмотр сетевых подключений.
Нажмите правой кнопкой мыши на интересующем вас сетевом подключении и из контекстного меню выберите команду Состояние-Сведения. В данном окне мы можете увидеть IP и MAC адреса ПК, маску подсети и ряд другой информации о вашем сетевом соединении (
рис.
24.6).
Рис.
24.6.
Сведения о сетевом подключении
Table of Contents:
Сетевые местоположения были впервые представлены в Windows Vista. В то время они чувствовали себя недоуменными и сбивающими с толку пользователей. Они были улучшены в Windows 7, а затем в Windows 8. Теперь они имеют простую реализацию и являются очень полезным способом управления сетевыми подключениями и общим доступом к сети. Давайте вместе узнаем, что они из себя представляют, как они работают во всех современных версиях Windows и чем они полезны:
Что такое сетевое расположение в Windows?
Каждый раз, когда вы подключаетесь к новой сети, Windows просит вас назначить сетевой профиль (в Windows 7) или указать, хотите ли вы сделать компьютер доступным для обнаружения в сети (в Windows 10). С помощью этого выбора вы устанавливаете настройки сети и общего доступа, которые подходят для этого сетевого подключения. Это поможет вам поддерживать безопасность вашей системы и включать функции сети и общего доступа только тогда, когда они вам полезны.
Сетевые местоположения в Windows 7: Дом против Работы против Общественности
Windows 7 позволяет выбирать между тремя типами профилей / сетевых расположений:
Сетевые расположения в Windows 10 и Windows 8.1: частный и общедоступный
Windows 10 и Windows 8.1 еще больше упрощают концепцию сетевых расположений, сокращая их до двух вариантов:
Как изменить сетевое расположение, установленное в Windows
Местоположение сети задается при первом подключении к новой сети. Когда вы делаете это, Windows 7 спрашивает, какое из трех сетевых расположений вы хотите установить, в то время как Windows 8.1 спрашивает, хотите ли вы найти устройства и контент в сети, а Windows 10 спрашивает, хотите ли вы сделать ваш компьютер доступным для обнаружения в сети. Все эти разные вопросы сбивают с толку пользователей, и вы должны помнить, что ваш ответ делает только одно: устанавливает сетевое местоположение для вашего сетевого подключения. К счастью, вы всегда можете передумать и изменить сетевое местоположение, которое установлено для вашего активного сетевого подключения. Если вы хотите узнать, как, прочитайте руководство, которое подходит для используемой версии Windows:
Заключение
Как вы узнали из этого руководства, сетевые расположения являются полезной функцией Windows. Всего несколькими щелчками или касаниями вы можете изменить весь набор настроек общего доступа к сети, которые применяются к вашему активному сетевому соединению. Если у вас есть еще вопросы о том, как это работает или у вас возникли проблемы при работе с этой функцией, не стесняйтесь оставлять комментарии ниже.
Источник
Настройка сетевого расположения компьютера с помощью Windows

При первом подключении к сети необходимо выбрать сетевое расположение. Это автоматически определит настройки брандмауэра и безопасности для типа сети, к которой следует подключиться.
Если выполняется подключение к сетям в разных местах (например, сеть дома, в местном кафе или на работе), выбор сетевого расположения может обеспечить то, что на компьютере всегда будет установлен соответствующий уровень безопасности.
Существуют четыре типа сетевых расположений:
Примечание: Если известно, что совместное использование файлов или принтеров не нужно, безопасным типом расположения будет сеть общего использования.
Изменение типа сетевого расположения:
Внимание! Выбор типа «Домашняя сеть» или «Рабочая сеть» меняет конфигурацию брандмауэра о разрешении обмена данными. Это может угрожать безопасности.
Что делает домашнюю или рабочую сеть безопасной
Чтобы быть уверенными, что домашняя или рабочая сеть безопасны для подключения, убедитесь, что она имеет следующие компоненты:
Рекомендуемым вариантом является сеть с брандмауэром или устройством NAT.
Влияние брандмауэра Windows на сетевые расположения
Тип расположения «Сеть совместного использования» блокирует запуск определенных программ и служб, чтобы обеспечить защиту компьютера от несанкционированного доступа при подключении к сети в месте совместного использования.
Если компьютер подключен к сети общего использования и брандмауэр Windows включен, некоторые программы и службы для обеспечения их надлежащей работы могут выдавать запрос на их разблокировки (разрешение на обмен данными через брандмауэр).
При разблокировке программы брандмауэр разблокирует ее для каждой сети с тем же типом расположения сети, к которой сейчас подключен компьютер. Например, если подключиться к сети в кафе и выбрать тип расположения «Сеть совместного использования», а затем разблокировать программу обмена мгновенными сообщениями, эта программа будет разблокирована для всех сетей совместного использования, в которые сейчас подключены компьютер.
В случае разблокирования нескольких программ при подключении к сети общего использования рекомендуется изменить тип сетевого расположения на «Домашняя сеть» или «Рабочая сеть». Возможно, безопаснее изменить эту одну сеть, чем воздействовать на каждую сеть общего использования, к которой подключается компьютер. Но, помните, что в случае внесения этого изменения компьютер становится видимым для других пользователей в сети, а это – угроза безопасности.
Источник
990x.top
Простой компьютерный блог для души)
Сетевые расположения Windows 10 — что это, как убрать?
Приветствую друзья! На ровном месте в Windows могут появиться приколы. Таковы реалии, увы, но по большому счету приколы появляются из-за того, что система попросту не настроена. Важные опции желательно сразу настраивать
Разбираемся
Сетевые расположения — папка где.. нет, совсем не та папка, о которой много информации в интернете. У многих пользователей появилась папка сама по себе в окне Мой компьютер, а если быть точнее, то это сетевое расположение. Если папку открыть, то.. внутри могут быть файлы, например фотки, которые вам не принадлежат.. и смотреть их будет некрасиво с вашей стороны))
Да, это правда — данная папка в сетевом расположении безопасна, если в нее не заходить и ничего там не запускать. Если вы не используете общий доступ по сети — то советую вообще закрыть его.
Просто ваш ПК/ноутубк видит другие ПК в сети. Это нормально. Вернее даже не в сети, а в локальной сети.
В разделе Сетевое расположение могут быть ПК с разными именами, например:

На самом деле, это название реального ПК в вашей сети.

Еще пример, но в этот раз, сетевое расположение уже было стопудово добавлено самим пользователем. Скорее всего это сетевой диск, возможно для работы. Забыл сказать — в офисах часто используются сетевые диски для общего доступа всех сотрудников к одним документам.

Если у вас в доме много людей с ПК, или если локальная сеть построена необычно, то в папке могут быть много разных компов с открытым доступом))
А теперь серьезно
Если серьезно, то не все так хорошо и гладко как может показаться. А все потому что:
Самое главное — забыл сказать! При подключении новой сети или нового интернета, у вас на рабочем столе появится сообщение — Вы хотите разрешить использовать.. бла бла бла, в общем ЗАПОМНИТЕ, всегда тут нажимаем НЕТ:

Выше на скриншоте — десятка. В семерке окошко выглядит чуть иначе, уже не помню как — но там скорее всего будет аналогичная опция. Если нажать тут ДА, то чтобы отключить, нужно использовать мини-инструкцию, которую я тут изложил вам =)
Как закрыть сетевое окружение?
Покажу на примере Windows 7, но в Windows 10 — аналогично.

Вставили команду — нажали ОК =)

Можно просто написать в правом верхнем текстовом поле — центр управления, так кому-то будет легче найти =)

Вверху будут профиля — домашний, общий, проверьте что отключили во всех профилях!
Вывод
Источник
Сетевые расположения: что это, настройка сетевого размещения
После подключения к сети ваш компьютер может отображать неизвестные и непонятные имена папок в разделе «Сетевые расположения». В рамках этой публикации вы узнаете, что это за сетевые пути и почему они появились, когда вы вошли в раздел «Компьютеры».
Нюансы
Когда вы подключаетесь к любой сети за пределами вашего дома (общедоступной, офисной, общедоступной и т.д.), Ваш компьютер может видеть другие сетевые машины в сети. В общем, это нормально, так как ваш компьютер настроен на поиск сетевых устройств. На некоторых устройствах обнаружение сети включено по умолчанию.
Этот параметр настройки становится доступным при первоначальном подключении к сети, если вы нажмете «Да».
Зачем нужно сетевое обнаружение?
Самое главное — это обмен информацией и передача данных по протоколам связи. Компьютеры могут обнаруживать друг друга в общей сети, получать информацию друг от друга с дисков (если настроен соответствующий доступ).
Чтобы пользователь мог понять, какой сети следует избегать, а какой доверять, в Windows были изобретены протоколы сетевой безопасности и настроены так называемые профили. Применяя один к подключенной сети, были включены специально созданные настройки сетевого местоположения.
Виды протоколов
Начиная с Windows 7, Microsoft придерживается этого различия на основе профилей сетевого расположения:
Поскольку представил это обнаружение с других ПК:
Вы можете настраивать или переключать профили во время использования.
Настройка
Пошаговые инструкции по настройке сетевого доступа в Windows 7 представлены в следующем видео:
Чтобы быстро перейти в нужное место:
Чтобы изменить текущий сетевой профиль с общедоступного на частный или наоборот в Windows 10:
Заключение
Раздел «Сетевые расположения» содержит информацию об устройствах, обнаруженных в локальной сети. Если на другом ПК протоколы безопасности позволяют вам предоставлять содержимое общих папок, то вы можете получить к ним доступ со своего компьютера. Помимо ПК, здесь могут отображаться различные серверы в сети. Например, FTP или DLNA.
Источник
Настройка сетевого размещения в Windows 10: все нюансы
Присоединившись к сети, ваш компьютер может в разделе «Сетевые расположения» показывать неизвестные и малопонятные названия папок. В рамках данной публикации вы узнаете, что это за сетевые расположения, и почему они появились, когда вы зашли в раздел «Компьютер».

Нюансы
Когда вы подключаетесь к какой-либо сети вне дома (публичная, офисная, общественная и прочие), ваш компьютер может видеть в сети другие сетевые машины. В целом, это нормально, так как ваш ПК настроен на поиск сетевых устройств. В некоторых устройствах их обнаружение в сети включено по умолчанию.
Данная опция настроек становится доступной при первичном подключении сети, если вы нажмете «Да».

Зачем нужно сетевое обнаружение?
Самое главное – обмен информацией и передача данных по протоколам связи. Компьютеры могут обнаруживать друг друга в общей сети, брать информацию друг у друга с накопителей (если настроен соответствующий доступ).
Распространенные способы применения:
Чтобы пользователю понимать, какую сеть следует избегать, а какой доверять, в Windows были придуманы протоколы сетевой безопасности и настроены так называемые профили. Применив один из них для подключенной сети, включались специально созданные настройки сетевого размещения.
Виды протоколов
Начиная с Windows 7, Майкрософт придерживается такого разграничения по профилям сетевых расположений:
Из представленных данный обнаружение другими ПК:
Настроить или переключить профиль можно в процессе использования.
Настройка
Пошаговая инструкция по настройке сетевого доступа в Windows 7 представлена в следующем видео:
Чтобы быстро перейти в нужное место:

Чтобы поменять профиль для текущей сети с общедоступного на частный или наоборот в Windows 10:



Заключение
Раздел «Сетевые расположения» содержит информацию по обнаруженным в локалке устройствам. Если на другом ПК протоколы безопасности позволяют предоставлять содержимое публичных папок, то с вашего компьютера вы сможете получить доступ к ним. Кроме ПК, здесь могут отображаться различные сервера в сети. Например, FTP или DLNA.
Источник
