Будь я работником макаронной фабрики, то сейчас ломал бы голову над тем, куда девать этак 500 упаковок макарон по полкило штука. К счастью, когда начальство решает премировать сисадмина “натурой”, получение в подарок фургона сухого пайка не грозит, хотя имеются неплохие шансы стать обладателем нескольких десятков килограмм откровенного лома. Однако в этот раз мне повезло – в качестве корпоративного подарка я получил пару новеньких WD Re 2004FBYZ на 2 терабайта каждый, и блок питания Thermaltake Smart DPS G 750W. Вот только что делать с дисками? Ставить в домашний комп – слишком расточительно даже для меня, все-таки Enterprise Class, да и нужды особой нет. Куда практичнее на их основе собрать NAS. Разумеется, не какую-нибудь файлопомойку, а высоконадежное хранилище – эдакий “черный ящик” для критически важных данных. Плюс к этому, можно совместить приятное с полезным – раз уж принято решение целиком перевести инфраструктуру на “умные” БП (а именно так Thermaltake позиционирует линейку Smart DPS), неплохо бы воочию увидеть, как это работает.
Но есть одна загвоздка – на данный момент фирменное приложение существует только под Windows. Для корпоративного ЦОДа эта операционная система хороша, но для домашнего файлового хранилища ужасна и крайне нерентабельна. Посему, я решил сделать два поста. В этом мы поднимем NAS на основе Windows Server 2008 r2 (убедившись, что “окошки” и “домашний NAS” – понятия несовместимые), и посмотрим, на что способна DPS G App 2.0. Во втором же соберем бюджетный NAS на основе NAS4Free, создав по-настоящему надежную систему.
Предисловие
Дабы не быть закиданным помидорами, сразу хочу предупредить – статья рассчитана, прежде всего, на непрофессионалов. Хотя почитать о Smart Power Management от Thermaltake будет интересно даже опытным админам и энтузиастам, основной материал ориентирован на людей, не желающих переплачивать за громкое имя, покупая готовые решения, и при этом далеких от системного администрирования (программистов, дизайнеров, веб-разработчиков и т.д.). Если ваша рука достаточно тверда, чтобы собрать компьютер из комплектующих, но при этом вы не хотите долго и муторно разбираться с серверным ПО, а консоль видели только в страшных снах – этот материал для вас. Если же захотели посмотреть на SPM Cloud, чтобы решить, насколько эта система может оказаться полезной именно вам, крутите пост до подзаголовка “Насколько умен интеллектуальный блок питания?”. Кстати, предупреждаю – под катом много фото и скриншотов.
Простенько, но со вкусом
Сразу оговорюсь – я не стремился собрать домашний NAS только лишь исходя из стоимости. Подбирая комплектующие, я ориентировался на то, насколько компоненты подходят для реализации поставленной задачи, при этом не забывая о качественных характеристиках. Можно ли собрать бюджетный NAS с меньшими затратами? Можно. Но при этом также можно потерять в производительности и удобстве, чего мне бы не хотелось. В итоге, получилось следующее.
Корпус. Роль корпуса для хранилища данных взял на себя Thermaltake Core V1 – симпатичный, цельнометаллический кубик с тихим 200 миллиметровым вентилятором за передней фальш-панелью.

Сзади имеются посадочные места еще под пару вентиляторов на 80 мм, благодаря чему сетевое хранилище можно будет сделать по-настоящему холодным.

Как и в других современных моделях, для блока питания здесь отведен нижний отсек. Защиту от пыли обеспечивает металлический фильтр.

Еще одним преимуществом Core V1 являются 4 съемные стенки (боковые, крыша и дно), что значительно облегчает процедуру сборки. Каждая панель крепится парой винтов, которые легко откручиваются вручную. Также мне весьма понравилась реализация корзин для дисков – каждый из четырех фиксирующих винтов получил собственный резиновый демпфер, неплохо гасящий вибрацию:

Материнская плата. Здесь мой выбор пал на GIGABYTE GA-J1800N-D2H со встроенным Intel Celeron. Мощности двухъядерного процессора с базовыми 2.41 GHz для сетевого накопителя данных хватит за глаза (хотя Windows Server загрузит его на 100%, но ведь “окошки” – не наша целевая платформа), он достаточно экономичен и не требует активного охлаждения (отпадает необходимость покупки кулера).

Несмотря на дешевизну, Gigabyte внедрили в продукт свои фирменные фишки: технологию High ESD, обеспечивающую защиту от электростатики для микросхем и LAN, а также Anti-Surge IC, предотвращающую выход системной платы из строя из-за скачков напряжения – все, что нужно для действительно надежной системы. Единственный спорный момент – расположение внутреннего USB-разъема вплотную к радиатору: с ним попросту неудобно работать.

Оперативная память. Ничего особенного – обычные Transcend 2Gb DDR-III 1333Mhz в форм-факторе SO-DIMM. Если где-то в чулане завалялся старый ноутбук, можете снять модули с него.

Блок питания. Добротный Thermaltake Smart DPS G 750W, рассчитанный на производительные ПК и серверные платформы, сертифицированный по стандарту 80 PLUS Gold. Для полноценного сервера или рабочей станции – в самый раз, для сборки NAS своими руками – слишком мощный, однако на время эксперимента можно себя побаловать, установив нитрос на малолитражку.

Разумеется, в устройстве подобного класса предусмотрено модульное подключение кабелей. Из встроенных – только коннекторы материнской платы и процессора (разделяемый 4+4 pin, что пришлось очень кстати при сборке).

Дополнительное удобство обеспечивают плоские кабели, хотя даже они уместились в компактном Core V1 с трудом – все же корпус на подобное не рассчитан. Среди них оказался и провод для подключения Thermaltake Smart DPS G 750W к внутреннему разъему USB. Очевидно, он обеспечивает взаимодействие бортового 32-битного микроконтроллера с сенсорами материнской платы, и необходим для полноценного функционирования Smart Power Management. Однако о том, насколько система мониторинга оправдывает себя и какие фичи предоставляет, мы поговорим несколько позже.
Охлаждение. Два тихих нерегулируемых TITAN DC FAN. Раз мы хотим собрать тихий NAS без лишних затрат, такой вариант станет оптимальным.

HDD. Хотя дареному коню в зубы не смотрят, считаю нужным все же сказать пару слов о виновниках торжества – сладкой парочке WD Re 2004FBYZ. Ведь, как ни крути, именно от качества жестких дисков зависит сохранность информации.

Если обратиться к спецификациям производителя, выглядит все очень вкусно. Так, винчестеры оборудованы акселерометрами и датчиками давления, на базе которых реализована технология Rotary Acceleration Feed Forward (RAFF), обеспечивающая защиту от линейной и угловой вибрации в реальном времени, что повышает как надежность, так и производительность. Будучи серверным решением, WD Re 2004FBYZ имеют и TLER (Time Limited Error Recovery), ограничивающую время коррекции во избежание ошибочного выпадения диска из RAID-массива. Добавьте к этому заявленное время наработки на отказ в 1.2 миллиона часов, и мы получим практически идеал.
Впрочем, о правдивости красивых слов и мудреных аббревиатур сложно судить, пока не попробуешь продукт самостоятельно. И здесь я могу сказать лишь то, что набираю эту статью на компьютере, внутри которого вот уже 6-ой год трудится пара терабайтных Caviar Black. Да и 2.5-дюймовый малыш в стареньком Dell Inspirion 1501, ныне отданном родителям, чувствует себя ничуть не хуже. Собственно, и перевод инфраструктуры именно на WD на текущем месте работы состоялся именно с моей подачи – с этим брендом у меня сложились давнишние и весьма продуктивные отношения. Я использую их диски уже не первый год, они никогда меня не подводили, и на сегодняшний день я не вижу ровным счетом ни одной причины изменять своим предпочтениям.
Флешка. Любой USB-накопитель объемом 8 Гб. Разумеется, оптимально подойдут компактные “затычки”, корпус которых практически не выступает над разъемом.
Теперь из этого добра нужно собрать сетевое хранилище – здесь все достаточно просто. Если вы хоть раз самостоятельно собирали компьютер, то справитесь без каких-либо затруднений. Отмечу лишь несколько ключевых моментов:
- Дополнительные кулеры следует ставить на выдув – тогда мы добьемся проточной циркуляции воздуха спереди назад и оптимального охлаждения;
- Когда будете устанавливать материнскую плату, следите за металлической перемычкой над отверстием USB 3.0 на задней панели – действуя неосторожно, ее можно загнуть и, таким образом, блокировать разъем;
- Корзины для дисков крепятся одним-единственным винтом, однако установлены они достаточно жестко и сразу могут не податься. Для извлечения корзины ее необходимо потянуть по направлению от корпуса и немного вниз;
- На материнской плате не предусмотрено подключение для внешних USB 3.0, можете смело прятать этот провод в нижний отсек корпуса.
Занимательная математика
Пожалуй, стоит взять небольшую пазу и посчитать, насколько бюджетной получилась наша сборка. Итак, приступим:
- Корпус: Thermaltake Core V1 – 3 764 руб.
- Блок питания: как бы ни был хорош Thermaltake Smart DPS G 750W, для небольшого файлового хранилища он слишком роскошен. В будущем я планирую поставить туда Chieftec HPS-350NS – 1560 руб.
- Материнская плата: GIGABYTE GA-J1800N-D2H – 4436 руб.
- Оперативная память: Transcend SO-DIMM 2Gb DDR-III 1333Mhz x 2 – 3040 руб.
- Охлаждение: TITAN DC FAN (80 мм, 2000 об/мин) x 2 – 404 руб.
- USB-накопитель: 300 рублей.
Итого: 13 504 рубля.
Я намеренно не учитывал HDD, чтобы сравнить с продукцией Synology. К примеру, DiskStation DS216+ обойдется вам в 28 173 рубля, при этом под капотом мы увидим весьма скромную начинку: Intel Celeron N3050 1.6 GHz, RAM – 1 Gb, все те же два посадочных места 3.5 мм для дисков. Если бы WD Re 2004FBYZ не достались мне даром, то я заплатил бы еще 17 660 рублей, а конечные затраты приблизились к 31 тысяче – стоимость “голой” платформы популярного бренда. Да, наша сборка менее компактна, зато более производительна и надежна, и это практически за полцены! А если есть разница, затем платить больше? На этом небольшое лирическое отступление завершено – время двигаться дальше и вводить в строй нашу машину!
Windows Server – самое ужасное решение для домашнего NAS
Даже если вы в глаза не видели *nix’ы, даже если при виде командной строки вас бросает в дрожь, даже если “окошки” кажутся привычными и вселяют чувство безопасности, не вздумайте поднимать личное файловое хранилище на основе Windows. Почему? Расскажу по ходу данного материала. Но сперва разберемся с установкой.
Ставить Windows Server 2008 r2 будем, разумеется, с флешки. Для создания загрузочного накопителя можно обратиться к следующей инструкции, или воспользоваться утилитой Windows USB/DVD Download Tool, которую также рекомендуют в официальном блоге Майкрософт. Тоже самое можно осуществить и с помощью Rufus, которая, к тому же, сможет проверить память на битые блоки (одного-двух проходов будет вполне достаточно), либо осуществить установку в режиме Windows To Go, что позволит запускать ОС непосредственно с девайса.
Однако последний вариант – не лучшая идея, учитывая особенности работы операционной системы и требуемое для нее дисковое пространство, поэтому давайте сделаем обычную загрузочную USB-флешку.
Теперь можно приступать к установке, и здесь мы видим первый подводный камень – размер. Хотите поставить редакцию Standart с визуальным интерфейсом? Будьте добры выделить 24 гигабайта. В случае с парой дисков, это – слишком расточительно. В остальном какие-либо нюансы отсутствуют: как и в версии для домашнего использования, все сводится к “Далее-Далее-Готово”.
Войдя в систему, вы увидите следующий довод “против” – необходимость активации. Я не планирую использовать Windows Server в качестве основы для NAS – все это, прежде всего, эксперимент, поэтому ограничусь триалом, который любезно предоставляют сами Microsoft. Запускаем regedit, ищем ключ реестра
HKEY_LOCAL_MACHINE\SOFTWARE\Microsoft\Windows NT\CurrentVersion\SoftwareProtectionPlatform\Activation\Manual
меняем его значение на единицу и перезагружаем машину. Теперь пробный период увеличился с 3-х до 30 дней. В общей сложности, его можно продлить до полугода при помощи сценария slmgr.vbs. Команда slmgr.vbs -dli поможет узнать, сколько времени осталось до окончания текущей лицензии, а slmgr.vbs –rearm сбросить период оценки (не более трех раз). Процесс можно автоматизировать, создав небольшой XML-файл.
Еще одно “фе” я бы хотел высказать в сторону “Центра обновлений”. К Windows Server 2008 r2 SP1 впоследствии было выпущено более 300 заплаток разного калибра. На установку их всех потребуется несколько часов, при этом патчи конфликтуют с добавлением ролей сервера. То есть, обновляться необходимо либо до, либо после, процесс отнимает уйму времени, и загружает систему по максимуму:
С обновлениями связан еще и прискорбный баг. После установки апдейтов вы можете обнаружить, что место на системном диске стало пропадать само собой. Если подметите утечку, зайдите в папку C:\Windows\Temp. Почти наверняка вы увидите такую картину:
Дело в сбое архивации логов обновлений – система плодит поврежденные архивы со страшной скоростью, после каждой ошибки запуская процедуру заново. Лечится это удалением всех файлов из папки C:\Windows\Logs\CBS, после чего можно спокойно почистить каталог Temp.
Однако двинемся дальше. И первое, что необходимо сделать – настроить автологин, благо NAS все равно будет находиться в домашней сети, а каждый раз вводить пароль – слишком утомительно. Отправляемся в “Пуск” –> “Выполнить”, и вбиваем команду control userpasswords2.
Выбрав группу “Администраторы”, снимаем галочку с “Требовать ввод имени пользователя и пароля”, сохраняем выбор.
Теперь разберемся с удаленным подключением. Проще всего воспользоваться встроенным менеджером рабочего стола. Для его активации пройдите в “Пуск” –> “Панель управления” –> “Система и безопасность” –> “Настройка удаленного доступа”, выберите второй или третий пункт (если планируете вывести NAS в интернет). Также стоит задать более простое и лаконичное имя компьютера на одноименной вкладке.
Альтернативой способен стать LiteManager – многофункциональная и бесплатная для частного пользователя программа, обладающая кучей полезных функций: передача файлов, прямой доступ к консоли, редактору реестра, диспетчеру задач, и рядом других. При установке серверной части на NAS задайте пароль доступа, который будет использоваться при входе:
Если планируете выпускать домашний NAS в интернет, можно дополнительно настроить IP-фильтр:
Убедитесь в том, что LM Server находится в автоматическом режиме запуска:
Также не забудьте задать статический адрес для нашей машины в свойствах адаптера:
где 192.168.1.1 – адрес роутера. Наконец, включите сетевое обнаружение и общий доступ к файлам и папкам в “Панель управления” –> “Сеть и интернет” –> “Центр управления сетями и общим доступом” –> “Изменить дополнительные параметры общего доступа”.
После описанных выше операций, можно со спокойной совестью подключить NAS к домашней сети. Если дальнейшее управление будет осуществляться через LM Viewer, установите приложение на свой компьютер и добавьте новое соединение, нажав на плюс на панели инструментов и заполнив необходимые поля:
где 192.168.1.250 – IP-адрес NAS. Либо воспользуйтесь встроенной в Windows утилитой подключения к удаленному рабочему столу.
Теперь давайте создадим раздел для хранения информации. Идем в “Диспетчер сервера” –> “Хранение” –> “Управление дисками”, щелкаем правой кнопкой мыши по неразмеченному пространству на системном диске, выбираем “Создать простой том” и, следуя подсказкам мастера, создаем основной раздел “Данные”, отформатированный в NTFS.
Можно приступать непосредственно к поднятию файлового сервера. Открываем в диспетчере “Роли” –> “Добавить роли”.
После приветственного окна мастера, появится список доступных. Нас интересуют “Файловые службы”:
В следующем окне ставим галочку напротив “Диспетчер служб файлового сервера”, по желанию можно включить “Службу Windows Search”.
В “Наблюдение за хранилищем” помечаем наш раздел “Данные”:
Здесь же, нажав кнопку “Параметры”, настраиваем наблюдение за томом. Для удобства, можно добавить отчеты о дубликатах и больших файлах.
В “Параметрах отчета” задаем путь для хранения записей:
Если подключили Windows Search, выбираем индексацию тома “Данные”:
Подтверждаем выбор и ждем окончания установки. После этого нам станут доступны возможности диспетчера управления файлами (расположен в “Пуск” –> “Администрирование”). Из всего спектра предлагаемых инструментов, для домашнего использования пригодится управление квотами.
Как видим, раздел “Данные” уже получил по умолчанию “мягкую” квоту. Это означает, что в случае его заполнения более, чем на 85%, нам придет оповещение, однако запись файлов в NAS по-прежнему будет доступна. Квоты можно задавать не только для разделов, но и для отдельных директорий. Давайте создадим на диске “E” папку “Music”, и зададим для нее предельный размер. Нажимаем “Создать квоту” и выбираем путь:
В “Настраиваемых свойствах” укажем лимит в 300 Гб и выберем вариант “Жесткая”, чтобы меломания не привела к ситуации, когда на диске не останется места для регулярных бэкапов и важных документов:
Добавим пороговое значение в 85% и зададим способ оповещения:
В результате получим:
После нажатия кнопки “Создать” система предложит сохранить настройки в шаблон. Впоследствии это позволит нам применять аналогичные правила к другим папкам в один клик.
Чтобы новая квота отобразилась в списке, следует перенастроить фильтр. Кликните по одноименной ссылке и выберите значения “Все”:
Теперь новая квота также видна на главном экране:
Другая опция, которая может оказаться полезной в том случае, если помимо вас файловое хранилище используют жена, дети и любимый кот – управление блокировкой файлов. Она позволяет исключить загрузку файлов определенных расширений в те или иные каталоги.
Давайте создадим директорию Backup и запретим захламлять ее музыкой и видео. Для этого достаточно щелкнуть по “Создать фильтр блокировки файлов”, выбрать нужный каталог и, в нашем случае, предустановленный шаблон “Блокировать файлы аудио и видео”.
В шаблоне указаны практически все наиболее распространенные форматы, однако вы всегда можете добавить новые в соответствующем разделе:
Щелкнув по “Изменить свойства шаблона”, попадаем в меню настройки.
Здесь, нажав кнопку “Изменить”, можно вызвать раздел добавления новых расширений и удаления существующих, а также ознакомиться с предустановленными:
Осталось сделать нашу папку доступной по сети. Для этого отправляемся в “Пуск” –> “Администрирование” –> “Управление компьютером” –> “Общие папки” –> “Общие ресурсы” и создаем новый. Далее просто следуем подсказкам мастера. Сперва указываем путь к папке:
На следующем шаге задаем ее параметры (можно оставить по умолчанию):
Настраиваем разрешения доступа. Для локальной сети можно открыть доступ для всех, для интернета – оставьте только администраторам:
Теперь папка “Music” будет доступна прямо с любого компьютера вашей домашней сети – достаточно набрать адрес \\NAS\Music в проводнике и авторизоваться. Аналогичную процедуру проделаем и для каталога Backup, а заодно проверим, как работает блокировка файлов, попытавшись загрузить в него фильм.
Отказано в доступе – все работает отлично.
Остался последний штрих – создание программного RAID-1. В этом нет ничего сложного: идем в “Диспетчер сервера” –> “Хранение” –> “Управление дисками”, щелкаем правой кнопкой по системному диску (“Диск 1” в нашем примере), и выбираем “Преобразовать в динамический диск”.
Затем поочередно щелкаем по каждому тому, выбирая в меню “Добавить зеркало”. Все разделы “отразятся” на второй диск и начнется ресинхронизация:
И здесь еще один довод “против”. Дело в том, что процесс ресинхронизации для HDD на 2 терабайта будет длиться более 5 часов. Диски будут сверяться полностью, независимо от того, сколько информации записано, а их загрузка будет стремиться к 100%. Конечно, WD Re способны выдержать и не такое испытание, вот только нормально использовать NAS в этот период вы не сможете: скорость записи/чтения значительно упадет.
Кстати о скорости: давайте оценим быстродействие массива в реальных условиях. Вот что получилось у меня при перекидывании дискографии Rammstein в сетевую папку:
Совсем неплохо, но можно реально лучше, в чем нам поможет убедиться NAS4Free. Бесплатная и нетребовательная к ресурсам операционка оптимальна для домашнего NAS и способна работать с файловой системой ZFS, где зеркалирование дисков реализовано куда более разумно и надежно. При этом процесс первичной синхронизации отсутствует в принципе. Именно поэтому я рекомендую NAS4Free для организации домашнего файлового хранилища. Впрочем, о ней мы поговорим в следующем посте, а теперь приступим к самому интересному.
Насколько умен интеллектуальный блок питания?
Вы любите квесты в реальности? Я вспомнил про них потому, что мое знакомство с DPS App и Smart Power Managment началось как раз с этакого миниквеста. Google услужливо подсказал страницу для скачивания приложения, нажав на заветную кнопку я увидел вот такую форму:
Ничего необычного – многие компании просят ваш E-mail для новостной рассылки. Однако введя свой адрес, вместо утилиты я получил:
Даже без переводчика ясно, что запрашиваемая страница не найдена. В чем же может быть дело? Оказывается, все работает немного не так. Сперва необходимо создать аккаунт в системе, подтвердить регистрацию, и лишь затем вы сможете скачать утилиту в разделе “Продукция”.
Еще один важный нюанс – если вы придерживаетесь золотого правила составления паролей, используя в том числе специальные знаки, то здесь от такой практики придется отказаться. Проблем с авторизацией на сайте не возникнет, однако DPS App попросту не примет кодовую фразу, отобразив ошибку:
Поэтому стоит ограничиться комбинацией латинских букв и цифр. Впрочем, не будем судить строго: пока система находится на стадии бета-тестирования, подобные баги вполне закономерны.
Теперь давайте наконец скачаем и установим само приложение. Обращаю внимание, что для его корректной работы требуется Microsoft .NET 4.5, Adobe Flash Player ActiveX, а также актуальная версия Java. После запуска утилита предложит войти в систему для синхронизации с SPM, что мы и сделаем.
Оборудование определяется автоматически (в ранних версиях серийный номер приходилось указывать вручную). После успешной авторизации появится вот такое окно:
Пугаться не стоит – программа хочет определить ваши координаты для отображения на интерактивной карте (о ней – чуть позже), однако позиционирование можно отключить.
Теперь посмотрим, а что, собственно, нам предлагает приложение. В ассортименте – целый набор сканеров, позволяющих контролировать следующие параметры:
- Общий вольтаж и напряжение по каждой из подключенных линий;
- Напряжение на центральном процессоре и видеокарте;
- Силу тока;
- Общую мощность.
С помощью круглых стрелочек можно включить режим графика, отображающего изменения в реальном времени:
Присутствует и датчик температуры БП, где можно выбрать единицы измерения по вкусу:
Также в DPS App доступно управление вентилятором Thermaltake Smart DPS G 750W. В режиме “Производительность” агрегат подберет оптимальные обороты, практически сравняв температуру компонентов блока питания с температурой окружающей среды. Опция “Zero fan” позволяет отключить вентилятор вовсе – хотя сам по себе блок питания чрезвычайно тихий, если ваши домочадцы так и не привыкли к убаюкивающим звукам исправного сервера, данная функция поможет сделать NAS практически бесшумным. Учитывая экономичность нашей системы, активное охлаждение может не понадобиться вовсе. Если же температура превысит критические 80°C, БП автоматически перейдет в интенсивный режим работы.
Пункт “Расходы” позволяет задать тарификацию на электроэнергию и, таким образом, узнать, во сколько вам обходится эксплуатация оборудования. К сожалению, на данный момент поддерживается только одна тарифная зона и только одна валюта – доллар США. Вследствие этого, инструмент годится лишь для использования в ознакомительных целях, о чем утилита любезно предупреждает.
Довольно занятной функцией является возможность отправки данных в социальные сети. Поддерживаются Фейсбук, Твиттер и его китайский аналог Weibo. При щелчке по соответствующей иконке на аккаунте публикуется скриншот открытого в данный момент счетчика. Также доступна отправка картинки на e-mail, но лишь в том случае, если на компьютере предварительно настроен почтовый клиент.
Вкладка “Рекорд” предоставляет куда более интересные возможности. Здесь можно выгрузить отчеты о работе блока питания по датам в формате CSV.
Показания снимаются с периодичностью в одну минуту. В таблице фиксируются все параметры, отображаемые на индикаторах – очень удобно для оценки эффективности системы.
Впрочем, давайте отвлечемся от приложения (весь доступный функционал мы разобрали, за исключением управления подсветкой, которой данная модель не оснащена), и посмотрим, какие возможности предлагает облачная платформа SPM. Но сперва зайдем в “Мой аккаунт” –> “Настройки”:
Если выставить статус “Публичный”, статистика будет отображаться на вкладке “Все выгрузки”, однако доступ к данным будут иметь только юзеры, добавленные в друзья. При включении же службы геолокации, местоположение вашего компьютера будет отображаться на интерактивной карте.
По замыслу разработчиков, Smart Power Managment должен стать не просто облачным сервисом мониторинга, но полноценной социальной платформой. Используя функции позиционирования, вы сможете заводить знакомства с другими пользователями и обмениваться опытом посредством личных сообщений. Учитывая, что целевая продукции Thermaltake – профессионалы и энтузиасты, в будущем такая система способна послужить прекрасной альтернативой тематическим группам и форумам, позволяя в пару кликов отыскать коллег и единомышленников по всему миру.
Перейдем к вкладке “Мои выгрузки”. Сюда загружаются сформированные приложением отчеты.
Щелкнув по ссылке “Загрузить данные…” попадаем в визуальный интерфейс. Тут представлена вся информация, сохраненная в текстовых отчетах, но уже в виде графиков. Можно просмотреть статистику по самому БП, CPU и видеокарте:
Наиболее же интересной является вкладка “Анализ”. Выбрав БП (а платформа позволяет добавить неограниченное количество устройств), попадаем на вот такую страничку:
Первые три вкладки позволяют узнать суммарное время использования блока питания, стоимость электроэнергии и количество затраченных кВт/ч соответственно. Щелкнув по иконке в виде дерева, мы можем оценить экологичность системы:
К сожалению, NAS проработал всего ничего, так что пока еще я не посадил ни единого дерева. Далее можно получить сводную статистику по расходу электричества и стоимости, а также узнать среднюю мощность за выбранный период:
Вкладка “Анализ потребляемой электроэнергии” подскажет, насколько БП подходит для файлового хранилища:
Как и следовало ожидать, нам удалось собрать домашний NAS, энергопотребление которого сопоставимо с обычной бытовой лампочкой.
Последняя вкладка позволяет сформировать план по энергосбережению на основе выбранных параметров. Здесь же можно настроить оповещения для мобильной версии приложения:
Помимо этого, Smart Power Managment позволяет осуществлять удаленное управление питанием компьютера или сервера. Все необходимые инструменты представлены в разделе Remote.
Имеется возможность полностью обесточить или перезагрузить систему (не пугайтесь, соответствующий сигнал будет подаваться на материнскую плату), а также планировать отключение по расписанию:
Перечисленный функционал доступен также в DPS G Mobile App, выпущенной для iOS и Android (Windows Phone закономерно обошли вниманием). И если просматривать статистику на экране смартфона не очень удобно, то реализация удаленного управления домашним NAS придется как нельзя кстати. Все внесенные ранее настройки полностью синхронизируются:
Наиболее же полезной функцией является оповещение об остановке вентилятора, либо перегреве блока свыше 60°C, после чего вы сможете тут же отключить систему, предотвратив выход БП домашнего NAS из строя.
Вместо заключения
Подведем итог. Мы выяснили, что использование Windows в домашнем NAS – это долго, дорого и крайне неудобно. Излишняя прожорливость, длительность настройки, обновления и ресинхронизации, наконец, баги и необходимость приобретения лицензии – все это делает “окошки” пожалуй самым худшим решением для файлового хранилища. Поэтому уже в следующем посте я расскажу о том, что такое NAS4Free и с чем ее едят.
Что же касается платформы Smart Power Managment, могу сказать, что решение уже отлично работает, предлагая вполне достаточный набор инструментов для мониторинга и управления электропитанием. Она способна стать неплохим подспорьем в ситуациях, когда использование профессиональных отраслевых решений является нерентабельным (например, в ходе построения IT-инфраструктуры небольших офисов). Умный БП способен пригодиться и частному пользователю: когда ваш компьютер работает в режиме 24/7, возможность отслеживать изменения удаленно придется весьма кстати, как и тревожная кнопка для отключения системы в экстренных случаях. Но лично мне бы хотелось увидеть более продвинутую систему тарификации с поддержкой нескольких зон и валют – это позволило бы с высокой точностью фиксировать затраты на электроэнергию и планировать бюджет без дополнительного ПО. Если же Thermaltake выпустит версию утилиты под Linux и FreeBSD, ей и вовсе не будет цены. Надеюсь, представители компании читают Хабр – быть может, мои идеи им понравятся и утилиту все же перенесут на *nix’ы.
TrueNAS Scale (раньше называлась FreeNAS) — операционная система для создания NAS, проверена временем, бесплатно распространяется и за 19 лет успела собрать вокруг себя большое сообщество энтузиастов. Поэтому для решения любого вопроса можно запросто найти на Reddit или собственный форум операционки.
Шаг 1. Скачайте TrueNAS и запишите его на накопитель
Для надежности лучше скачать «зеленую» версию
Чтобы установить TrueNAS, перейдите на официальный сайт и скачайте последнюю версию ISO-образа системы. Далее его необходимо записать на внешний USB-накопитель объемом не менее 8 ГБ. Для записи используйте Rufus или Etcher. Учитывайте, что в процессе записи все данные на накопителе будут стерты.
Шаг 2. Установите систему
После подготовки USB-накопителя вставьте его в компьютер, который станет вашим NAS, и настройте BIOS/UEFI для загрузки с этого устройства. Войдите в биос и установите приоритет на загрузку с флешки — нажмите на клавишу F2, F12 или Del. Впрочем, клавиша может быть и другая, здесь все зависит от производителя материнской платы. При загрузке с флешки выберите опцию установки TrueNAS на диск — пункт Install/Upgrade.
Далее выберите диск для установки, последовательно нажав на пробел и Enter. При нажатии на пробел слева от названия в квадратных скобках отобразится звездочка. Подтвердите создание носителя.
Вас на всякий случай предупредят, что все данные будут стерты и что рекомендуется ставить ПО на носитель с интерфейсом SATA, SAS или NVMe. Далее выберите использование веб-интерфейса — пункт Configure using Web UI.
После этого начнется форматирование диска под стандарт файловой системы ОС и ее установка. По окончании откроется консоль настроек, состоящая из девяти пунктов. Нам интересны только два:
- первый — настройка конфигурации сети, чтобы получить доступ к веб-интерфейсу ОС;
- четвертый — установка пароля.
Чтобы настроить сеть, нажмите на клавишу 1, затем на Enter. Откроется окно, в котором отобразится текущий сетевой модуль. Нажмите на Enter, чтобы установить его имя.
Подтвердите изменения: нажмите на английскую букву A, затем на английскую P. Таким образом вы получите ip-адрес для подключения к веб-интерфейсу настройки устройства. Запишите этот адрес, чтобы не забыть.
Теперь можно выходить из этой вкладки — нажмите на английскую Q.
Вы вернулись на страницу настройки. Можно переходить к установке пароля администратора и пользователя root — последний потребуется для дальнейшей работы с системой и установки программ.
Вводим пароль и идем дальше
Введите цифру 4 и нажмите на Enter. ОС предложит установить пароль для администратора — цифра 1 и для root — цифра 2.
Введите цифру 2, нажмите на Enter, введите пароль и нажмите Enter. Затем введите тот же пароль еще раз, чтобы подтвердить процедуру, и нажмите Enter. Теперь отключите установочный носитель, введите цифру 8 и нажмите Y, чтобы перезагрузить устройство. Далее можно переходить к настройке NAS с другого устройства по IP-адресу, который мы получили ранее. Он также будет отображен на экране системы после перезагрузки устройства.
Шаг 3. Настройте TrueNAS
На домашнем ПК или мобильном устройстве откройте браузер и введите ранее полученный IP-адрес. Таким образом вы попадете в веб-интерфейс для настройки NAS. Введите root в поле Username и пароль root пользователя в поле Password.
Веб-интерфейс TrueNAS
Если хотите сменить язык системы на русский вместо английского, откройте настройки — три горизонтальные черточки в левом верхнем углу экрана. Перейдите в пункт System (последний в столбце слева) — General Settings и нажмите на Settings. Но в переводе нет большого смысла, часть интерфейса все равно останется на английском.
В переводе нет большого смысла, часть интерфейса все равно останется на английском
Затем перейдите в раздел Хранилище (Storage), там же в левом столбце. В правом верхнем углу расположена кнопка Диски (Disks), нажмите на нее, чтобы проверить, отображается ли второй диск, который будет использоваться для хранения данных.
Если накопитель еще не задействуется в одном из пулов (дисковых массивов), в соответствующем столбце будет указано N/A.
Теперь можно перейти к созданию пула.
Часть вторая: программное обеспечение
Плюнь в глаза тому, кто скажет, что можно объять необъятное
Козьма Прутков
Кому и зачем
Ваш домашний NAS должен удовлетворять именно вас, это не production-система, которая обязана обеспечивать некие формализованные показатели. Трудностей при описании такой штуки две. Одна вынесена в эпиграф, а вторая связана с острым дефицитом телепатов. Но я все же попытаюсь высказать некоторые разумные предположения, и они будут проходить по разряду IMHO. Для экономии места «IMHO» далее опускаю. Считаем, что эта метка стоит у каждого предложения. Если же ваш конкретный случай прозреть не удалось — приношу извинения, возможно, вам подойдет другой текст.
Этот же адресован собирающему свой первый NAS, способному поставить Windows, но в глаза не видавшему FreeBSD Handbook или Oracle Solaris ZFS Administration Guide. NAS собирают и IT-продвинутые граждане, они обычно разворачивают полную версию выбранной операционной системы. Интересно, что часть новичков в тему втягивается и со временем делает так же.
Задачи
Во избежание недоразумений сразу же определим, зачем нам NAS.
Первая задача — надежное хранение. Данные должны пережить аппаратную проблему, например выход из строя диска.
Вторая — давать доступ к хранимым данным. Обязательна поддержка SMB/CIFS для Windows, очень желательна NFS (для медиаплееров), FTP (для загрузки больших объемов данных) и AFP (если дома есть Макинтош). Часто упоминается DLNA, об этом отдельно.
Третья — автономное скачивание документов из сети по различным протоколам.
Четвертая — автоматизировать бекап с компьютеров в локальной сети. Семейное фото, видео, созданные вами документы — уникальны и невосстановимы, но дома это все хранится хорошо если в полутора экземплярах: один — на диске ноутбука, половина — на каком-то USB-диске, куда фотки скидывали прошлой осенью. Если (точнее — когда) такие данные пропадут, а NAS позволит их восстановить — вы испытаете искреннее удовольствие от своей прозорливости. Или наоборот.
Требования
Умеренно сложная начальная настройка. Человек в первый же день должен получить работающий вариант. Может, не полностью тюнингованный, но дающий полезный результат. Это, кстати, значит, что набивший руку пользователь должен с начальной настройкой справиться за пару-тройку часов.
Простое и достаточное текущее управление, все необходимое должно делаться через веб-интерфейс. В том числе — сохранение и, если что, восстановление конфигурации. Для специальных, экспертных целей желателен доступ по SSH или подобный.
Прозрачное повседневное использование. С ним должна справляться ваша дражайшая половина с гуманитарным образованием: кино посмотреть на телевизоре, музыку послушать, бекап с ее ноутбука на NAS должен автоматически производиться, и т. п.
DLNA/UPnP
Понять, что именно вам нужно от DLNA-сервера, реально только методом тестирования. Большинство задач среднего пользователя, типа передачи медиа на планшет, решают практически все UPnP-серверы. А по поводу использования DLNA для вывода на телевизор процитирую разработчика HMS, одного из лучших программных UPnP/DLNA-медасерверов: «Для владельцев телевизоров большинства производителей использование данной технологии является временным этапом, который заканчивается или покупкой сетевого медиаплеера (думаю, предпочтительный вариант) или подключением телевизора в качестве монитора. Если время и нервы дороги, то, возможно, стоит пропустить данный этап». Возможности встроенного в телевизор плеера и недорогого отдельного, вроде Дюны, Попкорна или WD, по всеядности, качеству картинки, удобству пользования и пр. обычно разнятся очень сильно. Правда, встроенные плееры быстро прогрессируют, поэтому определяться стоит по конкретному железу.
Дисковые массивы и файловые системы
Зачем нужен массив
Главный вопрос при построении NAS — организация дискового пространства. Как мы выяснили в 1-й части, дисков много, 4-6, иногда 10 и более. Их, конечно, можно использовать и по отдельности. Но объединение в массив удобно тем, что место доступно единым куском. В массиве без избыточности при смерти диска гибнут данные на нем и, часто, в зависимости от реализации, на всем массиве. Вы имеете право, пользуясь аргументом «ничего, перекачаю», экономить на избыточности. Те, кому время дороже, предпочитают массивы с избыточностью. Важно: никакой RAID не заменит бекап. RAID обеспечивает доступность данных в случае сбоя диска. Невосстановимые данные обязательно бекапить. К счастью, их обычно совсем немного.
Термин «массив с избыточностью» часто смешивают с термином RAID. Но доступны и более продвинутые технологии. Выбирая софт для NAS, вы можете использовать их или обойтись без этого. Чтобы понять, что́ больше подходит именно вам — давайте вспомним о проблемах RAID и файловых систем.
Дыра по записи (RAID Write Hole)
RAID 5 (6 и др.) подвержен серьезной проблеме. При записи в массив одновременно должны быть записаны данные и блоки четности. Но запись на несколько дисков не есть атомарная операция. Если в процессе записи возникнет проблема (отключение питания, сбой диска и т.п.), то возможна ситуация, когда данные и блоки четности не будут соответствовать друг другу. Если неправильно записаны данные, то они во многих случаях могут быть исправлены или хотя бы обнаружены при обслуживании файловой системы, расположенной поверх RAID (chkdsk, fsck…). А вот неверные блоки четности в худшем случае могут остаться незамеченными до момента, когда по ним будет восстанавливаться массив. И вместо данных будет восстановлен мусор. Мало того, мусор будет записан безо всяких о том предупреждений. Дополнительную информацию по проблеме можно получить здесь.
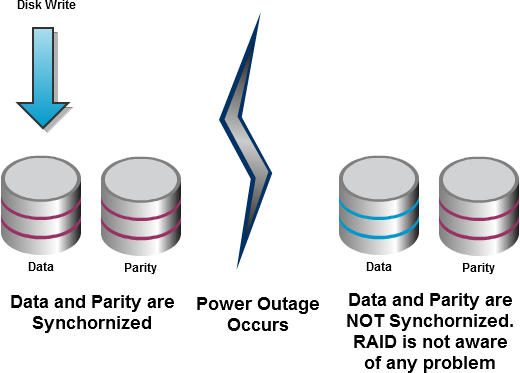
Рис 1. Дыра по записи в RAID. Слева — данные и блоки четности синхронизированы, идет запись. В центре — сбой по питанию. Справа — данные и блоки четности не синхронизированы, но RAID об этом не знает.
Промышленные RAID-контроллеры решают проблему за счет использования BBU, «батарейки». После сбоя даже при отключенном питании контроллер помнит, какие данные должны были быть записаны. И при появлении возможности записывает эти данные в массив.
Сбой при реконструкции
Пусть у нас есть RAID 5 из пяти 3Т-дисков, в котором один из дисков отказал. Массив надо перестраивать, при этом придется прочитать 4 диска × 3T = 12Т =1,2·1013 байт = 0,96·1014 бит информации, причем независимо от степени заполнения массива — ведь на уровне RAID о файлах ничего неизвестно. Исправные диски пользовательского класса имеют законное право дать один сбой в среднем на 1·1014 бит (см. напр. спецификации WD Red). То есть с очень большой вероятностью мы получим сбой реконструкции просто по спецификации диска. Плюс какая-то вероятность того, что диск действительно сломается. Традиционный рецепт: использовать диски корпоративного класса (с вероятностью сбоя 10−15), не увлекаться емкими дисками и использовать RAID 6. К сожалению, все три совета по цене не очень соответствуют домашним условиям.
Надежная файловая система
Перейдем на один уровень выше, к файловой системе. От нее ждут простой вещи — возможности записать файлы и потом прочитать то, что записано. Парадоксально, но бо́льшая часть ФС этого не гарантирует: они полагаются на идеальную работу оборудования — дискового контроллера, кабеля, самого диска. Аппаратный сбой приводит не просто к потере данных — он приводит к незамеченной пользователем потере данных. Копируете свой фотоархив — а на самом деле часть файлов уже протухла. Узнать об этом можно, сличив контрольные суммы, что мы делаем при перекачке прошивок и подобных не терпящих сбоя данных. А почему бы не сличать контрольные суммы средствами ФС?
Другое «детское» пожелание к ФС — чтобы она работала и не ломалась — тоже толком не выполняется. ФС без журналирования, например FAT или ext2, при сбое способна похоронить все свое содержимое. Журналируемые ФС, например NTFS или ext3, существенно надежнее, т.к. можно найти точку непротиворечивого состояния и воспроизвести журнал. А нельзя ли создать ФС, которая вообще не может попасть в противоречивое состояние? Можно — через Copy-on-Write. Данные пишем не поверх старых, а выделяем новый блок, пишем туда, и если все в порядке — заменяем указатель со старых данных на новые.
Как уже догадался читатель, дальше должны быть примеры ФС с Copy-on-Write. Наиболее отлаженная — ZFS (в production с 2006 года), но можно вспомнить Btrfs, ожидающую релиза под Linux, и ReFS, реализованную в Windows Server 2012.
ZFS
ZFS объединяет функциональность ФС и поддержку RAID-подобных массивов. Распространяется по свободной лицензии (CDDL). Создана Sun Microsystems для Solaris. Портирована во FreeBSD начиная с версии 7.0. Совсем недавно проект ZOL (ZFS on Linux) достиг стадии релиза. Можно ожидать быстрого распространения ZOL, процесс уже пошел. Существует и проект под Mac OS X, ZEVO, см. соответствующий материал.
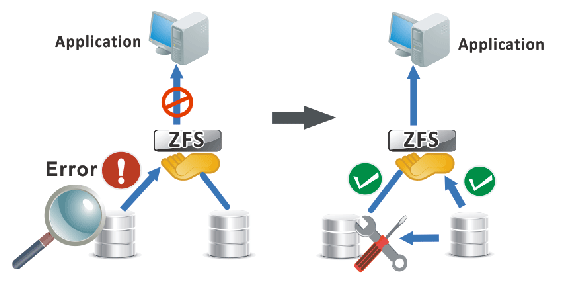
Рис 2. ZFS автоматически сличает контрольные суммы, обнаруживает ошибки и восстанавливает данные, если они сохранены с избыточностью (рисунок с сайта eonnas.com).
Присмотритесь к ZFS, если вам интересна ФС с такими возможностями:
- хранящая контрольные суммы и не позволяющая считать мусор вместо данных;
- сохраняющая целостность до такой степени, что утилиты вроде chkdsk или fsck для нее просто нет;
- снабженная инструментом проверки целостности холодных данных и их автоматической коррекции, если данные сохранены с избыточностью;
- способная мгновенно создавать снимки своего состояния и хранить их хоть за каждую минуту месяца, монтировать любой набор снимков, откатываться к снимку.
Присмотритесь к ZFS, если вам интересен RAID:
- программный, т.е. не требующий аппаратного контроллера;
- аппаратно-независимый, были бы SATA-порты;
- без Дыры по записи;
- способный к реконструкции деградированного массива с частично нечитаемыми дисками с потерей только тех данных, для которых нет ни одной копии;
- работающий при проверке целостности и реконструкции только с полезными данными, а не со всем массивом;
- с поддержкой аналогов RAID1 (зеркало), RAID5 (избыточность в размере одного диска), RAID6 (двух) и даже «RAID7» (сохраняющий данные при выходе из строя любых трех дисков массива), а также более сложных вариантов, подобных RAID50 или RAID60.
У ZFS есть и недостатки, основные из которых:
- Нарастить RAID-Z-массив на один диск нельзя. Можно заменить все терабайтные диски на тритеры — и увеличить объем. Можно собрать из 3 (и более) дисков еще один RAID-Z и добавить его к существующему, получив единый пул. Но превратить RAID-Z1 из 5 дисков в RAID-Z1 из 6 можно, только слив куда-то информацию, разрушив массив и создав новый.
- Массив нельзя уменьшить. Можно только увеличивать — добавлять группы дисков, менять диски на бо́льшие.
- Ресурсоемкость. ZFS постоянно считает контрольные суммы, что создает нагрузку на процессор и использует под кеши память. Дома у меня работало с Atom 330 и 2 ГБ памяти. Хотя при использовании ZFS этого Атома для полной утилизации гигабитной сети мне не хватало, но 40-50 МБ/с многих устроит.
Да, еще: если разрушить ZFS и создать из тех же дисков новый массив (то есть дать пару команд и/или понажимать кнопки в веб-интерфейсе, в обоих случаях игнорируя предупреждения), то данные с разрушенной ФС будут надежно похоронены — в отличие от, например, NTFS, данные с которой относительно просто восстановить и после пересоздания таблицы разделов. Считать ли это недостатком — зависит от точки зрения.
По мнению автора, плюшки, предоставляемые ZFS, настолько вкусные, что за них стоит заплатить дополнительными требованиями к железу. И строить NAS стоит только с ZFS. Но читатель имеет фундаментальное право на свободный выбор. Этот выбор будет определяющим при выборе софта для NAS, поэтому его стоит сделать осознанно.
ReFS + Storage Spaces
В Windows Server 2012 Microsoft предложила ФС ReFS и систему управления томами Storage Spaces. Связку ReFS и Storage Spaces можно считать до некоторой степени аналогом ZFS, причем со свойствами, не реализованными в последней. Интересны гибкость удаления-добавления дисков, thin provisioning и др. Недостатки тоже есть — это собственническая лицензия, доступна только в составе Windows Server 2012 и Windows 8.1.
Плохо, что, судя от отзывам тестировавших, производительность связки ReFS—Storage Spaces ощутимо, в разы, падает при использовании вариантов с четностью, то есть, грубо, аналога RAID5 или ZFS RAID-Z. Еще хуже, что появились первые сообщения о потере данных из-за сбоев ReFS, причем официальная поддержка не решила проблем. Так что интересному решению, похоже, стоит дозреть.
Btrfs + mdadm
Официально Btrfs для Linux пока не получила статуса релиза, хотя разрабатывается с 2007 г. Подобно подавляющему большинству ФС (и в отличие от ZFS), это именно файловая система, создаваемая поверх блочного устройства. Чтобы получить, грубо, аналог ZFS, нужно добавить, например, хорошо отлаженный mdadm, одна из возможностей которого — перестройка RAID при добавлении диска без потери данных.
Традиционные ФС
И, конечно, существование продвинутых ФС не заставляет вас выбрать одну из них. Возможно, вам для NAS больше подойдет NTFS, ext4 или UFS — родная ФС для выбранной вами оси. На относительно слабом железе этот выбор может оказаться единственным.
Варианты программного обеспечения
Рис 3. Примерный алгоритм выбора софта для домашнего NAS
Из чего и как выбирать
Хочу порекомендовать скачать VirtualBox, установить туда несколько приглянувшихся вариантов и в течение нескольких дней потыкать каждый палочкой. На виртуалке это дешевле, проще и быстрее, чем на реальном железе. Серьезно экономит нервы. Особенно если ни один из вариантов вам не понравится.
Как софт самосборного NAS можно использовать три группы программных продуктов.
Во-первых, можно поставить полную операционную систему. Это может быть Linux, UNIX или Windows в зависимости от личных потребностей и предпочтений. Windows представляется более знакомой, *nix дает больше NAS за те же деньги, но конфигурирование *nix с нуля — задача не для новичка.
Для такого новичка создан вариант номер два — преконфигурированные специально под NAS сборки. Они включают набор сервисов и веб-интерфейс, позволяющий новичку справиться с настройкой и использованием продукта без командной строки.
Наконец, третий вариант — установка полной операционной системы, а поверх нее — некоего веб-интерфейса для настройки и управления. Вариант компромиссный, промежуточный. Упрощает использование, но никак не до уровня, достаточного для неискушенного любителя. А продвинутые граждане всякие надстройки обычно недолюбливают. Мы начнем с вариантов для простых смертных.
Windows
В профильной ветке проводился опрос об используемой форумчанами в самосборных NAS операционных системах, и Windows досталось третье место с результатом чуть ниже 20%. Конечно, голосовали и более продвинутые камрады, но их точно было не большинство.
Результат, способный удивить. Windows — наиболее знакомая большинству операционная система. На ее основе можно сделать NAS — в конце концов, 20% опрошенных это сделали. Причина скромной цифры в том, что у использования Windows в качестве оси NAS есть не только достоинства, но и недостатки:
- Windows — платный софт, конкурирующий с во многом более функциональным для конкретных задач свободным.
- Поддерживает существование вирусов, что требует постоянной загрузки антивирусных баз.
- Требует постоянного применения апдейтов, а после них часто нужна перезагрузка. Нельзя сказать, что все *nix-системы могут работать без вмешательства и перезагрузки годами. Но многие — могут.
- Windows — графическая система, для естественного ее функционирования нужен монитор, клавиатура и мышь. NAS обычно их лишен. Но конечно, существуют средства, решающие проблему.
- Windows требователен к ресурсам.
- Дисковые массивы и контрольные суммы на уровне файловой системы — не самое сильное место Windows, особенно в настольных вариантах.
Недостатки не смертельные, их можно преодолеть, обойти, игнорировать, в конце концов. Но достаточные, чтобы рассмотреть и другие варианты. И обнаружить у них свои достоинства, и совершить массу открытий, иногда не желая того.
Приводя же неполный список достоинств Windows, помимо привычности можно упомянуть:
- Родная высокоскоростная реализация SMB.
- Совместимость с железом. Драйвера для Windows пишут обязательно.
- Широкий выбор софта. То есть для NAS обычно большого выбора и не нужно. Но чем более специфичны ваши требования, тем больше вероятность, что их удастся решить именно софтом под Windows.
- Огромное множество инструкций и решений на все случаи жизни, на родном языке.
NAS на Windows вполне возможен. Но тема настройки Windows раскрыта во многих источниках, что позволит автору рискнуть воздержаться от ее обсуждения.
Готовые *nix-сборки для NAS
Наиболее популярны в профильной ветке три сборки — NAS4Free, OMV (=openmediavault) и FreeNAS 8.x. Все нацелены на средней продвинутости любителя и позволяют либо из коробки, либо путем загрузки плагинов удовлетворить типовые потребности.
С торговой маркой FreeNAS связана история, вызывающая путаницу. Продукт FreeNAS развивался долгие годы, а затем по ряду причин разделился. Широко известное название, являющееся торговой маркой, попало в собственность компании iXsystems, которая решила полностью переписать код, а исходную разработку закрыть. Так появился FreeNAS 8.x, основанный на FreeBSD 8.x. Однако оригинальный проект силами энтузиастов выжил, был перенесен на FreeBSD 9.x и успешно развивается под именем NAS4Free. Как результат, апгрейд с сохранением настроек с FreeNAS 0.7 поддерживается в NAS4Free, но не поддерживается во FreeNAS 8.
Детальное, в том числе русскоязычное, описание установки и конфигурирования сборок можно найти в FAQ профильной ветки и на специализированном сайте, поэтому здесь текст мы сэкономим.
Официальные аппаратные требования для этих трех продуктов сведем в таблицу, тем более что они не так легко гуглятся.
| Продукт | Процессор | Оперативная память | Системный накопитель |
| NAS4Free 9.x, c ZFS | x86, x86-64 | минимум 512 МБ, рекомендуется 4+ ГБ | 400 МБ (остальное доступно для данных) |
| NAS4Free 9.x, без ZFS | x86, x86-64 | 256 МБ для full, 384 МБ для embedded, 512 МБ рекомендуется | 400 МБ (остальное доступно для данных) |
| FreeNAS 8.x, с ZFS | x86-64 | 6+ ГБ | 2 ГБ и более (будет занят целиком) |
| FreeNAS 8.x, без ZFS | x86, x86-64 | 4 ГБ | 2 ГБ и более (будет занят целиком) |
| OMV | x86, x86-64 | 1 ГБ | 2 ГБ и более (будет занят целиком) |
И, естественно, нужны диски для хранения данных. Похоже, разработчики FreeNAS указывают не требования, чтобы только начало работать, а чтобы работало производительно. Во всяком случае, в руководстве по эксплуатации при установке на виртуальную машину указан минимальный размер оперативной памяти в 512 МБ.
NAS4Free
NAS4Free распространяется по свободной лицензии BSD. Проект имеет многолетнюю историю (происходит от m0n0wall, FreeNAS 0.7, 0.6 и ранее), старшая цифра текущей версии — 9. То есть сборка неплохо вылизана, но продолжает развиваться. Основана на последнем релизе FreeBSD 9.1.
NAS4Free скомпилирована в двух версиях, для 32- и 64-разрядных Intel x86-совместимых процессоров. Использовать NAS4Free можно тремя способами: LiveCD/LiveUSB, full и embedded. Режим «живого диска» традиционен для *nix-дистрибутивов и предназначен прежде всего для ознакомления. При реальном использовании обычно производят установку. Вариант full — традиционная установка, обычно на жесткий диск. Для установки используется небольшой раздел, размер которого задается при установке, и swap-раздел, а остальная часть диска доступна для данных. Поставить full на USB-флешку можно, но из-за интенсивной записи флешка за несколько месяцев износится.
Для установки на USB-флешку предназначен вариант установки embedded. При старте системы создается небольшой диск в памяти, куда копируется образ системы и тут же настраивается по параметрам, собранным в единственный конфигурационный файл XML. А затем производится загрузка с этого диска в памяти. Такой подход имеет достоинства. Систему очень удобно разворачивать — системную флешку можно записать на другой машине. Состояние системы собрано в одном текстовом файле, так что его очень легко сохранять и, при необходимости, использовать для восстановления системы. Диск в памяти очень быстр, а системная флешка практически не изнашивается.
Недостаток в том, что почти любые изменения, внесенные в систему иначе, чем через веб-интерфейс, теряются после перезагрузки. Частично разработчики решили проблему, предоставив в веб-интерфейсе возможность сохранения множества параметров. Частично проблему можно обойти за счет применения трюков вроде объединения через unionfs папки диска в памяти и папки на реальном носителе и использования автоматически запускаемых командных скриптов. Более продвинутые пользователи используют виртуализацию, чтобы ставить в jail или отдельные виртуальные машины все что угодно, хоть пару-тройку Windows. Расширение TheBrig серьезно облегчает настройку и использование jail для установки дополнительного софта. Но это все же требует знаний, сравнимых с необходимыми для развертывания полной системы. А новичку правильнее считать, что в NAS4Free есть только те сервисы, что включены изначально, всё настраивается через веб-интерфейс, и добавлять ничего нельзя.
Список того, что есть «из коробки»:
- WebGUI (управление и настройка);
- Диски и массивы: ZFS v28 (зеркало, RAID-Z 1, 2, 3…), софт-RAID 0, 1, 5 и смесь (1+0, 1+1 и т.п.), шифрование дисков (с использование аппаратного ускорения, если присутствует), файловые системы ZFS, UFS, ext2/3, FAT, NTFS, iSCSI-инициатор;
- Сетевые протоколы и службы: SMB/CIFS (Samba) — для Windows-машин, AFP (Netatalk) — для Mac OS, NFS — для *nix, FTP (ProFTPD), TFTP (tftp-hpa), Rsync (client/server) — мощный инструмент, в том числе для бекапа, SCP (SSH), iSCSI-таргет;
- Сервисы: UPnP server (FUPPES — надо признаться, средненький), Webserver (lighttpd), Network bandwitdh measure (Iperf), Bittorent client (Transmission);
- Мониторинг: S.M.A.R.T (smartmontools), E-mail alert, SNMP, Syslog, UPS (NUT).
Можно видеть в списке практически все, что может понадобиться от домашнего NAS. Но наиболее важным достоинством является использование файловой системы ZFS. Относительно слабым местом NAS4Free является комплектный UPnP/DLNA-медиасервер. По личному опыту, он вполне рабочий и удовлетворит большинство потребностей, но если нужны специальные плюшки, приходится искать что-то другое.
Детальные, с картинками, инструкции по настройке я написал и опубликовал. Описана как базовая настройка, так и ухищрения вроде установки homemediaserver в виртуальную Windows-машину или TorrentMonitor в jail для автоматической загрузки сериалов по мере выхода обновлений.
FreeNAS 8
FreeNAS 8 — сборка на базе FreeBSD 8.3, созданная и развиваемая компанией iXsystems. Компания разрабатывает также платную версию. Долгое время бесплатная FreeNAS была искусственно серьезно ограничена. Вышедшая в октябре 2012-го версия FreeNAS 8.3 существенно доработана и обеспечивает необходимую для домашнего NAS функциональность. У FreeNAS прекрасная англоязычная документация. Коммерческие корни продукта прослеживаются и в высоких аппаратных требованиях (6+ ГБ RAM), и фокусе на используемую в бизнесе функциональность. Типично домашние сервисы, такие как битторрент и UPnP/DLNA-медиасервер, реализуются как дополнительные модули, каждый в собственной клетке (jail). Работа с jail ведется через пользовательский интерфейс и, как и весь проект, прекрасно документирована.
UPD: FreeNAS 9. Совсем недавно, 5 августа 2013 г., выпущен релиз FreeNAS 9.1.0, а 27 августа — содержащий коррекции ошибок релиз 9.1.1 Новая версия использует FreeBSD 9-Stable и, по мнению разработчика, содержит значительные улучшения в области стабильности, расширяемости, простоты использования и производительности. Мы планируем протестировать производительность в 3-й части статьи. Аппаратные требования FreeNAS 9.x по сравнению с FreeNAS 8.x не изменились.
FreeNAS 8 устанавливается на флешку объемом не менее 2 ГБ и занимает ее целиком. Используется nanoBSD-образ, разворачиваемый в оперативную память, что предохраняет флешку от износа. Хотя существует и 32-разрядная версия, она скорее предназначена для ознакомления. Для реальной эксплуатации рекомендуется 64-разрядная версия, в частности из-за требований к объему памяти, несовместимых с 32-разрядной архитектурой.
Функциональность «из коробки» близка к функциональности NAS4Free. Отличие в доступности двух UPnP-серверов на выбор (FUPPES и miniDLNA) и отсутствии веб-сервера (разработчики обещают со временем добавить его).
Созданные в NAS4Free дисковые ZFS-пулы могут быть импортированы во FreeNAS и наоборот с сохранением данных. В профильной ветке пользователей FreeNAS 8 немного, и некоторые жалуются на проблемы (см. FAQ ветки). Впрочем, еще не создано программного продукта, на который бы хоть кто-то не жаловался.
OMV
OMV (ветка на форуме iXBT.com) основан на Debian Linux, что обеспечивает богатейшую функциональность и расширяемость. Продукт создан и поддерживается Volker Theile, в прошлом одним из ведущих разработчиков FreeNAS. Распространяется по открытой лицензии GPL.
Поддержки ZFS в продукте нет, и она, по заявлению разработчика, не планируется, что и представляется его главным недостатком. В сети можно найти хак по установке zfsonlinux на OMV.
OMV устанавливается на жесткий диск или USB-флешку, при этом занимает носитель полностью. Такая инсталляция не выглядит оптимальной ни для диска, ни для флешки. Странно использовать весь жесткий диск под систему, которой нужен всего гигабайт. Боязно устанавливать на флешку продукт, интенсивно на нее пишущий. Однако для обеих проблем энтузиастами разработаны хаки, решающие эти проблемы: специальный скрипт выносит каталоги с интенсивной записью в память, а несложное редактирование дистрибутива позволяет создать на системном диске раздел для данных.
Описывать функциональность OMV особого смысла нет. Базовая функциональность, аналогичная NAS4Free и FreeNAS, за примечательным отсутствием ZFS, доступна из коробки или как набор дополнительных модулей. Но OMV — по сути своей Debian, вариант Linux, для которого существует неимоверное множество приложений. Их можно устанавливать стандартным для Linux способом.
Важным преимуществом OMV над упомянутыми выше сборками является возможность утилизации гигабитного канала на достаточно слабом железе, таком как Intel Atom с гигабайтом памяти (ср. сборку padavan в первой части статьи).
Другие варианты
Кроме трех наиболее популярных сборок существует множество других. Платные варианты автором практически не рассматривались, популярность у них невелика. Можно упомянуть unRAID, бесплатный в базовой версии, до 3 дисков, и не запретительно дорогой в платных. Это не совсем NAS, но решение, позволяющее держать домашнюю файлопомойку на разнокалиберных дисках, в том числе форматированных в NTFS, а также добавлять диски в систему. При этом за счет наличия диска четности данные выживают при смерти одного любого диска.
Многие бесплатные сборки находятся на ранней стадии развития, не позволяющей использовать их любителем. Как потенциально интересный пример можно привести MyNAS. Это Linux(CentOS)-проект с интеграцией zfsonlinux. Если (и когда) автор доведет продукт до релиза, он может стать интересной альтернативой.
Множество сборок для NAS растут корнями из корпоративного применения. Для дома это может быть минусом. Полбеды, что акцент делается на функциональности, дома малоинтересной. Хуже, что необходимая из коробки отсутствует, а добавить ее затруднительно. Чаще всего в таких сборках не хватает торрент-клиента и DLNA-сервера. Пример — Openfiler, отличающийся еще и платностью документации.
Если вам, как и автору этих строк, наличие ZFS кажется обязательной функциональностью NAS, то рано или поздно внимание обращается к вариантам, растущим корнями из Solaris. На все Solaris-деривативы наложило печать удушение OpenSolaris со стороны Oracle после покупки Sun. Большинство пережили трудный этап, перейдя на кодовую базу Illumos, некоторые вымерли, но это другая тема. Вариантов здесь несколько, например EON. Плюсы — производительность при несколько меньших аппетитах к железу по сравнению с вариантами на FreeBSD и Linux. Минусы — более узкий список аппаратной и программной совместимости и относительно высокие требования к администратору. Настолько высокие, что обычно значительно проще развертывать систему на полной ОС.

Рис 7. Здесь покоится OpenSolaris (с сайта zdnet.de)
Особняком стоит использование на стандартном железе модифицированного софта от покупных NAS. Автор не юрист, чтобы всесторонне оценить детали применения лицензий, поэтому на всякий случай обойдемся без ссылок. Но для не-юриста картина выглядит очень похожей на ситуацию с OpenWRT. Оригинальные прошивки написаны производителями NAS на базе открытого кода с лицензией GPL. По этой же лицензии результат опубликован в исходных кодах. Энтузиасты, снова по лицензии GPL, берут этот код, модифицируют его и публикуют результат. Этот результат представляет собой в целом рабочую сборку на основе Linux, которую можно установить на голое железо, виртуальную машину или подходящий NAS другого производителя. Последнее, кстати, практикуется уже много лет и до сих пор не прикрыто — вероятно, как раз из-за отсутствия юридических нарушений в такой практике. Достоинство у такого варианта ценовое, но есть и недостатки. Во-первых, помимо GPL-кода в составе покупного NAS используется и собственнический, в основном для связи с железом. Поэтому у таких сборок есть проблемы по переходу в спящий режим, экономии электроэнергии, регулированию шума вентиляторов и т.п. Во-вторых, покупной NAS ведущего производителя — это еще и интернет-сервисы, предназначенные, естественно, только для покупателей, а не для всех желающих. Так что ровно то же самое в результате установки такой сборки не получается, скорее это вариант пощупать, в том числе и в виртуалке.
Веб-интерфейс на полную ОС
Более-менее активно участники профильной ветки используют ZFSguru и napp-it. Несомненно, существуют и другие продукты, начиная с webmin. Но они меньше подходят (или совсем не подходят) для обсуждаемых целей. Да и автор с ними не сталкивался, см. эпиграф.
ZFSguru
ZFSguru использует FreeBSD. Продукт на сегодняшний день представляет собой удобный инсталлятор FreeBSD, позволяющий установить полную систему на ZFS-пул, например на зеркало, сконфигурировать пулы данных и получить качественный полуфабрикат NAS. Полуфабрикат — потому что часть базовой для NAS функциональности пока не реализована и запланирована на неопределенное будущее. Руками придется ставить подключение к UPS, сетевой доступ к файлам и пр. Качественный — потому что то, что уже сделано — сделано хорошо.
napp-it
Проект napp-it по уровню готовности выглядит редким исключением. Продукт позволяет буквально несколькими нажатиями кнопок превратить чистую установку Solaris-подобной операционной системы в NAS с ZFS. В текущей версии рекомендуется использование OmniOs или OpenIndiana, поддерживаются с некоторыми ограничениями Nexenta, Illumian и Oracle Solaris 11.1. Секрет, видимо, в том, что разработчики удачно коммерциализировали продукт. Базовая функциональность бесплатна, бесплатны и расширения для домашнего использования, прежде всего UPnP-сервер Mediatomb. Расширения сугубо корпоративного назначения — платные. По результатам непродолжительных испытаний автором на виртуалке впечатления остались положительные. Но солярка есть солярка. В репозитариях даже transmission весьма бородатый, а более-менее современный надо собирать, на что автору кривизны рук не хватило. Камрад padavan где-то на форуме описывал пассы с бубном, которые позволили ему решить проблему, но, как говорится, что позволено Юпитеру, то не дано быку. Так что хотя napp-it и здорово добавляет дружественности NAS на базе Solaris, без заметного UNIX-опыта в эту тележку лучше не впрягаться.
Полная *nix-система
Тут — коротко. Ученого учить — только портить. Серверный *nix-продукт с нуля дома поднимают либо люди с профессиональным опытом, либо продвинутые любители, хобби которых уже не умещается в песочницу готовой сборки (или коробки) с пришиванием к ней рюшечек. Судя по профильной ветке, работают с самым разнообразным софтом. Зачастую совмещая через виртуализацию сильные стороны и/или развитую функциональность продуктов под разными ОС.
Виртуализация в NAS
Использование виртуализации в NAS — практика для продвинутого пользователя естественная. Наверное, простейший вариант — установить на NAS VirtualBox с PHP-веб-интерфейсом и поднять несколько виртуальных машин, делающих то, что в основной оси делать трудно или нецелесообразно. Прежде всего, запустить более-менее экзотический софт. Для NAS4Free и OMV написаны специальные расширения, делающие виртуализацию посильной любителю. Разумеется, VirtualBox можно поставить и на практически любую полную ось. Задача управления виртуальной машиной через монитор, мышь и клавиатуру десктоп-компьютера решается еще проще, в том числе с использованием VNC-клиента. Недостатком VirtualBox является значительное падение производительности по сравнению с системами на голом железе.
Второй вариант — мягкая виртуализация через FreeBSD-клетки (jails). Владельцы систем на полных осях чаще используют клетки по прямому назначению, для изоляции потенциально опасных процессов, типа веб-сервера, доступного извне. В сборках механизм клеток используется для того, чтобы обойти ограничения на установку дополнительных программ. Во FreeNAS это коробочная функциональность, для NAS4Free написано расширение (TheBrig), интегрирующееся в веб-интерфейс.
Наконец, выходящий за рамки NAS вариант виртуализации, довольно популярный в профильной ветке, называется с подачи разработчиков «все-в-одном». Кратко — на железо устанавливается ESXi, в нем поднимается виртуальная машина, единственной задачей которой является создание ZFS-хранилища. Для этого внутрь нее пробрасывается дисковый контроллер, а дисковое пространство экспортируется по файловым и блочным протоколам для других виртуальных и реальных машин. Если вам непонятно, зачем такие извращения — оно вам точно не нужно.
Итого
Если вы хотя бы по диагонали прочитали столько букв, то на 99,9% с созданием домашнего NAS вы справитесь. Было бы желание. Успеха, и если что — обращайтесь в профильную ветку.
Хотелось бы выразить благодарность всем участникам профильной ветки на forum.ixbt.com, в том числе камрадам bormental, Krey, ZanZag, Oleg Pyzhov, Sergei V. Sh, TPAKTOP, iZEN и RU_Taurus за множество полезных комментариев.
Особая благодарность разработчикам свободного софта: Olivier Cochard-Labbé, Daisuke Aoyama, Michael Zoon, Volker Theile и многим другим. Они сделали возможным само существование темы «NAS своими руками».
Один из актуальных вопросов современности в сфере IT – хранение данных, их безопасность и многопользовательский доступ. Для решения этого вопроса есть системы SAN и NAS. Что такое NAS, для чего служит, какие возможности имеет? Стоит ли приобрести готовое такое устройство или укомплектовать его самостоятельно? Как собрать NAS самому, расскажем далее.

Содержание
- Что такое NAS
- Что лучше собрать NAS самому или готовое специализированное устройство
- Подбор комплектующих для NAS
- Материнская плата
- Процессор
- Оперативная память
- Жесткие диски
- Корпус
- Блок питания
- Источник бесперебойного питания
- Операционная система для NAS
- RAID
- Файловая система
- NAS своими руками: аспекты
Что такое NAS
NAS – это аббревиатура от Network Attached Storage, которая означает сетевую систему хранения данных. Это устройство хранения данных по принципу сервера, оно же сетевое хранилище, он же NAS-сервер. Хранилище данных с возможностью разграничения доступа пользователей.
Представляет собой примитивный компьютер, подключенный к локальной сети, заточенный под определенные задачи – хранение данных и предоставление многопользовательского доступа к ним. Поскольку это сервер, он работает круглосуточно 24/7.
NAS используется для различных пользовательских и корпоративных целей, таких как:
- Собственное облачное хранилище. Во-первых, дисковое пространство в облачных сервисах поверх бесплатного лимита стоит средств, что в относительно долгосрочной перспективе может быть дороже приобретения собственного хранилища. Во-вторых, и что более важно – недоверие облачным сервисам, риск потери, угона или слива данных;
- Медиасервер;
- FTP-сервер;
- Корпоративные базы данных;
- Хранилище бекапов;
- Хранилище видеофайлов с камер наблюдения;
- Сервер печати;
- Сервер виртуальных машин.

Возможности NAS для дома, офиса и производства:
- Высокая надежность данных при выборе отказоустойчивой конфигурации RAID;
- Увеличена скорость обработки данных для дисков HDD при выборе скоростной конфигурации RAID;
- Шифрование данных для предотвращения несанкционированного доступа к ним;
- Круглосуточный доступ к данным любого пользователя;
- Совместная сетевая работа в программах, предусматривающих задействование сетевых дисков.
Что лучше собрать NAS самому или готовое специализированное устройство
NAS – это, в принципе, готовое специализированное устройство, которое комплектуется определенными производителями. И которое можно приобрести в конфигурации для своих нужд. Это может быть как NAS для дома, так и для корпоративных задач. Такие готовые устройства предлагаются производителями такими как QNAP, ASUSTOR, Western Digital, Thecus, TerraMaster, Buffalo, D-Link, Iomega, Netgear, Seagate.
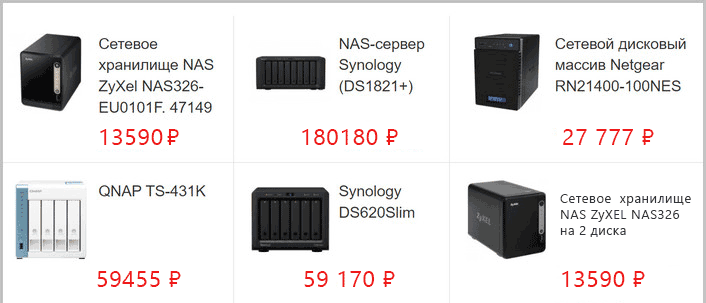
Но можно собрать NAS самому. Поскольку первоначально это обычный компьютер, его можно укомплектовать и настроить самостоятельно.
Что лучше – NAS своими руками или готовое специализированное устройство от производителя – вопрос спорный. Зависит от массы факторов: цели использования устройства, бюджет, существующие ресурсы, т.е. компьютерные комплектующие налицо, например, со старого ПК, опыт и уровень владения компьютером.
У каждого из вариантов есть свои преимущества и недостатки. Большое преимущество на стороне NAS своими руками – возможность апгрейда комплектующих и самостоятельный подбор жестких дисков.
Подбор комплектующих для NAS
Если решили собрать NAS самостоятельно, какие нужны комплектующие?

Материнская плата
Если NAS будет в корпусе для домашних серверов или мини-ПК, материнская плата должна быть формата Mini-ITX. NAS для дома – это нетребовательный ПК, поэтому материнскую плату можно брать на базовых чипсетах: H- или B-сегмент Intel или A- или B-сегмент AMD. Материнка должна иметь необходимое количество разъемов SATA для подключения жестких дисков (минимум 4).
Примечание. Если в составе NAS будут SSD или RAID скоростной конфигурации, то необходимо обеспечить реализацию соответствующей сетевой скорости. Стандартная сетевая LAN-карта имеет пропускную способность 1 Гбит/с, то есть 125 Мб/с. Она будет резать высокоскоростной потенциал NAS. В таком случае требуется LAN-карта или модуль Wi-Fi с большей пропускной способностью, для SSD SATA по крайней мере 5 Гбит/с, то есть 625 Мб/с. Стоят такие сетевые устройства недешево, и в случае сбора NAS с новых комплектующих нужно сопоставить затраты в целом со стоимостью готового устройства NAS.
Процессор
Минимально требуется 2-ядерный. Желательно энергоэффективный. Желательно со встроенной графикой.
Оперативная память
8 Гб оперативной памяти – это базовый объем для современного домашнего ПК. Такой же объем будет являться оптимальным вариантом для NAS. Частоту памяти, если это современная DDR4, можно выбрать даже базовую – 2133 МГц. Память DDR3 лучше брать с частотой не ниже 1333 МГц.
Жесткие диски
Сколько требуется жестких дисков, решает конфигурация RAID-массива, который будет использоваться на NAS. Минимально это 2 диска для простого зеркала RAID 1. Каждый диск должен быть того объема, на который рассчитано хранилище. Диски HDD имеют значительные объемы – до 18 Тб, а в редких случаях и больше.
Жесткие диски желательно, чтобы были одинаковые, по крайней мере, одного объема. Это нужно для добавления их в RAID массив. Поскольку NAS работает 24/7, желательно, чтобы диски были серверным сегментом. Лучшими таковыми считаются HDD WD Red. Если принципиально необходим малошумный NAS, можно выбрать HDD WD Blue.
Корпус
Корпус может быть любым, хоть и самодельным. Главное требование к нему – он должен вмещать необходимое количество жестких дисков. Если корпуса ПК нет, можно приобрести корпус для домашних серверов, мини-ПК или просто узкий небольшой для обычных ПК. Такой корпус будет менее загромождать пространство.
Блок питания
Блок питания следует подбирать как для обычного ПК. То есть суммируя энергопотребление всех его компонентов. Если в составе системы процессор маломощный или средний, достаточно минимального блока питания на 300-350 Вт.
Источник бесперебойного питания
NAS желательно обеспечить источником бесперебойного питания. Так избежим потерю данные при аварийном выключении электроэнергии.
Все комплектующие должны быть совместимы.
Операционная система для NAS
Готовые устройства NAS имеют специализированные операционные системы, оптимизированные под сетевое хранилище. Обладают необходимыми для работы хранилищами программы. В случае комплектования NAS своими руками с операционной системой, ее настройкой и программным обеспечением нужно решать самостоятельно.
Существуют специальные операционные системы, заточенные под NAS. Из бесплатных это TrueNAS, XigmaNAS, OpenMediaVault, NAS4Free. Они имеют свое программное обеспечение для использования функций хранилища – для базовых функций (программный RAID, медиасервер, FTP-сервер и т.п.), антивирусы, торрент-загрузщики, программы для IP-камер, программы для бекапа данных, клиенты облачных хранилищ и сервисов и т.д. .п.
Также можно использовать пользовательские Windows и Linux, или Windows Server и серверные дистрибутивы Linux, установив необходимые для NAS программы.

У каждой операционной системы есть свои нюансы. Windows, например, является лицензионным. И это не самая быстрая система. Однако ее пользователям будет проще настроить NAS на ее базе, и для Windows много мануалов.
Специальные операционные системы выигрывают тем, что минималистичны, производительны и оптимизированы специально под задачи сетевого хранилища.
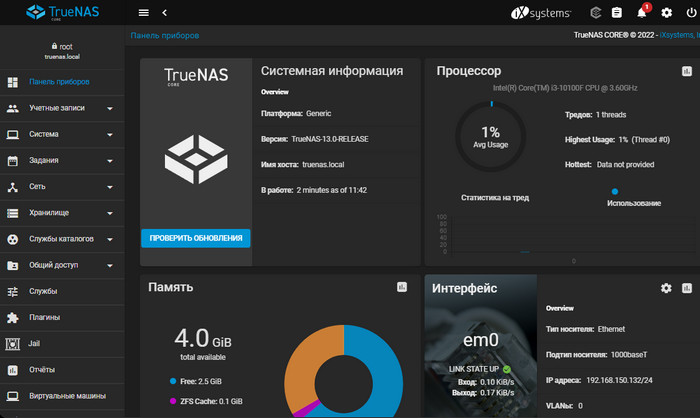
Но имеют свои недостатки: некоторые нуждаются в отдельном диске для работы системы, в каких-то плохой интерфейс.
RAID
Важный аспект NAS – RAID-массив. Реализуется средствами операционной системы. Без него NAS возможен, многие готовые устройства NAS от производителей позволяют использовать все диски как единое дисковое пространство (конфигурация JBOD). Однако без отказоустойчивого массива нет смысла в NAS.
Подробнее о том, что такое RAID, каковы его конфигурации, какие у них свойства.
Файловая система
Файловая система NAS – это один важный аспект работы устройства. Она влияет на быстродействие и стабильность проведения дисковых операций, а также возможность восстановления данных. Зависит от выбранной операционной системы.
XigmaNAS и TrueNAS базируются на FreeBSD и используют файловую систему ZFS.
OpenMediaVault базируется на Debian Linux и работает с файловыми системами Ext3, Ext4, XFS, JFS. В дистрибутивах Linux нам доступны Ext2, Ext3, Ext4, JFS, ReiserFS, XFS, Btrfs, ZFS. Windows может работать с NTFS и FAT32. Хорошие файловые системы – ZFS, Btrfs и Ext4.
Программная реализация RAID и файловая система обуславливают выбор операционной системы устройства.
NAS своими руками: аспекты
Домашний NAS своими руками – это возможность задействовать собственные старые или купленные подержанные компьютерные комплектующие или ноутбуки с нерабочим экраном. Соответственно, это экономия средств на аппаратном обеспечении устройства.
Но это не всегда экономия в случае комплектования устройства из новых комплектующих, по крайней мере, в случае хранилища для базовых нужд. На рынке есть много бюджетных моделей NAS для дома, которые получатся дешевле, чем собирать самому.
Кроме того, готовые устройства NAS – это устройства, оптимизированные для экономного потребления электроэнергии. Ведь устройство работает круглосуточно и круглосуточно потребляет энергию. Готовые NAS для дома обычно работают на энергоэффективных современных ARM-процессорах, Intel Atom или Celeron.
Да, в случае сборки NAS своими руками с использованием старых процессоров (на техпроцессах 32 нм, 65 нм, 90 нм) могут не понравиться счета за электроэнергию.
Часто задаваемые вопросы
NAS (Network Attached Storage) – это сетевая система хранения данных по принципу сервера, работающего 24/7 и предоставляющая пользователям сети доступ к данным.
Да, если требуется безопасное хранение больших объемов данных по типу облачного хранилища и многопользовательского доступа к данным.
NAS – это не сервер, а изначально компьютер. Его можно собрать на базе старого ПК, ноутбука с неработающим экраном. Или укомплектовать его с нуля из подержанных или новых компьютерных комплектующих. Однако не во всех случаях это быть лучшим решением, чем купить готовое устройство NAS.
Минимально 2 диска, чтобы использовать простой отказоустойчивый RAID 1 (зеркало). Некоторые операционные системы NAS нуждаются в отдельном служебном диске для собственного размещения. Если такая система принципиальна, для ее работы можно использовать SSD с минимальным объемом на 60-64 Гб.
Напоминаем, что попытки повторить действия автора могут привести к потере гарантии на оборудование и даже к выходу его из строя. Материал приведен исключительно в ознакомительных целях. Если вы собираетесь воспроизводить действия, описанные ниже, настоятельно советуем внимательно прочитать статью до конца хотя бы один раз. Редакция 3DNews не несет никакой ответственности за любые возможные последствия.
Почти у каждого обзора готовых сетевых хранилищ регулярно появляются комментарии примерно следующего содержания: «Что же так дорого!», «Да я сам сделаю лучше!», «Не нужно». И другие в таком духе. Оспаривать эти утверждения мы не будем, но всё же… Если у вас есть старое ненужное железо и немного времени, то собрать простейший NAS не составит труда. Вопросы экономической целесообразности данной затеи оставим за рамками этого материала.
⇡#Подготовка
Самый главный вопрос: какое железо нам понадобится? Openmediavault (OMV для краткости) предлагает варианты как для маленьких платок на базе ARM-процессоров, так и для обычных x86-64 CPU — последний и будем рассматривать. Технически этот продукт является надстройкой над Debian, так что системные требования схожи. Нужен 64-битный процессор с рекомендуемой частотой от 1 ГГц. Чем она выше и чем новее сам чип, тем, конечно, лучше. Но всё будет зависеть от нагрузки и задач. С оперативной памятью та же история — необходимый минимум составляет 1 Гбайт. На время установки также нужны клавиатура, монитор и видеокарта (если её нет в составе CPU), которые потом можно будет отключить. Обязательно наличие проводного сетевого интерфейса, который должен быть подключен к роутеру с DHCP-сервером и выходом в Интернет, хотя ваша домашняя локальная сеть и так наверняка соответствует этим требованиям.
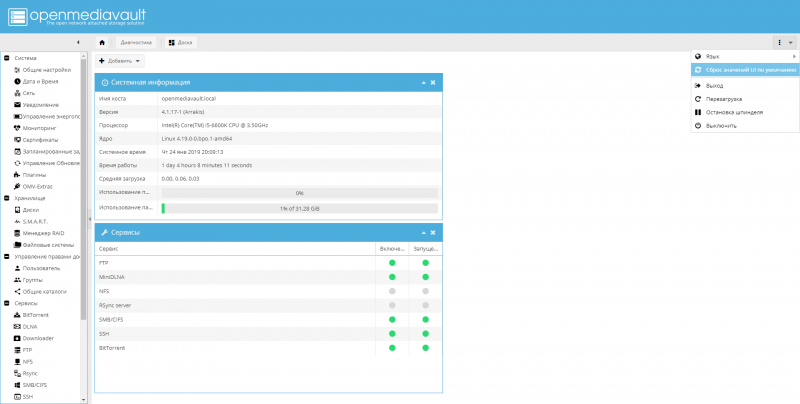
Важный момент касается дисков. Во-первых, очевидно, что на материнской плате должно быть достаточно интерфейсов для подключения всех накопителей. Во-вторых, подход openmediavault подразумевает, что для установки собственно системы нужен отдельный диск — данные на нём храниться не будут, только сама ОС! Его объём должен быть не менее 4 Гбайт. Возможна установка и на USB- или SD-накопитель, но этот вариант не рекомендуется из-за их быстрого износа, хотя есть и отдельный плагин folder2ram, уменьшающий его. Число и объём дисков для хранения данных зависят уже от ваших возможностей и потребностей. Если планируется создание RAID-массива, то можно воспользоваться калькулятором для оценки итогового свободного пространства. Использование отдельных RAID-контроллеров, которые могут быть в составе чипсета материнской платы, для неопытных пользователей не рекомендуется!
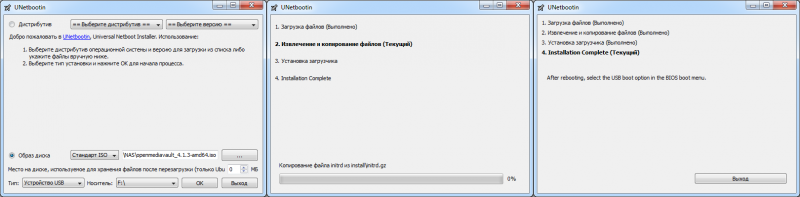
Наконец, понадобится USB-флешка объёмом пару гигабайт, куда будет записан инсталлятор openmediavault. ISO-образ можно скачать отсюда — в каталоге надо найти папку с наиболее свежей версией (сейчас это 4.1.3). Для записи образа на флешку проще всего воспользоваться утилитой UNetbootin. В её настройках надо переключиться на запись образа ISO, указать путь к образу, выбрать нужный USB-накопитель (не перепутайте букву диска!), нажать OK и дождаться, когда все файлы будут перенесены на флешку. Тем временем к ПК, который мы собираемся превратить в NAS, надо подключить все нужные диски (и отключить все ненужные). Почти готово! Вставляем флешку, включаем компьютер и в BIOS или в меню выбора загрузочного носителя выбираем нашу флешку. Сориентироваться можно по названию и объёму накопителя. На некоторых платах, возможно, придётся отдельно включить возможность загрузки с USB-накопителей, а также режим совместимости CSM. А вот функцию SecureBoot, если она вообще есть, лучше отключить.
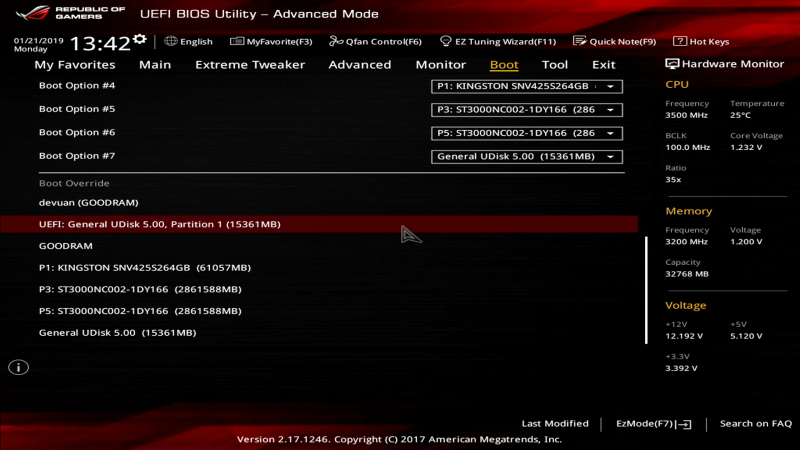
⇡#Установка
Если всё прошло успешно, то появится меню загрузчика, в котором надо выбрать пункт Install. В самом процессе установки ничего сложного нет. Русский язык поддерживается, так что достаточно внимательно читать сообщения и вводить необходимые данные. Если сомневаетесь в каких-то параметрах, то просто не меняйте их. Важных этапов в процессе установки несколько. Во-первых, лучше выбрать корректный часовой пояс и в конце указать, что часы показывают не UTC-время. Во-вторых, инсталлятор попросит ввести пароль для пользователя root — запишите его куда-нибудь, хотя он вряд ли понадобится. В-третьих, установщик попросит выбрать диск, на который будет установлена ОС. Тут опять-таки важно не ошибиться и выбрать нужный накопитель. Вручную указать разделы на диске установщик не позволяет. После окончания установки в настройках BIOS именно этот накопитель надо будет указать в качестве первого загрузочного диска, а флешку просто вытащить.
Установка openmediavault
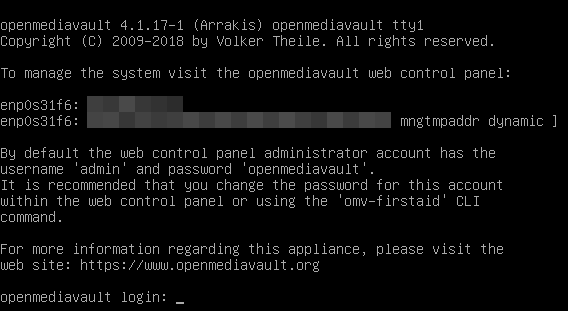
⇡#Базовая настройка
После загрузки openmediavault на экране будет показан IP-адрес (xxx.xxx.xxx.xxx) свежесозданного сетевого хранилища. Его можно узнать и в настройках роутера, где, кстати, желательно присвоить ему статический адрес для пущего удобства. Все остальные настройки NAS производятся через веб-интерфейс, который доступен по адресу http://xxx.xxx.xxx.xxx/ (подставьте вместо иксов ваш адрес) или, если во время установки ничего не менялось, по http://openmediavault.local (работает не во всех сетях). Веб-интерфейс переведён на русский почти полностью, но местами качество перевода оставляет желать лучшего, поэтому иногда есть смысл переключиться на английский, чтобы понять, что же именно подразумевалось. А если захочется, то и самому помочь с переводом.
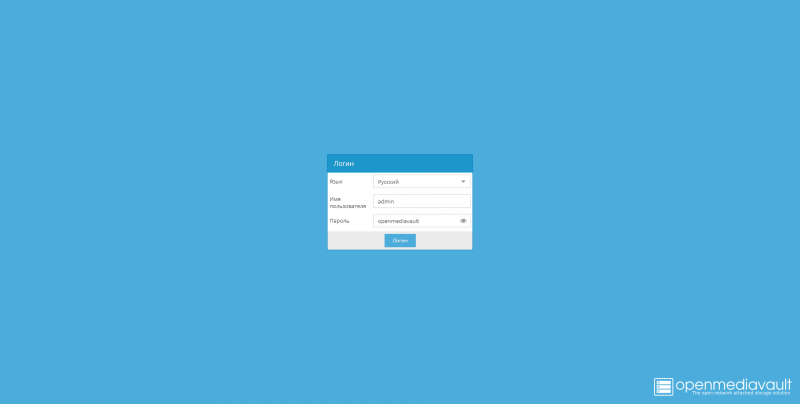
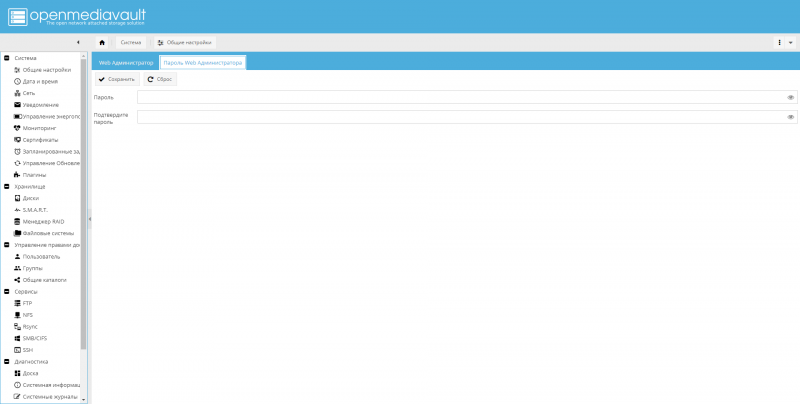
Логин по умолчанию admin, пароль — openmediavault. Этот пароль веб-администратора рекомендуется сразу же сменить на свой, более надёжный. Обратите внимание на общую схему работу веб-интерфейса. В меню слева находится дерево разделов, при выборе которых справа открываются различные параметры, разбитые иногда на отдельные вкладки. Для некоторых пунктов вверху есть несколько вариантов действий: изменить, удалить, проверить и так далее. Для большинства предлагаются просто переключатели или поля для выбора/ввода данных. Так вот, после изменения параметра чаще всего надо ещё и нажать кнопку сохранения, а потом и кнопку применения, всплывающую через несколько секунд вверху в отдельном уведомлении жёлтого цвета. Без этой последовательности действий изменения сохраняться не будут.
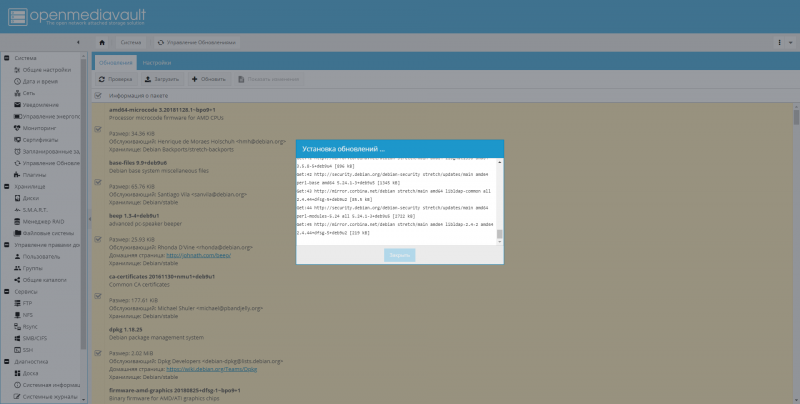
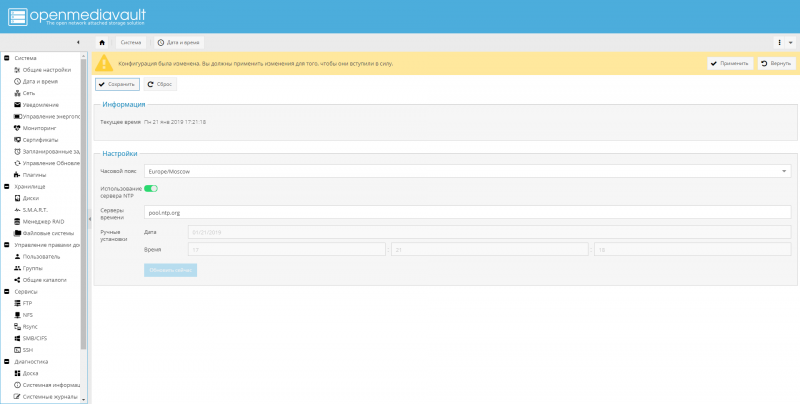
После смены пароля надо, конечно, установить последние обновления: в соответствующем разделе кликаем «Проверка», выбираем все пакеты, жмём «Обновить» и ждём, пока все не загрузится и не установится. В соседнем разделе включаем синхронизацию времени с NTP-сервером. Нелишним будет также включить S.M.A.R.T. для мониторинга состояния дисков. В общих параметрах можно выбрать частоту опроса, установить ограничения на проверку (вот тут как раз первый пример неудачной локализации) и задать лимиты температуры. В соседней вкладке нужно включить мониторинг вручную — для каждого диска по отдельности. Наконец, на последней вкладке можно задать расписание периодических проверок накопителей.

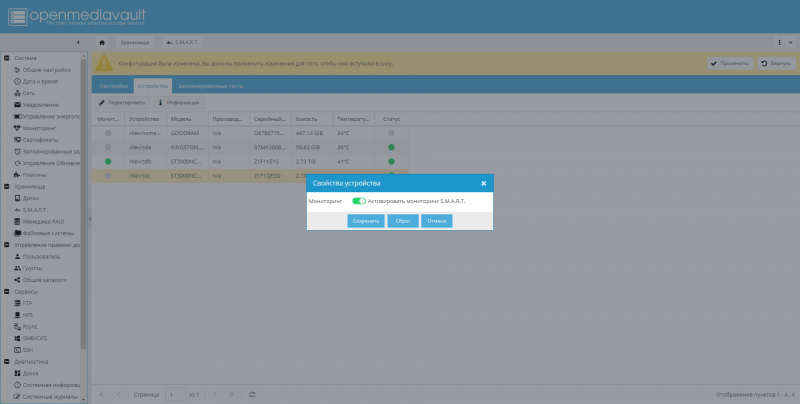
В разделе «Диски» можно очистить накопители — это может пригодиться перед форматированием и созданием массива, если на накопителях остались какие-то данные и разделы. Тут же настраивается соотношение уровня шума и производительности (AAM), время ухода в спящий режим, а также включается кеширование записи — если все эти функции HDD в принципе поддерживает. Выбирайте параметры на свой вкус.

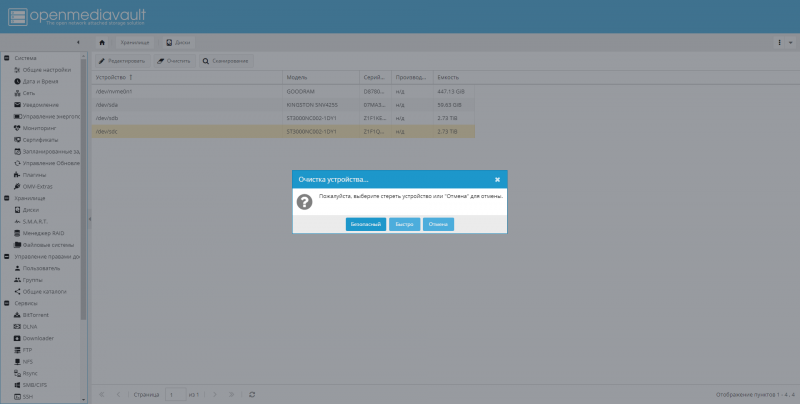
⇡#Создание RAID-массива
Если создание массива не планируется, а вместо него будут отдельные независимые диски, то этот этап можно пропустить. Хотя сложного тут ничего нет — в менеджере RAID при создании достаточно указать имя нового массива, выбрать его тип и отметить те накопители (не перепутайте!), которые в него войдут. Для выбора типа и расчёта объёма воспользуйтесь ссылками, приведёнными выше (хорошо, еще раз, вот калькулятор для RAID-массивов). Время инициализации массива в первую очередь зависит от объёма дисков — расчёт оставшегося времени в интерфейсе слегка привирает в большую сторону, но в любом случае для действительно ёмких накопителей процесс может затянуться на несколько часов. В дальнейшем, если тип массива это позволяет, к нему можно добавить дополнительные накопители.
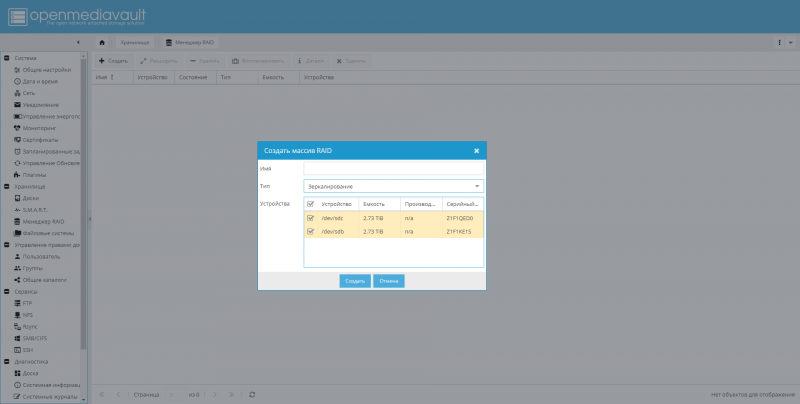
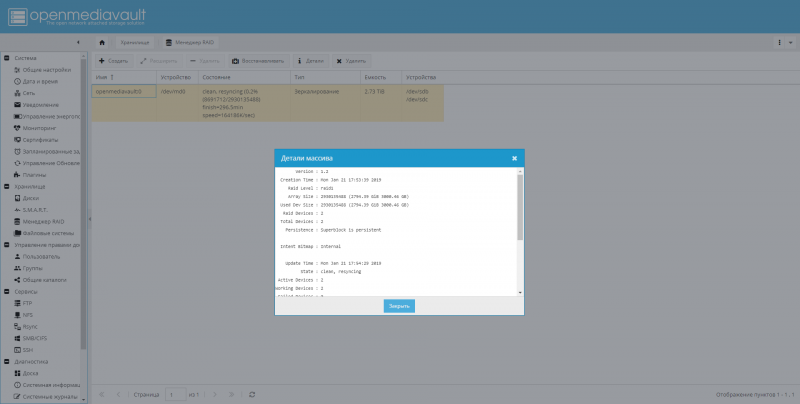
⇡#Форматирование
Все накопители для данных, если на них уже нет собственной ФС и нужных файлов, лучше очистить и отформатировать в одну из родных для Linux файловых систем. Если сомневаетесь, то оставляйте EXT4 — она хоть и не самая современная, зато надёжная и проверенная временем. При создании нового тома нужно будет выбрать устройство — опять же не перепутайте! — и дать ему имя, просто для удобства. Этот процесс надо повторить со всеми накопителями/массивами, которые отведены для хранения данных в NAS. После завершения все тома надо примонтировать. Поддержка сторонних ФС для подключения в OVM ограничена NTFS, FAT32, UFS и HFS+. С отдельными дисками и разделами проблем не будет. А вот восстановить массив, созданный на другом хранилище, будет проблематично.
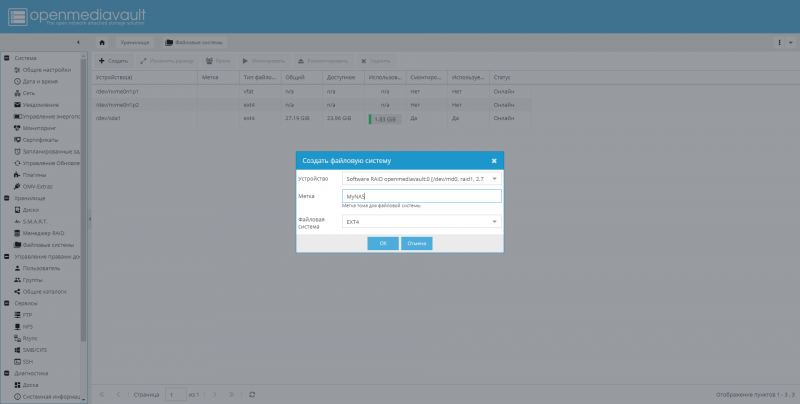
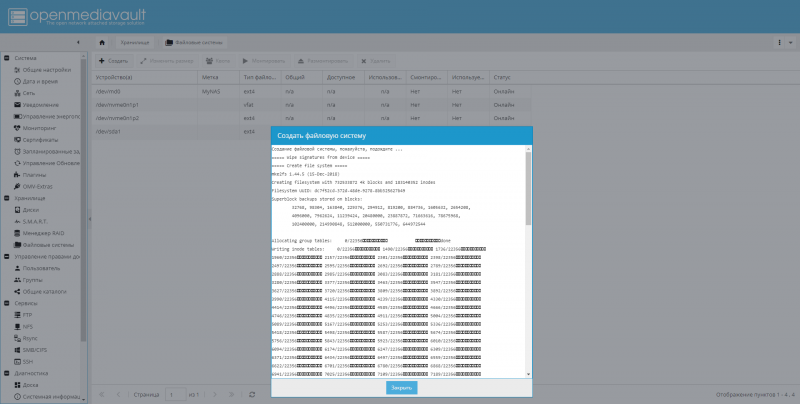
⇡#Общие папки, пользователи и права доступа
OMV использует традиционную систему прав доступа, состоящую из групп и входящих в них пользователей. По умолчанию есть только один — администратор. Для других людей лучше всего завести отдельные аккаунты, которые будут входить в группу users. Для них достаточно задать имя и пароль. Опционально им можно запретить менять свои данные, а для пущей безопасности в качестве оболочки выбрать false или nologin. Кроме того, для некоторых служб вроде того же клиента BitTorrent создаются отдельные служебные аккаунты. Всё это нужно для управления правами доступа к папкам, которые имеют три уровня: чтение + запись, только чтение, отсутствие доступа вообще. Есть также опция, запрещающая исполнение файлов, но нам она не нужна.
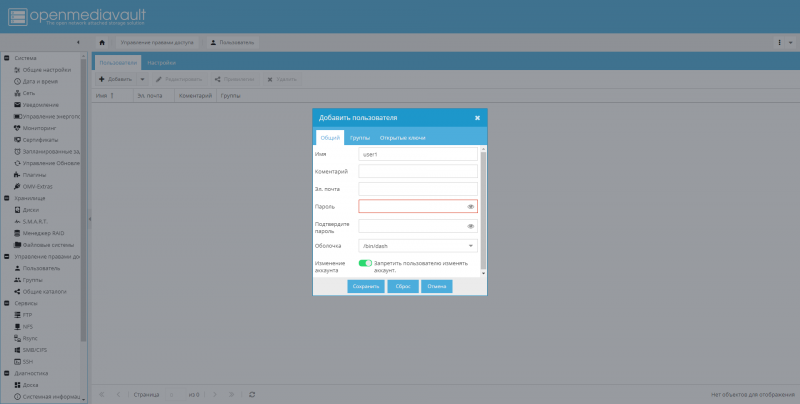
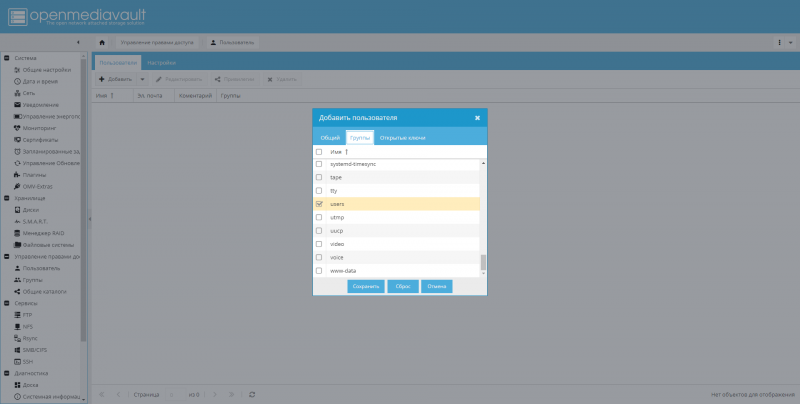
При создании общих каталогов как раз и выбирается их имя, их местоположение (путь + диск или раздел) и задаются права доступа. В диалоге создания приведены только базовые параметры доступа для администраторов, обычных пользователей и всех остальных аккаунтов (служебных в основном). В разделе ACL можно более тонко настроить распределение прав и применить их к текущему каталогу или ко всем вложенным папкам тоже (рекурсивно). Вот тут важна аккуратность, а иначе пользователи или приложения не смогут использовать разрешённые директории или, наоборот, получат слишком много свободы.
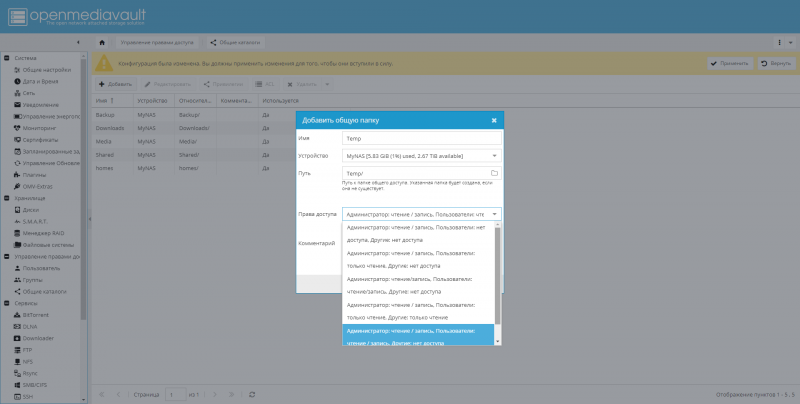
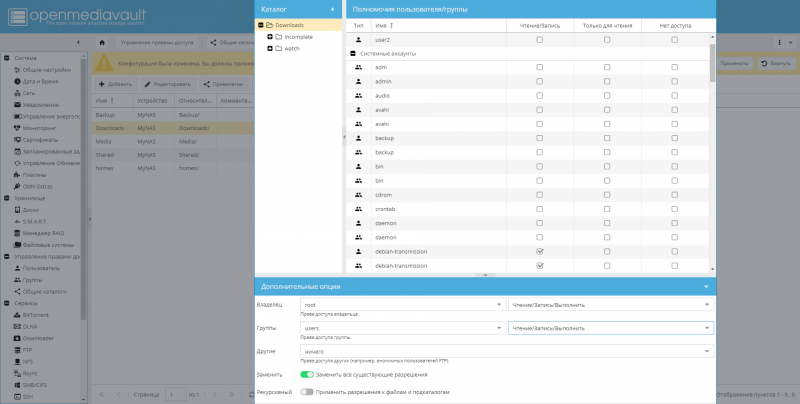
Кроме того, для удобства пользователей можно завести им личные каталоги. Для этого надо создать ещё один общий ресурс и указать его в качестве пути для таких каталогов.

⇡#Настройка FTP и SMB
Почти готово! Осталось лишь открыть доступ к общим каталогам по FTP или SMB/CIFS. Остальные сервисы — NFS или Rsync — домашним пользователям ни к чему. Основным способом работы с NAS в этом случае будет именно SMB, родной для Windows-систем. Опять-таки сначала включаем сам сервис. Тут стоит обратить внимание на имя рабочей группы, которое должно совпадать с таковым у домашней сети. Опционально можно включить доступ к личным каталогам пользователей, если они были созданы этапом ранее. Опции сервера времени, WINS и локального мастера дома особо не нужны.
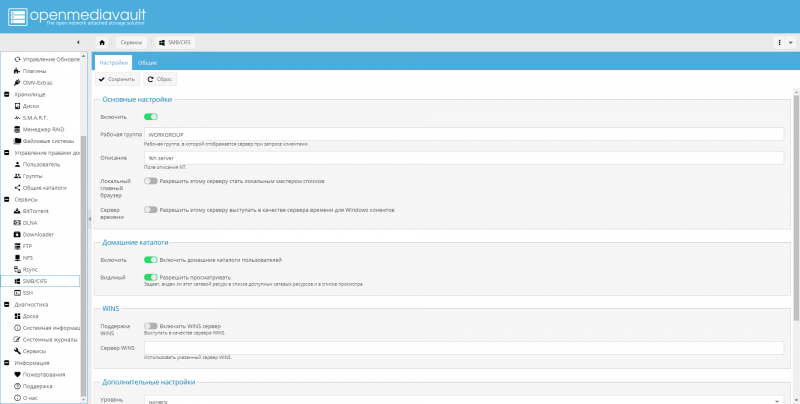
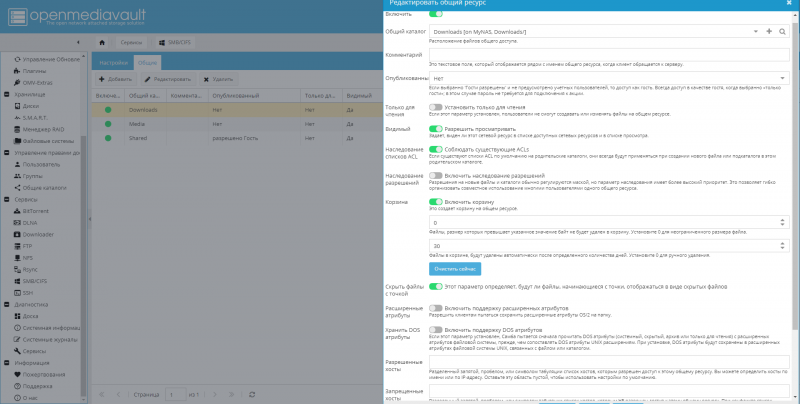
На соседней вкладке включается сетевой доступ к общим папкам. Здесь стоит обратить внимание на ряд параметров. Пункт «Опубликованы» на самом деле определяет, будет ли активен гостевой доступ к папке, без ввода логина и пароля. «Видимый» указывает на видимость общего ресурса в списке папок, в противном же случае путь к нему надо будет вводить вручную. Опция «Корзина» при удалении данных помещает их в специальную папку .recycle, откуда они будут окончательно удалены лишь через заданный промежуток времени. Эта папка, как и любые другие файлы с каталогами с точкой в начале имени, по умолчанию имеет атрибут «Скрытый».
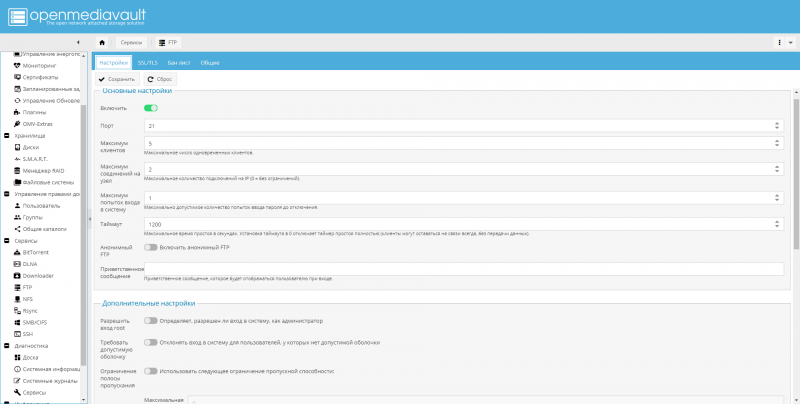
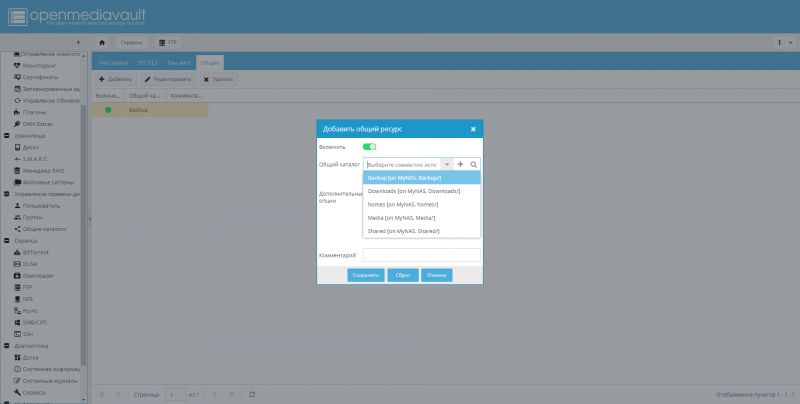
Для FTP-сервера настройка, в общем, аналогична — его надо включить и выбрать общие папки, к которым будет предоставлен доступ. Опцию «Требовать допустимую оболочку» лучше выключить, а опцию «Сводка» (в оригинале resume) включить. «Анонимный FTP» позволяет, как понятно из названия, работать с сервером вообще любым подключившимся к нему клиентам. Если планируется открыть доступ к FTP из Интернета, а это самый типичный случай, то её, понятное дело, включать не надо. А вот пассивный режим, возможно, стоит задействовать, равно как и функции бана. Назначение остальных настроек вполне ясно из их названия и описания.
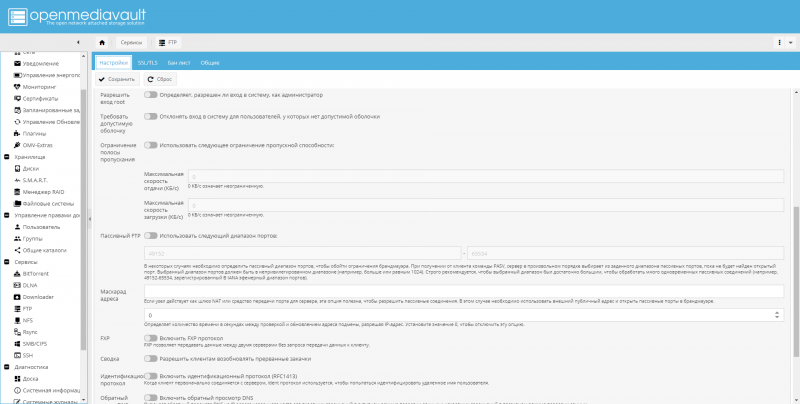
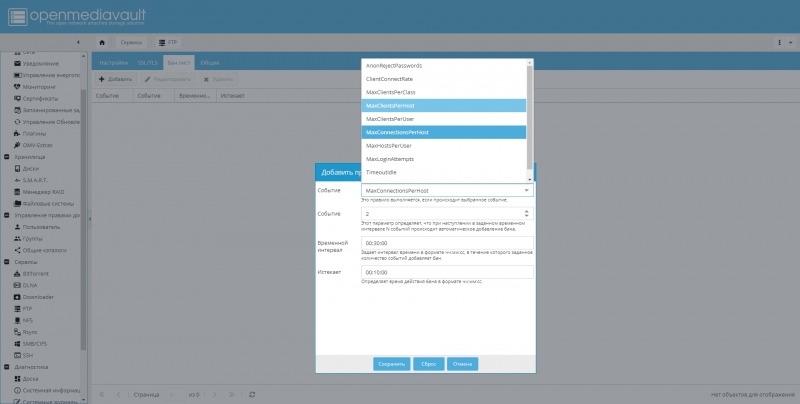
Вообще говоря, так как OMV является по сути своей надстройкой с удобным интерфейсом над стандартными компонентами и программами Linux, во многих местах, помимо понятных простому пользователю переключателей, списков, полей ввода и так далее, есть возможность принудительного изменения параметров запуска для более тонкой настройки. Это выходит далеко за рамки данного материала, так что дополнительную информацию можно получить или на форуме проекта, или в документации соответствующего ПО.
⇡#Плагины и OVM-Extras
В составе самого OMV есть несколько дополнительных плагинов, но их совсем мало. Дополнительное ПО можно получить из сторонних репозиториев. В частности, намного больше возможностей по расширению функциональности предоставляет проект OMV Extras. Увы, сайт, по-видимому, попал под веерную блокировку, так что из РФ недоступен. Что же, пойдём обходным путём. Нам надо получить deb-файл openmediavault-omvextrasorg, который находится на этом сайте. Ну или можно сразу перейти к директории с файлами. Здесь среди репозиториев надо найти тот, у которого название совпадает с именем текущего релиза OMV (просто посмотрите информацию о вашей системе) — сейчас это Arrakis. Далее среди файлов перейти к pool/main/o/openmediavault-omvextrasorg и выбрать пакет посвежее. На момент публикации полный адрес для него такой.
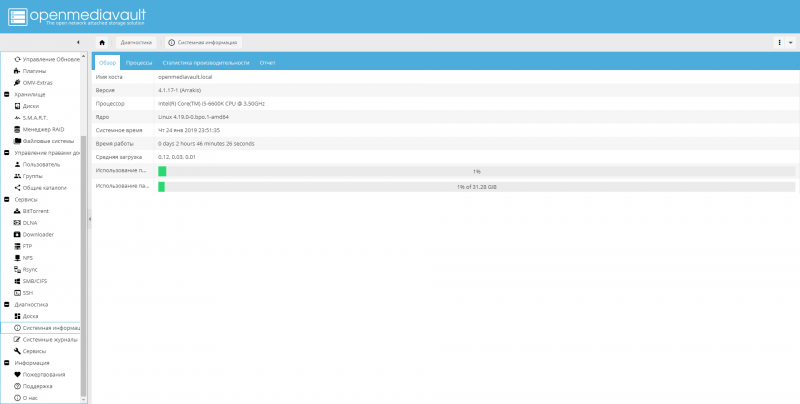
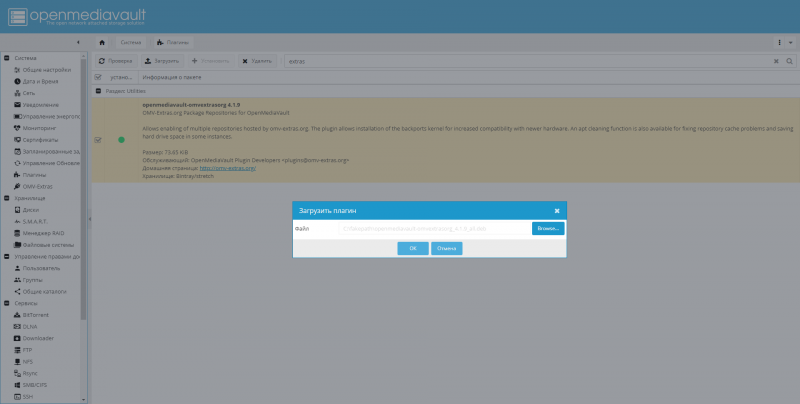
Если же сайт вам доступен, то пакет можно найти в разделе Guides, в секции Installation. После скачивания файла openmediavault-omvextrasorg идём в раздел плагинов, здесь кликаем «Загрузить», открываем этот файл и ждём собственно загрузки. Затем ищем его в списке плагинов, выбираем и жмём «Установить». После этого в меню появится новый пункт OMV-Extras. Вот здесь-то и можно включать репозитории с дополнительным ПО — для BitTorrent нужен Sync. После включения и обновления в разделе плагинов появится нужный нам transmissionbt. Впрочем, можете сами покопаться и найти для себя что-то интересное — большинство плагинов добавляет в меню новые пункты или же предоставляет дополнительные опции в диалогах настройки других компонентов.
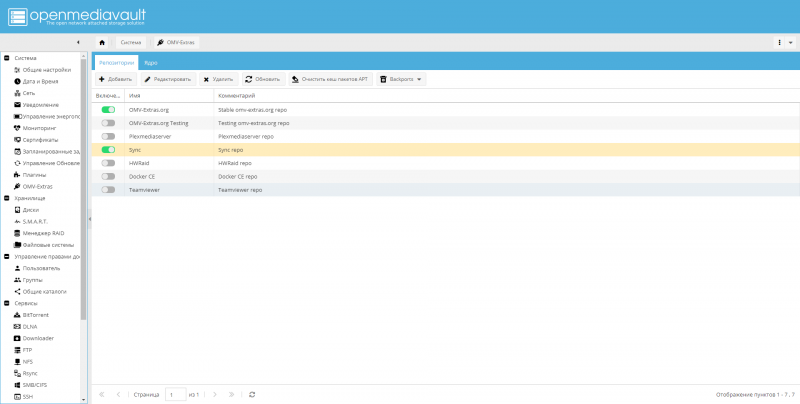

⇡#Настройка BitTorrent-клиента
Нужный нам пакет transmissionbt, очевидно, необходимо установить. В новом пункте меню сначала надо обратиться к вкладке File and locations, где следует выбрать общую папку, куда и будут скачиваться файлы. Обратите внимание, что к этой папке должен быть доступ на чтение и запись у служебного пользователя/группы debian-transmission (см. раздел ACL в настройках общих папок). Нелишним будет и включение каталогов «Незаконченный» (incomplete) и «Смотреть» (watch). В первом будут находиться временные, не до конца скачанные данные, а во второй можно в любой момент скопировать torrent-файл — его содержимое будет добавлено в очередь на скачивание. После этого уже можно включать сам клиент на вкладке «Настройки». Все прочие параметры относятся к работе BitTorrent, так что выставляйте их на свои вкус и нужды.
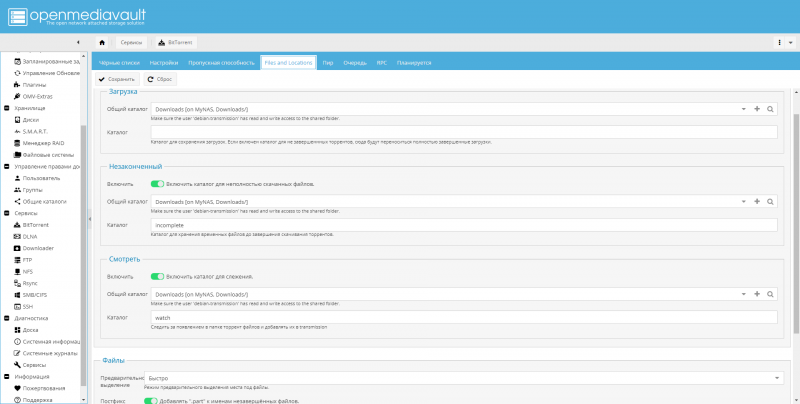
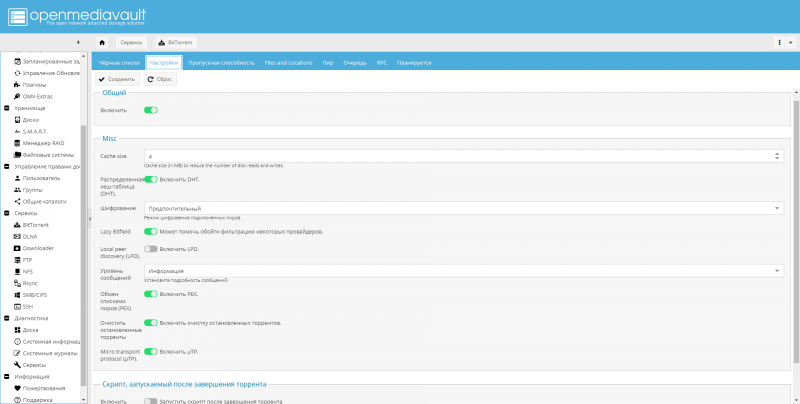
Более удобный способ работы с клиентом — это встроенный веб-интерфейс для него, который находится на порте 9091: http://xxx.xxx.xxx.xxx:9091/ (укажите ваш адрес) или http://openmediavault.local:9091. Но есть и внешние клиенты. Например, утилита Transmission Remote GUI имеет версии для всех популярных десктопных ОС. Для работы в обоих случаях потребуется активировать RPC на одноимённой вкладке. Опционально можно включить запрос логина и пароля при подключении, которые задаются тут же. Ну а сама утилита при первом запуске попросит добавить новый профиль: надо будет указать IP-адрес (или сетевое имя) нашего NAS, проверить номер порта и, если потребуется, ввести логин-пароль, заданные на предыдущем шаге.
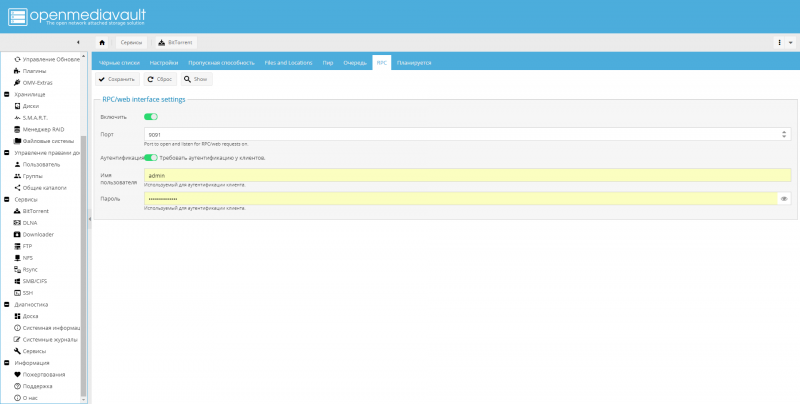
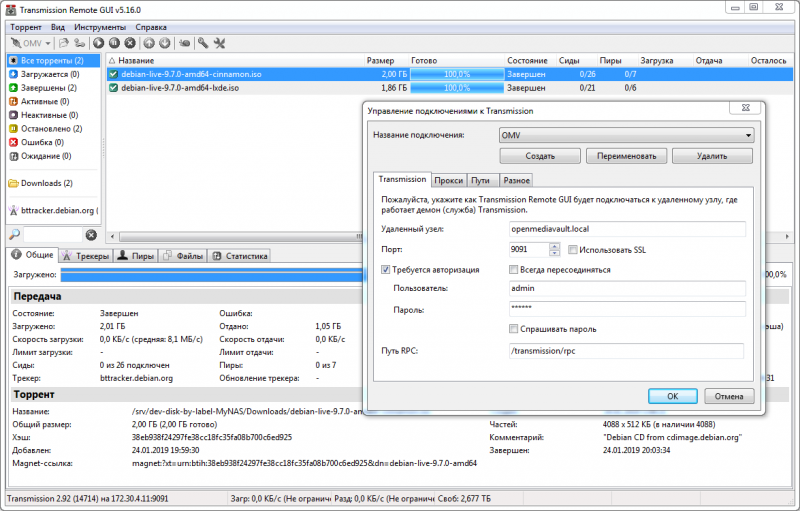
⇡#Настройка DLNA-сервера
DLNA — ещё один полезный сервис для дома, обеспечивающий телевизорам, игровым приставкам и прочим плеерам доступ к мультимедийному контенту на NAS. Сервер DLNA устанавливается также при помощи отдельного плагина. Настроек у него минимум. Сначала надо выбрать папки, которые будут просканированы на предмет медиафайлов, и опционально указать тип контента: аудио, видео, изображения или все сразу. Обратите внимание, что доступ на чтение и запись к выбранным папкам должен быть у пользователя/группы minidlna. Дополнительные опции — «Строгий DLNA» (strict) и поддержку TiVo — есть смысл включать в том случае, когда, например, телевизор не может проиграть контент с NAS. Впрочем, это всё равно не гарантирует полной совместимости данного сервера со всеми устройствами и программами.
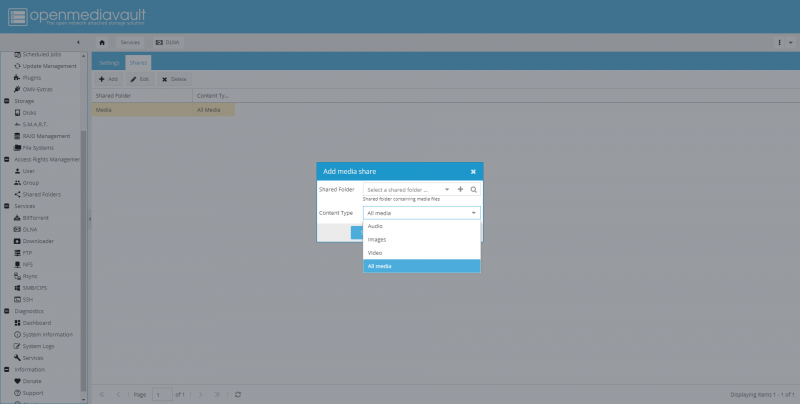
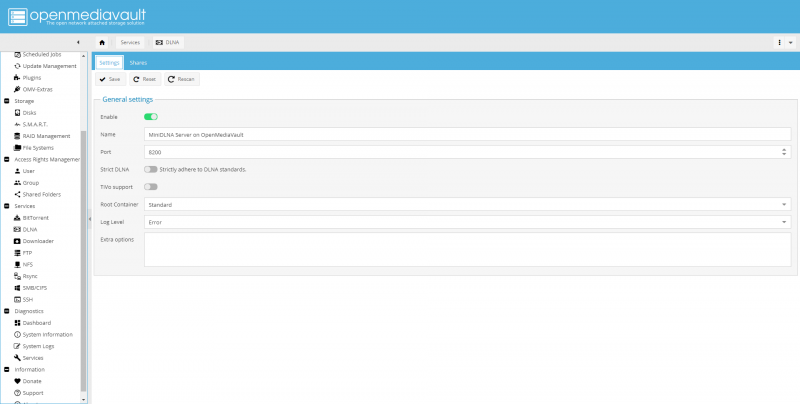
Проверить работу DLNA можно с помощью плеера VLC, нажав Ctrl+L или выбрав в меню «Вид» → «Плей-лист», а затем перейдя в панели слева к пункту «Протокол UPnP». В окне справа должен появиться наш медиасервер, по клику на который будет раскрыто дерево папок с различным контентом.

⇡#Послесловие
Ну что, не так уж и сложен OMV, правда? Впрочем, на практике эта простота всё же несколько обманчива. Если вас устраивает набор возможностей, а при настройке и в работе не возникло никаких проблем, то поздравляем — это ровно то, что вам нужно. А если возникли, то… добро пожаловать в чёрную бездну консоли! А заодно в Google или хотя бы на форум проекта. Да, он на английском, но там есть просто масса полезных советов и рекомендаций — как по решению типичных проблем, так и по «тюнингу» отдельных компонентов OMV.
В принципе, это нормально для открытых бесплатных проектов, тем более что судьба у OMV не совсем обычная. Он является наследником «классической», седьмой версии FreeNAS. Она впоследствии разделилась на бесплатный же NAS4Free, переименованный недавно в XigmaNAS, и неоднозначно воспринятое продолжение серии, включающее и коммерческие варианты. И нынче довольно странно смотрится сравнение FreeNAS и openmediavault, где одним из пунктов является число лайков на Facebook✴.
Если Вы заметили ошибку — выделите ее мышью и нажмите CTRL+ENTER.
