Будь я работником макаронной фабрики, то сейчас ломал бы голову над тем, куда девать этак 500 упаковок макарон по полкило штука. К счастью, когда начальство решает премировать сисадмина “натурой”, получение в подарок фургона сухого пайка не грозит, хотя имеются неплохие шансы стать обладателем нескольких десятков килограмм откровенного лома. Однако в этот раз мне повезло – в качестве корпоративного подарка я получил пару новеньких WD Re 2004FBYZ на 2 терабайта каждый, и блок питания Thermaltake Smart DPS G 750W. Вот только что делать с дисками? Ставить в домашний комп – слишком расточительно даже для меня, все-таки Enterprise Class, да и нужды особой нет. Куда практичнее на их основе собрать NAS. Разумеется, не какую-нибудь файлопомойку, а высоконадежное хранилище – эдакий “черный ящик” для критически важных данных. Плюс к этому, можно совместить приятное с полезным – раз уж принято решение целиком перевести инфраструктуру на “умные” БП (а именно так Thermaltake позиционирует линейку Smart DPS), неплохо бы воочию увидеть, как это работает.
Но есть одна загвоздка – на данный момент фирменное приложение существует только под Windows. Для корпоративного ЦОДа эта операционная система хороша, но для домашнего файлового хранилища ужасна и крайне нерентабельна. Посему, я решил сделать два поста. В этом мы поднимем NAS на основе Windows Server 2008 r2 (убедившись, что “окошки” и “домашний NAS” – понятия несовместимые), и посмотрим, на что способна DPS G App 2.0. Во втором же соберем бюджетный NAS на основе NAS4Free, создав по-настоящему надежную систему.
Предисловие
Дабы не быть закиданным помидорами, сразу хочу предупредить – статья рассчитана, прежде всего, на непрофессионалов. Хотя почитать о Smart Power Management от Thermaltake будет интересно даже опытным админам и энтузиастам, основной материал ориентирован на людей, не желающих переплачивать за громкое имя, покупая готовые решения, и при этом далеких от системного администрирования (программистов, дизайнеров, веб-разработчиков и т.д.). Если ваша рука достаточно тверда, чтобы собрать компьютер из комплектующих, но при этом вы не хотите долго и муторно разбираться с серверным ПО, а консоль видели только в страшных снах – этот материал для вас. Если же захотели посмотреть на SPM Cloud, чтобы решить, насколько эта система может оказаться полезной именно вам, крутите пост до подзаголовка “Насколько умен интеллектуальный блок питания?”. Кстати, предупреждаю – под катом много фото и скриншотов.
Простенько, но со вкусом
Сразу оговорюсь – я не стремился собрать домашний NAS только лишь исходя из стоимости. Подбирая комплектующие, я ориентировался на то, насколько компоненты подходят для реализации поставленной задачи, при этом не забывая о качественных характеристиках. Можно ли собрать бюджетный NAS с меньшими затратами? Можно. Но при этом также можно потерять в производительности и удобстве, чего мне бы не хотелось. В итоге, получилось следующее.
Корпус. Роль корпуса для хранилища данных взял на себя Thermaltake Core V1 – симпатичный, цельнометаллический кубик с тихим 200 миллиметровым вентилятором за передней фальш-панелью.

Сзади имеются посадочные места еще под пару вентиляторов на 80 мм, благодаря чему сетевое хранилище можно будет сделать по-настоящему холодным.

Как и в других современных моделях, для блока питания здесь отведен нижний отсек. Защиту от пыли обеспечивает металлический фильтр.

Еще одним преимуществом Core V1 являются 4 съемные стенки (боковые, крыша и дно), что значительно облегчает процедуру сборки. Каждая панель крепится парой винтов, которые легко откручиваются вручную. Также мне весьма понравилась реализация корзин для дисков – каждый из четырех фиксирующих винтов получил собственный резиновый демпфер, неплохо гасящий вибрацию:

Материнская плата. Здесь мой выбор пал на GIGABYTE GA-J1800N-D2H со встроенным Intel Celeron. Мощности двухъядерного процессора с базовыми 2.41 GHz для сетевого накопителя данных хватит за глаза (хотя Windows Server загрузит его на 100%, но ведь “окошки” – не наша целевая платформа), он достаточно экономичен и не требует активного охлаждения (отпадает необходимость покупки кулера).

Несмотря на дешевизну, Gigabyte внедрили в продукт свои фирменные фишки: технологию High ESD, обеспечивающую защиту от электростатики для микросхем и LAN, а также Anti-Surge IC, предотвращающую выход системной платы из строя из-за скачков напряжения – все, что нужно для действительно надежной системы. Единственный спорный момент – расположение внутреннего USB-разъема вплотную к радиатору: с ним попросту неудобно работать.

Оперативная память. Ничего особенного – обычные Transcend 2Gb DDR-III 1333Mhz в форм-факторе SO-DIMM. Если где-то в чулане завалялся старый ноутбук, можете снять модули с него.

Блок питания. Добротный Thermaltake Smart DPS G 750W, рассчитанный на производительные ПК и серверные платформы, сертифицированный по стандарту 80 PLUS Gold. Для полноценного сервера или рабочей станции – в самый раз, для сборки NAS своими руками – слишком мощный, однако на время эксперимента можно себя побаловать, установив нитрос на малолитражку.

Разумеется, в устройстве подобного класса предусмотрено модульное подключение кабелей. Из встроенных – только коннекторы материнской платы и процессора (разделяемый 4+4 pin, что пришлось очень кстати при сборке).

Дополнительное удобство обеспечивают плоские кабели, хотя даже они уместились в компактном Core V1 с трудом – все же корпус на подобное не рассчитан. Среди них оказался и провод для подключения Thermaltake Smart DPS G 750W к внутреннему разъему USB. Очевидно, он обеспечивает взаимодействие бортового 32-битного микроконтроллера с сенсорами материнской платы, и необходим для полноценного функционирования Smart Power Management. Однако о том, насколько система мониторинга оправдывает себя и какие фичи предоставляет, мы поговорим несколько позже.
Охлаждение. Два тихих нерегулируемых TITAN DC FAN. Раз мы хотим собрать тихий NAS без лишних затрат, такой вариант станет оптимальным.

HDD. Хотя дареному коню в зубы не смотрят, считаю нужным все же сказать пару слов о виновниках торжества – сладкой парочке WD Re 2004FBYZ. Ведь, как ни крути, именно от качества жестких дисков зависит сохранность информации.

Если обратиться к спецификациям производителя, выглядит все очень вкусно. Так, винчестеры оборудованы акселерометрами и датчиками давления, на базе которых реализована технология Rotary Acceleration Feed Forward (RAFF), обеспечивающая защиту от линейной и угловой вибрации в реальном времени, что повышает как надежность, так и производительность. Будучи серверным решением, WD Re 2004FBYZ имеют и TLER (Time Limited Error Recovery), ограничивающую время коррекции во избежание ошибочного выпадения диска из RAID-массива. Добавьте к этому заявленное время наработки на отказ в 1.2 миллиона часов, и мы получим практически идеал.
Впрочем, о правдивости красивых слов и мудреных аббревиатур сложно судить, пока не попробуешь продукт самостоятельно. И здесь я могу сказать лишь то, что набираю эту статью на компьютере, внутри которого вот уже 6-ой год трудится пара терабайтных Caviar Black. Да и 2.5-дюймовый малыш в стареньком Dell Inspirion 1501, ныне отданном родителям, чувствует себя ничуть не хуже. Собственно, и перевод инфраструктуры именно на WD на текущем месте работы состоялся именно с моей подачи – с этим брендом у меня сложились давнишние и весьма продуктивные отношения. Я использую их диски уже не первый год, они никогда меня не подводили, и на сегодняшний день я не вижу ровным счетом ни одной причины изменять своим предпочтениям.
Флешка. Любой USB-накопитель объемом 8 Гб. Разумеется, оптимально подойдут компактные “затычки”, корпус которых практически не выступает над разъемом.
Теперь из этого добра нужно собрать сетевое хранилище – здесь все достаточно просто. Если вы хоть раз самостоятельно собирали компьютер, то справитесь без каких-либо затруднений. Отмечу лишь несколько ключевых моментов:
- Дополнительные кулеры следует ставить на выдув – тогда мы добьемся проточной циркуляции воздуха спереди назад и оптимального охлаждения;
- Когда будете устанавливать материнскую плату, следите за металлической перемычкой над отверстием USB 3.0 на задней панели – действуя неосторожно, ее можно загнуть и, таким образом, блокировать разъем;
- Корзины для дисков крепятся одним-единственным винтом, однако установлены они достаточно жестко и сразу могут не податься. Для извлечения корзины ее необходимо потянуть по направлению от корпуса и немного вниз;
- На материнской плате не предусмотрено подключение для внешних USB 3.0, можете смело прятать этот провод в нижний отсек корпуса.
Занимательная математика
Пожалуй, стоит взять небольшую пазу и посчитать, насколько бюджетной получилась наша сборка. Итак, приступим:
- Корпус: Thermaltake Core V1 – 3 764 руб.
- Блок питания: как бы ни был хорош Thermaltake Smart DPS G 750W, для небольшого файлового хранилища он слишком роскошен. В будущем я планирую поставить туда Chieftec HPS-350NS – 1560 руб.
- Материнская плата: GIGABYTE GA-J1800N-D2H – 4436 руб.
- Оперативная память: Transcend SO-DIMM 2Gb DDR-III 1333Mhz x 2 – 3040 руб.
- Охлаждение: TITAN DC FAN (80 мм, 2000 об/мин) x 2 – 404 руб.
- USB-накопитель: 300 рублей.
Итого: 13 504 рубля.
Я намеренно не учитывал HDD, чтобы сравнить с продукцией Synology. К примеру, DiskStation DS216+ обойдется вам в 28 173 рубля, при этом под капотом мы увидим весьма скромную начинку: Intel Celeron N3050 1.6 GHz, RAM – 1 Gb, все те же два посадочных места 3.5 мм для дисков. Если бы WD Re 2004FBYZ не достались мне даром, то я заплатил бы еще 17 660 рублей, а конечные затраты приблизились к 31 тысяче – стоимость “голой” платформы популярного бренда. Да, наша сборка менее компактна, зато более производительна и надежна, и это практически за полцены! А если есть разница, затем платить больше? На этом небольшое лирическое отступление завершено – время двигаться дальше и вводить в строй нашу машину!
Windows Server – самое ужасное решение для домашнего NAS
Даже если вы в глаза не видели *nix’ы, даже если при виде командной строки вас бросает в дрожь, даже если “окошки” кажутся привычными и вселяют чувство безопасности, не вздумайте поднимать личное файловое хранилище на основе Windows. Почему? Расскажу по ходу данного материала. Но сперва разберемся с установкой.
Ставить Windows Server 2008 r2 будем, разумеется, с флешки. Для создания загрузочного накопителя можно обратиться к следующей инструкции, или воспользоваться утилитой Windows USB/DVD Download Tool, которую также рекомендуют в официальном блоге Майкрософт. Тоже самое можно осуществить и с помощью Rufus, которая, к тому же, сможет проверить память на битые блоки (одного-двух проходов будет вполне достаточно), либо осуществить установку в режиме Windows To Go, что позволит запускать ОС непосредственно с девайса.
Однако последний вариант – не лучшая идея, учитывая особенности работы операционной системы и требуемое для нее дисковое пространство, поэтому давайте сделаем обычную загрузочную USB-флешку.
Теперь можно приступать к установке, и здесь мы видим первый подводный камень – размер. Хотите поставить редакцию Standart с визуальным интерфейсом? Будьте добры выделить 24 гигабайта. В случае с парой дисков, это – слишком расточительно. В остальном какие-либо нюансы отсутствуют: как и в версии для домашнего использования, все сводится к “Далее-Далее-Готово”.
Войдя в систему, вы увидите следующий довод “против” – необходимость активации. Я не планирую использовать Windows Server в качестве основы для NAS – все это, прежде всего, эксперимент, поэтому ограничусь триалом, который любезно предоставляют сами Microsoft. Запускаем regedit, ищем ключ реестра
HKEY_LOCAL_MACHINE\SOFTWARE\Microsoft\Windows NT\CurrentVersion\SoftwareProtectionPlatform\Activation\Manual
меняем его значение на единицу и перезагружаем машину. Теперь пробный период увеличился с 3-х до 30 дней. В общей сложности, его можно продлить до полугода при помощи сценария slmgr.vbs. Команда slmgr.vbs -dli поможет узнать, сколько времени осталось до окончания текущей лицензии, а slmgr.vbs –rearm сбросить период оценки (не более трех раз). Процесс можно автоматизировать, создав небольшой XML-файл.
Еще одно “фе” я бы хотел высказать в сторону “Центра обновлений”. К Windows Server 2008 r2 SP1 впоследствии было выпущено более 300 заплаток разного калибра. На установку их всех потребуется несколько часов, при этом патчи конфликтуют с добавлением ролей сервера. То есть, обновляться необходимо либо до, либо после, процесс отнимает уйму времени, и загружает систему по максимуму:
С обновлениями связан еще и прискорбный баг. После установки апдейтов вы можете обнаружить, что место на системном диске стало пропадать само собой. Если подметите утечку, зайдите в папку C:\Windows\Temp. Почти наверняка вы увидите такую картину:
Дело в сбое архивации логов обновлений – система плодит поврежденные архивы со страшной скоростью, после каждой ошибки запуская процедуру заново. Лечится это удалением всех файлов из папки C:\Windows\Logs\CBS, после чего можно спокойно почистить каталог Temp.
Однако двинемся дальше. И первое, что необходимо сделать – настроить автологин, благо NAS все равно будет находиться в домашней сети, а каждый раз вводить пароль – слишком утомительно. Отправляемся в “Пуск” –> “Выполнить”, и вбиваем команду control userpasswords2.
Выбрав группу “Администраторы”, снимаем галочку с “Требовать ввод имени пользователя и пароля”, сохраняем выбор.
Теперь разберемся с удаленным подключением. Проще всего воспользоваться встроенным менеджером рабочего стола. Для его активации пройдите в “Пуск” –> “Панель управления” –> “Система и безопасность” –> “Настройка удаленного доступа”, выберите второй или третий пункт (если планируете вывести NAS в интернет). Также стоит задать более простое и лаконичное имя компьютера на одноименной вкладке.
Альтернативой способен стать LiteManager – многофункциональная и бесплатная для частного пользователя программа, обладающая кучей полезных функций: передача файлов, прямой доступ к консоли, редактору реестра, диспетчеру задач, и рядом других. При установке серверной части на NAS задайте пароль доступа, который будет использоваться при входе:
Если планируете выпускать домашний NAS в интернет, можно дополнительно настроить IP-фильтр:
Убедитесь в том, что LM Server находится в автоматическом режиме запуска:
Также не забудьте задать статический адрес для нашей машины в свойствах адаптера:
где 192.168.1.1 – адрес роутера. Наконец, включите сетевое обнаружение и общий доступ к файлам и папкам в “Панель управления” –> “Сеть и интернет” –> “Центр управления сетями и общим доступом” –> “Изменить дополнительные параметры общего доступа”.
После описанных выше операций, можно со спокойной совестью подключить NAS к домашней сети. Если дальнейшее управление будет осуществляться через LM Viewer, установите приложение на свой компьютер и добавьте новое соединение, нажав на плюс на панели инструментов и заполнив необходимые поля:
где 192.168.1.250 – IP-адрес NAS. Либо воспользуйтесь встроенной в Windows утилитой подключения к удаленному рабочему столу.
Теперь давайте создадим раздел для хранения информации. Идем в “Диспетчер сервера” –> “Хранение” –> “Управление дисками”, щелкаем правой кнопкой мыши по неразмеченному пространству на системном диске, выбираем “Создать простой том” и, следуя подсказкам мастера, создаем основной раздел “Данные”, отформатированный в NTFS.
Можно приступать непосредственно к поднятию файлового сервера. Открываем в диспетчере “Роли” –> “Добавить роли”.
После приветственного окна мастера, появится список доступных. Нас интересуют “Файловые службы”:
В следующем окне ставим галочку напротив “Диспетчер служб файлового сервера”, по желанию можно включить “Службу Windows Search”.
В “Наблюдение за хранилищем” помечаем наш раздел “Данные”:
Здесь же, нажав кнопку “Параметры”, настраиваем наблюдение за томом. Для удобства, можно добавить отчеты о дубликатах и больших файлах.
В “Параметрах отчета” задаем путь для хранения записей:
Если подключили Windows Search, выбираем индексацию тома “Данные”:
Подтверждаем выбор и ждем окончания установки. После этого нам станут доступны возможности диспетчера управления файлами (расположен в “Пуск” –> “Администрирование”). Из всего спектра предлагаемых инструментов, для домашнего использования пригодится управление квотами.
Как видим, раздел “Данные” уже получил по умолчанию “мягкую” квоту. Это означает, что в случае его заполнения более, чем на 85%, нам придет оповещение, однако запись файлов в NAS по-прежнему будет доступна. Квоты можно задавать не только для разделов, но и для отдельных директорий. Давайте создадим на диске “E” папку “Music”, и зададим для нее предельный размер. Нажимаем “Создать квоту” и выбираем путь:
В “Настраиваемых свойствах” укажем лимит в 300 Гб и выберем вариант “Жесткая”, чтобы меломания не привела к ситуации, когда на диске не останется места для регулярных бэкапов и важных документов:
Добавим пороговое значение в 85% и зададим способ оповещения:
В результате получим:
После нажатия кнопки “Создать” система предложит сохранить настройки в шаблон. Впоследствии это позволит нам применять аналогичные правила к другим папкам в один клик.
Чтобы новая квота отобразилась в списке, следует перенастроить фильтр. Кликните по одноименной ссылке и выберите значения “Все”:
Теперь новая квота также видна на главном экране:
Другая опция, которая может оказаться полезной в том случае, если помимо вас файловое хранилище используют жена, дети и любимый кот – управление блокировкой файлов. Она позволяет исключить загрузку файлов определенных расширений в те или иные каталоги.
Давайте создадим директорию Backup и запретим захламлять ее музыкой и видео. Для этого достаточно щелкнуть по “Создать фильтр блокировки файлов”, выбрать нужный каталог и, в нашем случае, предустановленный шаблон “Блокировать файлы аудио и видео”.
В шаблоне указаны практически все наиболее распространенные форматы, однако вы всегда можете добавить новые в соответствующем разделе:
Щелкнув по “Изменить свойства шаблона”, попадаем в меню настройки.
Здесь, нажав кнопку “Изменить”, можно вызвать раздел добавления новых расширений и удаления существующих, а также ознакомиться с предустановленными:
Осталось сделать нашу папку доступной по сети. Для этого отправляемся в “Пуск” –> “Администрирование” –> “Управление компьютером” –> “Общие папки” –> “Общие ресурсы” и создаем новый. Далее просто следуем подсказкам мастера. Сперва указываем путь к папке:
На следующем шаге задаем ее параметры (можно оставить по умолчанию):
Настраиваем разрешения доступа. Для локальной сети можно открыть доступ для всех, для интернета – оставьте только администраторам:
Теперь папка “Music” будет доступна прямо с любого компьютера вашей домашней сети – достаточно набрать адрес \\NAS\Music в проводнике и авторизоваться. Аналогичную процедуру проделаем и для каталога Backup, а заодно проверим, как работает блокировка файлов, попытавшись загрузить в него фильм.
Отказано в доступе – все работает отлично.
Остался последний штрих – создание программного RAID-1. В этом нет ничего сложного: идем в “Диспетчер сервера” –> “Хранение” –> “Управление дисками”, щелкаем правой кнопкой по системному диску (“Диск 1” в нашем примере), и выбираем “Преобразовать в динамический диск”.
Затем поочередно щелкаем по каждому тому, выбирая в меню “Добавить зеркало”. Все разделы “отразятся” на второй диск и начнется ресинхронизация:
И здесь еще один довод “против”. Дело в том, что процесс ресинхронизации для HDD на 2 терабайта будет длиться более 5 часов. Диски будут сверяться полностью, независимо от того, сколько информации записано, а их загрузка будет стремиться к 100%. Конечно, WD Re способны выдержать и не такое испытание, вот только нормально использовать NAS в этот период вы не сможете: скорость записи/чтения значительно упадет.
Кстати о скорости: давайте оценим быстродействие массива в реальных условиях. Вот что получилось у меня при перекидывании дискографии Rammstein в сетевую папку:
Совсем неплохо, но можно реально лучше, в чем нам поможет убедиться NAS4Free. Бесплатная и нетребовательная к ресурсам операционка оптимальна для домашнего NAS и способна работать с файловой системой ZFS, где зеркалирование дисков реализовано куда более разумно и надежно. При этом процесс первичной синхронизации отсутствует в принципе. Именно поэтому я рекомендую NAS4Free для организации домашнего файлового хранилища. Впрочем, о ней мы поговорим в следующем посте, а теперь приступим к самому интересному.
Насколько умен интеллектуальный блок питания?
Вы любите квесты в реальности? Я вспомнил про них потому, что мое знакомство с DPS App и Smart Power Managment началось как раз с этакого миниквеста. Google услужливо подсказал страницу для скачивания приложения, нажав на заветную кнопку я увидел вот такую форму:
Ничего необычного – многие компании просят ваш E-mail для новостной рассылки. Однако введя свой адрес, вместо утилиты я получил:
Даже без переводчика ясно, что запрашиваемая страница не найдена. В чем же может быть дело? Оказывается, все работает немного не так. Сперва необходимо создать аккаунт в системе, подтвердить регистрацию, и лишь затем вы сможете скачать утилиту в разделе “Продукция”.
Еще один важный нюанс – если вы придерживаетесь золотого правила составления паролей, используя в том числе специальные знаки, то здесь от такой практики придется отказаться. Проблем с авторизацией на сайте не возникнет, однако DPS App попросту не примет кодовую фразу, отобразив ошибку:
Поэтому стоит ограничиться комбинацией латинских букв и цифр. Впрочем, не будем судить строго: пока система находится на стадии бета-тестирования, подобные баги вполне закономерны.
Теперь давайте наконец скачаем и установим само приложение. Обращаю внимание, что для его корректной работы требуется Microsoft .NET 4.5, Adobe Flash Player ActiveX, а также актуальная версия Java. После запуска утилита предложит войти в систему для синхронизации с SPM, что мы и сделаем.
Оборудование определяется автоматически (в ранних версиях серийный номер приходилось указывать вручную). После успешной авторизации появится вот такое окно:
Пугаться не стоит – программа хочет определить ваши координаты для отображения на интерактивной карте (о ней – чуть позже), однако позиционирование можно отключить.
Теперь посмотрим, а что, собственно, нам предлагает приложение. В ассортименте – целый набор сканеров, позволяющих контролировать следующие параметры:
- Общий вольтаж и напряжение по каждой из подключенных линий;
- Напряжение на центральном процессоре и видеокарте;
- Силу тока;
- Общую мощность.
С помощью круглых стрелочек можно включить режим графика, отображающего изменения в реальном времени:
Присутствует и датчик температуры БП, где можно выбрать единицы измерения по вкусу:
Также в DPS App доступно управление вентилятором Thermaltake Smart DPS G 750W. В режиме “Производительность” агрегат подберет оптимальные обороты, практически сравняв температуру компонентов блока питания с температурой окружающей среды. Опция “Zero fan” позволяет отключить вентилятор вовсе – хотя сам по себе блок питания чрезвычайно тихий, если ваши домочадцы так и не привыкли к убаюкивающим звукам исправного сервера, данная функция поможет сделать NAS практически бесшумным. Учитывая экономичность нашей системы, активное охлаждение может не понадобиться вовсе. Если же температура превысит критические 80°C, БП автоматически перейдет в интенсивный режим работы.
Пункт “Расходы” позволяет задать тарификацию на электроэнергию и, таким образом, узнать, во сколько вам обходится эксплуатация оборудования. К сожалению, на данный момент поддерживается только одна тарифная зона и только одна валюта – доллар США. Вследствие этого, инструмент годится лишь для использования в ознакомительных целях, о чем утилита любезно предупреждает.
Довольно занятной функцией является возможность отправки данных в социальные сети. Поддерживаются Фейсбук, Твиттер и его китайский аналог Weibo. При щелчке по соответствующей иконке на аккаунте публикуется скриншот открытого в данный момент счетчика. Также доступна отправка картинки на e-mail, но лишь в том случае, если на компьютере предварительно настроен почтовый клиент.
Вкладка “Рекорд” предоставляет куда более интересные возможности. Здесь можно выгрузить отчеты о работе блока питания по датам в формате CSV.
Показания снимаются с периодичностью в одну минуту. В таблице фиксируются все параметры, отображаемые на индикаторах – очень удобно для оценки эффективности системы.
Впрочем, давайте отвлечемся от приложения (весь доступный функционал мы разобрали, за исключением управления подсветкой, которой данная модель не оснащена), и посмотрим, какие возможности предлагает облачная платформа SPM. Но сперва зайдем в “Мой аккаунт” –> “Настройки”:
Если выставить статус “Публичный”, статистика будет отображаться на вкладке “Все выгрузки”, однако доступ к данным будут иметь только юзеры, добавленные в друзья. При включении же службы геолокации, местоположение вашего компьютера будет отображаться на интерактивной карте.
По замыслу разработчиков, Smart Power Managment должен стать не просто облачным сервисом мониторинга, но полноценной социальной платформой. Используя функции позиционирования, вы сможете заводить знакомства с другими пользователями и обмениваться опытом посредством личных сообщений. Учитывая, что целевая продукции Thermaltake – профессионалы и энтузиасты, в будущем такая система способна послужить прекрасной альтернативой тематическим группам и форумам, позволяя в пару кликов отыскать коллег и единомышленников по всему миру.
Перейдем к вкладке “Мои выгрузки”. Сюда загружаются сформированные приложением отчеты.
Щелкнув по ссылке “Загрузить данные…” попадаем в визуальный интерфейс. Тут представлена вся информация, сохраненная в текстовых отчетах, но уже в виде графиков. Можно просмотреть статистику по самому БП, CPU и видеокарте:
Наиболее же интересной является вкладка “Анализ”. Выбрав БП (а платформа позволяет добавить неограниченное количество устройств), попадаем на вот такую страничку:
Первые три вкладки позволяют узнать суммарное время использования блока питания, стоимость электроэнергии и количество затраченных кВт/ч соответственно. Щелкнув по иконке в виде дерева, мы можем оценить экологичность системы:
К сожалению, NAS проработал всего ничего, так что пока еще я не посадил ни единого дерева. Далее можно получить сводную статистику по расходу электричества и стоимости, а также узнать среднюю мощность за выбранный период:
Вкладка “Анализ потребляемой электроэнергии” подскажет, насколько БП подходит для файлового хранилища:
Как и следовало ожидать, нам удалось собрать домашний NAS, энергопотребление которого сопоставимо с обычной бытовой лампочкой.
Последняя вкладка позволяет сформировать план по энергосбережению на основе выбранных параметров. Здесь же можно настроить оповещения для мобильной версии приложения:
Помимо этого, Smart Power Managment позволяет осуществлять удаленное управление питанием компьютера или сервера. Все необходимые инструменты представлены в разделе Remote.
Имеется возможность полностью обесточить или перезагрузить систему (не пугайтесь, соответствующий сигнал будет подаваться на материнскую плату), а также планировать отключение по расписанию:
Перечисленный функционал доступен также в DPS G Mobile App, выпущенной для iOS и Android (Windows Phone закономерно обошли вниманием). И если просматривать статистику на экране смартфона не очень удобно, то реализация удаленного управления домашним NAS придется как нельзя кстати. Все внесенные ранее настройки полностью синхронизируются:
Наиболее же полезной функцией является оповещение об остановке вентилятора, либо перегреве блока свыше 60°C, после чего вы сможете тут же отключить систему, предотвратив выход БП домашнего NAS из строя.
Вместо заключения
Подведем итог. Мы выяснили, что использование Windows в домашнем NAS – это долго, дорого и крайне неудобно. Излишняя прожорливость, длительность настройки, обновления и ресинхронизации, наконец, баги и необходимость приобретения лицензии – все это делает “окошки” пожалуй самым худшим решением для файлового хранилища. Поэтому уже в следующем посте я расскажу о том, что такое NAS4Free и с чем ее едят.
Что же касается платформы Smart Power Managment, могу сказать, что решение уже отлично работает, предлагая вполне достаточный набор инструментов для мониторинга и управления электропитанием. Она способна стать неплохим подспорьем в ситуациях, когда использование профессиональных отраслевых решений является нерентабельным (например, в ходе построения IT-инфраструктуры небольших офисов). Умный БП способен пригодиться и частному пользователю: когда ваш компьютер работает в режиме 24/7, возможность отслеживать изменения удаленно придется весьма кстати, как и тревожная кнопка для отключения системы в экстренных случаях. Но лично мне бы хотелось увидеть более продвинутую систему тарификации с поддержкой нескольких зон и валют – это позволило бы с высокой точностью фиксировать затраты на электроэнергию и планировать бюджет без дополнительного ПО. Если же Thermaltake выпустит версию утилиты под Linux и FreeBSD, ей и вовсе не будет цены. Надеюсь, представители компании читают Хабр – быть может, мои идеи им понравятся и утилиту все же перенесут на *nix’ы.
In essence, a NAS Server or (Network Attached Storage server) is a centralized device on your network that acts like a digital filing cabinet. It securely stores and manages a variety of data, including multimedia files like photos, videos, and music, along with documents and any other kind of file. This data can be easily accessed and shared by multiple users on the network.
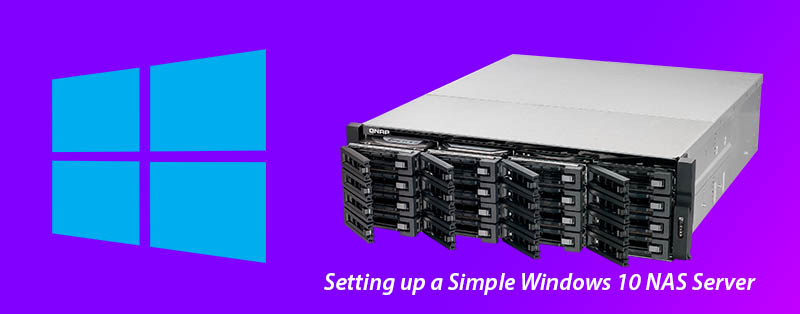
If you have a spare computer you can repurpose it into a NAS Server with little effort. You do not need Server hardware.
- Why are NAS servers convenient?
- Choose your NAS Servers Operating System
- Easily Setup A Windows 10 NAS server
- Firstly you will need a few things to setup a Windows 10 NAS server
- Step #1 – Getting the software needed for setting up Ubuntu NAS
- Step #2 – Preparing Windows 10 installation medium via flash drive
- Step #3 – Installing Windows 10 from the flash drive on our NAS server
- Step #4 – Getting Windows 10 ready to be a NAS Server
- Change Windows 10 Power Management
- Setting Up Windows Remote Desktop (RDP)
- Adding User Accounts to the NAS for Data Control (Optional)
- Step #5 – Setting up a static IP address on the Windows NAS server
- For Example:
- Preforming a Ping Test
- Step #6 – Setting up a hard drives for NAS storage
- Step #7 – Setting up Windows File Sharing for the NAS server
- Step #8 – Connecting to the NAS server share
- The Conclusion
- What did you think of setting up a Windows 10 NAS server ?
Why are NAS servers convenient?
NAS servers either windows based or Linux based offer you massive storage on your local network, providing a flexible way to share, backup and access files as well as giving you redundancy in safeguarding your information using systems RAID.
Thus you don’t need to spend money on extra storage for multiple computers keeping costs down.
Choose your NAS Servers Operating System
Setting up a NAS is most cost-effective using a Linux operating system like Ubuntu or Mint. While Windows machines can also be used as a NAS, they typically require additional licensing fees, making them a less economical option compared to Linux.
Have a look at Setting up a simple NAS server on Linux Ubuntu if you are interested in using Linux instead of Windows to setup a NAS server
Easily Setup A Windows 10 NAS server
Previously we covered how to setup NAS servers on Linux so now lets look as using Microsoft Windows 10.
Setting up a NAS server for your home or business is actually fairly simple, you can have your own Windows NAS server up and running quickly. follow along as we will show you how to set up a simple NAS server for your home or business.
Simply follow these easy steps and you should have a NAS server setup on Linux in now time. It will take around 30 minutes, so lets get started!
Firstly you will need a few things to setup a Windows 10 NAS server
- An Spare PC, new or old capable of running at least Windows 10. It is not advised to use an old laptop here BUT if that’s all you have then go for it.
- Any small sized Hard drive,
- Usually an old PC will have at least one hard drive installed already. An SSD drive is perfect for this.
- It will only be used to install the Windows Operating system so anything around 100 gig or more is fine. 120Gig SSD’s are cheap and perfect for a NAS
- Some larger hard drives for the actual content you want to host on the server.
- Such as the Western Digital Red or Seagate IronWolf series will be perfect.
- Network capable LAN port and either CAT5e or CAT6 LAN cable for connecting your NAS to the local network.
- A copy of Microsoft Windows 10 Pro. It’s recommended to use Pro and not home as we would like to have Remote Desktop capabilities.
- Download the Windows 10 ISO file here using the official Microsoft Media Creation tool.
- A USB Flash Drive which we will use to install Windows 10 onto the PC with. 16 Gigabyte or more is fine.
- Rufus, a small Windows program that will help us to create a bootable flash drive that we will use to then install Ubuntu onto the NAS Server PC
- Note: If you are Downloading the Windows 10 ISO with the Microsoft Media Creation tool then you can also use that to flash the image to a USB flash drive.
Step #1 – Getting the software needed for setting up Ubuntu NAS
Download Microsoft Windows 10 Pro iso from Microsoft here, Please note you will need to purchase a valid License Key to use Windows.
Download Rufus – used to create the installation flash drive if you are not using
Step #2 – Preparing Windows 10 installation medium via flash drive
In the event that your NAS server doesn’t already contain a working version of Windows 10 you will First we need to prepare Windows for installation using flash drive.
Plug in the flash drive on a windows PC not on the NAS server PC then using Rufus select the USB flash drive and the Windows 10 ISO image you downloaded as shown below. Then press start to copy the ISO files to the flash drive and make it bootable.
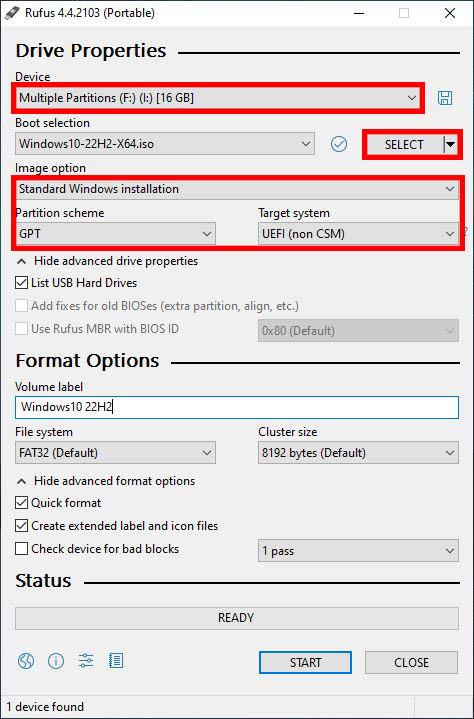
Rufus Configuration for Windows 10
Step #3 – Installing Windows 10 from the flash drive on our NAS server
Once Rufus is done we can move over to the NAS server and install Windows 10. Plug the flash drive into the USB port and power on the NAS server PC.
Now you will need to boot from the flash drive and to do so I’d highly advise consulting your motherboard manufacturer documentation. Most PC’s will have a shortcut key such as F2, F9, F10 or F12 to bring up a boot menu. Else you will need to configure the BIOS or UEFI to boot from flash drive. If you are using a UEFI bios then disable secure boot first to be able to boot from a flash drive…
You will know you have successfully booted when you reach the Windows 10 Installer screen…
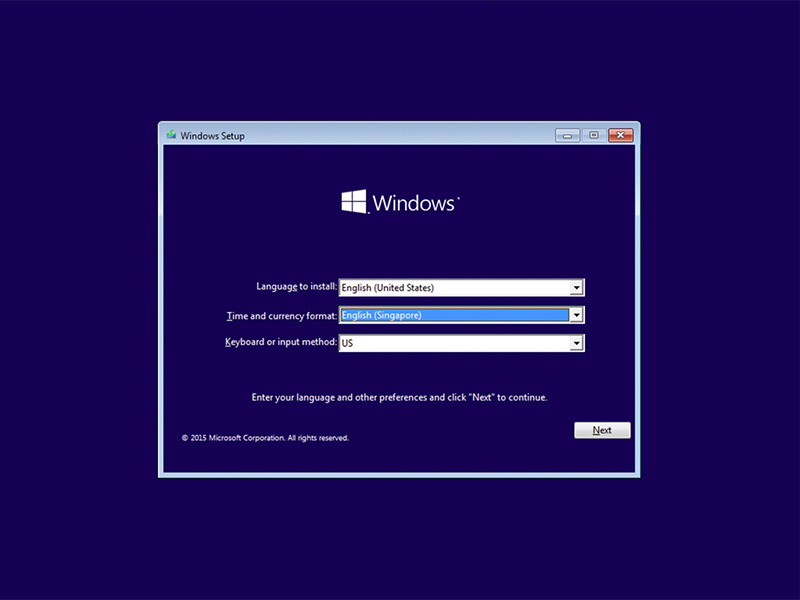
Microsoft Windows 10 Installer
From there follow the Windows 10 installer prompts to install Windows 10 on the NAS server PC. It’s pretty straight forward and will only take about 20~30 minutes depending on your NAS server hardware. When you reach the end of the installation you will be greeted with this screen as shown below. Restart the system and remove the USB flash drive.
Furthermore make sure that you select the correct Hard drive where Windows 10 will be installed on, this should not be one of your main storage drives and a smaller SSD if possible.
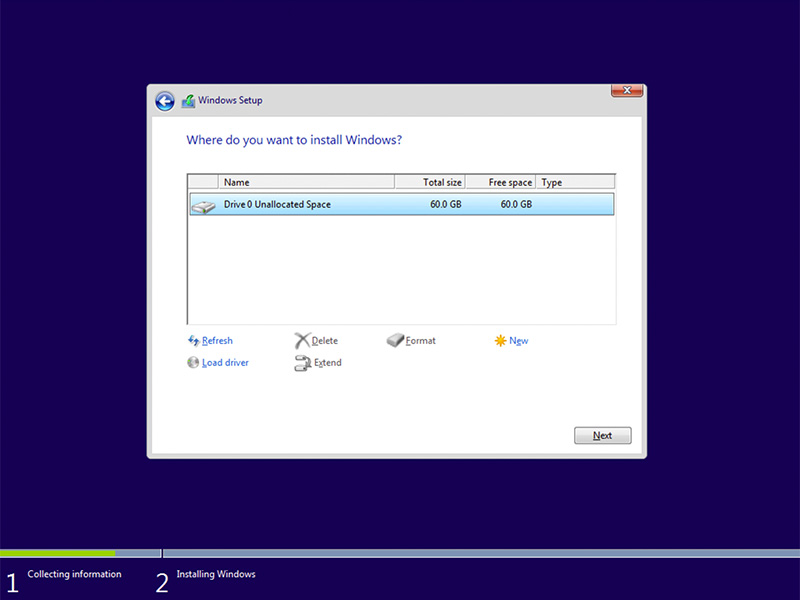
Step #4 – Getting Windows 10 ready to be a NAS Server
The very first thing we want to do after installing Windows is update the system. This will ensure that the NAS server is the latest versions and will help with security and stability of the overall NAS server. To update Windows 10 open Start > Settings (⚙) and navigate to Update and Security.
While we wait for updates to download, its a good idea to make some changes to the system.
Change Windows 10 Power Management
By default your NAS Server will turn off when idle for a extended period of time, as a server we want it to stay on forever. so we need to change the default windows power plan. In the settings app navigate to System > Power and Sleep and set Sleep to never. you can leave the screen truning off as default as most probably we wont use a screen connected to the PC in any case.
Setting Up Windows Remote Desktop (RDP)
We would like to access the NAS server over the LAN as in most cases there will be no physical monitor attached. Windows unlike Linux comes with a very nice out of the box solution for remote desktop access provided you are using the Pro version.
Note: On Linux you need to look at How to setup Remote Desktop (x11vnc server) on Linux Mint/Ubuntu
In Windows System Settings under System look for Remote Desktop, Make sure to enable this feature.
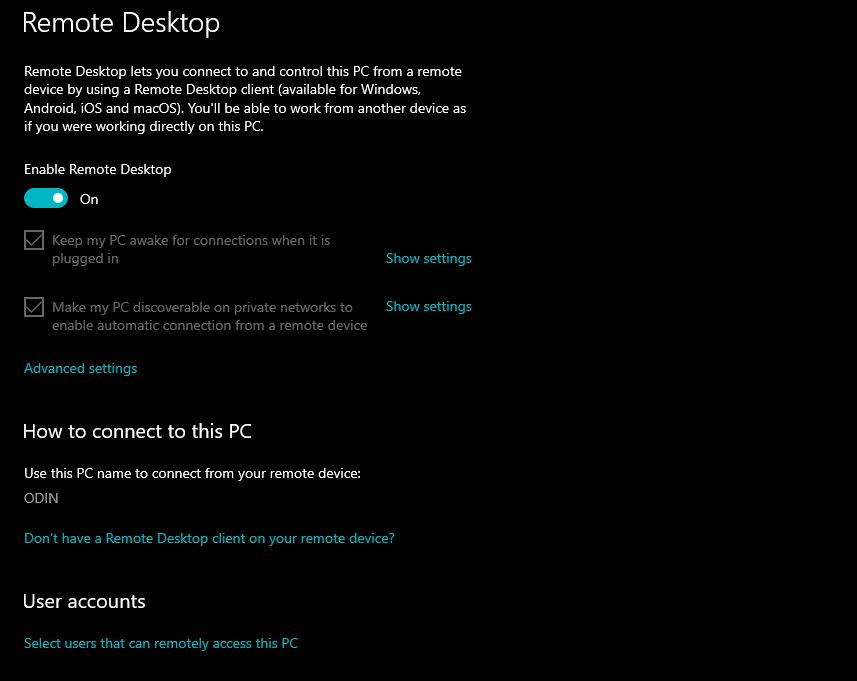
Pro TIp: If you want more than one users to have access to your NAS you can add them below using the Select Users that can remotely access this PC option.
Adding User Accounts to the NAS for Data Control (Optional)
By Default your user account are the only one that will have access to your shares and files. Its bad practice to give everyone admin level access a NAS server so what we will need to do next is add more standard user accounts. The way I like to do it is have a username for each person that will be using the NAS.
Therefore access to the NAS server can be controlled and User A cant access User B‘s data or files. You can also enforce better share restrictions if needed.
In the Settings App go to: Accounts > Family & other users > Add someone else to this PC
We will be adding local standard accounts for each person, this way you keep everything offline and there is no need for a Microsoft account for each user.
Make sure to select the “I don’t have this persons sign-in information” option
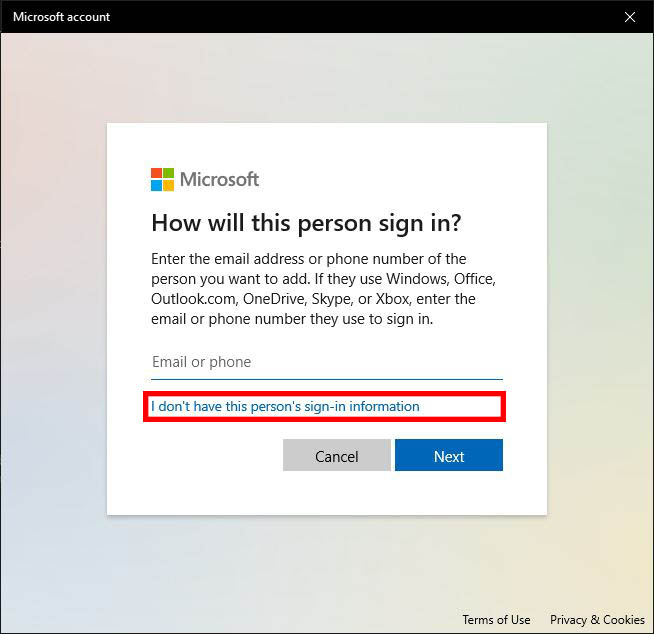
Next make sure to select Add User without Microsoft Account Option… DO NOT Create a new Microsoft Online account even though Microsoft would love to force you into creating one. This is a bad idea.
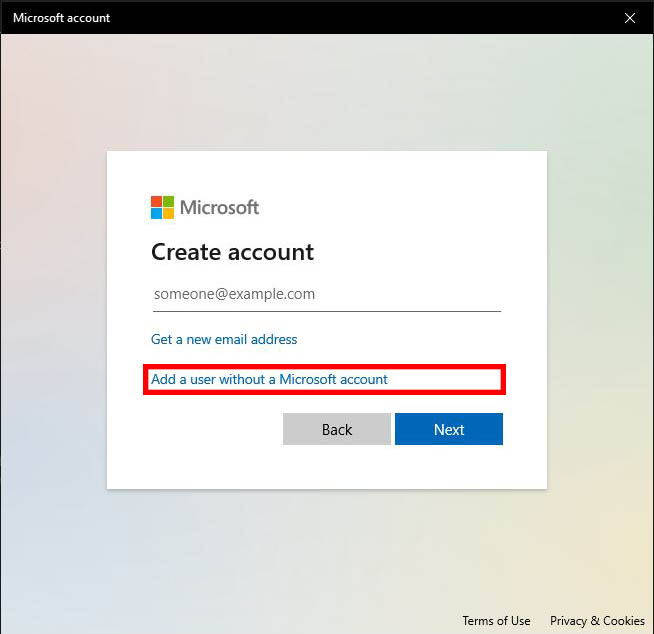
Fill in the Username, Unique for each user that you will give access to the server. These accounts and credentials will be used when we setup sharing later.
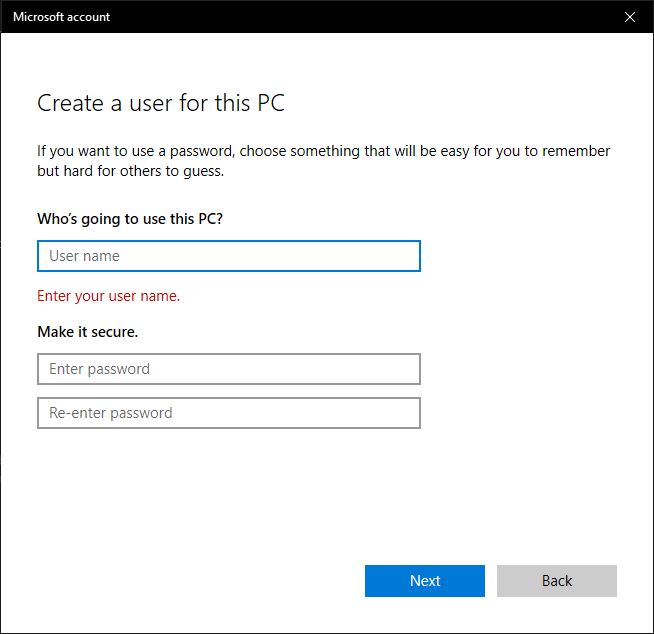
If you need to give any of these accounts remote Desktop access you can do that after creating local accounts.
Step #5 – Setting up a static IP address on the Windows NAS server
Setting up static IP addresses is required as we do not want the NAS servers IP to change on the network thus leading to us not being able to find it and shares to stop working… Its much easier to setup a Static IP on Windows than on a Linux NAS server for example: How to Setup a home network
In the Windows 10 Setting app head over to Network and Internet > Ethernet. While Wifi can technically be used its not advisable furthermore connecting with a physical LAN cable will give you higher speeds and more reliability.
Select your LAN Network Interface from the list.
Next, under Network Profile set the connection to Private. This will allow incoming LAN connection to be accepted by the NAS server and will also make the NAS server discoverable on the network by other computers.
Set metered connection to off. Unless you use some form of Internet on this connection that has a data plan and dont want to use it for updates…
Edit the IP settings next and fill out the information as follows. More on setting up Home networks here
For Example:
Note: Please change the IP addresses and ranges as per your environment For this Example I am using the following values that you need to change
- Set to Manual means we will be supplying the networking configuration and not use the DHCP servers issued data.
- IP Address is used to specify the NAS Server IP address on the network. Should be unique on the network.
- Subnet Prefix is usually 24 or 255.255.255.0.
- The gateway is your Routers address. Mine is 192.168.10.1
- Preferred DNS is usually also the routers address. But it can be set to use public DNS servers too such as 8.8.8.8
- IPv6 Disabled. We don’t need that for a simple LAN NAS Server
When done save and exit, The settings should be applied the moment you saved them and closed the box.
Preforming a Ping Test
To verify that you have internet and that everything is working. you can ping google using the following command in cmd. Open Start and type in cmd. start the app and then type in:
ping www.google.comLikewise the response we are looking for should look something like this: Note Received=100% with no loss. This means your internet is working
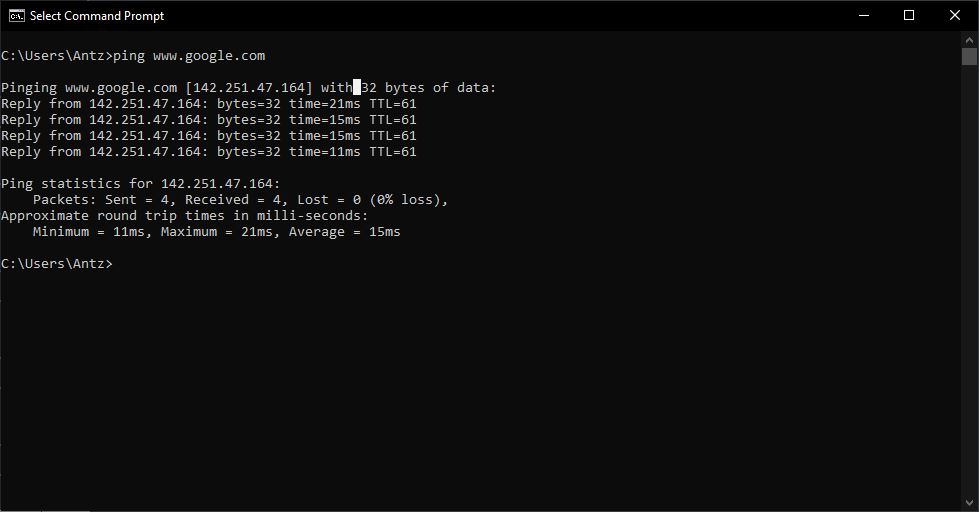
If you are getting a different output go double check your network settings and make sure you filled in your environments credentials that matched your networks setup. then try again. Else wise if you get a similar output as shown above you can continue.
Step #6 – Setting up a hard drives for NAS storage
Its time it setup the additional hard drives for the NAS server, make sure that your hard drives are installed in the NAS server before we continue.
You can follow our guide here on how to install hard drives into a PC for detailed step by step instructions on how to install and format drives in Windows.
NOTE: If you have more then one Hard Drive you will need to repeat the following steps for each hard drive you want to use on this server.
Step #7 – Setting up Windows File Sharing for the NAS server
After all your NAS server hard drive are connected and setup its time to create the actual file shares for the NAS server.
Start by opening up Windows Explorer and then open the first hard drive you wish to add shares to. Right Click on the empty space and create a new folder.
Next Rename the folder to something like Movies then, Select the newly created folder and right click on it to open up that folders options
From the popup list right at the bottom select the “Properties” Option.
- Select the Shares Tab at the top of the Properties Window.
- Select the Share button Option
- Now you can add each user account that will have access to the NAS server, Select a user account from the dropdown then click add
- Set user permissions for each user. Read only means users cannot add, remove or change files
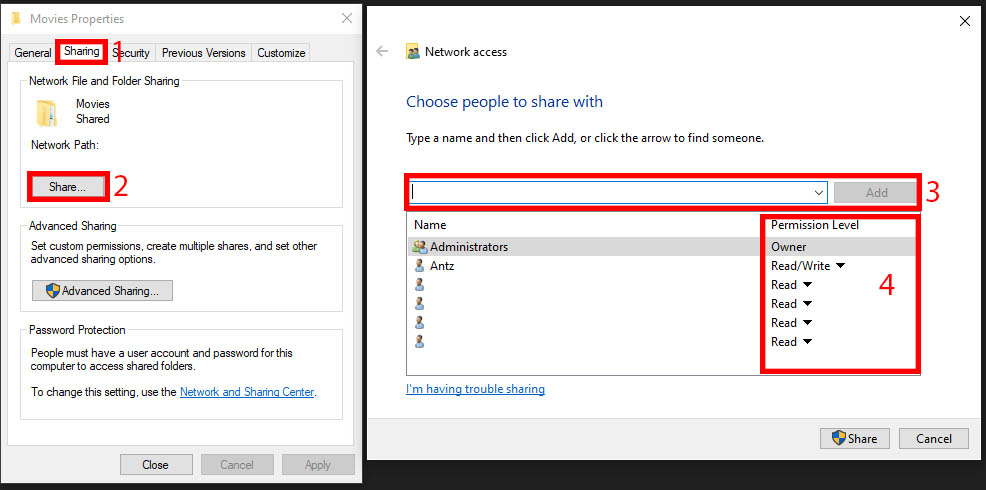
When Done hit Share and this Folder will now be shared on the NAS server.
Repeat the steps above or additional shares you would like as well as on other Drives…
For instance, I use one Hard Drive for Movies and then another one for TV series, additionally I also have a hard drive for music but you can put everything on one drive or choose to split the shares up. The choice is yours. furthermore you can also come back to this prompt windows to change and reconfigure any share you wish.
Step #8 – Connecting to the NAS server share
Lets connect to the NAS server. On a different Windows PC open up the file explorer app.
From the left panel locate the network category and right click on it, then select Map Network Drive as shown below:
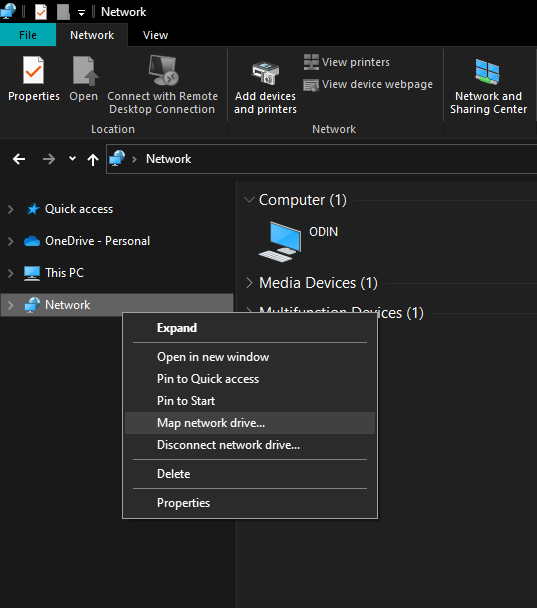
Next select a drive letter and set the network path to your NAS share folder. What I like to do is assign a drive letter that is near the end at the alphabet because by default Windows will add new devices in alphabetical order as they are they.
I assign NAS drives starting in a reverse alphabetical order but that is completely optional. See below.
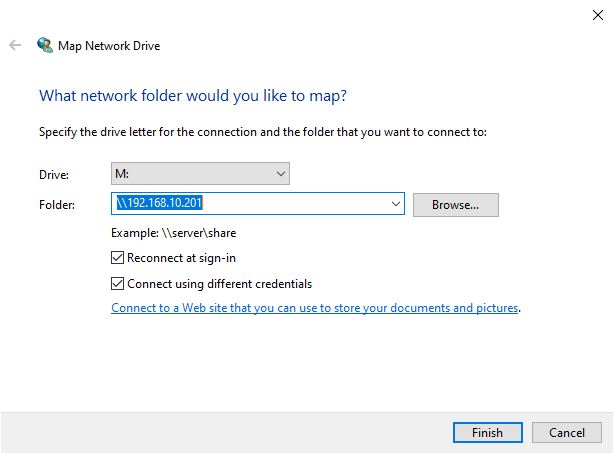
Once you have the IP entered for the NAS server click on Browse… to select which folders you want to map.
Click OK then Finish, Windows will ask you for the username and password next.
Enter your NAS server username and then the samba password you have set.
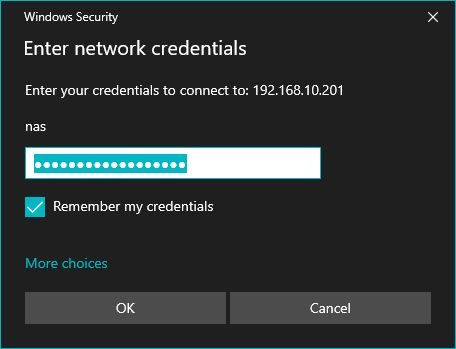
If the NAS server was setup correctly you should have access to the NAS servers mapped drive in Windows. It will now show up as a hard drive in Windows Explorer where you can now store, add, use and access files as long as the NAS server is online. As you can see below I have mapped out Movies as drive letter M: and its its now listed.
Remember that different users will need to use their credentials to Log onto the NAS server if you opted in to use multiple accounts.
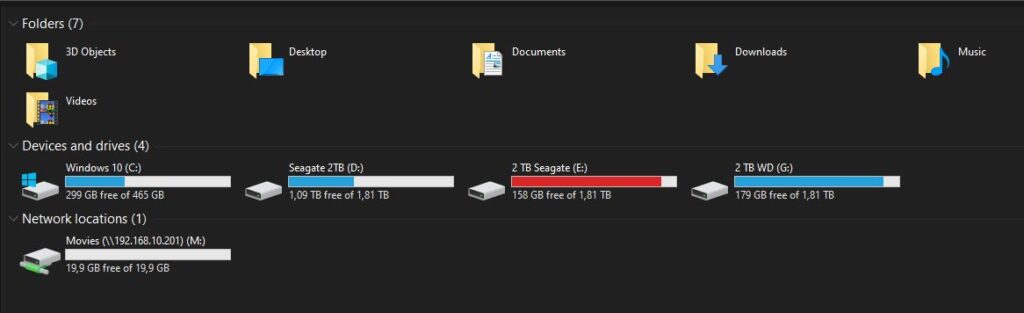
The Conclusion
NAS servers are very useful, RAID would also come into play as redundancy for the server. This tutorial serves as a very basic setup mostly for home use.
If we gain traction on this article i will revisit a setup guide to setup RAID for the server for maximum data protection. Encryption can also be assigned to further safeguard the NAS. A guide can be found here : How to setup Windows Bitlocker Encryption
Have a look at Kodi next to set that up to work with you multimedia NAS server as a home entertainment system. Alternatively you there are other Linux distributions out there that;s sole purpose is to be a NAS. Some paid for and others free. Consider them maybe as well. Such as OpenMediaVault and TrueNAS
We also have a detailed guide on Setting up a simple NAS server on Linux Ubuntu should you wish to keeps costs down.
What did you think of setting up a Windows 10 NAS server ?

(Image credit: Mauro Huculak)
On Windows 11, you can turn your (or any) computer into NAS (network-attached storage) to share files and folders in the network with other users.
A NAS is a dedicated device designed specifically to store and share data over the network. Usually, you will build a file server by repurposing an older computer or server using free NAS software, such as TrueNAS, or purchase a dedicated NAS, such as those available through Synology. However, you can always configure virtually any Windows computer to work as a network-attached storage using the file-sharing capabilities.
In this how-to guide, I will explain the steps to turn your Windows 11 computer into a NAS. (Although you can virtually use any computer, I don’t recommend configuring a laptop for this type of project.)
How to turn your PC into NAS on Windows 11
If you want to turn your desktop computer into a network-attached storage device, first, you need to configure the storage, set a static network configuration for the device, set and configure a network share folder, and then connect the devices you want to access the contents of the server.
Connect a secondary drive
Although you can always share files from the main drive, I always recommend setting up secondary storage to store and share files.
If you plan to convert your device into a more NAS-like device, installing an internal drive is best.
You can always connect external USB drives, but you must ensure they’re always connected and online. Otherwise, users won’t be able to access the data.
All the latest news, reviews, and guides for Windows and Xbox diehards.
Windows 11 also includes the Storage Space feature, which allows you to combine a group of drives to create storage with redundancy. However, while it’s possible to use it for a file server, I recommend not using it for production data since you «may» encounter performance issues. Typically, you would use Storage Spaces for other tasks like archival purposes, such as to store a file backup.
Configure a static IP address
If you plan to set up your computer as a NAS, consider configuring a static IP address on the device. The reason is that computers usually receive a dynamic network configuration through the Dynamic Host Configuration Protocol (DHCP) server (usually the router), which can change anytime. If this happens, other computers in the network may not be able to access the resources in the Windows 11 devices acting as a file server.
It’s not a requirement, but for the most optimal experience, it’s best to have an Ethernet connection rather than a Wi-Fi connection since a wired connection is usually faster and more reliable.
To configure a static IP address on Windows 11, use these steps:
- Open Settings.
- Click on Network & internet.
- Click the Ethernet page on the right side.

- Choose the Private network option to make the NAS discoverable in the network.
- Click the Edit button in the «IP assignment» setting.
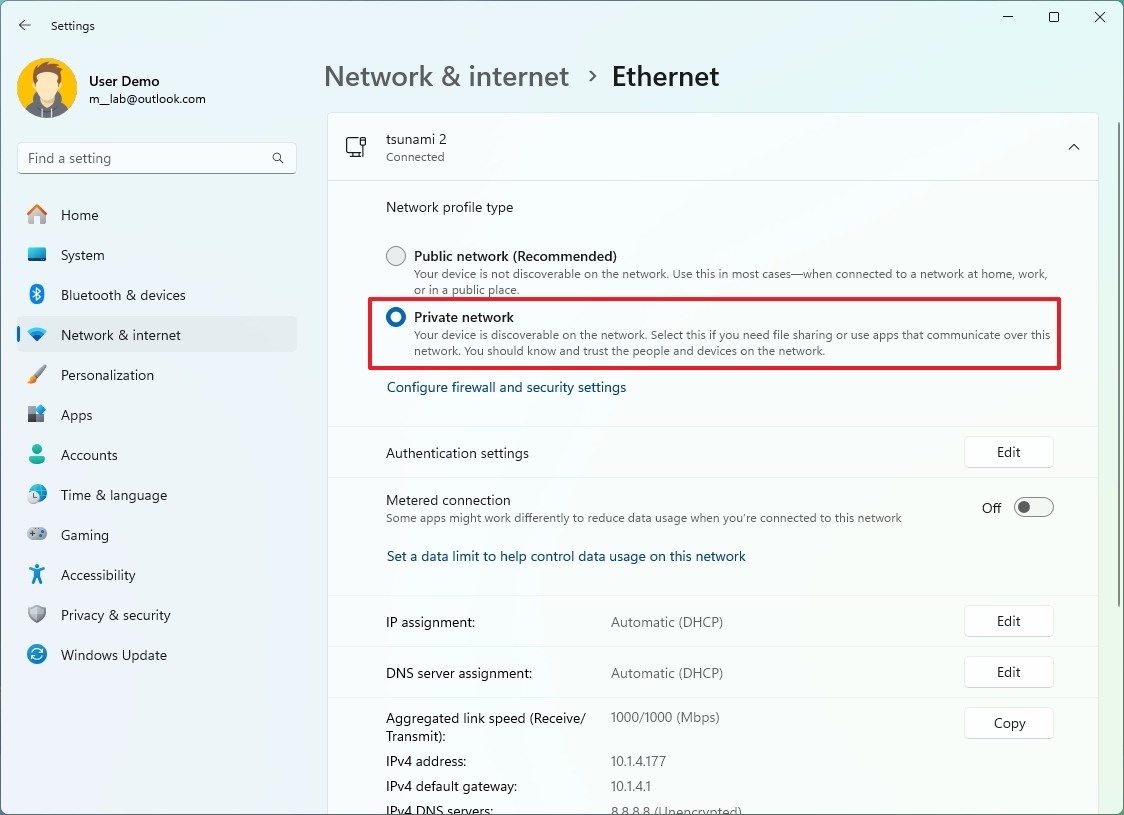
- Choose the Manually option.
- Click the OK button.
- Turn on the IPv4 toggle switch.
- Confirm the new static IP address for the device. For example, 10.1.4.200.
- Quick note: You have to choose an address that is outside of the DHCP scope. Otherwise, the DHCP may assign the address to another device, causing networking conflicts. You can confirm or change the address assignment range on your router or the device acting as the DHCP server.
- Confirm the Subnet mask for the network. For example, 255.255.255.0.
- Confirm the Gateway address, which is typically the address of the router. For example, 10.1.4.1.
- Confirm the Preferred DNS address, which is also usually the address of the router. For example, 10.1.4.1.
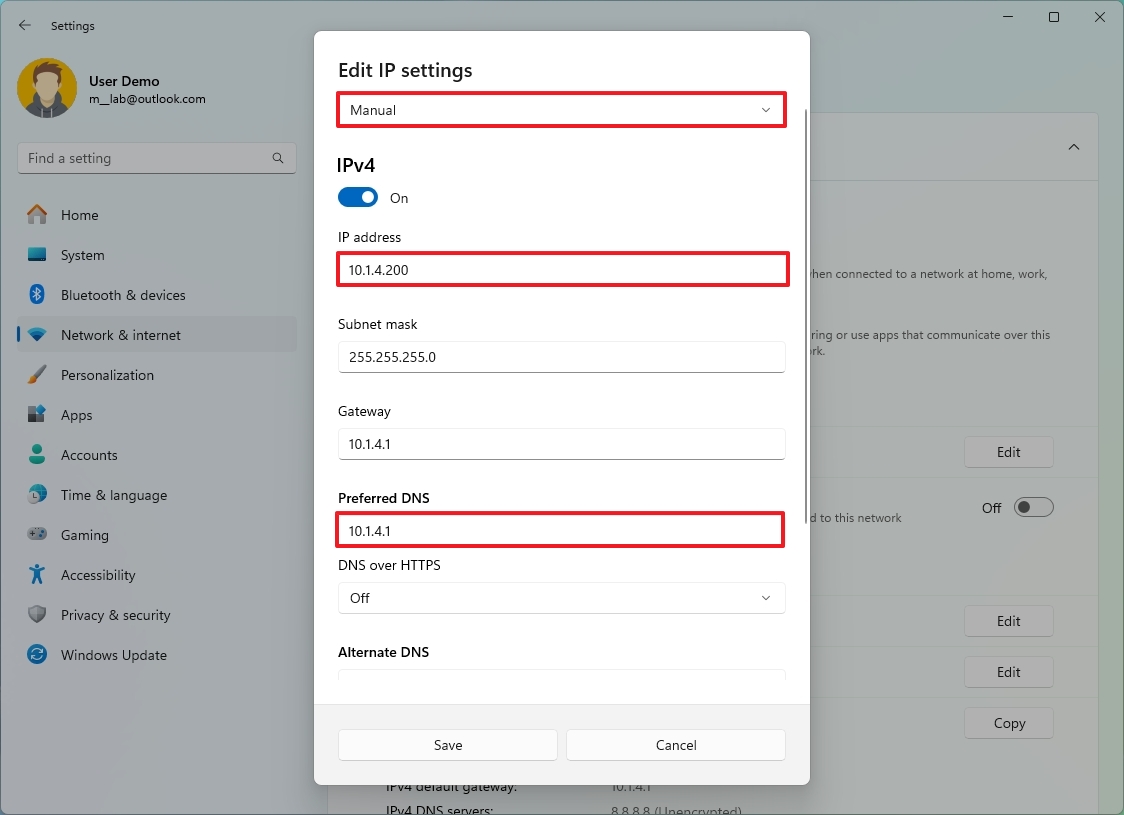
- Quick note: If you set the router’s address, you don’t have to worry about adding an alternate DNS address.
- Click the Save button.
- Click the back button to open the «Network & internet» page again.
- Click on Advanced network settings.
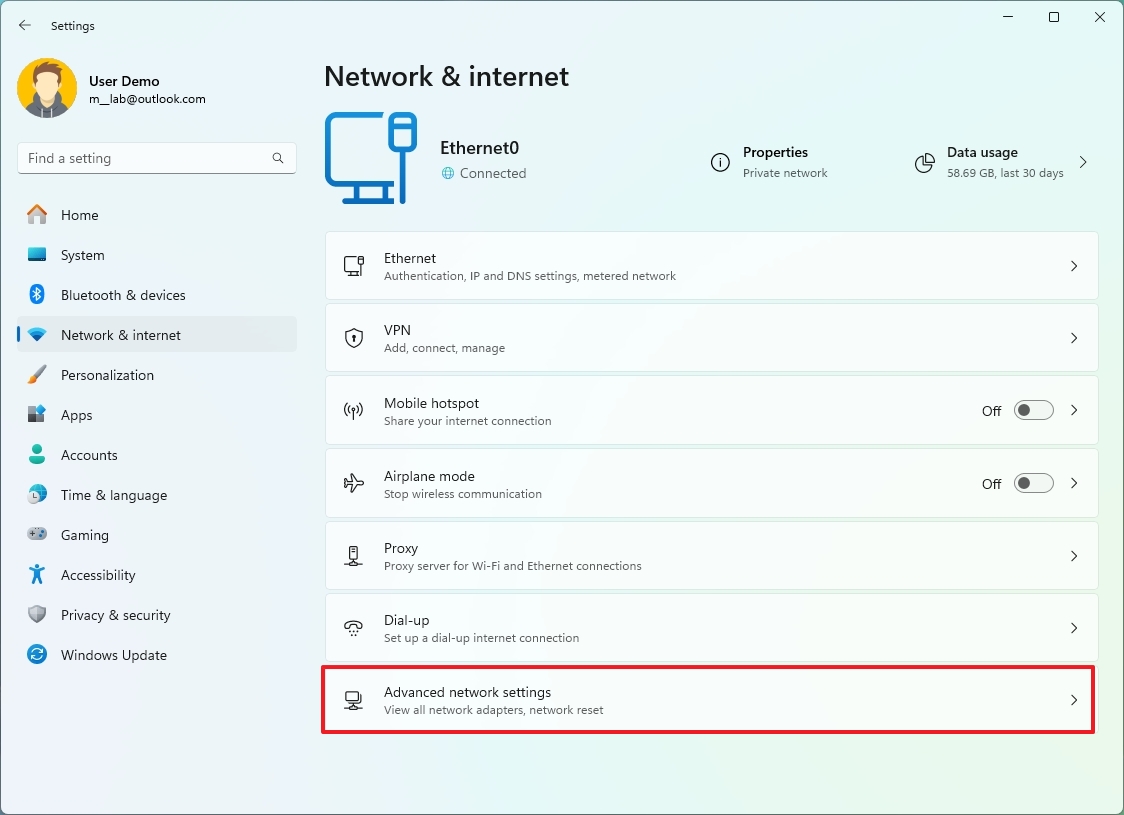
- Click «Advanced sharing settings» under the «More Settings» section.

- Turn on the Network discovery toggle switch (if applicable).
- Check the set up connected devices automatically option (if applicable).
- Turn on the «File and printer sharing» toggle switch (if applicable).
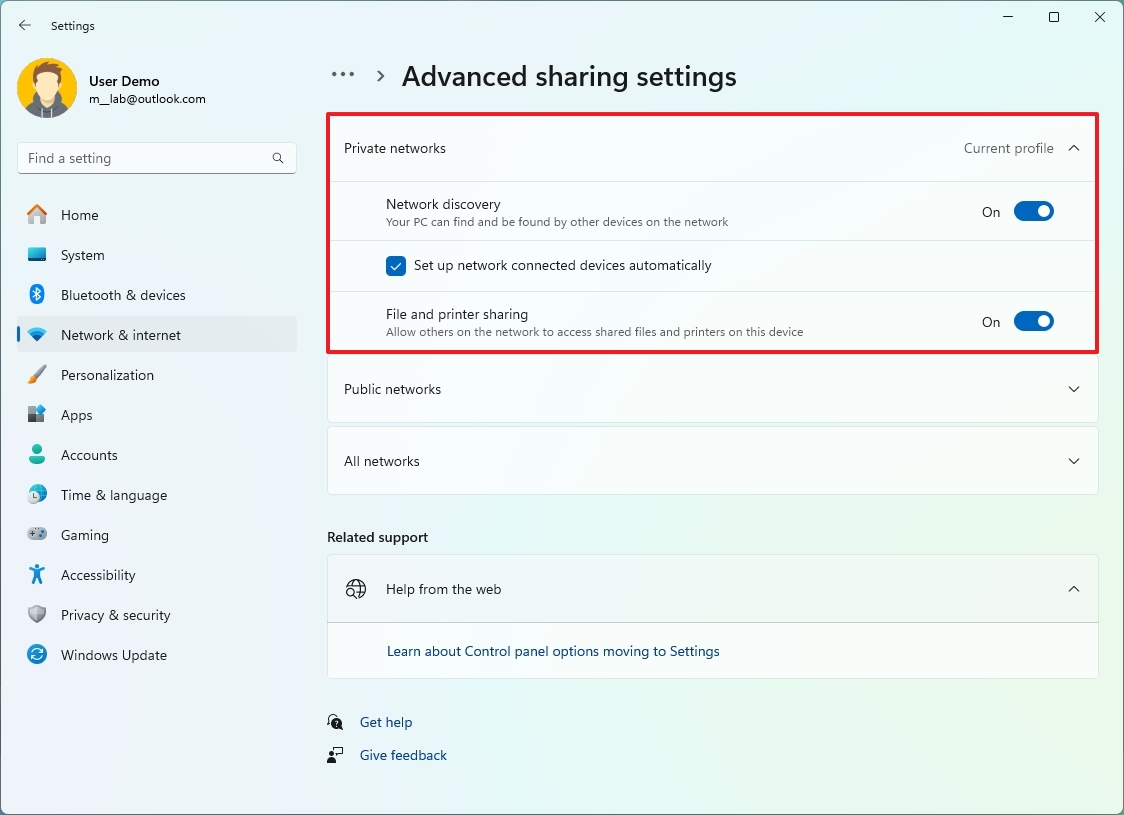
Once you complete the steps, the computer will always be accessible from the static IP address configuration.
Configure power settings
If you want a shared folder always available, you have to ensure the computer doesn’t turn off automatically after some time of inactivity. You can do this by changing the power settings.
To change the power settings to prevent the computer from going to sleep mode, use these steps:
- Open Settings.
- Click on System.
- Click the Power (or Power & battery) page on the right.
- Click the «Screen and sleep» setting.
- Select the Never option for the «When plugged in, put my device to sleep after» setting (if applicable).
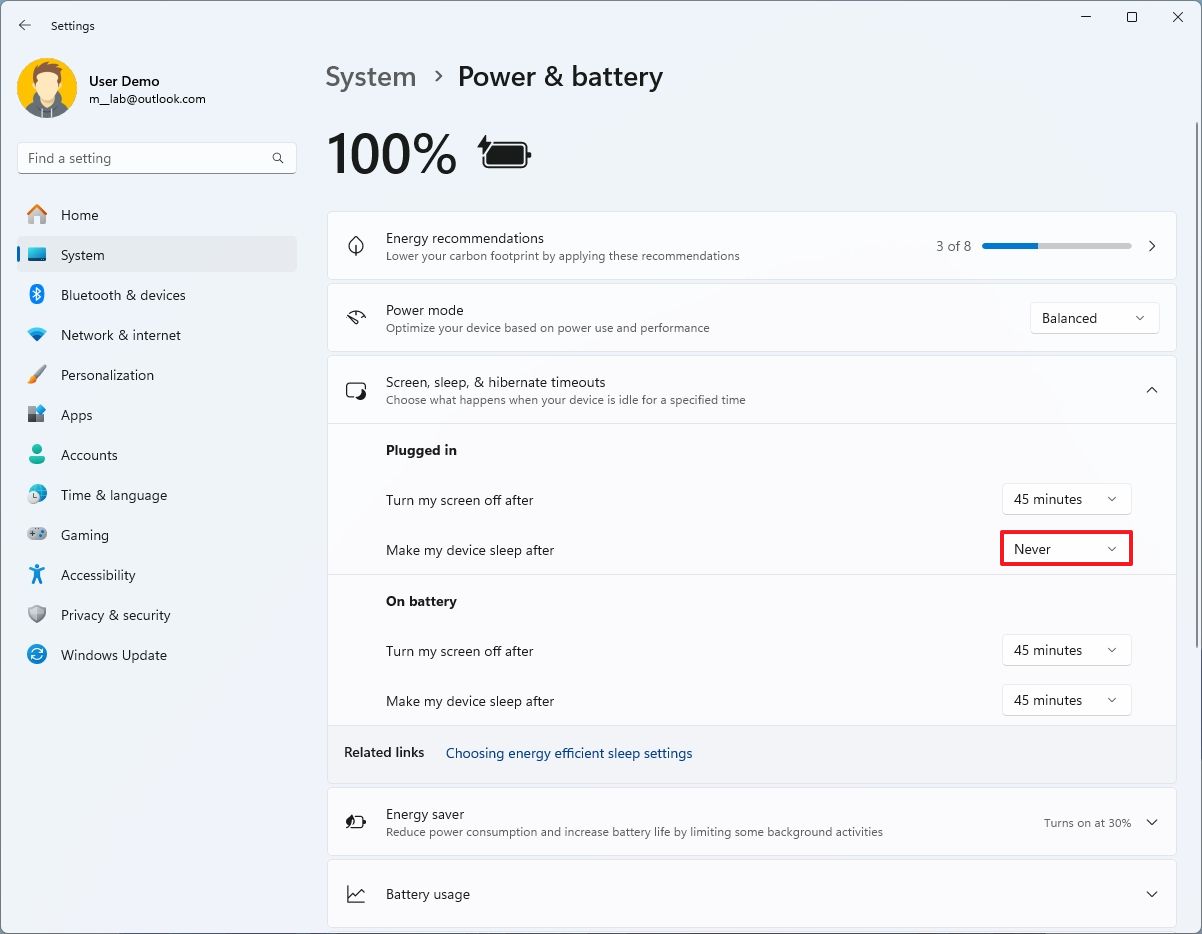
After you complete the steps, the computer will always stay awake, ensuring users have uninterrupted access to the files.
If you want to share files with other users in the network, you first want to create a local account for each user you wish to access to access the shared folder, or you can create a master account that you can configure on every computer.
Create a user account to access the NAS
To create a network user account on Windows 11, use these steps:
- Open Settings.
- Click on Accounts.
- Click the Other Users setting.
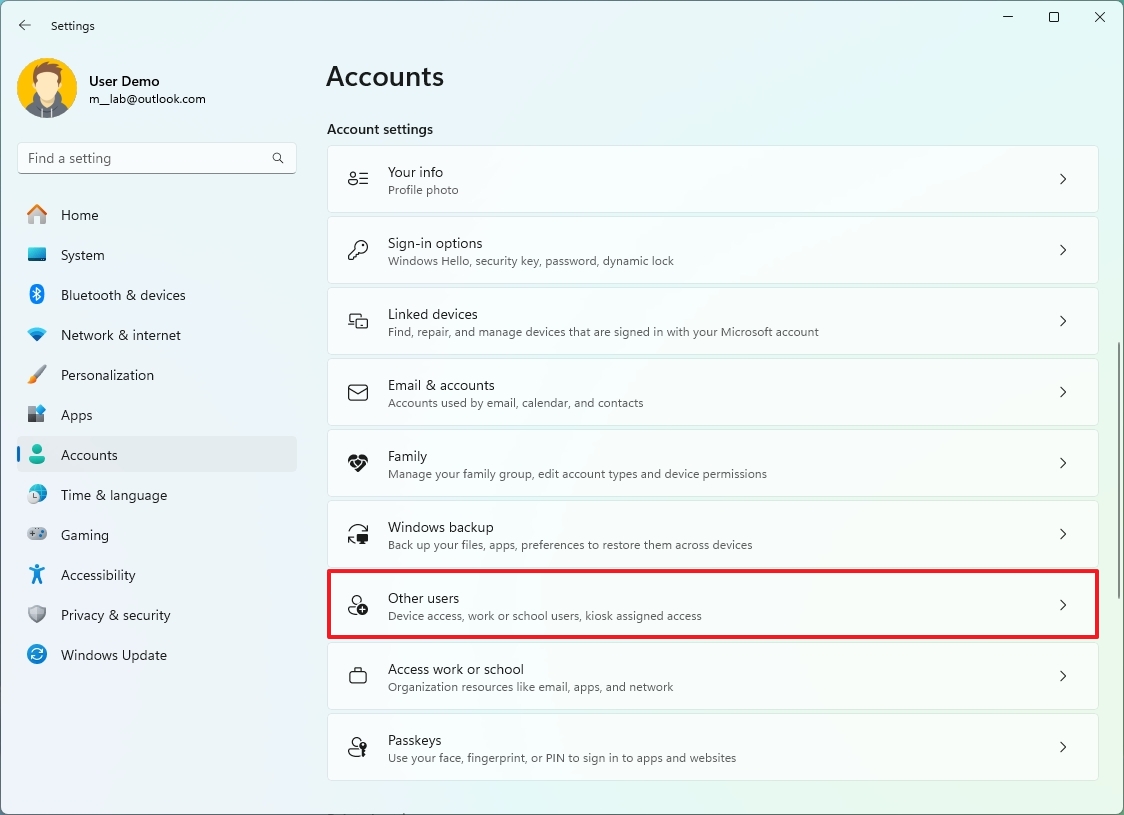
- Click the Add account button.
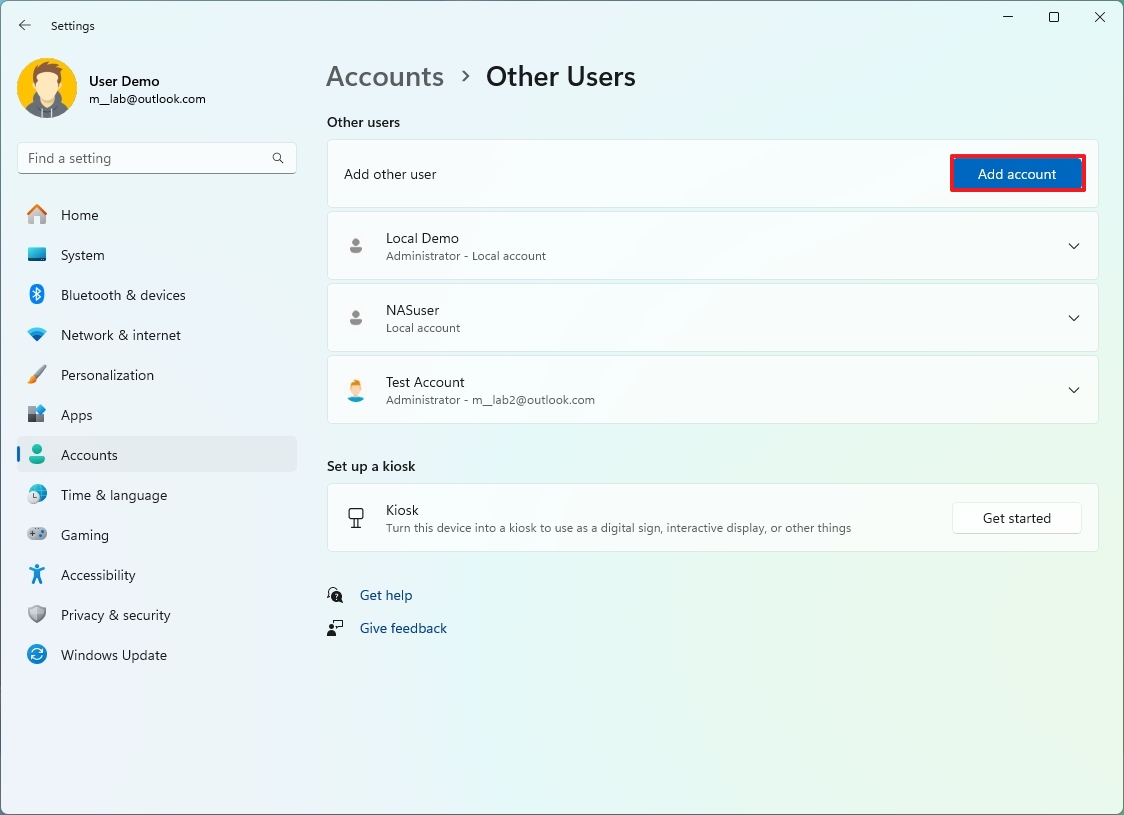
- Click the «I don’t have this person’s sign-in information» option.
- Click the «Add a user without a Microsoft account» option.
- Confirm the name of the account to access the shared folder. For example, NASuser.
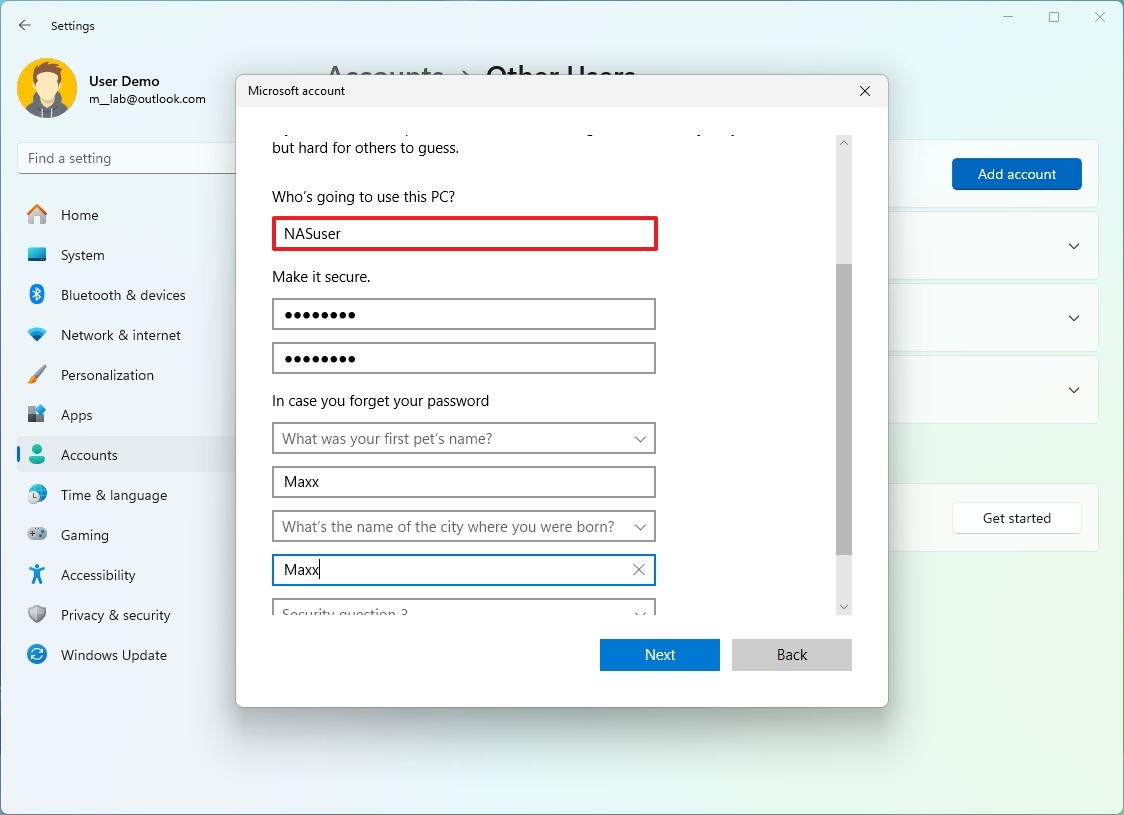
- Confirm a password for the account.
- Complete the security questions for the account recovery.
- Click the Next button.
Once you complete the steps, you can proceed to create and configure a folder that network users can access in the NAS.
In this guide, I’m creating a master account, but you can repeat the steps to create additional accounts.
Create a shared folder for the NAS
To create and configure a folder with network access, use these steps:
- Open File Explorer.
- Click on This PC from the left navigation pane.
- Open the «C» drive or the drive you want to create the shared folder.
- Quick note: I recommend creating the shared folder in the root of the «C» or another drive’s root for the experience and security. You don’t want to share folders from within your profile folders (Desktop, Documents, etc.).
- Use the «Ctrl + Shift + N» keyboard shortcut to create a new folder.
- Quick tip: You can also create new folder from the «New» menu and choose the «Folder» option.
- Confirm a descriptive name for the folder, for example, «NAS,» and press Enter.
- Right-click the newly created folder and select the Properties option.
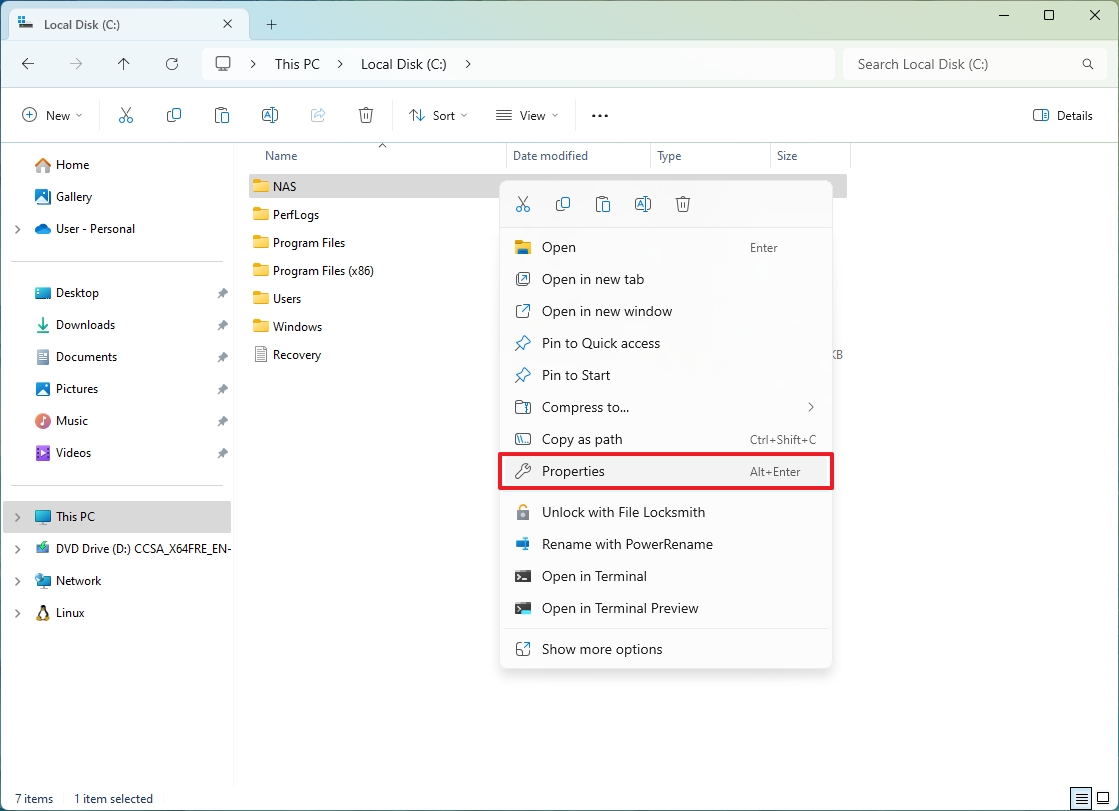
- Click the Sharing tab.
- Click the Share button.
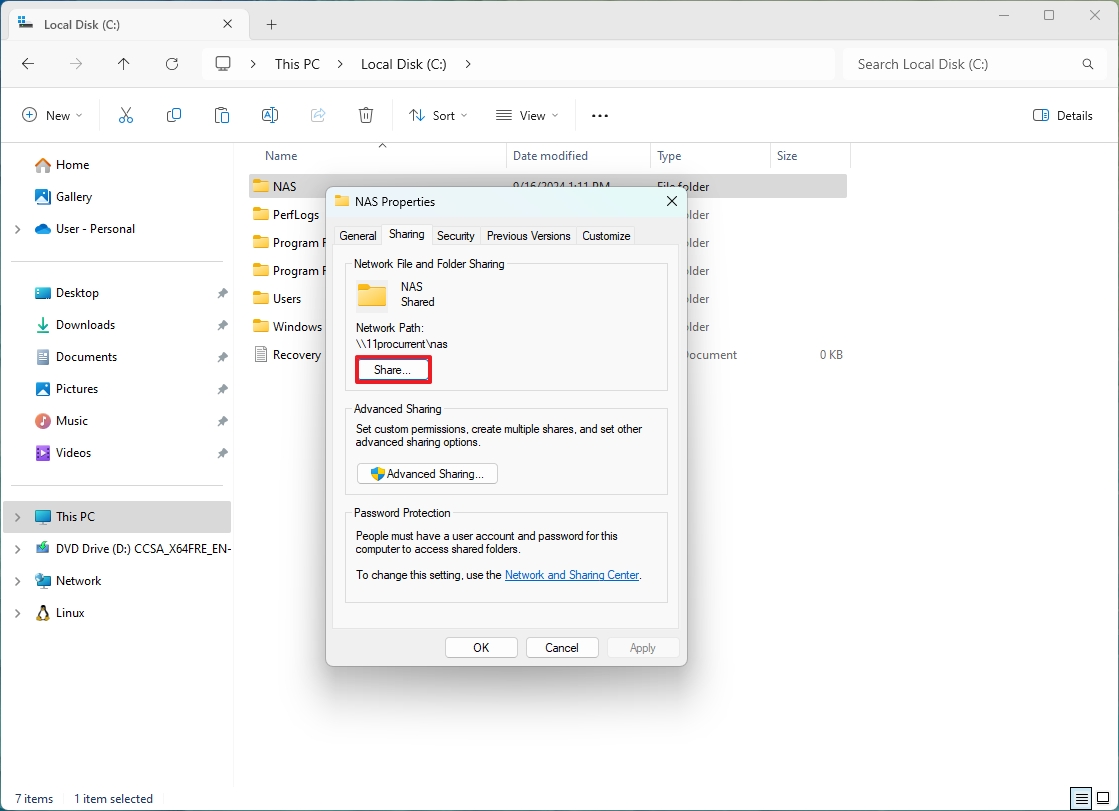
- Select the NASuser account from the drop-down menu.
- Click the Add button.
- Open the permission level menu and choose the «Read/Write» option.
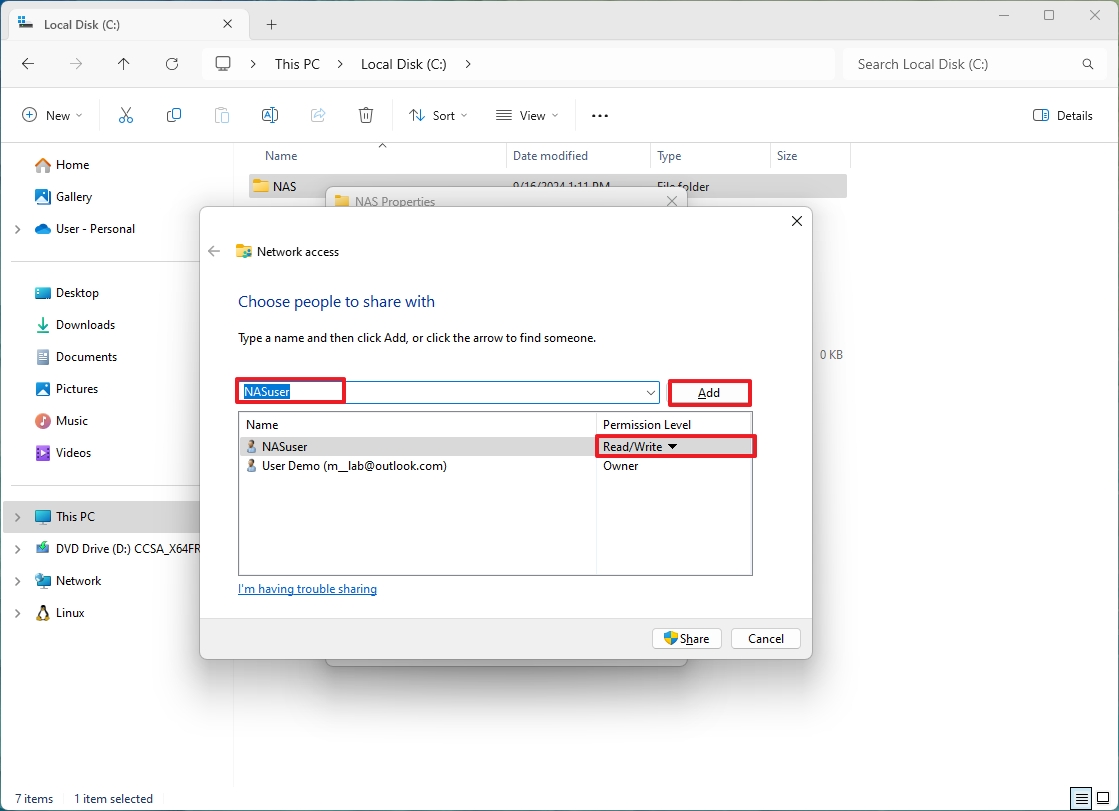
- Click the Share button.
- Click the No option (if applicable).
- Click the Done button.
- Click the Close button.
Once you complete the steps, the folder will be accessible to anyone with the account and password you created.
It’s important that you create a structure for the folders you plan to share. For example, for the name home folder, you can use the «NAS» name, and inside the folder, you can create subfolders for «Media,» «Documents,» «Downloads,» and «Backups.»
Connect PCs to the NAS
To connect a Windows 10 or 11 computer to the shared folder in the NAS, use these steps:
- Open Start.
- Search for Control Panel and click the top result to open the app.
- Click on User Accounts.
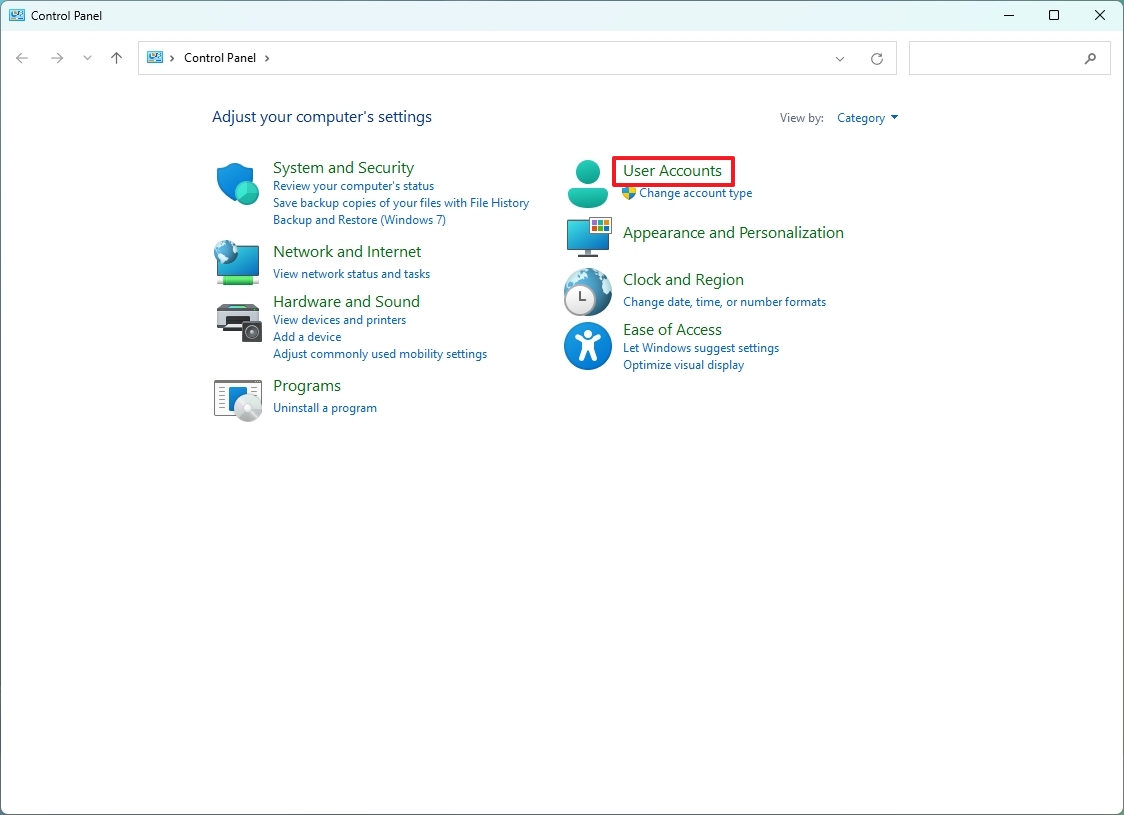
- Click on Credential Manager.
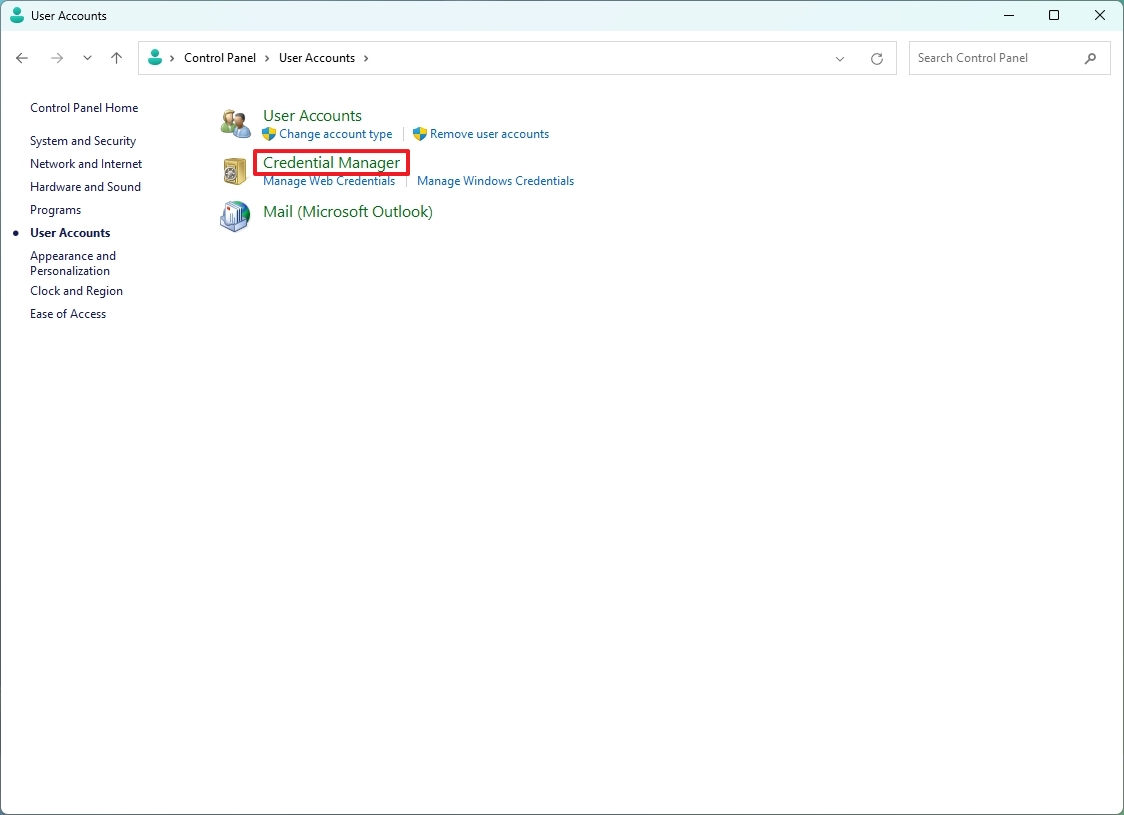
- Click on Windows Credentials.
- Click the «Add a Windows credential» option.
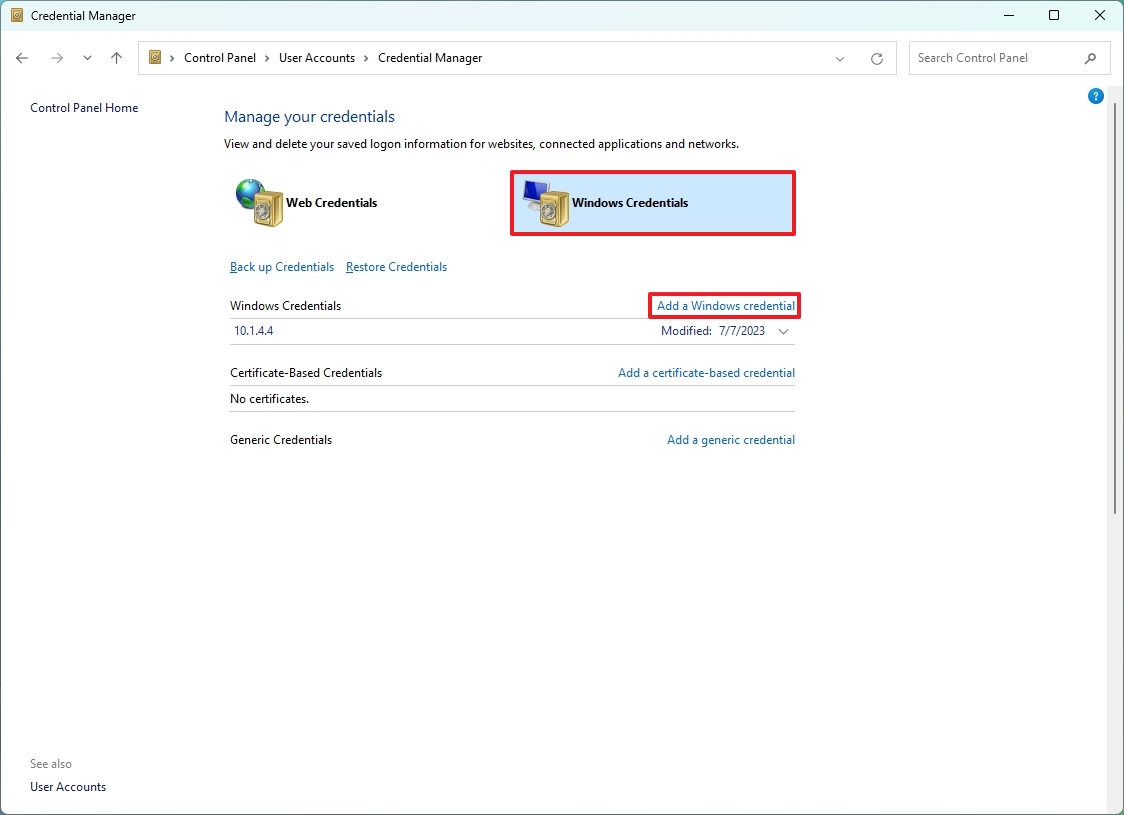
- Confirm the IP address of the NAS running Windows 11.
- Confirm the name of the account with access to a shared folder.
- Confirm the password for the account.
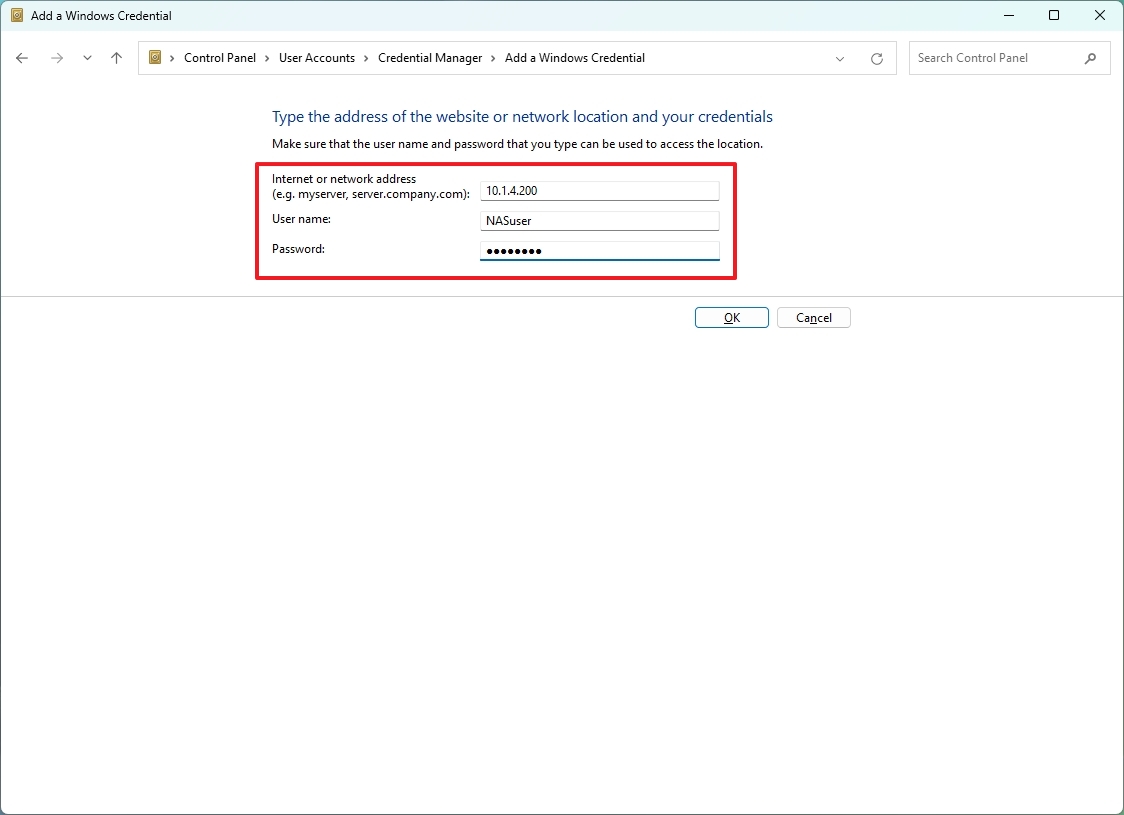
- Click the OK button.
- (Optional) Click the «Add a Windows credential» option.
- Confirm the name of the computer running the Windows 11 NAS.
- Confirm the name of the account with access to a shared folder.
- Confirm the password for the account.
- Click the OK button.
- Open File Explorer.
- Click on Network from the left pane.
- Right-click the NAS device and select the Open option.
- Right-click the NAS shared folder and choose the Open option.
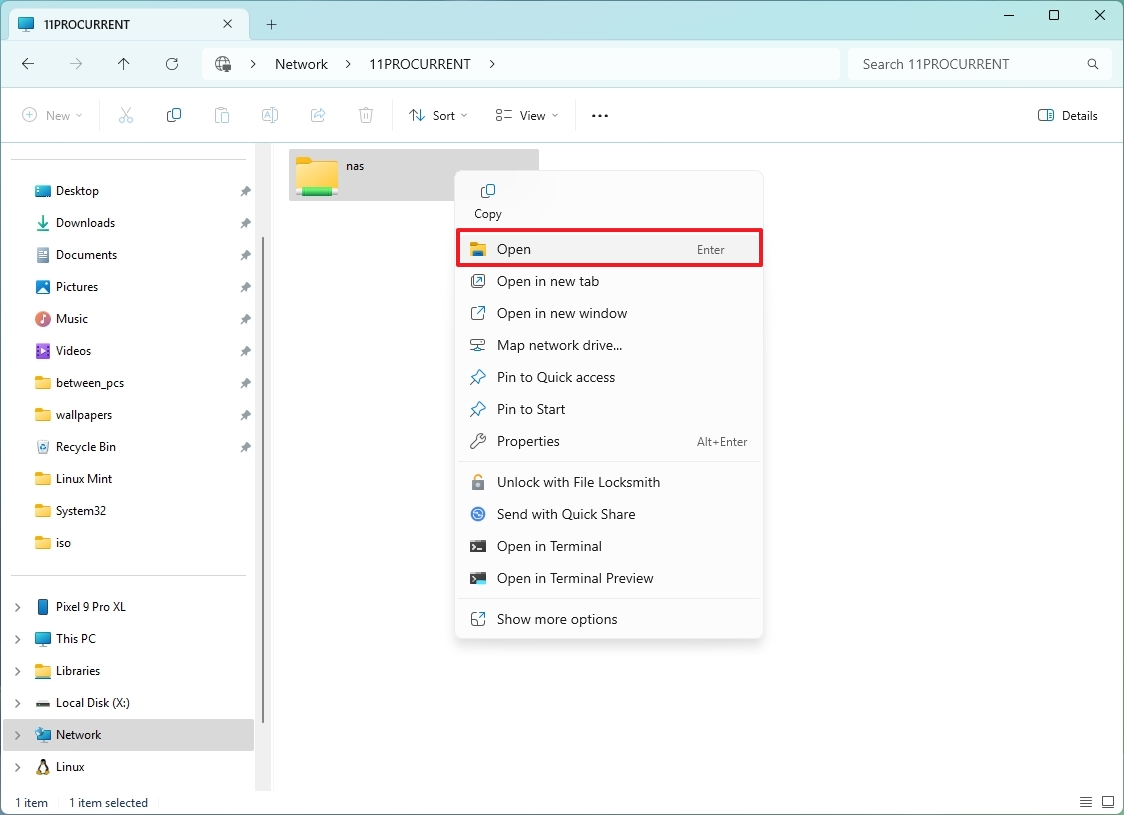
- Quick tip: You can always choose the «Pin to Quick access» option for faster access to files from the left navigation pane.
After you complete the steps, the user can access, create, and delete files and folders from the Windows 11 device acting as NAS.
It’s important to note that in this guide, I added the credentials twice, so you can have access to the files using an IP address or the computer name. If you’re comfortable using the IP address, you can skip adding the account a second time with the computer name.
Although you would typically set up a NAS as a dedicated server, if you don’t have additional hardware, you can set up the file-sharing capabilities and continue to use the computer as you would normally. Of course, this is as long as you’re setting this up for a few users on your home network.
More resources
For more helpful articles, coverage, and answers to common questions about Windows 10 and Windows 11, visit the following resources:
- Windows 11 on Windows Central — All you need to know
- Windows 10 on Windows Central — All you need to know
Mauro Huculak has been a Windows How-To Expert contributor for WindowsCentral.com for nearly a decade and has over 15 years of experience writing comprehensive guides. He also has an IT background and has achieved different professional certifications from Microsoft, Cisco, VMware, and CompTIA. He has been recognized as a Microsoft MVP for many years.
Сетевое хранилище Thecus W2000 — это универсальное решение для малого бизнеса, управляемое ОС Windows Storage Server 2012 R2 Essentials
Технические характеристики
|
Процессор |
Intel Atom D2701 |
|
ОЗУ |
2 Гб |
|
Встроенный загрузочный диск |
SSD |
|
Дисковый интерфейс |
2 x SATA, 1 x eSATA |
|
Форм-фактор жестких дисков |
2.5″/3.5″ |
|
Макс. емкость |
12 Тб |
|
LAN |
10/100/1000 BASE-TX Auto MDI/MDI-X |
|
Интерфейсы |
2 х USB 2.0, 1 x USB 3.0, HDMI, VGA |
|
Карт-ридер |
SD/SDHC/MMC |
|
Слот PCI-e |
x1 |
|
Размеры, мм |
115,4 x 163,8 x 217,6 |
|
Масса, кг |
4 |
Тайваньская компания Thecus — известный игрок на рынке сетевых хранилищ. До недавнего времени она выпускала модели, исправно работающие под управлением фирменной операционной системы ThecusOS на базе ядра Linux. И вот теперь мы стали очевидцами появления на свет оригинального решения для хранения данных, функционирующего под управлением хорошо известной на рынке операционной системы, а именно: Windows Storage Server 2012 R2 Essentials. Результатом объединения усилий компаний Thecus и Microsoft стала модель Thecus W2000, предназначенной для малого бизнеса и о которой пойдет речь в нашем обзоре. Отметим красной строкой, что в настоящее время сетевое хранилище на Windows Storage Server 2012R2 Essentials является уникальным, эксклюзивным предложением от Thecus.
Модель Thecus W2000 имеет всего два отсека, то есть предназначена для установки всего двух жестких дисков, однако их общий объем может достигать 12 Тб. Весьма неплохая цифра… «Сердце» сетевого хранилища – мощный двухъядерный процессор от Intel — Atom D2701, обладающий тактовой частотой 2.13 ГГц и который применяется во многих решениях Thecus. В помощь к процессору отряжено два гигабайта оперативной памяти (стандарт DDR3). Одна из ключевых особенностей сетевого хранилища W2000 — загрузочный твердотельный накопитель с уже предустановленной ОС Windows Storage Server 2012 R2 Essentials. Поскольку диск SSD не зависит от установленных в отсеки жестких дисков, это дает простоту установки операционной системы, быстроту ее загрузки, ну и повышает общую производительность системы.
Фронтальная часть Thecus W2000 выглядит следующим образом. В самом верху находятся четыре светодиода, оповещающие о состоянии двух установленных винчестеров, а также о работе LAN и WAN. Ниже и левее размещены карт-ридер для установки карт памяти (SD/SDHC/MMC), кнопка для резервного копирования, порт USB 3.0 и кнопка включения устройства. Правее находится дверца, под которой скрыты два выдвижных отсека для установки винчестеров. На задней панели уместились рядком два порта USB 2.0, а также разъемы VGA и HDMI. Последний вдеовыход позволяет подключать сетевое хранилище к современному цифровому монитору либо телевизору для выводы на экран изображения.
Что касается операционной системы, то Windows Storage Server 2012 R2 Essentials, является свежайшей версией Windows Storage Server, разработанной специально для малого бизнеса. Она обеспечивает сверхнадежную защиту данных, «продвинутые» возможности работы с облачными сервисами, а также обеспечивает поддержку безопасного удаленного доступа к сетевому хранилищу. Поддерживаемая файловая система — NTFS, FAT32, EFS и ReFS. Что до cетевой поддержки, то она реализована в виде протоколов IPV6, DNS, DHCP и WINS. Имеется поддержка множественных подсетей и IP адресов. Поддерживается подключение до 50 пользователей! Возможно развертывание агента на клиенте, а также подключение NAS в «один клик». Безопасный удаленный доступ производится разными способами: файловый доступ по FTP/FTPS, web-доступ по HTTPS. Пользователю доступны сервисы безопасного удаленного доступа с аутентификацией и шифрованием. Разумеется, к Thecus W2000 можно подключить локальный принтер для печати из среды Windows. Места хранения представлены Software Defined Storage (SDS): группу из жестких дисков легко объединить в массив, и для этого нет необходимости в понимании специфики RAID. Реализована интеграция с облачным сервисом Microsoft Azure Backup. Remote Web Access (RWA) позволяет конечным пользователям работать удаленно, фактически где угодно и с использованием почти любого устройства. Веб-сайт для RWA предоставляет безопасный путь для пользователей и администраторов, чтобы те использовали свой браузер для доступа к файлам и папкам, компьютерам клиента и серверам, запущенным в пользовательской среде. Ну а встроенный пакет Windows Server Essentials Media Pack позволит транслировать потоковую передачу видео, музыки и фото. Заметим, что приобретая W2000, пользователю не нужно отдельно покупать лицензии Windows.
Тестирование производительности
Thecus W2000 поступил к нам оснащенным жесткими дисками WD Red 4ТБ, но его настоящий потенциал кроется конечно же в SSD-накопителе. С каждым годом ёмкость и популярность этих устройств хранения растёт, а цена снижается. Радует, что компания подумала о быстродействии и установила диск на 60 ГБ в качестве загрузочного. С его помощью работа с основными устройствами хранения ускоряется.
С помощью Crystal Mark мы протестировали сам SSD-накопитель и тест наглядно показал тот факт, что «бутылочным горлышком» сегодня является контроллер, к которому он подключен. Что же касается сетевой производительности устройства, то средняя скорость чтения/копирования составляет чуть менее 100 МБ/с, что вполне укладывается в пропускную способность гигабитной сети. Процессор устройства загружается в среднем на 10-12 процентов, никаких лагов мы не заметили.
Выводы
Сетевое хранилище Thecus W2000 — компактное и вместе с тем производительное решение для малого предприятия. Несмотря на два отсека, общий объем установленных накопителей может достигать 12 Тб. Очень полезная вещь в новинке — встроенный твердотельный диск, ускоряющий загрузку систему и делающий работу хранилища более производительной. Ну и, конечно, только хорошие слова можно сказать про используемую Windows Storage Server 2012 R2 Essentials. Да и цена W2000 вполне конкурентоспособна, поскольку владелец NAS уменьшает статью расходов, ксающейся приобретения лицензий.
Автор благодарит компанию Тайле, официального дистрибьютора сетевого оборудования Thecus в России, за предоставленное сетевое хранилище данных.
Подключаемые к сети системы хранения данных «Windows Powered NAS» повышают доходность предприятия
Около двух лет назад разработчики Microsoft подготовили Windows Powered Network Attached Storage (NAS), версию Windows 2000 Server, оптимизированную для управления хранением и доставкой файлов. OEM-партнеры Microsoft строят на основе Windows Powered NAS современные системы хранения, легко интегрируемые в существующие инфраструктуры Windows. Требования к системам Windows Powered NAS — простота установки (не более 30 мин), высокая готовность, которая достигается благодаря передовым технологиям и поддержке кластеризации, дистанционное управление на базе Web, совместимость со всеми файловыми системами и клиентами (Unix, Linux, Macintosh, Novell NetWare).
Первоначально поставщики позиционировали NAS как дополнительное, независимое от операционной системы устройство хранения данных. Тем самым они подчеркивали, что операционная система — не ключевой компонент решения. Однако на практике возникали проблемы совместимости с программами поиска вирусов независимых производителей, интеграции с Active Directory (AD) и другие трудности. В действительности, операционная система играет очень большую роль. Windows Powered NAS построена на базе Windows 2000 Server и поэтому работает с большинством программ независимых поставщиков, совместимых с Windows 2000 Server.
Благодаря широкому разнообразию аппаратных решений и программных версий, продукты Windows Powered NAS годятся для выполнения многих задач, в том числе объединения файл-серверов, архивирования и резервного копирования. Они могут использоваться в качестве файл-серверов и внешнего интерфейса сетей хранения данных (Storage Area Network, SAN).
Достоинства Windows Powered NAS
Одно из важнейших преимуществ Windows Powered NAS — возможность экономии средств. Зейн Адам, директор по управлению продуктами и маркетингу подразделения Enterprise Storage Division компании Microsoft, приводит следующий пример. Предположим, что компания на 1000 пользователей имеет 100 универсальных серверов Windows NT. Как правило, один ИТ-администратор обслуживает 20 производственных серверов, поэтому компании придется взять на работу пять администраторов. Если 100 серверов объединены в три двухузловых кластера устройств Windows Powered NAS (шесть серверов Windows Powered NAS), число администраторов можно будет сократить с пяти до одного и сэкономить до 300 тыс. долларов в год.
С помощью Windows Powered NAS можно экономить и другим способом: для развертывания файловых служб на универсальных машинах NT требуются пользовательские лицензии Client Access Licenses (CAL). Для Windows Powered NAS лицензии CAL не нужны, и предприятию не придется тратить деньги на их приобретение. Другие преимущества — встроенные функции кластеризации, службы управления квотами на файловом уровне и прочие возможности, которых нет в стандартной редакции Windows 2000.
Текущая версия Windows Powered NAS — версия 2.0. В этой версии функции Windows 2000 оптимизированы для надежной и быстрой доставки файлов и данных. Кроме того, в Windows Powered NAS 2.0 реализована технология моментальных снимков компании Columbia Data Products (CDP). Она позволяет сделать до 250 моментальных снимков файловой системы в указанное пользователем время. При необходимости можно вернуть данные к исходному состоянию, соответствующему этим снимкам. Windows Powered NAS 2.0 дополнена модулем Storage Manager — одним из элементов программы Precise/StorageCentral SRM компании Precise Software Solution (во время подготовки данной статьи к печати компания VERITAS Software подписала соглашение о приобретении Precise). Storage Manager предоставляет квоты на использование разделяемых дисков и каталогов в реальном времени, блокирует файлы по расширению и располагает некоторым количеством отчетов.
Примерно через 90 дней после выпуска Windows Server 2003 партнеры Microsoft смогут использовать в своих продуктах следующую версию Windows Powered NAS. В Windows Powered NAS 3.0 появится несколько компонентов и функций Windows 2003, в том числе Microsoft Volume Shadow Copy Service (VSS), поддержка многопутевого ввода/вывода, служба виртуального диска и дополнительные API для хранения данных.
Особого внимания заслуживает VSS. Один из API службы VSS позволяет приложениям инициировать моментальные снимки. Работая с устройствами Windows Powered NAS 2.0, можно сделать моментальный снимок данных, но приложение, которому о снимке ничего не известно, не позволяет получить последние снимки.
В частности, именно поэтому Windows Powered NAS 2.0 препятствует запуску таких приложений, как Microsoft Exchange Server. Система управления моментальными снимками Windows Powered NAS 2.0 достаточно хороша для доставки файлов, но, по мнению специалистов Microsoft, нуждается в существенной доработке, прежде чем ее можно будет использовать для размещения Exchange.
Необходимые возможности появились в Windows Powered NAS 3.0. Функция моментальных снимков VSS, например, позволяет программе резервного копирования направить в устройство Windows Powered NAS 3.0 запрос на изготовление снимка текущего хранилища почты в Exchange. Устройство Windows Powered NAS 3.0 может попросить Exchange очистить кэш, чтобы сформировать чистую среду, прежде чем сделать снимок почтового хранилища и передать его программе резервного копирования.
Расширение функциональности Windows Powered NAS обеспечит более тесную связь приложений с хранилищами данных. В будущем приложения смогут выполнять такие действия, как расширение хранилища на ходу и изменение конфигурации аппаратных средств в соответствии с текущими требованиями к хранению данных.
Четыре категории аппаратных решений
Решения Windows Powered NAS — аппаратные (файл-сервер), оптимизированные по производительности, надежности и масштабируемости. В зависимости от степени масштабируемости, их можно разделить на четыре категории.
Удаленный офис. Информационная емкость устройств Windows Powered NAS для удаленного офиса, как правило, составляет менее 1 Тбайт. Основные требования к ним — быстрая установка (обычно 15 мин), совместимость с антивирусными программами и пакетами резервного копирования, устойчивый Storage Manager.
Рабочая группа и подразделение. Информационная емкость решений Windows Powered NAS для подразделений и рабочих групп обычно не превышает 7 Тбайт. Как правило, они располагают устройствами SCSI, функциями кластеризации, доступными с передней панели отсеками для накопителей с возможностью «горячей» замены и избыточными источниками питания.
Малое предприятие. Память систем Windows Powered NAS для небольших компаний обычно превышает 7 Тбайт. Как правило, эти устройства устанавливаются в стойке и реплицируются в территориально распределенной сети для восстановления после отказов.
Ультракорпоративные решения. Ультракорпоративные решения Windows Powered NAS ориентированы на интеграцию с SAN. В устройствах Windows Powered NAS данные хранятся в файловом формате; в SAN информация хранится в блочном формате. Благодаря сочетанию Windows Powered NAS и SAN, удается получить оптимизированное решение в одном комплекте.
В Таблице 1 перечислены поставщики аппаратных средств Windows Powered NAS и выпускаемые ими решения. Во всех решениях в Таблице 1 используется Windows Powered NAS, и есть все основания надеяться, что поставщики будут реализовывать новые возможности Windows Powered NAS по мере их появления. Как выбрать наиболее подходящее устройство? Следует обратить внимание на соответствие аппаратных средств современным требованиям, а также на цену, репутацию фирмы и прилагаемое программное обеспечение. Желательно получить от поставщика ответы на следующие вопросы.
- Какие дополнительные утилиты поставляются вместе с Windows Powered NAS?
- Предоставляются ли консультации по планированию и установке?
- Можно ли связаться с потребителями, использующими продукт в похожих условиях?
Дополнительные программные решения
Как уже упоминалось, некоторые поставщики дополняют свои решения Windows Powered NAS в виде утилит. Кроме того, потребители могут купить и установить программы-расширения. Ниже приводится список дополнительных программных пакетов некоторых поставщиков для миграции, управления электронной почтой и хранением данных, а также обеспечения бесперебойной работы предприятия.
Aelita Software. Компания Aelita Software предлагает набор инструментов для подготовки отчетов, миграции и консолидации данных. Например, с помощью Controlled Migration Suite можно перейти из NT в среду Windows 2000 AD. Мастер Server Consolidation Wizard помогает перенести данные из старых хранилищ в новую среду на основе Windows Powered NAS. Представители фирмы Aelita утверждают, что консолидацию можно выполнить без простоя системы и ущерба для пользователей.
LEGATO SYSTEMS. Компания LEGATO выпускает несколько продуктов, расширяющих возможности Windows Powered NAS. Например, можно запустить EmailXtender на сервере Exchange. EmailXtender автоматически захватывает и индексирует все исходящие и входящие сообщения и переносит данные в устройство Windows Powered NAS, которое играет роль вторичного хранилища данных. В результате ускоряются доступ к почтовому хранилищу и восстановление электронной почты после проникновения вирусов, сокращается время резервного копирования сервера. DiskXtender 2000 автоматически перемещает данные из первичного устройства хранения во вторичное в зависимости от частоты обращений к данным. Тем самым повышается эффективность использования устройств памяти.
NSI Software. Компания NSI Software предлагает два продукта для восстановления после катастрофических сбоев для устройств Windows Powered NAS: Double-Take и GeoCluster. Double-Take обеспечивает репликацию устройства Windows Powered NAS в территориально распределенной сети (WAN) в реальном времени. GeoCluster поддерживает репликацию кластеризованных устройств Windows Powered NAS в сети WAN в реальном времени. Оба продукта обеспечивают восстановление и передачу функций отказавшего основного устройства исправной системе.
Precise. Набор инструментов продукта Precise/StorageCentral SRM дополняет встроенные функции подготовки отчетов и управления Windows Powered NAS 2.0.
Quest Software. Компания Quest Software предлагает набор инструментов FastLane Suite для управления средой Windows Powered NAS. В состав комплекта входят такие программы, как FastLane Migrator, FastLane Consolidator и FastLane Reporter. Благодаря FastLane Migrator упрощается миграция из NT и Novell в среду Windows 2000 и замена Exchange Server 5.5 на Exchange 2000 Server. FastLane Consolidator экономит время и средства при консолидации большого числа файл-серверов в среду Windows Powered NAS. FastLane Reporter располагает исчерпывающим набором отчетов, которые могут пригодиться при планировании операций миграции и консолидации.
Таким образом, если администратору нужно консолидировать группу старых систем NT, сменить резервные ленты в десятке удаленных офисов или обеспечить восстановление системы после сбоя, то Windows Powered NAS может стать экономичным решением для этих и других проблем, связанных с хранением данных.
Марк Смит — бывший президент компании Penton Technology Media и основатель журнала Windows & .NET Magazine. С ним можно связаться по адресу: mark@elucidator.net.
