Все способы:
- Способ 1: Системные средства
- Изменение параметров общей папки
- Способ 2: Настройка через маршрутизатор
- Добавление нового устройства
- Удаление сетевых подключений
- Вопросы и ответы: 0
Если Windows 10 не видит сетевое окружение, воспользуйтесь нашим отдельным материалом, где описаны возможные методы решения проблем с его обнаружением.
Подробнее: Устранение проблем с обнаружением сетевого окружения в Windows 10
Способ 1: Системные средства
Настроить сетевое окружение в Windows 10 можно с помощью встроенных средств. Такая процедура расширяет возможности устройств в одной сети, позволяя работать, играть в сетевые игры и передавать файлы на компьютеры, которые связаны между собой. Причем возможность используется не только для решения рабочих задач, но и в домашних условиях.
Проделать инструкцию, разобранную ниже, потребуется на всех компьютерах, которые будут подключены к одной локальной сети, а не только на главном устройстве.
- Перейдите в раздел «Система» штатных «Параметров». Для этого можно использовать сочетание «Win + I» или кликнуть правой кнопкой мыши по «Пуску» и выбрать соответствующий пункт.
- В центральной части окна выберите ссылку «Дополнительные параметры системы».
- В открывшемся окне перейдите на вкладку «Имя компьютера» и нажмите на «Изменить».
- Далее нужно переименовать каждый компьютер. Здесь следует быть внимательным, поскольку имя рабочей группы должно быть одинаковое на всех устройствах, а имена – отличаться. Как только переименуете ПК, нажмите «ОК» для подтверждения.
- После этого компьютер будет перезагружен, и можно приступать к настройке сетевого обнаружения. Найдите иконку сетевого подключения, расположенную на рабочей панели справа, кликните по ней правой кнопкой мыши и выберите пункт «Открыть «Параметры сети и Интернет»».
- В открывшемся окне раздела «Параметров» кликните по строке «Центр управления сетями и общим доступом».
- На панели слева щелкните по ссылке «Изменить дополнительные параметры общего доступа».
- Отобразится окно с глобальными настройками различных типов подключения. Для начала разверните меню «Частная» и отметьте пункт «Включить сетевое обнаружение». Обратите внимание, что функция автоматической настройки на сетевых устройствах также должна быть активна. Далее поставьте отметку у пункта «Включить общий доступ к файлам и принтерам».
- Те же самые настройки нужно провести и другим типом подключения – «Гостевым».
- Потом разверните меню «Все сети» и в блоке «Общий доступ к общедоступным папкам» отметьте «Включить общий доступ, чтобы сетевые пользователи могли читать и записывать файлы в общих папках».
- Активируйте такую функцию, как «Использовать 128-битное шифрование для защиты подключений общего доступа», а в блоке «Общий доступ с парольной защитой» отключите опцию.
- По окончании глобальной настройки нажмите на «Сохранить изменения».
- И в качестве завершающего этапа остается изменить свойства сетевого адаптера, а точнее – протокола TCP/IPv4. Для этого кликните по «Пуску» правой кнопкой мыши и вызовите «Сетевые подключения».
- Кликните по строке «Настройка параметров адаптера».
- Далее нажмите правой кнопкой мыши по вашему подключению и из контекстного меню выберите пункт «Свойства».
- На вкладке «Сеть» в списке найдите пункт «IP версии 4 (TCP/IPv4)», выделите его и щелкните по кнопке «Свойства».
- Выберите опцию «Использовать следующий IP-адрес» и задайте данные в полях ниже:
- IP-адрес:
192.168.1.2 - Маска подсети:
255.255.255.0 - Основной шлюз:
192.168.1.1
Обратите внимание, что IP-адрес должен быть одинаковый на всех устройствах, кроме последних цифр в четвертом блоке (все блоки разделены точками). Используются цифры от 0 до 255, поэтому выставьте разные значения для ПК в локальной сети.
- IP-адрес:
- Также потребуется вручную задать DNS-сервер. Отметьте соответствующий пункт, затем в качестве предпочитаемого сервера введите
192.168.0.1, а в качестве альтернативного –192.168.0.0. Сохраните настройки.














Если все сделано правильно на всех устройствах, тогда компьютеры будут подключены в одну локальную сеть.
Изменение параметров общей папки
Чтобы закончить настройку сетевого окружения, потребуется выбрать общую папку и произвести правильную настройку, чтобы другие устройства, подключенные по сети, смогли получить к ней доступ.
- Кликните правой кнопкой мыши по папке, которая будет общей, затем в контекстном меню выберите пункт «Свойства».
- В открывшемся окне перейдите на вкладку «Доступ» и щелкните по «Расширенная настройка».
- Отметьте пункт «Открыть общий доступ к этой папке», затем кликните по «Разрешения».
- Далее потребуется добавить всех пользователей, то есть имена компьютеров. Можно оставить так, как выставлено по умолчанию («Все»), но есть возможность и указать определенные устройства. Нажмите на кнопку «Добавить» и введите имена устройств в специальном поле, после чего в столбце с разрешениями поставьте галочку у пункта «Полный доступ» и сохраните настройки.

После выполненных действий все устройства смогут получить доступ к сетевой папке, причем создавать таких каталогов можно неограниченное количество.
Также следует настроить безопасность сетевого окружения:
- В окне со свойствами сетевой папки перейдите на вкладку «Безопасность» и кликните по «Изменить».
- Нажмите на кнопку «Добавить».
- Введите в поле с именами слово «Все» или имена устройств, затем нажмите «ОК».
- В предыдущем окне с настройками безопасности в столбце «Разрешить» отметьте нужное, затем примените и сохраните новые параметры.

Чтобы настройки вступили в силу, потребуется перезагрузить компьютер.
Способ 2: Настройка через маршрутизатор
Также существует способ настроить сетевое окружение непосредственно через роутер. Это подойдет для ноутбуков ввиду их мобильности: достаточно создать точку доступа Wi-Fi, расшарить нужные папки, после чего выбранные пользователи смогут получить к ней доступ. В этом случае потребуется вручную создать BAT-файл, который представляет собой формат ввода для консольных команд.
- На главном устройстве создайте текстовой документ: кликните правой кнопкой мыши по свободной области рабочего стола или открытой папки, затем в контекстном меню наведите курсор на пункт «Создать» и выберите «Текстовой документ», чтобы запустить предустановленный «Блокнот».
- В открытом окне текстового редактора введите следующее:
netsh wlan set hostednetwork mode=allow ssid-«My Net» key=«password»
netsh wlan start hostednetworkВместо «password» введите свою комбинацию, которая будет являться паролем.
- Нажмите на вкладку «Файл», затем выберите пункт «Сохранить как».
- В меню «Тип файла» выберите «Все файлы», затем в поле выше введите название будущего файла, например «Start_hotspot», но в конце обязательно допишите .bat. В результате должно получиться
Start_hotspot.bat. Нажмите на «Сохранить». - Создание BAT-файла позволяет избежать ввода данных команд в консоль вручную – достаточно запустить двойным кликом мыши его после каждого включения ПК или ноутбука.




Теперь останется настроить доступ для диска или любой папки. Для этого вернитесь к предыдущему разделу статьи – «Изменение параметров общей папки».
Добавление нового устройства
Также следует упомянуть и возможность добавления нового устройства в общую сеть, к которому смогут получить доступ все подключенные компьютеры. К примеру, вы решили сделать общим принтер — тогда действовать надо следующим образом:
- Найдите и запустите встроенное средство «Панель управления».
- В качестве отображения разделов выставьте крупные или мелкие значки, затем выберите «Устройства и принтеры».
- В отобразившемся списке доступных устройств кликните ПКМ по нужному оборудованию и выберите «Свойства принтера».
- На вкладке «Доступ» понадобится отметить пункты «Общий доступ к данному принтеру» и «Прорисовка заданий печати на клиентских компьютерах». Далее переходите на вкладку «Безопасность» и в блоке с разрешениями поставьте галочки у тех операций, которые будут разрешены подключенным пользователям. Примените и сохраните настройки.




Для добавления устройства запустите «Проводник», затем на панели слева в меню «Сеть» нажмите по имени компьютера, где была произведена настройка выше, — в центральной части окна отобразятся сетевые папки и устройства. Кликните ПКМ по новому принтеру и выберите из контекстного меню пункт «Подключить».
При необходимости можно назначить новое оборудование в качестве устройства по умолчанию. Для этого кликните по его названию в окне «Устройства и принтеры» правой кнопкой мыши, затем по соответствующему пункту.
Удаление сетевых подключений
Если надо удалить сетевое подключение, воспользуйтесь средствами штатных «Параметров» или отредактируйте системный реестр. Об этом более детально описано в нашем отдельном материале с пошаговыми инструкциями. Там же разобраны методы решения проблем, которые могут возникнуть после удаления сетевых подключений.
Подробнее: Удаление сетевых подключений в Windows 10

Наша группа в TelegramПолезные советы и помощь
Наличие локальной сети в офисах считается нормой еще со времен первых версий Windows. Внутри же квартир и частных домов сетевые технологии стали распространяться с появлением скоростного интернета. Теперь «по умолчанию» устанавливается роутер с несколькими выходами, а многие пользователи имеют по 2-3 компьютера, принтеры и другие многофункциональные устройства.
Возможности домашней локальной сети в Windows 10
Локальная сеть поддерживается во всех версиях Windows, включая последние релизы «десятки». Различие касается лишь некоторых ограничений, допускаемых для «домашних» версий, но и в них есть решения для подключения сетевого оборудования (по проводам или через Wi-Fi). К домашней сети обычно подключаются как компьютеры, так и смартфоны или планшеты.

Возможности локальной сети:
- Общий доступ со всех устройств к расшаренной папке или внешнему накопителю.
- Совместное использование функционала принтера, сканера, МФУ.
- Подключение к мультимедийным устройствам, настройка сетевых игр.
Как именно использовать возможности сети, зависит от пользователя. Одни закидывают на внешний диск фильмы и смотрят их на телевизоре с Wi-Fi, другие создают резервные копии корпоративных данных или печатают фотографии со смартфонов. Главное – первоначально настроить сеть и добиться видимости нужного оборудования со всех подключенных устройств.
Комьюнити теперь в Телеграм
Подпишитесь и будьте в курсе последних IT-новостей
Подписаться
Выбор статического IP-адреса
Первый шаг к настройке сети – это установка постоянного (статического) IP-адреса для каждого компьютера, который будет подключен к ней. В принципе, большая часть приложений и приборов работает с динамическим адресом, но гарантии стабильного коннекта не будет. Тем более выбор «статики» занимает всего пару минут.

Последовательность действий:
- Через встроенный поиск найти и открыть утилиту «Параметры».
- Выбрать пункт «Сеть и Интернет», зайти в раздел Ethernet или Wi-Fi.
- Щелкнуть на названии текущего сетевого подключения.
- Прокрутить окно вниз до раздела «Параметры IP».
- Изменить значение с «Автоматически (DHCP)» на вручную.
- Включить режим IPv4 или IPv6 в зависимости от задачи.
- Внести IP-адрес, длину префикса подсети и шлюз.
Здесь же возможно указание DNS-сервера (предпочтительного и дополнительного). После нажатия кнопки «Сохранить» рекомендуется перезагрузить компьютер. В качестве IP-адреса выбирается одно значение из диапазона 192.168.0.1-192.168.255.255. Главное, чтобы каждое устройство приобрело уникальный адрес (начиная с роутера, который часто «висит» на 192.168.0.1 или 192.168.1.1).
В поле «Длина префикса подсети» нужно ввести значение 24, а в качестве DNS-адреса служебного хоста или общедоступного сервера от Google – 8.8.8.8 и 8.8.8.4. То же указывается при выборе IPv6, хотя «устаревший» протокол IPv4 остается практически стандартом де-факто. Его гарантированно поддерживает оборудование, приобретенное даже лет 5-10 назад.
Настройка локальной сети Windows 10
Второй шаг, после назначения компьютерам уникального IP, заключается в назначении одной и той же «рабочей группы», а также индивидуального имени, по которому будет проще определять, к какому именно ПК осуществляется доступ. На всех релизах Windows используется следующая команда – sysdm.cpl.

В открывшемся окне нужно нажать кнопку «Изменить» и внести выбранные наименования, а после подтвердить их кликом «ОК» в обеих вкладках. После перезагрузки техника гарантированно войдет в общую рабочую группу и сможет обмениваться файлами, подключаться к сетевым устройствам и использовать их функционал.
Общий доступ к папкам
Пользователь вправе открыть доступ ко всем накопителям, подключенным к компьютеру, но это небезопасно. Оптимально предоставлять общий доступ только к специально созданному каталогу, в котором и хранятся общедоступные файлы. Это особенно важно, если к локальной сети получают доступ «посторонние» – гости, соседи и пр.

Последовательность действий:
- Открыть меню кликом правой кнопкой мышки по «Пуску».
- Выбрать пункт «Сетевые подключения».
- Кликнуть раздел «Центр управления сетями и общим доступом».
- Перейти в подраздел «Изменить дополнительные параметры общего доступа».
- Включить сетевое обнаружение и общий доступ к файлам и принтерам.
- Перейти в раздел «Все сети» и отключить парольную защиту.

Остается нажать на кнопку «Сохранить изменения» и перезагрузить компьютер. Теперь все доступные устройства будут видны в разделе «Сеть» Проводника. Но пока на них ресурсы не «расшарены»: при попытке обращения система выдаст ошибку, и воспользоваться сетевыми функциями не получится. Чтобы активировать тот же принтер, нужно настроить сетевой доступ отдельно для него.
Настройка сетевого принтера
Предварительно печатающее устройство подключается и настраивается на одном из локальных ПК. В идеале это компьютер, который в течение дня включен постоянно, потому что при выключении доступ к сетевому аппарату пропадет. Обращение к нему происходит по ранее заданному IP-адресу со статичным значением.

Последовательность действий:
- Запустить приложение «Принтеры и сканеры».
- Нажать на кнопку «Добавить принтер или сканер».
- Выбрать пункт «Необходимый принтер отсутствует в списке».
- Переключить режим определения в TCP/IP.
- Перейти в следующее окно и внести нужный IP-адрес.
Остается нажать на кнопку «Далее» и дождаться сообщения Windows о завершении процедуры поиска и подключения. Теперь можно распечатать тестовую страницу, чтобы убедиться в качестве работы и соответствии желаемых настроек. Если система не обнаружила принтер автоматически, будет предложен список поддерживаемых моделей для ручного соединения.
Как принудительно отключить сетевое подключение
На практике иногда возникают ситуации, когда приходится экстренно прерывать соединение через локальную сеть. Например, когда соседи начали пользоваться общим диском или принтер «вдруг» начал самопроизвольно печатать. Такое часто происходит в многоквартирных домах, где мощности Wi-Fi роутера часто достаточно для коннекта даже «через этаж».
Варианты:
- Отключить сетевой кабель или питание роутера.
- Произвести «обратную» настройку с отключением доступа.
- Включить парольную защиту для критически важных ресурсов.
Также есть вариант ручного редактирования системного реестра. Это позволит увидеть перечень всех ранее подключенных устройств и вручную удалить ресурсы, к которым хочется заблокировать внешний доступ. Нужно запустить редактор реестра и найти ветку:
HKEY_LOCAL_MACHINE\SOFTWARE\Microsoft\Windows NT\CurrentVersion\NetworkList\Profiles
Типовые проблемы с сетевым подключением
Большая часть неполадок, связанным с сетью, разрешается путем перезагрузки активных устройств (роутера, компьютера, принтера). Но иногда пользователю приходится сталкиваться с проблемами после обновления Windows, подключения нового оборудования в качестве замены сломанного. Наиболее универсальное решение неполадок заключается в полном сбросе настроек.

Последовательность действий:
- Запустить приложение «Параметры».
- Зайти во вкладку «Сеть и Интернет».
- Выбрать пункт «Состояние».
- Прокрутить до «Сброс сети».
- Кликнуть по пункту.
- Подтвердить задачу.
Второй «универсальный» вариант, не требующий квалификации в сетевых настройках, состоит в использовании встроенного в Windows инструмента «Диагностики неполадок». Открывается они при клике правой кнопкой мыши на сетевом подключении. В открывшемся окне выбирается один из адаптеров, по вине которого, как считает пользователь, возникли неполадки.
Система сканирует сетевые устройства и пытается обнаружить техническую проблему, выявить ее причину. По завершении процедуры отображается резюме с рекомендациями или заключение, что никаких неполадок не обнаружено. Если предложенные методики не помогли разрешить ситуацию, придется погружаться в детали. Например, разбираться, как откатить драйвер сетевого адаптера.

Выполняется это в «Диспетчере устройств» – нужно выбрать устройство, кликнуть по нему правой кнопкой мышки и далее по пункту «Свойства». В открывшейся вкладке следует переключиться на блок «Драйвер» и нажать на кнопку «Откатить». Она активна только при наличии в архиве системы старой версии драйвера. Если это так, стоит попробовать кликнуть на «Обновить драйвер».
При отсутствии эффекта от отката/обновления стоит принудительно дезактивировать отключение модуля для экономии энергии. Такой режим часто устанавливается «по умолчанию» при инсталляции или обновлении операционной системы. В большинстве случаев он никак не влияет на стабильность сети, но нельзя исключать вероятность несовместимости с конкретной моделью адаптера.
Выполняется отключение также через «Диспетчер устройств», только во вкладке «Управление электропитанием». Там достаточно снять галочку с «Разрешить отключение этого устройства для экономии энергии» и перезагрузить компьютер. Изменения остальных настроек (вроде включения стандарта FIPS или ручного редактирования системного реестра) лучше избегать.
386207
Привет! Для тех кто не в теме, начну из далека. На компьютерах и ноутбуках с установленной Windows в проводнике есть отдельная вкладка «Сеть». На этой вкладке отображаются устройства из сетевого окружения. То есть, открыв вкладку «Сеть» мы там можем наблюдать компьютеры, сетевые хранилища (NAS), устройства мультимедиа (DLNA), флешки и внешние диски, которые подключены к роутеру и к которым настроен общий доступ. Проще говоря, те устройства, которые подключены через один роутер (находятся в одной сети) и на которых включена функция сетевого обнаружения (устройства, которые могут быть обнаружены в локальной сети). Там так же может отображаться наш маршрутизатор (раздел «Сетевая инфраструктура») и другие устройства.
Сейчас поясню что и как, и почему я вообще решил написать эту статью. У меня роутер ASUS, к которому я подключил USB флешку, и настроил общий доступ к этой флешке для всех устройств в сети. И что вы думаете, в разделе «Сеть» на всех компьютерах появился этот сетевой накопитель (он там отображается как «Компьютер»), а на моем компьютере он не отображался. То есть, мой компьютер не видел ни флешку подключенную к роутеру, ни другие компьютеры в этой сети. Зато отображался DLNA-сервер запущен на том же роутере. Но это ничего не меняет, так как мне нужен обычный сетевой доступ к накопителю.

Так же я не мог получить доступ к флешке, когда набирал ее адрес //192.168.1.1 в проводнике. Сразу этот адрес открывался через браузере. И мне не удалось подключить этот накопитель как сетевой диск. Его просто не было в списке доступных устройств в сетевом окружении.
Обновление. Если у вас эта проблема на Windows 11, то смотрите эту статью: Windows 11 не видит компьютеры и папки в сети.
Обновление. Если сетевые устройства отображаются в проводнике, но Windows 10 не может получить к ним доступ, то смотрите статью с решениями ошибки «Не найден сетевой путь» (0x80070035).
Такая проблема, когда Windows 7, Windows 8, или Windows 10 не видит сетевые устройства – не редкость. Это не обязательно должна быть флешка, или внешний HDD, который вы подключили к своему маршрутизатору, как в моем случае. Чаще всего настраивают общий доступ между компьютерами в локальной сети. И точно так же сталкиваются с проблемой, когда компьютеры подключены к одной сети (к одному роутеру), настройки общего доступа выставлены правильно, а на вкладке «Сеть» пусто. Или отображается только маршрутизатор и ваш компьютер.
Так как причин и соответственно решений может быть много, то я наверное начну с самых простых (которые мне не помогли) и в конце этой статьи поделюсь решением, которое помогло в моем случае. В итоге мой ноутбук все таки увидел все устройства в сети. В том числе сетевой накопитель и другой компьютер, который так же подключен к этой сети.

Но это не значит, что у вас такой же случай. Поэтому, советую проверить все настройки по порядку.
Проверяем настройки общего доступа
Мы будем рассматривать два случая:
- Когда компьютеры не видят друг друга в локальной сети.
- Общий доступ к сетевому накопителю. Это у нас может быть флешка, или жесткий диск который подключен к роутеру, или отдельный накопитель (он же NAS).
Первый случай
Чтобы компьютеры могли видеть друг друга и отображаться в проводнике в разделе «Сеть», они должны быть подключены через один маршрутизатор. Или соединены напрямую (кабелем, или по Wi-Fi). Проще говоря, они должны находится в одной локальной сети.
Дальше, на всех компьютерах (не знаю, сколько их там у вас), желательно присвоить статус сети «Домашняя» (частная). Как это сделать в Windows 10, я писал в статье домашняя (частная) и общественная (общедоступная) сеть Windows 10. В Windows 7 достаточно зайти в «Центр управления сетями и общим доступом» и сменить там статус текущего подключения.

Если после этого по прежнему компьютер не обнаруживает другие компьютеры (или наоборот), то давайте еще проверим параметры общего доступа.
Для этого, в окне «Центр управления сетями и общим доступом» (если не знаете как открыть его в Windows 10, то смотрите эту статью) нажимаем на пункт «Изменить дополнительные параметры общего доступа».

И для текущего профиля (обычно это «Частная») выставляем параметры как на скриншоте ниже.

Делаем это на всех компьютерах в локальной сети.
Статьи по этой теме:
- Настройка локальной сети в Windows 11. Как открыть общий доступ к папке в Windows 11?
- Настройка локальной сети в Windows 10. Домашняя сеть через Wi-Fi роутер между Windows 10 и Windows 7
- Настройка локальной сети через Wi-Fi роутер между компьютерами на Windows 7. Открываем общий доступ к файлам и папкам
Как правило, эти советы решают все проблемы с обнаружением компьютеров в локальной сети.
Второй случай
Когда у вас проблемы с доступом к сетевому накопителю. Как в моем случае. Windows 10 не видела USB накопитель, который был подключен к роутеру ASUS. Сейчас много маршрутизаторов имеют USB-порт для подключения накопителей и других устройств, так что тема актуальная.
Нужно убедится, что в настройках роутера этот накопитель определен, и общий доступ к нему включен. Понятно, что на разных маршрутизаторах, это делается по-разному. На роутерах ASUS, например, это выглядит вот так:

Статьи по теме:
- Доступ к USB диску (флешке) через роутер TP-Link по сети
- Подключение USB флешки, или внешнего HDD к роутеру Asus. Общий доступа к файлам на роутере
Не путайте настройки общего доступа с настройками FTP. Настройки FTP-сервера на роутере в данном случае не при чем.
Ну и если другие устройства видят сетевой накопитель и имеют к нему доступ, а на каком-то конкретном компьютере доступа к нему нет, то значит проблема не на стороне роутера. Перебирайте настройки «проблемного» ПК по этой статье.
Антивирус или брандмауэр может блокировать сетевые устройства
Если вашему антивирусу, или брандмауэру (фаерволу), который установлен на вашем компьютере что-то не понравилось, то он легко может сделать так, что ни вы не сможете видеть другие устройства в сетевом окружении, ни вас никто не сможет обнаружить.
Правда, у меня после отключения встроенного в антивирусе фаервола проблема не была решена (значит, проблема скорее всего не в нем), но все ровно мне кажется, что в моем случае без участия антивируса не обошлось.
Поэтому, попробуйте на время полностью остановить работу антивируса, или хотя бы отключить встроенный в него фаервол (межсетевой экран). В NOD 32 это делается вот так:

Для проверки это нужно сделать на всех компьютерах, которые будут участвовать в локальной сети.
Вполне возможно, что у вас установлены еще какие-то программы, которые могут мониторить сеть и управлять сетевыми соединениями.
Если окажется, что проблема в антивирусе, то нужно добавить свою сеть в исключения. Запретить фаерволу блокировать саму сеть, или сетевые устройства.
Если у вас нет антивируса, то можно поэкспериментировать с отключением/включением брандмауэра встроенного в Windows.
Рабочая группа
Рабочая группа должна быть одинаковой на всех устройствах. Как правило, так и есть. Но желательно проверить. Для этого откройте свойства компьютера «Система» и перейдите в «Дополнительные параметры системы».
Там будет указана «Рабочая группа». Чтобы изменить ее, нужно нажать на кнопку «Изменить».

Еще раз: имя рабочей группы должно быть одинаковым на всех компьютерах.
Если у вас проблема с доступом к сетевому накопителю (к флешке через маршрутизатор), то в настройках общего доступа на том же роутере ASUS так же указана рабочая группа. Можете посмотреть на скриншоте выше в статье. Она должна быть такой же, как на компьютере.
Проблема с доступом к общей сетевой папке по SMB1 в Windows 10 (мое решение)
Вернемся конкретно к моей проблеме. Все что я описал выше, проверил и перепроверил уже по 10 раз. Пару раз сделал сброс сетевых настроек, но Windows 10 так и не видела другие компьютеры в сети и что самое главное – в проводнике так и не появлялась общая папка в виде флеши подключенной к роутеру. А на других устройствах в сети все определялось без проблем. В том числе мой ноутбук.
Где-то я прочитал, что можно попробовать открыть общую папку через окно «Выполнить». Нажал сочетание клавиш Win + R, ввел адрес сетевой папки //192.168.1.1 (он же адрес роутера).
Доступ к накопителю я не получил, но появилась интересная ошибка:
Вы не можете подключиться к общей папке, так как она небезопасна. Эта общая папка работает по устаревшему протоколу SMB1, который небезопасен и может подвергнуть вашу систему риску атаки.
Вашей системе необходимо использовать SMB2 или более позднюю версию.
И ссылка, которую нужно вручную набирать 🙂
Вот она:

Это уже интересно. Хоть что-то.
SMB (Server Message Block) – сетевой протокол, который отвечает за общий доступ к файлам, принтерам и другим сетевым устройствам.
Начал искать. И оказывается, что в Windows 10 отказались от протокола SMB1. Из-за безопасности. А установленный на моем роутере пакет программ Samba походу работает по протоколу SMB1. Поэтому Windows 10 его не видит. Но другие компьютеры, которые так же работают на Windows 10 у меня так же не отображались на вкладке «Сеть».
Так как обновить протокол к SMB2 в настройках роутера я не мог, то решил что нужно как-то включить поддержку SMB1 в Windows 10. И как оказалось, это без проблем можно сделать. В итоге, после подключения компонента «Клиент SMB 1.0/CIFS» у меня все заработало. Система увидела общие папки на компьютерах в сети и сетевую папку настроенную на самом роутере.
Как включить SMB1 в Windows 10?
Через поиск найдите и откройте старую «Панель управления».
Переключитесь на «Мелкие значки» и откройте «Программы и компоненты».

Открываем «Включение или отключение компонентов Windows». Находим пункт «Поддержка общего доступа к файлам SMB 1.0/CIFS». Открываем его и ставим галочку возле «Клиент SMB 1.0/CIFS». Нажимаем Ok.

Если компьютер выдаст запрос на перезагрузку, то перезагрузите его. Если окна с предложением не будет, то выполните перезагрузку вручную.
Подготовил отдельную инструкцию, где так же есть информация по Windows 11: как включить или отключить SMB 1 в Windows 11 и Windows 10.
После перезагрузки, на вкладке «Сеть» – «Компьютер» должны появится все доступные устройства в вашей сети.
Буду рад, если эта статья кому-то пригодится и поможет решить возникшую проблему. Не забудьте написать в комментариях о результатах. Или задать вопрос, куда же без них 🙂
Сетевые & параметры Интернета в Windows позволяют управлять сетевыми подключениями и параметрами Интернета. Независимо от того, требуется ли подключение к Wi-Fi, настройка VPN или устранение неполадок с сетью, эти параметры предоставляют все необходимые параметры, чтобы обеспечить беспроблемную работу в Интернете. Изучите различные разделы, чтобы настроить параметры сети и обеспечить надежное подключение.
Чтобы получить доступ к этим параметрам, можно:
-
Нажмите кнопку Пуск и введите параметры. Выберите Параметры > Сеть & Интернет .
-
Щелкните правой кнопкой мыши значок Сеть или Wi-Fi на панели задач, а затем выберите Параметры сети и Интернета.
Перейдите в раздел Сетевые & параметры Интернета
Кроме того, параметры Сети & Интернет позволяют быстро проверка состояние сетевого подключения. Состояние сетевого подключения отобразится в верхней части окна.
Поиск своего IP-адреса
Совет: Чтобы быстро просмотреть сведения о подключенной сети, перейдите в раздел Сеть & параметры Интернета , а затем выберите Свойства рядом с подключенной сетью.
-
Перейдите в раздел Сеть & параметры Интернета, а затем выберите соответствующий параметр:
-
Для Wi-Fi подключения выберите Wi-Fi, а затем выберите Wi-Fi сеть, к которому вы подключены.
-
Для подключения Ethernet выберите Ethernet.
-
-
В разделе Свойства найдите IP-адрес, указанный рядом с IPv4-адресом.
Установление лимита трафика
Windows может контролировать соблюдение лимита тарифного плана и находить способы уменьшения объема используемых данных. После того как вы настроите ограничение на данные, мы соведем вам, когда вы приближаетесь к нему и когда вы превысите его.
-
Перейдите в раздел Сетевые & параметры Интернета.
-
Выберите Использование данных рядом с состоянием сетевого подключения для сети, к которому вы подключены.
-
Чтобы ввести ограничение на данные для этой сети, выберите Ввести ограничение, выберите тип ограничения для плана данных, введите другие сведения об ограничении, а затем нажмите кнопку Сохранить.
Включение и выключение режима «в самолете»
Режим «в самолете » позволяет быстро выключить все беспроводные подключения на компьютере. Некоторые примеры беспроводной связи: Wi-Fi, сотовая связь, Bluetooth и NFC.
Включить или выключить режим в самолете можно двумя способами:
-
Выберите значок Сеть, громкость или батарея на панели задач, а затем выберите Режим в самолете.
-
Перейдите в раздел Сеть & Интернет
параметры > режиме в самолете, а затем выберите переключатель Вкл. или Выкл.
Примечание: В режиме «в самолете» сохраняются параметры, которые вы использовали в прошлый раз. При включении режима «в самолете» Windows запоминает, был ли у вас Wi-Fi или Bluetooth в последний раз, и сохраняет этот параметр, чтобы Wi-Fi или Bluetooth снова были включено. Если вы хотите вернуться к параметрам по умолчанию с отключенными Wi-Fi и Bluetooth, отключите их, пока вы находитесь в режиме «в самолете» — они останутся отключенными при следующем использовании режима «в самолете». Они также останутся вне, когда вы выходите из режима самолета.
Сделать сеть общедоступной или частной
При первом подключении к сети в Windows 11 она по умолчанию устанавливается как общедоступная. Это рекомендуемый параметр. Однако его можно задать как общедоступный или частный в зависимости от сети и того, что вы хотите сделать:
-
Общедоступная сеть (рекомендуется). Используйте его для сетей, к которые вы подключаетесь дома, на работе или в общественном месте. В большинстве случаев его следует использовать. Ваш компьютер будет скрыт от других устройств в сети. Таким образом, вы не можете использовать компьютер для общего доступа к файлам и принтерам.
-
Частная сеть. Ваш компьютер можно обнаружить на других устройствах в сети, и вы можете использовать его для общего доступа к файлам и принтерам. Вы должны знать и доверять людям и устройствам в сети.
Изменение сети на общедоступную или частную
Совет: Чтобы быстро просмотреть сведения о подключенной сети, перейдите в раздел Сеть & параметры Интернета , а затем выберите Свойства рядом с подключенной сетью.
-
Перейдите в раздел Сеть & параметры Интернета , а затем выберите соответствующий параметр:
-
Для Wi-Fi подключения выберите Wi-Fi, а затем выберите Wi-Fi сеть, к которому вы подключены.
-
Для подключения Ethernet выберите Ethernet.
-
-
На экране сети в разделе Тип профиля сети выберите Общедоступный (рекомендуется) или Частный.
Изменение параметров TCP/IP
Протокол TCP/IP определяет порядок обмена данными между вашим компьютером и другими компьютерами. Чтобы упростить управление параметрами TCP/IP, рекомендуется использовать протокол DHCP. DHCP автоматически назначает IP-адреса устройствам в сети, если сеть поддерживает их. Если вы используете DHCP, вам не нужно изменять параметры TCP/IP при перемещении устройства в другое расположение.
Если вам нужно обновить назначение IP-адресов устройства, выполните следующие действия.
-
Перейдите в раздел Сеть & параметры Интернета, а затем выполните одно из следующих действий.
-
Для Wi-Fi сети выберите Wi-Fi > Управление известными сетями. Выберите сеть, для которой необходимо изменить параметры.
-
Для сети Ethernet выберите Ethernet, а затем выберите сеть Ethernet, к которой вы подключены.
-
-
Рядом с полем Назначение IP-адресов выберите Изменить.
-
В разделе Изменить параметры IP выберите параметр Автоматически (DHCP) или Вручную.
-
Если выбрать параметр Автоматически (DHCP), параметры IP-адресов и адрес DNS-сервера устанавливаются автоматически маршрутизатором или другой точкой доступа (рекомендуется).
-
Если выбрать параметр Вручную, вы сможете вручную задать параметры IP-адресов и адрес DNS-сервера.
-
-
В разделе Изменить параметры IP выберите параметр Вручную и включите параметр IPv4.
-
Чтобы указать IP-адрес, в полях IP-адрес, маска подсети и шлюз введите параметры IP-адреса.
-
Чтобы указать адрес DNS-сервера, в полях Предпочитаемый DNS-сервер и Альтернативный DNS-сервер введите адреса основного и дополнительного DNS-серверов.
-
Чтобы указать, нужно ли использовать зашифрованное (DNS через HTTPS) или незашифрованное соединение с указанным DNS-сервером или серверами, для DNS по ПРОТОКОЛУ HTTPS выберите нужный параметр:
Примечание: Параметр DNS через HTTPS недоступен в Windows 10.
-
Выкл. Все запросы DNS будут отправляться на DNS-сервер без шифрования в виде открытого текста по протоколу HTTP.
-
В (автоматический шаблон): запросы DNS шифруются и отправляются на DNS-сервер по протоколу HTTPS. Запросы DNS будут использовать параметры по умолчанию для автоматического шаблона или пытаться обнаружить их автоматически.
-
В (шаблон вручную): запросы DNS шифруются и отправляются на DNS-сервер по протоколу HTTPS. Они будут использовать параметры, которые вы вводите в поле шаблона DNS через HTTPS .
-
Если вы используете DNS по протоколу HTTPS (автоматический или ручной шаблон), включите или выключите функцию Fallback на обычный текст :
-
Если он включен, dns-запрос будет отправлен в незашифрованном виде, если он не может быть отправлен по протоколу HTTPS.
-
Если он отключен, запрос DNS не будет отправлен, если его невозможно отправить по протоколу HTTPS.
-
-
-
После внесения необходимых изменений, нажмите кнопку Сохранить.
-
В разделе Изменение параметров IP-адресов сети или Изменение параметров IP-адреса выберите Вручную, а затем включите протокол IPv6.
-
Чтобы указать IP-адрес, в полях IP-адрес, Длина префикса подсети и Шлюз введите параметры IP-адреса.
-
Чтобы указать адрес DNS-сервера, в полях Предпочитаемый DNS-сервер и Альтернативный DNS-сервер введите адреса основного и дополнительного DNS-серверов.
-
Чтобы указать, нужно ли использовать зашифрованное (DNS через HTTPS) или незашифрованное соединение с указанным DNS-сервером или серверами, для DNS по ПРОТОКОЛУ HTTPS выберите нужный параметр:
Примечание: Параметр DNS через HTTPS недоступен в Windows 10.
-
Выкл. Все запросы DNS будут отправляться на DNS-сервер без шифрования в виде открытого текста по протоколу HTTP.
-
В (автоматический шаблон): запросы DNS шифруются и отправляются на DNS-сервер по протоколу HTTPS. Запросы DNS будут использовать параметры по умолчанию для автоматического шаблона или пытаться обнаружить их автоматически.
-
В (шаблон вручную): запросы DNS шифруются и отправляются на DNS-сервер по протоколу HTTPS. Они будут использовать параметры, которые вы вводите в поле шаблона DNS через HTTPS .
-
Если вы используете DNS по протоколу HTTPS (автоматический или ручной шаблон), включите или выключите функцию Fallback на обычный текст :
-
Если он включен, dns-запрос будет отправлен в незашифрованном виде, если он не может быть отправлен по протоколу HTTPS.
-
Если он отключен, запрос DNS не будет отправлен, если его невозможно отправить по протоколу HTTPS.
-
-
-
После внесения необходимых изменений, нажмите кнопку Сохранить.
Примечание: Чтобы установить IPv4, запустите командную строку с правами администратора, введите netsh interface ipv4 install, а затем нажмите клавишу ВВОД.
The Network and Sharing Centre is one of the most useful system settings in Windows 10. It allows users to view network connections, modify settings and manage access to various network resources. In this article we will explore how to access and use the Network and Sharing Center to enhance your productivity.
How to Access the
Network & Sharing Center in Windows 10
There are multiple ways you can access Network and
Sharing Center in Windows 10.
- Open the Windows Settings app by pressing “Win +
I” keys on your keyboard. And navigate to “Network and Internet” settings.

- Scroll down the status and click the “Network
and Sharing Center” link. It will open on a new window.
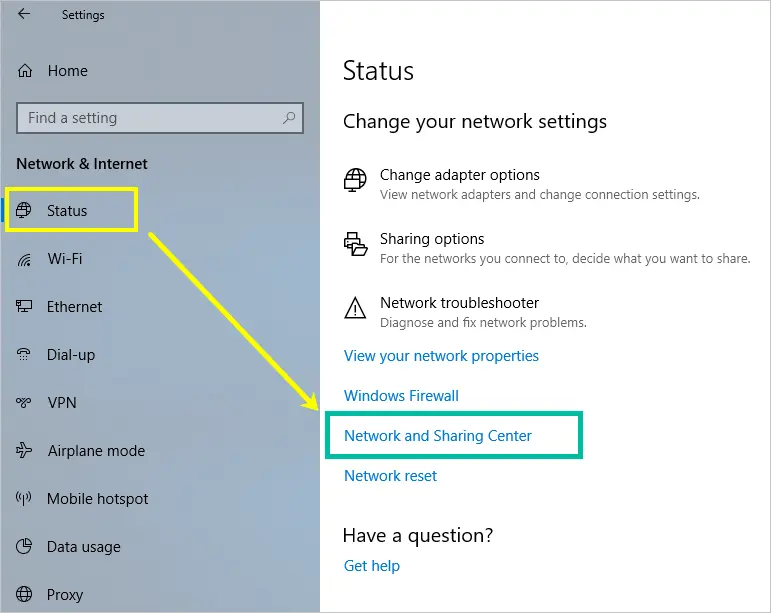
Alternatively, you can type, “network sharing” in Windows search box and open Network and Sharing Center. Otherwise you can open “Control Panel\Network and Internet\Network and Sharing Center” in File Explorer to open the settings in Control Panel.
Details on Network
and Sharing Center
The first
thing you see on the Network and Sharing window is a list of your active
network(s) connection status, as well as access and network type.

You can view many options to change the network settings below your active connection and on the left sidebar.
Customize Private
and Public Network Profiles
Under
the name of the active network, you can see the type of the network as “Private”
or “Public”. For example, in the above screenshot it shows as a public network.
Windows 10 allows you to customize the settings for the two profiles depending
on the level of the privacy you want. For instance, you can allow device
visibility and sharing when you are connected to your home network (private)
and disable sharing on a public network.
On
the left pane, go to “Change advanced sharing settings”. You will see three
groups for private, guest or public and all networks profile. Expand the
profile you want to change the settings and choose the available options.
Private Network
Profile Settings
Let
us expand the “Private” settings by clicking the down-facing arrow. You can
check the “Turn on network discovery” to allow your PC to find other computers
and devices on the network. This will also make your computer visible to other computers
in the network. Check the “Turn on file and printer sharing” option to allow
access to shared resources.
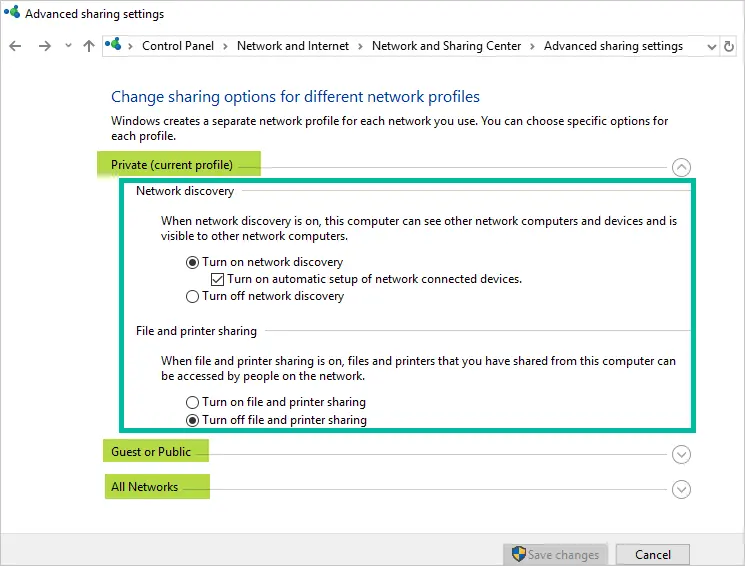
Public Network
Profile Settings
To
enhance privacy on public networks, expand the “Public” settings and turn off
both the network discovery and file & printer sharing.

All Network Profile
Settings
Click
on the “All Network” option to expand the section. You will see bunch of
options related to sharing of the resources that will affect both private and
public network profiles.

- Turn on public folder sharing to allow read and
write access to public files. - Turn off the option to limit the access to users
logged on to your computer. - Click the link under the “Media streaming”
option where you can turn on/off the feature to allow users to control access
to multimedia files on your computer.

- Under the “File sharing connection”, pick a file
encryption option to protect the sharing connection. - Finally, set “Password protected sharing” to
allow resources sharing with only authenticated users. - After changing the settings, click the “Save changes”
button at the bottom of the window.
Customizing the Current
Connection
Now,
let’s check how to customize the current active network connection. Go back to
main screen of “Network and Sharing Center” and click on your current connection.
It will be the name of your Wi-Fi name showing as a link against “Connections:”
option.
- This opens a “Wi-Fi Status” dialog, displaying information about the current connection. You can check the details including connection duration, connection speed and signal strength for wireless connections among other details.
- Additionally, you can use the “Disable” button to disconnect your PC from the network and “Diagnose” button to troubleshoot and fix connection issues.
- To enable/disable connection sharing, go to
“Properties” and then select the “Sharing” tab. - Under the “Internet Connections Sharing”, you
may tick the boxes to allow other users to connect to the internet through your
PC, as well as to control the shared connection. Click “Ok” to confirm the
changes.
- Close the network status dialog.
Setting Up New
Network or Connection
Go
back to the main screen of the Network and Sharing Center. Click on the “Set up
a new connection or network” link under the “Change your network settings” section.
This gives you the option to configure an access point or a router and to manually
set up a dial-up or VPN connections.

From
the resulting set-up wizard select the “Connect to a workplace” option and
click “Next”. On the next screen, choose an option to create a new connection. This
will give you two options to connect to a workplace network remotely:
- Either through a VPN over the internet or
- Directly through a dial-up connection.

Select
one of the options and follow the wizard to finish creating a new network
connection.
For
the other options:
- “Connect to the internet” – To manually connect to the internet via a dial-up or broadband network.
- “Set up a new network” – Used to view and configure routers and access points.
- “Manually connect to a wireless network” to add and connect to a new wireless network.
Troubleshooting
Network Problems
The
simplest way to identify a network problem is by clicking the “Change adapter
settings” option. This displays all your “Network connections” and their
status.
- If a network has an issue, you will notice a red
“X” mark attached. To diagnose the problem, click on the network and click
“Diagnose this connection” from the menu above the list.

- This will open Windows Network Diagnostics dialog. Windows will check for errors and suggest a solution. Follow the instructions to fix the network adapters error.

Conclusion
Windows
10 Network and Sharing Center gives you full control over your network
connections. It also helps to enhance resource sharing and privacy. The list
above is not exhaustive. You can do much more by tweaking these settings to
achieve the best performance.

