В этой публикации, друзья, рассмотрим, как узнать, какие программы используют Интернет. По разным причинам нам может понадобиться знать это. Можем столкнуться с необходимостью контроля трафика в условиях лимитного интернет-подключения или ограниченной пропускной способности канала. Можем заботиться о своей безопасности и конфиденциальности, увы, не всем программам можно доверять в этом плане. Можем искать решения по улучшению производительности, искать причины низкой скорости Интернета. Так как же узнать в Windows, какие программы активно сообщаются с Интернетом?
Какие программы используют Интернет в данный момент, оперативно подскажет диспетчер задач Windows. Запускаем его, можно в меню по клавишам Win+X, можно в контекстном меню на панели задач, а можно клавишами Ctrl+Shift+Esc. Смотрим столбец «Сеть», кликом по его названию можем отсортировать активные процессы по степени нагрузки на сеть, чтобы вверху столбца были активно использующие сеть процессы. Если по названию процесса непонятно, что за таковой, какой программе или системной функции принадлежит, можно в контекстном меню на этом процессе использовать возможности по открытию расположения файла и поиска информации в Интернете.
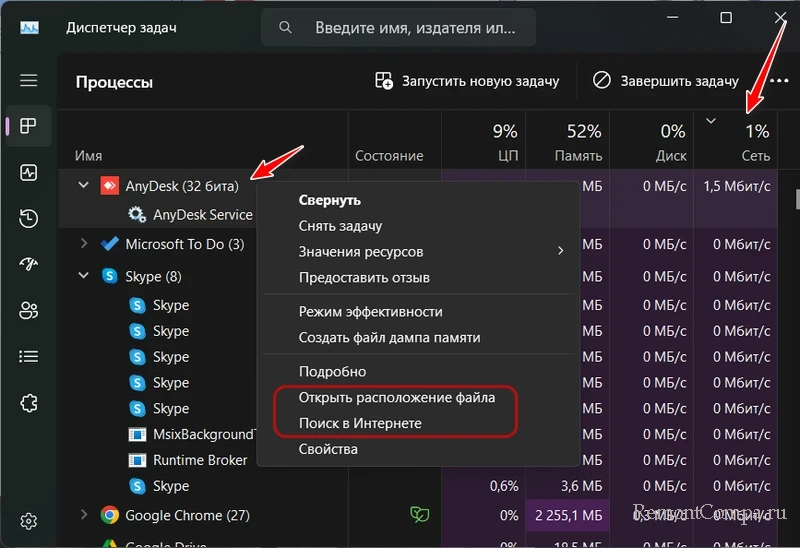
Но, друзья, столбец «Сеть» отображает активность локальной сети, а не конкретно использование Интернета. Если у вас будут запущены какие-то процессы, связанные с локальной сетью, к примеру, фоновый бэкап данных на сетевое хранилище, в таком случае программа-бэкапер будет работать только внутри локальной сети. Т.е. по столбцу «Сеть» о том, что та или иная программа активно использует Интернет, можем судить, если только она не выполняет операций внутри локальной сети.
Далее можем переключиться на вкладку диспетчера задач «Журнал приложений». Здесь нам предлагается статистика использования, в частности, сети за промежуток времени в 30 дней, начиная с даты, указанной вверху вкладки. Можем отсортировать данные по столбцу «Сеть». Сам же этот столбец показывает нам объём трафика, использованный каждой программой за 30 дней. И, опять же, друзья, диспетчер задач не отображает раздельный учёт трафика для локальной сети и Интернета. Столбец «Сеть» показывает общий трафик — отправленный и полученный в локальной сети и Интернете.
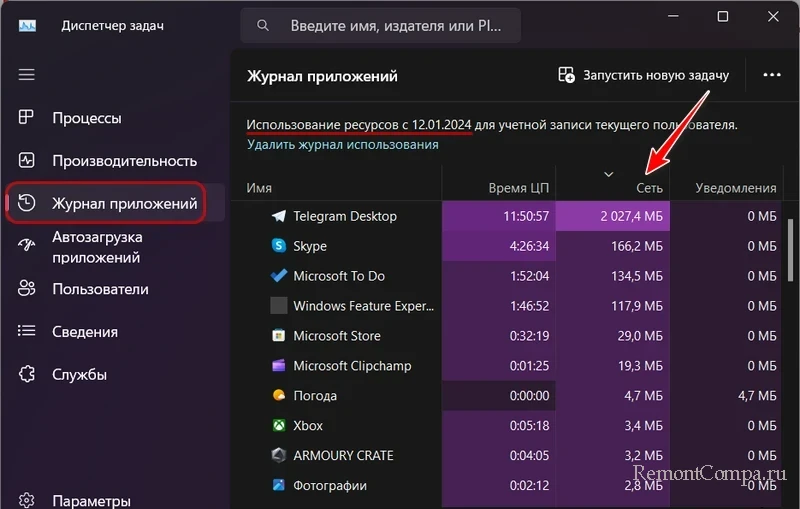
Больше о том, какие программы используют Интернет, расскажет системный монитор ресурсов Windows. Можем запустить его, просто введя в поиск Windows запрос «монитор ресурсов». А можем запустить из диспетчера задач, во вкладке «Производительность».
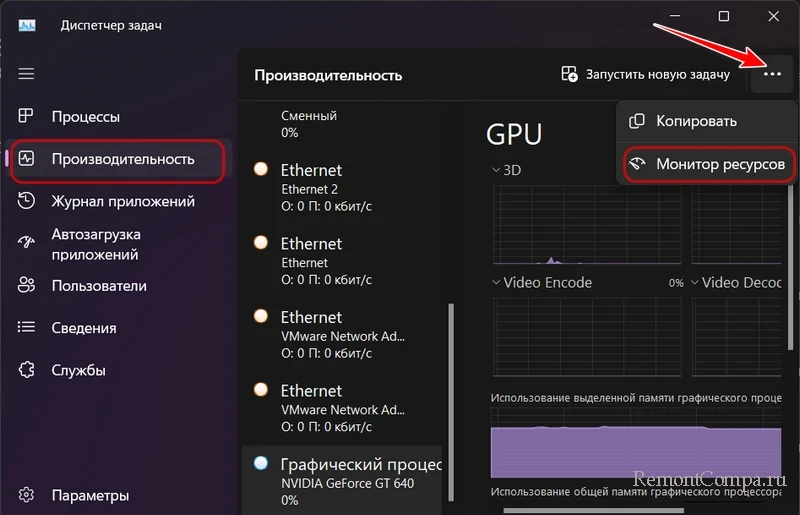
В окне монитора ресурсов Windows смотрим раздел «Сеть». Первая вкладка «Процессы с сетевой активностью» покажет нам активные в данный момент процессы, которые используют сеть, с указанием объёма отправленных и полученных данных. При необходимости можем отсортировать столбцы отправки и получения данных, чтобы видеть, какие из активных в данный момент программ более других используют сетевой трафик.
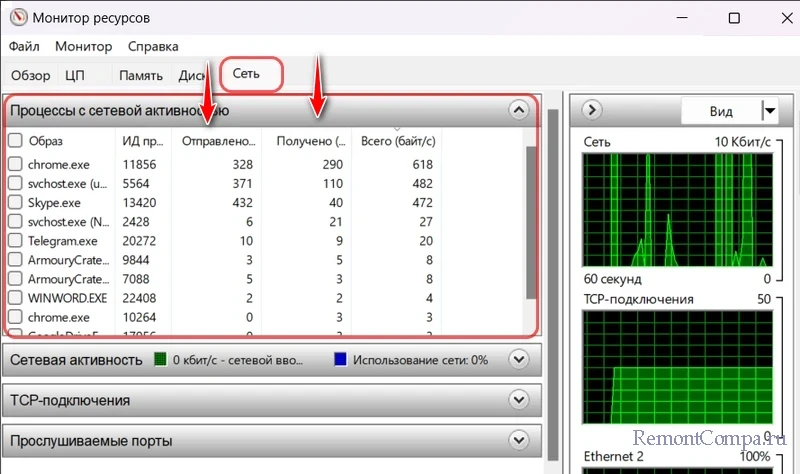
Следующая вкладка «Сетевая активность» отображает те же активные процессы, но более детализировано, с указанием адресов, с которыми сообщаются программы и системные функции. Здесь также будем видеть объём отправленного и полученного программами и системными функциями трафика. И сможем отсортировать столбцы отправки и получения данных для выявления самых активных потребителей сетевого трафика.
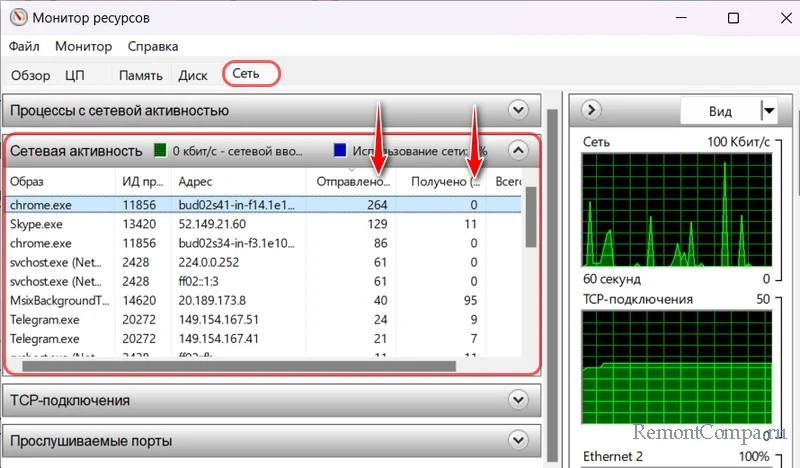
Всё это, как и в случае с диспетчером задач Windows, информация об общем трафике, и в локальной сети, и в Интернете. Как разобраться конкретно с Интернет-трафиком? Более всего информации получим во вкладке монитора ресурсов «TCP-подключения». В числе прочих детальных сведений об активных процессах, использующих сеть, здесь будут указаны IP-адреса, к которым подключаются программы. Это столбец «Удалённый адрес».
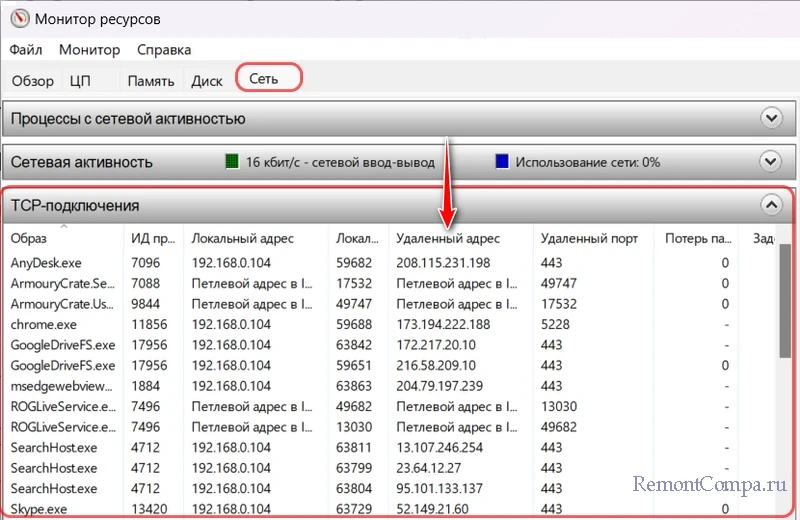
Если какой-то активный процесс у нас вызывает сомнения, можем ввести его IP-адрес в адресную строку браузера. В некоторых случаях, если IP-адрес принадлежит веб-серверу, сможем увидеть сайт, который хостится на этом сервере. Но, друзья, IP-адрес может принадлежать техническому серверу, не предназначенному для доступа пользователей. IP-адреса – это не всегда веб-сайты, но, возможно, интернет-поисковик выдаст об интересующем нас IP-адресе какую-то информацию.
Получить кое-какую информацию по IP-адресу также можно с помощью бесплатной портативной утилиты от NirSoft — IPNetInfo.
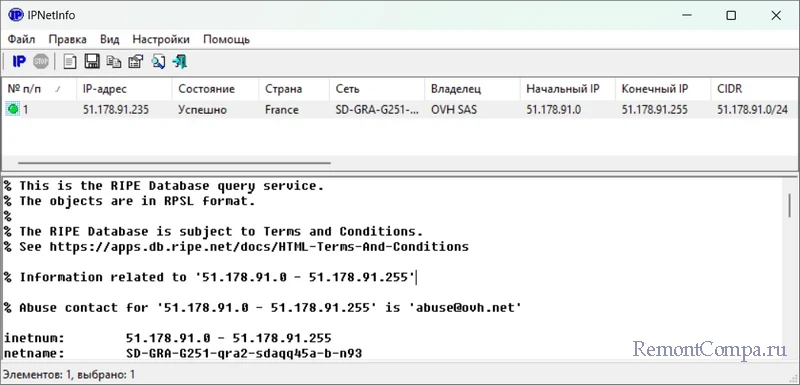
Какие программы используют Интернет, можно узнать из статистики использования Интернета в системных параметрах Windows начиная с версии 10. В приложении «Параметры» нам нужен раздел «Сеть и Интернет». В нём жмём «Использование данных».
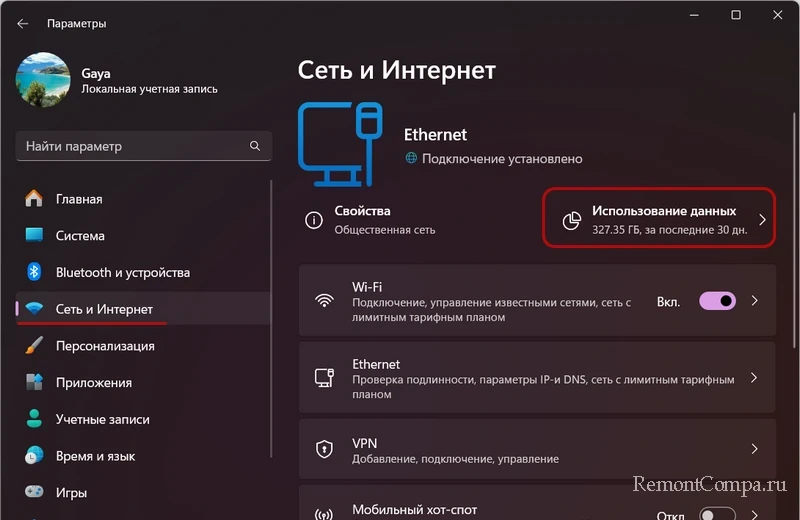
Указываем нужное нам интернет-подключение – проводное Ethernet, Wi-Fi или другое. Можем установить период, за который нам нужна статистика – 30 дней, 7 дней, последние 24 часа. И смотрим объём интернет-трафика, использованного программами и самой Windows.
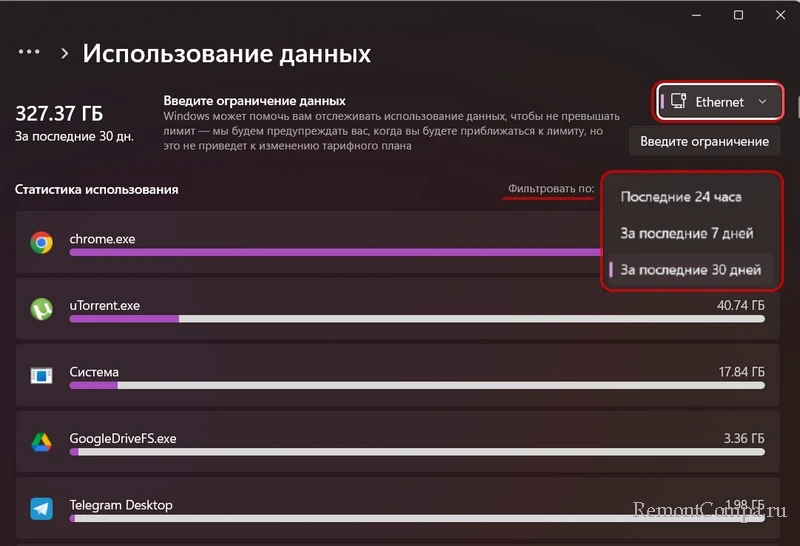
Здесь же, в статистике использования Интернета при необходимости можем установить лимит интернет-трафика на компьютере.
Ну и, друзья, стороннее решение, с помощью которого можно узнать, какие программы используют Интернет – программа GlassWire. Это сетевой менеджер и файервол, программа предназначена для мониторинга сети и обеспечения сетевой безопасности. Отслеживает сетевую активность, обнаруживает подозрительные сетевые подключения, может блокировать нежелательные подключения. Детально о программе GlassWire.
Любым из этих способов, друзья, сможем определить, какие программы наиболее активно используют Интернет. И что же делать с такими программами?
Если это системные функции Windows, тут ничего не поделаешь. Вмешательство в сообщение Windows с Интернетом может быть чревато впоследствии проблемами с системным функционалом. Можно разве что в качестве временного решения приостановить обновления Windows, настроить интернет-подключение как лимитное, либо вовсе отключить обновления Windows, если их процессы сильно нагружают сеть.
Браузер, мессенджеры, клиентский софт типа почтовиков, облачных хранилищ, онлайн-игр и т.п. – с этими программами также ничего не поделать, они без беспрепятственного доступа к Интернету не имеют смысла. Но, возможно, в настройках этих программ можно выбрать меньшую периодику обращения к интернет-серверам или обновления контента. Возможно, в настройках этих программ есть иные способы оптимизации использования интернет-трафика, например, для лимитных интернет-подключений.
А вот с программами, которые должны работать локально, но почему-то активно сообщаются с Интернетом, необходимо разбираться. Можно:
- Проверить компьютер на вирусы;
- Обновить программу до последней версии. Возможно, используемая версия устарела и использует больше трафика, чем необходимо;
- Убрать программу из автозагрузки, если она работает в фоне, но её активность постоянно не нужна;
- Ограничить фоновую работу приложений из Microsoft Store, если их постоянная активность не нужна;
- Заблокировать программе доступ к Интернету, если он не нужен для непосредственного использования её функций.
| LiveTcpUdpWatch v1.55 Copyright (c) 2018 — 2024 Nir Sofer |
See Also
- AppNetworkCounter — Monitor network usage / bandwidth of every application on Windows
Description
LiveTcpUdpWatch is a tool for Windows that displays live information about all TCP and UDP activity on your system.
Every line in the main table of LiveTcpUdpWatch displays the protocol (TCP/UDP/IPv4/IPv6), local/remote IP address, local/remote port, number of sent/received bytes,
number of sent/received packets, connect/disconnect time (For TCP only), and the process (ID and path) responsible for this activity.

LiveTcpUdpWatch vs CurrPorts vs NetworkTrafficView
This tool may look very similar to other tools of NirSoft — CurrPorts and NetworkTrafficView, but every tool behave differently and uses different
technique to extract the network information.
- CurrPorts displays the current table of active TCP connections and TCP/UDP listening ports. but this technique has some disadvantages, for example, if UDP packets are sent
from your computer to remote network address, you won’t see it with CurrPorts, because with UDP there is no really a connection and the UDP table contains only listening
UDP ports. The advantage of CurrPorts is the ability to use it without elevation (Run As Administrator). - NetworkTrafficView uses network sniffing technique — It analyzes every packet sent/received by your network card and displays extensive summary according to the display mode you choose.
The disadvantages of this tool: You have to choose a network card and capture method for activating the network sniffer. - LiveTcpUdpWatch uses event tracing API to get live information from Windows Kernel about every TCP/UDP packet sent/received on your system.
As opposed to CurrPorts, it captures all UDP activity with process information, but without the need of using a network sniffer.
System Requirements
This tool works on any version of Windows, starting from Windows XP and up to Windows 11. Both 32-bit and 64-bit versions of Windows are supported.
On Windows Vista and later this tool requires to run as Administrator (elevation).
Versions History
- Version 1.55:
- Custom context menu: You can now add your own menu items to the right-click context menu of the upper pane, by editing the configuration file (LiveTcpUdpWatch.cfg)
- See the ‘Custom Context Menu’ section for more information.
- Added new columns: Remote IP, Remote Host Name.
- Fixed issue: When copying data to the clipboard or exporting to tab-delimited file, every line contained an empty field in the end of the line.
- Version 1.51:
- Added ‘Black Background’ option (Under the View menu). When it’s turned on, the main table is displayed in black background and white text, instead of default system colors.
- Added ‘Full Screen’ mode (View -> Full Screen or F11 key).
- Version 1.50:
- Added support for using the IP-Location files from https://github.com/sapics/ip-location-db for viewing country/city/ASN information of remote IP addresses.
- You can use all 3 types of CSV files: Country, City, and ASN.
- Both IPv4 and IPv6 files are supported.
- In order to use these IP-Location files, simply download the desired files and put them in the same folder of LiveTcpUdpWatch.exe with their original filename (For example: asn-country-ipv4.csv , asn-ipv4.csv, asn-ipv6.csv)
- Added ‘ASN’ and ‘Organization’ columns. These columns are filled if you download the ASN files (*asn-ipv4.csv and *asn-ipv6.csv )
- Version 1.45:
- Added ‘Sort By’ toolbar button.
- Version 1.44:
- Fixed bug: LiveTcpUdpWatch randomly crashed when using the GeoLite2 City database.
- Version 1.43:
- Fixed a bug with KiB unit on ‘Bytes Counter Unit’ option.
- Fixed a few high DPI mode issues
- Version 1.42:
- Added /Columns command-line option, which allows you to set the columns to display or the columns to export from command-line, for example:
LiveTcpUdpWatch.exe /Columns «Process Name,Process ID,Protocol,Remote Port,Remote Address,Received Bytes,Sent Bytes»
- Added /Columns command-line option, which allows you to set the columns to display or the columns to export from command-line, for example:
- Version 1.41:
- Fixed high CPU usage issue when capturing the network activity from command-line (/CaptureTime command)
- Version 1.40:
- Added ‘Host Name Mode’ option — ‘Use DNS Cache’ (the default option) or ‘Resolve IP Addresses’.
- Be aware that if you choose the ‘Resolve IP Addresses’ option, LiveTcpUdpWatch will generate additional DNS traffic for every resolved IP address, and
this traffic will also be captured by LiveTcpUdpWatch…
- Version 1.36:
- Added GB and GiB to the ‘Bytes Counter Unit’ option.
- Added option to change the sorting column from the menu (View -> Sort By). Like the column header click sorting, if you click again the same sorting menu item, it’ll switch between ascending and descending order. Also, if you hold down the shift key while choosing the sort menu item, you’ll get a secondary sorting.
- Version 1.35:
- Updated to work properly in high DPI mode
- Version 1.34:
- Added ‘Start As Hidden’ option. When this option and ‘Put Icon On Tray’ option are turned on, the main window of LiveTcpUdpWatch will be invisible on start.
- Version 1.33:
- Added ‘Copy Clicked Cell’ option to the right-click context menu, which copies to the clipboard the text of cell that you right-clicked with the mouse.
- Version 1.32:
- The tooltip of the tray icon now shows the number of items displayed on the main window.
- Version 1.31:
- Fixed the /cfg command-line option to load the .cfg file from the current directory if full path is not specified.
- Version 1.30:
- Added ‘Remote IP Country’ column. In order to get IP country information in this column, you have to download one of the following databases and put the files in the same folder of LiveTcpUdpWatch.exe: http://software77.net/geo-ip/ or
GeoLite2 database (Only the CSV database is supported) - Added option to check the remote IP address with the IPNetInfo tool. In order to use this feature, you have to put ipnetinfo.exe in the same folder of
LiveTcpUdpWatch.exe, select the items with the IP addresses you want to check, and then choose the ‘Check Remote Address With IPNetInfo’ option from the File menu or from the context menu.
- Added ‘Remote IP Country’ column. In order to get IP country information in this column, you have to download one of the following databases and put the files in the same folder of LiveTcpUdpWatch.exe: http://software77.net/geo-ip/ or
- Version 1.26:
- Added ‘Select All’ and ‘Deselect All’ to the ‘Column Settings’ window.
- Version 1.25:
- Added thousands separator to all byte counter units.
- You can set any variable appears saved in the .cfg file from command-line. For example, this command set the speed unit to kB/Sec :
LiveTcpUdpWatch.exe /SpeedUnit 1 - Added ‘Align Numeric Columns To Right’ option (It’s turned on by default).
- Version 1.20:
- Added option to filter by process name (In ‘Advanced Options’ window — F9).
- Version 1.16:
- Added ‘Put Icon On Tray’ option.
- Version 1.15:
- Added option to capture only the specified TCP/UDP ports (In ‘Advanced Options’ window — F9).
- Version 1.13:
- Added ‘Save File Encoding’ option.
- Version 1.12:
- Added ‘Sort On Every Update’ option.
- Version 1.11:
- Added ‘Add Header Line To CSV/Tab-Delimited File’ option (Turned on by default).
- Added ‘Always On Top’ option.
- Version 1.10:
- Added command-line options to save the report of LiveTcpUdpWatch into a file without displaying any user interface.
- Version 1.07:
- Added ‘Save All Items’ option (Shift+Ctrl+S).
- Version 1.06:
- Added option to choose another font (name and size) to display in the main window.
- Version 1.05:
- Added new option: ‘Exclude Localhost Addresses’;
- Added new option: ‘Automatically Scroll Down On New Items’
- Version 1.00 — First release.
Start Using LiveTcpUdpWatch
LiveTcpUdpWatch doesn’t require any installation process or additional DLL files. In order to start using it, simply run the executable file — LiveTcpUdpWatch.exe
After running LiveTcpUdpWatch, it immediately starts display any TCP/UDP activity on your system.
You can choose from the Options menu which protocols you want to capture (TCP, UDP, IPv4, IPv6).
You can also press Ctrl+X (Clear All) to clear all accumulated data and start again with empty table.
If you want to temporary stop the network tracing , simply uncheck the ‘Capture Network Data’ option or press F2.
If you want to see only the active TCP connections, simply turn on the ‘Remove Closed TCP Connections’ option (Under the Options menu).
Merge if only local port is different
If you want to decrease the number of lines displayed by LiveTcpUdpWatch, you can activate the following options: ‘Merge TCP if only local port is different’,
‘Merge UDP if only local port is different’ (Under the Options menu).
For example: If your Web browser creates 5 TCP connections to the same IP address and the same port (80 or 443) — instead of 5 lines, you’ll get the summary of all
5 connections in one line and the ‘Connections Count’ column will display ‘5’.
For UDP, it’s even more significant, because every DNS query is sent to the same remote address and port (53), but different local port, so activating the ‘Merge UDP’
option will put all DNS activity in one line instead of many lines.
IP Address Country/City/ASN Information
Starting from version 1.50, you can use the IP-Location files from https://github.com/sapics/ip-location-db for viewing country/city/ASN information of remote IP addresses.
You can use all 3 types of CSV files: Country, City, and ASN.
Both IPv4 and IPv6 files are supported.
In order to use these IP-Location files, simply download the desired files and put them in the same folder of LiveTcpUdpWatch.exe with their original filename (For example: asn-country-ipv4.csv , asn-ipv4.csv, asn-ipv6.csv)
Integration with IPNetInfo utility
If you want to get more information about the remote IP address displayed in LiveTcpUdpWatch utility,
you can use the integration with IPNetInfo utility in order to easily view the IP address information loaded directly from WHOIS servers:
- Download and run the latest version of IPNetInfo utility and put ipnetinfo.exe in the same folder of LiveTcpUdpWatch.exe .
- Select the desired items, and then choose «Check Remote Address With IPNetInfo» from the File menu or from the right-click context menu.
- IPNetInfo will retrieve the information about remote IP addresses of the selected items.
Command-Line Options
| /CaptureTime <Milliseconds> |
Specifies the capture time in milliseconds for the save command-line options (/stext, /stab, /scomma, and so on…) The default is 10000 milliseconds (10 seconds).
For example, if you want to capture the TCP/UDP activity for 20 seconds and then save the result to csv file: |
| /cfg <Filename> |
Start LiveTcpUdpWatch with the specified configuration file. For example: LiveTcpUdpWatch.exe /cfg «c:\config\ltuw.cfg» LiveTcpUdpWatch.exe /cfg «%AppData%\LiveTcpUdpWatch.cfg» |
| /stext <Filename> | Save the report of LiveTcpUdpWatch into a simple text file. |
| /stab <Filename> | Save the report of LiveTcpUdpWatch into a tab-delimited text file. |
| /scomma <Filename> | Save the report of LiveTcpUdpWatch into a comma-delimited text file (csv). |
| /shtml <Filename> | Save the report of LiveTcpUdpWatch into HTML file (Horizontal). |
| /sverhtml <Filename> | Save the report of LiveTcpUdpWatch into HTML file (Vertical). |
| /sxml <Filename> | Save the report of LiveTcpUdpWatch into XML file. |
| /sjson <Filename> | Save the report of LiveTcpUdpWatch into JSON file. |
| /sort <column> |
This command-line option can be used with other save options for sorting by the desired column. The <column> parameter can specify the column index (0 for the first column, 1 for the second column, and so on) or the name of the column, like «Local Address» and «Remote Address». You can specify the ‘~’ prefix character (e.g: «~Received Bytes») if you want to sort in descending order. You can put multiple /sort in the command-line if you want to sort by multiple columns. |
| /Columns <Comma Delimited Columns List> |
Allows you to set the columns to display or the columns to export from command-line. You have to specify the column names, delimited by comma, for example: LiveTcpUdpWatch.exe /scomma c:\temp\tcp-udp-list.csv /Columns «Process Name,Process ID,Protocol,Remote Port,Remote Address,Received Bytes,Sent Bytes»
You can also specify the column names without space characters, for example: |
Custom Context Menu
Starting from version 1.55, you can add your own custom menu items into the upper pane context menu of LiveTcpUdpWatch.
In order to do this, you have to exit completely from LiveTcpUdpWatch and then edit the LiveTcpUdpWatch.cfg file, located in the same folder
of LiveTcpUdpWatch.exe. You can edit LiveTcpUdpWatch.cfg with notepad or any other text editor.
The structure of the custom menu configuration is very simple, and looks like this:
[CustomMenu] Caption0=Menu Caption Command0=Menu Command Caption1=Menu Caption Command1=Menu Command Caption2=Menu Caption Command2=Menu Command . . .
You can create up to 10 different menu items (from 0 to 9). The command string is an executable file with parameters that provide the information
about the selected items.
For example, the following menu item will ping the remote IP address of the selected item in a command-prompt window:
[CustomMenu] Caption0=Ping This IP address Command0=cmd.exe /K ping %RemoteIP%
LiveTcpUdpWatch will replace the %RemoteIP%variable with the remote IP address of the selected item.
You can use the following variables for the custom menu command (They are identical to the column names, but without the space characters):
%ProcessID%
%ProcessName%
%Protocol%
%LocalPort%
%LocalAddress%
%RemotePort%
%RemotePortName%
%RemoteAddress%
%ReceivedBytes%
%SentBytes%
%ReceivedPackets%
%SentPackets%
%ReceiveSpeed%
%SendSpeed%
%ConnectTime%
%DisconnectTime%
%AcceptTime%
%ConnectionsCount%
%DisconnectCount%
%ProcessPath%
%RemoteIPCountry%
%ASN%
%Organization%
%RemoteIP%
%RemoteHostName%
Finally, here’s an example for full custom menu items.
Notice that Caption2 and Caption5 are actually a menu separator.
[CustomMenu] Caption0=Ping Remote IP Address Command0=cmd.exe /K ping %RemoteIP% Caption1=Ping Remote Host Name Command1=cmd.exe /K ping %RemoteHostName% Caption2=- Caption3=Open IP Address In Chrome Command3=chrome.exe %RemoteIP% Caption4=Open IP Address In Firefox Command4=Firefox.exe %RemoteIP% Caption5=- Caption6=Google Search Remote IP Command6=Firefox.exe https://www.google.com/search?q=%RemoteIP%
The custom menu of the above example looks like this:
Translating LiveTcpUdpWatch to other languages
In order to translate LiveTcpUdpWatch to other language, follow the instructions below:
- Run LiveTcpUdpWatch with /savelangfile parameter:
LiveTcpUdpWatch.exe /savelangfile
A file named LiveTcpUdpWatch_lng.ini will be created in the folder of LiveTcpUdpWatch utility. - Open the created language file in Notepad or in any other text editor.
- Translate all string entries to the desired language.
Optionally, you can also add your name and/or a link to your Web site.
(TranslatorName and TranslatorURL values) If you add this information, it’ll be
used in the ‘About’ window. - After you finish the translation, Run LiveTcpUdpWatch, and all translated
strings will be loaded from the language file.
If you want to run LiveTcpUdpWatch without the translation, simply rename the language file, or move
it to another folder.
License
This utility is released as freeware.
You are allowed to freely distribute this utility via floppy disk, CD-ROM,
Internet, or in any other way, as long as you don’t charge anything for this and you don’t
sell it or distribute it as a part of commercial product.
If you distribute this utility, you must include all files in
the distribution package, without any modification !
Disclaimer
The software is provided «AS IS» without any warranty, either expressed or implied,
including, but not limited to, the implied warranties of merchantability and fitness
for a particular purpose. The author will not be liable for any special, incidental,
consequential or indirect damages due to loss of data or any other reason.
Feedback
If you have any problem, suggestion, comment, or you found a bug in my utility,
you can send a message to nirsofer@yahoo.com
LiveTcpUdpWatch is also available in other languages. In order to change the language of
LiveTcpUdpWatch, download the appropriate language zip file, extract the ‘livetcpudpwatch_lng.ini’,
and put it in the same folder that you Installed LiveTcpUdpWatch utility.
| Language | Translated By | Date | Version |
|---|---|---|---|
| Brazilian Portuguese | Paulo Guzmán | 01/11/2022 | 1.43 |
| Dutch | Jan Verheijen | 11/07/2024 | 1.55 |
| French | Largo | 20/07/2024 | 1.55 |
| French | Eric FICHOT | 02/04/2019 | 1.15 |
| German | «Latino» | 21/04/2025 | 1.55 |
| Greek | geogeo.gr | 12/09/2019 | 1.20 |
| Hungarian | Timinoun | 03/08/2024 | 1.51 |
| Italian | Alessandro Viscone | 09/06/2021 | 1.36 |
| Italian | Styb | 22/07/2024 | 1.55 |
| Japanese | coolvitto | 20/07/2024 | 1.55 |
| Persian | ZendegiyeSabz | 26/07/2024 | 1.55 |
| Portuguese Brazil | igorruckert | 06/04/2018 | 1.00 |
| Romanian | Jaff (Oprea Nicolae) | 29/05/2018 | 1.05 |
| Russian | Dmitry Yerokhin | 11/07/2024 | 1.55 |
| Simplified Chinese | DickMoore | 03/08/2024 | 1.55 |
| Simplified Chinese | wysnxzm | 14/05/2020 | 1.30 |
| Simplified Chinese | Justus Wang | 27/05/2020 | 1.30 |
| Slovak | František Fico | 23/08/2024 | 1.55 |
| Spanish | 22/04/2018 | 1.05 | |
| Traditional Chinese | Danfong Hsieh | 11/07/2024 | 1.55 |
| Turkish | HARUN ARI | 11/07/2024 | 1.55 |
В Windows есть штатная утилита netstat для просмотра сетевой активности, но с её помощью невозможно осуществлять полноценный мониторинг. Для этого придётся воспользоваться сторонним продуктом.
Самый простой вариант — TCPView. Эта небольшая программа работает в Windows NT/2000/XP и Windows 98/Me (для работы в Windows 95 нужно установить пакет обновления Winsock 2), распространяется бесплатно и не требует инсталляции. После первого запуска исполняемого файла Tcpview.exe пользователю предложат принять условия лицензионного соглашения.
Работать с TCPView очень просто: в главном окне программы отображается список конечных точек всех установленных в системе соединений по протоколам TCP и UDP, с указанием локальных и удалённых адресов, состояния соединений TCP, а также уникальных номеров процессов и имен исполняемых файлов (информацию о процессах TCPView покажет только в Windows NT/2000/XP). По умолчанию показываются доменные имена, а чтобы посмотреть соответствующие им IP-адреса, необходимо использовать кнопку панели инструментов или пункт меню.
Пользователь может настроить частоту обновления информации, некоторые параметры отображения и сохранить информацию о сетевой активности в текстовый файл. Кроме того, программа позволяет просмотреть подробную информацию об исполняемом файле, завершить процесс, разорвать соединение или посмотреть данные сервиса Whois об удалённом хосте. В комплект поставки также входит утилита командной строки Tcpvcon, которая напоминает по своим возможностям штатную программу netstat.
TCPView может быть полезна, например, для обнаружения подозрительной сетевой активности поселившихся в системе вредоносных программ или для нужд администрирования ОС.
Если вы заметили, что ваш Интернет внезапно стал медленным, возможно, приложение на вашем ПК использует пропускную способность сети в фоновом режиме. Используя диспетчер задач, вы можете проверить, какие приложения обмениваются данными в локальной сети, что может помочь вам определить, как используется ваше интернет-соединение.
Посмотреть, какие приложения используют ваше интернет-соединение
Начните с запуска диспетчера задач с помощью сочетания клавиш Ctrl + Shift + Esc. Если диспетчер задач открывается в упрощенном виде, нажмите кнопку «Подробнее» в левом нижнем углу, чтобы развернуть окно.
Вы попадете на вкладку «Процессы», в которой содержится информация о каждом приложении, запущенном на вашем компьютере, включая внутренние процессы Windows. В столбце «Сеть» отображается текущее использование каждого приложения в сети в Мбит/с. Кликните заголовок столбца, чтобы отсортировать запущенные процессы для просмотра показателей пропускной способности, по убыванию.
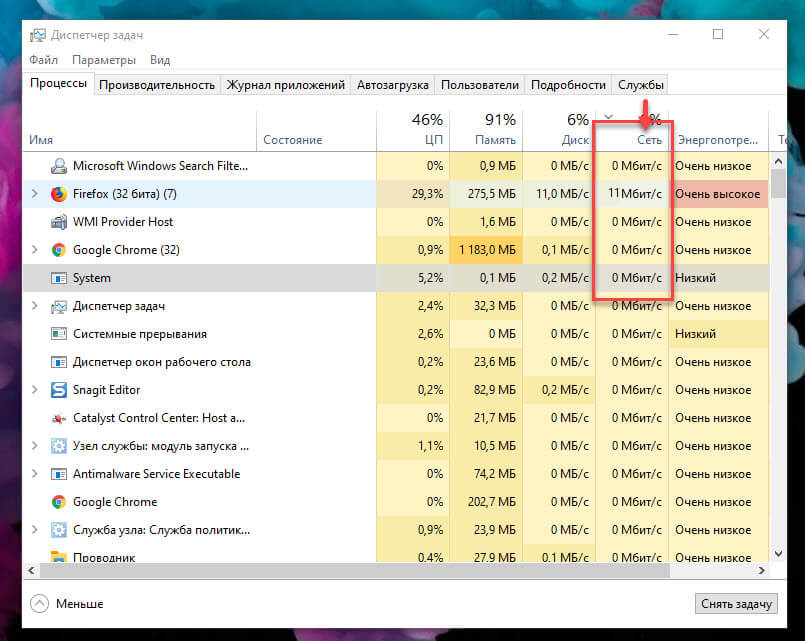
Следует помнить, что в этом столбце отображается активность локальной сети, а не использование Интернета. Другими словами, если вы выполняете резервное копирование файлов на жесткий диск, подключенный к сети, эта программа будет обмениваться данными со скоростью несколько сотен Мбит/с в вашей сети, но не будет использовать пропускную способность Интернета.
В большинстве случаев сетевая активность приложения будет осуществляться исключительно через Интернет. Если ваше соединение замедляется, попробуйте найти приложение в диспетчере задач, которое обменивается данными примерно с той же скоростью, что и ваша максимальная скорость интернета. Иногда вы можете обнаружить, что виновником является системный компонент Windows, например «Service Host: Local System», который отвечает за загрузку обновлений Windows.
Мониторинг сетевой активности в диспетчере задач
Если вы хотите просмотреть фактические данные об использовании данных для своих приложений, перейдите на вкладку «Журнал приложений» в диспетчере задач. Столбец «Сеть» показывает вам общее количество данных использованное вашими приложениями за последние 30 дней.

Дополнительную информацию можно получить, открыв приложение «Параметры» и перейдя в «Сеть и Интернет» → «Использование данных». Здесь вы можете проверить, как используют данные современные приложения и классические программы, тогда как диспетчер задач включает только приложения Microsoft Store.
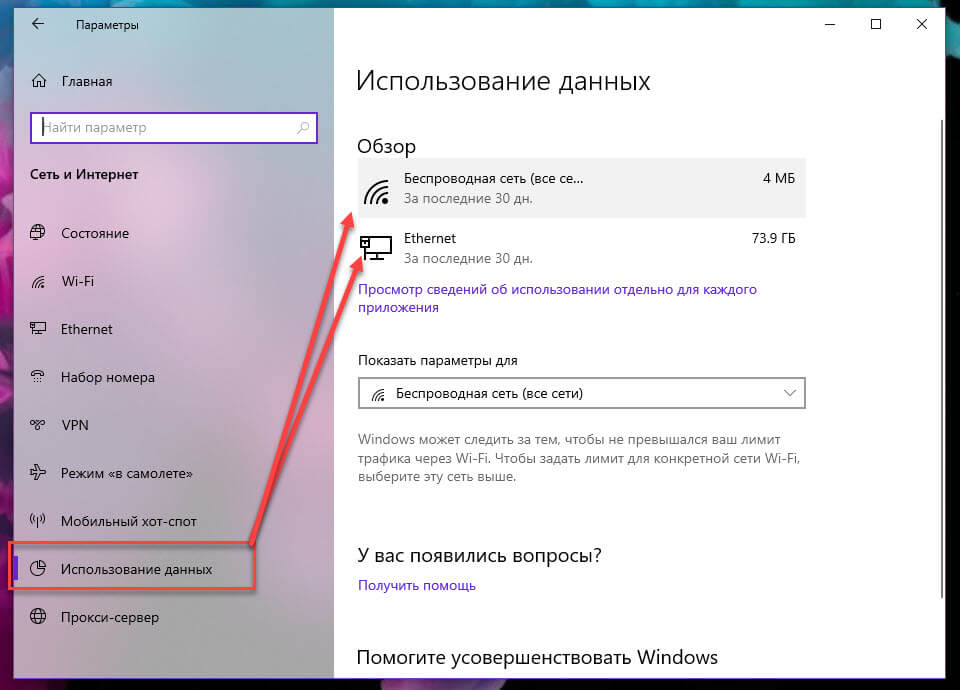
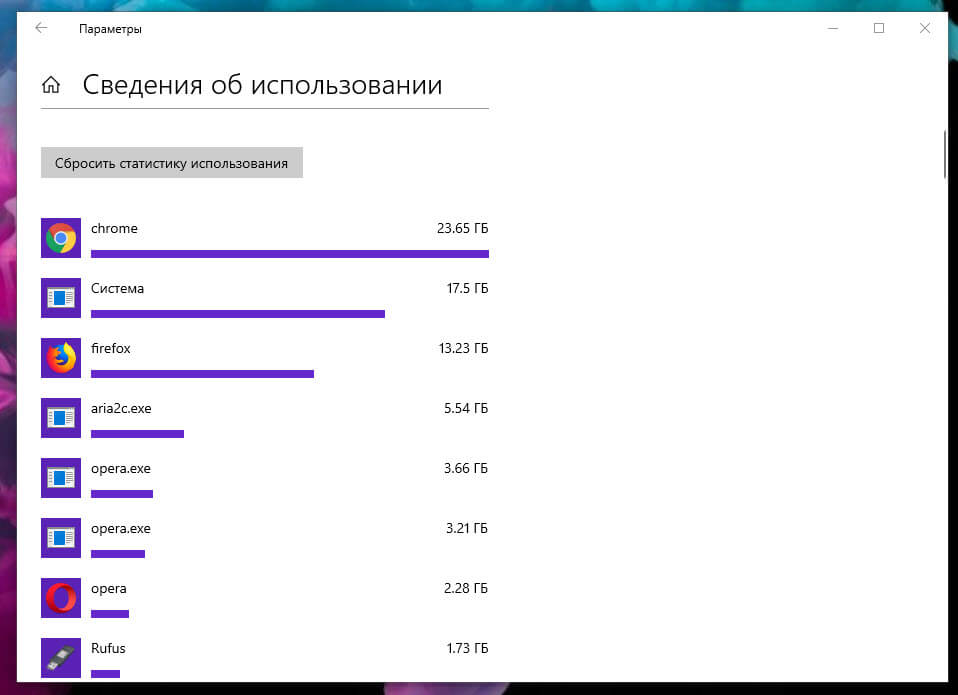
Наконец, на странице «Конфиденциальность» → «Фоновые приложения» вы можете ограничить фоновую работу в приложениях из Магазина. Подробнее в нашем руководстве: Windows 10 — Запретить запуск приложений в фоновом режиме.
Это освободит большую полосу пропускания для ваших приоритетных задач, но может привести к потере полезной функциональности приложений. Автоматическая синхронизация процессов, живых плиток и других фоновых сетевых действий будет запрещена, поэтому вы можете пропустить входящие уведомления и обновления информации в реальном времени.
Рекомендуем:
Как изменить пропускную способность Windows 10, зарезервированную для QoS программ.
Лимитное соединение Ethernet в Windows 10
Ограничить ширину полосы пропускания для обновлений Windows 10
Network Activity Indicator — небольшая бесплатная утилита, которая представляет собой альтернативный индикатор сетевой активности для операционных систем Windows 7/10 в стиле Windows XP (мигающая синим цветом иконка «два монитора») с соответсвующей информативностью и функциональностью.
Программа после запуска занимает привычное место в системном трее, отображая передачу входящего и исходящего трафика. Показывает сетевую активность как всех активных сетевых адаптеров, так и выбранных пользователем, для чего в настройках надо указать конкретный адаптер и нужный тип трафика. Утилита также может выводить статистическую информацию о работе сети, предоставлять доступ к настройкам межсетевого экрана Windows и выполнять другие действия.
ТОП-сегодня раздела «Мониторинг»
Wireshark 4.4.0
Wireshark — утилита для детального анализа сетевых пакетов локальных сетей в реальном времени,…
Speedtest 1.13.194
Небольшая, бесплатная и простая в использовании десктопная программа, которая…
InSSIDer 5.5.0.0
InSSIDer — полезное приложение, благодаря которому можно легко выбрать лучшую из доступных Wi-Fi…
WifiInfoView 2.96
WifiInfoView — небольшая бесплатная утилита, которая сканирует ближайшие беспроводные сети, и…
TCPView 3.05
TCPView — крошечная, не требующая установки утилита, которая показывает все TCP и UDP на вашем…
Отзывы о программе Network Activity Indicator
Радик про Network Activity Indicator 1.6 [01-10-2019]
Не показывает Мак адрес
6 | 6 | Ответить
Alex в ответ Радик про Network Activity Indicator 1.6 [18-08-2020]
Показывает Мак адрес
5 | 4 | Ответить
