This tutorial provides step-by-step instructions to change the split threshold for svchost.exe in Windows 10 and Windows 11. It also includes an explanation of what svchost.exe does, what the split threshold is, and why you may want to change it.
How to change the split threshold for svchost.exe
Before you attempt to make changes to the Windows Registry, make sure you back up your Windows Registry data and take a full backup of your system so that you can restore your system to its previous state.
The steps below will work in both Windows 10 and Windows 11.
To change the svchost.exe split threshold using the Windows Registry Editor:
- Open the Windows Registry Editor
- Navigate to the registry path Computer\HKEY_LOCAL_MACHINE\SYSTEM\CurrentControlSet\Control
- Update the value of the SvcHostSplitThresholdInKB DWORD by double-clicking it, updating the value data, and pressing OK. Make sure not to include commas in the number, just numeric characters
- Restart your PC to make the change take effect
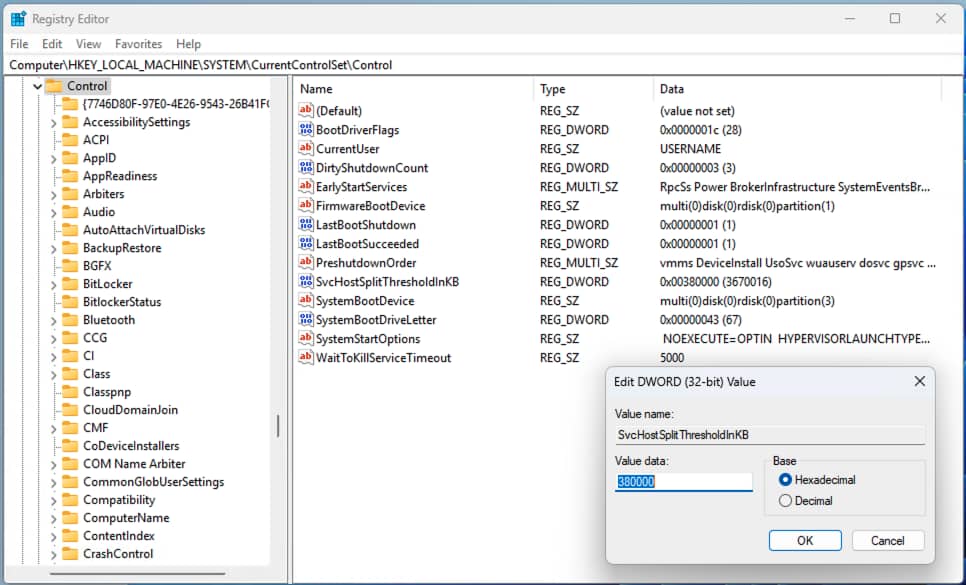
To set the split threshold so that each svchost.exe process only runs one service (excluding services with hard-coded grouping), you should set the value of SvcHostSplitThresholdInKB slightly higher than the amount of RAM your system has. You can convert GB to KB using the formula [Your System RAM in GB] * 1024 (convert GB to MB) * 1024 (convert MB to KB).
For example, on a Windows PC with 8GB of RAM, you would use:
8GB * 1,024 * 1,024 = 8,388,608KB
Finally, round up to ensure the split threshold is higher than the amount of physical memory, giving a value of 8,400,000.
Troubleshooting svchost.exe split threshold
There are risks involved in changing the split threshold for svchost.exe: modifying the threshold from the default can increase resource usage and impact performance, or cause system stability issues.
You can keep an eye on how svchost.exe is behaving from the Windows Task Manager and Resource Monitor. The Sysinternals Process Explorer can also be downloaded for an even more detailed look at running processes.
If you notice system instability following your changes, restore the SvcHostSplitThresholdInKB value to its default of 380000. If you are unable to do so, you may need to restore from a backup taken before the change was made.
What is svchost.exe and the split threshold?
svchost.exe (the Service Host executable) is a process that is part of the Windows Operating system. It is a vital part of Windows: it allows multiple services (an application that runs in the background) to run under a shared svchost.exe process, with the goal of reducing their collective resource consumption (i.e., RAM and CPU usage).
In short, svchost.exe ‘hosts’ multiple other Windows services under its process. This was originally done to optimize performance on Windows PCs with 64MB-256MB of RAM. Modern PCs have upwards of 4GB of RAM, making the need for this optimization largely unnecessary.
When svchost.exe groups processes, it may appear that a single svchost.exe process has unusually high CPU or memory usage, leading users to think that the process itself is malware, or is malfunctioning. Additionally, If one service running under a svchost.exe process crashes, the entire process crashes along with other services running within it. This can also lead users to mistakenly think svchost.exe itself is the cause of system instability.
Due to these issues, and as modern PCs usually have lots of free memory available, it now makes more sense to group as few services as possible in a single svchost.exe process (ideally, just one service). This is the default behavior on systems with more than 3.5GB RAM in Windows 10 1703 onwards. This can result in many svchost.exe processes being shown in the Windows task manager.
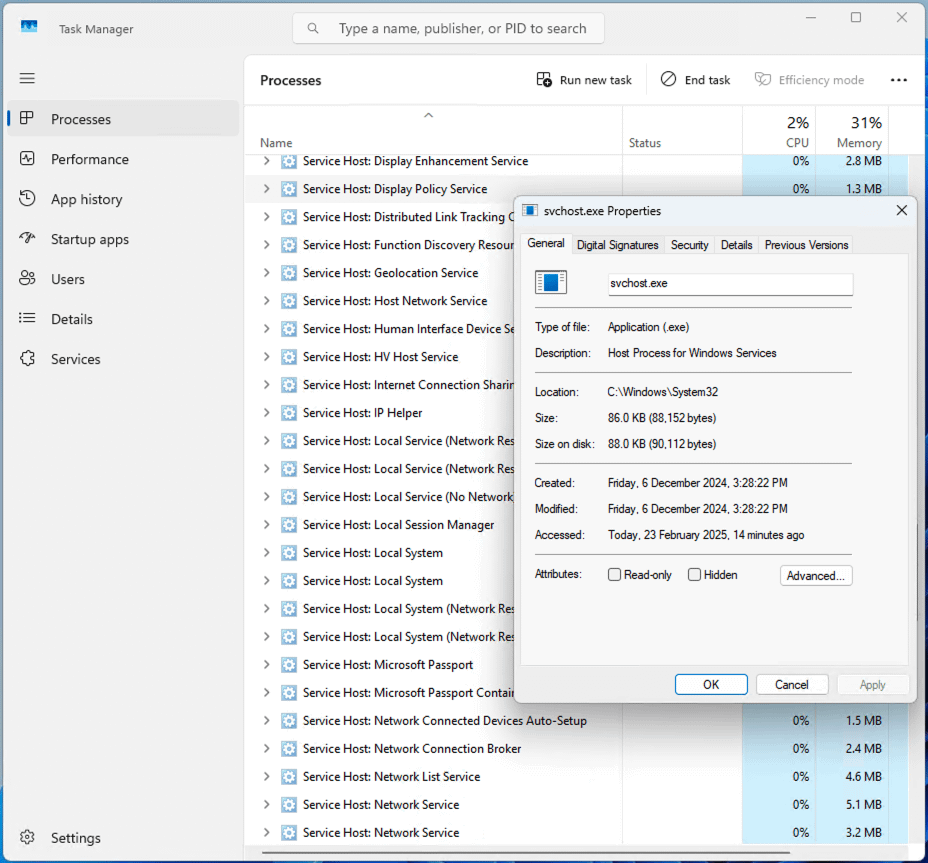
The split threshold is the setting that controls this behavior. It allows you to override when Windows places multiple running services under a single svchost.exe process.
Why modify the split threshold?
The svchost.exe split threshold defines when service processes are split. It is set in KB (kilobytes), and defaults to a value of 380000 (approximately 380MB).
Generally, there is no need for users to adjust the split threshold: Windows devices ship with plenty of memory, and Windows is already optimized for the best general performance. However, some users may want to make changes for the following reasons:
- Forcing a single service for each svchost.exe process to improve stability.
- Reducing resource usage by increasing the grouping of services.
- Troubleshooting by ensuring processes are not grouped, allowing each service to be more easily assessed.
Optimizing fleets of Windows devices in enterprise and education environments
Tweaking the performance of Windows devices using the registry makes sense for enthusiasts working from home, but is not suitable for maintaining and optimizing large numbers of PCs in enterprise and education environments.
Remote monitoring and management (RMM) by NinjaOne gives you oversight over your entire IT infrastructure, including end-user devices and servers. This allows you to monitor for performance issues (including high CPU and RAM usage by svchost.exe processes), and pre-empt problems before they affect your operations and staff productivity. NinjaOne can also automate patching and ensure configuration updates are smoothly deployed to all of your Windows, Apple, Android, and Linux devices.
In Windows 10 Creators Update, there are many svchost.exe processes running all the time. If you open the Details tab of the Task Manager in Windows 10 Creators Update, you will be surprised to see a huge number of instances of the svchost.exe process.
Windows is known for having a lot of svchost.exe processes but in Windows 10, they increased even more. Even previous versions of the operating system like Windows 7 and Windows 8.1 had a large number of them. This is because the Svchost.exe (Service host) executable file is used to run various system services. Each instance combines a group of services. According to Microsoft, this model of service management allows reducing the memory consumption and reduces attack surface.
Starting with Windows 10 Creators Update, services are no longer grouped if your PC has sufficient amount of memory. Now, for every service, there is a dedicated svchost.exe process.


This increases the number of Svchost.exe processes dramatically. We explained this change in detail in the article
Why Many Svchost.exe are Running in Windows 10 Creators Update
Today, we’ll see how to configure how Windows 10 Creators Update splits up svchost processes. This can be done with a Registry tweak.
To set Split Threshold for Svhost in Windows 10, do the following.
- Open Registry Editor.
- Go to the following Registry key:
HKEY_LOCAL_MACHINE\SYSTEM\CurrentControlSet\Control
Tip: See how to open the desired Registry key directly with one click.
- Here, create or modify a new 32-bit DWORD value named SvcHostSplitThresholdInKB and change its value data from 380000 to an amount just above the total RAM you have in kilobytes (KB).
Enter the new value in decimals. For example, if you have 8 GB of RAM, you should enter the value in decimals as 8388608 (8 GB=8192 MB or 83,88,608 kilobytes). Use Winaero Tweaker to quickly find the amount just above the total RAM you have in kilobytes (KB).
Note: Even if you are running the 64-bit Windows 10 version, you need to use 32-bit DWORD as the value type.
- Restart Windows 10.
Reboot, and there will be no more 70+ processes showing. The behavior of previous versions of Windows will be restored.
You can save your time and use Winaero Tweaker. The appropriate option can be found under «Behavior».

You can get the app here: Download Winaero Tweaker.
Many thanks to our reader Glenn S. for sharing this tweak.
Support us
Winaero greatly relies on your support. You can help the site keep bringing you interesting and useful content and software by using these options:
If you like this article, please share it using the buttons below. It won’t take a lot from you, but it will help us grow. Thanks for your support!
Windows 10: Change Split Threshold for svchost.exe in Windows 10
Discus and support Change Split Threshold for svchost.exe in Windows 10 in Windows 10 Tutorials to solve the problem; How to: Change Split Threshold for svchost.exe in Windows 10
How to Change Split Threshold for svchost.exe in Windows 10
[img]
Information…
Discussion in ‘Windows 10 Tutorials’ started by Josey Wales, Oct 1, 2017.
-
Change Split Threshold for svchost.exe in Windows 10
How to: Change Split Threshold for svchost.exe in Windows 10
How to Change Split Threshold for svchost.exe in Windows 10
Information Starting with RAM.
If your PC has 3.5+ GB of memory, you may notice an increased number of processes in Task Manager. While this change may look concerning at first glance, many will be excited to find out the motivation behind this change. As the number of preinstalled services grew, they began to get grouped into processes known as service hosts (svchost.exe’s) with Windows 2000. Note that the recommended RAM for PC’s for this release was 256 MB, while the minimum RAM was 64MB. Because of the dramatic increase in available memory over the years, the memory-saving advantage of service hosts has diminished. Accordingly, ungrouping services on memory-rich (3.5+ GB of RAM) PCs running Windows now offers us the opportunity to do the following:
1. Increase reliability: When one service in a service host fails, all services in the service host fail. In other words, the service host process is terminated resulting in termination of all running services within that process. Individual service failure actions are then run. As you may have noticed in Task Manager before, service hosts can contain a lot of services:2. Increase transparency: Task Manager will now give you a better view into what is going on behind the scenes. You can now see how much CPU, Memory, Disk & Network individual services are consuming.
To see the name of the service, click on the left-most arrow such that the Display name drops down. Alternatively, right-click on the header and select ‘Command Line’ to add the Command Line column. Service names will be listed in the format ‘svchost.exe -k <svchost name> -s <service name>.’
3. Reduce servicing costs: Following reports of instability, service engineers, IT admins, and Microsoft engineers can rapidly pinpoint issues to the exact service and fix it.
4. Increase security: Process isolation and individual permission sets for services will increase security.
Note that critical system services (services whose recovery require system restarts), as well as a couple of select service hosts, will remain grouped.If your PC has less than 3.5 GB of RAM, the classic service management model will be used. Services will be grouped like in previous versions of Windows.
If wanted, you can configure how Windows 10 splits up svchost.exe processes by changing the value of the SvcHostSplitThresholdInKB DWORD. This DWORD can be used to reduce the amount of svcshost.exe processes by increasing the threshold for when the service processes split.
The default and recommended behavior is having more svcshost.exe processes for the reasons above by leaving the SvcHostSplitThresholdInKB DWORD set to 380000.
This tutorial will show you how to change the split threshold for svchost.exe processes for all users in Windows 10.
You must be signed in as an administrator to change the SvcHostSplitThresholdInKB value.
Here’s How:
1. Press the Win+R keys to open Run, type regedit into Run, and click/tap on OK to open Registry Editor.
2. Navigate to the key below in the left pane of Registry Editor. (see screenshot below)
*Arrow HKEY_LOCAL_MACHINE\SYSTEM\CurrentControlSet\Control3. In the right pane of the Control key, double click/tap on the SvcHostSplitThresholdInKB DWORD to modify it. (see screenshot above)
4. Type the value from the table below based on the amount of RAM (memory) in KB your PC has or if you want to restore this back to default, and click/tap on OK. (see screenshot below)
Note Example formula for value:
8 GB = 8x1024 MB = 8x1024x1024 KB = 8388608 KB
[table][tr][td]RAM[/td] [td]Value[/td] [/tr] [tr][td](default)[/td] [td]380000[/td] [/tr] [tr][td]4 GB[/td] [td]4194304[/td] [/tr] [tr][td]6 GB[/td] [td]6291456[/td] [/tr] [tr][td]8 GB[/td] [td]8388608[/td] [/tr] [tr][td]12 GB[/td] [td]12582912[/td] [/tr] [tr][td]16 GB[/td] [td]16777216[/td] [/tr] [tr][td]24 GB[/td] [td]25165824[/td] [/tr] [tr][td]32 GB[/td] [td]33554432[/td] [/tr] [tr][td]64 GB[/td] [td]67108864[/td] [/tr] [/table]
5. Close Registry Editor.
6. Restart the computer to apply.
That’s it,
ShawnRelated Tutorials
- How to Enable or Disable Launch Folder Windows in a Separate Process in Windows
-
Multiple instances are running for Svchost.exe in Windows 10 task manager
I have been having %100 disk activity that nearly freezes the machine for minutes+ for some time now (several months) and after looking over tasks running with procexp.exe I discovered multiple instances of svchost.exe that have identical command lines.
I’m convinced that this is a problem if not the problem. Any ideas how to fix this?Microsoft Windows [Version 10.0.15063]
Here are command lines for all 82 instances at the moment:
C:\WlNDOWS\System32\svchost.exe -k utcsvc
c:\windows\system32\svchost.exe -k unistacksvcgroup -s an UserService
c:\windows\system32\svchost.exe -k unistacksvcgroup -s CDPUserSvc
o:\windows\system32\svchost.exe -k unistacksvcgroup
C:\WlNDOWS\system32\svchost.exe -k RFCSS
C:\WlNDOWS\system32\svchost.exe -k NetwocherviceNetworkRestricted
C:\WINDOWS\System32\svchost.exe -k NetworkService
C:\WINDOWS\System32\svchost.exe -k NetworkService
C:\WINDOWS\System32\svchost.exe -k NetworkService
C:\WlNDOWS\system32\svchost.exe -k NetworkService
C:\WlNDOWS\system32\svchost.exe -k NetworkService
C:\WlNDOWS\system32\svchost.exe -k NetworkService
C:\WlNDOWS\system32\svchost.exe -k netsvcs
C:\WlNDOWS\system32\svchost.exe -k netsvcs
C:\WlNDOWS\system32\svchost.exe -k netsvcs
C:\WlNDOWS\System32\svchost.exe -k netsvcs
C:\WINDOWS\system32\svchost.exe -k netsvcs
C:\WINDOWS\system32\svchost.exe -k netsvcs
C:\WINDOWS\System32\svchost.exe -k netsvcs
C:\WINDOWS\System32\svchost.exe -k netsvcs
C:\WINDOWS\system32\svchost.exe -k netsvcs
C:\WINDOWS\systern32\svchost.exe -k netsvcs
C:\WINDOWS\System32\svchost.exe -k NetSvcs
C:\WINDOWS\systern32\svchost.exe -k netsvcs
C:\WINDOWS\Systern32\svchost.exe -k netsvcs
C:\WINDOWS\Systern32\svchost.exe -k netsvcs
C:\WlNDOWS\systern32\svchost.exe -k netsvcs
C:\WlNDOWS\system32\svchost.exe -k netsvcs
C:\WlNDOWS\system32\svchost.exe -k netsvcs
C:\WlNDOWS\system32\svchost.exe -k netsvcs
C:\WINDOWS\system32\svchost.exe -k netsvcs
C:\WINDOWS\system32\svchost.exe -k netsvcs
C:\WINDOWS\system32\svchost.exe -k LocalSystem NetworkRestricted
C:\WINDOWS\System32\svchost.exe -k LocalSystem NetworkRestricted
C:\WlNDOWS\system32\svchost.exe -k LocalSystem NetworkRestricted
C:\WlNDOWS\system32\svchost.exe -k LocalSystem NetworkRestricted
C:\WINDOWS\System32\svchost.exe -k LocalSystem NetworkRestn’cted
C:\WlNDOWS\system32\svchost.exe -k LocalSystem NetworkRestn’cted
C:\WlNDOWS\system32\svchost.exe -k LocalSystem NetworkRestn’cted
C:\WlNDOWS\system32\svchost.exe -k LocalSystem NetworkRestricted
C:\WlNDOWS\system32\svchost.exe -k LocalSystem NetworkRestricted
C:\WINDOWS\System32\svchost.exe -k LocalSystem NetworkRestricted
C:\WINDOWS\System32\svchost.exe -k LocalSystem NetworkRestn’cted
C:\WINDOWS\System32\svchost.exe -k LocalSystem NetworkRestn’cted
C:\WlNDOWS\system32\svchost.exe -k LocalServiceNo Network
C:\WINDOWS\System32\svchost.exe -k LocalServiceNo Network
C:\WINDOWS\System32\svchost.exe -k LocalServiceNo Network
C:\WlNDOWS\system32\svchost.exe -k LocalServiceNetworkRestricted
C:\WINDOWS\System32\svchost.exe -k LocalServiceNetworkRestricted
C:\W|NDOWS\system32\svchost.exe -k LocalServiceNetworkRestricted
C:\WINDOWS\System32\svchost.exe -k LocalServiceNetworkRestricted
C:\WINDOWS\System32\svchost.exe -k LocalServiceNetworkRestricted
C:\WlNDOWS\system32\svchost.exe -k LocalServiceNetwodtRestricted
C:\WINDOWS\System32\svchost.exe -k LocalServiceNetwodtRestricted
C:\WlNDOWS\system32\svchost.exe ~k LocalServiceNetwodtRestricted
C:\WINDOWS\System32\svchost.exe ~k LocalServiceNetwodtRestricted
C:\WINDOWS\System32\svchost.exe ~k LocalServiceNetworkRestricted
C:\WlNDOWS\system32\svchost.exe ~k LocalServiceAndNolmpersonation
C:\WlNDOWS\system32\svchost.exe ~k LocalServiceAndNolmpersonation
C:\WlNDOWS\system32\svchost.exe ~k LocalServiceAndNolmpersonation
C:\WlNDOWS\system32\svchost.exe -k LocalServiceAndNolmpersonation
C:\W|NDOWS\System32\svchost.exe -k LocalServiceAndNolmpersonation
C:\W|NDOWS\system32\svchost.exe -k LocalService
C:\W|NDOWS\system32\svchost.exe -k LocalService
C:\W|NDOWS\System32\svchost.exe -k LocalService
C:\W|NDOWS\system32\svchost.exe -k LocalService
C:\W|NDOWS\system32\svchost.exe -k LocalService
C:\W|NDOWS\system32\svchost.exe -k LocalService
C:\W|NDOWS\System32\svchost.exe -k LocalService
C:\W|NDOWS\system32\svchost.exe -k LocalService
C:\W|NDOWS\system32\svchost.exe -k LocalService
C:\WlNDOWS\System32\svchost.exe -k LocalService
C:\WINDOWS\system32\svchost.exe -k LocalService
C:\WlNDOWS\system32\svchost.exe -k imgsvc
C:\WINDOWS\system32\svchost.exe -k iissvcs
C:\WlNDOWS\system32\svchost.exe -k ftpsvc
c:\windows\system32\svchost.exe -k devicesflow -s DevicesFlow UserSvc
C:\WINDOWS\system32\svchost.exe -k DcomLaunch
C:\WINDOWS\system32\svchost.exe -k DcomLaunch
C:\WINDOWS\system32\svchost.exe -k DcomLaunch
C:\WINDOWS\system32\svchost.exe -k appmodel
C:\WINDOWS\system32\svchost.exe -k appmodel
-
Win10 1703 runs lots of svchost.exe processes
This changed in Windows 10 version 1703
Service hosts are split into separate processes on PCs with 3.5 GB+ of RAM:
If your PC has 3.5+ GB of memory, you may notice an increased number of processes in Task Manager. While this change may look concerning at first glance, many will be excited to find out the motivation behind this change. As the number of preinstalled
services grew, they began to get grouped into processes known as service hosts (svchost.exe’s) with Windows 2000. Note that the recommended RAM for PC’s for this release was 256 MB, while the minimum RAM was 64MB. Because of the dramatic increase in available
memory over the years, the memory-saving advantage of service hosts has diminishedTaken from
Announcing Windows 10 Insider Preview Build 14942 for PC — Windows Experience Blog
-
Change Split Threshold for svchost.exe in Windows 10
really nice post… thanks for the valuable information *Smile
-
Shawn, I have 32GB mem, mine is currently set to 380000 (default) in registry and there are no grouped services showing in task manager. Total processes vary from 195-220. I’m not clear on what affect changing the Reg to the 32GB value of 33554432 would do. I have not tried it yet.
-
You can disable splitting svchost per a service in case of problems, like when Xbox’s sign-in fails: Code: reg add «HKLM\System\CurrentControlSet\Services\XblAuthManager» /v «SvcHostSplitDisable» /t REG_DWORD /d «1» /f[/quote]
-
I have been using it for quite some time, it reduces my processes from 120 to around 70 + when Idle. See the image below but that is with Firefox running.
-
Change Split Threshold for svchost.exe in Windows 10
Thanks, Josey. But I thought the whole purpose was to create more, smaller SVCHOST processes, to isolate and manage and protect from 1 service taking down 20 or more. Maybe I just don’t fully understand the purpose.
-
Here it is at Idle. I think it just combines processes much the same way Firefox used to compared to Chrome.
-
Hello Dick, *Smile
SvcHostSplitThresholdInKB DWORD is used to reduce the amount svcshost.exe processes by increasing the threshold for when the service processes split.
The default and recommended behavior is having more svcshost.exe processes by leaving the SvcHostSplitThresholdInKB DWORD set to 380000 for the reasons at the top of the tutorial.
-
That makes sense, and is clear now. It’s the reverse of what it looks like on the surface. Threshold was the keyword there. Guess you could turn it off completely by using the 64GB value, but why on earth do that! *Smile
Thanks, Shawn!
-
You’re most welcome. *Smile
-
Change Split Threshold for svchost.exe in Windows 10
I think that the real question was, why to do this?
Well, people thinks they will reduce memory consumption is they leave the old service model. The truth is, that is an illussion, I tried this tweak, and in fact, in my 16 GB system, it reduces RAM usage at boot from 1.4 GB to 1.3 GB (my normal in 1607 build), but as time passes, the RAM usage is being the same as leaving the threshold by default.
Honestly, I woudn’t fret this so much if you have more than 4 GB, this won’t make any difference, but instead, as I noticed, can make this particular version of windows boot slower. Remember Windows knows how to manage RAM, more in this editions, you won’t be run out of memory unless you have 20000000+ programs open.
Still, for the memory freaks, this is a good tutorial, thanks @Brink!
-
Shawn explained it very well in the OP as to why to do it.*Wink
-
Always nice to have more settings to play with just for the sake of it. *Biggrin
Change Split Threshold for svchost.exe in Windows 10
-
Change Split Threshold for svchost.exe in Windows 10 — Similar Threads — Change Split Threshold
-
How To Change Lockout Threshold?
in Windows 10 Gaming
How To Change Lockout Threshold?: I’ve been having troubles to login due to having to wait 2 hours after many attempts to login my cats were playing on my keyboard when i was asleep, and I’m trying to reset the lockout threshold. I reset my laptop to try to login but still the same. I saw a lot of people… -
How To Change Lockout Threshold?
in Windows 10 Software and Apps
How To Change Lockout Threshold?: I’ve been having troubles to login due to having to wait 2 hours after many attempts to login my cats were playing on my keyboard when i was asleep, and I’m trying to reset the lockout threshold. I reset my laptop to try to login but still the same. I saw a lot of people… -
How to Change Threshold of Taskbar Thumbnails to Show List in Windows 10?
in Windows 10 Ask Insider
How to Change Threshold of Taskbar Thumbnails to Show List in Windows 10?: I checked several ways and they all seem to not work on the current Windows 10.Does anybody know how to change this?
submitted by /u/Cade28Skywalker
[link] [comments]https://www.reddit.com/r/Windows10/comments/momruh/how_to_change_threshold_of_taskbar_thumbnails_to/
-
Change Snap Assist threshold
in Windows 10 Customization
Change Snap Assist threshold: I have to basically be going the speed of light to break through the snap assist and move a window to my second monitor and there doesn’t appear to be an option to fix this from what I have seen so is there any method tofix it. given I don’t see the option in the multitasking… -
Windows 10 svchost virus
in AntiVirus, Firewalls and System Security
Windows 10 svchost virus: Hi. I have recently started having CPU problems. Apparently, it’s because of a trojan virus called svchost.exe. Anytime I use an internet browser (any) I get a message from my web protection that it’s blocking the virus but my CPU still gets overloaded. I’ve tried every… -
Windows 10 enterprise Threshold 2
in Windows 10 Updates and Activation
Windows 10 enterprise Threshold 2: When are we enterprise users going to receive the update? Thanks.29728
-
Windows 10 Threshold 2
in Windows 10 Updates and Activation
Windows 10 Threshold 2: Should I update first to build 10240 or wait till November? Also, will the Media Creation Tool update itself directly to the new build? Insiders, what is new in this update apart from UI changes?27347
-
Change Account Lockout Threshold for Local Accounts in Windows 10
in Windows 10 Tutorials
Change Account Lockout Threshold for Local Accounts in Windows 10: How to: Change Account Lockout Threshold for Local Accounts in Windows 10How to Change Account Lockout Threshold for Local Accounts in Windows 10
[img]
Information The Reset account lockout counter after.Failed password attempts on workstations or member servers…
-
Change Taskbar Thumbnail Threshold to Show List in Windows 10
in Windows 10 Tutorials
Change Taskbar Thumbnail Threshold to Show List in Windows 10: How to: Change Taskbar Thumbnail Threshold to Show List in Windows 10How to Change Threshold of Taskbar Thumbnails to Show List in Windows 10
When you hover over the icon or button on the taskbar of opened items, it will show either thumbnail previews or a list of the…
Users found this page by searching for:
-
what is svchost split threashold
,
-
How to Change Split Threshold for svchost.exe
В Windows 10, много работающих процессов svchost.exe. Если открыть вкладку Подробности в диспетчере задач вы будете удивлены, увидев огромное количество экземпляров процесса svchost.exe.
Windows всегда могла похвастаться обилием запущенных процессов svchost.exe, но в Windows 10, их стало намного больше,чем в предыдущих версиях операционной системы, как Windows 7 и Windows 8.1. Это происходит потому, что исполняемый файл Svchost.exe (служба хоста) используется для запуска различных системных служб. Каждый экземпляр группирует определенные службы.
Согласно Microsoft, такая модель управления службами позволяет снизить потребление памяти.
Начиная с Windows 10 Creators Update, службы больше не группируются, если ваш компьютер имеет достаточный объем памяти. Теперь, для каждой службы, запущен специальный процесс svchost.exe.
Это резко увеличивает количество процессов svchost.exe.
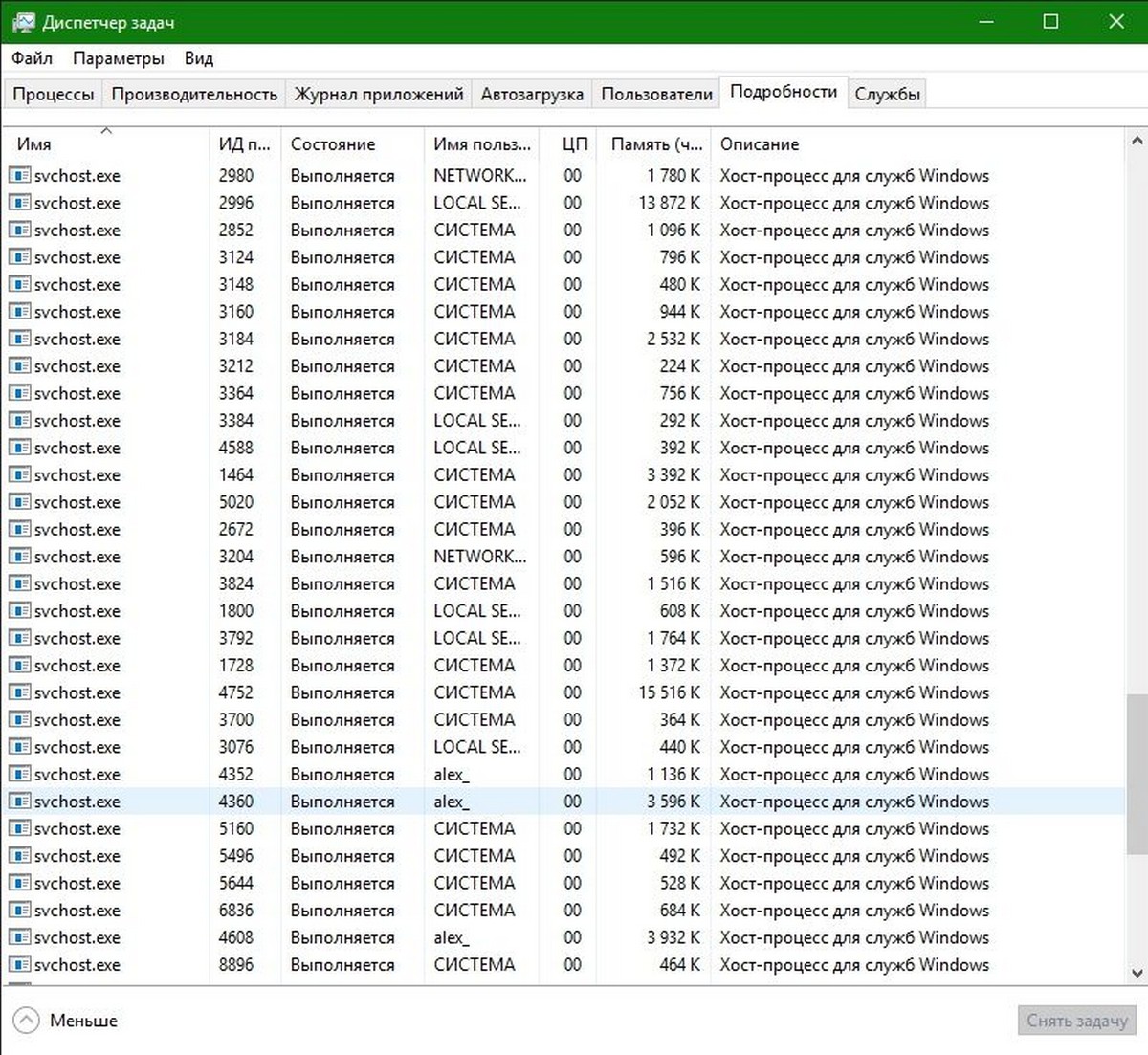
Сегодня мы рассмотрим, как настроить, в Windows 10 группировку процессов SVCHOST. Это может быть сделано с помощью реестра.
Группируем Svchost в Windows 10.
Чтобы установить пороговое значение для группировки Svhost в Windows 10, выполните следующие действия.
Шаг 1: Откройте редактор реестра.
Шаг 2: Перейдите к следующему разделу реестра:
HKEY_LOCAL_MACHINE\SYSTEM\CurrentControlSet\Control
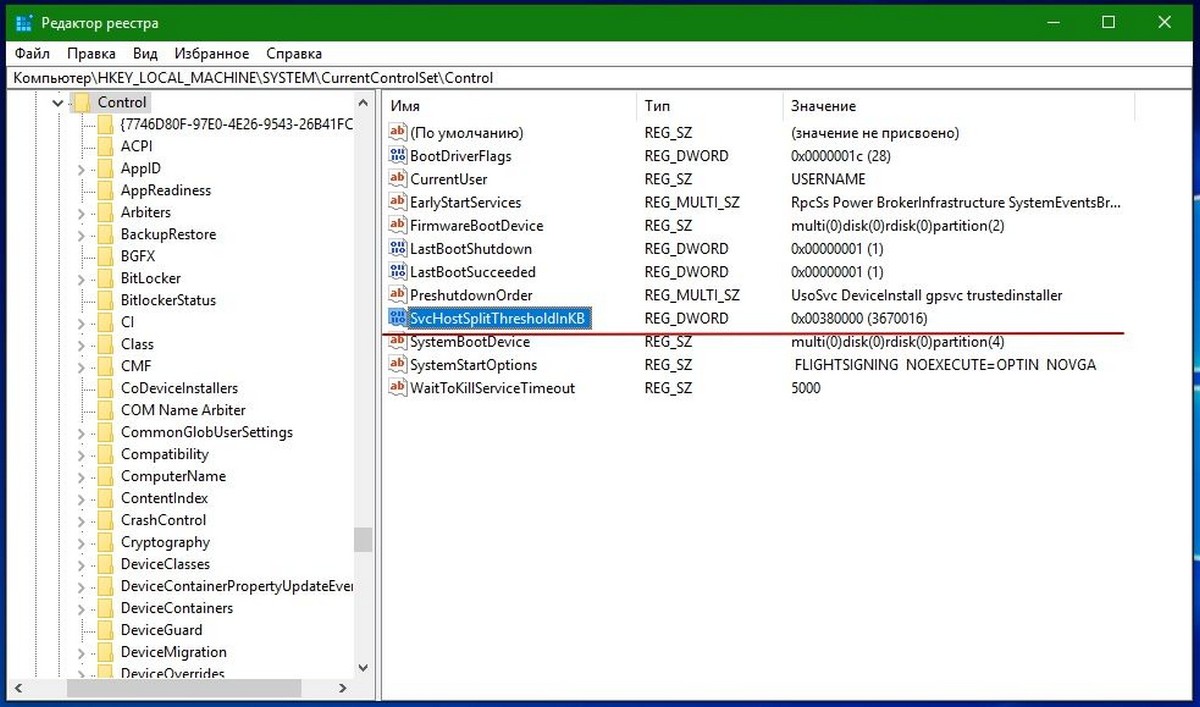
Шаг 3: Здесь, создайте новый или измените существующий параметр DWORD (32-бита) с именем SvcHostSplitThresholdInKB и измените его значение — вместо 380000 до значения равного или чуть выше общей оперативной памяти в килобайтах (КБ).
***Svchost Split Значение по умолчанию
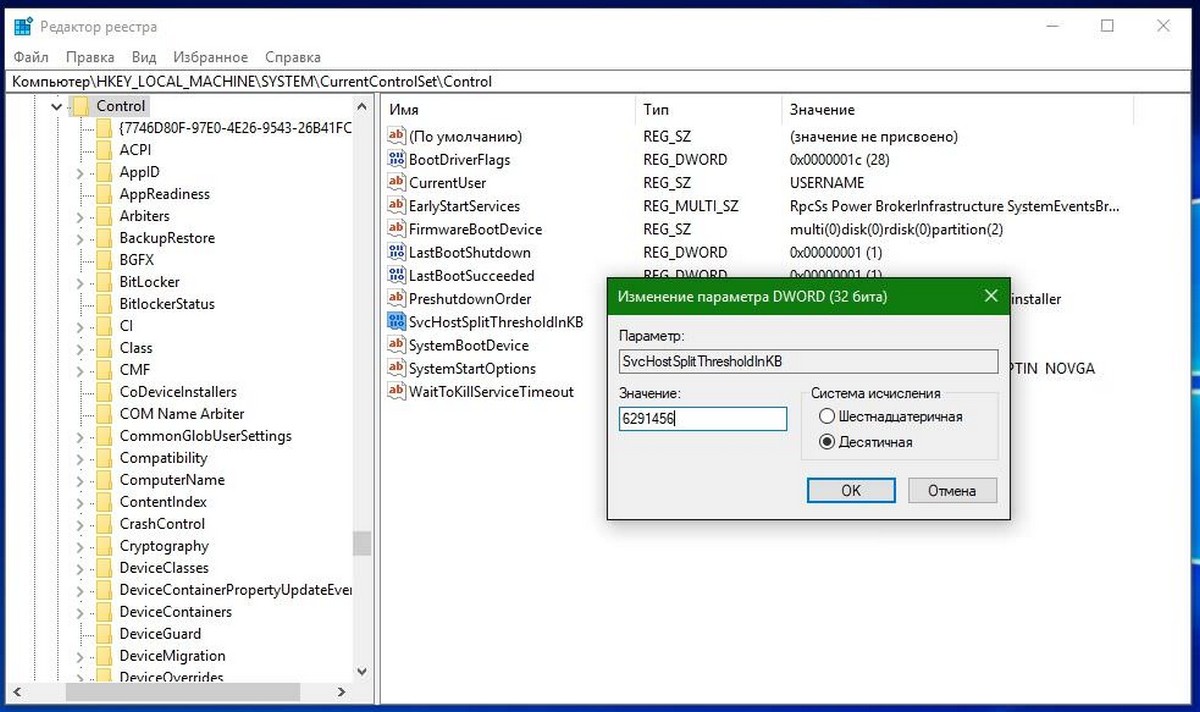
Пример: Введите новое значение в десятичной системе исчисления. Например, если у вас есть 8 ГБ оперативной памяти, вы должны ввести значение 8388608 (8 ГБ = 8192 МБ или 83,88,608 килобайт).
- 6 ГБ оперативной памяти -значение 6291456
- 4 ГБ оперативной памяти -значение 4194304
- 2 ГБ оперативной памяти -значение 2097152
Примечание: Даже, если вы работаете в 64-битной версии Windows 10, вам все равно необходимо использовать 32-битный параметр DWORD.
Шаг 4: Перезагрузите Windows 10.
После перезагрузки ПК в Диспетчере задач благодаря группировке Svhost, будет восстановлена поведение предыдущих версий Windows и количество отображаемых процессов Svhost уменьшится на 70%. Все!
Log in or Sign up
How To Change Split Threshold For Svchost.exe In Windows 10
Discussion in ‘Software’ started by Anon-469e6fb48c, Mar 1, 2020.
-
Anon-469e6fb48c
AnonymizedI found that windows 10 is pushing far to many svchost.exe in processes.There is away to adjust this i found a link that helps with this issue.https://www.tenforums.com/tutorials/94628-change-split-threshold-svchost-exe-windows-10-a.html
Having far too many svchost.exe open in process seems to slow down the system.At one point i counted 30 processes for what i have no idea.
I adjusted properly and my system booted even faster with out all the svchost.exe running.
Make sure you know how much ram you have.Be for adjusting.
You still will get svchost.exe in the details task manger tab.But not as many.
Here is more information on this subject.
https://www.howtogeek.com/howto/windows-vista/what-is-svchostexe-and-why-is-it-running/
Anon-469e6fb48c,
Mar 1, 2020
#1
baklogic likes this.
(You must log in or sign up to reply here.)
- Your name or email address:
- Do you already have an account?
-
- No, create an account now.
- Yes, my password is:
-
Forgot your password?
-
Stay logged in
MajorGeeks.Com Menu
Downloads All In One Tweaks
\ Android
\ Anti-Malware
\ Anti-Virus
\ Appearance
\ Backup
\ Browsers
\ CD\DVD\Blu-Ray
\ Covert Ops
\ Drive Utilities
\ Drivers
\ Graphics
\ Internet Tools
\ Multimedia
\ Networking
\ Office Tools
\ PC Games
\ System Tools
\ Mac/Apple/Ipad Downloads
Other News:
Top Downloads
\ News (Tech)
\ Off Base (Other Websites News)
\ Way Off Base (Offbeat Stories and Pics)
Social:
Facebook
\ YouTube
\ Twitter
\ Tumblr
\ Pintrest
\ RSS Feeds
Search
-
- Search titles only
- Posted by Member:
-
Separate names with a comma.
- Newer Than:
-
- Search this thread only
- Search this forum only
- Display results as threads
-
Useful Searches
- Recent Posts
More…




