Hello friends. When you work with Siemens Automation software, sometimes the “Set PG/PC Interface” is error empty or missing, and you can not connect the device with the programming software. Today, I am sharing some methods to fix it on Windows 10 or other versions (Windows 7/ 8/ 11…).
What’s Set PG/PC Interface on Siemens software?
Set PG/PC Interface allows you to configure the communication between the PG/PC (Your Programming device) and the Siemens PLC/ Drives/ HMIs or other Siemens devices. As you know, we use it to select the communication hardware and the protocol using which various Siemens Software (TIA Portal, WinCC, WinCC Flexible, Step 7 MicroWIN…) will communicate with PLCs, HMIs, and other devices.

As you see, the “Set PG/PC setting” can be done through the Windows Control Panel or from various programming software such as SIMATIC Manager, Drive Starter, Scout, etc… Basically, there are two parts to configuring it:
- Interface Parameter assignment used
Here we select the hardware to be used for communication, some communication hardware is capable of multiple protocols.
- Access Point of the application
An access point creates a connection between an application, an interface parameter set
You can read more information in the help file (Help Button of Set PG-PC interface). However, sometimes we see that “Set PG/PC Interface” is empty or missing, the error might be from the installation or update of Siemens software. Ex: My PG/PC interface is empty after I installed update 2 of TIA Portal 18. Hereafter, I share some methods to fix the error.

Method 1 – Rebuilding the Interface
The basic and simple to fix the Set PG/PC Interface empty or missing is rebuilding the interface.
- Firstly, download the tool – Simatic PG/PC Interface Update Tool Link
- Secondly, extract and run it with the administrator’s permission (Right-click on the file and select “Run as administrator”).
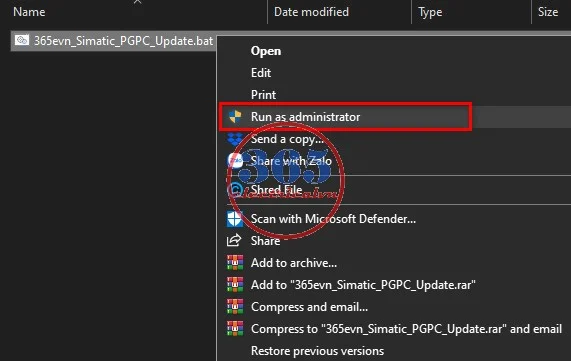
- Check again.
If the error is not fixed, you can try renewing it by:
- Backup the old interface
Open the path “C:\ProgramData\Siemens\Automation\Simatic OAM\data” and move all to another location on your PC.

- Run the above tool again.
Method 2 – Using Siemens Simatic PC Identifier
Siemens PC Identifier helps you update the S7DOS (a service effect to the interface) for the Siemens software. In fact, it is included in some SIMATIC Product setups. However, if you see an S7DOS note appears with an expiration date of November 21, 2022, you need to update it. Furthermore, if the service is up to date, it will not run automatically. Download the Simatic PC Identifier at the below link.

- Siemens PC Identifier v9.03.03 Download
After downloading it, extract and run the setup to update the S7DOS Help Service.
Method 3 to Fix Simatic PG/PC Interface Empty or Missing
The most important reason for the PG/PC Interface error is that the “S7DOS Help Service” is not run. We can check it by following the steps:
- Firstly, open the “Services app” on your Window. With Windows 10/ 11 you can open it by typing “Services” in the search box and clicking “Run as administrator”.
- Secondly, find the “S7DOS Help Service”, right-click on it, and select “Properties”.
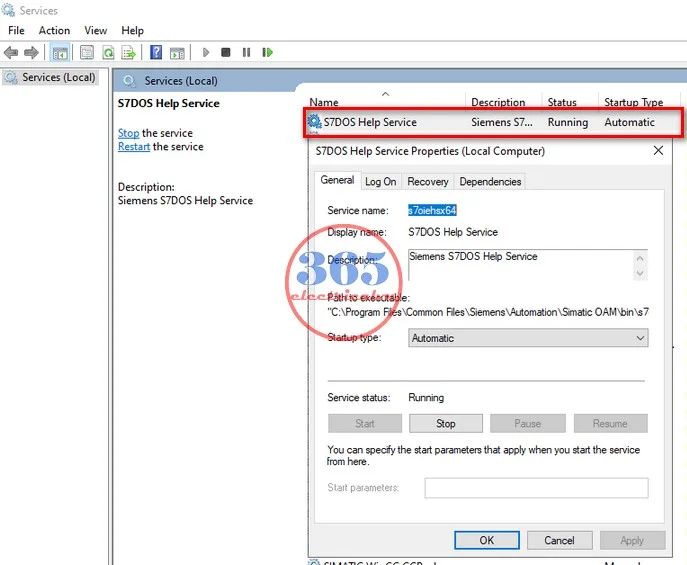
- Thirdly, check the “Startup type” is “Automatic” and the “Service status” is “Running” (Click “Start” to run it if it is stopped). In some cases, when you start it an error appears: “Error 1053: The service did not respond to the start or control request in a timely fashion“, follow the steps to fix it:
- Find the “SIMATIC IEPG Help Service”, right-click on it, and select “Properties”.
- Then, change the “Startup type” is “Disabled” and click “Stop” to stop it.
- Finally, restart the PC and check again. In fact, I fixed the error “Set PG/PC Interface” empty with this method.
If you can not watch the video above, please check another link in my Video Area (V0136) or give feedback to me via WhatsApp, Email, or Message. Thank you!
Method 4 – Change the Network Adapter Setting
This method is by Siemens Industrial Automation. We can use it when the communication through the network card (TCP/IP…) error. Hereafter, I share the link to read or download it.
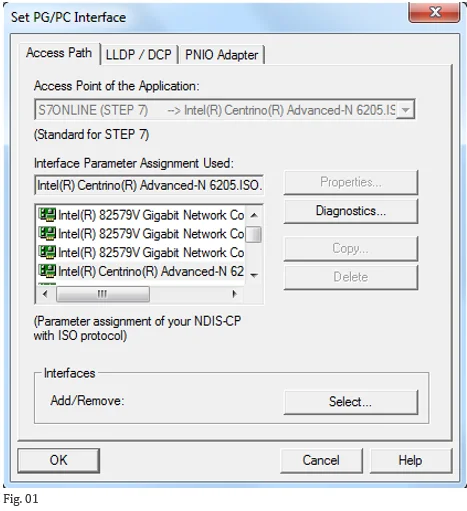
- Parameterize the PG/PC interface guide Download
Method 5 – Reinstall the software
If you tried all the above methods but the Set PG/PC Interface is still empty or missing, you might need to reinstall the Siemens software or even reinstall Windows. I recommend you use a backup for Windows when all automation software is working normally.
Summary
Above are all the methods 365EVN used to fix the error “Set PG/PC Interface is empty or missing”. Finally, if you have any method, please share it with me and everyone. Thank you,
365evn Automation
If you find this content valuable, please rate it (click the button above), share it with your friends or invite me for a coffee by clicking the button below.
Created by: Rodrigo F. at: 3/21/2019 2:32 PM (16 Replies)
Rating (7)
Thanks 17
17 Entries
Entries per page:
10
|
all
|
3/21/2019 2:32 PM |
|
Experienced Member Joined: 11/29/2013 Last visit: 5/21/2024 Posts: 98 Rating: (3) |
Hey everyone, Are you aware of any existing bug with Windows 10 and the application to set the PG/PC interface? It happened to me twice already (in two different windows 10 machines) that the Ethernet interfaces are missing. I tried manually adding them, but they are not listed at all. In both cases I tried rebuilding the list: — Deleting the data folder in C:\ProgramData\Siemens\Automation\Simatic OAM\data — Rebuilding the interface list by running s7epaImp64x.exe (from C:\Program Files\Common Files\Siemens\Automation\Simatic OAM\bin) But the Ethernet interfaces never become available. These machines only have the WinCC Flex runtime installed, no extra Siemens software. In both situations I managed to make it work by copying the data folder from another machine (in Windows 7) and selecting the Ethernet interaces that were copied over from the other computer. They’re not exactly the same and are shown with a yellow warning sign, but they work. Seems less than ideal, though Any ideas? Thanks! Rodrigo
|
|
|
3/21/2019 2:38 PM |
|
Experienced Member Joined: 11/29/2013 Last visit: 5/21/2024 Posts: 98 Rating: (3) |
Attached the list of existing interfaces and the state of the PG/PC interface windows after I forced it to you the interfaces imported from the other computer.
Attachmentpgpc.png (4927 Downloads)
|
|
|
3/21/2019 2:51 PM |
|
Grandmaster Joined: 5/12/2006 Last visit: 5/6/2025 Posts: 22629 Rating: (3065) |
Hello, which version of WinCCflex RT do you use? which version of Windows 10 you use, which build/Branch? Regards Christoph
|
|
|
3/21/2019 3:48 PM |
|
Experienced Member Joined: 11/29/2013 Last visit: 5/21/2024 Posts: 98 Rating: (3) |
Hi! WinCC Flex is 2008 SP5 (last version, I believe). Windows 10 is version 1709, build 16299.967.
|
|
|
3/26/2019 1:18 PM |
|
Bronze Member Joined: 1/28/2013 Last visit: 5/2/2025 Posts: 37 Rating: (8) |
ANSWER:
IMPORTANT
|
|
|
This contribution was helpful to
|
|
3/26/2019 1:21 PM |
|
Bronze Member Joined: 1/28/2013 Last visit: 5/2/2025 Posts: 37 Rating: (8) |
So Follow this steps if you have the problem: 1. Check if «S7DOS Help Service» exist and is running on your PC. 2. If the service does not exist do following: a) check if this file exist on your PC: Program Files\Common Files\Siemens\Automation\SimaticOAM\bin\s7oiehsx64.exe b) make the service by «sc» command (run command line as administrator): sc.exe create «S7DOS Help Service» binPath= «C:\Program Files\Common Files\Siemens\Automation\Simatic OAM\bin\s7oiehsx64.exe» c) run the service and change the start up mode to automatic. This only help me to solve the problem with «empty PG/PC interface»
|
|
|
This contribution was helpful to
|
|
7/19/2021 10:58 PM |
|
Regular Member Joined: 2/6/2016 Last visit: 3/11/2024 Posts: 2 Rating: (0) |
Thank you so much risypatel!
Even for me it was enough to restart the service «S7DOS Help Service».
|
Last edited by: dddttt at: 07/19/2021 23:00:57Last edited by: dddttt at: 07/19/2021 23:01:22 |
|
|
|
8/19/2021 9:24 AM |
|
Member Joined: 4/18/2018 Last visit: 4/25/2025 Posts: 2 Rating: (1) |
In my case the missing PG/PC interface settings seem to have been caused by installing Siemens ABT. If you have installed ABT, the PG/PC interface can be rebuilt using a tool in the ABT installer — -go to the location where you have downloaded ABT Installer. The default download location is C:\Downloads\ABT_Installer. Go to ABT-STEP7PLUSPRO-SEBU > Support and and run the PC_IDENTIFIER_09.02.06.00_01.01.00.09.exe file. You can now see the PG/PC interface settings This, or a similar approach might be worth investigation if you anyone encounters the problem following an ABT installation
|
|
|
8/19/2021 10:49 AM |
|
Member Joined: 12/19/2017 Last visit: 11/7/2024 Posts: 1 Rating: (0) |
Hi, I had this problem with TIA portal v16 running on windows 10 on a virtual machine (VMware). I managed to solve it by doing the following: — Host PC, set IPv4 adress to an IP in the scope of the device you want to connect to. In my case a PLC. Disable IPv6 protocol. — Host PC, disable all other network adaptors other than ethernet (not sure this is neccesary) — Host PC, download PRONETA (Trial version PRONETA Professional V1.1. — ID: 109781284 — Industry Support Siemens) — VMware, Set the VM network setting to bridged + replicate physical network. — VMware, make sure the VM can access PRONETA, I made a shared folder from my host PC mapped to a network drive in the VM. — VMware, start the VM — VM, If not already installed then install Siemens TIA portal and transfer licenses. — VM, go to change adaptor settings -> right click the ethernet adaptor -> select properties: — VM, now I had the problem of the empty PG/PC Interface list in the «Set PG/PC Interface» app in control panel and could not connect to my PLC. — VM, make sure you can ping the device you want to connect to. — VM, to fix the empty PG/PC list I ran PRONETA as administrator in the VM -> IO Test -> PRONETA scans the network and finds your device -> click on it -> click in the «IO Test» tab in the top of the screen. — VM, after the installation restart the VM and when booting up again the PG/PC interfaces are available in the «Set PG/PC Interface» app in control panel. *1, It might work by just running PRONETA folder/Misc/PC-IDENTIFYER/PC_IDENTIFYER.exe Voila
|
Last edited by: ErikS.N. at: 08/19/2021 11:11:25Last edited by: ErikS.N. at: 08/19/2021 11:12:10Last edited by: ErikS.N. at: 08/19/2021 11:13:03Last edited by: ErikS.N. at: 08/19/2021 11:14:03Last edited by: Jen_Moderator at: 08/19/2021 11:16:34Optimized link. |
|
|
|
This contribution was helpful to
|
|
5/5/2022 5:52 PM |
|
Member Joined: 1/31/2022 Last visit: 4/16/2025 Posts: 1 Rating: (0) |
Hello sir. I’ve seen that you can help many people. I hope you can help me too. When I open Set PG/PC interface on my computer, I see that it is blank. I opened the hidden folders as you said. But I couldn’t see the data file. Can you help me?
|
|
Step7 MicroWin V4.0 SP9 в ОС Win 10 Решение проблем
Починка Set PG/PC Interface
После установки запустите Step7 MicroWin V4.0 SP9 и откройте Set PG/PC Interface. Поле “Access Point of the Applications” может оказаться пустым, — невозможно подключиться к ПЛК.
Закройте Step7 MicroWin, откройте консоль и запустите через поиск CMD командную с правами администратора.
В командной строке пропишите и нажмите клавишу ENTER
«C:\Program Files\Common Files\\Siemens\\Automation\\Simatic OAM\\bin\\s7epaImp64x.exe» –up
Повторяйте данную запись до тех пор, пока поле “Access Point of the Applications” не станет пустым. Замечание — во время запуска Step7 Micro WIN должно быть закрыто
Решение пробемы с хелпом “Step7 help can not be used”
При попытке получить справку — выходит окно с ошибкой
Откройте архив 1、Win10 help problem solution.zipизвлеките его содерижимое и запустите файл “Install.cmd” с правами администратора
После манипуляий справка выполняется корректно.
Решение проблемы отсутствия EHERNET карточки для связи
Во время установки интерфейса нет доступных сетевых карточек Ethernet коммуникации, как показано на рисунке ниже
Извлеките архив 2、SET_PG_PC_Drivers.rarзапустите установщик Setup.exe, игнорируя ошибки во время установки
Установка немного дольше, и после описанной выше операции ошибка не появляется, но пауза в этом интерфейсе установки, пожалуйста, подождите 15 минут и выйдите из вашего ПК, даже если установка программного обеспечения не завершена. Потому что диск TCP/IP ремонтируется. Снова войдите в ПК и откройте MicroWIN. Вы можете заметить, что установка интерфейса TCP/IP PG/PC теперь в порядке.
Скачать:
Step7 MicroWin V4.0 in Win10.docx
1、Win10 help problem solution.rar
2、SET_PG_PC_Drivers.rar
When using Siemens STEP7 software for programming and debugging, it can be quite frustrating if you can’t find the PG/PC interface or if the network card within the PG/PC interface is not selectable or visible.
Let’s now discuss how to make the PG/PC interface usable again.
Recovering the PG/PC Interface:
Why is the PG/PC interface missing?
The main reason is that the “S7DOS Help Service” is either missing or not running. During the installation of industrial control software or other applications, it’s possible to accidentally delete or forcefully stop this service. Therefore, the core idea to solve this issue is to create the service and make it run automatically.
Locating the S7DOS Help Service:
Check if the “S7DOS Help Service” exists and is running on your computer. Follow these steps:

- Right-click on the desktop icon “My Computer” and select “Manage.” Then, expand “Services and Applications.” Alternatively, you can enter “gpedit.msc” in the Windows 7 command prompt and press Enter.

Enter computer management method 1

Enter computer management method 2
- Click on “Services” and look for “S7DOS Help Service” in the list on the right-hand side.

- If you find “S7DOS Help Service,” set its startup type to “Automatic.”

Creating the S7DOS Help Service:
If you couldn’t find “S7DOS Help Service” in the previous step, follow these steps to create it:
- Check if the following executable file exists on your computer: Program Files\Common Files\Siemens\Automation\Simatic OAM\bin\s7oiehsx64.exe

Program Files\Common Files\Siemens\Automation\Simatic OAM\bin\s7oiehsx64.exe
- If the file is not found, create the service using the “SC” command in an elevated command prompt (run as administrator). Follow these steps:
Find “Command Prompt” in Windows 7 accessories or enter “cmd” in the Windows 7 command prompt to open the DOS interface.

Enter the DOS interface Method 1

Enter the DOS interface Method 2

DOS interface
Paste the following command and press Enter to create the service: sc.exe create “S7DOS Help Service” binPath= “C:\Program Files\Common Files\Siemens\Automation\Simatic OAM\bin\s7oiehsx64.exe”

- After successful creation, start the service and set its startup type to “Automatic.”

- Launch the Siemens programming software again, and you should find the PG/PC interface available.

Retrieving the Network Card in the PG/PC Interface:
Remedies for Windows XP:
- Open the computer’s Device Manager.
- Under “Network Adapters,” select the relevant network card (e.g., “Broadcom NetXtreme Gigabit Ethernet”), right-click, and choose “Uninstall driver,” then close the Device Manager.

- Check if there are any related folders in the registry. Open the registry editor by running “Regedit” from the “Start -> Run…” menu and navigate to “HKEY_LOCAL_MACHINE\SOFTWARE\Siemens\SINEC\LogDevices.”

- Delete the folder related to the network card you want to activate (e.g., TCP/IP Broadcom NetXtreme). If there are no related entries in the registry, restarting the computer after uninstalling the network card driver (refer to step 2 above) should be sufficient.
Note: If the driver folder of the driver device you want to activate is not deleted, no new registration information will be generated after the computer is restarted. The Windows operating system will ignore the registration and will not have other related functions
- Restart the computer. After the restart, the required interface (e.g., TCP/IP interface) should reappear and be selectable in the PG/PC interface settings.
Remedies for Windows 7 (64-bit) / Windows 10:
In Windows 7 (64-bit) and Windows 10, the driver information is stored in an XML file instead of the registry. The file is located at: “C:\ProgramData\Siemens\Automation\Simatic OAM\data\LogDevices”.
If the “C:\ProgramData” directory is not visible in File Explorer, adjust the settings: Launch File Explorer, click “File,” then “Options.” On the “View” tab, enable “Show hidden files, folders, and drives” under “Hidden files and folders.”

- First, restart Windows and ensure no SIMATIC software is running.
- Right-click on the Windows Start icon, open Device Manager, and uninstall the network adapter (if prompted, keep the driver).
- Immediately after that (without rebooting), open the following folder: “C:\ProgramData\Siemens\Automation\Simatic OAM\data\LogDevices”
- Rename the “LogDevices” folder (e.g., “LogDevices_old”).
- Restart the computer/Windows and wait for the network card to be recognized.
- After the restart, the required interface (e.g., TCP/IP interface) should reappear and be selectable in the PG/PC interface.
How to set PG/PC interface on Simatic Manager Step 7 PLCSim — S7 300/400 PLC
Simatic Manager: PG/PC Interface; How importance is it?
80: Assign PG/PC Communication Interfaces || Simatic Manager Step 7 Tutorial
Siemens TIA Portal PLC tutorial — How to set PG/PC interface
How to set PG/PC interface in TIA portal
Lecture#1:Configuration of S7-300 CPU with PLCSIM (basics for beginner’s)
Simatic Manager: PG/PC setting to download S7 300 PLC Program
How to connect to the PLC and Find the MPI/PROFIBUS Address ? Connecting with S7-300 CPU | AEAB
How to Interface Siemens S7-1200 PLC with TIA Portal | Complete Guide|Mastering Siemens S7-1200
Siemens PLC Step 7 Training15 PG PC Interface
Setting the PGPC interface
Upload program from PLC (Simatic Manager STEP 7)
Set PG/PC Interface || Downloading and Uploading a program in PLC
78: Connect to the CPU and Find the MPI/PROFIBUS Address || Simatic Manager Step 7 Tutorial
Set PG PC Interface by SIMATIC Manager Step 7 | SIEMENS PLC S7 300 / 400 | Part I
29. PREPARE A CONNECTION TO A PLC — Step 7 Manager S7-300
79: Set PG/PC IP Address in Windows 7 || Simatic Manager Step 7 Tutorial
How to set IP address of your PC or Siemens PG in Windows 10 | Set PG/PC IP address | AEAB NOIDA
PLCSIM || How to use Simulator in SIEMENS STEP 7 V5.6 ||
S7 1200 PLC Practical Project
Conclusion
Upon a thorough analysis, it is obvious that this specific publication offers insightful wisdom on How To Set Pg Pc Interface On Simatic Manager Step 7 Plcsim S7 300 400 Plc. From start to finish, the journalist depicts a deep understanding in the domain.
Markedly, the section on critical factors stands out as a main highlight. The author meticulously explains how these variables correlate to create a comprehensive understanding of How To Set Pg Pc Interface On Simatic Manager Step 7 Plcsim S7 300 400 Plc.
Further, the content is noteworthy in breaking down complex concepts in an user-friendly manner. This simplicity makes the explanation beneficial regardless of prior expertise.
The content creator further enhances the discussion by integrating suitable illustrations and real-world applications that help contextualize the conceptual frameworks.
Another element that distinguishes this content is the exhaustive study of several approaches related to How To Set Pg Pc Interface On Simatic Manager Step 7 Plcsim S7 300 400 Plc. By considering these different viewpoints, the publication gives a impartial perspective of the matter.
The meticulousness with which the writer treats the issue is really remarkable and offers a template for related articles in this domain.
In summary, this write-up not only enlightens the viewer about How To Set Pg Pc Interface On Simatic Manager Step 7 Plcsim S7 300 400 Plc, but also stimulates additional research into this engaging topic. For those who are a novice or an experienced practitioner, you will find beneficial knowledge in this extensive article.
Thanks for taking the time to this detailed piece. If you have any inquiries, please do not hesitate to reach out with the feedback area. I am keen on your feedback.
In addition, here are some relevant posts that you may find interesting and supportive of this topic. Wishing you enjoyable reading!


