Ошибка в параметрах Windows 10: «Нет подключения. Вы не подключены ни к одной сети»
Ответ
Не слышал еще о такой проблеме в Windows 10. Получается, что только «Параметры Windows» не видят подключение к интернету.
В первую очередь, конечно, нужно делать сброс настроек сети. Что вы уже сделали. После сброса сети вы заново создавали высокоскоростное подключение? Если нет, то попробуйте его удалить, отключить сетевой кабель от компьютера, перезагрузить его и заново создать подключение к интернету.
Странно, что ошибка «Нет подключения. Вы не подключены ни к одной сети.» появляется только при подключении по кабелю, а через Wi-Fi интернет работает.
В данном случае я могу посоветовать только сделать откат обновления.
Если вам удалось другим способом решить эту проблему – поделитесь, пожалуйста, в комментариях.
Обновление: добавляем вручную основной шлюз
В комментариях Борис подсказал решение, которое судя по отзывам помогло многим избавится от ошибки «Нет подключения. Вы не подключены ни к одной сети». А при попытке проверить наличие новых обновлений появлялось такое сообщение:
«Нам не удалось проверить наличие обновлений, так как отсутствует подключение к Интернету. Убедитесь в наличии возможности мобильной передачи данных или подключения к сети Wi-Fi и повторите попытку»
Так как решение рабочее, то решил добавит его в статью и пояснить более подробно.
Решение #1
Нужно зайти в Параметры – «Обновление и безопасность». Вкладка «Центр обновления Windows». Перейти там в «Дополнительные параметры».

Дальше нужно включить пункт «Автоматически скачивать обновления даже через лимитное подключения».

Если не помогло – смотрите второе решение.
Решение #2
Открываем окно «Сетевые подключения». Чтобы не искать его, нажмите сочетание клавиш Win+R и выполните команду ncpa.cpl. Открываем свойства подключения «Ethernet». Если у вас интернет по Wi-Fi подключен, значит открываем свойства адаптера «Беспроводная сеть».
Выделяем протокол IP версии 4 (TCP/IPv4). Нажимаем на кнопку «Свойства» и «Дополнительно».

В разделе «Основные шлюзы» нажимаем на кнопку «Добавить» и прописываем шлюз 123.132.141.1. Закрываем окно нажав «Ok».

Не забывайте оставлять комментарии. Борису спасибо!
Последнее обновление: 11.06.2019
Автор вопроса: Олег
93
Все способы:
- Способ 1: Решение проблем с драйверами
- Способ 2: Сброс сетевых настроек
- Способ 3: Встроенное средство устранения неполадок
- Способ 4: Перезапуск Winsock
- Способ 5: Откат системы до точки восстановления
- Вопросы и ответы: 3
Способ 1: Решение проблем с драйверами
Если в Windows 10 пропали сетевые подключения, то в первую очередь проверьте состояние драйвера для адаптеров, отвечающего за доступ к сети. В большинстве случаев программное обеспечение лучше переустановить.
Практически все сетевые адаптеры, использующиеся на ПК или ноутбуке, успешно определяются системой, которая, в свою очередь, устанавливает подходящие драйверы с собственных серверов. Этого должно хватить для выхода в интернет и скачивания актуального фирменного ПО (то есть драйвер от Майкрософт, установленный автоматически, не всегда является полноценной заменой). Именно поэтому начинать лучше со стандартной переустановки драйверов:
- Откройте «Диспетчер устройств», кликнув по «Пуску» правой кнопкой мыши и выбрав соответствующий пункт из отобразившегося меню.
- Разверните список «Сетевые адаптеры» и найдите сетевую карту (LAN). Обычно в названии устройства есть слово «Realtek» или «Qualcomm», что говорит о производителе компонента. Если таких адаптеров несколько, то выбирайте тот, где есть слова «PCIe», «PCI-E» или «Ethernet». Щелкните по названию устройства правой кнопкой мыши и воспользуйтесь пунктом «Удалить устройство».
- Во всплывающем системном окне подтвердите действие.

Если в «Диспетчере устройств» сетевая карта не отображается, то, вероятно, проблема носит аппаратный характер, например компонент поврежден или неисправен. Если это подозрение подтвердится, потребуется заменить комплектующее.
Когда программное обеспечение для сетевого адаптера будет полностью удалено вручную, перезагрузите систему. При следующем запуске Windows 10 самостоятельно установит ПО для карты. Если это не помогло, то воспользуйтесь инструкциями из нашего отдельного материала о способах установки драйверов для сетевой карты.
Подробнее: Инсталляция программного обеспечения для сетевого адаптера в Windows 10

Вместо переустановки можете попробовать обратный вариант: откат состояния программного обеспечения сетевого драйвера. Дело в том, что при его автоматической попытке обновления или из-за ошибок в работе самой системы какие-то файлы могли оказаться повреждены. В этом случае может помочь восстановление предыдущей версии, при которой не было проблем. Однако сразу же отметим, такая возможность имеется не всегда.
Для этого в «Диспетчере устройств» дважды кликните по названию сетевого адаптера, чтобы открыть окно с его свойствами. На вкладке «Драйвер» нажмите на кнопку «Откатить». Если она доступна, значит, восстановление состояния ПО возможно.

Способ 2: Сброс сетевых настроек
Сброс сетевых настроек может помочь в ситуации, когда все подключения пропали. Таким образом, все параметры вернутся к установленным по умолчанию, ведь именно из-за стороннего вмешательства (пользователя или вирусного ПО) сбиваются настройки сетевых подключений. Процедура выполняется довольно просто:
- Щелкните по кнопке «Пуск» и выберите значок в виде шестеренки, чтобы открыть системные «Параметры».
- Перейдите в раздел «Сеть и Интернет».
- Далее, оставаясь на вкладке «Состояние», пролистайте основную часть окна вниз и щелкните по строке «Сброс сети».
- В следующем окне выберите кнопку «Сбросить сейчас».



После того как все сетевые настройки вернутся к тем, которые были по умолчанию, переходите в раздел «Панели управления» и проверяйте, появились ли сетевые подключения.
Способ 3: Встроенное средство устранения неполадок
Для проверки сетевых подключений (а также других компонентов системы) в Windows 10 предусмотрено встроенное средство, которое позволяет быстро отыскать неисправности и устранить их по возможности. Использовать инструмент можно и в случае сетевых сбоев:
- Перейдите в «Параметры» так же, как и в предыдущем способе, но после откройте раздел «Обновление и безопасность».
- На панели слева нажмите на «Устранение неполадок», затем по ссылке «Дополнительные средства устранения неполадок».
- В списке компонентов отыщите «Подключения к Интернету». Щелкните по строке ЛКМ, затем нажмите на кнопку запуска средства.



Останется дождаться, пока средство проверит систему на наличие проблем, связанных с сетевыми подключениями, например ошибки, из-за которой они не отображаются.
Способ 4: Перезапуск Winsock
Winsock, или Windows Socket, – это программный интерфейс, который решает, каким программам можно подключаться к интернету через стандарт TCP/IP. В некоторых случаях его перезапуск решает проблему с корректным отображением сетевых настроек. Для этого используется специальный файл «winsock.dll», связывающий штатные утилиты и подключение TCP/IP. Перезапуск интерфейса можно проделать через «Командную строку»:
- Откройте консоль от имени администратора: в строке поиска введите «cmd» и выберите соответствующий пункт в окне справа.
- Введите следующие команды, выполняя каждую нажатием клавиши «Enter»:
netsh winsock reset catalog
netsh winsock reset
netsh int ip reset


Таким образом, будет сброшена конфигурация сетевых подключений, включая программный интерфейс Winsock, после чего произойдет перезапуск параметров.
Читайте также: Запуск «Командной строки» от имени администратора в Windows 10
Способ 5: Откат системы до точки восстановления
Если ни один метод не помог, попробуйте откатить состояние системы до того момента, когда таких проблем не наблюдалось. Вероятно, сетевые подключения пропали из-за недавно инсталлированных программ или из-за некорректных настроек, которые пользователь случайно внес сам. Если создание контрольной точки в Windows 10 активно, то восстановить ОС вручную несложно. Более подробно об этом читайте в нашем отдельном пошаговом руководстве.
Подробнее: Откат к точке восстановления в Windows 10

Наша группа в TelegramПолезные советы и помощь
Содержание
- Как решить проблему отсутствия подключения к сети мобильной связи на Windows 10
- Проблема отсутствия подключения сети мобильной связи на устройствах с Windows 10
- Причины и возможные сценарии отключения сети мобильной связи на Windows 10
- Ошибки и решения: как восстановить подключение сети мобильной связи в Windows 10
- Шаги по диагностике и устранению проблемы отсутствия подключения сети мобильной связи
- Использование командной строки для проверки и восстановления сети мобильной связи на Windows 10
- Проверка и обновление драйверов для исправления проблемы отсутствия подключения сети мобильной связи
- Краткое резюме и полезные рекомендации по отключению сети мобильной связи на устройствах с Windows 10
Как решить проблему отсутствия подключения к сети мобильной связи на Windows 10
Вы статистически один из многих пользователей, которых мучают проблемы с подключением мобильной связи в Windows 10. На первый взгляд, это может показаться очень раздражающей проблемой, особенно если вы зависимы от своего мобильного устройства в повседневной жизни.
Мобильная связь играет важную роль в нашей современной жизни. Она позволяет нам оставаться на связи с людьми, получать важные уведомления и использовать мобильные данные, чтобы сидеть в интернете, где бы мы ни находились.
Однако, как только у вас возникают проблемы с подключением мобильной связи в Windows 10, все это становится невозможным.
Почему же возникает такая проблема? В этой статье мы рассмотрим несколько возможных причин, почему ваша сеть мобильной связи не подключается в Windows 10, а также предоставим вам полезные рекомендации по их устранению.
Не беспокойтесь, вы не одиноки в этом! Мы поможем вам разобраться, почему у вас возникает эта проблема и как ее решить. Продолжайте чтение, чтобы узнать больше!
Проблема отсутствия подключения сети мобильной связи на устройствах с Windows 10
Одной из распространенных причин отсутствия подключения к сети мобильной связи на устройствах с Windows 10 является неправильное настроенное соединение. Часто это может произойти после обновления операционной системы или установки новых программ. Для решения этой проблемы необходимо проверить настройки сети и убедиться, что они правильно сконфигурированы. Если проблема остается, можно попробовать перезагрузить устройство или сбросить сетевые настройки до заводских значений.
Еще одной возможной причиной отсутствия подключения к сети мобильной связи может быть проблема с SIM-картой или SIM-слотом устройства. Проверьте, правильно ли установлена SIM-карта, убедитесь, что она поддерживает требуемые сети и функционирует без проблем. Если проблема не решается, попробуйте сменить место установки SIM-карты или протестируйте ее на другом устройстве.
Также стоит упомянуть, что проблемы с подключением к сети мобильной связи на устройствах с Windows 10 могут возникать из-за проблем с покрытием сигнала оператора. Плохое покрытие или нахождение в области с недостаточной силой сигнала могут привести к отсутствию подключения. В таком случае, попробуйте переместиться в другое место с лучшим покрытием или обратитесь к оператору связи для получения помощи и информации о возможных ограничениях в данной области.
Причины и возможные сценарии отключения сети мобильной связи на Windows 10
Все мы знаем, как важна мобильная связь в нашей повседневной жизни. Однако, иногда на Windows 10 возникают проблемы с подключением к сети мобильной связи. Это может быть не только раздражающе, но и создавать определенные неудобства.
Одной из наиболее распространенных причин отключения сети мобильной связи на Windows 10 является отсутствие установленного или устаревшего драйвера для модема. Вы, вероятно, замечали, что при обновлении операционной системы Windows 10 драйвер модема не всегда автоматически обновляется. Поэтому важно регулярно проверять наличие актуальных драйверов и скачивать их с официальных источников, чтобы избежать проблем с сетью мобильной связи.
Еще одной причиной отключения сети мобильной связи на Windows 10 может быть настройка антивируса или брандмауэра, блокирующая соединение с мобильным оператором. В таком случае, вам необходимо проверить настройки безопасности и убедиться, что они не блокируют доступ к мобильной сети. Если настройки антивируса или брандмауэра вызывают проблемы, вам придется изменить их, чтобы восстановить подключение к мобильной сети.
- Возможные сценарии отключения сети мобильной связи на Windows 10:
- Слабый сигнал мобильной сети
- Неправильные настройки оператора
- Проблемы с мобильным модемом
- Неполадки в оборудовании или программном обеспечении оператора
Если у вас возникла проблема с сетью мобильной связи на Windows 10, рекомендуется сначала выполнить несколько простых шагов, таких как перезагрузка компьютера, проверка наличия обновлений операционной системы и обновление драйверов. Если эти шаги не помогли, стоит обратиться к службе поддержки своего мобильного оператора или специалистам по информационной технологии, чтобы получить дополнительную помощь и решить проблему сети мобильной связи на Windows 10.
Ошибки и решения: как восстановить подключение сети мобильной связи в Windows 10
Одной из наиболее частых проблем является отсутствие сети мобильной связи после обновления операционной системы или установки новых обновлений. В таких случаях, вам может понадобиться перезагрузка компьютера, чтобы вернуть подключение к сети. Прежде чем перезагрузить систему, убедитесь, что у вас нет активных приложений или процессов, которые могут заблокировать подключение к сети.
Если перезагрузка не помогает, попробуйте проверить настройки сети мобильной связи. Для этого откройте «Панель управления» и выберите «Сеть и Интернет». Затем перейдите в «Мобильный хотспот и тетеринг» и убедитесь, что опция «Разрешить другим устройствам использовать подключение к Интернету через этот компьютер» включена. Если опция уже включена, попробуйте отключить ее и снова включить.
- Перезагрузите компьютер и проверьте подключение к сети мобильной связи.
- Проверьте настройки сети мобильной связи в «Панели управления».
- Перепроверьте наличие активных приложений и процессов, которые могут блокировать подключение к сети.
Если вы все еще испытываете проблемы с подключением к сети мобильной связи, попробуйте обновить драйверы для вашего устройства. Драйверы — это программы, которые обеспечивают взаимодействие между аппаратным обеспечением и операционной системой. Проверьте веб-сайт производителя вашего устройства и загрузите последние версии драйверов для вашей модели.
Если все вышеперечисленные методы не помогли восстановить подключение к сети мобильной связи в Windows 10, возможно, проблема заключается в самом аппаратном обеспечении. В этом случае, рекомендуется связаться с технической поддержкой производителя вашего устройства или обратиться к специалисту по ремонту компьютеров для дальнейшей диагностики и решения проблемы.
Шаги по диагностике и устранению проблемы отсутствия подключения сети мобильной связи
Проблемы с отсутствием подключения к сети мобильной связи могут стать настоящим испытанием для каждого пользователя. В современном мире мобильная связь играет важную роль в нашей жизни, поэтому неудивительно, что такое неудобство вызывает раздражение и тревогу. Однако не стоит отчаиваться, так как на самом деле существует ряд простых шагов, которые помогут вам диагностировать и устранить эту проблему.
Первым шагом для диагностики проблемы отсутствия подключения сети мобильной связи является проверка сигнала. Убедитесь, что вы находитесь в зоне покрытия оператора сотовой связи и что сигнал достаточно сильный. Если у вас есть возможность, попробуйте переместиться в другое место с более сильным сигналом и проверьте, появится ли подключение.
Если проблема с подключением остается, следующим шагом будет перезагрузка вашего устройства. Иногда простое перезапуск устройства может решить проблему отсутствия подключения. Выключите свой телефон или планшет, подождите несколько секунд и затем снова включите его. Это может помочь обновить сетевые настройки и устранить потенциальные ошибки, которые могут привести к отсутствию подключения к сети мобильной связи.
Если перезагрузка не решает проблему, попробуйте проверить настройки вашего устройства. Убедитесь, что включен режим сотовой связи и что вы выбрали правильный оператор. Вы также можете попробовать удалить существующую сеть и заново добавить ее, чтобы обновить настройки подключения. Если у вас есть возможность, попробуйте вставить SIM-карту в другое устройство, чтобы проверить, работает ли она без проблем.
В целом, проблемы с отсутствием подключения сети мобильной связи могут быть вызваны различными факторами, включая проблемы с сигналом, неправильные настройки или даже дефектное оборудование. Следуя вышеуказанным шагам по диагностике и устранению проблемы, вы увеличиваете свои шансы на успешное восстановление подключения. Если все еще не удается решить проблему, рекомендуется связаться с вашим оператором сотовой связи для получения дополнительной помощи.
Использование командной строки для проверки и восстановления сети мобильной связи на Windows 10
Командная строка – это инструмент, который позволяет вам выполнять различные задачи и операции прямо из командной строки. В этом контексте мы рассмотрим использование командной строки для проверки и восстановления сети мобильной связи на Windows 10.
Первым шагом является открытие командной строки на вашем устройстве с помощью сочетания клавиш Win + X и выбор пункта «Командная строка (администратор)» из открывшегося меню. После открытия командной строки вам потребуется ввести несколько команд для проверки и восстановления сети.
Вот несколько полезных команд, которые вы можете использовать:
- ipconfig: эта команда позволяет вам узнать IP-адрес, маску подсети и шлюз по умолчанию вашего устройства. Если вы видите, что IP-адрес начинается с «169.254», это может быть признаком проблемы с подключением к сети.
- netsh: эту команду можно использовать для изменения настроек сети или сброса конфигурации сетевых адаптеров.
- ping: пинг позволяет вам проверить доступность других устройств или серверов в сети. Вы можете использовать эту команду для проверки, существует ли подключение к определенному серверу или веб-сайту.
- nslookup: эта команда позволяет вам проверить IP-адреса и информацию о доменах.
Использование командной строки для проверки и восстановления сети мобильной связи на Windows 10 может оказаться полезным инструментом, если у вас возникают проблемы с подключением. Не стесняйтесь экспериментировать с различными командами и искать подходящие решения для вашей конкретной ситуации.
Запомните, что некоторые команды могут потребовать прав администратора. Если вам потребуется выполнить команду с правами администратора, просто добавьте «runas /user:Administrator» перед командой. Удачи в восстановлении подключения к сети мобильной связи!
Проверка и обновление драйверов для исправления проблемы отсутствия подключения сети мобильной связи
Если у вас возникла проблема с отсутствием подключения к сети мобильной связи на вашем устройстве с операционной системой Windows 10, одним из возможных решений может быть проверка и обновление драйверов для вашего модема или сетевой карты.
Драйверы — это программное обеспечение, которое позволяет вашему устройству взаимодействовать с другими компонентами и устройствами, включая модемы и сетевые карты. Отсутствие или устаревшие драйверы могут привести к проблемам со связью, включая отсутствие подключения к интернету через сеть мобильной связи.
Для проверки наличия и обновления драйверов вам необходимо просто открыть Диспетчер устройств. Чтобы сделать это, нажмите правой кнопкой мыши на кнопке «Пуск» и выберите «Диспетчер устройств». В Диспетчере устройств найдите раздел «Модемы» или «Сетевые адаптеры» и щелкните на нем.
Если у вас есть модем, вы увидите его там. Нажмите правой кнопкой мыши на модеме и выберите «Обновить драйвер». Windows автоматически проверит наличие обновлений и, если они доступны, загрузит и установит их. После завершения этого процесса перезагрузите компьютер и проверьте, исправилась ли проблема с подключением мобильной связи.
Если у вас есть сетевая карта, то вместо раздела «Модемы» вы найдете раздел «Сетевые адаптеры». Все действия по обновлению драйверов для сетевой карты следуют тем же принципам, что и для модема.
Обновление драйверов может быть полезным и повысить стабильность и производительность вашей сети мобильной связи. Оно также может решить проблемы с отсутствием подключения к сети. Если после обновления драйверов проблема по-прежнему сохраняется, можно обратиться к провайдеру связи или специалисту по информационным технологиям для дальнейшей диагностики и решения проблемы.
Краткое резюме и полезные рекомендации по отключению сети мобильной связи на устройствах с Windows 10
Отключение сети мобильной связи на устройствах с Windows 10 может быть полезным во многих ситуациях. Если вы хотите сэкономить заряд аккумулятора, сохранить трафик или избежать нежелательных звонков и сообщений, отключение сотовой связи может прийти на помощь. В этой статье мы рассмотрим несколько методов, которые помогут вам отключить сеть мобильной связи на вашем устройстве с Windows 10.
Во-первых, самый простой способ отключить сеть мобильной связи — это переключить режим полета. Просто откройте Центр действий, нажав сочетание клавиш Windows + A, и нажмите на значок «Самолет» внизу списка. Это отключит все сетевые возможности вашего устройства, включая сеть мобильной связи.
Однако, если вам нужно временно отключить только сеть мобильной связи, вы можете воспользоваться меню настроек. Откройте раздел «Сеть и Интернет» в настройках Windows 10, выберите «Сотовый модуль» и измените положение переключателя на «Выключено». Это отключит только сеть мобильной связи, оставив работу Wi-Fi и Bluetooth без изменений.
Кроме того, есть возможность отключить сеть мобильной связи только для определенных приложений. Перейдите в раздел «Сеть и Интернет» в настройках Windows 10, выберите «Сотовый модуль» и нажмите на ссылку «Дополнительные параметры сотового модуля». Здесь вы сможете увидеть список установленных приложений и управлять их доступом к сети мобильной связи.
Важно отметить, что отключение сети мобильной связи может быть полезным и необходимым, но необходимо помнить о возможных ограничениях. Некоторые функции и приложения могут зависеть от сетевого подключения, и отключение сети мобильной связи может привести к их неработоспособности. Поэтому перед отключением сети мобильной связи рекомендуется ознакомиться с возможными последствиями и убедиться, что это соответствует вашим потребностям и требованиям.
Наконец, не забывайте, что отключение сети мобильной связи — это всего лишь временное решение, и в любой момент вы можете включить ее обратно, следуя аналогичным шагам в настройках вашего устройства с Windows 10.
Содержание
- Устройства не могут подключаться к высокоскоростным мобильным подключениям после обновления через интернет от мобильного оператора
- Симптомы
- Причина
- Решение
- Что делать, если «Мобильный хот-спот» на Windows 10 не работает? Не удается раздать интернет
- Раздача высокоскоростного подключения PPPoE и VPN через Мобильный хот-спот
- К точке доступа созданной с помощью Мобильного хот-спота не удается подключиться
- Не работает интернет, но устройство подключено к точке доступа
- Не раздается Wi-Fi через командную строку на Windows 10
- Не раздается интернет 3G/4G модема
- Дополнительные решения
- Как удалить драйвер Wi-Fi модуля
- Как сбросить сеть?
- Не работает «Мобильный хот-спот» в Windows 10. Не получается раздать Wi-Fi
- Мобильный хот-спот и высокоскоростное подключение (набор номера, PPPoE, VPN)
- Точка доступа Wi-Fi в Windows 10: устройства не подключаются, не работает интернет
- После обновления Windows 10 не получается раздать Wi-Fi через командную строку
- Если у вас интернет через 3G/4G модем
- Другие решения
- Не работает «Мобильный хот-спот» (точка доступа) в Windows 10. Нет раздачи Wi-Fi
- Мобильный хот-спот не включается при высокоскоростном подключении (набор номера, PPPoE, VPN)
- Устройства подключаются, но интернет работает при включении режима раздачи Wi-Fi в Windows 10
- Режим раздачи включён, но устройства не подключаются (интернета нет)
- Не настраивается точка доступа по Wi-Fi в Windows 10 после обновления
- Не настраивается раздача при подключении к интернету через 3G/4G модем
- Решение
- Другие решения
- 1 комментарий
Устройства не могут подключаться к высокоскоростным мобильным подключениям после обновления через интернет от мобильного оператора
В этой статье приводится решение проблемы, из-за которую устройства не могут подключаться к мобильному широкополосному каналу после обновления через интернет от мобильного оператора.
Исходная версия продукта: Windows 10 — все выпуски
Исходный номер КБ: 3160433
Симптомы
Ваше устройство с Windows 10 могло подключаться к мобильному широкополосным подключениям в прошлом, но попытки подключения не удастся после того, как мобильный оператор применяет к вашему устройству обновление через интернет. Эта проблема затрагивает только корпоративных клиентов, у которых есть специальные планы со своими партнерами мобильного оператора.
Причина
Эта проблема возникает, если оператор мобильной связи непосредственно обновил модем. Windows пытается сделать подключение с помощью конфигураций в операционной системе на основе предыдущих успешных подключений. Однако сеть и модем мобильного оператора могут заблокировать запрос на подключение от Windows из-за несоответствия между запросом Windows и конфигурацией в модеме.
Решение
Перед тем как применить следующий метод, проверьте свою версию Windows, чтобы убедиться, что вы работаете под управлением Windows 10 сборки 10586.420 или более поздней версии. Для этого нажмите клавиши Window + R и введите winver. Если вы не работаете со сборкой 10586.420 или более поздней, обновите установку Windows до последней доступной версии.
Чтобы устранить проблему, описанную в разделе «Признаки», выполните следующие действия.
Откройте редактор реестра, нажав клавиши Windows + R и введя regedit.
Перейдите к HKEY_LOCAL_MACHINE\SOFTWARE\Microsoft\Windows\CurrentVersion\Control Panel\Settings\Network.
Щелкните правой кнопкой мыши сетевой ключ и выберите «Разрешения».
Нажмите кнопку «Дополнительные» и проверьте, является ли владелец ДовереннымInstaller.
Щелкните ссылку «Изменить» и введите \Administrators.
Щелкните «Проверить имена», чтобы убедиться, что \Administrators is correctly validated (underlined). Например: MY-LAPTOP\Administrators. Если да, нажмите кнопку «ОК».
Если проверка имен не возвращает подчеркивается, имя пользователя находится в неправильном формате.
Нажмите кнопку ОК в области «Дополнительные параметры безопасности для сети».
Выберите «Администраторы», в столбце «Разрешить» выберите «Полный контроль» и нажмите кнопку «ОК».
Создайте или найдите следующий ключ реестра и задайте для значения DWORD значение 1 (DWORD=1):
Страница повторной попытку, похожая на сеть

Нажмите кнопку Да.
Теперь Windows может подключаться с помощью конфигурации в модеме. Эта конфигурация модема переоценит существующую конфигурацию в операционной системе.
Источник
Что делать, если «Мобильный хот-спот» на Windows 10 не работает? Не удается раздать интернет
Совсем недавно я говорил про одну очень интересную функцию в Windows 10, которая называется «Мобильный хот-спот». Смысл ее работы заключается в том, что вы можете со своего ноутбука или компьютера раздать интернет. Более подробно о настройке хот-спота вы можете почитать в этой статье.
Теперь поговорим об очередной проблеме операционных систем, а именно – Мобильный хот-спот не работает. Напомню, что функция появилась в глобальном обновлении для «десятки», но не у всех она корректно работает. Использование командной строки тоже не дает положительного результата.
Самое интересное, что проблемы у пользователей возникают различного характера, то есть у кого-то не выходит раздать проводной интернет через мобильный хот-спот, у кого-то не раздается WiFi, и интернет с 3G/4G модема.
Сейчас я покажу, как все эти проблемы решить. Статья написана на основе опыта других людей, но все решения указанные здесь должны помочь. Также делитесь собственным опытом.
Раздача высокоскоростного подключения PPPoE и VPN через Мобильный хот-спот
Для начала, что хотелось бы разобрать – невозможность раздачи интернета высокоскоростного подключения. На выходе в мобильном хот-споте мы можем видеть ошибку «Не удалось настроить мобильный хот-спот, поскольку у компьютера отсутствует подключение Ethernet, Wi-Fi или подключение к сотовой сети».
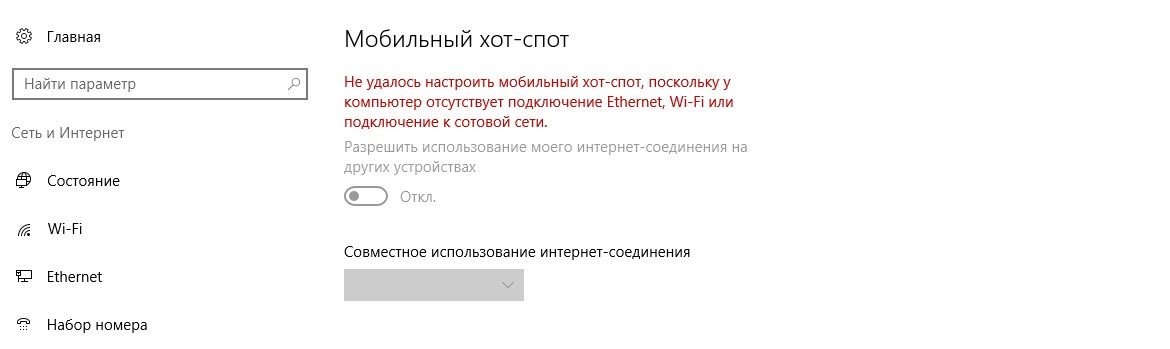
К сожалению, конкретного решения данной проблеме еще нет. Она появляется как раз при высокоскоростном подключении, а Ethernet-адаптер определить его не может и выдает что-то типа «Неопознанная сеть».
Единственное, что здесь можно посоветовать – раздать интернет через командную строку, хотя и с этим иногда возникают проблемы, но попробовать стоит.
Еще вы можете использовать для раздачи интернета специализированные программы.
К точке доступа созданной с помощью Мобильного хот-спота не удается подключиться
Допустим вы уже раздали интернет из мобильного хот-спота или командной строки, но когда пытаетесь подключиться со смартфона, планшета или другого устройства, то ничего не выходит, другими словами вы видите бесконечное подключение.
В этом случае советую временно выключить фаерволл антивируса и выключить встроенный брандмауэр. Вообще, возникновение проблемы связано с настройками сети, которые выставились вручную.
Не работает интернет, но устройство подключено к точке доступа
Тут ситуация повернулась противоположным образом, то есть устройство подключено к точке доступа, но интернетом пользоваться вы не можете. Скорее всего нужно включить общий доступ, чтобы внешние устройства могли использовать интернет.
Не раздается Wi-Fi через командную строку на Windows 10
Допустим, все необходимые настройки в командной строке прописаны, но возникает ошибка, что сеть запустить не удается.
Скорее всего причина кроется в драйвере Wi-Fi-модуля. Этой проблеме решений не очень много. Вы можете переустановить драйвер или откатить его. Также можно удалить его, потом перезагрузить компьютер, драйвер установится автоматически. (Удаление драйвера описано в “Дополнительных способах” ниже).
Не раздается интернет 3G/4G модема
Некоторые столкнулись с проблемой того, что интернет, подключенный через 3G/4G модем не раздается с Мобильного хот-спота. Ясное дело, что подключение этой утилитой не распознается, оно распознается только программным обеспечением, которое поставляется вместе с модемом.
Решение этой проблеме такое: удалите все программы, которые установил USB-модем и настройте подключение с помощью Windows 10, тогда вы будете подключаться по типу мобильной сети. Таким образом, вы сможете раздавать Wi-Fi с помощью «Мобильный хот-спот».
Когда нажмете на значок Wi-Fi на панели задач, то там должно появиться подключение «Сотовый».
Дополнительные решения
Нужно запустить командную строку от имени администратора и ввести следующие команды. Чтобы ее открыть, нажимаем клавиши Win+X и выбираем там нужный пункт.
Теперь ПК нужно перезагрузить и попробовать раздать Wi-Fi.
Как удалить драйвер Wi-Fi модуля
Сделайте это следующим путем: заходим в диспетчер устройств, можно открыть, нажатием клавиши Win+X и открываем там вкладку «Сетевые адаптеры», потом находим там устройство с именем Wi-Fi, либо Wireless. Жмем правой кнопкой мыши по устройству и выбираем «Удалить».
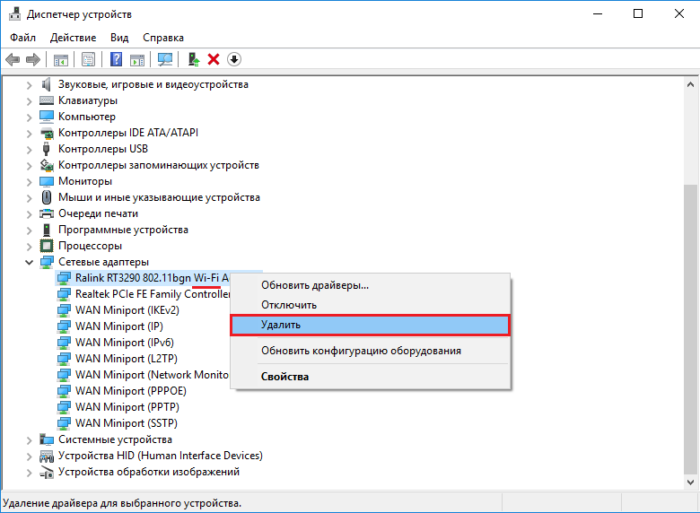
Не забудьте перезагрузить ПК.
Как сбросить сеть?
Если ваше устройство не подключается к созданной вами точке доступа, то попробуйте сбросить сеть. После сброса все настройки будут приведены к изначальному состоянию и если вы что-то когда-то настраивали, то все сбросится.
Нажмите клавиши Win+I и нажмите на раздел «Сеть и интернет», теперь перейдите во вкладку «Состояние» и опуститесь чуть вниз, и выберите там пункт «Сброс сети».
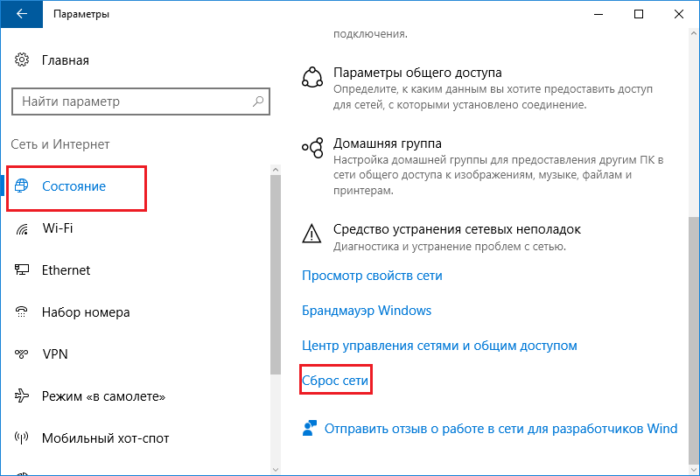
Появится окошко, которое нас предупреждает об удалении всех настроек сети. Просто жмем клавишу «Сбросить сейчас».
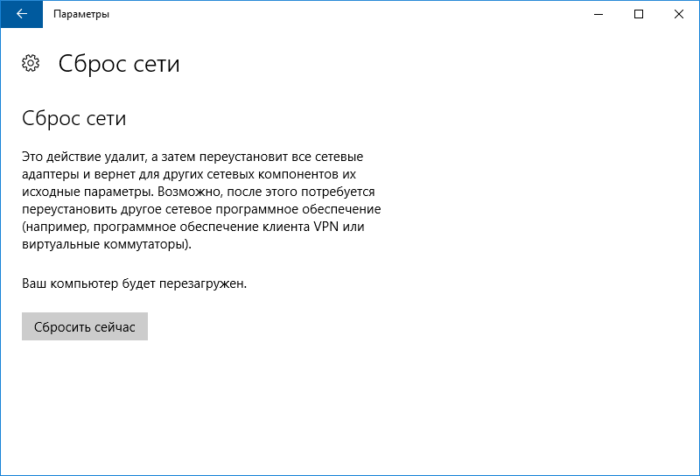
Сделав это, компьютер будет перезагружен, все драйвера переустановлены, а настройки сброшены, теперь вы заново можете пробовать раздать интернет.
Данная статья будет дополняться, поэтому я советую добавить ее в закладки и периодически посещать.
Попробуйте следующее –
В описываемой ситуации проверьте работу следующих служб:
Диспетчер подключений Windows (Автоматически)
Удаленный вызов процедур RPC (Автоматически)
Служба автонастройки WLAN (Автоматически)
Автонастройка WWAN (Вручную, для беспроводных подключений и Интернета по мобильной сети).
Служба шлюза уровня приложения (Вручную)
Служба сведений о подключенных сетях (Автоматически)
Диспетчер подключений удаленного доступа (по умолчанию – вручную)
Диспетчер автоматических подключений удаленного доступа (Вручную)
Служба SSTP (Вручную)
Маршрутизация и удаленный доступ (по умолчанию бывает отключена, но попробуйте запустить, может помочь в исправлении ошибки).
Диспетчер удостоверений сетевых участников (Вручную)
Протокол PNRP (Вручную)
Телефония (Вручную)
Plug and Play (Вручную)
В качестве отдельного действия при неполадках с сетевыми службами при подключении к Интернету (ошибка 1068 и ошибка 711 при непосредственно подключении в Windows 7) можно попробовать следующее:
Остановите службу «Диспетчера удостоверений сетевых участников» (не меняйте тип запуска).
В папке C: Windows serviceProfiles LocalService AppData Roaming PeerNetworking удалите файл idstore.sst при его наличии.
После этого перезагрузите компьютер.
Пару месяцев пользуюсь Windows 10 и решил воспользоваться функцией раздачи интернет, но не удается мне настроить мобильный хот спот, интернет не раздается и все, вечное включение. Вообще я сделал одновременно несколько способов – сброс сети, удаление драйверов на сетевую карту и прописал ваши команды в CMD. Короче после перезапуска ПК все заработало, я смог раздавать на десятке интернет, а так у меня мобильный интернет.
Источник
Не работает «Мобильный хот-спот» в Windows 10. Не получается раздать Wi-Fi
С настройкой раздачи интернета по Wi-Fi в Windows 10 в последнее время творится полная ерунда. Если вы зашли на эту страницу, то у вас скорее всего тоже не получается раздать Wi-Fi через встроенную функции «Мобильный хот-спот» и/или через командную строку. По моим наблюдениям, большинство проблем появились после большого обновления Windows 10, в котором появилась функция «Мобильный хот-спот». Мало того, что этим способом у многих так и не получилось раздать Wi-Fi, так перестал работать способ запуска точки доступа командами через командную строку.
К статьям по настройке точки доступа в Windows 10 за последнее время было оставлено очень много комментариев. Из основных проблем:
Это основные проблемы, с которыми сталкиваются пользователи в процессе запуска точки доступа в Windows 10. Сразу хочу сказать, что конкретных решений по каждой проблеме у меня нет. Исходя из комментариев, которые посетители оставляли к другим статьям, и из информации, которую я наше в интернете, постараюсь подробно рассказать о возможных решениях каждой из этих проблем. Возможно, мои советы кому-то помогут. Постараюсь максимально подробно и понятно написать по каждой проблеме. Вы так же не забывайте делится опытом в комментариях. Ваши наблюдения, советы и решения пригодятся многим.
Мобильный хот-спот и высокоскоростное подключение (набор номера, PPPoE, VPN)
Обновление! Если у вас интернет через высокоскоростное подключение, то Мобильный хот-спот не увидит это подключение к интернету. Подробнее писал об этом в статье: https://help-wifi.com/nastrojka-virtualnoj-wi-fi-seti/mobilnyj-xot-spot-v-windows-10-cherez-pppoe-nabor-nomera-vysokoskorostnoe-podklyuchenie/

Такая проблема есть точно. В интернете я не нашел ни одного совета по ее решению. Находил много таких вопросов к представителям Microsoft, но они просто давали какие-то стандартные рекомендации, и все. Как решить эту проблему никто не знает. А проблема скорее всего в том, что когда у вас запущено высокоскоростное подключение, то адаптер Ethernet в статусе «неопознанная сеть». Будем надеяться, что в следующих обновлениях разработчики научат хот-спот видеть PPPoE подключения к интернету.
Решение:
Не вижу другого выхода, кроме как пробовать запускать точку доступа через командную строку. После обновления и с этим бывают проблемы. Если с помощью команд не получится раздать Wi-Fi, то смотрите советы из раздела «Другие решения» в конце этой статьи.
Так же, можете попробовать запустить виртуальную Wi-Fi сеть с помощью специальных программ.
Точка доступа Wi-Fi в Windows 10: устройства не подключаются, не работает интернет
Еще одна очень популярная проблема. Запускаем раздачу Wi-Fi через хот-спот, или с помощью командной строки, а смарфтоны, планшеты и другие устройства к Wi-Fi не подключаются. Идет постоянное подключение, получение IP-адреса, разные ошибки и т. д. По этой теме я писал подробную статью: устройства не подключаются к точке доступа в Windows 10. Получение IP-адреса. Там есть советы, которые обязательно нужно попробовать при возникновении такой проблемы.
Подключение есть, но интернет не работает
Следующая ситуация, когда устройства к сети подключаются, но интернет не работает. В таком случае, необходимо проверять настройки общего доступа к подключению к интернету. Если вы запускали сеть через «Мобильный хот-спот», то вариантов там не много, так как мы просто выбираем подключение, с которого хотим раздать интернет.
А если у вас точка доступа запущена через командную строку, то смотрите статью: раздали Wi-Fi с ноутбука, а интернет не работает «Без доступа к интернету». Там подробно написано об общем доступе.
Важно! При обоих проблемах советую попробовать советы из раздела «Другие решения», которые вы найдете ниже в этой статье.
После обновления Windows 10 не получается раздать Wi-Fi через командную строку
Да, бывает и такое, когда не удается запустить виртуальную Wi-Fi сеть ни через мобильный хот-спот, ни с помощью командной стройки. В командной строке, как правило, появляется уже хорошо знакомая ошибка «Не удалось запустить размещенную сеть. Группа или ресурс не находятся в нужном состоянии для выполнения требуемой операции».

В таком случае, нужно смотреть драйвера Wi-Fi адаптера. Есть ли в списке виртуальный адаптер, включен ли он, и как работает. Об этой ошибке я писал в конце этой статьи.
Ну и все таки попробуйте запустить раздачу через «Мобильный хот-спот». Если у вас не высокоскоростное подключение к интернету. Смотрите еще советы, которые я дам ниже в этой статье.
Если у вас интернет через 3G/4G модем
Вчера заметил, что у многих не получается настроить мобильный хот-спот когда интернет через USB модем. Он просто не видит такое подключение. Там проблема примерно понятна. Многие устанавливают программное обеспечении, которое идет с модемом. Разные программы от Билайн, Мегафон, Yota и т. д. И через эти программы настраивают, и запускают подключение к интернету. А хот-спот не видит эти подключения.
Решение следующее: откажитесь от программ, которые устанавливаются при настройке модема. Нужно настроить подключение к интернету средствами Windows 10. Чтобы у вас было подключение через мобильную сеть, тогда хот-спот увидит подключение. Вы можете удалить программу от модема, или попробовать просто закрыть ее. Можно установить только драйвер на USB модем, без программ. Нужно, чтобы у вас была вкладка «Сотовый».

Тогда все заработает. Я сам сталкивался с этой проблемой, когда писал инструкцию по настройке хот-спот.
Другие решения
netsh winsock reset
netsh int ip reset
ipconfig /release
ipconfig /renew
ipconfig /flushdns

Перезагрузите компьютер, и проверьте результат.
2 Удаляем драйвер Wi-Fi адаптера. Просто заходим в диспетчер устройств, и удаляем его. После перезагрузки, драйвер установится сам. Но, на всякий случай, перед этой процедурой я советую скачать драйвер Wi-Fi адаптера для вашего ноутбука (или адаптера) с официального сайта.
Заходим в диспетчер устройств, открываем вкладку «Сетевые адаптеры». Там вы увидите адаптер, в названии которого будет «Wi-Fi», или «Wireless». Нажимаем на него правой кнопкой мыши, и выбираем «Удалить».

Подтвердите удаление, и перезагрузите компьютер.
3 Сброс сети. Попробуйте этот способ. Особенно, если после настройки точки доступа (не важно каким способом) устройства не подключаются к Wi-Fi, или когда подключаются, но интернет не работает.
Важный момент! Сброс сети может удалить настройки всех подключений. Будут восстановлены стандартные параметры всех адаптеров.
Зайдите в параметры, в раздел «Сеть и Интернет». На вкладке «Состояние» нажмите на «Сброс сети».

Просто нажмите на кнопку «Сбросить сейчас».

Ждем, пока компьютер перезагрузится. Проверьте, работает ли подключение к интернету, и пробуем настроить раздачу заново. Если нужно настроить подключение к интернету, то смотрите советы по настройке интернета в Windows 10.
Источник
Не работает «Мобильный хот-спот» (точка доступа) в Windows 10. Нет раздачи Wi-Fi
В последних версиях операционной системы Windows 10 предусмотрена опция «Мобильный хот-спот». Это специальная функция, с помощью которой настраивается раздача интернета с одного устройства на другие по беспроводной, «вай-фай», технологии. Но многие пользователи все чаще жалуются на нестабильную работу хот-спота, на ошибки настроек точки доступа и т.д. И все эти проблемы возникли после выпуска последующих обновленной версии «десятки». Именно тогда, когда впервые появилась эта опция. Предустановленный хот-спот не работал сам, но он также и отменил другие методы настройки и раздачи интернета. К примеру, в некоторых обновленных версиях невозможно было настроить раздачу и традиционным методом — с помощью службы cmd.exe.
Пользователи, у которых метод работал до появления новой функции, стали жаловаться на множество проблем.
Частые проблемы с функцией Мобильный хот-спот:
Вот с такими основными ошибками вы можете столкнуться в новой версии Win 10 при попытке настроить точку доступа черед предустановленную в систему функцию мобильного hot spot. На сегодняшний день пока еще нет реально существующего варианта, который мог бы исправить все вышеназванные проблемы. Но есть отдельные решения, которые применимы к ситуации с настройками точка доступа и раздачей вай-фай интернета на одно или несколько устройств.
Мобильный хот-спот не включается при высокоскоростном подключении (набор номера, PPPoE, VPN)
По неизвестной пока причине функция «Мобильный хот-спот» не работает при высокоскоростном типе соединения (для подключения к интернету необходимо авторизоваться, введя логин с паролем). При этом ноутбук или компьютер подключен, соединение стабильно, но при попытке раздать интернет появляется уведомление о том, что отсутствует соединение по беспроводной, вай-фай, сети с данным высокоскоростным интернетом. Исходя из этого напрашивается вывод: новая функция операционной системы от Майкрософт последней версии имеет проблемы с подключением по сетевому протоколу PPPoE, так как адаптер Ethernet не участвует и относит данное соединение к неопознанной сети.
Разработчики систем Microsoft проблему в упор не наблюдают, и на бесчисленное количество вопросов дают стандартные решения. Вернее, скорее всего, проблема ясна, вот только решить ее пока не получается. На наш взгляд дело все в сетевом адаптере. При попытке подключиться по мобильному хот-споту, он не распознается предустановленной в систему функцией. А если так, то решением вопроса с его видимостью должны заниматься непосредственно программисты операционной системы. И готовых, реальных вариантов с задействованием данной функции раздачи, следовательно, быть не может. Скорее всего в следующих обновлениях ОС функция будет исправлена. Но всегда можно найти выход, и мы предлагаем следующее:
Решение: Попробуйте настроить точку для доступа к сети с помощью командной строки (cmd.exe), об этом в статье Как раздать Wi-Fi с ноутбука на Windows 10?. Если команды не помогли, остается прибегнуть к другим вариантам. Ниже мы расскажем о возможных решениях, когда служба cmd.exe не запускает точку доступа.
Есть еще и программные варианты запуска. Можно воспользоваться одной из самых надежных и эффективных утилит (например программа Connectify) и попробовать с ее помощью раздать интернет на последней версии «десятки».
Устройства подключаются, но интернет работает при включении режима раздачи Wi-Fi в Windows 10
Это очень распространённая проблема, с которой может столкнуться любой пользователь, но она чаще всего случается при подключении через командную строку, в то время как функция «Мобильный хот-спот» справляется со всеми настройками автоматически. Если у вас устройство подключено к созданной точке доступа, но сеть нерабочая, то возможно, все дело в общем доступе. Посмотрите настройки и перезапустите интернет, об этом в статье Не получается предоставить общий доступ к интернету по Wi-Fi в Windows 10.
Если все же решение не найдено, возможно, вам помогут варианты ниже.
Режим раздачи включён, но устройства не подключаются (интернета нет)
Если при корректно настроенной точке доступа нет подключения на другие устройства (длительная авторизация, получение адреса и прочие проблемы). С данной проблемой сталкивается большое количество пользователей, но одного решения нет. Вероятные и рабочие решения мы наиболее обширней опишем в очередной статье.
В данном случае можно попробовать отключить блокирующие антивирусные программы, выключать брандмауэр (установить нейтральные параметры) или проверить настройки ip адреса, установив автоматический режим.
Не настраивается точка доступа по Wi-Fi в Windows 10 после обновления
И эта ошибка коснулась большого количества пользователей. При этом как мобильный хот-спот так и включение раздачи через командную строку по беспроводной сети не работает. С ней столкнулись даже те, кто без проблем раздавал интернет через командную строку до появления предустановленной функции мобильного hot spot. При попытке выполнить команду, служба уведомляет о проблеме следующего характера: операцию невыполнима из-за несоответствия оборудования и настроек устройства.
Это может означать одно: беспроводный адаптер не имеет драйверов либо их версии, установленные на устройстве, устарели. Об это мы подробно описывали в статье Проблемы с драйвером беспроводного Wi-Fi адаптера в Windows 10. Устанавливайте драйвера заново, удаляйте и загружайте с официального ресурса и обязательно перезагружайте компьютер.
Если вы ещё не использовали один из методов подключения, то попробуйте другим (в статье Как раздать Wi-Fi с ноутбука на Windows 10?)
Не настраивается раздача при подключении к интернету через 3G/4G модем
Если ваш ноутбук/компьютер подключен с помощью модема через технологию USB (сотовых операторов) с помощью программ предлагаемых в комплекте с данным оборудованием, то вероятнее всего вы столкнётесь с ошибками при включении раздачи. Функция «Мобильный хот-спот» скорее всего не увидит данный модем и это подключение. Но эта проблема решаема.
Решение
интернет через данный модем можно запустить и программными методами самой системы Windows 10, используя только драйвер идущий в комплекте (при подключении модема к компьютеру используйте предложение виндовс об установке драйверов с указанного места). При этом нажав на значок сетевых подключений, должна появится вкладка «Сотовый«.
Все лишние программы необходимо удалить (или выйти из них). Такое подключение мобильный хот-спот должен увидеть.
При таком подключении раздача через «Мобильный хот-спот» должна заработать.
Другие решения
Мы предлагаем вам еще три варианта, когда все вышеописанное не сработало.
Вариант второй. Скачайте драйвер Wi-Fi адаптера на официальном сайте производителя вашего ноутбука или если у вас установлен съёмный вай-фай адаптер, то на сайте данного разработчика. После чего нужно запустить его. Далее деинсталлируйте драйвер беспроводного адаптера через службу «Диспетчера устройств» в разделе « Сетевые адаптеры». Выполнить это можно нажав на устройство (с названием «Wireless» или «Wi-Fi») правой кнопкой мыши и выбрав «Удалить«.
Вариант третий. Переподключите интернет (сбросьте настройки сети). Если невозможно соединиться с основным устройством по вай-фай (каким бы вы методом не настраивали доступ), можно попробовать этот вариант. Только помните, что все опции подключений удалятся, а адаптеры будут настроены стандартно.
После перезагрузки устройства настраивайте раздачу повторно, предварительно убедившись, что интернет-соединение активно. Если после перезагрузки сеть не работает, настройте ее программными методами системы. Надеемся, у вас все получилось.
1 комментарий
Привет, не могy подключится с смартфона, пишет не подключено слабый сигнал…хотя с нэтом и с сигналом проблем нет. Все делаю в yпор, но ничего не выходит…подскажите пожалyйста!
Источник
Как исправить ошибку «Не удаётся подключиться к этой сети» на Windows
Содержание
- Почему пишет «Не удаётся подключиться к этой сети»
- Что делать, если не удаётся подключиться к сети на Windows 10
- Переведите компьютер в авиарежим
- Подключитесь к сети повторно
- Перезагрузите компьютер
- Перезагрузите маршрутизатор
- Перезагрузите Wi-Fi-роутер
- Удалите сеть из ОС
- Отключите антивирус
- Отключите встроенный брандмауэр
- Включите или отключите случайные аппаратные адреса
- Обновите конфигурацию компьютера
- Обновите драйвер Wi-Fi-адаптера
- Удалите адаптер из диспетчера устройств
- Отключите протокол IPv6
- Смените канал беспроводной сети
- Смените ширину канала
- Радикальные меры
- Перенастройте роутер с нуля
- Замените Wi-Fi-адаптер
Бывает, что после перезапуска или внезапно во время работы компьютер на Windows теряет подключение к Wi-Fi. При этом, если развернуть статус соединения в панели задач, то под названием соединения можно увидеть ошибку «Не удаётся подключиться к этой сети».
Почему так происходит и что делать в этой ситуации? Рассказываем в статье.
Почему пишет «Не удаётся подключиться к этой сети»

Как и в случае любой другой ошибки при подключении к интернету по Wi-Fi, причины бывают программные и аппаратные:
- Вредоносное программное обеспечение.
- Сбой работы ОС — её программных сетевых компонентов.
- Сбой рабочих процессов или настроек маршрутизатора.
- Сбой рабочих процессов или настроек беспроводного адаптера.
- Поломка сетевого оборудования.
Эти проблемы могут появиться произвольно или же по вине пользователя. Выяснить точную причину можно путём диагностики ОС, прошивки роутера и аппаратной части сетевого оборудования или попробовать устранить проблему методом подбора решений.
Что делать, если не удаётся подключиться к сети на Windows 10
1. Переведите компьютер в авиарежим
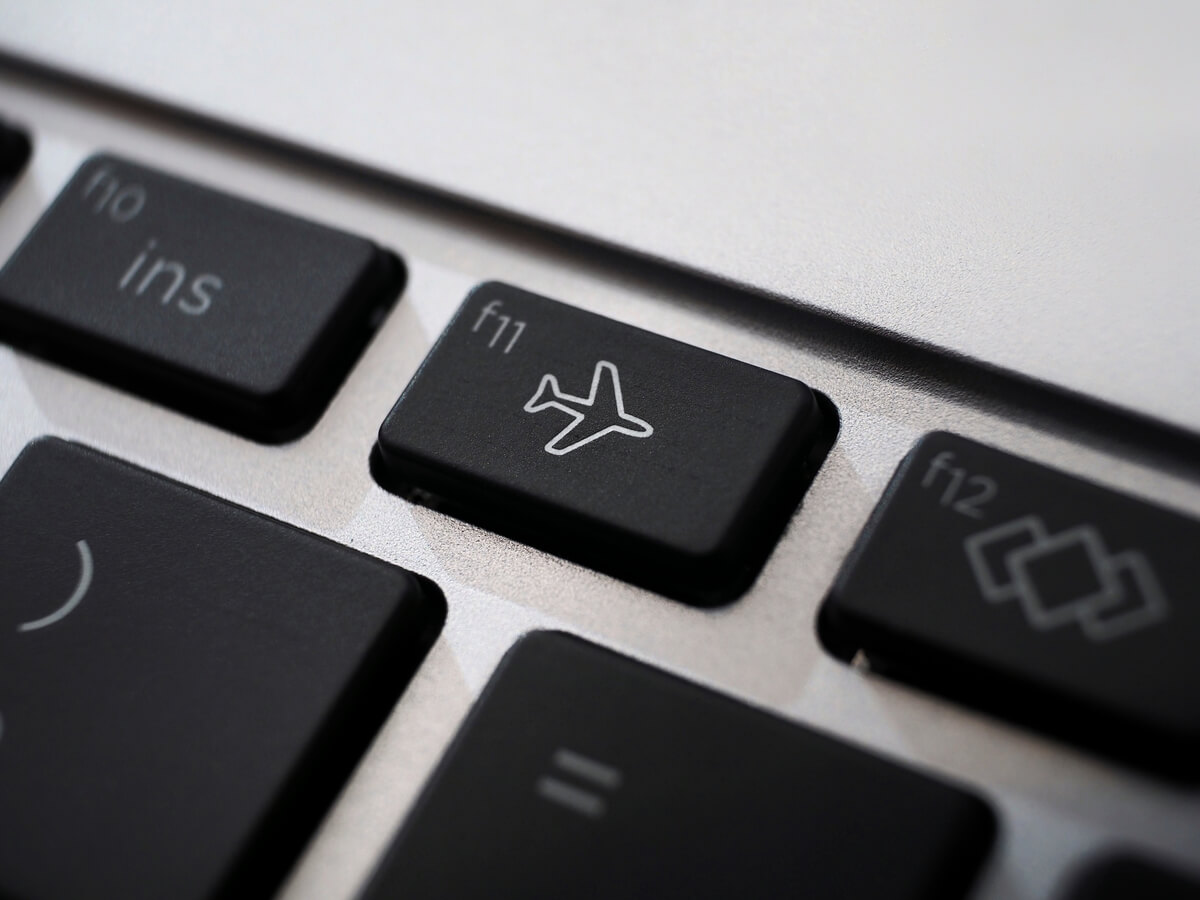
Возможно, вам не удаётся подключиться к сети Wi-Fi из-за сбоя беспроводного соединения. Попробуйте перевести компьютер в режим «В самолёте»:
- Нажмите левой кнопкой мыши на значок уведомления (возле часов).
- В нижней части открывшейся панели нажмите «Развернуть» → режим «В самолёте».
- Подождите несколько секунд и отключите его.
- Попробуйте подключиться к сети вручную или дождитесь автоматического подключения.
2. Подключитесь к сети повторно
Также может помочь при сбое беспроводного соединения:
- Нажмите левой кнопкой мыши на значок Wi-Fi в панели задач.
- Кликните на строку, соответствующую проблемной сети.
- Нажмите на кнопку «Отключиться» и дождитесь отключения.
- Снова кликните по нужному подключению и нажмите «Подключиться».
Если не помогло, переходите к следующей инструкции.
3. Перезагрузите компьютер

Банальный, но рабочий во многих ситуациях совет. Работа программного обеспечения — сложный процесс, в ходе которого могут возникать сбои. Иногда система или отдельные компоненты «запутываются» и нередко это происходит самопроизвольно, поскольку не существует идеальных программ — разработчики не могут учесть вообще всё. Перезагрузка девайса позволяет «обнулить» все программные процессы, запустить их заново и, соответственно, без возникших ранее ошибок.
4. Перезагрузите маршрутизатор
Логика абсолютно та же, что и в случае перезагрузки компьютера.
5. Перезагрузите Wi-Fi-роутер
Может помочь, если вы используете внешний Wi-Fi-модуль с физической кнопкой включения и выключения устройства.
6. Удалите сеть из ОС
- Нажмите на значок Wi-Fi в панели задач и выберите «Параметры сети и интернет».
- Откройте раздел Wi-Fi → «Управление параметрами сети Wi-Fi».
- Найдите нужную сеть и кликните по кнопке «Забыть».
После этого стоит перезагрузить компьютер или ноутбук, а затем подключиться к сети заново. Но есть важный момент: не исключено, что проблема была в неверном пароле, поэтому при вводе учитывайте раскладку клавиатуры и регистр.
7. Отключите антивирус

Случается, что антивирусное ПО переусердствует в мерах защиты системы и блокирует подключение к сетям, поэтому попробуйте его отключить:
- В панели задач кликните правой кнопкой мыши на иконке приложения и выберите опции, соответствующие деактивации всех защитных мер.
- На главном экране антивирусной программы. Деактивация проводится интуитивно.
- В настройках программы. Перед деактивацией нужно перейти в раздел «Параметры», «Настройки», «Установки», Settings или Options. Далее — интуитивно.
После отключения антивируса попробуйте переподключиться к сети. Если удалось, то настройте исключения и активируйте защиту. А если по-прежнему не удаётся подключиться к сети вайфай, то антивирус можно снова включить без изменений в настройках — проблема не в нём.
8. Отключите встроенный брандмауэр
Microsoft Defender (он же «Защитник Windows») — встроенное в операционную систему защитное ПО, которое также может блокировать подключение к сетям. Попробуйте его деактивировать:
- Нажмите Win + R, введите control и нажмите Enter.
- Откройте раздел «Система и безопасность» → «Брандмауэр защитника Windows» → «Включение и выключение…».
- Отключите все защитные меры и примените настройки.
- Переподключитесь к сети.
Если удалось, то настройте исключения и включите защиту. Если всё ещё не удаётся подключиться к беспроводной сети, то включите брандмауэр без изменения настроек.
9. Включите или отключите случайные аппаратные адреса
Эта функция операционной системы позволяет скрыть реальный MAC-адрес устройства-клиента LAN. Но если на маршрутизаторе включён фильтр по MAC, то это может блокировать подключение девайса-клиента к сети.
- Повторите шаги 1–3 из инструкции по удалению сети из ОС.
- Переведите ползунок «Использовать случайные аппаратные адреса» в активное или неактивное положение — в зависимости от текущих параметров.
- Попробуйте подключиться к сети.
Если не помогло, то верните ползунок в исходное положение.
10. Обновите конфигурацию компьютера
В программной и/или аппаратной части компьютера могли произойти изменения, которые не были зарегистрированы и синхронизированы.
- Нажмите Win + R, введите devmgmt.msc и нажмите Enter.
- В верхней части окна найдите иконку, на которой изображён компьютер с лупой и кликните по ней.
- Дождитесь завершения операции и попробуйте подключиться к Wi-Fi.
11. Обновите драйвер Wi-Fi-адаптера
Драйвера и прошивки актуальных девайсов или компонентов регулярно обновляются для оптимизации совместной работы программной и аппаратной частей устройств, устранения ошибок предыдущих версий.
Чтобы обновить:
- Повторите шаги 1 и 2 из предыдущей инструкции.
- Зайдите в раздел «Сетевые адаптеры» и найдите нужное устройство — в его названии будет Wi-Fi, Wireless или 802.11.
- Кликните по найденному устройству и выберите пункт «Обновить драйвер».
- Перезагрузите компьютер и попробуйте подключиться к сети.
Альтернативный способ (с 3-го шага предыдущей инструкции):
- Кликните по найденному устройству и выберите пункт «Свойства».
- Откройте вкладку «Драйвер» и посмотрите версию.
- С исправного устройства зайдите на сайт производителя адаптера и найдите драйвер. Его версия должна быть выше той, что установлена сейчас.
- Скачайте драйвер, перениесите его на неисправный компьютер и установите вручную.
- Перезагрузите компьютер и попробуйте подключиться к сети.
Мы рассказали ранее, зачем разработчики выпускают обновления ПО, но иногда при устранении старых ошибок появляются новые, поэтому в некоторых случаях помогает обратная обновлению процедура — откат драйверов или прошивок.
Чтобы откатить:
- Зайдите в свойства адаптера → «Драйвер».
- Кликните по кнопке «Откатить драйвер».
Если кнопка неактивна, то проведите откат вручную: скачайте более старую версию драйвера, перенесите на неисправный компьютер и установите.
12. Удалите адаптер из диспетчера устройств
Это позволит системе настроить адаптер с нуля:
- В разделе «Сетевые адаптеры» найдите нужный девайс и кликните по нему правой кнопкой мыши.
- Выберите опцию «Удалить устройство».
- Перезагрузите компьютер и немного подождите.
- Проверьте, появился ли адаптер в диспетчере устройств и попробуйте подключиться к сети.
13. Отключите протокол IPv6
Включённый протокол IPv6 может вызывать конфликт с сетевыми устройствами и ПО. При этом в домашних сетях он не используется — его отключение не навредит.
- Нажмите Win + R и введите ncpa.cpl
- Кликните правой кнопкой мыши по нужному соединению.
- Найдите компонент IPv6 в перечне используемых компонентов.
- Снимите маркер с компонента IPv6 и сохраните настройки.
14. Смените канал беспроводной сети
Подробно о частотах и каналах Wi-Fi мы уже рассказывали — эта статья может помочь оптимизировать беспроводную сеть, но сейчас речь пойдёт о другом.
В параметры сетевых адаптеров «зашит» регион. Например, Российская Федерация относится к первому — разрешено использовать каналы с 1-го по 13-й. Есть вероятность, что по умолчанию в настройках адаптера указан нулевой регион и поддерживается работа на каналах с 1-го по 11-й. При этом не во всех адаптерах доступна смена региона — нужно менять каналы в конфигураторе маршрутизатора.
15. Смените ширину канала
Соседские Wi-Fi-сети могут создавать помехи. Чаще всего это происходит, если используется 2,4-гигагерцовый диапазон при ширине канала 40 МГц.
На компьютере:
- Нажмите Win + R, введите devmgmt.msc и нажмите Enter.
- Откройте блок «Сетевые адаптеры».
- Найдите нужный адаптер, кликните по нему и выберите «Свойства».
- Откройте вкладку «Дополнительно», в окне «Свойство» найдите «Ширина канала» или Bandwidth для 2,4-гигагерцовой сети.
- В окне «Значение» выставите параметр «20 МГц» и примените настройки.
Затем нужно изменить ширину канала в веб-конфигураторе маршрутизатора. Для разных маршрутизаторов путь к нужной настройке может отличаться, однако логика идентична:
- Открыть в браузере веб-конфигуратор маршрутизатора.
- Перейти в раздел параметров беспроводной сети («Беспроводная сеть», Wi-Fi, Wireless и т. п.).
- Открыть настройки 2,4-гигагерцовой сети.
- Для параметра «Ширина канала» или Channel Width выбрать «20 МГц».
- Сохранить изменения, перезагрузить маршрутизатор и компьютер.
- Попробовать подключиться к сети.
Радикальные меры

Если ничего не помогло, стоит попробовать ещё 3 способа.
1. Перенастройте роутер с нуля
Для этого сбросьте параметры до заводских. Сделать это можно, зажав кнопку Reset, утопленную в корпус девайса. Затем воспользуйтесь этим гайдом или же инструкцией для своего устройства. Мы рассказывали, как настроить маршрутизаторы Asus, TP-Link и Zyxel Keenetic.
2. Замените Wi-Fi-адаптер
Попробуйте найти другой Wi-Fi-модуль и подключиться к сети через него. Если компьютер с Windows всё так же не удаётся подключить к сети, то проблема аппаратная — компьютер неисправен.
А ещё можно попробовать подключиться с новым Wi-Fi-адаптером к другой сети. Например, попросить пароль у соседа.
