Все способы:
- Способ 1: Решение проблем с облачным хранилищем
- Вариант 1: Отключение синхронизации с аккаунтом Microsoft
- Вариант 2: Проверка хранилища OneDrive
- Вариант 3: Переустановка облака
- Способ 2: Устранение системных ошибок
- Вариант 1: Обновление версии ОС
- Вариант 2: Восстановление системных файлов
- Вариант 3: Очистка кэша значков
- Вариант 4: Настройки персонализации
- Вопросы и ответы: 3
Красные крестики на ярлыках в Windows 10 чаще всего появляются после установки или использования какого-либо облачного хранилища: Google Drive, Dropbox или Microsoft OneDrive. Они говорят о том, что данные не синхронизируются с облаком, но иногда причиной могут стать системные ошибки, для которых есть универсальные решения.
Способ 1: Решение проблем с облачным хранилищем
Самая распространенная причина появления крестиков – работа облачного хранилища. По умолчанию, в Windows 10 предустановлен OneDrive, поэтому исправлять неполадки будем на его примере. Если вы установили другое приложение, то действуйте в соответствии с его функциями и возможностями.
Вариант 1: Отключение синхронизации с аккаунтом Microsoft
В первую очередь попробуйте отключить синхронизацию данных с учетной записью Microsoft, чтобы попытаться решить проблемы. Например, в OneDrive делается это через раздел с настройками:
- Значок облачного хранилища, как правило, располагается в системном трее. Кликните по нему левой кнопкой мыши, затем нажмите на иконку в виде шестерни в правом верхнем углу и выберите пункт «Параметры».
- В новом окне перейдите на вкладку «Учетная запись». Щелкните по ссылке «Удалить связь с этим компьютером».
- Подтвердите действие в дополнительном окне.

Когда учетная запись отвяжется, можно попробовать вновь синхронизировать аккаунты через эту же вкладку.
Обычно после этого пропадают красные крестики с ярлыков. То же самое придется проделать и с приложениями других облачных хранилищ. Алгоритм действий может отличаться, но в большинстве случаев настройка доступна в параметрах аккаунта.
Вариант 2: Проверка хранилища OneDrive
Если с синхронизацией все в порядке, а после выполнения предыдущего варианта снова появились красные крестики, восклицательные знаки или другие элементы, то это может значить, что место на облачном хранилище заканчивается. Попробуйте вручную выбрать папки, которые нужно загружать в облако:
- Перейдите в «Параметры» OneDrive, затем на вкладку с учетной записью так же, как в Шагах 1 и 2 предыдущей инструкции. Кликните по кнопке «Выбрать папки».
- Отобразится окно со списком папок, которые могут загружаться в облако. Снимите галочки с тех каталогов, которые вы не хотите добавлять в OneDrive. Нажмите на кнопку «ОК».


Также не забудьте почистить облачное хранилище, чтобы освободить место на нем. Для этого через «Проводник» перейдите в папку «OneDrive», откуда можно удалить лишние файлы.

Вариант 3: Переустановка облака
Если ни один способ не помог, попробуйте переустановить приложение. Иногда в его работе происходят критические ошибки, которые решаются только удалением, затем последующей инсталляцией по новой. Поскольку мы говорим о OneDrive, то для начала потребуется избавиться от него, но не в разделе с программами и компонентами, как с другим софтом, а через консоль «Командная строка» или Windows PowerShell. Об этом мы рассказывали ранее.
Подробнее: Удаление OneDrive в Windows 10

После удаления установите приложение снова, скачав его с официального сайта Microsoft. Потребуется осуществить вход в учетную запись.
Скачать Microsoft OneDrive с официального сайта
С другими облачными хранилищами дела обстоят проще: достаточно удалить приложение стандартными способами, затем так же скачать и снова установить.
Читайте также: Установка и удаление программ в Windows 10
Несмотря на то, что этот вариант занимает немало времени, он наиболее действенный. К тому же на компьютер или ноутбук будет установлена актуальная версия приложения облачного хранилища.
Если вы вообще не пользуетесь Microsoft OneDrive, то его можно вовсе отключить, деактивировав автозапуск, а также отредактировав системный реестр или параметры локальной групповой политики.
Подробнее: Отключение облачного хранилища OneDrive в Windows 10

Способ 2: Устранение системных ошибок
Иногда проблема кроется гораздо глубже – в системе. Если манипуляции с облачным хранилищем не помогли, попробуйте несколько способов, описанных ниже, которые подразумевают исправление неполадки в самой Windows 10.
Вариант 1: Обновление версии ОС
Обновление версии операционной системы зачастую решает многие системные ошибки, поскольку разработчики улучшают функционирование и повышают стабильность работы ОС. Установка апдейтов происходит через «Центр обновления Windows», а также с помощью фирменных утилит, так как это наиболее безопасный способ. Наш автор разбирал методы обновления Windows 10. Переходите по ссылке ниже, чтобы узнать, как это сделать.
Подробнее: Обновление Windows 10 до последней версии

Вариант 2: Восстановление системных файлов
Красные крестики на ярлыках в Windows 10 могут появиться из-за повреждения важных системных файлов, что вызывает ошибку в отображении значков. В Виндовс есть встроенные утилиты для проверки и восстановления данных. Они проверяют систему на наличие поврежденных файлов и восстанавливают их из собственных резервных копий. Пользователю же достаточно запустить саму процедуру и дождаться ее окончания.
Подробнее: Восстановление системных файлов в Windows 10

Вариант 3: Очистка кэша значков
Если файлы ярлыков повреждены, попробуйте вручную очистить кеш значков. Существует несколько способов сделать, а мы рассмотрим наиболее эффективный и простой:
- Запустите встроенный «Блокнот», отыскав его в меню «Пуск» через строку поиска.
- Вставьте в поле следующий код:
taskkill /f /im explorer.exe
cd %userprofile%\AppData\Local\Microsoft\Windows\Explorer
attrib –h iconcache_*.db
del /f IconCache*
del /f thumbcache*
cd %userprofile%\AppData\Local\
attrib –h IconCache.db
del /f IconCache.db
start C:\Windows\explorer.exe - Кликните по вкладке «Файл» и выберите пункт «Сохранить как».
- В открывшемся «Проводнике» укажите путь сохранения файла. В поле «Имя файла» напишите
IconFix.bat, а в «Тип файлы» из выпадающего меню выберите «Все файлы». Сохраните изменения.



Таким образом, вами будет создан скрипт с расширением BAT. Найдите его и запустите двойным щелчком левой кнопки мыши, после чего кеш значков сбросится, а «Проводник» — перезапустится.
Следует отметить, что если вы использовали для иконок и папок сторонние значки, то после сброса вернется их первоначальный вид.
Вариант 4: Настройки персонализации
Если на иконке появляются дополнительные элементы, например крестики или зеленые галочки, то решить проблему может помочь изменение параметров значков рабочего стола:
- Откройте приложение «Параметры». Для этого щелкните по иконке «Пуск» и выберите соответствующий пункт из меню.
- Перейдите в раздел «Персонализация».
- Нажмите на вкладку «Темы», затем кликните по строке «Параметры значков рабочего стола».
- В новом окне снимите отметку у опции «Разрешить темам изменять значки на рабочем столе». Примените и сохраните настройки.



Этот вариант подойдет, если изменение в отображении значков произошло в результате смены оформления интерфейса или использования аналогичных программ для персонализации.
Также существует дополнительный способ отключения уведомления о синхронизации данных:
- Откройте классическую «Панель управления», используя системную поисковую строку.
- В меню «Просмотр» выберите «Крупные значки» для удобства, затем перейдите в раздел «Параметры Проводника».
- На вкладке «Вид» в списке параметров найдите «Показать уведомления поставщика синхронизации». Снимите с пункта галочку и сохраните настройки.



Наша группа в TelegramПолезные советы и помощь
Большинство пользователей Windows знакомы с серым крестиком на значках на рабочем столе. Значки на рабочем столе очень полезны для доступа к файлам, папкам или важным приложениям одним щелчком мыши на экране рабочего стола. Многие из этих значков на рабочем столе уже созданы заранее, например, «Этот компьютер», «Корзина» и т. д. Очень часто в обновленной Windows 10 можно увидеть серый крестик. Многие пользователи нашли несколько способов решить эту проблему, некоторые из которых включают удаление приложения или перезагрузка системы, что в конечном итоге бесполезно для пользователей, потому что значки снова становятся серыми x. Если вы также столкнулись с той же проблемой, вы находитесь в правильном месте. Мы предлагаем вам идеальное руководство, которое поможет вам исправить серый крестик на значках на рабочем столе. Итак, продолжайте читать, чтобы исправить серый крестик на значках на рабочем столе.
Вы можете задаться вопросом, почему появляется серый крестик на значках рабочего стола Windows 10. Ответ на ваше сомнение заключается в причинах, изложенных ниже:
- Ошибка в облачных приложениях может привести к многократному появлению серого крестика на файлах.
- Недостаток облачного хранилища — еще одна причина появления серого крестика. Попробуйте удалить облачные данные, чтобы избавиться от них.
- Ошибки приложений ярлыков также могут иногда приводить к появлению серого крестика на значках на рабочем столе.
Несмотря на то, что существует множество причин, по которым вы видите серый крестик на значках рабочего стола, существует также множество способов исправить серый крестик на значках рабочего стола.
Способ 1: Обновить ПК
Самый простой и удобный способ решить проблему с серым крестиком на рабочем столе — обновить систему. Для этого:
1. Перейдите на экран рабочего стола и щелкните правой кнопкой мыши в любом месте.
2. Нажмите кнопку «Обновить».
Использование параметра обновления помогает воссоздать экран и, таким образом, также помогает обновить приложения, что помогает исправить серый крестик на значках на рабочем столе.
Способ 2: открыть с помощью другого приложения
Проблемные файлы или папки можно исправить, открыв их с помощью различных приложений. Если вы столкнулись с проблемой появления серого x на значках на рабочем столе, попробуйте использовать следующий метод:
1. Перейдите к проблемному файлу и щелкните его правой кнопкой мыши.
2. Щелкните Открыть с помощью.
3. Откройте файл с помощью другого приложения, чтобы устранить проблему.
Способ 3: удалить кеш значков
Одной из причин появления серого x может быть поврежденный кеш значков. Поэтому, чтобы избавиться от проблемы с серым x, вам нужно удалить кеш значков. Но после этого также важно перестроить кеш значков, чтобы он не влиял на производительность вашей системы.
1. Нажмите клавиши Windows + R, чтобы открыть диалоговое окно «Выполнить».
2. Введите %LocalAppData% и нажмите клавишу Enter.
3. Щелкните правой кнопкой мыши папку кеша и Удалить ее.
4. Наконец, перезагрузите компьютер.
Способ 4: разблокировать файл
Серый x также может появиться из-за нежелательных разрешений, предоставленных уважаемому файлу, или заблокированных разрешений. Вы можете отменить это и исправить серый крестик на значках на рабочем столе, разблокировав проблемный файл.
1. Щелкните правой кнопкой мыши файл/значок с серым крестиком и выберите «Свойства».
2. Перейдите на вкладку Общие.
3. В разделе Безопасность установите флажок Разблокировать.
4. Нажмите «Применить» > «ОК», чтобы сохранить изменения.
Способ 5: отключить наследование
Если вышеуказанный метод не работает для вас, и вы все еще видите серый крестик на файлах, то следующим шагом будет отключение наследования ваших файлов. Иногда недействительные разрешения могут быть препятствием, что приводит к серому x.
Таким образом, эти недействительные разрешения можно изменить, выполнив следующие действия:
1. Щелкните правой кнопкой мыши проблемный файл и откройте «Свойства».
2. Перейдите на вкладку Безопасность.
3. Нажмите кнопку «Дополнительно», как показано на рисунке.
4. Щелкните Отключить наследование.
5. Выберите Удалить все унаследованные разрешения от этого объекта.
Способ 6: выйти из OneDrive
Если какой-либо из приведенных выше методов не помогает вам исправить серый крестик на значках на рабочем столе, можно выбрать еще один простой способ — выйти из OneDrive. Сделав это, вы легко устраните проблему.
1. Щелкните правой кнопкой мыши значок OneDrive на панели задач.
2. Щелкните значок «Настройки» и выберите «Приостановить синхронизацию».
3. Если серый значок x не исчезает, нажмите «Выйти из OneDrive».
Способ 7: отключить файлы по запросу
Отключение файлов по запросу также помогает решить проблему с серым крестиком на значках на рабочем столе. Если вы сталкиваетесь с проблемой снова и снова, вы можете сэкономить место в OneDrive и отключить файлы по запросу.
1. Щелкните правой кнопкой мыши значок OneDrive в вашей системе.
2. Нажмите «Настройки».
3. Откройте в нем вкладку Настройки.
4. Установите флажок Экономить место и загружать файлы по мере их использования и нажмите OK.
Проверьте, решена ли проблема с серым значком x.
1. Если нет, то щелкните правой кнопкой мыши проблемный файл.
2. Найдите и выберите параметр Всегда сохранять на этом устройстве.
Это, безусловно, поможет вам избавиться от серого крестика на значках на рабочем столе.
Способ 8: переустановите один диск
Если вам посчастливилось опробовать каждый или почти каждый метод, представленный выше, то в крайнем случае вам нужно переустановить облачное приложение (OneDrive) на свой рабочий стол. Переустановка поможет удалить поврежденные файлы или устранить любую ошибку, приводящую к появлению серого крестика на файлах.
Чтобы переустановить OneDrive на рабочем столе, выполните следующие действия:
1. Щелкните правой кнопкой мыши значок OneDrive.
2. Нажмите в нем Настройки.
3. Откройте вкладку «Учетная запись».
4. Нажмите Отключить этот компьютер.
5. Выберите Отключить учетную запись.
6. Далее перезагружаем ПК.
7. Войдите в свою учетную запись OneDrive.
Вышеуказанные шаги помогут вам решить проблему с серым x на рабочем столе. Если проблема не устранена, попробуйте удалить облачное хранилище и установить его снова.
Часто задаваемые вопросы
Q1. Как я могу исправить серый крестик на всех значках на рабочем столе?
Ответ Если вы видите серый крестик на всех значках на рабочем столе, попробуйте решить проблему, очистив поврежденный кеш значков.
Q2. Почему я вижу серый крестик при создании новых папок или файлов?
Ответ Серый крестик на новых папках или файлах может быть результатом проблем с OneDrive. Если вы постоянно сталкиваетесь с одной и той же проблемой, приостановите синхронизацию в OneDrive. Остановка процесса синхронизации поможет вам создать новые папки без серого крестика на них.
Q3. Как исправить серый крестик на значках на рабочем столе?
Ответ Вы можете исправить серый крестик на значках на рабочем столе, просто обновив экран рабочего стола. Если это не поможет, отключите значки на рабочем столе, чтобы убрать серый значок x.
Q4. Означает ли серый крестик на значках на рабочем столе, что мои файлы повреждены?
Ответ Нет, серый крестик на значках на рабочем столе не означает, что ваши файлы повреждены. Серый крестик отображается из-за ошибки кэша значков в вашей системе или из-за ошибок OneDrive.
Q5. Почему на значках рабочего стола появляется серый крестик?
Ответ Если на значках или файлах на рабочем столе отображается серый крестик, это означает, что ваш файл не может синхронизироваться с Dropbox из-за ошибки, которая может быть связана с кешем значков или вашим приложением OneDrive.
Q6. Обязательно ли иметь OneDrive?
Ответ Нет необходимости иметь OneDrive в вашей системе. В зависимости от ваших потребностей, вы можете использовать приложение. Основная цель приложения — предоставить хранилище и сохранить файлы, данные и другие важные вещи в вашей системе. Если вы не хотите использовать OneDrive, вы можете использовать другие приложения для хранения, которые помогут вам добиться того же.
Q7. Что, если я перестану использовать OneDrive?
Ответ Если вы хотите прекратить использование OneDrive, вы по-прежнему можете получить доступ ко всем своим данным или файлам в вашей системе. Удаление или прекращение использования OneDrive никоим образом не влияет на ваши важные данные. Вы можете использовать другое приложение для хранения данных.
***
Мы надеемся, что это руководство было полезным, и вы смогли исправить серый x на значках на рабочем столе в Windows 10. Сообщите нам, какой метод сработал для вас лучше всего. Если у вас есть какие-либо вопросы или предложения, не стесняйтесь оставлять их в разделе комментариев ниже.
Серые крестики на значках показаны в результате конфликта облачных приложений. Более того, поврежденный кеш значков вашей системы также может вызвать проблему. Пользователь начинает видеть серые крестики на значках на рабочем столе (для небольшого контингента проблема ограничивается только некоторыми значками).
Серые крестики на некоторых значках рабочего стола
Прежде чем переходить к решениям, обязательно удалите все приложения для управления ярлыками (например, редактор Windows Shortcut Arrow Editor). Кроме того, проверьте, не скопированы ли проблемные файлы / папки на ленточное устройство (это может занять некоторое время). Кроме того, убедитесь, что в вашей системе, резервном диске и облачном хранилище достаточно места.
Вы можете попробовать, если какой-либо из следующих способов решит проблему:
- Щелкните правой кнопкой мыши и обновите рабочий стол.
- Выйдите из системы и войдите снова или перезагрузите компьютер, чтобы решить проблему.
- Обязательно удалите любой общий доступ из проблемных файлов / папок.
- Проверьте, решает ли проблему перемещение файлов / папок в другое место и возвращение назад или переименование их решает проблему.
Решение 1.Измените параметры папки в вашей системе
В вашей системе существуют различные параметры папок, которые могут вызвать текущую проблему со значками. В этом контексте изменение параметров папки может решить проблему.
Включение / отключение значков рабочего стола
- Нажмите клавишу Windows и введите Темы. Затем откройте «Темы и связанные настройки».Открыть темы и связанные настройки
- Теперь на правой панели нажмите «Настройки значков рабочего стола», а затем включите / отключите некоторые значки на рабочем столе.Открыть настройки значков рабочего стола
- Затем проверьте, были ли удалены серые крестики.
Включить скрытые элементы
- Нажмите клавишу Windows и введите Параметры проводника. Затем откройте Параметры проводника.
- Теперь перейдите на вкладку «Просмотр» и выберите параметр «Показать скрытые файлы, папки или диски».Показать скрытые файлы, папки или диски
- Затем нажмите Применить / ОК и убедитесь, что значки не содержат серых крестиков.
Перезапустите проводник из диспетчера задач.
- Щелкните правой кнопкой мыши панель задач вашей системы и в контекстном меню выберите Диспетчер задач.
- Теперь щелкните правой кнопкой мыши процесс Windows Explorer (на вкладке «Процессы») и в показанном меню выберите «Перезагрузить».Перезапустите проводник Windows.
- После перезапуска проводника проверьте, были ли удалены серые крестики.
Решение 2.Измените параметры питания сетевой карты
Серые крестики на значках могут быть вызваны неправильной конфигурацией настроек питания вашей сетевой карты, так как это может приостановить различные операции, связанные с сетью (особенно облачными службами), и, таким образом, вызвать проблему. В этом случае изменение параметров питания сетевой карты может решить проблему.
- Щелкните правой кнопкой мыши кнопку Windows (откроется меню опытного пользователя) и выберите «Диспетчер устройств».
- Теперь разверните параметр «Сетевые адаптеры» и щелкните правой кнопкой мыши сетевую карту.Откройте свойства сетевой карты
- Затем в показанном меню нажмите «Свойства» и перейдите на вкладку «Управление питанием».
- Теперь снимите флажок «Разрешить компьютеру отключать это устройство для экономии энергии» и нажмите «Применить / ОК».Отключить управление питанием сетевой карты
- Затем проверьте, удалены ли серые крестики с значков.
Решение 3.Измените права доступа к файлу / папке
Проблема со значками может быть результатом неверных разрешений, и редактирование разрешений для файлов / папок может решить проблему.
Предупреждение: соблюдайте осторожность, поскольку редактирование прав доступа к файлам / папкам может вызвать у вас серьезные проблемы.
- Щелкните правой кнопкой мыши файл / папку с серым значком и выберите «Свойства».
- Теперь на вкладке «Общие» нажмите «Разблокировать» напротив «Безопасность» (если она есть) и нажмите «Применить / ОК».Разблокировать безопасность файла
- Затем проверьте, решена ли проблема с серым X.
- Если такой опции нет или она не решила вашу проблему, откройте Свойства любого из проблемных файлов / папок (шаг 1).
- Теперь перейдите на вкладку «Безопасность» и нажмите кнопку «Дополнительно» (в нижней части экрана).Откройте Advanced Security
- Затем нажмите кнопку «Отключить наследование» и дождитесь применения всех разрешений.Отключить наследование
- Теперь проверьте, решена ли проблема серого X.
Если нет, то проверьте, решает ли проблема изменение приложения по умолчанию для любого из проблемных файлов / папок.
Решение 4. Удалите файлы IconCache
На значках могут отображаться серые крестики, если кэш значков вашей системы поврежден. В этом случае восстановление кэша значков может решить проблему. Но имейте в виду, что это может повлиять на производительность компьютера до тех пор, пока кеши значков не будут перестроены и проиндексированы.
- Щелкните правой кнопкой мыши кнопку Windows и в меню «Опытный пользователь» выберите «Выполнить».
- Теперь перейдите к следующему в поле «Выполнить»:% LocalAppData% /
- Затем удалите файл IconCache.DB и перезагрузите компьютер.Удалите файл IconCache.DB
- После перезагрузки проверьте, решена ли проблема с серым крестиком.
- Если нет, перейдите по следующему пути в поле «Выполнить»:% userprofile% AppData Local Microsoft Windows Explorer
- Теперь удалите следующие файлы: iconcache_16.db iconcache_256.db iconcache_32.db iconcache_48.db iconcache_idx.db
- Затем повторите шаги с 1 по 3, чтобы удалить файл IconCache.DB и перезагрузить компьютер.
- После перезагрузки проверьте, решена ли проблема с серым крестиком.
Если проблема все еще существует, вы можете попробовать перечисленные ниже команды для решения проблемы. Но обязательно закройте все другие приложения, так как ваша система сразу же перезагрузится после этих команд.
- Щелкните правой кнопкой мыши клавишу Windows и откройте «Выполнить».
- Теперь введите CMD и одновременно нажмите клавиши Ctrl + Shift + Enter, чтобы запустить командную строку с повышенными привилегиями.
- Теперь выполните следующее одно за другим, но обязательно нажимайте клавишу Enter после каждой команды (обязательно запишите эти команды, так как экран вашей системы может погаснуть во время выполнения, если это так, затем запустите новую задачу Explorer.exe в диспетчер задач): ie4uinit.exe -show taskkill / IM explorer.exe / F DEL / A / Q «% localappdata% IconCache.db» DEL / A / F / Q «% localappdata% Microsoft Windows Explorer iconcache * «выключение / r / f / t 00Удалить кэш значков
- Теперь ваша система перезагрузится, и после перезагрузки проверьте, решена ли проблема с иконками.
Решение 5. Отредактируйте приложения для наложения
Проблема может быть результатом конфликта между оверлейными приложениями (в основном облачными сервисами) при запуске оверлеев соответствующих значков. В этом контексте редактирование наложенных приложений или удаление конфликтующих может решить проблему. Практически невозможно скрыть все сценарии, поэтому мы обсудим только некоторые приложения для иллюстрации, и вам придется предпринять аналогичные шаги с приложением, которое вы используете. Но прежде чем пытаться выполнить любой из нижеперечисленных шагов, убедитесь, что все приложения (Dropbox, Boxcryptoer, Carbonite, OneDrive, Google Backup & Syne и т. Д.) Обновлены.
Приостановить и возобновить синхронизацию (OneDrive):
- Щелкните правой кнопкой мыши значок OneDrive (на панели задач) и разверните Приостановить синхронизацию.
- Затем выберите продолжительность (например, 2 часа).
- Снова щелкните правой кнопкой мыши значок OneDrive и выберите «Возобновить синхронизацию».Возобновить синхронизацию OneDrive
- Затем проверьте, решена ли проблема с серым X.
Отключить состояние синхронизации файлов (Norton)
- Запустите Norton и откройте его Настройки.
- Затем выберите «Настройки резервного копирования» и выключите переключатель «Наложения состояния резервного копирования».Отключить наложения статуса резервного копирования
- Теперь нажмите «Применить» и проверьте, решена ли проблема с иконками.
Если нет, проверьте, решает ли проблему удаление рабочего стола из резервной копии облачного приложения.
Отключить файлы по запросу (OneDrive)
- Щелкните правой кнопкой мыши значок OneDrive (на панели задач) и выберите «Справка и настройки».
- Теперь откройте «Настройки» и снимите флажок «Экономить место и загружать файлы по мере их использования».Отключить файлы по запросу в настройках OneDrive
- Затем нажмите Применить / ОК и проверьте, решена ли проблема с иконками.
- Если нет, откройте папку OneDrive и щелкните правой кнопкой мыши проблемные файлы / папки.
- Теперь выберите «Всегда держать на этом устройстве» и проверьте, решена ли проблема с иконками.Выберите Всегда держать на этом устройстве
Восстановить / сбросить установку (Malwarebytes)
- Нажмите клавишу Windows и в поле поиска введите Панель управления. Теперь выберите Панель управления.
- Теперь откройте «Удаление программы» и щелкните правой кнопкой мыши Malwarebytes.Восстановить Malwarebytes
- Затем выберите «Восстановить» и следуйте инструкциям, чтобы завершить восстановление установки.
- Теперь проверьте, не помечены ли значки крестиками.
Если нет, проверьте, решает ли проблему сброс OneDrive.
Повторное подключение и переустановка облачных приложений (OneDrive)
- На панели задач щелкните правой кнопкой мыши значок OneDrive и выберите «Справка и настройки».
- Теперь откройте «Настройки» и перейдите на вкладку «Учетная запись».
- Затем нажмите «Отменить связь с этим компьютером» и подтвердите удаление связи с учетной записью.Отключите свой компьютер в настройках OneDrive
- Теперь перезагрузите компьютер и войдите в OneDrive (обязательно укажите его в расположение по умолчанию).
- Затем проверьте, решена ли проблема с иконками.
Если нет, то, возможно, вам придется повторить то же самое с другими облачными приложениями. Если проблема не исчезнет, возможно, вам придется удалить все облачное хранилище, а затем устанавливать его по одному (пока не найдете проблемное).
Решение 6.Используйте изменения реестра
Если до сих пор ни одно из решений не помогло решить проблему со значками, некоторые изменения реестра могут помочь вам решить эту проблему.
Предупреждение: продвигайтесь на свой страх и риск, так как редактирование системного реестра требует определенного уровня знаний / навыков, и в случае неправильного выполнения вы можете нанести непоправимый ущерб своим данным / системе.
Запустите редактор реестра с правами администратора и внесите следующие изменения одно за другим, чтобы проверить, решает ли это проблему. Прежде чем продолжить редактирование, обязательно сделайте резервную копию системного реестра.
Откройте редактор реестра от имени администратора
Установите для значков оболочки значения по умолчанию:
- Перейдите по следующему пути: Computer HKEY_LOCAL_MACHINE SOFTWARE Microsoft Windows CurrentVersion Explorer
- Теперь на левой панели щелкните правой кнопкой мыши Explorer и выберите New >> Key.
- Затем назовите ключ значками оболочки и на правой панели создайте новое >> строковое значение.
- Теперь назовите его 29 и дважды щелкните по нему.
- Затем установите его значение на% windir% System32 shell32.dll, -16769 и перезагрузите компьютер.Установить значение ShellIcons по умолчанию
- После перезагрузки проверьте, были ли удалены серые крестики.
Принудительное автоматическое переподключение автономных файлов:
- Перейдите по следующему пути (обязательно сделайте резервную копию несинхронизированных файлов, иначе файлы будут потеряны после выполнения следующих шагов): HKEY_LOCAL_MACHINE Software Microsoft Windows CurrentVersion NetCache
- Теперь щелкните правой кнопкой мыши в белой области (на правой панели) и выберите New >> Dword (32-bit) Value.
- Теперь назовите его SilentForcedAutoReconnect и дважды щелкните по нему.
- Затем установите для него значение 1 и закройте редактор реестра.Установите для параметра SilentForcedAutoReconnect значение 1
- Теперь перезагрузите компьютер и после перезагрузки убедитесь, что на значках нет серых крестиков.
Повторная инициализация кэшированных автономных файлов:
- Перейдите по следующему пути: Computer HKEY_LOCAL_MACHINE SYSTEM CurrentControlSet Services CSC
- Теперь проверьте, есть ли клавиша «Параметры». Если да, то переходите к шагу 4.
- Если нет, щелкните правой кнопкой мыши CSC (на левой панели) и выберите New >> Key. Затем назовите его «Параметры».
- Теперь щелкните правой кнопкой мыши «Параметры» и выберите «Новое значение Dword (32-разрядное)».
- Затем назовите его FormatDatabase и дважды щелкните его.
- Теперь установите для него значение 1 и закройте редактор реестра.Установите для FormatDatabase значение 1
- Затем перезагрузите компьютер и проверьте, решена ли проблема с иконками.
Переименуйте / удалите ShellIconsOverlays:
- Перейдите по следующему пути: HKEY_LOCAL_MACHINE SOFTWARE Microsoft Windows CurrentVersion Explorer ShellIconOverlayIdentifiers
- Теперь на левой панели проверьте наложения значков. Если их больше 15 (до сих пор Windows поддерживает только 15 наложений значков), вам, возможно, придется переименовать / удалить наложения, которые не требуются, потому что наложения имеют приоритет в соответствии с порядком их появления в системном реестре.Удалить или переименовать ключи Shelloverlay
- Чтобы переименовать оверлейный ключ, щелкните его правой кнопкой мыши и выберите «Переименовать». Затем введите имя ключа. Например, если вы хотите, чтобы OneDrive отображал свое наложение, вам, возможно, придется переместить его ключи вверх, переименовав (поместите Z в начале клавиш Dropbox, чтобы переместить их вниз по списку) или удалив ключи Dropbox.
- После переименования / удаления дополнительных клавиш, которые не требуются, перезагрузите компьютер и после перезагрузки проверьте, не отображаются ли на значках серые крестики.
Если проблема не исчезнет, проверьте, решает ли проблему создание другого профиля пользователя. Если нет, то используйте Автозапуск чтобы проверить, какое из приложений вызывает проблему, или вы можете попробовать стороннее приложение для управления значками ярлыков.
Содержание
- Появились крестики на ярлыках windows 10
- Исправление появившихся красных крестиков на значках локальных дисков
- Дубликаты не найдены
- Красный X на папках, файлах или жестком диске в Windows 10
- Красный крестик на папках, файлах или жестком диске
- 1.Переустановите приложение облачной службы.
- 2.Отключите привод в случае подключенных дисков.
- 3.Обновите компьютер и BIOS
- 4.Запустите CHKDSK
- 5.Очистить кеш значков
- 6.Отключить защиту жесткого диска от записи
- 7.Сканирование с помощью антивируса
- 8.Если это просто OneDrive?
- Появились крестики на ярлыках windows 10
- Исправление появившихся красных крестиков на значках локальных дисков
- Дубликаты не найдены
- Исправлено: серые крестики на значках рабочего стола в Windows 10.
- Решение 1.Измените параметры папки в вашей системе
- Включение / отключение значков рабочего стола
- Включить скрытые элементы
- Перезапустите проводник из диспетчера задач.
- Решение 2.Измените параметры питания сетевой карты
- Решение 3.Измените права доступа к файлу / папке
- Решение 4. Удалите файлы IconCache
- Решение 5. Отредактируйте приложения для наложения
- Приостановить и возобновить синхронизацию (OneDrive):
- Отключить состояние синхронизации файлов (Norton)
- Отключить файлы по запросу (OneDrive)
- Восстановить / сбросить установку (Malwarebytes)
- Повторное подключение и переустановка облачных приложений (OneDrive)
- Решение 6.Используйте изменения реестра
- Установите для значков оболочки значения по умолчанию:
- Принудительное автоматическое переподключение автономных файлов:
- Повторная инициализация кэшированных автономных файлов:
- Переименуйте / удалите ShellIconsOverlays:
- Почему в моих папках Windows 10 есть красные крестики? Почини это немедленно! [Новости MiniTool]
- Резюме :
- Почему в моих папках Windows 10 есть красные крестики?
- Как удалить Windows 10 Red X на иконках?
- Переустановите приложение Cloud Service
- Отключить сетевой диск
- Обновите Windows и BIOS
- Запустите CHKDSK
- Очистить кеш значков
- Снять защиту от записи на жестком диске
- Сканирование вирусов
Появились крестики на ярлыках windows 10
Обычно в Windows 10 крестики на ярлыках появляется после установки на компьютер Google Диск, SkyDrive, Dropbox или какое-нибудь другое облачное хранилище в котором ваши файлы можно синхронизировать с другим устройством. Серый крестик показывает, что началась синхронизация данных программ и файлов.
Крестики на рабочем столе
Отключить серый крестик можно с помощью Параметров которые запускаются через кнопку Пуск. В открывшемся окне Параметров заходите в категорию Персонализация.
В окне Персонализация слева открываете Темы и справа в самом низу находите и нажимаете на ссылку под названием Параметры значков рабочего стола.
Окно для запрета изменять значки ярлыков на рабочем столе
После этого откроется окно в котором нужно убрать галочку с пункта Разрешить темам изменять значки на рабочем столе и нажать кнопку Применить или ОК. Закрыв все открытые окна вы увидите, что серый крестик на ярлыках Windows 10 пропал.
Исправление появившихся красных крестиков на значках локальных дисков
4.1.1) В колонке Customize Windows нажимаете All functions и выбираете Change Windows appearance
4.1.2) В меню слева в списке группы Icons выбираете Repair
4.1.3) Нажмите на кнопку Reload Icons, а после на кнопку Repair Icon Cache
4.2) Windows 7 Manager
4.2.1) В меню слева во вкладке Information выберите Repair Center
4.2.2) В меню слева в Repair Center нажмите Icon Repair
4.2.3) В разделе Rebuild Icon Cache нажмите Rebuild
Дубликаты не найдены
Синхронизация контента с серверами Microsoft успешно завершена.
С Вами свяжутся сотрудники правоохранительных органов для обсуждения дальнейших действий.
Эти галочки – знак того, что прошла синхронизация файлов(OneDrive). Чтоб от них избавиться, нужно,соответственно, удалить/отключить OneDrive(Параметры>Система>Хранилище>Убрать OneDrive>Применить)
Нажми F5 на рабочем столе и Все.
Подпишусь, аналогичная фигня, гугл ничего понятного не выдал. Иногда вместо галок стоят крестики, лечится по Ф5 (обновить).
ну хоть не я один такой.
Разобрался, в чем дело?) Перешел на десятку пару дней назад, такая же ерунда появилась. Поисковики по прежнему не помогают.
КНОПКУ F5 нажми и всё! написали ж
Может поздно уже, но все таки это OneDrive. После его отключения все стало нормально.
Точнее даже так: я отвязал учетку майкрософта от компа. Соотвественно вырубился OneDrive.
Поздно, но спасибо и на этом)
В десятке такие галочки зеленые в папке OneDrive, при успешном сохранении в облаке чего- либо.
Win10 на борту. oneDrive не пользую, даже не залогинен. Пришел за пк смотрю галочки, wtf.
Просто поочерёдно переименовывайте нужные папки Ondrive пока не доберётесь до нужной, или просто сохраните резервный reg файл предварительно.
Это называется Оверлейные значки.
и ее можно отключить
а я думал, что это рекомендация к удалению
эти галки обозначают ярлык
Не угадал, если не используешь Win 10, хоть умным казаться не пытайся. Извини.
Ты не стоишь 5-ти минусов, давай ещё десять комментов. =)
А по сабжу – это выделенные тобой файлы.
Выделил. Кому ты чешешь? xDD
выделение в винде окрашивает фон иконки в светло синий оттенок.
Ну мля, окей, у тебя включено отображение выбранных элементов, этой самой «галочкой».
Зайди в Панель управления => Параметры папок => Вид, и отключи параметр «Использовать флажки для выбора элементов».
Нет не то, этот «флажок» сверху слева. и он появляется при выделении, этот же появился просто так.
Для начала – извиняюсь за неверную информацию (не использую Win 10 и не планирую использовать в течении года, как минимум).
В общем, найдите в сети статьи о «Анализ и настройка безопасности», там прояснят ситуацию.
Источник
Красный X на папках, файлах или жестком диске в Windows 10
Согласно нескольким сообщениям, редкая ошибка разделов локальных дисков, имеющих красный кружок с X на их значках.
Причина этой ошибки до сих пор неизвестна, но обычно это означает, что папка с файлами, диск или содержимое не обновляются, не обновляются или не синхронизируются. Есть несколько методов, которые помогают устранить эту ошибку.
Здесь главное отметить, что это может происходить на локальных дисках, дисках, подключенных к сети, а также в файлах и папках.

Красный крестик на папках, файлах или жестком диске
Если вы видите наложение красного значка X, то следующие предложения могут вам помочь. Если это происходит со значками на рабочем столе, может помочь простое обновление рабочего стола:
1.Переустановите приложение облачной службы.
Если на вашем компьютере установлены OneDrive, Dropbox и т. д., то это может быть причиной этой проблемы.
Вам необходимо либо обновить это программное обеспечение, либо, если это не поможет, удалить его и заново установить его последнюю версию.
2.Отключите привод в случае подключенных дисков.
Откройте проводник Windows.
На верхней ленте щелкните стрелку вниз и выберите Отключите сетевой диск.

Он откроет новое диалоговое окно, в котором будут перечислены буквы, назначенные для сопоставленных разделов.
Выбирать OK.
И теперь все подключенные диски будут отключены.
Затем вы можете отобразить его обратно, если в этом есть необходимость.
3.Обновите компьютер и BIOS
Вам необходимо обновить свою копию Windows 10, а затем обновить BIOS вашего компьютера.
Перезагрузите компьютер. Это помогло многим исправить эту ошибку.
4.Запустите CHKDSK
Мы будем использовать командную строку для запуска ChkDsk. Запустите CMD от имени администратора и выполните следующую команду:
Он либо начнет проверять наличие ошибок и исправлять их, либо отобразит сообщение, в котором говорится:
Chkdsk не может работать, потому что том используется другим процессом. Хотите, чтобы этот том по расписанию проверялся при следующем перезапуске системы? (Да / Нет)
Ударить Y для планирования проверки диска при следующей перезагрузке системы.
Перезагрузите компьютер и дайте запустить chkdsk.
Посмотрите, помогло ли это.
5.Очистить кеш значков
Чтобы очистить кэш значков, откройте диспетчер задач Windows.
Прокрутите вниз до Проводник Виндоус. Щелкните правой кнопкой мыши список и выберите Конец задачи.
Запустите командную строку Windows от имени администратора.
Выполните следующие команды в указанном порядке:
Ваш кеш значков будет очищен и восстановлен.
6.Отключить защиту жесткого диска от записи
Некоторые люди сообщили, что им пришлось отключить защиту от записи. Посмотрим, поможет ли это вам.
7.Сканирование с помощью антивируса
Иногда вирусы могут повредить файл и привести к подобным ошибкам.
Рекомендуется выполнить глубокое полное сканирование вашего компьютера с помощью антивируса, установленного на вашем компьютере.
8.Если это просто OneDrive?
Если эта ошибка отображается только на значке OneDrive и в содержимом папки OneDrive, возможно, возникла проблема с синхронизацией OneDrive. В этом сообщении показано, как исправить эту и другие ошибки OneDrive.
Мы надеемся, что вам было легко следовать инструкциям, и вы успешно решили проблему.
Источник
Появились крестики на ярлыках windows 10
Обычно в Windows 10 крестики на ярлыках появляется после установки на компьютер Google Диск, SkyDrive, Dropbox или какое-нибудь другое облачное хранилище в котором ваши файлы можно синхронизировать с другим устройством. Серый крестик показывает, что началась синхронизация данных программ и файлов.
Крестики на рабочем столе
Отключить серый крестик можно с помощью Параметров которые запускаются через кнопку Пуск. В открывшемся окне Параметров заходите в категорию Персонализация.
В окне Персонализация слева открываете Темы и справа в самом низу находите и нажимаете на ссылку под названием Параметры значков рабочего стола.
Окно для запрета изменять значки ярлыков на рабочем столе
После этого откроется окно в котором нужно убрать галочку с пункта Разрешить темам изменять значки на рабочем столе и нажать кнопку Применить или ОК. Закрыв все открытые окна вы увидите, что серый крестик на ярлыках Windows 10 пропал.
Исправление появившихся красных крестиков на значках локальных дисков
4.1.1) В колонке Customize Windows нажимаете All functions и выбираете Change Windows appearance
4.1.2) В меню слева в списке группы Icons выбираете Repair
4.1.3) Нажмите на кнопку Reload Icons, а после на кнопку Repair Icon Cache
4.2) Windows 7 Manager
4.2.1) В меню слева во вкладке Information выберите Repair Center
4.2.2) В меню слева в Repair Center нажмите Icon Repair
4.2.3) В разделе Rebuild Icon Cache нажмите Rebuild
Дубликаты не найдены
Синхронизация контента с серверами Microsoft успешно завершена.
С Вами свяжутся сотрудники правоохранительных органов для обсуждения дальнейших действий.
Эти галочки — знак того, что прошла синхронизация файлов(OneDrive). Чтоб от них избавиться, нужно,соответственно, удалить/отключить OneDrive(Параметры>Система>Хранилище>Убрать OneDrive>Применить)
Нажми F5 на рабочем столе и Все.
Подпишусь, аналогичная фигня, гугл ничего понятного не выдал. Иногда вместо галок стоят крестики, лечится по Ф5 (обновить).
ну хоть не я один такой.
Разобрался, в чем дело?) Перешел на десятку пару дней назад, такая же ерунда появилась. Поисковики по прежнему не помогают.
КНОПКУ F5 нажми и всё! написали ж
Может поздно уже, но все таки это OneDrive. После его отключения все стало нормально.
Точнее даже так: я отвязал учетку майкрософта от компа. Соотвественно вырубился OneDrive.
Поздно, но спасибо и на этом)
В десятке такие галочки зеленые в папке OneDrive, при успешном сохранении в облаке чего- либо.
Win10 на борту. oneDrive не пользую, даже не залогинен. Пришел за пк смотрю галочки, wtf.
Просто поочерёдно переименовывайте нужные папки Ondrive пока не доберётесь до нужной, или просто сохраните резервный reg файл предварительно.
Это называется Оверлейные значки.
и ее можно отключить
а я думал, что это рекомендация к удалению
эти галки обозначают ярлык
Не угадал, если не используешь Win 10, хоть умным казаться не пытайся. Извини.
Ты не стоишь 5-ти минусов, давай ещё десять комментов. =)
А по сабжу — это выделенные тобой файлы.
Выделил. Кому ты чешешь? xDD
выделение в винде окрашивает фон иконки в светло синий оттенок.
Ну мля, окей, у тебя включено отображение выбранных элементов, этой самой «галочкой».
Зайди в Панель управления => Параметры папок => Вид, и отключи параметр «Использовать флажки для выбора элементов».
Нет не то, этот «флажок» сверху слева. и он появляется при выделении, этот же появился просто так.
Для начала — извиняюсь за неверную информацию (не использую Win 10 и не планирую использовать в течении года, как минимум).
В общем, найдите в сети статьи о «Анализ и настройка безопасности», там прояснят ситуацию.
Источник
Исправлено: серые крестики на значках рабочего стола в Windows 10.
Серые крестики на значках показаны в результате конфликта облачных приложений. Более того, поврежденный кеш значков вашей системы также может вызвать проблему. Пользователь начинает видеть серые крестики на значках на рабочем столе (для небольшого контингента проблема ограничивается только некоторыми значками).
Прежде чем переходить к решениям, обязательно удалите все приложения для управления ярлыками (например, редактор Windows Shortcut Arrow Editor). Кроме того, проверьте, не скопированы ли проблемные файлы / папки на ленточное устройство (это может занять некоторое время). Кроме того, убедитесь, что в вашей системе, резервном диске и облачном хранилище достаточно места.
Вы можете попробовать, если какой-либо из следующих способов решит проблему:
Решение 1.Измените параметры папки в вашей системе
В вашей системе существуют различные параметры папок, которые могут вызвать текущую проблему со значками. В этом контексте изменение параметров папки может решить проблему.
Включение / отключение значков рабочего стола
Включить скрытые элементы
Перезапустите проводник из диспетчера задач.
Решение 2.Измените параметры питания сетевой карты
Серые крестики на значках могут быть вызваны неправильной конфигурацией настроек питания вашей сетевой карты, так как это может приостановить различные операции, связанные с сетью (особенно облачными службами), и, таким образом, вызвать проблему. В этом случае изменение параметров питания сетевой карты может решить проблему.
Решение 3.Измените права доступа к файлу / папке
Проблема со значками может быть результатом неверных разрешений, и редактирование разрешений для файлов / папок может решить проблему.
Предупреждение: соблюдайте осторожность, поскольку редактирование прав доступа к файлам / папкам может вызвать у вас серьезные проблемы.
Если нет, то проверьте, решает ли проблема изменение приложения по умолчанию для любого из проблемных файлов / папок.
Решение 4. Удалите файлы IconCache
На значках могут отображаться серые крестики, если кэш значков вашей системы поврежден. В этом случае восстановление кэша значков может решить проблему. Но имейте в виду, что это может повлиять на производительность компьютера до тех пор, пока кеши значков не будут перестроены и проиндексированы.
Если проблема все еще существует, вы можете попробовать перечисленные ниже команды для решения проблемы. Но обязательно закройте все другие приложения, так как ваша система сразу же перезагрузится после этих команд.
Решение 5. Отредактируйте приложения для наложения
Проблема может быть результатом конфликта между оверлейными приложениями (в основном облачными сервисами) при запуске оверлеев соответствующих значков. В этом контексте редактирование наложенных приложений или удаление конфликтующих может решить проблему. Практически невозможно скрыть все сценарии, поэтому мы обсудим только некоторые приложения для иллюстрации, и вам придется предпринять аналогичные шаги с приложением, которое вы используете. Но прежде чем пытаться выполнить любой из нижеперечисленных шагов, убедитесь, что все приложения (Dropbox, Boxcryptoer, Carbonite, OneDrive, Google Backup & Syne и т. Д.) Обновлены.
Приостановить и возобновить синхронизацию (OneDrive):
Отключить состояние синхронизации файлов (Norton)
Если нет, проверьте, решает ли проблему удаление рабочего стола из резервной копии облачного приложения.
Отключить файлы по запросу (OneDrive)
Восстановить / сбросить установку (Malwarebytes)
Если нет, проверьте, решает ли проблему сброс OneDrive.
Повторное подключение и переустановка облачных приложений (OneDrive)
Если нет, то, возможно, вам придется повторить то же самое с другими облачными приложениями. Если проблема не исчезнет, возможно, вам придется удалить все облачное хранилище, а затем устанавливать его по одному (пока не найдете проблемное).
Решение 6.Используйте изменения реестра
Если до сих пор ни одно из решений не помогло решить проблему со значками, некоторые изменения реестра могут помочь вам решить эту проблему.
Предупреждение: продвигайтесь на свой страх и риск, так как редактирование системного реестра требует определенного уровня знаний / навыков, и в случае неправильного выполнения вы можете нанести непоправимый ущерб своим данным / системе.
Запустите редактор реестра с правами администратора и внесите следующие изменения одно за другим, чтобы проверить, решает ли это проблему. Прежде чем продолжить редактирование, обязательно сделайте резервную копию системного реестра.
Откройте редактор реестра от имени администратора
Установите для значков оболочки значения по умолчанию:
Принудительное автоматическое переподключение автономных файлов:
Повторная инициализация кэшированных автономных файлов:
Если проблема не исчезнет, проверьте, решает ли проблему создание другого профиля пользователя. Если нет, то используйте Автозапуск чтобы проверить, какое из приложений вызывает проблему, или вы можете попробовать стороннее приложение для управления значками ярлыков.
Источник
Почему в моих папках Windows 10 есть красные крестики? Почини это немедленно! [Новости MiniTool]
Why Are There Red Xs My Folders Windows 10
Резюме :
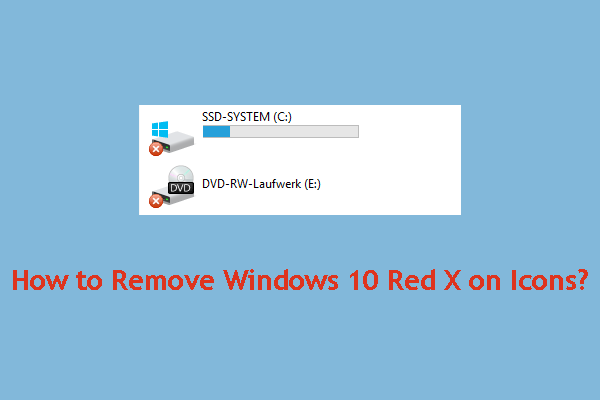
Возможно, однажды, когда вы откроете проводник Windows, вы обнаружите, что на файлах / папках / дисках есть красный крестик. Почему в моих папках Windows 10 есть красные крестики? Вы можете спросить вот так. В настоящее время, Программное обеспечение MiniTool покажет вам несколько эффективных решений, которые могут полностью решить эту проблему.
Почему в моих папках Windows 10 есть красные крестики?
До сих пор точные причины появления красного x на файлах Windows 10 неизвестны. Но когда возникает эта проблема, обычно это означает, что файл / папка / диск не обновляется, не обновляется или не синхронизируется.
Если вас тоже беспокоит этот вопрос, не волнуйтесь! Проблема с красным крестиком на значках в Windows 10 может быть решена разными способами. Независимо от того, возникает ли проблема с локальными жесткими дисками, дисками, подключенными к сети, файлами или папками, вы можете попробовать эти методы, чтобы помочь вам.
Как удалить Windows 10 Red X на иконках?
Чтобы удалить красный крестик на папках, файлах или жестком диске в Windows 10, вы можете попробовать следующие методы:
Переустановите приложение Cloud Service
Если вы установили на свой компьютер некоторые приложения облачных служб, такие как OneDrive, Dropbox и т. Д., Вы можете легко столкнуться с этой проблемой.
Итак, вы можете обновить / переустановить приложения облачных сервисов, чтобы попробовать.
Отключить сетевой диск
Если диск подключен, вы можете отключить его и попробовать.
Все подключенные диски отключены. Затем вы можете проверить, исчезли ли красные крестики Windows 10 на значках.
Обновите Windows и BIOS
Вам все равно нужно перезагрузить компьютер после процесса обновления. Не забывай.
Запустите CHKDSK
CHKDSK может обнаружить и исправить некоторые проблемы на диске. Вы можете использовать его, чтобы решить проблему с красным крестиком на файлах Windows 10.
Для выполнения этой работы вам необходимо запустить CMD от имени администратора, а затем ввести следующую команду:
chkdsk: / f / r / x / b
Затем CHKDSK начнет проверку и исправление найденных ошибок.
Если том используется другим процессом, вы получите сообщение:
Chkdsk не может работать, потому что том используется другим процессом. Хотите, чтобы этот том по расписанию проверялся при следующем перезапуске системы? (Да / Нет)
Вам нужно нажать И для составления расписания проверки диска.
Наконец, вы можете перезагрузить компьютер, чтобы увидеть, исчезла ли проблема.
Очистить кеш значков
Вы можете выполнить следующие действия, чтобы очистить кеш iCon на вашем компьютере:
1. Зайдите в диспетчер задач.
3. Запустите CMD от имени администратора.
4. Последовательно введите и выполните следующие команды:
cd / d% userprofile% AppData Local
attrib –h IconCache.db
из IconCache.db
начать исследователь
Теперь кеш значков должен быть очищен и перестроен.
Снять защиту от записи на жестком диске
Снятие защиты жесткого диска также доказал свою эффективность. Вы можете попробовать этот метод, чтобы решить вашу проблему.
Сканирование вирусов
Красный крестик на значках Windows 10 также может быть вызван вирусной атакой. Таким образом, вы можете загрузить и установить на свой компьютер специальное антивирусное программное обеспечение для полной проверки и уничтожения обнаруженных вирусов.
Мы надеемся, что эти решения помогут решить проблему с красным крестиком на значках в Windows 10.
Если у вас возникли проблемы с восстановлением файлов, вы можете попробовать профессиональные программное обеспечение для восстановления данных : MiniTool Power Data Recovery. Этот инструмент очень прост в использовании. Каждый рядовой пользователь может работать бесплатно.
Источник
Если вы получаете папки, помеченные красным крестиком в Windows 10, вы попали в нужное место. В этой статье мы покажем вам, как решить эту проблему в несколько простых шагов.
Кроме того, вы не единственный с этой проблемой. Многие люди сталкивались с этой проблемой.
Обычно вы видите красные кружки, помеченные знаком X, на левой стороне некоторых очень важных папок в проводнике, например папки « Документы ». Кроме того, перезапуск Проводника и перезагрузка компьютера не помогли.
К счастью, есть простой ответ на этот вопрос: OneDrive не синхронизирован .
Действия по исправлению красной отметки X на папках в Windows 10
1. Синхронизируйте OneDrive с вашей учетной записью Microsoft
- Нажмите кнопку OneDrive в правом нижнем углу.
- Выберите опцию Больше .
- Нажмите на настройки.
- Выберите вкладку Аккаунт .
- Нажмите « Отключить этот компьютер» .
- Нажмите на кнопку Unlink account .
- Запишите свою учетную запись электронной почты для учетной записи OneDrive в мастере.
- Нажмите кнопку Вход .
- Введите пароль своей учетной записи.
- Нажмите кнопку « Войти» и нажмите « Далее» .
- Продолжайте с указаниями на экране или закройте окно.
Узнайте все, что нужно знать об изменении настроек синхронизации OneDrive в Windows 10.
2. Проверьте хранилище OneDrive
Если все в порядке с синхронизацией учетной записи Microsoft с OneDrive, возможно, виновником является нехватка места в облаке.
Обычно это происходит, если пользователи автоматически загружают все файлы и папки в OneDrive.
Если OneDrive почти заполнен , вы увидите восклицательный знак на значке OneDrive.
Итак, освободите место, обновите ваш OneDrive, чтобы получить больше места для хранения, и выберите, какие папки вы хотите загружать в облаке.
- Перейдите в меню OneDrive и выберите « Больше» и « Настройки», как описано выше.
- Выберите вкладку Аккаунт .
- Нажмите на Выбрать папки .
- Снимите флажки с папок, которые вы не хотите загружать в OneDrive.
Кроме того, это решение может работать для других подобных облачных инструментов, таких как Google Drive .
Вывод
Таким образом, красная метка X может означать, что OneDrive не синхронизирован. Тем не менее, вы можете решить эту досадную проблему, изменив настройки синхронизации в облачном инструменте способами, описанными выше.
Считаете ли вы наши решения полезными? Дайте нам знать в комментариях ниже!
СВЯЗАННЫЕ СТАТЬИ, КОТОРЫЕ ВЫ ДОЛЖНЫ ПРОВЕРИТЬ:
- Как исправить проблемы синхронизации OneDrive SharePoint в Windows 10
- Мы отвечаем: что такое OneDrive в Windows 10 и как его использовать?
- Как зашифровать файлы и папки в Windows 10 [EASY GUIDE]

Всем нам знакомы эти загадочные крестики на ярлыках виндовс 10, но мало кто знает их истинное значение. Некоторые пользователи считают, что они обозначают ошибку или проблему с программой, другие полагают, что это значок закрытия программы. Давайте разберемся, что на самом деле означают эти крестики и как правильно их использовать.
История появления крестиков на ярлыках виндовс 10
Крестика на ярлыках виндовс 10 – это всего лишь символическое изображение, которое обозначает закрытие программы или отключение устройства. Этот символ был впервые представлен в операционной системе Windows 95 и с тех пор стал неотъемлемой частью пользовательского интерфейса. Он разработан таким образом, чтобы пользователи могли легко определить, где находится кнопка закрытия программы или устройства.
Как использовать крестики на ярлыках виндовс 10
Крестики на ярлыках виндовс 10 имеют несколько функций. Одна из основных функций – это закрытие программы. Когда вы нажимаете на крестик, программа закрывается и освобождает ресурсы компьютера. Кроме того, крестик на ярлыке означает отключение устройства, например, экрана или принтера. При нажатии на крестик, устройство перестает работать и становится недоступным для пользователей.
Чтобы правильно использовать крестики на ярлыках виндовс 10, вам необходимо следовать нескольким рекомендациям:
- Не закрывайте программу, если она выполняет важную задачу, такую как сохранение данных или загрузка файлов;
- Перед закрытием программы убедитесь, что все важные данные сохранены;
- Не отключайте устройство с помощью крестика, если оно используется другими программами или пользователями.
Зачем нужны крестики на ярлыках виндовс 10
Крестики на ярлыках виндовс 10 являются неотъемлемой частью пользовательского интерфейса и имеют несколько важных функций:
- Упрощают закрытие программы или отключение устройства;
- Позволяют пользователям легко определить, где находится кнопка закрытия программы или устройства;
- Сообщают о возможности прекратить выполнение задачи;
- Оповещают о готовности устройства к отключению.
Итог

Таким образом, крестики на ярлыках виндовс 10 – это всего лишь символическое изображение, которое обозначает закрытие программы или отключение устройства. Они являются неотъемлемой частью пользовательского интерфейса и помогают пользователям легко определить, где находится кнопка закрытия программы или устройства. Они также сообщают о возможности прекратить выполнение задачи и оповещают о готовности устройства к отключению. Правильное использование крестиков на ярлыках виндовс 10 поможет вам улучшить производительность и безопасность работы вашего компьютера.
Что значат крестики на ярлыках Windows 10
Windows 10 является одной из самых популярных операционных систем, используемых на сегодняшний день. Многие пользователи сталкиваются с вопросом о значении некоторых символов, появляющихся на ярлыках приложений или файлов. В данной статье мы разберемся, что представляют из себя крестики, которые могут появиться на ярлыках Windows 10.
Крестики на ярлыках: объявление о безопасности

Одной из наиболее частых причин появления крестика на ярлыках является безопасность. Когда файл или приложение поставлены под подозрение как потенциально опасные или содержащие вирусы, операционная система Windows 10 выставляет крестик на их ярлыках. Это предупреждает пользователей о возможных угрозах и призывает быть внимательными.
Важно отметить, что крестик на ярлыке не гарантирует наличие вирусов или других вредоносных программ в файле или приложении. Крестик служит предупреждением ир пользователя, чтобы он обратил внимание на возможный риск и принял меры для обеспечения безопасности собственной системы.
Крестики на ярлыках: отключение функции SmartScreen
Еще одной причиной появления крестика на ярлыках Windows 10 может быть отключение функции SmartScreen. SmartScreen — это технология, разработанная Microsoft, которая помогает защищать пользователей от потенциально опасных и вредоносных приложений и файлов.

Если вы отключили функцию SmartScreen, то на ярлыках файлов и приложений может появляться крестик. Это демонстрирует, что функциональность SmartScreen отключена и вам следует быть особенно осторожными при работе с непроверенными файлами и приложениями.
Итог
Чтобы подвести итог, крестик на ярлыке в ОС Windows 10 может означать две вещи: предупреждение пользователя о возможном наличии вирусов или вредоносных программ, а также указание на отключение функции SmartScreen. В обоих случаях, это демонстрирует важность безопасности и осторожности при работе с файлами и приложениями.
Необходимо помнить, что каждая операционная система имеет свои собственные индикаторы безопасности, и крестик на ярлыке в Windows 10 — один из них. Не следует паниковать, если вы видите крестик на ярлыке. Вместо этого, будьте внимательными и предпримите необходимые меры для обеспечения безопасности вашей системы.
Что значат крестики на ярлыках виндовс 10

Все пользователи операционной системы Windows 10, рано или поздно, обращают внимание на крестики, которые появляются на ярлыках приложений или папок. Они могут вызывать некоторую путаницу и сомнения: что они означают и какое значение несут?

Давайте разберемся по порядку. Крестики, которые мы видим на ярлыках виндовс 10, обозначают закрытие или удаление соответствующего приложения или папки. Эти символы предоставляют быстрый доступ к функциям свертывания и закрытия окон приложений без необходимости искать соответствующую кнопку на панели управления. Заметьте, что крестики видны только для тех приложений или папок, которые активны в текущем окне. Если ярлык не отображает крестик, это может означать, что соответствующая папка или приложение уже закрыты или неактивны.
Почему разработчики Windows 10 выбрали именно крестики для обозначения закрытия или удаления элементов? Вероятно, причина в том, что символ крестика, или «икс», уже давно ассоциируется с закрытием или отменой. Мы видим его на кнопках закрытия окон, на формах отказа, на крестиках на кроссвордных головоломках. Этот символ стал практически универсальным и понятным для большинства пользователей.
Стелс Моджо, эксперт-копирайтер, который специализируется на понимании и разборе элементов пользовательского интерфейса, отмечает, что крестики на ярлыках виндовс 10 сэкономили огромное количество времени и усилий пользователям при работе с окнами приложений и папками. Если бы разработчики выбрали другой символ или способ обозначения закрытия, пользователи потратили бы гораздо больше времени на выполнение простых действий и явно испытывали бы больше неудобств. Крестики на ярлыках виндовс 10 отлично сочетают в себе функциональность и понятность.
Итак, что мы можем сказать о крестиках на ярлыках виндовс 10 в итоге? Во-первых, они обозначают закрытие или удаление приложений или папок. Во-вторых, это удобные и интуитивно понятные символы, которые позволяют пользователю с легкостью выполнить нужные действия без необходимости искать соответствующие кнопки на панели управления. В-третьих, разработчики Windows 10 выбрали крестики из-за их универсальной понятности и ассоциации с закрытием или отменой. Не забывайте использовать их и экономить время и усилия. Крестики на ярлыках виндовс 10 – ваш незаменимый помощник в работе с операционной системой Microsoft Windows 10.
Главная »
Инструкции по Windows » Эффективные методы удаления крестиков на значках Windows 10: советы и рекомендации
Узнайте, как быстро и легко устранить появление крестиков на ярлыках в операционной системе Windows 10 с помощью простых рекомендаций и советов.
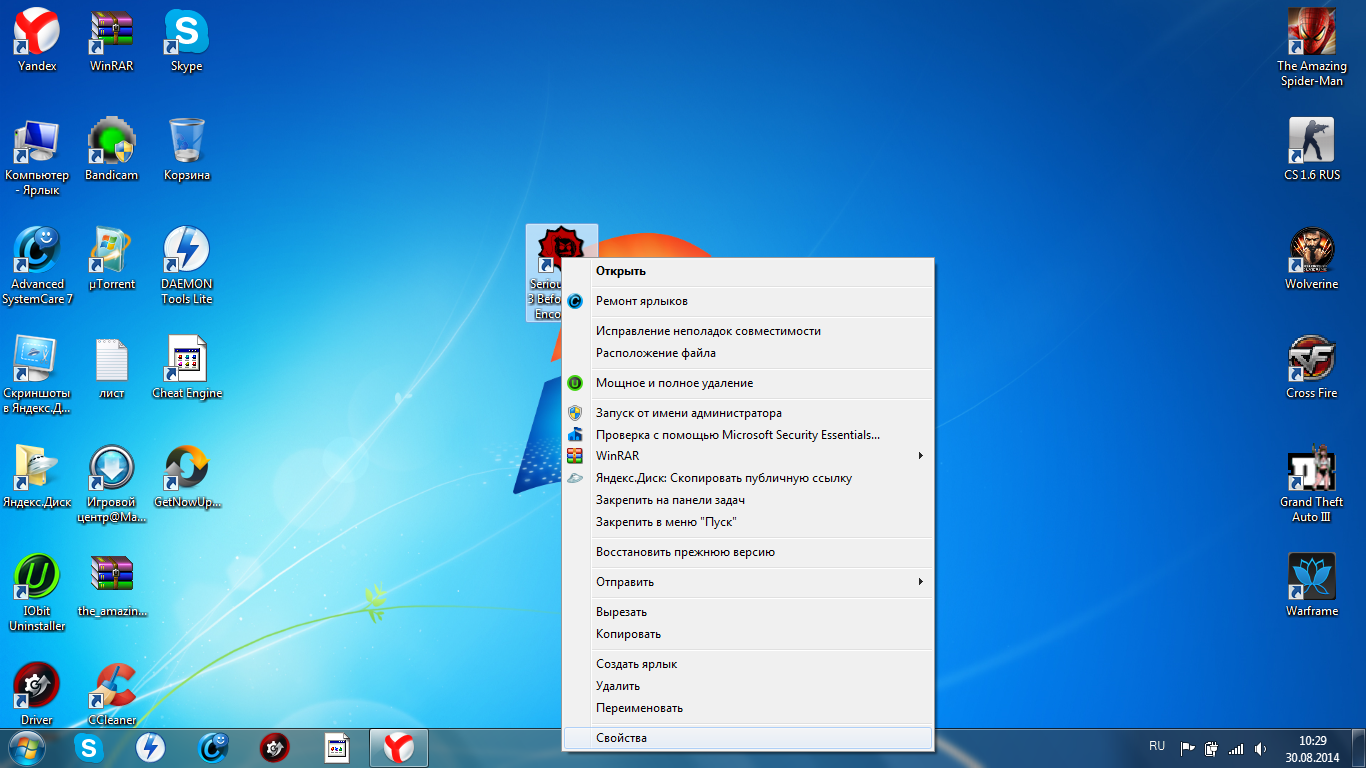
Попробуйте изменить настройки видимости значков в настройках системы, чтобы избавиться от крестиков.
Как убрать стрелки с ярлыков Windows 10
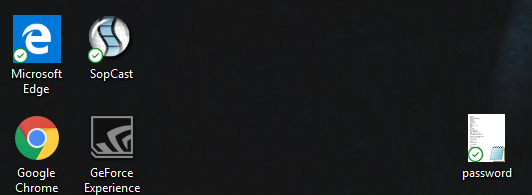
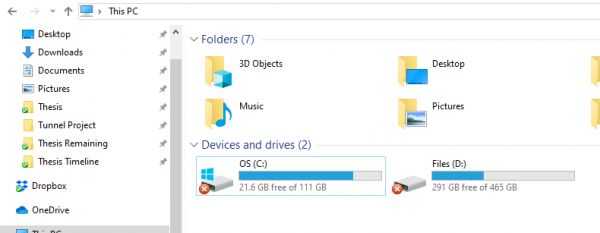
Обновите драйверы графической карты, так как некорректные драйверы могут вызывать аномальное отображение значков.
Как удалить OneDrive в Windows 11 и Windows 10. Отключение OneDrive в Windows
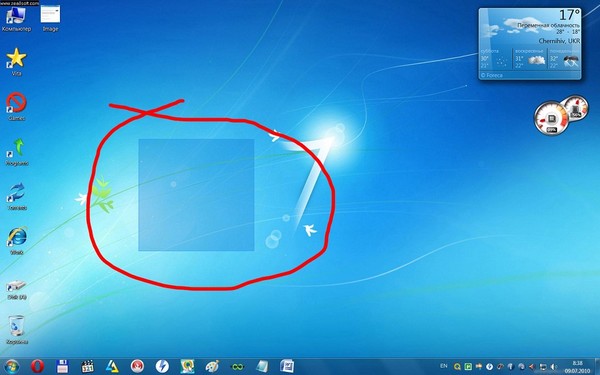
Воспользуйтесь специальными программами для настройки интерфейса Windows, которые могут помочь в решении проблемы с крестиками на ярлыках.
Как убрать галочки с ярлыков на рабочем столе 🔴🔴🔴🔴🔴🔴🔴🔴🔴🔴🔴🔴🔴🔴🔴🔴🔴🔴🔴🔴🔴🔴🔴🔴🔴🔴🔴🔴🔴🔴🔴🔴🔴🔴🔴🔴🔴🔴🔴🔴🔴🔴🔴🔴🔴🔴🔴🔴
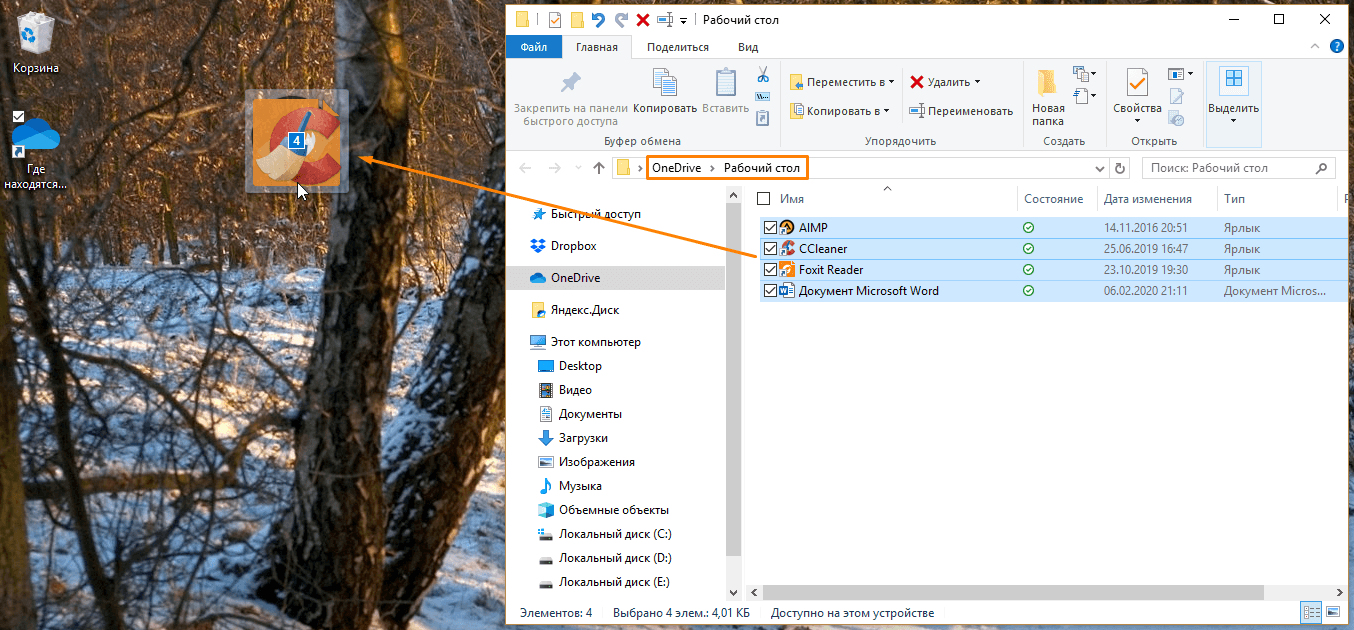
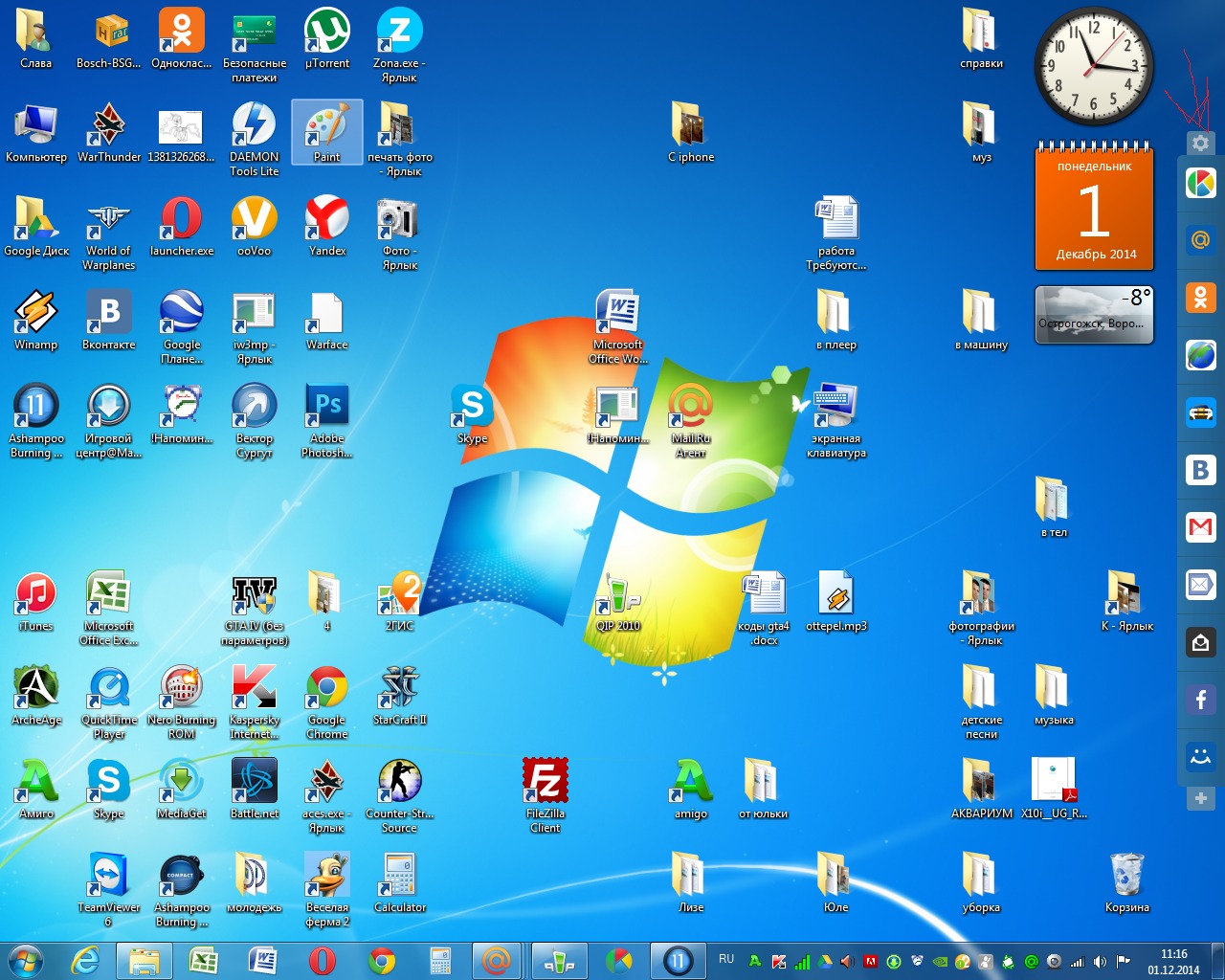
Проверьте систему на вирусы, так как некоторые вредоносные программы могут изменять отображение значков.
Как отключить автоматический запуск OneDrive в Windows 10

Попробуйте создать новый пользовательский профиль и проверьте, сохранится ли проблема с крестиками на ярлыках в нем.
Не видит сетевой адаптер на Windows 7
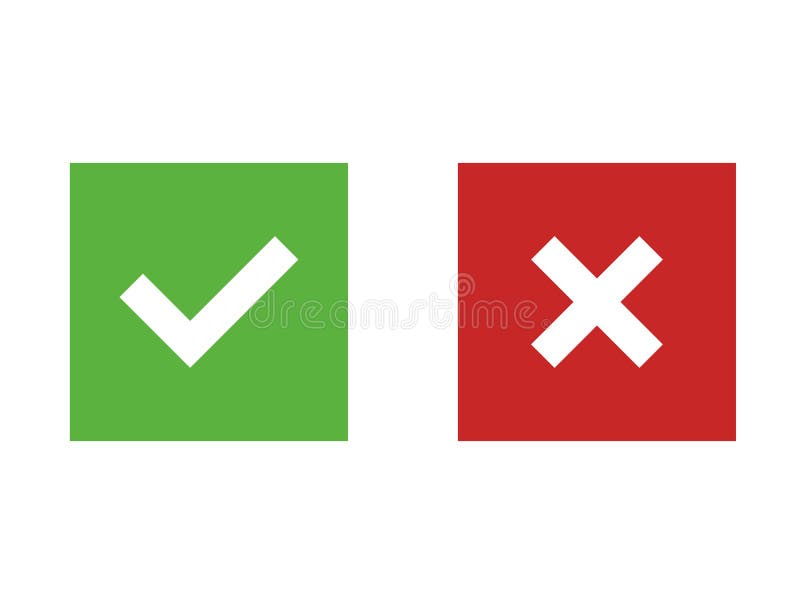
В случае, если проблема с крестиками на ярлыках возникает после установки нового программного обеспечения, попробуйте удалить или обновить это ПО.
Как восстановить ярлыки на рабочем столе
Проведите проверку целостности системных файлов с помощью встроенной утилиты sfc /scannow в командной строке.
How to remove Green Tick on Desktop Icons — OneDrive Problem — Windows 11

Выполните полный перезапуск системы, так как это может помочь в исправлении временных сбоев, включая проблемы с отображением значков.
Не отображаются эскизы в Windows 10 — как исправить
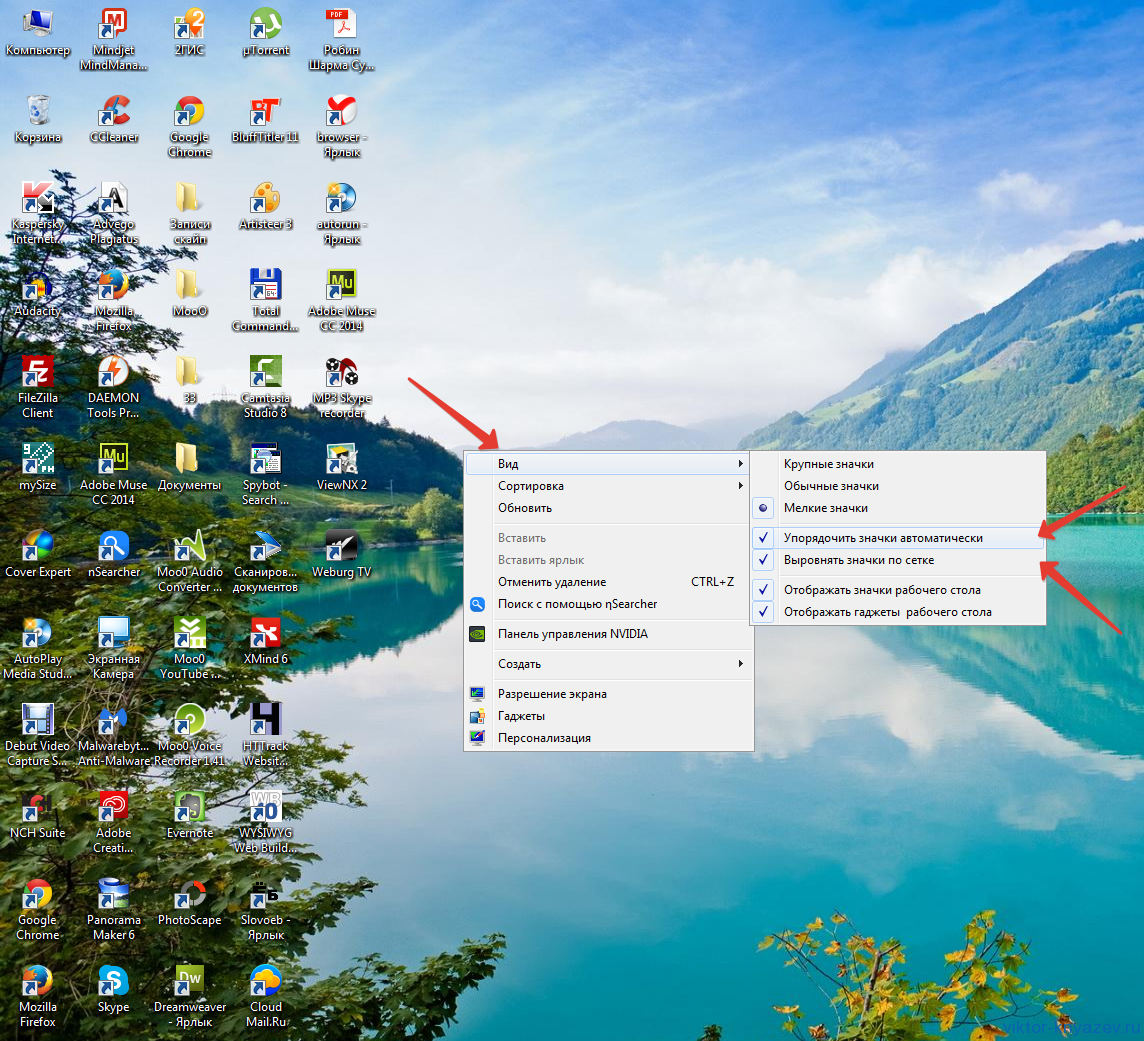
Проверьте настройки масштабирования и разрешения экрана, так как некорректные настройки могут приводить к аномалиям в отображении элементов интерфейса.
Как убрать галочки с ярлыков

Если проблема сохраняется, обратитесь за помощью к специалисту или на форумы сообщества пользователей Windows для получения дополнительной поддержки.
Как Убрать Стрелки с Ярлыков Windows 10
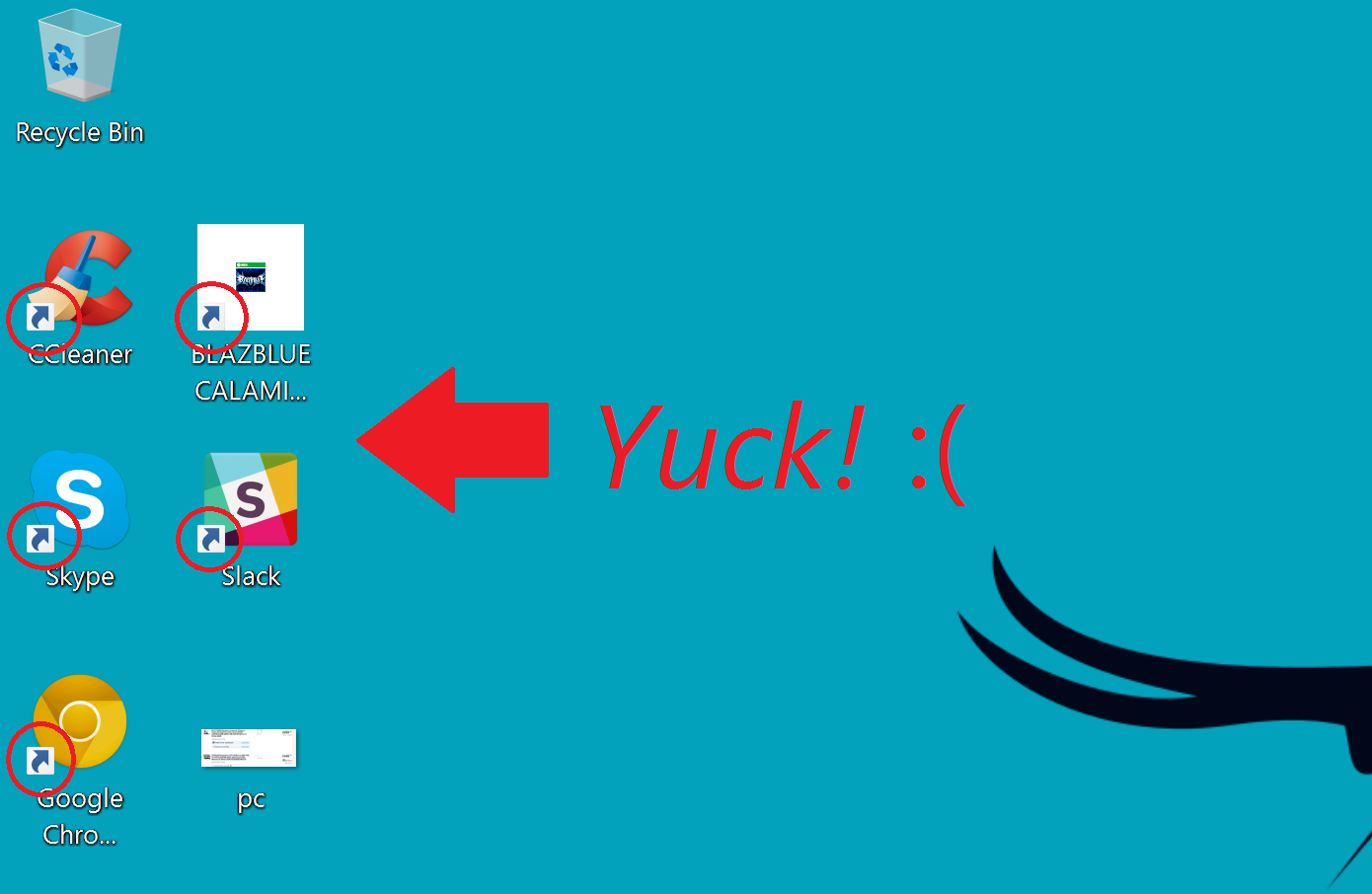
Если на значках Рабочего стола появились зеленые галки или красные крестики, и пользователь операционной системы Windows 10 задается вопросом о том, как убрать эти галочки с ярлыков, то в первую очередь стоит разобраться в причинах их появления. От понимания предназначения таких символов будет зависеть решение о необходимости их отключения, а также выбор конкретного способа.
Возможные причины
Появление зеленых галок на ярлыках Рабочего стола означает то, что на компьютере включена синхронизация с облачным хранилищем OneDrive. Этот сервис предназначен для синхронизации различных файлов, объектов и документов, хранящихся на компьютере, с виртуальным пространством, размещенном на сервере Microsoft. Такая синхронизация не может включиться автоматически, а это означает, что некий пользователь или администратор операционной системы включил данный инструмент намеренно.

Причиной появления красных крестиков на ярлыках является другой программный продукт – Norton Online Backup. Красные символы говорят о том, что программа Norton выполняет функцию создания резервных копий файлов, имеющихся на компьютере пользователя. Сохраняя эти файлы в облачном пространстве, сервис может гарантировать безопасное хранение, восстановление и передачу файлов с одного устройства на другое.
Если пользователь ознакомился с причинами появления таких галок на ярлыках и принял для себя решение о необходимости их отключения, то можно применить несколько способов.
Отключение отображения зеленых галочек
Способом избавления от зеленых символов, которые появились на ярлыках, является принудительное отключение соответствующих уведомлений. Для этого нужно выполнить следующие действия:
- Открыть меню «Пуск», найти в нем иконку раздела «Параметры» и запустить его.

- В перечне общих параметров Windows необходимо найти ярлык «Персонализация» и запустить его.

- Воспользовавшись меню, расположенным в левой части окна, необходимо перейти в раздел «Темы».

- В этом разделе выбирается пункт «Параметры значков рабочего стола», после чего в появившемся меню необходимо снять галку с параметра «Разрешить темам изменять значки на рабочем столе».

- После применения настройки необходимо вернуться в корневой раздел меню «Пуск», в котором нужно найти и открыть раздел «Панель управления».

- Затем перейти в меню «Параметры проводника» и переместиться во вкладку «Вид».

- В нижней части этой вкладки найти параметр «Показать уведомления поставщика синхронизации», снять с него галку и применить настройки.

После выполнения описанных действий нужно перезапустить систему. Примененные настройки вступят в силу, и зеленые галочки на значках больше не будут отображаться, хотя при этом функция синхронизации продолжит работать.
Norton Online Backup
Для того чтобы крестики красного цвета не отображались на ярлыках приложений, потребуется отключить функцию создания резервных копий либо полностью удалить приложение Online Backup.
Для отключения функции необходимо выполнить следящие действия:
- Из меню «Пуск» или с Рабочего стола нужно запустить приложение Norton.
- В открывшемся окне программы необходимо найти раздел, отвечающий за создание резервных копий, – «Online Backup».
- В этом меню нужно снять все галки с перечисленных там типов резервируемых файлов.
- Сохранить настройки и перезапустить систему.

После этого функция резервирования прекратит свою активность. Но если пользователь решит полностью избавиться от данного предложения, то для его удаления потребуется:
- Открыть меню «Пуск», выбрать раздел «Панель управления».

- В появившемся окне найти пункт «Программы и компоненты», затем открыть его.

- В общем списке программ нужно выбрать приложение Norton и нажать на кнопку «Удалить».
- Затем, следуя текстовым подсказкам меню приложения, передвигаться по этапам удаления до логического завершения.

После перезагрузки компьютера приложение Norton Online Backup больше не будет выполнять резервирование и выводить красные значки на ярлыки.
Отключение синхронизации в OneDrive
Для полного прекращения функционирования синхронизации и, как следствие, избавления ярлыков от зеленых галок, потребуется выключить OneDrive. Для этого:
- На Панели задач нужно найти иконку приложения, кликнуть по ней правой кнопкой мыши и в появившемся меню выбрать пункт «Параметры».
- В открывшемся окне перейти во вкладку «Учетная запись», далее нажать кнопку «Выбрать папки».

- В появившемся меню снять галки со всех пунктов, по которым приложение осуществляет синхронизацию.

- После применения настроек и закрытия окна следует выполнить перезагрузку компьютера.

Запустив операционную систему, можно убедиться в отключении функции и отсутствии галок на ярлыках.
Таким образом, применив любой из описанных способов, пользователь Windows 10 сможет решить проблему, связанную с отображением зеленых и красных меток на значках Рабочего стола.
В операционную систему Windows 10 встроено приложение для работы с облачным хранилищем Microsoft — «OneDrive». Если в настройках этой программы включена синхронизация папки «Рабочий стол», на ярлыках рабочего стола появляются зеленые галочки в белом кружке. Они говорят об успешной синхронизации папки с облачным хранилищем.
Зеленые галочки показывают, что синхронизация с «OneDrive» прошла успешно
Если на вашем рабочем столе находятся не только ярлыки программ, но и документы и папки, к которым необходимо получать доступ с других компьютеров, то в такой синхронизации есть смысл. Также резервное копирование в облако «OneDrive» позволит сохранить данные рабочего стола, если ваш компьютер выйдет из строя.
Однако если на рабочем столе размещаются в основном ярлыки приложений для их быстрого запуска, делать резервную копию папки «Рабочий стол» никакой нужды нет, тем более что многих пользователей такие значки с галочками смущают. Из этой статьи вы узнаете, как отключить синхронизацию папки «Рабочий стол» с облаком «OneDrive» и избавиться от зеленых галочек на ярлыках рабочего стола в Windows 10.
Отключаем синхронизацию папки «Рабочий стол» в приложении «OneDrive»
Для отключения синхронизации папки «Рабочий стол» с облачным хранилищем, нам потребуется попасть в настройки программы «OneDrive». См. также: как отключить OneDrive в Windows 10.
- Для этого кликаем значок облака в правой части панели задач (если эта иконка не видна, следует щелкнуть на стрелку), далее нажимаем на кнопку с тремя точками «Другое», а затем выбираем команду «Параметры».
Кликаем на облако и открываем параметры «OneDrive»
- В открывшемся окне «Microsoft OneDrive» переходим на вкладку «Учетная запись» и нажимаем кнопку «Выбрать папки».

Кликаем кнопку «Выбрать папки» на вкладке «Учетная запись»
- Появится окно со списком папок. Рядом с папками, данные которых синхронизуются с облаком, будут стоять галочки. Находим папку «Рабочий стол» и снимаем галочку щелчком левой кнопки мыши.

Снимаем галочку напротив папки «Рабочий стол»
- Если бы мы отключали синхронизацию обычной папки, этим бы все и закончилось. Однако папка «Рабочий стол» является системной папкой Windows 10, поэтому для изменения настроек ее синхронизации программа предложит открыть параметры резервного копирования. Для этого жмем на кнопку «Открыть параметры» в окне предупреждения «Синхронизация папки не может быть остановлена».
Открываем параметры резервного копирования
- Откроется новое окно «Управление резервным копированием папок». Нам нужно кликнуть на ссылку «Остановить резервное копирование» под первым значком «Рабочий стол».

Нажимаем на ссылку «Остановить резервное копирование»
- В новом окне подтверждаем наше намерение, нажав кнопку «Остановить резервное копирование».

Подтверждаем, что мы действительно хотим остановить резервное копирование этой папки
- Появится окно с сообщением, что резервное копирование этой папки больше не выполняется. Нажимаем кнопку «Закрыть».

Резервное копирование папки «Рабочий стол» отключено
- Вы заметите, что все ярлыки программ, папки и документы, хранящиеся ранее на рабочем столе, исчезли. Но не нужно паниковать! Они находятся в облачном хранилище, и сейчас мы расскажем, как вернуть их назад.
- Обратите внимание, что на рабочем столе появился ярлык в виде синего облачка с говорящим названием «Где находятся мои файлы». Если дважды щелкнуть по нему, мы попадем в папку «Рабочий стол» в облачном хранилище «OneDrive».
Дважды кликаем по ярлыку «Где находятся мои файлы»
- Чтобы вернуть содержимое папки на прежнее место, выделяем все объекты в ней и перетаскиваем на рабочий стол.

Возвращаем ярлыки на рабочий стол
- Теперь эти объекты будут храниться только на вашем компьютере, и никаких зеленых галочек на них отображаться не будет, а папку «Рабочий стол» из «OneDrive» вы можете удалить.
Включаем синхронизацию папки «Рабочий стол» в приложении «OneDrive»
Если же вы опять захотите включить синхронизацию папки «Рабочий стол» с облачным хранилищем Microsoft, снова откройте настройки приложения «OneDrive», повторив шаг 1 нашей инструкции. А затем в окне «Microsoft OneDrive» перейдите на вкладку «Резервное копирование» и нажмите кнопку «Управление резервным копированием».

Кликаем кнопку «Управление резервным копированием»
В открывшемся окне отмечаем папку «Рабочий стол» галочкой и нажимаем кнопку «Запустить резервное копирование».

Запускаем резервное копирование
Post Views: 37 305
Some of you have seen green check marks on your desktop files, folders, and some icons. These check marks appear at the bottom left side of files, folders, and shortcut icons placed on the desktop. Don’t get confused with the little green arrows that appear on the bottom left side of desktop shortcuts. These check marks are different. In this article, we will see what these green check marks on desktop icons are and how to remove them.
What are green check marks on Desktop icons?
The green check mark icon overlay indicates that it is a synced file or folder. It is seen if you have OneDrive, or Dropbox installed and your cloud sync is enabled for that file or folder. The check marks on files, folders, and icons indicate that these files, folders, and icons are successfully backed up to your cloud storage, and data is locally available on your system.
When you set up OneDrive on your Windows 11/10 computer, it shows you the following three options to manage folder backup:
- Desktop
- Documents
- Pictures
By default, all these three folders remain selected and OneDrive backs up all the files and folders you place inside these folders. You can stop backup anytime for these three folders in OneDrive settings. Backing up your files and folders to OneDrive cloud storage protects your files from being lost permanently in case your system runs into a problem. Hence, these green check marks are because OneDrive is installed on your computer and not because of a virus or malware infection.
If you do not want your files, folders, and icons placed on your desktop to show these green check mark icon overlays, you can remove them.
- Unlink OneDrive
- Stop backup in OneDrive
- Disable it using AutoRuns or ShellExView
- Tweak the Registry
Let’s see all these fixes in detail.
1] Unlink OneDrive
The green check marks appear because OneDrive keeps running in the background and syncing your data to the cloud. OneDrive has the option to pause sync but the maximum time limit for this is 24 hours. Hence, if you select 24 hours, after 24 hours, you have to pause sync again.
Hence, instead of using the Pause syncing feature, you can unlink OneDrive from your computer. This action will stop syncing your files to the cloud and remove all the Online Only files but the Locally Available files will not be removed. You will be able to access the Locally available files after unlinking OneDrive from your computer.

The steps to Unlink OneDrive from your computer are:
- Click on the cloud icon on the right side of your Taskbar.
- Click on the gear-shaped icon on the top right side and select Settings.
- A new window will appear. Select the Account tab.
- Click Unlink this PC.
Read: What is this Red X on folders, files or Hard Drive?
2] Stop backup in OneDrive
If you do not want to unlink OneDrive from your computer, you can stop backup in OneDrive settings. We have explained earlier that OneDrive keeps syncing the data placed inside the following three folders:
- Desktop
- Documents
- Pictures

You can stop backup for any of these folders. To do so, open OneDrive settings by following the instructions explained in the previous fix and select the Sync and Backup tab. Now, click on the Manage backup button. This action will open the Manage folder backup window. Here you will see the three folders mentioned above. Click on the Stop backup link under Desktop to stop the backup. After performing this action, the files and folders with green check marks will disappear from your desktop.
Now, you can copy those files, folders, and icons on your desktop, and they will no longer show the green check marks. To do so, open the Desktop folder. To open your Desktop folder, type the following command in the Run command box and click OK.
%userprofile%
The above command will open your user profile folder that contains Desktop and other folders. Open the Desktop folder and copy all the items inside it to your desktop.
Read: How to remove Lock Overlay Icon on Encrypted Files
3] Disable it using AutoRuns or ShellExView
You can also use AutoRuns or ShellExView software to remove green check marks from the desktop icons, files, and folders. AutoRuns is a useful tool developed by Microsoft that helps users know which programs are configured to run during system startup or login and when you run different built-in Windows applications. ShellExView is a third-party software that helps users enable and disable shell extensions installed on their Windows computers. Both AutoRuns and ShellExView are portable software which means you need not install them on your system.
Before you proceed, we suggest you back up your Registry and create a System Restore Point.
Remove green check marks from desktop icons using AutoRuns
You can download AutoRuns from the official website of Microsoft. After downloading it, extract the zip file and open the extracted folder. You will find the exe file of AutoRuns there. Run it as an administrator to enable or disable the shell extensions.

After launching AutoRuns, scroll down and locate OneDrive. You will find multiple OneDrive entries, named from number 1 to number 7. If you do not find OneDrive entries, go to the Everything tab. The green check marks on your desktop icons, files, and folders are due to any one of these OneDrive entries. Now, follow the steps written below:
- Disable any one of the OneDrive entries, say OneDrive1. To do so, uncheck the checkbox.
- Open the task Manager and locate Windows Explorer.
- Right-click on Windows Explorer and select Restart.
Go to your desktop and see if the green check marks have disappeared or not. If not, disable the next OneDrive entry, OneDrive2, then restart Windows Explorer, and see if it helps. Repeat the process till the green check marks disappear. In my case, disabling the OneDrive7 entry fixed the issue.
Do note that, disabling the OneDrive entry by using AutoRuns also deletes that particular key from the Registry, and enabling the same entry restores the deleted key. But you will not be able to restore that key once you exit AutoRuns without enabling that entry. In this case, the only way to restore the deleted key is using the System Restore or Registry backup. That’s why we suggested you create a System Restore Point and a Registry backup.
Read: What are these 2 small blue arrow overlays which appear on desktop icons?
Remove green check marks from desktop icons using ShellExView
You can also use ShellExView to remove the green check marks from your desktop icons, files, and folders. First, download ShellExView from its official website, nirsoft.net. Now, extract the downloaded zip file and open the extracted folder. Double-click on the application file to launch ShellExView and select the following items:

- ErrorOverlayHandler Class
- SharedOverlayHandler Class
- UpToDateCloudOverlayHandler Class
- UpToDatePinnedOverlayHandler Class
- UpToDateUnpinnedOverlayHandler Class
Press and hold the Ctrl button to select multiple items. After selecting the above items, click on the red dot on the top left side to disable the selected items. Alternatively, you can also use the right-click context menu. After disabling the above items, restart Windows Explorer using Task Manager.
Read: How to remove blue and yellow shield from an icon.
4] Tweak the Registry
You can also remove the green check marks from the desktop icons, files, and folders permanently by deleting the required key from the Registry Editor. In the above fix, we have seen that the OneDrive7 key is responsible for green check marks in my case. Hence, I deleted that key from the Registry Editor, and the problem disappeared. In your case, the key may be the same or different. You can use this trick. But before you delete any OneDrive key, we recommend you create a backup of that key so that you can restore it again.
Open the Registry Editor and go to the following path:
Computer\HKEY_LOCAL_MACHINE\SOFTWARE\Microsoft\Windows\CurrentVersion\Explorer\ShellIconOverlayIdentifiers
To go to the above path, copy and paste it into the address bar of the Registry Editor. After that, hit Enter. Now, expand the ShellIconOverlayIdentifiers key. You will see OneDrive subkeys and other subkeys under that key. To delete a particular OneDrive key, right-click on it and select Delete. But before deleting it, right-click on it and select Export to save it on your computer so that you can restore it later.
Read: The chevron (>>) character in a blue box icon overlayexplained
I hope this helps.
Read next: Fix OneDrive error: Sorry there is a problem displaying this folder.
21.01.2021
Просмотров: 10313
После получения очередного обновления для Windows 10 на начальном экране монитора может появиться сообщение с предложением настроить ОС. Мало кто читает пункты такого предложения и как результат – зеленые галочки на ярлыках на рабочем столе. Появляются такие галочки на ярлыках программ, папках, файлах и указывают на синхронизацию рабочего стола с программой OneDrive. Также сторонние программы-антивирусы могут обладать функцией синхронизации данных с облаком. Поэтому, чтобы убрать зеленые галочки, стоит решить проблему с синхронизацией.
Читайте также: На рабочем столе Windows 10 не перемещаются ярлыки
Убираем зеленые галочки с ярлыков в Windows 10
Для того, чтобы убрать зеленые галочки с ярлыков в Windows 10, стоит нажать в системном трее правой кнопкой мыши на OneDrive и выбрать «Параметры» (если OneDrive не запущен, то нужно его запустить вручную).
После вызова «Параметров» появится новое окно. Нужно перейти во вкладку «Резервное копирование» и нажать на кнопке «Управление резервным копированием».
Теперь снимаем галочку с рабочего стола и отключаем синхронизацию резервного копирования.
ВАЖНО! После отключения синхронизации с рабочего стола могут пропасть все ярлыки. Их можно вернуть, открыв OneDrive и скопировать содержимое с папки «Рабочий стол».
Если у вас нет папки «Рабочий стол» в OneDrive, то нужно вновь вызвать «Параметры» OneDrive и перейти во вкладку «Учетная запись». Здесь нужно нажать на «Выбрать папки» и установить отметку «Рабочий стол».
После перезагрузки ПК все ярлыки вернуться на свое место.
Чтобы убрать галочки на ярлыках в Windows 10, нужно выполнить следующие шаги:
- Нажмите правой кнопкой мыши на рабочем столе и выберите “Персонализация”.
- В меню слева выберите “Цвета”.
- Пролистайте вниз до раздела “Дополнительные настройки цвета”.
- Отключите опцию “Выделять новые элементы на панели задач и в окнах”.
- Перезагрузите компьютер.
Галочки на ярлыках должны исчезнуть после перезагрузки. Если это не помогло, попробуйте выполнить следующие действия:
- Нажмите правой кнопкой мыши на ярлыке, у которого вы хотите убрать галочку.
- Выберите “Свойства”.
- В меню “Свойства” выберите вкладку “Свойства”.
- Отключите опцию “Чтобы выделить элемент, щелкните по нему”.
- Нажмите “ОК”.
Если галочки на ярлыках все еще не исчезли, попробуйте обновить драйверы видеокарты и выполнить очистку системы от временных файлов и мусора.
Появление галочек на ярлыках в Windows 10 обычно связано с активацией функции “Контроль доступности файлов” (File Access Control) или функции “Облегчение доступа” (Ease of Access).
Функция “Контроль доступности файлов” добавляет галочки на ярлыках для обозначения файлов и папок, на которые у пользователя нет доступа. Это может произойти, если вы работаете в корпоративной сети или в домашней группе и доступ к определенным файлам и папкам ограничен правами доступа.
Функция “Облегчение доступа” может включать опцию “Отображать галочки на ярлыках”, которая используется для облегчения использования Проводника Windows для людей с ограниченными возможностями. Эта функция может включаться как по умолчанию, так и пользователем вручную.
Если вам не нужны галочки на ярлыках, вы можете отключить эту функцию. Для этого откройте Проводник Windows, выберите “Вид” -> “Параметры” -> “Изменить параметры папок и поиска”. Затем перейдите на вкладку “Вид” и снимите галочку с опции “Отображать галочки на ярлыках”. Нажмите “Применить” и “ОК”, чтобы сохранить изменения. Если эта опция отключена, галочки на ярлыках не будут отображаться.
Почему на рабочем столе появились зеленые галочки
Появление зеленых галочек на рабочем столе Windows 10 обычно связано с функцией “Файловый атрибут” (File Attribute), которая используется для обозначения того, что файлы были проверены и являются безопасными для использования.
Эта функция появляется в том случае, если вы включили опцию “Файловый атрибут” в настройках антивирусной программы. Антивирусная программа сканирует файлы и, если они являются безопасными, добавляет зеленую галочку на рабочий стол, чтобы указать на их безопасность.
Если вам не нужны зеленые галочки на рабочем столе, вы можете отключить эту функцию в настройках антивирусной программы. Однако мы рекомендуем не отключать эту функцию, так как это может привести к возникновению угроз безопасности для вашей системы.
Если на значках рабочего стола появляются зеленые галки или красные крестики, а пользователь операционной системы Windows 10 задается вопросом, как убрать эти галочки с ярлыков, то в первую очередь стоит разобраться в причинах их появления. Решение о том, отключать ли их, а также выбор конкретного метода будет зависеть от понимания назначения этих символов.
Возможные причины
Если вы видите зеленые галочки на ярлыках на рабочем столе, на вашем компьютере включена синхронизация с облачным хранилищем OneDrive. Эта служба предназначена для синхронизации различных файлов, объектов и документов, хранящихся на компьютере, с виртуальным пространством, размещенным на сервере Microsoft. Такую синхронизацию нельзя включить автоматически, что означает, что конкретный пользователь или администратор операционной системы специально включил этот инструмент.
Причина появления красных крестиков на этикетках – другой программный продукт – Norton Online Backup. Красные символы указывают на то, что Norton выполняет резервное копирование файлов на компьютере пользователя. Сохраняя эти файлы в облаке, сервис может обеспечить безопасное хранение, восстановление и передачу файлов с одного устройства на другое.
Как решить проблему с зелеными галочками на ярлыках в Windows 10
Если пользователь ознакомился с причинами появления таких флажков на ярлыках и самостоятельно принял решение об их отключении, то можно применить несколько способов.
Отключение отображения зеленых галочек
Один из способов избавиться от зеленых символов, появившихся на ярлыках, – это принудительно отключить соответствующие уведомления. Для этого выполните следующие действия:
- Откройте меню «Пуск», найдите в нем значок раздела «Настройки» и запустите его.

- В списке общих настроек Windows нужно найти ссылку «Персонализация» и запустить ее.

- Используя меню, расположенное в левой части окна, вам необходимо перейти в раздел «Темы».

- В этом разделе выберите пункт «Настройки значков рабочего стола», затем в появившемся меню необходимо снять флажок «Разрешить темам изменять значки на рабочем столе».

- После применения настроек нужно вернуться в основной раздел меню «Пуск», где нужно найти и открыть раздел «Панель управления».

- Затем перейдите в меню «Параметры проводника» и перейдите на вкладку «Просмотр».

- Внизу этой вкладки найдите параметр «Показывать уведомления поставщика синхронизации», снимите флажок и примените настройки.

После выполнения описанных действий вам необходимо перезагрузить систему. Примененные настройки вступят в силу, и зеленые галочки на значках больше не появятся, хотя функция синхронизации продолжит работать.
Norton Online Backup
Чтобы красные кресты не появлялись на ярлыках приложений, вам необходимо отключить функцию резервного копирования или полностью удалить приложение Online Backup.
Чтобы отключить функцию, необходимо выполнить следующие действия:
- Из меню «Пуск» или на рабочем столе вам нужно запустить приложение Norton.
- В открывшемся окне программы нужно найти раздел, отвечающий за создание резервных копий: «Online Backup».
- В этом меню вам необходимо снять все флажки с перечисленных типов файлов резервных копий.
- Сохраните ваши настройки и перезагрузите вашу систему.

Впоследствии функция резервирования прекратит свою работу. Но если пользователь решит полностью удалить это предложение, для его удаления потребуется:
- Откройте меню «Пуск», выберите раздел «Панель управления».

- В появившемся окне найдите пункт «Программы и компоненты», затем откройте его.

- В общем списке программ выберите приложение Norton и нажмите кнопку «Удалить».
- Затем, следуя текстовым инструкциям меню приложения, выполните действия по удалению до логического завершения.

После перезагрузки компьютера Norton Online Backup больше не будет выполнять резервное копирование и будет отображать красные значки на ярлыках.
Отключение синхронизации в OneDrive
Чтобы полностью остановить синхронизацию и, как следствие, удалить ярлыки с зеленых флажков, вам необходимо отключить OneDrive. Из-за этого:
- На панели задач нужно найти значок приложения, щелкнуть по нему правой кнопкой мыши и в появившемся меню выбрать пункт «Параметры».
- В открывшемся окне перейдите на вкладку «Учетные записи», затем нажмите кнопку «Выбрать папки».

- В появившемся меню снимите выделение со всех элементов, для которых приложение синхронизирует.

- После применения настроек и закрытия окна перезагрузите компьютер.

После загрузки операционной системы вы можете убедиться, что функция отключена и на ярлыках нет галки.
Таким образом, используя один из описанных методов, пользователь Windows 10 сможет решить проблему отображения зеленой и красной меток на значках рабочего стола.
Источник изображения: it-tehnik.ru



