Играйте на ПК с BlueStacks или через наше облако
Запустите Сервисы Google Play на PC или Mac
Пусть BlueStacks превратит ваш ПК, Mac или ноутбук в идеальный дом для Сервисы Google Play, забавного приложения в жанре Tools от Google LLC.
О приложении
Сервисы Google Play не то чтобы постоянно на виду, но на самом деле без них смартфон уже не кажется таким умным. Этот компонент от Google LLC незаметно работает в фоновом режиме, чтобы ваши любимые приложения открывались быстро, а разные фишки Android оставались всегда под рукой. С ним синхронизация данных идёт как по маслу, а приватность и безопасность только выигрывают. Запускаете ли вы новое приложение через BlueStacks или обновляете свои программы — здесь всё завязано на Сервисы Google Play.
Возможности приложения
-
Быстрая аутентификация
Входите в приложения с помощью аккаунта Google, без лишних заморочек: никаких длинных регистраций — только один клик, и вы уже внутри. -
Автоматическая синхронизация контактов
Забудьте о хаосе в телефонной книге. Приложение помогает хранить все контакты в актуальном состоянии, а новые номера подтягиваются сами. -
Обновления и новые функции
Сервисы Google Play незаметно отправляют вашим приложениям самые свежие обновления, чтобы всё всегда работало стабильно и появлялись новые опции. -
Современные настройки конфиденциальности
Следить за приватностью стало проще: выбирайте, какие данные и с кем делиться. Сервис постоянно совершенствует защиту информации. -
Улучшенные карты и поиск
Даже если вы офлайн, приложения быстрее находят нужное, а карты выглядят реалистичнее — приятно использовать даже на эмуляторе вроде BlueStacks. -
Экономия заряда благодаря локации
Использование данных о местоположении теперь не идет вразрез с автономностью — система грамотно экономит батарею на устройствах.
Вот так Сервисы Google Play обеспечивают работу почти всего привычного функционала на Android, чтобы всё происходило на автомате и без лишних хлопот.
Готовы испытать Сервисы Google Play на большом экране во всей красе? Скачайте BlueStacks прямо сейчас.
Как скачать и запустить Сервисы Google Play на ПК
-
Скачайте и установите BlueStacks на ваш ПК или Mac
-
Войдите в аккаунт Google, чтобы получить доступ к Google Play, или сделайте это позже.
-
В поле поиска, которое находится в правой части экрана, введите название игры – Сервисы Google Play.
-
Среди результатов поиска найдите игру Сервисы Google Play и нажмите на кнопку «Установить».
-
Завершите авторизацию в Google (если вы пропустили этот шаг в начале) и установите игру Сервисы Google Play.
-
Нажмите на ярлык игры Сервисы Google Play на главном экране, чтобы начать играть.

Watch Video
Операционная система
Microsoft Windows 7 и выше, macOS 11 (Big Sur) и выше
Процессор
Intel, AMD или Apple Silicon Processor
ОЗУ
не менее 4 ГБ
Жесткий диск
10 ГБ свободного дискового пространства
Note:
* У вас должны быть права администратора на ПК. Актуальные драйверы видеокарты от производителя чипсета или Microsoft.
Сервисы Google Play — FAQ
-
Как запустить Сервисы Google Play на ПК с Windows и Mac?
Запустите Сервисы Google Play на своем ПК или Mac, выполнив следующие простые действия.
- Нажмите «Скачать Сервисы Google Play на ПК», чтобы загрузить BlueStacks.
- Установите его и авторизируйтесь в Google Play Store.
- Запустите приложение.
-
Почему BlueStacks — самая быстрая и безопасная платформа для игр на ПК?
BlueStacks уважает вашу конфиденциальность и всегда безопасен в использовании. Он не содержит вредоносных и шпионских программ или любого другого дополнительного программного обеспечения, которое может нанести вред вашему компьютеру.
Он разработан и оптимизирован чтобы обеспечивать ваш игровой процесс наилучшей производительностью.
-
Какие системные требования у Сервисы Google Play к ПК?
Минимальные требования для запуска Сервисы Google Play на вашем ПК
- ОС: Microsoft Windows 7 и выше
- Процессор: процессор Intel или AMD.
- Оперативная память: на вашем компьютере должно быть не менее 2 ГБ оперативной памяти. (Обратите внимание, что наличие 2 ГБ или более дискового пространства не заменяет ОЗУ)
- Жесткий диск: 5 ГБ свободного места на диске.
- Вы должны быть администратором на своем ПК.
Энтузиаст смог установить Google сервисы и приложения на WSA. Оригинал тут.
Я же попробую описать это в виде инструкции, и предоставить готовый архив, для тех кому лень вводить кучу команд в терминал или устанавливать WSL.
Внимание, после установки WSA, перестает запускаться эмулятор Android Studio. С этой проблемой еще не разобрался! И не говорите потом, что я вас не предупреждал 
Для ленивых — архив с готовой директорией для установки WSA. Распаковать строго в папку C:\WindowsSubsystemAndroid. После этого перейти к пункту Установка WSA с Google приложениями. То что ниже пропустить.
Как понятно из второго абзаца данной статьи, для установки WSA c Google сервисами и приложениями необходимо наличие установленной WSL. Если она не установлена, это не проблема, запускаем PowerShell от имени администратора и вводим команду
wsl –installОстальная установка интуитивно понятна и в комментариях не нуждается
Скачивание файлов:
-
Скачиваем WSA подробнее тут, в конце статьи в разделе UPD1 (далее файл_1)
-
Скачиваем репозиторий в виде архива .zip (далее файл_2)
-
Переходим на сайт opengapps , выбираем параметры platform: x86_64, android: 11, variant: pico и скачиваем архив. (далее файл_3)
Подготовка установочных файлов:
-
Создаем папку C:\WindowsSubsystemAndroid
-
Открываем архиватором файл_1. Находим в архиве файл вида «WsaPackage_XXX_x64_Release-Nightly.msix» размер более 700мб, у меня находился в самом конце списка. И открываем этот файл так же архиватором
-
В открывшемся архиве выделяем все файлы и папки, снимаем выделение с папки AppxMetadata и файлов [Content_Types].xml AppxBlockMap.xml AppxSignature.p7x выделенное копируем и вставляем в папку C:\WindowsSubsystemAndroid
-
Создаем папку C:\GAppsWSA и разархивируем туда репозиторий файл_2 из пункта скачивания файлов
-
Переходим в директорию C:\GAppsWSA\#GAPPS и кладем туда архив файл_3. ВНИМАНИЕ, разархивировать не нужно!
-
Переходим в директорию C:\WindowsSubsystemAndroid копируем из нее 4 файла: product.img vendor.img system_ext.img system.img в папку C:\GAppsWSA\#IMAGES
-
Открываем консоль WSL
-
Вводим команду:
sudo su -
Меняем в консоли директорию на C:\GAppsWSA (команды cd)
-
Выполняем команду
sudo apt-get update -
Выполняем команду
sudo apt-get install unzip lzip -
Выполняем команду
apt install lzip unzip -
Выполняем команду
apt install dos2unix -
Выполняем команду
dos2unix apply.sh -
Выполняем команду
dos2unix extend_and_mount_images.sh -
Выполняем команду
dos2unix extract_gapps_pico.sh -
Выполняем команду
dos2unix unmount_images.sh -
Выполняем команду
dos2unix VARIABLES.sh -
Выполняем команду
./extract_gapps_pico.sh -
Выполняем команду
./extend_and_mount_images.sh -
Выполняем команду
./apply.sh -
Выполняем команду
./unmount_images.sh -
Переходим в директорию C:\GAppsWSA\#IMAGES копируем из нее 4 файла product.img vendor.img system_ext.img system.img в папку C:\WindowsSubsystemAndroid
-
Переходим в директорию C:\WindowsSubsystemAndroid\Tools переименовываем файл kernel в kernel_bak
-
Копируем файл kernel из C:\GAppsWSA\misc в C:\WindowsSubsystemAndroid\Tools
Установка WSA с Google приложениями. Сюда переходим, если скачали готовый архив и не делали инструкцию выше
Для дальнейшей установки необходимо включить developer mode в Windows. Как включить посмотреть можно тут
Запускаем PowerShell от имени администратора
-
Выполняем команду
Add-AppxPackage -Register C:\WindowsSubsystemAndroid\AppxManifest.xml
WSA установлена, запускаем ее из меню пуск. Включаем Developer Mode, и запускаем подсистему значком рядом с пунктом Files. Авторизовываться в Google пока рано! еще немного терпения
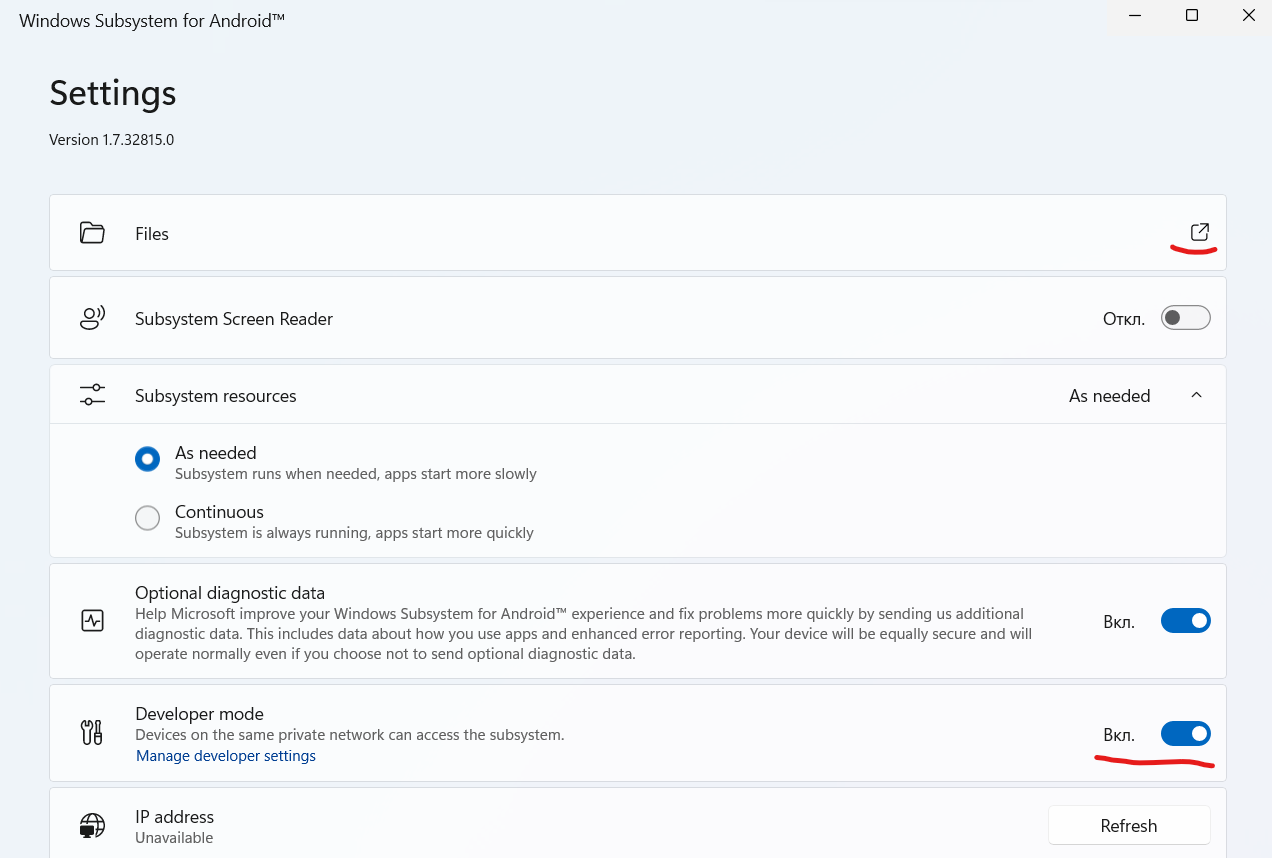
Скачиваем ADBKit и разархивируем его в папку C:\ADBKit
В PowerShell переходим в директорию C:\ADBKit. Далее выполняем команды
-
.\adb.exe connect 127.0.0.1:58526 -
.\adb.exe shell -
su -
setenforce 0
После этого можно авторизовываться в Google.
Осталось пару шагов.
-
Выключаем WSA, для этого нажимаем кнопку «Turn off» в настройках
-
Переходим в директорию C:\WindowsSubsystemAndroid\Tools
-
Файл kernel переименовываем в kernel_root
-
Файл kernel_bak переименовываем в kernel
Можно пользоваться Google Play и устанавливать оттуда приложения. Полноценно оценить какие работают а какие нет — еще не успел, возможно разберу позже
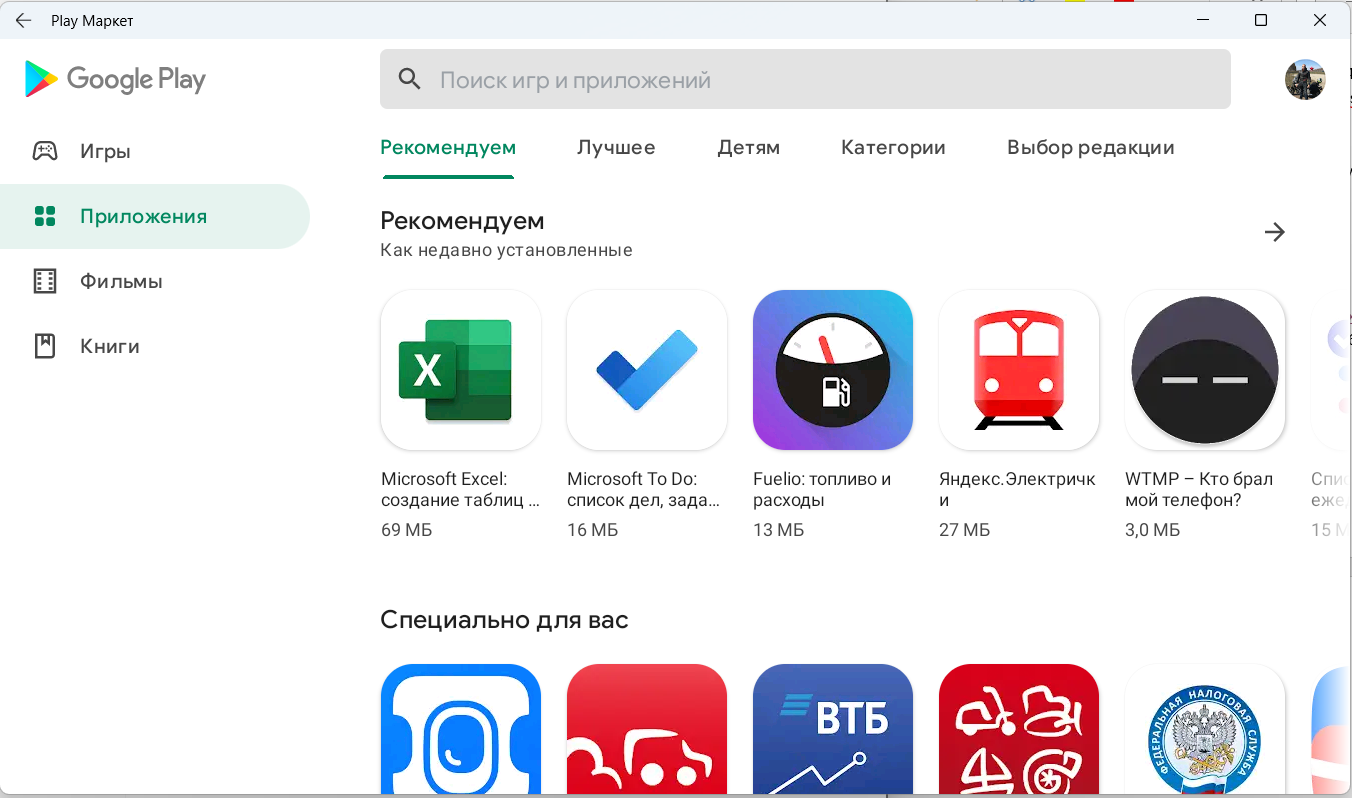
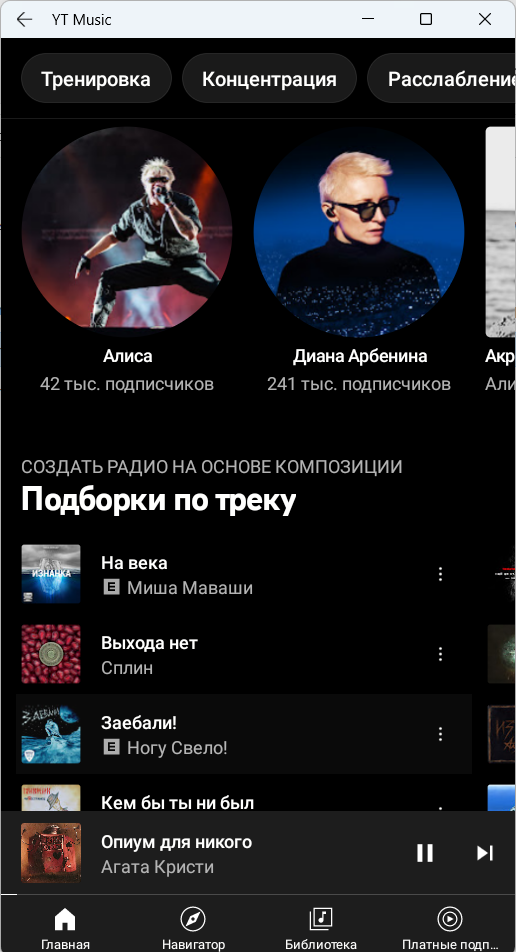
Надеюсь помог тем кто хотел это опробовать)
P.S устройство определяется как Google Pixel 5
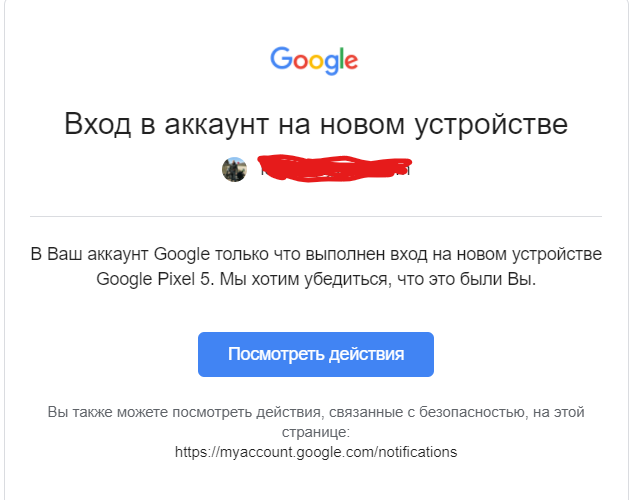
Если эта публикация вас вдохновила и вы хотите поддержать автора — не стесняйтесь нажать на кнопку
Guide to Installing Google Play Store on Windows 11 WSA
Published
5 min read
How to Install Google Play Store on Windows 11 WSA
Windows 11 has introduced a revolutionary feature known as Windows Subsystem for Android (WSA), allowing users to run Android applications natively on their PCs. This has opened up a whole new universe of possibilities for Windows users, enabling them to enjoy a plethora of apps initially designed for Android devices. However, one of the key components often missing in the standard WSA installation is the Google Play Store, which is home to millions of applications. In this article, we will provide a comprehensive guide on how to install the Google Play Store on Windows 11 WSA, along with tips and important considerations.
Understanding Windows Subsystem for Android (WSA)
Before we get into the installation process, let’s briefly touch on what Windows Subsystem for Android is. WSA acts as a bridge between Android applications and your Windows PC, accommodating Android packages (APKs) and letting them run alongside native Windows applications. While Microsoft provides a selection of applications through the Amazon Appstore, many users prefer the variety available through the Google Play Store.
Prerequisites for Installing Google Play Store
Before you begin the installation process, there are a few prerequisites to meet:
-
Windows 11: Make sure your computer is running Windows 11, as WSA is not available on earlier versions of Windows.
-
WSA Installed: You need to have the Windows Subsystem for Android installed. You can do this via the Microsoft Store. Simply search for «Windows Subsystem for Android» and install it.
-
Linux Kernel Update: Ensure that your Linux kernel is updated as the WSA employs a Linux environment to run Android apps. You can update this through Windows Update.
-
Virtual Machine Platform: Ensure that Virtual Machine Platform features are enabled in Windows. You can check this in the «Turn Windows features on or off» section of your system settings.
-
Developer Mode: You should enable Developer Mode on your Windows 11 PC. To do this, open Settings, navigate to Privacy & security > For developers, and toggle the Developer Mode option.
Step-by-Step Guide to Install Google Play Store on WSA
Step 1: Download Required Files
Before proceeding with the installation, you’ll need to download several files. These files include:
-
WSA (Windows Subsystem for Android): If you haven’t installed it yet, download it from the Microsoft Store.
-
Google Play Store APK: You can find the APK file for the Google Play Store online. Make sure to download a reliable version to avoid any compatibility issues.
-
Google Services Framework APK: This APK is necessary for the Google Play Store to function correctly.
-
Google Play Services APK: Similar to the framework, you’d need this APK for optimal performance of the Play Store.
Visit trusted sites like APKMirror to download the APK files. Ensure that all downloaded files are compatible with your system architecture (ARM or x86).
Step 2: Setting Up ADB on Your PC
To transfer the APKs to the WSA, you’ll need to use Android Debug Bridge (ADB). Here’s how to set it up:
-
Install ADB: Download the Android Platform Tools from the official Android developer website. Extract the zip file to a folder on your desktop or any other location.
-
Open Command Prompt: Search for «CMD» in the Windows search bar, and open it.
-
Navigate to ADB Folder: Use the
cdcommand to navigate to the directory where you extracted the ADB tools. For example:cd C:pathtoadb -
Check ADB Connection: Type the following command to check if WSA is connected:
adb devicesIf it’s properly connected, you should see a device listed as “WSA.”
Step 3: Install the Google Play Services Framework
Make sure you follow the installation order. Start by installing the Google Services Framework:
-
Shell into WSA: Use the following command to start a shell session in WSA:
adb shell -
Navigate to the ‘Downloads’ directory (or wherever you transferred the APK files) by using the
cdcommand in the shell. -
Install Pre-requisite APKs: Use the following command to install a framework file:
pm install -r /path/to/google_services_framework.apkReplace
/path/to/google_services_framework.apkwith the actual path of the APK file. -
Exit the WSA Shell: Type
exitto leave the shell.
Step 4: Install Google Play Services
Now, use the same steps to install the Google Play Services. In your command line:
adb install -r /path/to/google_play_services.apkAgain, replace with the correct path.
Step 5: Install Google Play Store
Finally, install the Google Play Store APK using similar commands:
adb install -r /path/to/google_play_store.apkStep 6: Verify Installation
After installing all required APKs, it’s good to verify if they installed successfully. You can do this by visibly checking for the Google Play Store icon in your installed Android apps on Windows.
Step 7: Configure Google Play Store
-
Open the Google Play Store: Click on the app from the Start menu or the Taskbar.
-
Sign in to Your Google Account: You will have to log in with your Google credentials or create a new account if you don’t have one.
-
Allow Permissions: Once logged in, the Google Play Store may request permissions to access certain features. Grant these as necessary.
Tips and Troubleshooting
-
Checking Updates: It’s essential to keep the Google Play Services and Google Play Store up to date to ensure optimal performance.
-
Performance Issues: If apps are lagging, consider tweaking the settings in WSA for better performance.
-
Use of VPN: Some users have reported issues with downloading apps due to regional restrictions. Using a VPN may help in such cases.
-
Frequent Crashes: If any of the applications crash, a common fix is to clear the cache of the specific app in the WSA settings.
-
Reinstalling: If you encounter issues, removing all installed APKs and reinstalling them in the correct order often helps.
Conclusion
Installing the Google Play Store on Windows 11 using the Windows Subsystem for Android opens up endless possibilities for Windows users looking to leverage the vast ecosystem of Android applications. While it may seem like a complex process, following the outlined steps can make it manageable. Always ensure that the files you are downloading are from trusted sources, and stay updated on any new developments regarding Windows WSA and Android apps for an enhanced experience.
Now, with the Google Play Store installed, you can explore countless applications—from productivity tools and games to educational resources—right from your Windows 11 machine. Enjoy your newfound capability!
Зачем нужны Android-приложения на Windows? Несколько причин:
- Android на Windows запускается в отдельной подсистеме, которая никак не связана с основной системой. Соответственно, это оптимальный вариант для запуска приложений, которые скачаны непонятно где и уверенности в которых нет. Зачем запускать скачанные непонятно где приложения? Возможно, у вас есть проблемы с покупкой приложений в Google Play.
- Запуск игр. На Android есть интересные игрушки, некоторые даже довольно красивые и вызывают желание поиграть в них с комфортом на большом экране.
- Приложения для чтения книг. Беда Windows в том, что тут ужасно мало бесплатных, но хороших приложений для чтения книг. Та же Sumatra PDF – хороша, но настраивать размер шрифта, открывая в блокноте файл настроек?
- Защита от вирусов. Или вот понадобилась мне недавно читалка DJVU-файлов, пошел скачивать с привычного депозитария, проверил по привычке антивирусом и нашел 15 зловредов. Видимо, кто-то нехороший подсунул взломанную версию. Специально взял установочный файл этой же программы с ноутбука, проверил – всё чисто. А Google Play предлагает большой набор «чистых» программ. Например, у меня есть любимое приложение ReadEra, открывающее большинство файлов, всё без рекламы, есть все необходимые настройки.
- Приложение для подкастов. Это хороший вариант, так как позволяет не только установить привычное приложение, но и, войдя в Google-аккаунт, всё быстро синхронизировать.
- При этом, оценивая идею запуска Android-приложений на Windows, не забывайте, что Microsoft давно и упорно работает над идеей компьютеров 2-в-1, то есть устройств с сенсорным экраном и поддержкой стилуса. Соответственно, если у вас такой ноутбук, то Android-приложения – это множество хороших журналов для рисования и заметок.
Короче говоря, Android на Windows позволяет запустить любое приложение, аналог которого вам лень искать на Windows.

Основная беда заключается в том, что по умолчанию Windows использует магазин приложений Amazon. Это пустой и грустный магазин, в котором ничего нет. Соответственно, сразу же хочется что-то нормальное – Google или ApkPure.
Попутно рекомендую к прочтению материал, посвященный другому способу установки Google Play. Тот способ гораздо проще, но, к сожалению, оказалось, что это проделки хакеров и компьютер полон вирусов.
Table of Contents
-
Как установить магазин приложений Google Play
- Шаг 1: подготовка
- Шаг 2: модифицированная «Подсистема Windows для Android»
- Шаг 3: установка Google Play
- Шаг 4: установка ApkPure
- Заключение
Как установить магазин приложений Google Play
К сожалению, скриншоты в данной статье будут на английском языке, так как такая у меня лицензия Windows. Поскольку зачастую вся интересная документация к Windows, Office (и любым другим программам) публикуется на английском, то проще держать систему на английском языке, чем заморачиваться с переводом и поиском в меню нужных опций.
Шаг 1: подготовка
Если у вас уже была установлена Windows Subsystem for Android (WSA), то её придётся удалить. Это можно сделать привычным способом. Открыть в меню «Пуск», найти там «Подсистема Windows для Android», правая кнопка мышки и выбрать «Удалить».
Дальше надо включить режим разработчика. Эта опция находится по пути «Настройки» — «Конфиденциальность и безопасность» — «Для разработчиков» и выбрать соответствующий пункт. Но гораздо проще нажать на значок лупы рядом с кнопкой «Старт» и начать писать «разрабо…», и Windows сама предложит нужное меню.

Далее нужно включить в настройках виртуальную машину и Hyper-V платформу. Снова нажимаем на значок лупы и печатаем «включение или отключение компонентов windows» (Turn Windows features On or Off). Нажимаем Ok, и нужно немного подождать установки новых компонентов. После чего система предложит перезагрузиться.

Шаг 2: модифицированная «Подсистема Windows для Android»
Теперь понадобится модифицированная подсистема. Модификация заключается в интеграции Magisk. Полагаю, Magisk знаком всем, кто когда-либо «рутовал» свой Android-смартфон.
Magisk – это самая скучная часть нашего процесса, так как придётся отправиться на GitHub и создать копию репозитория. Нужная нам страница находится по адресу: https://github.com/LSPosed/MagiskOnWSA
Если вы на GitHub впервые, то придется потратить время на создание аккаунта. Зарегистрировавшись, идем по ссылке, указанной выше, и создаем собственную копию Magisk on WSA (with Google Apps). Для этого в правом верхнем углу нажимаем на кнопку «Fork» и ждем пару секунд.

Теперь у нас появился собственный репозиторий, с которым можем делать что угодно. Идем на вкладку «Actions» и нажимаем зеленую кнопку «I understand my workflows, go ahead and enable them».

Теперь нажимаем на «Build WSA», а дальше на кнопку «Запустить рабочий процесс» (Run Workflow). В появившемся меню выбираем всё как на скриншоте ниже. Версия x64 (если у вас компьютер на ARM-процессоре, то поменяйте вариант), выбирайте сборку для ритейла, стабильную версию Magisk, версию Gapps – PICO, а в конце Magisk в качестве решения для рутинга.

Поясню для любопытствующих. Google требует, чтобы все производители, создающие смартфоны на Android ОС, использовали Google-приложения (GApps) и проходили тест совместимости. Мы же сейчас занимаемся тем, что, по сути, создаём виртуальный Google-смартфон, так что нам нужно установить Google-приложения.
Существует множество версий наборов Google-приложений. PICO – это минимальный набор. Nano – чуть больше, TVStock – это набор для Android TV. Думаю, смысл вы уловили. Возможно, глаз зацепился за Super. Super – это набор вообще всех Google-приложений, которые когда-либо были в наборе. Соответственно, лучше всего выбрать комплект PICO, дабы не захламлять систему. Но отказываться от Google-приложений нельзя, оставляя в графе «none», так как Google Play и Play Services входят в набор.

Итак, выбрав все пункты и запустив выполнение, придется подождать компиляции. В принципе, можно сходить попить чаю или даже пообедать (минут 5-15 у вас есть). Когда сборка готова (появится зеленая галочка напротив), то остаётся её скачать. Сборка весит около 2 ГБ.

Шаг 3: установка Google Play
Распаковываем скачанный архив, находим файл Instal.ps1 и запускаем правой кнопкой через PowerShell. Соглашаемся с тем, что данный скрипт может вносить изменения. Ну а дальше процесс происходит автоматически, а мы уже подключаемся на том этапе, когда нужно завершить настройку своего новенького виртуального Pixel 5!

Создаём или новый Google-аккаунт, или вводим текущий. Вот и всё. Теперь у вас в меню «Пуск» появились две иконки: Amazon AppStore (он нам не нужен, но без него нельзя) и Google Play. Ну и, пока Android-система запущена, какое-то время вы будете получать уведомления про обновленный софт, как это бывает, когда запущен новый смартфон.


Шаг 4: установка ApkPure
Solid Explorer, как и любой другой файл-менеджер, поможет нам с установкой любых других приложений. Всего лишь надо скопировать в наш виртуальный смартфон нужный apk-файл, а потом в файл-менеджере запустить его, попутно система попросит разрешения установить стороннее приложение. Я знаю, что можно ставить приложения через командную строку, прописывая адрес и путь. Но тут про простые пути для простых пользователей, которые хотят мышкой тык-тык, и всё.

Альтернативный магазин приложений может быть полезен, если Google вдруг решит запретить доступ к своему магазину приложений.

Я выбрал Solid Explorer, так как купил это приложение ещё для своей Android TV приставки. В принципе, подойдет любой другой файловый менеджер, позволяющий создавать ftp-сервер.

Заходишь на ftp через «Проводник» и скидываешь все нужные тебе файлы.

Другой бонус Solid Explorer в возможности подключать облака, включая «Яндекс». В данном случае тогда и ftp открывать не надо, а просто сохраняешь файл в папку облака на компьютере, и вот он уже доступен на виртуальном смартфоне.

Заключение
Удалять установленные приложения очень просто. Достаточно в «Пуске» щелкнуть правой кнопкой и выбрать «Удалить».

Точно так же можно удалить и всю систему, найдя в меню «Пуск» пункт WSA и удалив его. Также не забывайте, что даже после закрытия Android-приложения WSA остаётся в памяти компьютера. Чтобы выключить WSA, надо запустить одноименное приложение и выбрать пункт «Выключить».
Напоследок можно сказать, что, с одной стороны, Windows Subsystem For Android (WSA) довольно бесполезная штука для простых пользователей. С другой — она, безусловно, сделает пользовательский опыт чуть более комфортным, особенно для тех, у кого компьютеры с сенсорным экраном. Всё-таки Android-приложения ориентированы на сенсорное управление, в отличие от Windows.
В Windows 11 с помощью подсистемы Windows для Android (WSA) вы можете установить магазин Google Play Store, загружать и устанавливать любые приложения Android на свой компьютер с помощью определенных действий, которые включает в себя множество шагов.
Это был просто вопрос времени, теперь вы можете устанавливать Android приложения из Play Store в Windows 11, но не официально. Пользователь твиттера — ADeltaX, разработал процедуру, позволяющую обойти подсистему Windows для Android и установить приложение Google Play Store, что дает вам доступ в Windows 11 ко всему каталогу приложений для Android.
Пока, неясно, как это повлияет на будущие обновления. Другими словами, данный способ вполне может быть только временным решением, поскольку до сих пор не понятно, что произойдет после того, как WSA получит обновление через Магазин Microsoft. Вероятно, любому, кто использует этот метод, придется повторить весь процесс настройки. Конечно, если вы не отключите автоматическое обновление приложений в параметрах приложения Магазин Microsoft.
Этот способ установки магазина Google Play Store в Windows 11 является сокращением инструкций ADeltaX, но, если есть желание, вы можете следовать полной инструкции из репозитория Github.
Следуйте шагам ниже, чтобы установить магазин приложений Google и иметь возможность устанавливать приложения для Android в Windows 11.
Подготовка компьютера с Windows 11 для установки WSA
Прежде чем перейти к загрузке и установке, необходимо убедиться, что на вашем компьютере включены дополнительные функции Hyper-V и Virtual Machine Platform.
Шаг 1: Для этого, нажмите сочетание клавиш Win R, чтобы открыть диалоговое окно «Выполнить».
Шаг 2: Введите или скопируйте и вставьте:
OptionalFeatures
Шаг 3: Здесь в окне «Компоненты Windows» для «Hyper-V» и «Платформа виртуальной машины» установите флажок, чтобы включить его.

Шаг 4: Нажмите кнопку «ОК», чтобы установить эти дополнительные функции на свой компьютер с Windows.
Удалите любой ранее установленный пакет WSA
Удалите подсистему Windows для Android, если она уже установлена. Это связано с тем, что мы будем устанавливать новую подсистему Windows для Android, в которой существует интеграция Google Apps.
Шаг 5: Для этого, откройте меню «Пуск», найдите и кликните на подсистему «Windows Subsystem for Android» правой кнопкой мыши и выберите в контекстном меню пункт «Удалить». Затем следуйте инструкциям на экране, чтобы завершить процесс удаления.

Включите параметры разработчика в Windows 11.
Вам нужно будет включить параметры разработчика в Windows (в Windows 11, а не в WSA!).
Шаг 6: Откройте параметры Windows 11, перейдите в раздел «Конфиденциальность и безопасность» → «Для разработчиков».

Шаг 7: В разделе режим разработчика передвиньте ползунок переключателя в положение «Вкл.»
Шаг 8: В следующем всплывающем окне подтвердите свои действия нажав кнопку «Да».

Загрузите WSA + GApps пакет MSIX:
Выберите для загрузки файл в зависимости от вашего устройства.
Шаг 9: Это модифицированная версия – «Windows Subsystem for Android (WSA-x86 64-бит + GApps)». (Mirror | Mirror 2)
Шаг 10: Распакуйте загруженный Zip-архив в любое расположение, в дальнейшем нам потребуется указать путь к файлу AppxManifest.xml из этой папки.
Чтобы быстро получить путь к расположению файла, кликните на AppxManifest.xml правой кнопкой мыши и выберите «Копировать как путь», чтобы скопировать путь к файлу в буфер обмена ПК с Windows 11.

Зарегистрируйте пакет WSA + GApps:
Шаг 11: Запустите Powershell от имени администратора с помощью Терминала или любым другим удобным вам способом.
Шаг 12: Измените команду Powershell, указав расположение извлеченного Zip-файла
Add-AppxPackage -Register "Путь_к_папке_с_WSA\AppxManifest.xml"
В моем случае команда выглядит так:
Add-AppxPackage -Register "C:\Users\almanex\Downloads\WSA-Patched\AppxManifest.xml"

Приложение WSA будет установлено на ваше устройство в фоновом режиме. Если вы получите сообщение об ошибке, убедитесь, что все шаги были выполнены правильно.

После регистрации WSA, магазин Google Play должен быть доступен в меню «Пуск».
И последнее, что нужно сделать, прежде чем вы сможете войти в свою учетную запись Google.
Загрузите ADBKit:
Шаг 13: На странице developer.android.com загрузите «SDK Platform-Tools for Windows».

Шаг 14: Pаспакуйте zip-архив в любую папку.

Настройка WSA
Шаг 15: С помощью меню «Пуск» откройте приложение «Windows Subsystem for Android».
Шаг 16: В разделе «Режим разработчика» передвиньте ползунок переключателя в положение «Вкл.», как показано на экране ниже.

При появлении запроса брандмауэра разрешите доступ ADB.
Скопируйте IP-адрес
Шаг 17: Теперь в верхней части страницы параметров WSA откройте опцию «Файлы», в появившемся диалоговом окне нажмите «Продолжить».

Шаг 18: Затем нажмите кнопку «Обновить» напротив опции IP-адрес.

Шаг 19: Обратите внимание на адрес ADB, в разделе «Developer mode» отображается как 127.0.0.1:58526 (он должен быть таким же для вас)

Установите соединение
Шаг 20: Откройте Powershell от имени администратора и перейдите в папку «C:\Users\Almanex\Downloads\platform-tools_r32.0.0-windows\platform-tools» для этого можно использовать команду, предварительно заменив Имя_пользователя:
cd C:\Users\Имя_пользователя\Downloads\platform-tools_r32.0.0-windows\platform-tools

Теперь, выполните команду:
.\adb.exe connect 127.0.0.1:58526

Шаг 21: Убедитесь, что adb подключен, выполнив:
.\adb.exe devices

Установите Google Play Store в Windows 11
Шаг 22: Чтобы иметь возможность авторизироваться в магазине Google Play, выполните по очереди три команды:
.\adb.exe shell
su
setenforce 0

Если вы все сделали правильно, вы сможете войти в Google Play Store со своей учетной записью Google.

Теперь вы можете пользоваться полным набором приложений Google Play на наших компьютерах с Windows 11.
Большое спасибо ADeltaX, благодаря которому это стало возможным!

На этом мы завершаем руководство о том, как установить Google Play Store на ПК с Windows 11 с помощью подсистемы Windows для Android. Play Маркет, вероятно, лучший вариант, потому что он может похвастаться большим каталогом приложений и обеспечивает безопасную и надежную экосистему.
Если вы хотите, чтобы будущие обновления для подсистемы Windows для Android не сбросили выполненный вами процесс, вы можете отключить автоматические обновления для приложений в Магазине Microsoft: перейдите в меню «Профиль» → «Параметры приложения» и отключите автоматическое «Обновление приложений». Если вы хотите обновить другие приложения, вам необходимо обновить их вручную.

Вопросы.
- Могу ли я использовать Google Play Store для установки приложений в Windows 11?
Да, Google Play Store полностью работает в Windows 11. Спасибо пользователю Twitter ADeltaX.
- Нужен ли мне канал Windows Beta для запуска приложений Android в Windows 11?
Официально да. Но вы можете установить модифицированный пакет Msixbundle, чтобы он работал в любой сборке Windows 11.
- Как удалить приложение Android из Windows 11?
Чтобы удалить приложение Android из Windows 11, откройте меню «Пуск» найдите приложение, которое хотите удалить. кликните приложение правой кнопкой мыши и выберите «Удалить».
