Энтузиаст смог установить Google сервисы и приложения на WSA. Оригинал тут.
Я же попробую описать это в виде инструкции, и предоставить готовый архив, для тех кому лень вводить кучу команд в терминал или устанавливать WSL.
Внимание, после установки WSA, перестает запускаться эмулятор Android Studio. С этой проблемой еще не разобрался! И не говорите потом, что я вас не предупреждал 
Для ленивых — архив с готовой директорией для установки WSA. Распаковать строго в папку C:\WindowsSubsystemAndroid. После этого перейти к пункту Установка WSA с Google приложениями. То что ниже пропустить.
Как понятно из второго абзаца данной статьи, для установки WSA c Google сервисами и приложениями необходимо наличие установленной WSL. Если она не установлена, это не проблема, запускаем PowerShell от имени администратора и вводим команду
wsl –installОстальная установка интуитивно понятна и в комментариях не нуждается
Скачивание файлов:
-
Скачиваем WSA подробнее тут, в конце статьи в разделе UPD1 (далее файл_1)
-
Скачиваем репозиторий в виде архива .zip (далее файл_2)
-
Переходим на сайт opengapps , выбираем параметры platform: x86_64, android: 11, variant: pico и скачиваем архив. (далее файл_3)
Подготовка установочных файлов:
-
Создаем папку C:\WindowsSubsystemAndroid
-
Открываем архиватором файл_1. Находим в архиве файл вида «WsaPackage_XXX_x64_Release-Nightly.msix» размер более 700мб, у меня находился в самом конце списка. И открываем этот файл так же архиватором
-
В открывшемся архиве выделяем все файлы и папки, снимаем выделение с папки AppxMetadata и файлов [Content_Types].xml AppxBlockMap.xml AppxSignature.p7x выделенное копируем и вставляем в папку C:\WindowsSubsystemAndroid
-
Создаем папку C:\GAppsWSA и разархивируем туда репозиторий файл_2 из пункта скачивания файлов
-
Переходим в директорию C:\GAppsWSA\#GAPPS и кладем туда архив файл_3. ВНИМАНИЕ, разархивировать не нужно!
-
Переходим в директорию C:\WindowsSubsystemAndroid копируем из нее 4 файла: product.img vendor.img system_ext.img system.img в папку C:\GAppsWSA\#IMAGES
-
Открываем консоль WSL
-
Вводим команду:
sudo su -
Меняем в консоли директорию на C:\GAppsWSA (команды cd)
-
Выполняем команду
sudo apt-get update -
Выполняем команду
sudo apt-get install unzip lzip -
Выполняем команду
apt install lzip unzip -
Выполняем команду
apt install dos2unix -
Выполняем команду
dos2unix apply.sh -
Выполняем команду
dos2unix extend_and_mount_images.sh -
Выполняем команду
dos2unix extract_gapps_pico.sh -
Выполняем команду
dos2unix unmount_images.sh -
Выполняем команду
dos2unix VARIABLES.sh -
Выполняем команду
./extract_gapps_pico.sh -
Выполняем команду
./extend_and_mount_images.sh -
Выполняем команду
./apply.sh -
Выполняем команду
./unmount_images.sh -
Переходим в директорию C:\GAppsWSA\#IMAGES копируем из нее 4 файла product.img vendor.img system_ext.img system.img в папку C:\WindowsSubsystemAndroid
-
Переходим в директорию C:\WindowsSubsystemAndroid\Tools переименовываем файл kernel в kernel_bak
-
Копируем файл kernel из C:\GAppsWSA\misc в C:\WindowsSubsystemAndroid\Tools
Установка WSA с Google приложениями. Сюда переходим, если скачали готовый архив и не делали инструкцию выше
Для дальнейшей установки необходимо включить developer mode в Windows. Как включить посмотреть можно тут
Запускаем PowerShell от имени администратора
-
Выполняем команду
Add-AppxPackage -Register C:\WindowsSubsystemAndroid\AppxManifest.xml
WSA установлена, запускаем ее из меню пуск. Включаем Developer Mode, и запускаем подсистему значком рядом с пунктом Files. Авторизовываться в Google пока рано! еще немного терпения
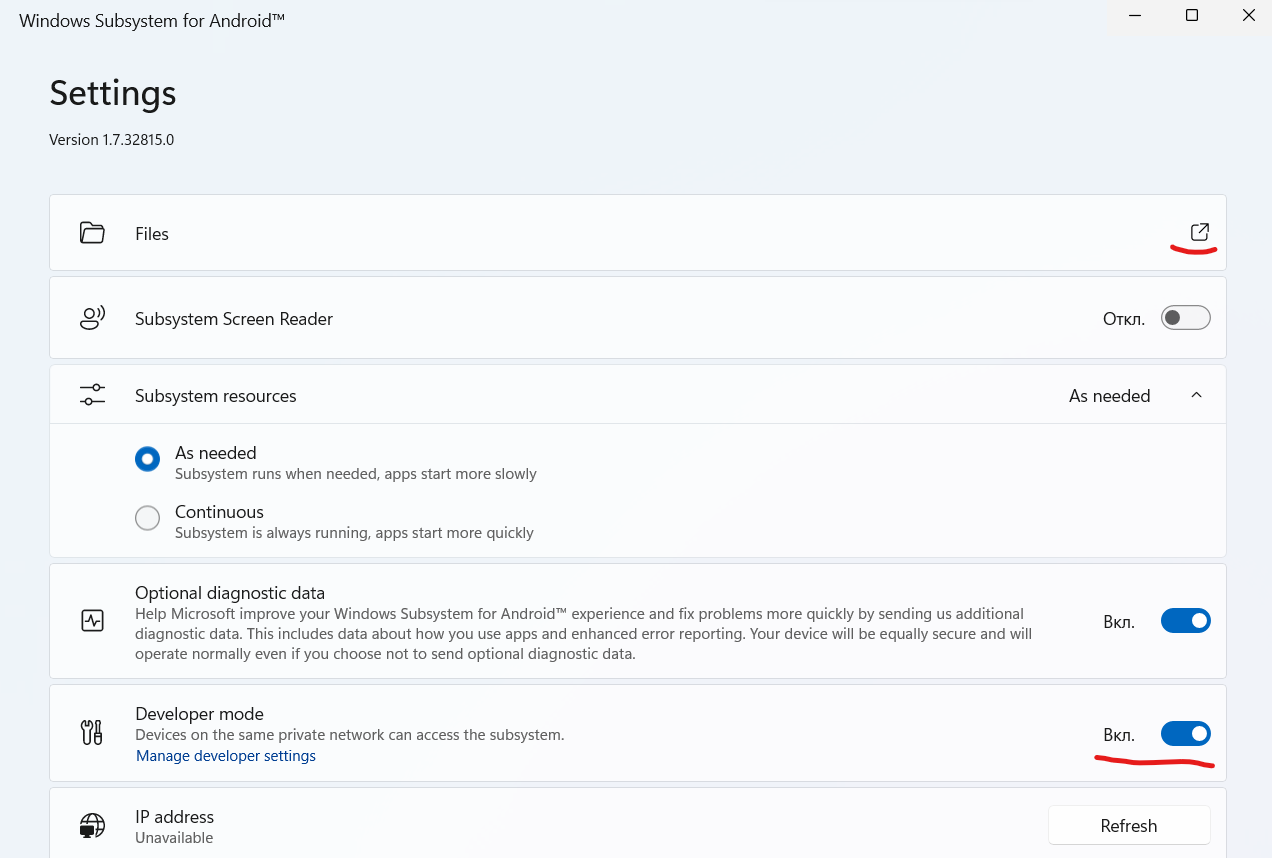
Скачиваем ADBKit и разархивируем его в папку C:\ADBKit
В PowerShell переходим в директорию C:\ADBKit. Далее выполняем команды
-
.\adb.exe connect 127.0.0.1:58526 -
.\adb.exe shell -
su -
setenforce 0
После этого можно авторизовываться в Google.
Осталось пару шагов.
-
Выключаем WSA, для этого нажимаем кнопку «Turn off» в настройках
-
Переходим в директорию C:\WindowsSubsystemAndroid\Tools
-
Файл kernel переименовываем в kernel_root
-
Файл kernel_bak переименовываем в kernel
Можно пользоваться Google Play и устанавливать оттуда приложения. Полноценно оценить какие работают а какие нет — еще не успел, возможно разберу позже
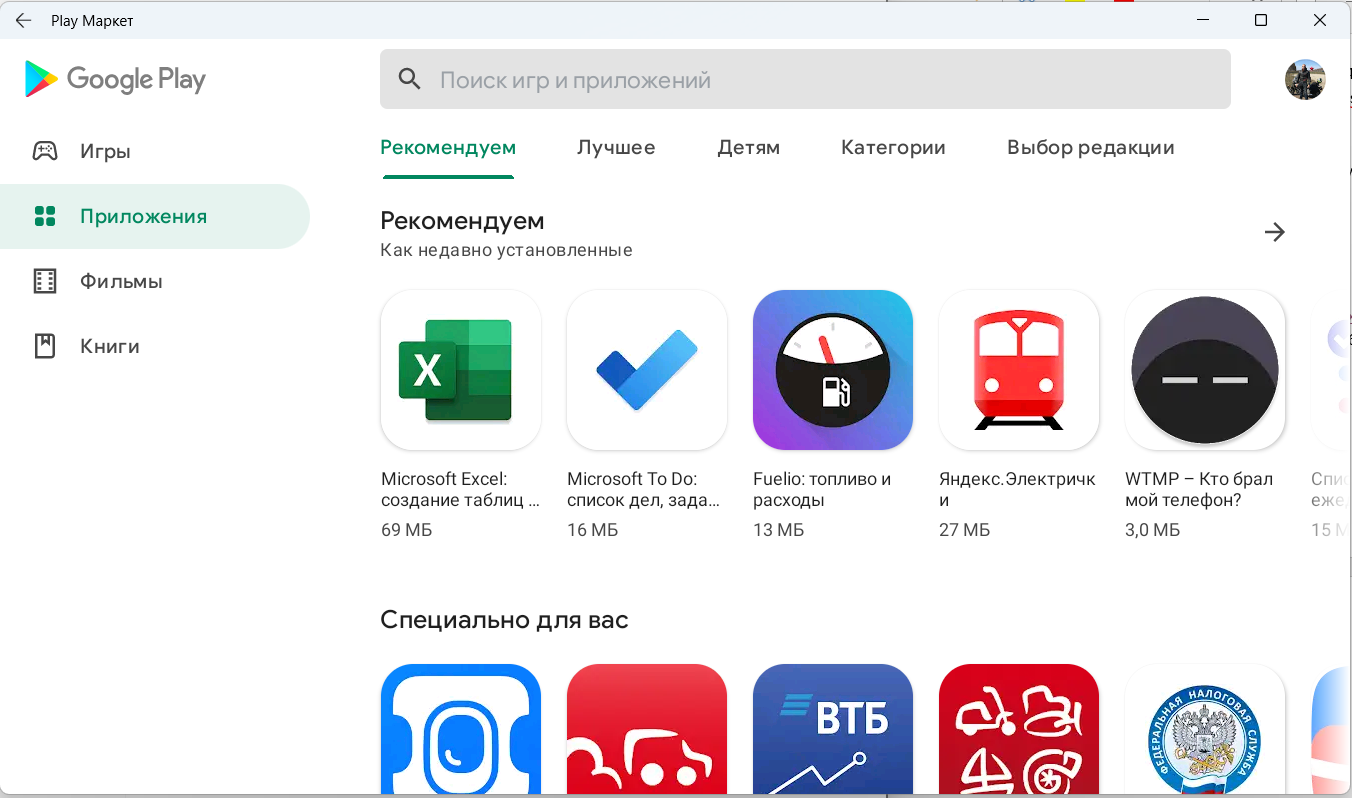
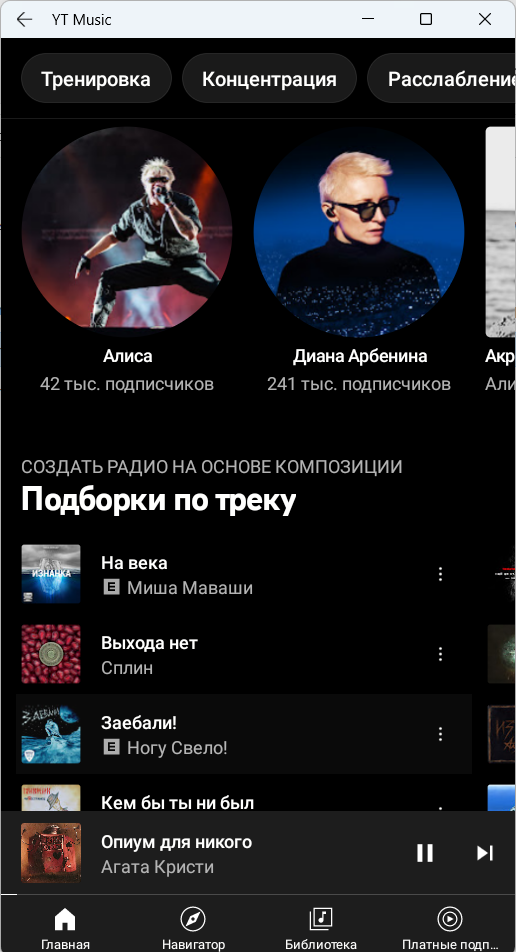
Надеюсь помог тем кто хотел это опробовать)
P.S устройство определяется как Google Pixel 5
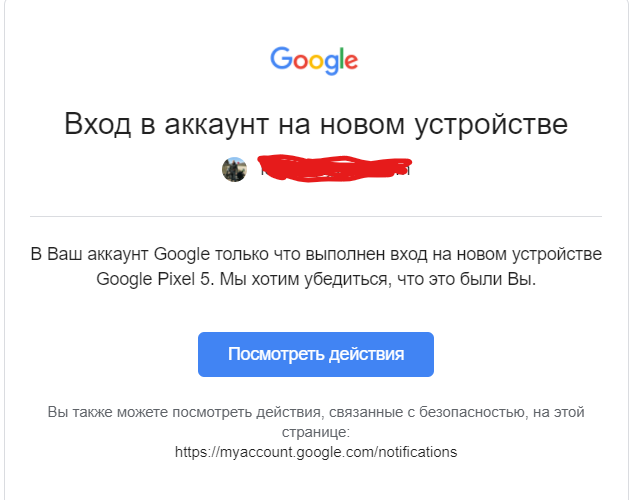
Если эта публикация вас вдохновила и вы хотите поддержать автора — не стесняйтесь нажать на кнопку
Google выпустила новое десктопное приложение под названием Essentials, которое объединяет сервисы компании, такие как «Сообщения» и «Фото». В дополнение к этому в программе содержатся ссылки, перейдя по которым можно начать взаимодействие с другими сервисами Google. Продукт будет поставляться вместе с новыми ПК на базе Windows разных производителей, первыми из которых станут ноутбуки HP.
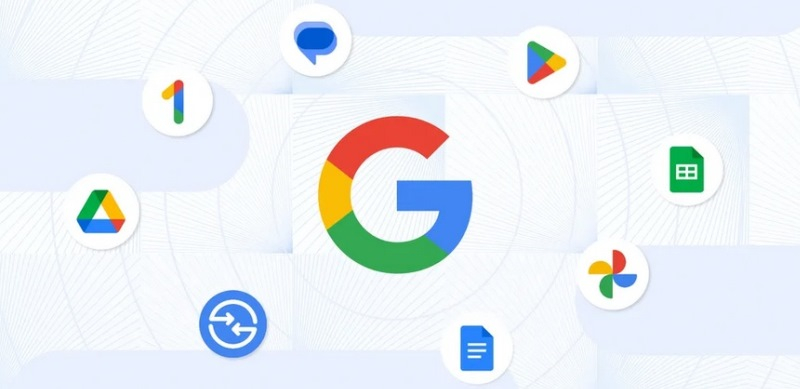
Источник изображения: Google
Приложение Essentials позволяет «найти и установить многие из наших лучших сервисов», говорится в сообщении Google. На данный момент известно, что Essentials позволит просматривать изображения, хранящиеся в приложении «Фото», а также отправлять и получать сообщения через приложение «Сообщения». Полный список доступных сервисов ещё не был объявлен, но, судя по опубликованным изображениям, пользователям будут доступны сервисы «Таблицы», «Диск», Nearby Share и Google One (для новых подписчиков в Essentials предлагается бесплатная двухмесячная пробная версия).
В ближайшее время компания HP начнёт предустанавливать Google Essentials на все свои новые компьютеры, выпускаемые под брендами Envy, Pavillion, Omen и др. При этом пользователи смогут по своему желанию удалять отдельные части Essentials или приложение целиком, если в нём нет необходимости. На данный момент неизвестно, смогут ли пользователи загружать Essentials самостоятельно на уже имеющиеся у них компьютеры.
Помимо прочего, в состав Essentials вошло приложение Google Play Games, которое позволяет загружать на компьютер популярные игры для Android, такие как Clash of Clans. Получить доступ к Google Play Games можно не только в Essentials, но и через сервис HP Omen Gaming Hub.
Если вы заметили ошибку — выделите ее мышью и нажмите CTRL+ENTER.
Играйте на ПК с BlueStacks или через наше облако
Запустите Сервисы Google Play на PC или Mac
Пусть BlueStacks превратит ваш ПК, Mac или ноутбук в идеальный дом для Сервисы Google Play, забавного приложения в жанре Tools от Google LLC.
О приложении
Сервисы Google Play не то чтобы постоянно на виду, но на самом деле без них смартфон уже не кажется таким умным. Этот компонент от Google LLC незаметно работает в фоновом режиме, чтобы ваши любимые приложения открывались быстро, а разные фишки Android оставались всегда под рукой. С ним синхронизация данных идёт как по маслу, а приватность и безопасность только выигрывают. Запускаете ли вы новое приложение через BlueStacks или обновляете свои программы — здесь всё завязано на Сервисы Google Play.
Возможности приложения
-
Быстрая аутентификация
Входите в приложения с помощью аккаунта Google, без лишних заморочек: никаких длинных регистраций — только один клик, и вы уже внутри. -
Автоматическая синхронизация контактов
Забудьте о хаосе в телефонной книге. Приложение помогает хранить все контакты в актуальном состоянии, а новые номера подтягиваются сами. -
Обновления и новые функции
Сервисы Google Play незаметно отправляют вашим приложениям самые свежие обновления, чтобы всё всегда работало стабильно и появлялись новые опции. -
Современные настройки конфиденциальности
Следить за приватностью стало проще: выбирайте, какие данные и с кем делиться. Сервис постоянно совершенствует защиту информации. -
Улучшенные карты и поиск
Даже если вы офлайн, приложения быстрее находят нужное, а карты выглядят реалистичнее — приятно использовать даже на эмуляторе вроде BlueStacks. -
Экономия заряда благодаря локации
Использование данных о местоположении теперь не идет вразрез с автономностью — система грамотно экономит батарею на устройствах.
Вот так Сервисы Google Play обеспечивают работу почти всего привычного функционала на Android, чтобы всё происходило на автомате и без лишних хлопот.
Готовы испытать Сервисы Google Play на большом экране во всей красе? Скачайте BlueStacks прямо сейчас.
Как скачать и запустить Сервисы Google Play на ПК
-
Скачайте и установите BlueStacks на ваш ПК или Mac
-
Войдите в аккаунт Google, чтобы получить доступ к Google Play, или сделайте это позже.
-
В поле поиска, которое находится в правой части экрана, введите название игры – Сервисы Google Play.
-
Среди результатов поиска найдите игру Сервисы Google Play и нажмите на кнопку «Установить».
-
Завершите авторизацию в Google (если вы пропустили этот шаг в начале) и установите игру Сервисы Google Play.
-
Нажмите на ярлык игры Сервисы Google Play на главном экране, чтобы начать играть.

Watch Video
Операционная система
Microsoft Windows 7 и выше, macOS 11 (Big Sur) и выше
Процессор
Intel, AMD или Apple Silicon Processor
ОЗУ
не менее 4 ГБ
Жесткий диск
10 ГБ свободного дискового пространства
Note:
* У вас должны быть права администратора на ПК. Актуальные драйверы видеокарты от производителя чипсета или Microsoft.
Сервисы Google Play — FAQ
-
Как запустить Сервисы Google Play на ПК с Windows и Mac?
Запустите Сервисы Google Play на своем ПК или Mac, выполнив следующие простые действия.
- Нажмите «Скачать Сервисы Google Play на ПК», чтобы загрузить BlueStacks.
- Установите его и авторизируйтесь в Google Play Store.
- Запустите приложение.
-
Почему BlueStacks — самая быстрая и безопасная платформа для игр на ПК?
BlueStacks уважает вашу конфиденциальность и всегда безопасен в использовании. Он не содержит вредоносных и шпионских программ или любого другого дополнительного программного обеспечения, которое может нанести вред вашему компьютеру.
Он разработан и оптимизирован чтобы обеспечивать ваш игровой процесс наилучшей производительностью.
-
Какие системные требования у Сервисы Google Play к ПК?
Минимальные требования для запуска Сервисы Google Play на вашем ПК
- ОС: Microsoft Windows 7 и выше
- Процессор: процессор Intel или AMD.
- Оперативная память: на вашем компьютере должно быть не менее 2 ГБ оперативной памяти. (Обратите внимание, что наличие 2 ГБ или более дискового пространства не заменяет ОЗУ)
- Жесткий диск: 5 ГБ свободного места на диске.
- Вы должны быть администратором на своем ПК.
Aug 22, 2024
[[read-time]] min read
Over the last two years, we’ve been working to bring Google Play Games to more Windows PC gamers around the world.
Today, we’re introducing Google Essentials, a new app that makes it easier for you to discover and install many of our best Google services — including Google Play Games — when setting up a new PC. Google Essentials will be first available on all HP Windows consumer and gaming brands: Spectre, Envy, Pavilion, OMEN, Victus and HP Brand and soon to be featured on all OmniBook brands. You can open Google Essentials right from the start menu and easily switch between your phone and laptop.
For example, from Google Essentials or HP’s OMEN Gaming Hub, you’ll be able to access thousands of mobile and native PC games from Google Play Games, such as Clash of Clans and CookieRun: Tower of Adventures. Signing in to your Play Games account allows you to sync your in-game progress and reward benefits for certain titles, so you can pick things back up whether you’re on an Android device or PC.
You can also access Google Photos and Google Messages from Google Essentials, making it easier to enjoy your photo albums and respond to texts from friends and family. For those times when you need to get tasks done, Google Essentials includes shortcuts to our popular productivity tools — like Google Docs, Drive, and Calendar. Plus, eligible Google One subscribers can get access to a 2-month trial of Google One 100GB for their cloud storage needs, on us.
As always, we want to make sure you’re in control of your experience. You can uninstall any Google service — or Google Essentials altogether — at any time. We’ll expand Google Essentials to more laptops and desktops in the coming months, so stay tuned for more updates.
В Windows 11 с помощью подсистемы Windows для Android (WSA) вы можете установить магазин Google Play Store, загружать и устанавливать любые приложения Android на свой компьютер с помощью определенных действий, которые включает в себя множество шагов.
Это был просто вопрос времени, теперь вы можете устанавливать Android приложения из Play Store в Windows 11, но не официально. Пользователь твиттера — ADeltaX, разработал процедуру, позволяющую обойти подсистему Windows для Android и установить приложение Google Play Store, что дает вам доступ в Windows 11 ко всему каталогу приложений для Android.
Пока, неясно, как это повлияет на будущие обновления. Другими словами, данный способ вполне может быть только временным решением, поскольку до сих пор не понятно, что произойдет после того, как WSA получит обновление через Магазин Microsoft. Вероятно, любому, кто использует этот метод, придется повторить весь процесс настройки. Конечно, если вы не отключите автоматическое обновление приложений в параметрах приложения Магазин Microsoft.
Этот способ установки магазина Google Play Store в Windows 11 является сокращением инструкций ADeltaX, но, если есть желание, вы можете следовать полной инструкции из репозитория Github.
Следуйте шагам ниже, чтобы установить магазин приложений Google и иметь возможность устанавливать приложения для Android в Windows 11.
Подготовка компьютера с Windows 11 для установки WSA
Прежде чем перейти к загрузке и установке, необходимо убедиться, что на вашем компьютере включены дополнительные функции Hyper-V и Virtual Machine Platform.
Шаг 1: Для этого, нажмите сочетание клавиш Win R, чтобы открыть диалоговое окно «Выполнить».
Шаг 2: Введите или скопируйте и вставьте:
OptionalFeatures
Шаг 3: Здесь в окне «Компоненты Windows» для «Hyper-V» и «Платформа виртуальной машины» установите флажок, чтобы включить его.

Шаг 4: Нажмите кнопку «ОК», чтобы установить эти дополнительные функции на свой компьютер с Windows.
Удалите любой ранее установленный пакет WSA
Удалите подсистему Windows для Android, если она уже установлена. Это связано с тем, что мы будем устанавливать новую подсистему Windows для Android, в которой существует интеграция Google Apps.
Шаг 5: Для этого, откройте меню «Пуск», найдите и кликните на подсистему «Windows Subsystem for Android» правой кнопкой мыши и выберите в контекстном меню пункт «Удалить». Затем следуйте инструкциям на экране, чтобы завершить процесс удаления.

Включите параметры разработчика в Windows 11.
Вам нужно будет включить параметры разработчика в Windows (в Windows 11, а не в WSA!).
Шаг 6: Откройте параметры Windows 11, перейдите в раздел «Конфиденциальность и безопасность» → «Для разработчиков».

Шаг 7: В разделе режим разработчика передвиньте ползунок переключателя в положение «Вкл.»
Шаг 8: В следующем всплывающем окне подтвердите свои действия нажав кнопку «Да».

Загрузите WSA + GApps пакет MSIX:
Выберите для загрузки файл в зависимости от вашего устройства.
Шаг 9: Это модифицированная версия – «Windows Subsystem for Android (WSA-x86 64-бит + GApps)». (Mirror | Mirror 2)
Шаг 10: Распакуйте загруженный Zip-архив в любое расположение, в дальнейшем нам потребуется указать путь к файлу AppxManifest.xml из этой папки.
Чтобы быстро получить путь к расположению файла, кликните на AppxManifest.xml правой кнопкой мыши и выберите «Копировать как путь», чтобы скопировать путь к файлу в буфер обмена ПК с Windows 11.

Зарегистрируйте пакет WSA + GApps:
Шаг 11: Запустите Powershell от имени администратора с помощью Терминала или любым другим удобным вам способом.
Шаг 12: Измените команду Powershell, указав расположение извлеченного Zip-файла
Add-AppxPackage -Register "Путь_к_папке_с_WSA\AppxManifest.xml"
В моем случае команда выглядит так:
Add-AppxPackage -Register "C:\Users\almanex\Downloads\WSA-Patched\AppxManifest.xml"

Приложение WSA будет установлено на ваше устройство в фоновом режиме. Если вы получите сообщение об ошибке, убедитесь, что все шаги были выполнены правильно.

После регистрации WSA, магазин Google Play должен быть доступен в меню «Пуск».
И последнее, что нужно сделать, прежде чем вы сможете войти в свою учетную запись Google.
Загрузите ADBKit:
Шаг 13: На странице developer.android.com загрузите «SDK Platform-Tools for Windows».

Шаг 14: Pаспакуйте zip-архив в любую папку.

Настройка WSA
Шаг 15: С помощью меню «Пуск» откройте приложение «Windows Subsystem for Android».
Шаг 16: В разделе «Режим разработчика» передвиньте ползунок переключателя в положение «Вкл.», как показано на экране ниже.

При появлении запроса брандмауэра разрешите доступ ADB.
Скопируйте IP-адрес
Шаг 17: Теперь в верхней части страницы параметров WSA откройте опцию «Файлы», в появившемся диалоговом окне нажмите «Продолжить».

Шаг 18: Затем нажмите кнопку «Обновить» напротив опции IP-адрес.

Шаг 19: Обратите внимание на адрес ADB, в разделе «Developer mode» отображается как 127.0.0.1:58526 (он должен быть таким же для вас)

Установите соединение
Шаг 20: Откройте Powershell от имени администратора и перейдите в папку «C:\Users\Almanex\Downloads\platform-tools_r32.0.0-windows\platform-tools» для этого можно использовать команду, предварительно заменив Имя_пользователя:
cd C:\Users\Имя_пользователя\Downloads\platform-tools_r32.0.0-windows\platform-tools

Теперь, выполните команду:
.\adb.exe connect 127.0.0.1:58526

Шаг 21: Убедитесь, что adb подключен, выполнив:
.\adb.exe devices

Установите Google Play Store в Windows 11
Шаг 22: Чтобы иметь возможность авторизироваться в магазине Google Play, выполните по очереди три команды:
.\adb.exe shell
su
setenforce 0

Если вы все сделали правильно, вы сможете войти в Google Play Store со своей учетной записью Google.

Теперь вы можете пользоваться полным набором приложений Google Play на наших компьютерах с Windows 11.
Большое спасибо ADeltaX, благодаря которому это стало возможным!

На этом мы завершаем руководство о том, как установить Google Play Store на ПК с Windows 11 с помощью подсистемы Windows для Android. Play Маркет, вероятно, лучший вариант, потому что он может похвастаться большим каталогом приложений и обеспечивает безопасную и надежную экосистему.
Если вы хотите, чтобы будущие обновления для подсистемы Windows для Android не сбросили выполненный вами процесс, вы можете отключить автоматические обновления для приложений в Магазине Microsoft: перейдите в меню «Профиль» → «Параметры приложения» и отключите автоматическое «Обновление приложений». Если вы хотите обновить другие приложения, вам необходимо обновить их вручную.

Вопросы.
- Могу ли я использовать Google Play Store для установки приложений в Windows 11?
Да, Google Play Store полностью работает в Windows 11. Спасибо пользователю Twitter ADeltaX.
- Нужен ли мне канал Windows Beta для запуска приложений Android в Windows 11?
Официально да. Но вы можете установить модифицированный пакет Msixbundle, чтобы он работал в любой сборке Windows 11.
- Как удалить приложение Android из Windows 11?
Чтобы удалить приложение Android из Windows 11, откройте меню «Пуск» найдите приложение, которое хотите удалить. кликните приложение правой кнопкой мыши и выберите «Удалить».
