Всем привет. Наступило лето, вернее оно должно быть, но его где-то носит, днем температура часто 16 градусов, а это как-то мало! Такое чувство что вместе с детством ушло в прошлое и лето. У вас такого не было чувства никогда?
Ребята, тема этой заметки небольшой, это как открыть окно со службами в Windows 7. Службы это такие… Короче не знаю что это, но самое подходящее слово, которое подходит к описанию, это слово служба. То есть это процесс который постоянно служит для чего-то, ну для какой-то задачи, цели..
Как открыть службы? Я знаю несколько вариантов, но вам покажу основные. Первый вариант, простой, зажимаете кнопки Win + R, и в окошке Выполнить указываете эту команду:
services.msc

Далее откроется окно со списком служб:

Просто так тут ничего не делайте, а то еще натворите делов! Кстати внизу есть две вкладки, Расширенный и Стандартный, так вот вторая вкладка включит более удобный вид
Это был первый способ и он наверно сложнее второго, ибо второй способ, это нужно вот что сделать, нажимаете правой кнопкой по панели задач и выбираете там пункт Диспетчер задач:

Далее активируете вкладку Службы и там есть кнопка с точно таким же названием, ее и нажимаете:

Ну и после нажатия появится окно со службами. Это основные способы и я думаю что их вам достаточно, есть еще некоторые, но они геморные как мне кажется. Хотя нет, смотрите, еще можно открыть Пуск и там внизу написать команду:
services.msc

Это уже можно назвать третьим способом. Службу остановить знаете как? Вот например есть служба DbxSvc (это Dropbox), чтобы ее остановить, то нужно нажать по ней два раза (в окне со службами) и потом в окошке нажать кнопку Остановить:

А чтобы она и не запускалась в будущем, то нужно выбрать в меню Тип запуска: Отключена, вот так все просто
Ну что, инфа была для вас ценной? Надеюсь что да, на этом все, удачи вам и хорошего настроения
На главную!
службы
29.06.2017
Последнее обновление: 11/24/2024
[Время на прочтение: ~3-5 мин.]
Файлы Microsoft Management Console Snap-in, такие как services.msc, используют расширение MSC. Файл считается файлом XML (Microsoft Management Console Snap-in) и впервые был создан компанией Microsoft для пакета ПО Windows 10.
Первая версия services.msc была выпущена для операционной системы Windows Vista 11/08/2006 в составе Windows Vista.
Последнее обновление для Windows 10 состоялось 07/29/2015 [версия файла 10].
Файл services.msc включен в версии ОС Windows 10, Windows XP и Windows Vista.
Продолжайте читать, чтобы найти загрузку правильной версии файла services.msc (бесплатно), подробные сведения о файле и порядок устранения неполадок, возникших с файлом MSC.
Что такое сообщения об ошибках services.msc?
services.msc — ошибки выполнения
Ошибки выполнения — это ошибки Windows, возникающие во время «выполнения». Термин «выполнение» говорит сам за себя; имеется в виду, что данные ошибки MSC возникают в момент, когда происходит попытка загрузки файла services.msc — либо при запуске приложения Windows, либо, в некоторых случаях, во время его работы. Ошибки выполнения являются наиболее распространенной разновидностью ошибки MSC, которая встречается при использовании приложения Windows.
In most cases, services.msc runtime errors occurring while the program is running will result in the program terminating abnormally. Most of these services.msc error messages mean that Windows was either unable to locate this file on startup, or the file is corrupt, resulting in a prematurely-aborted startup process. Generally, Windows will be unable to start without resolving these errors.
Таким образом, крайне важно, чтобы антивирус постоянно поддерживался в актуальном состоянии и регулярно проводил сканирование системы.
Поиск причины ошибки services.msc является ключом к правильному разрешению таких ошибок. Несмотря на то что большинство этих ошибок MSC, влияющих на services.msc, происходят во время запуска, иногда ошибка выполнения возникает при использовании Windows 10. Причиной этого может быть недостаточное качество программного кода со стороны Microsoft, конфликты с другими приложениями, сторонние плагины или поврежденное и устаревшее оборудование. Кроме того, эти типы ошибок services.msc могут возникать в тех случаях, если файл был случайно перемещен, удален или поврежден вредоносным программным обеспечением. Таким образом, крайне важно, чтобы антивирус постоянно поддерживался в актуальном состоянии и регулярно проводил сканирование системы.
Как исправить ошибки services.msc — 3-шаговое руководство (время выполнения: ~5-15 мин.)
Если вы столкнулись с одним из вышеуказанных сообщений об ошибке, выполните следующие действия по устранению неполадок, чтобы решить проблему services.msc. Эти шаги по устранению неполадок перечислены в рекомендуемом порядке выполнения.
Шаг 1. Восстановите компьютер до последней точки восстановления, «моментального снимка» или образа резервной копии, которые предшествуют появлению ошибки.
Чтобы начать восстановление системы (Windows XP, Vista, 7, 8 и 10):
- Нажмите кнопку «Пуск» в Windows
- В поле поиска введите «Восстановление системы» и нажмите ENTER.
- В результатах поиска найдите и нажмите «Восстановление системы»
- Введите пароль администратора (при необходимости).
- Следуйте инструкциям мастера восстановления системы, чтобы выбрать соответствующую точку восстановления.
- Восстановите компьютер к этому образу резервной копии.
Если на этапе 1 не удается устранить ошибку services.msc, перейдите к шагу 2 ниже.

Шаг 2. Запустите средство проверки системных файлов (System File Checker), чтобы восстановить поврежденный или отсутствующий файл services.msc.
Средство проверки системных файлов (System File Checker) — это утилита, входящая в состав каждой версии Windows, которая позволяет искать и восстанавливать поврежденные системные файлы. Воспользуйтесь средством SFC для исправления отсутствующих или поврежденных файлов services.msc (Windows XP, Vista, 7, 8 и 10):
- Нажмите кнопку «Пуск» в Windows
- В поле поиска введите cmd, но НЕ НАЖИМАЙТЕ ENTER.
- Нажмите и удерживайте CTRL-Shift на клавиатуре, одновременно нажимая ENTER.
- Появится диалоговое окно запроса разрешения.
- В поле нажмите «ДА».
- Должен отображаться черный экран с мигающим курсором.
- На этом черном экране введите sfc /scannow и нажмите ENTER.
- Средство проверки системных файлов (System File Checker) начнет поиск неполадок, связанных с services.msc, а также других неполадок с системными файлами.
- Для завершения процесса следуйте инструкциям на экране.
Следует понимать, что это сканирование может занять некоторое время, поэтому необходимо терпеливо отнестись к процессу его выполнения.
Если на этапе 2 также не удается устранить ошибку services.msc, перейдите к шагу 3 ниже.
Шаг 3. Выполните обновление Windows.
Когда первые два шага не устранили проблему, целесообразно запустить Центр обновления Windows. Во многих случаях возникновение сообщений об ошибках services.msc может быть вызвано устаревшей операционной системой Windows. Чтобы запустить Центр обновления Windows, выполните следующие простые шаги:
- Нажмите кнопку «Пуск» в Windows
- В поле поиска введите «Обновить» и нажмите ENTER.
- В диалоговом окне Центра обновления Windows нажмите «Проверить наличие обновлений» (или аналогичную кнопку в зависимости от версии Windows)
- Если обновления доступны для загрузки, нажмите «Установить обновления».
- После завершения обновления следует перезагрузить ПК.
Если Центр обновления Windows не смог устранить сообщение об ошибке services.msc, перейдите к следующему шагу. Обратите внимание, что этот последний шаг рекомендуется только для продвинутых пользователей ПК.

Если эти шаги не принесут результата: скачайте и замените файл services.msc (внимание: для опытных пользователей)
Если ни один из предыдущих трех шагов по устранению неполадок не разрешил проблему, можно попробовать более агрессивный подход (примечание: не рекомендуется пользователям ПК начального уровня), загрузив и заменив соответствующую версию файла services.msc. Мы храним полную базу данных файлов services.msc со 100%-ной гарантией отсутствия вредоносного программного обеспечения для любой применимой версии Windows . Чтобы загрузить и правильно заменить файл, выполните следующие действия:
- Найдите версию операционной системы Windows в нижеприведенном списке «Загрузить файлы services.msc».
- Нажмите соответствующую кнопку «Скачать», чтобы скачать версию файла Windows.
- Копировать файл в соответствующий каталог вашей версии Windows:
- Перезагрузите компьютер.
Windows XP: C:\Windows\System32\
Windows Vista: C:\Windows\System32\
Windows Vista: C:\Windows\SysWOW64\
Windows Vista: C:\Windows\System32\en-US\
Windows Vista: C:\Windows\SysWOW64\en-US\
Показать на 10 каталогов больше +
Windows 7: C:\Windows\System32\
Windows 7: C:\Windows\SysWOW64\
Windows 7: C:\Windows\System32\en-US\
Windows 7: C:\Windows\SysWOW64\en-US\
Windows 8: C:\Windows\System32\
Windows 8: C:\Windows\System32\en-US\
Windows 8.1: C:\Windows\System32\
Windows 8.1: C:\Windows\System32\en-US\
Windows 10: C:\Windows\System32\
Windows 10: C:\Windows\System32\en-US\
Если этот последний шаг оказался безрезультативным и ошибка по-прежнему не устранена, единственно возможным вариантом остается выполнение чистой установки Windows 10.
СОВЕТ ОТ СПЕЦИАЛИСТА: Мы должны подчеркнуть, что переустановка Windows является достаточно длительной и сложной задачей для решения проблем, связанных с services.msc. Во избежание потери данных следует убедиться, что перед началом процесса вы создали резервные копии всех важных документов, изображений, установщиков программного обеспечения и других персональных данных. Если вы в настоящее время не создаете резервных копий своих данных, вам необходимо сделать это немедленно.
Скачать файлы services.msc (проверено на наличие вредоносного ПО — отсутствие 100 %)
ВНИМАНИЕ! Мы настоятельно не рекомендуем загружать и копировать services.msc в соответствующий системный каталог Windows. Microsoft, как правило, не выпускает файлы Windows MSC для загрузки, поскольку они входят в состав установщика программного обеспечения. Задача установщика заключается в том, чтобы обеспечить выполнение всех надлежащих проверок перед установкой и размещением services.msc и всех других файлов MSC для Windows. Неправильно установленный файл MSC может нарушить стабильность работы системы и привести к тому, что программа или операционная система полностью перестанут работать. Действовать с осторожностью.
Файлы, относящиеся к services.msc
Файлы MSC, относящиеся к services.msc
| Имя файла | Описание | Программное обеспечение (версия) | Размер файла (в байтах) | Расположение файла |
|---|---|---|---|---|
| azman.msc | Microsoft Management Console Snap-in | Windows Vista | 41587 | C:\$WINDOWS.~BT\Sources\Boot\EFI\ru-RU\ |
| lusrmgr.msc | Microsoft Management Console Snap-in | Windows 8.1 | 144999 | C:\Windows\Boot\EFI\lt-LT\ |
| WmiMgmt.msc | Microsoft Management Console Snap-in | Windows XP | 63488 | C:\WINDOWS\Tasks\ |
| ntmsoprq.msc | Microsoft Management Console Snap-in | Windows XP | 32968 | C:\Windows\System32\WindowsPowerShell\v1.0\en-US\ |
| gpedit.msc | Microsoft Management Console Snap-in | Windows XP | 34871 | C:\Windows\Logs\DPX\ |
Windows users often have problems opening services.msc, leaving them unable to control important services on their system. If this is happening to you too, don’t worry. In this article, we are providing 10 best solutions to services.msc not opening problem on Windows.
1. Restart your computer
Many times, a simple restart can solve the problem of services.msc not opening.
How to do it?
Open the Start Menu.
Click Power Options.
Click Restart.
If the problem persists, move on to the next solution.
2. Run a System File Checker (SFC) scan
If services.msc is not opening due to some corrupt system file, a System File Checker (SFC) scan can fix it.
How to do it?
Type cmd in the Windows Search Bar.
Open Command Prompt (Admin) in Run as Administrator.
Type the following command and press Enter:
sfc /scannow
Wait until the scan is complete and then restart the computer.
3. Use the DISM command
If the SFC scan does not resolve the issue, the DISM (Deployment Image Servicing and Management) command may help.
How to do it?
Open Command Prompt (Admin).
Type the following command:
DISM /Online /Cleanup-Image /RestoreHealth
Restart the PC after the process is complete.
4. Enable Services Manually
How to do it?
Open the Run Dialog Box (Win + R).
Type services.msc and press Enter.
Search for the Windows Management Instrumentation (WMI) service.
Right-click on it and click on Start.
5. Update Windows
If your Windows is not updated, it may affect the functionality of services.msc.
How to?
Open Settings (Win + I).
Go to Update & Security.
Click on Check for Updates and install the available updates.
6. Enable Windows Modules Installer Service
How to?
Open Run Dialog Box (Win + R).
Type services.msc and press Enter.
Find Windows Modules Installer Service.
Change the Startup Type to Automatic and click on Start.
7. Repair Windows Registry
Incorrect Registry Entries may also prevent services.msc from working.
How to?
Open Run Dialog Box (Win + R) and type regedit.
Go to the following path:
HKEY_LOCAL_MACHINE\SYSTEM\CurrentControlSet\Services
Delete any corrupt entries related to Services.msc.
8. Reset the Group Policy Editor
How to?
Open Command Prompt (Admin).
Enter the following command:
gpupdate /force
Restart the PC after the process is complete.
9. Create a new user account
Sometimes the user profile gets corrupted, causing services.msc not to open.
How to?
Open Settings (Win + I).
Go to Accounts > Family & other users.
Click on Add someone else to this PC and create a new user account.
Log in to the new account and open services.msc.
10. Perform System Restore
If all the above methods are not working, try using System Restore to resolve the issue.
How to do it?
Type Create a restore point in the Windows Search bar and open it.
Click on System Restore.
Select your previous restore point and press Next.
Restart the PC after the process is complete.
Conclusion
If your services.msc is not opening, any of the above 10 methods may solve your problem. If the problem persists, consider reinstalling Windows.
Want to grow your business organically contact us now
Frequently Asked Questions (FAQs)
1. What is Services.msc?
Services.msc is a Windows system tool that helps manage background services.
2. What to do if services.msc is not opening?
You can try solutions like SFC scan, DISM command, Windows Update, or System Restore.
3. What is the shortcut to open Services.msc?
Press Windows + R, type “services.msc” and press Enter.
4. Can a virus affect services.msc?
Yes, if there is a virus or malware in the system, it can affect services.msc.
5. Services.msc not opening in Windows 11, what to do?
All the solutions above are applicable for Windows 11 as well.
6. Can System Restore fix services.msc problem?
Yes, performing a System Restore can fix problems related to services.msc.
When you encounter issues with services.msc not opening on your Windows system, it can be frustrating and disruptive to manageing essential services. services.msc, the Services Management Console, is a critical tool for configuring and monitoring services, and resolving this issue promptly is crucial for maintaining system functionality. This comprehensive guide will walk you through troubleshooting steps to identify and fix common causes of services.msc not opening on your Windows computer.
Common Causes of services.msc Not Opening
Before diving into solutions, it’s essential to understand the potential reasons why services.msc may fail to open:
- Corrupted System Files: Damage to system files essential for services.msc operation.
- Permissions Issues: Insufficient permissions or restrictions preventing access to services.msc.
- Service Dependencies: Dependencies on other system components or services that are not functioning correctly.
- Software Conflicts: Interference from third-party applications or security software.
- Windows Updates: Updates that may have caused compatibility issues with services.msc.
Troubleshooting Steps to Fix services.msc Not Opening
Follow these systematic steps to diagnose and resolve the issue of services.msc not opening on your Windows system:
- Restart Your Computer:
- Sometimes, a simple restart can resolve temporary glitches or conflicts preventing services.msc from opening.
- Check for System Updates:
- Ensure your Windows operating system is up to date. Install any pending updates as they may include fixes for system components like services.msc.
- Run System File Checker (SFC):
- SFC is a built-in Windows utility that scans and repairs corrupted system files.
- Open Command Prompt as administrator and type
sfc /scannow. Press Enter and allow the process to complete.
- Check Disk for Errors:
- Disk errors can also cause services.msc issues. Use the CHKDSK utility to scan and fix disk errors:
- Open Command Prompt as administrator and type
chkdsk /f /r. Press Enter and follow on-screen instructions.
- Open Command Prompt as administrator and type
- Disk errors can also cause services.msc issues. Use the CHKDSK utility to scan and fix disk errors:
- Verify Permissions:
- Ensure your user account has administrative privileges to access services.msc:
- Right-click on the services.msc shortcut or executable file, select Properties > Security tab, and ensure appropriate permissions are set.
- Ensure your user account has administrative privileges to access services.msc:
- Disable Third-Party Services:
- Temporarily disable non-essential third-party services and startup programs using the System Configuration utility (msconfig):
- Press Win + R, type
msconfig, and press Enter. Navigate to the Services tab, tick Hide all Microsoft services, and disable remaining services. Restart your computer and check if services.msc opens.
- Press Win + R, type
- Temporarily disable non-essential third-party services and startup programs using the System Configuration utility (msconfig):
- Perform a Clean Boot:
- A clean boot starts Windows with minimal drivers and startup programs, helping to isolate software conflicts:
- Open msconfig again, go to the General tab, select Selective startup, uncheck Load startup items, and restart your computer.
- A clean boot starts Windows with minimal drivers and startup programs, helping to isolate software conflicts:
- Restore to Previous Restore Point:
- If services.msc was working previously, restore your system to a restore point before the issue started:
- Type “restore” in the Start menu search, select System Restore, and follow the prompts to choose a restore point.
- If services.msc was working previously, restore your system to a restore point before the issue started:
- Reinstall or Repair Windows Components:
- As a last resort, consider repairing or reinstalling Windows components related to services.msc:
- Open Control Panel > Programs > Programs and Features > Turn Windows features on or off. Check or uncheck relevant features, apply changes, and restart your computer.
- As a last resort, consider repairing or reinstalling Windows components related to services.msc:
Conclusion
Resolving the issue of services.msc not opening requires systematic troubleshooting to identify and address underlying causes such as corrupted files, permissions issues, or software conflicts. By following the steps outlined in this guide, you can effectively diagnose and fix the problem, restoring access to services.msc and ensuring smooth management of services on your Windows system.
For further assistance or complex issues, consider consulting with a qualified IT professional or referencing official Microsoft support resources. Empower yourself with the knowledge to troubleshoot and resolve services.msc issues confidently, maintaining the stability and functionality of your Windows environment.
If you can’t open the services window, try to see if perhaps the “.msc” file extension has lost it’s association with the Microsoft Management Console. Instructions follow!
These steps are specific to Windows 7, though they should be similar for versions up to 10 – if you can’t find “Default Programs” in your start menu, just use the search function (“Cortana” in Windows 10) to find Default Programs!
- Click the Start Menu
- Click Default Programs
- Click the 2nd option: “associate a file type or protocol with a program”
- Scroll down the left side until you find .MSC
- Restore the default association by clicking Change in the upper right, then choosing Microsoft Management Console (which should automatically be in the list).
- *IF* you don’t see Microsoft Management Console in the list, click Browse in the bottom right, and navigate to C:\windows\system32\mmc.exe and click OK to re-associate MSC files with the MMC.
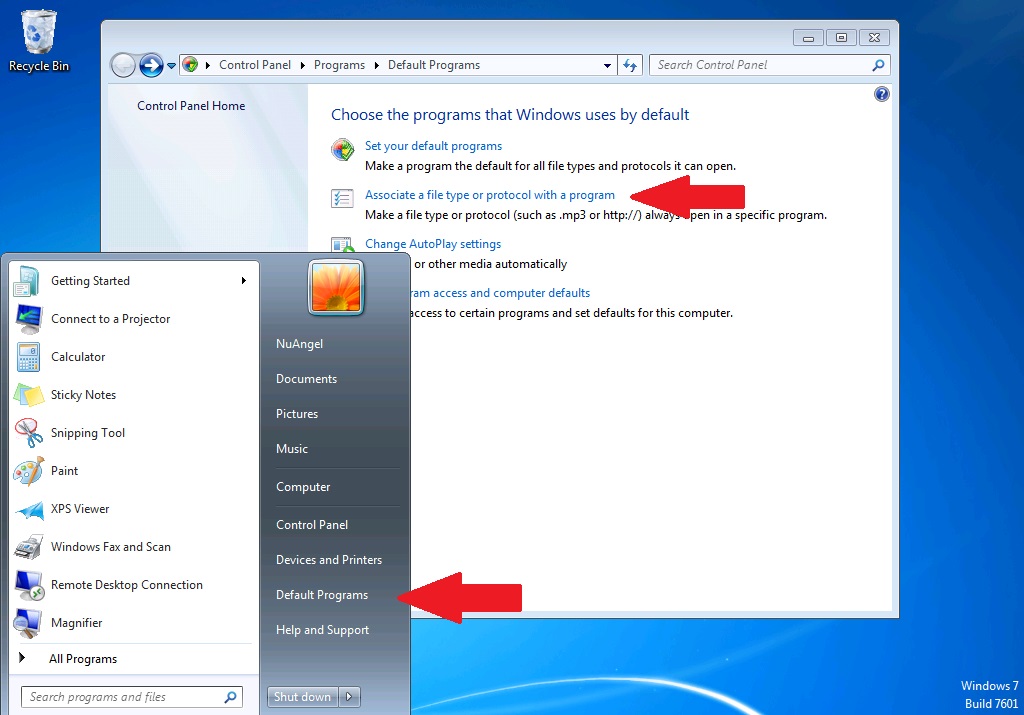
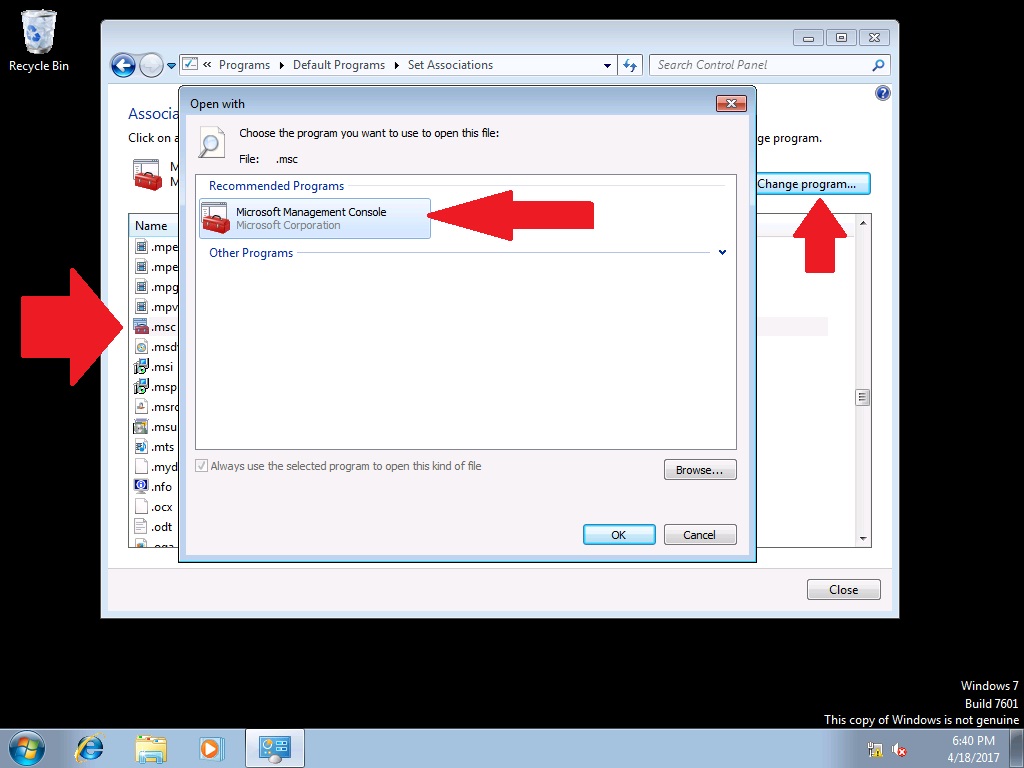
Let me know if that worked for ya!
