Update: 64-bit binaries now added beside the 32-bit ones.
I uploaded this just for historical purposes. You are better off fetching your updates with the WSUS Offline tool instead (given that you know what you are doing with Windows 7 now that its support ended).
This requires a long explanation if you don’t know what it is.
https://www.howtogeek.com/255435/how-to-update-windows-7-all-at-once-with-microsofts-convenience-rollup/
In short, it installs all updates/patches between the release of SP1 (which was in 2011 if I remember right) up to 2016 may.
Click on «SHOW ALL».
There are five .MSU packages you may download. The one with the bigger file size (KB3125574) is what you really need.
HOWEVER, before you could install that, you have to install the smaller package first (KB3020369 — «April 2015 Servicing Stack Update») that fixes an error that would prevent the proper installation.
x64 is the 64-bit version, do not confuse it with ia64 (I fetched it just for kicks).
I don’t know how well would co-operate with various language releases of the OS. I tried it on Windows 7 Ultimate with Hungarian MUI pack, it worked flawlessly.
After installation, the reported Windows version does not change. It will remain the same as before.
-
Home
-
News
- Windows 7 Service Pack 2 Download and Install (64-bit/32-bit)
By Daisy | Follow |
Last Updated
Although now Microsoft has ended the support for Windows 7, there are still some Windows 7 users who want to download Windows 7 Service Pack 2. This post from MiniTool provides a detailed guide.
Windows 7 Service Pack 2
There is a set of updates called Windows 7 Service Pack 2, which was launched in April 2016. It is Windows 7’s second service pack, and the first one is Windows 7 Service Pack 1. Windows 7 Service Pack 2 is a rollup update that includes all essential updates released by Microsoft after 2011 in one package.
Features of Windows 7 Service Pack 2:
- Windows 7 Service Pack 2 includes Microsoft’s Security Essentials software, which helps protect your PC from viruses and other malware.
- Windows Update automatically updates device drivers while you are online without requiring you to download them manually.
- The reliability of File History and System Restore has been significantly improved in Windows 7 SP2. You can now recover files from your Desktop and Documents folders, even if they are accidentally deleted or corrupted by malware.
Tips:
Microsoft ended support for Windows 7 ends on January 14, 2020. It’s recommended to you use the latest Windows operating system – Windows 11 to continue receiving security updates from Microsoft.
Whether you choose still to use Windows 7 or upgrade to Windows 11, you had better back up your Windows operating system regularly to prevent your important data from losing. You can try MiniTool ShadowMaker, a professional backup program, to finish the task. It supports Windows 11, 10, 8,7, etc.
MiniTool ShadowMaker TrialClick to Download100%Clean & Safe
Windows 7 Service Pack 2 Download and Install
Before downloading and installing Windows 7 Service Pack 2, you should make sure your PC meets the below requirements:
- Your PC is running Windows 7 SP1.
- There is at least 5 GB of free space available on your system disk.
- Your PC has installed KB3020369.
How to get Windows 7 Service Pack 2 download? The following is a full guide.
Step 1: Go to the Microsoft Update Catalog official website.
Step 2: Search for KB3020369. Select the Download link that corresponds to your version of Windows 7.

Step 3: Double-click the double-click the file, and follow the on-screen instructions.
Step 4: Then, go to the Start menu > Control Panel.
Step 5: Go to System and Security > Windows Update > Check for updates.
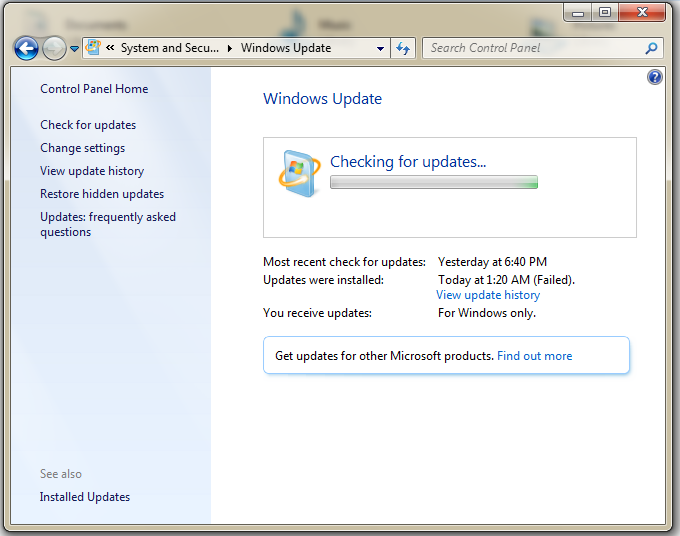
Step 6: If any important updates are found, select the link to view available updates.
Step 7: Click Install updates and follow the on-screen instructions to install Windows 7 Service Pack 2.
Note:
Note: Remember, since Microsoft isn’t calling this update a service pack, the version number listed in System Properties will remain Windows 7 SP1.
Final Words
How to get Windows 7 Service Pack 2 manual download? How to install Windows 7 Service Pack 2? This post provides detailed steps for you.
About The Author
Position: Columnist
Having been an editor at MiniTool since graduating college as an English major, Daisy specializes in writing about data backups, disk cloning, and file syncing as well as general computer knowledge and issues. In her free time, Daisy enjoys running and going with friends to the amusement park.
Windows 7 Service Pack 2 (SP2) is a crucial update that enhances the performance, security, and stability of your Windows 7 operating system. It is a roll-up update that combines all the previous updates into one convenient package. This means that instead of installing each update individually, you can now install them all at once and be up to date with the latest enhancements. In this comprehensive guide, we will explore everything you need to know about Windows 7 Service Pack 2, including how to download and install it on your system.
Windows 7 Service Pack 2, also known as the Convenience Rollup Package, is a cumulative update that includes all the critical security fixes and updates for Windows 7. It is the latest service pack released by Microsoft after Windows 7 SP1. The Convenience Rollup Package is designed to save you time and effort by installing all the necessary updates in one go.
Benefits of Windows 7 Service Pack 2
Installing Windows 7 Service Pack 2 offers several benefits for your operating system:
Enhanced Security: Service Pack 2 includes all the security updates released by Microsoft since the launch of Windows 7 SP1. By installing this update, you ensure that your system is protected from the latest security threats.
Improved Performance: The roll-up update addresses various performance issues and optimizes the functioning of your Windows 7 system. It includes stability improvements and bug fixes to provide a smoother and more reliable user experience.
Saves Time and Effort: Instead of downloading and installing each update individually, Service Pack 2 allows you to install all the updates at once. This saves you valuable time and effort, especially when performing a clean installation of Windows 7.
How to Download Windows 7 Service Pack 2
To download Windows 7 Service Pack 2, follow these steps:
Step 1: Visit the Windows Update Catalog website using your preferred web browser.
Step 2: Search for “Windows 7 Service Pack 2” in the search bar on the Windows Update Catalog website.
Step 3: Choose the appropriate version of Windows 7 Service Pack 2 based on your system architecture (32-bit or 64-bit).
Step 4: Click on the download button next to the selected version to initiate the download process.
Step 5: Once the download is complete, locate the downloaded file on your computer and double-click on it to start the installation process.
Step 6: Follow the on-screen instructions to complete the installation of Windows 7 Service Pack 2.
Integration of Windows 7 Service Pack 2 into Windows 7 SP1 ISO
If you want to integrate Windows 7 Service Pack 2 into your Windows 7 SP1 ISO image, you can follow these steps:
Step 1: Create a new folder on your computer and copy the Windows 7 SP1 setup media files into it.
Step 2: Launch an elevated Command Prompt by right-clicking on the Command Prompt icon and selecting “Run as administrator.”
Step 3: In the Command Prompt, navigate to the folder where you copied the Windows 7 SP1 setup media files.
Step 4: Use the following command to retrieve information about the Windows 7 SP1 edition:
Dism /Get-WIMInfo /WimFile:C:PathToWindows7SP1sourcesinstall.wimReplace “C:PathToWindows7SP1” with the actual path to the Windows 7 SP1 setup media files.
Step 5: Mount the offline Windows image using the following command:
Dism /Mount-WIM /WimFile:C:PathToWindows7SP1sourcesinstall.wim /Name:"Windows 7 Professional" /MountDir:C:PathToUnpackedISOReplace “C:PathToWindows7SP1” with the actual path to the Windows 7 SP1 setup media files and “C:PathToUnpackedISO” with the desired path for the unpacked ISO files.
Step 6: Integrate the KB3020369 update for Windows 7 using the appropriate command:
Dism /Image:C:PathToUnpackedISO /Add-Package /PackagePath:C:PathToKB3020369Windows6.1-KB3020369-x64.msuReplace “C:PathToUnpackedISO” with the path to the unpacked ISO files and “C:PathToKB3020369” with the path to the KB3020369 update files.
Step 7: Integrate the KB3125574 package into the Windows 7 ISO image using the following command:
Dism /Image:C:PathToUnpackedISO /Add-Package /PackagePath:C:PathToKB3125574windows6.1-kb3125574-v4-x64_ba1ff5537312561795cc04db0b02fbb0a74b2cbd.msuReplace “C:PathToUnpackedISO” with the path to the unpacked ISO files and “C:PathToKB3125574” with the path to the KB3125574 update files.
Step 8: Apply the changes and unmount the Windows 7 ISO image using the following command:
Dism /Unmount-WIM /MountDir:C:PathToUnpackedISO /CommitReplace “C:PathToUnpackedISO” with the path to the unpacked ISO files.
By following these steps, you can integrate Windows 7 Service Pack 2 into your Windows 7 SP1 ISO image for future installations.
Windows 7 Service Pack 2 End of Support
It is important to note that Windows 7 Service Pack 2 has reached its end of support. Microsoft officially ended mainstream support for Windows 7 on January 14, 2020. This means that your Windows 7 PC will no longer receive software and security updates from Microsoft.
However, business users running Windows 7 Enterprise and Windows 7 Pro can still benefit from Extended Security Updates (ESU) until January 2023. ESU provides additional security updates for eligible Windows 7 versions.
To learn more about Windows 7’s ESU and how to continue receiving security updates, refer to our in-depth guide on the topic.
Conclusion
Windows 7 Service Pack 2 is a crucial update that brings numerous benefits to your Windows 7 operating system. By downloading and installing this update, you can ensure enhanced security, improved performance, and save time by installing all the necessary updates at once. Additionally, integrating Windows 7 Service Pack 2 into your Windows 7 SP1 ISO image allows for convenient future installations. However, it is important to note that Windows 7 Service Pack 2 has reached its end of support, and users should consider upgrading to a supported operating system for continued security updates.
If you have any further questions or need assistance with Windows 7 Service Pack 2, feel free to reach out to us in the comments section below. Our tech-savvy team is here to help you with any queries you may have.
Provide feedback
Saved searches
Use saved searches to filter your results more quickly
Sign up
