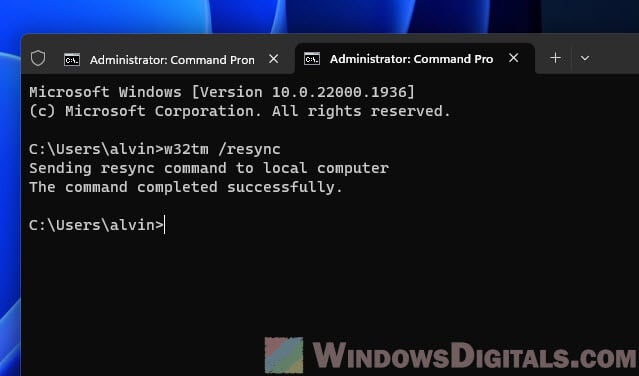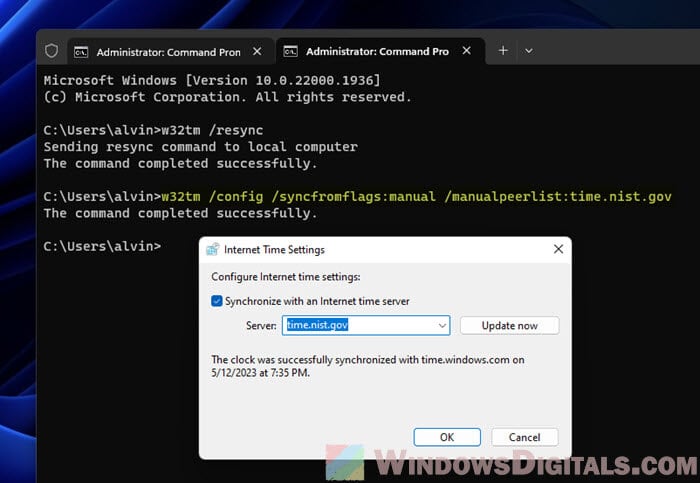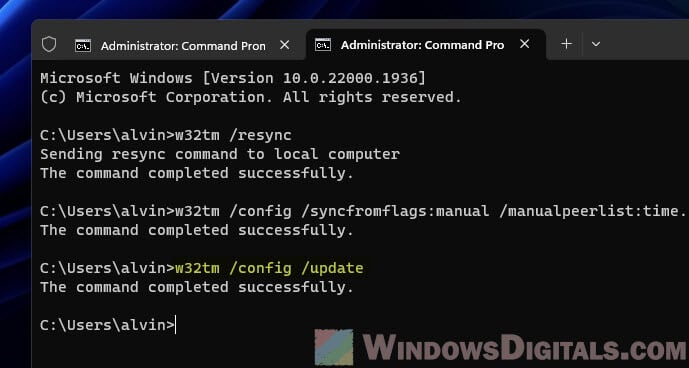Вы можете столкнуться с ошибкой синхронизации времени в Windows, когда ваш компьютер не может автоматически синхронизировать свое время с серверами времени time.microsoft.com в Интернете. Из-за некорректного времени на компьютере у вас может возникать ошибка «
Your clock is ahead/ Ваши Часы спешат (отстают)
» при открытии HTTPS сайтов Chrome (и в других браузерах), не корректно работать сторонние программы, и появляться различные другие неприятности.
Если попытаться вручную выполнить синхронизацию времени из панели управления Windows (Control Panel -> Date and Time -> Internet Time -> Change Settings -> Update now), появляется ошибка:
An error occurred while windows was synchronizing with time.windows.com. The peer is unreachable.
Также здесь может быть ошибка:
The peer is unresolved.

Проверьте, что у вас настроена автоматическая синхронизация времени с NTP серверами в Интернете. Перейдите в раздел Settings -> Time and Language -> Date and Time (можно перейти в этот раздел с помощью команды быстрого доступа по URI:
ms-settings:dateandtime
). Проверьте, что здесь включена опцию Set time automatically и выполните синхронизацию, нажав кнопку Sync now в разделе Additional settings.

Если синхронизация времени с Интернетом не работает, проверьте, с какого внешнего NTP сервера должен получить время ваш компьютер. Выполните команду:
w32tm /query /peers

По умолчанию компьютеры в рабочих группах (не присоединенные к домену Active Directory) настроены на получение времени с серверов time.windows.com.
Если при запуске этой команды появилась ошибка “The following error occurred: The service has not been started. (0x80070426)”, проверьте состояние службы Windows Time. Она должна быть настроена на автоматический или ручной запуск. Можете проверить состояние службы с помощью PowerShell или консоли services.msc:
Get-Service w32time| Select DisplayName,Status, ServiceName,StartType
Перезапустите службу:
Restart-Service -Name w32time
Если служба отключена, включите ее.

Проверьте, что с вашего компьютера доступен хост time.microsoft.com.
Сначала проверьте, что ваш компьютер может разрешить это имя в IP адрес:
nslookup time.windows.com
Если ваш компьютер не может отрезолвить это имя в IP адрес (ошибка синхронизации времени The peer is unresolved), значит в настройках сетевого адаптера вашего компьютера указан DNS сервер, который не доступен, или изолирован от интернета. Попробуйте сменить адрес первичного DNS сервера на DNS сервер Google (8.8.8.8). Можно изменить настройки DNS для сетевого адаптера в Windows с помощью PowerShell.
Вывести список сетевых интерфейсов:
Get-NetAdapter

Изменить настройки DNS для сетевого адаптера с ifIndex 10:
Set-DNSClientServerAddress –InterfaceIndex 10 –ServerAddresses 8.8.8.8
Проверьте доступность сервера с помощью ping:
ping time.windows.com
И затем проверьте, что сервер времени Microsoft доступен по порту NTP (UDP 123). Для проверки доступности UDP порта можно использовать утилиту portquery или можно напрямую обратиться к серверу и запросить у него текущее время:
w32tm /stripchart /computer:time.windows.com

Если команда вернет ошибку error: 0x800705B4, значить указанный NTP сервер не доступен. Проверьте, что в Windows открыт исходящий порт UDP/123 для протокола NTP (по умолчанию порт должен быть открыт). Вы можете принудительно открыть порт в Windows Defender Firewall с помощью PowerShell:
New-NetFirewallRule -DisplayName "AllowOutNTP" -Direction Outbound -Protocol UDP -RemotePort 123 -Action Allow
Enable-NetFirewallRule -DisplayName AllowOutNTP
Также убедитесь, что исходящий NTP трафик не блокируется на сетевом уровне (провайдера, вашего файервола или другими сетевыми устройствами).
Если этот NTP сервер не доступен, вы можете использовать другой NTP сервер.
Можно указать
time.nist.gov
или ближайший к вам NTP сервер, который можно получить на сайте
https://www.ntppool.org
.
Можно изменить адрес вашего NTP сервера с помощью командной строки:
w32tm /config /manualpeerlist:time.nist.gov,0x1 /syncfromflags:manual /reliable:yes /update
Перезапустите службу времени (в данном примере вы запустим несколько команд в одну строку):
net stop w32time && net start w32time
Затем выполните синхронизацию времени:
w32tm /config /update
w32tm /resync
Проверьте, что ваш компьютер успешно получил время с нового источника времени (NTP сервера):
w32tm /query /status

Если ничего не помогло, попробуйте полностью сбросить настройки службы Windows Time:
net stop w32time
w32tm /unregister
w32tm /register
net start w32time
Выполните синхронизацию времени:
w32tm /resync
Также вы можете добавить NTP сервер в список серверов времени и выполнить синхронизацию из панели управления Windows. Перейдите в Settings -> Time & language -> Date & time -> Additional clocks –> Internet Time
Убедитесь, что включена опцию Synchronize with an Internet time, добавьте новый сервер time.nist.gov и нажмите кнопку Update Now.
Вы можете добавить NTP сервера в этот список через реестр HKEY_LOCAL_MACHINE\SOFTWARE\Microsoft\Windows\CurrentVersion\DateTime\Servers.

Для автоматической синхронизации времени в Windows используется отдельно задание в планировщике Task Scheduler. Запустите консоль taskschd.msc и перейдите в раздел Task Scheduler (Local) -> Task Scheduler Library -> Microsoft -> Windows -> Time Synchronization. Проверьте, что задание SynchronizeTime включено.
Также вы можете проверить состояние задания Task Scheduler с помощью PowerShell:
Get-ScheduledTask SynchronizeTime
Чтобы включить его:
Get-ScheduledTask SynchronizeTime|Enable-ScheduledTask
Время на прочтение1 мин
Количество просмотров19K
Демократия есть искусство управления цирком изнутри обезьяньей клетки.
Генри Луис Менкен
В крупных, постоянно меняющихся и развивающихся гетерогенных сетях установка адреса локального ntp-сервера на всех машинах может представлять определенную проблему. В данном случае можно воспользоваться возможностями DNS-сервера BIND и подменить выдаваемый по запросу «time.windows.com» ip-адрес.
На DNS сервере (на примере SLES 10) создадим интересующую нас зону следующего содержания:
/var/lib/named/master/time.windows.com
$TTL 2d
@ IN SOA ns.example.com. root.ns.example.com. (
2009012810 ; serial
3h ; refresh
1h ; retry
1w ; expiry
1d ) ; minimum
time.windows.com. IN NS ns.example.com.
time.windows.com. IN A 192.168.0.1
где 192.168.0.1 — ip-адрес локального ntp-сервера
В конфигурационный файл /etc/named.conf добавляем строки:
zone "time.windows.com" in {
file "master/time.windows.com";
type master;
allow-transfer { acls; };
};
где »’acls»’ — используемые в локальной сети ACL’и
Перегружаем Bind:
rcnamed reload
Если все правильно в логе /var/log/messages появится подобная строчка:
May 24 08:17:32 ns named[30279]: zone time.windows.com/IN: loaded serial 2009012810
Проверяем результат на клиентской машине предварительно сбросив кэш dns (How_do_I_Flush_DNS?):
# ping time.windows.com PING time.windows.com (192.168.0.1) 56(84) bytes of data. 64 bytes from ntp.example.com (192.168.0.1): icmp_seq=1 ttl=254 time=0.896 ms
В Windows Server 2019 и 2022 по умолчанию указан сервер времени time.windows.com. В некоторых средах он недоступен, но точное время нужно, но заменить сервер времени по умолчанию через пользовательский интерфейс затруднительно. Заменить сервер времени можно отредактировав реестр с помощью PowerShell (от имени администратора):
Проверяем текущий сервер:
w32tm /query /source
time.windows.com,0x8Заменяем на нужный сервер времени:
Set-ItemProperty -Path "HKLM:\SYSTEM\CurrentControlSet\Services\W32Time\Parameters" -Name "NtpServer" -Value "pool.ntp.org,0x8"После перезапустим службу, чтобы изменения вступили в силу и выполним синхронизацию времени:
Restart-Service w32time
w32tm /resync
Отправка команды синхронизации на локальный компьютер
Команда выполнена успешно.Готово.
Making sure the clock on your computer is correct might sound like a minor thing, but it’s actually very important for keeping your computer running well. This is also extremely important for businesses that need the right time stamps for log files, syncing data, and keeping things secure. In this guide, I’ll show you how to sync your Windows 11 clock with an internet time server, change your Network Time Protocol (NTP) server, and update your NTP time using the command prompt (CMD).
Also see: How to Change Date and Time Format in Windows 11
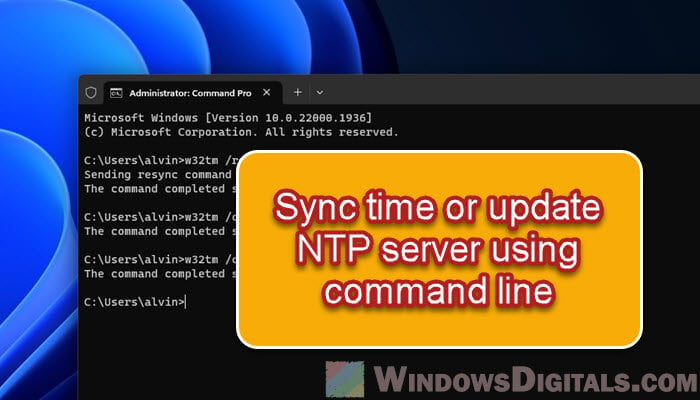
Why keeping time right on your PC is important
Having your computer’s clock synced isn’t just about the right time showing on your taskbar. It’s also very important for a bunch of other computer tasks like managing files, scheduling stuff, network authentication, and logging what’s happening. It makes sure everything works together correctly and in order, which is a big deal when your computer’s part of a network.
Windows 11, just like the ones before it, uses the Network Time Protocol (NTP) to keep its clock in line with external time servers. By default, it syncs with time.windows.com, but there are loads of other public NTP servers out there you can use instead of the default one.
Linked issue: Date and Time is Always Wrong in Windows
How to sync your Windows 11 time with the internet using CMD
If you want to make sure your system’s time is correct, Windows 11 lets you sync it up with an internet time server. The following steps will show you how to do that using CMD:
- Start by opening the Command Prompt as an admin. Just search for “cmd” or “command prompt” in the Start menu, right-click on “Command Prompt” in the search results, and pick “Run as administrator” from the menu that pops up.
- With the Command Prompt window open, enter the following command:
w32tm /resync
- Hit the Enter key after you type in the command. If all goes well, you’ll see a message saying the command worked. This step gets your system’s clock in sync with the default internet time server.
This feature can also help sort out issues if your computer’s clock is running slow or fast, making sure your computer’s time is as accurate as possible.
Related resource: How to Change Date and Time Format in Windows 11
How to switch your NTP time server in Windows 11
Normally, your Windows system will keep its clock synced with Microsoft’s time server (usually time.windows.com). But sometimes, you might need to sync with a different NTP server, such as when the default one isn’t reachable at the moment or you prefer using a local time server in your country. Follow the steps below to switch to your preferred NTP time server in Windows 11 using CMD:
- Start Command Prompt as admin, just like before.
- In the Command Prompt window, type in the following command to change the NTP server. Swap “time.nist.gov” with your chosen NTP server’s address:
w32tm /config /syncfromflags:manual /manualpeerlist:time.nist.gov
- Hit the Enter key after you enter the command. This changes your NTP server to the one you prefer.
- To make sure the changes take effect, type this command and press Enter:
w32tm /config /update
- Then, get your system’s clock synced up with the new NTP server by using the w32tm /resync command.
How to refresh your NTP time
Refreshing your NTP time in Windows is just a matter of making it resync. Just follow the steps in “How to sync your Windows 11 Clock using CMD” and run the “w32tm /resync” command to get your system clock updated or fixed whenever you need.
What to do if you run into time sync issues
Even if you follow the steps exactly, you might run into problems with the time sync process. Like, you might see an error when trying to use the w32tm /resync command. Common errors include messages like “The service has not been started (0x80070426)” or “The computer did not resync because the time service was shutting down.”
If that happens, try this command to restart the w32time service, which can often kick any time syncing issues to the curb in Windows 11 or 10:
net stop w32time
net start w32time
After the service is back up and running, give the time sync another go with the w32tm /resync command.
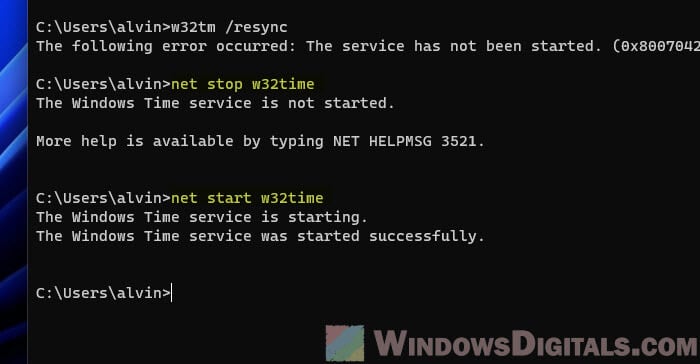
If restarting doesn’t smooth things over, consider unregistering and then re-registering the time service in Windows with these steps:
- First, start by unregistering the Windows Time Service with this command:
w32tm /unregister. - Then, stop the Windows Time Service using this command:
net stop w32time. - Next up, re-register the Windows Time Service with this command:
w32tm /register. - Finally, get the Windows Time Service going again with:
net start w32time.
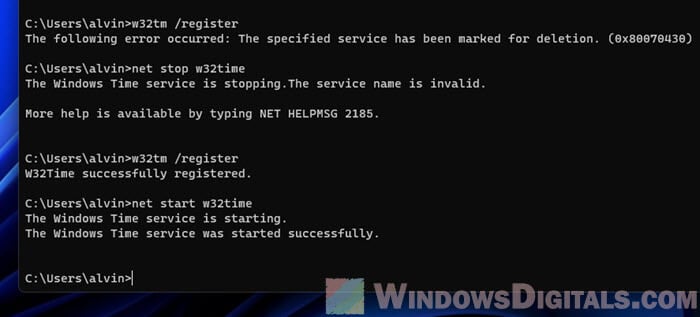
Running through the above steps will unregister, stop, re-register, and then restart the Windows Time Service. It should be able to fix any related issues in the process.
So, what have we learned?
Using the command line lets you set up automatic tasks, which is very helpful if you’re managing several computers—think network administrators, for example. You can write scripts that run these commands automatically at set times. Besides, since you can run CMD commands remotely, it’s also a handy option for network environments.
Задача:
Имеется домен Active Directory на базе нескольких серверов MS Windows Server.
Необходимо настроить синхронизацию времени всех членов домена по следующей схеме:
-
Первичный контроллер домена является сервером времени. Он синхронизируется с одним из общедоступных серверов времени (например, 0.ru.pool.ntp.org или ntp0.ntp-servers.net и далее — 1.ru.pool.ntp.org, ntp1.ntp-servers.net);
-
Вторичные контроллеры домена являются серверами времени. Они синхронизируются с первичным контроллером домена;
-
Прочие ПК и серверы не являются серверами времени. Синхронизируются с контроллерами домена.
Решение:
На контроллерах домена, которые будут серверами времени выполняем следующие шаги:
-
От имени Администратора регистрируем службу времени:
-
На первичном контроллере домена прописываем поставщиков времени:
через реестр:Код: Выделить всё
reg add HKLM\SYSTEM\CurrentControlSet\Services\W32Time\Parameters /v NtpServer /t REG_SZ /d "0.ru.pool.ntp.org,0x1,ntp0.ntp-servers.net,0x1" /fили из командной строки с правами Администратора (служба w32tm должна быть запущена):
Код: Выделить всё
w32tm /config /manualpeerlist:"0.ru.pool.ntp.org,0x1,ntp0.ntp-servers.net,0x1"и тип синхронизации — с внешним сервером NTP:
через реестр:Код: Выделить всё
reg add HKLM\SYSTEM\CurrentControlSet\Services\W32Time\Parameters /v Type /t REG_SZ /d "NTP" /fили из командной строки с правами Администратора (служба w32tm должна быть запущена):
-
На вторичных контроллерах домена прописываем тип синхронизации, согласно доменной иерархии:
через реестр:Код: Выделить всё
reg add HKLM\SYSTEM\CurrentControlSet\Services\W32Time\Parameters /v Type /t REG_SZ /d "NT5DS" /fили из командной строки с правами Администратора (служба w32tm должна быть запущена):
-
На всех контроллерах домена прописываем интервал синхронизации, ну, например, 30 минут через реестр:
Код: Выделить всё
reg add HKLM\SYSTEM\CurrentControlSet\Services\W32Time\TimeProviders\NtpClient /v SpecialPollInterval /t REG_DWORD /d 1800 /fИз командной строки настройка недоступна.
Объявляем их в качестве надежных поставщиков времени:
через реестр:Код: Выделить всё
reg add HKLM\SYSTEM\CurrentControlSet\Services\W32Time\Config /v AnnounceFlags /t REG_DWORD /d 10 /fили из командной строки с правами Администратора (служба w32tm должна быть запущена):
Запускаем службу времени:
Применяем выполненные изменения:
И принудительно синхронизируем серверы времени с источниками:
Командный файл выглядит так:
Код: Выделить всё
@Echo Off
w32tm /register
net start w32time
w32tm /config /manualpeerlist:"0.ru.pool.ntp.org,0x1,ntp0.ntp-servers.net,0x1"
w32tm /config /syncfromflags:manual
reg add HKLM\SYSTEM\CurrentControlSet\Services\W32Time\TimeProviders\NtpClient /v SpecialPollInterval /t REG_DWORD /d 1800 /f
w32tm /config /reliable:yes
w32tm /config /update
net stop w32time
net start w32time
w32tm /resync /rediscoverКод: Выделить всё
@Echo Off
w32tm /register
net start w32time
w32tm /config /syncfromflags:DOMHIER
reg add HKLM\SYSTEM\CurrentControlSet\Services\W32Time\TimeProviders\NtpClient /v SpecialPollInterval /t REG_DWORD /d 1800 /f
w32tm /config /reliable:yes
w32tm /config /update
net stop w32time
net start w32time
w32tm /resync /rediscoverАрхив с командными файлами можно скачать здесь:
Настраиваем DHCP для клиентов:
В настройках DHCP сервера (или в настройках для каждой зоны) прописываем в опцию 042 «NTP Servers» (для оборудования Apple, нужно прописать ITP сервер 004 «Time Servers») адреса контроллеров домена с настроенными серверами NTP:
Настраиваем групповые политики для ПК домена:
Если все компьютеры являются членами домена, то как альтернативу настройкам через DHCP, можно использовать настройку через групповые политики.
Для этого открываем Объект политики -> «Конфигурация компьютера» -> «Конфигурация Windows» -> «Административные шаблоны» -> «Система» -> «Служба времени Windows» -> «Поставщик времени». Здесь включаем параметр «Включить NTP-клиент Windows» и настраиваем параметр -> «Настроить NTP-клиент Windows»:
-
NtpServer — PDC.mydomai.com,0x9,BDC.mydomai.com,0x9 (указываем настроенные NTP серверы своего домена);
-
Type — NT5DS (то есть синхронизируемся в соответствии с доменной иерархией);
-
SpecialPollInterval — 1800 (частота синхронизации времени)
Настраиваем сервера времени, с которых будем брать текущее время:
Код: Выделить всё
net time /SETSNTP:time.windows.com,ntp.psn.ru,time.nist.govСоздаем батник со следующим содержанием:
Код: Выделить всё
@ECHO OFF
w32tm /config /syncfromflags:manual /manualpeerlist:time.windows.com
w32tm /config /update
REM w32tm /config /syncfromflags:manual /manualpeerlist:ntp.psn.ru
REM w32tm /config /update
EXITДобавляем новое назначенное задание, где в качестве выполняемого файла указываем этот батник, расписание ставим — ежедневно, а время — до начала рабочего дня, чтобы при загрузке компы подхватывали с сервера правильное время.
Если мы планируем использовать внутренние часы, встроенные в микросхему CMOS:
Чтобы служба времени на компьютере, являющемся хозяином операций PDC, не использовала внешний источник времени, необходимо изменить параметр реестра AnnounceFlags. Хозяином PDC называется сервер, исполняющий роль эмулятора PDC корневого домена леса. Данное изменение конфигурации предписывает хозяину PDC сообщать о себе как о надежном источнике времени и использовать часы, встроенные в микросхему CMOS
Либо качаем и выполняем патч, либо вручную делаем:
-
В реестре по адресу HKEY_LOCAL_MACHINE\SYSTEM\CurrentControlSet\Services\W32Time\Config\AnnounceFlags меняем значение параметра «AnnounceFlags» на «A» (без кавычек, заглавная, латиницей (в английской раскладке клавиатуры).
-
Перезапускаем службу времени.
Примечание: Служба времени хозяина PDC не должна быть настроена на синхронизацию с самим хозяином PDC. Дополнительные сведения о том, почему основной контроллер домена не следует настраивать на синхронизацию с самим собой, см. документе (RFC 1305). Если основной контроллер домена настроен на синхронизацию с самим собой, в журнал системы записываются указанные ниже события:
Тип события: Сведения
Источник события: W32Time
Категория события: отсутствует
Код события: 38
Компьютер: имякомпьютера
Описание: NTP-клиент поставщика времени не может достичь или получает неправильные данные о времени с адреса IP-адрессервера_NTP. Для получения дополнительных сведений посетите веб-узел центра справки и поддержки по адресу http://support.microsoft.com.
Тип события: Предупреждение
Источник события: W32Time
Категория события: отсутствует
Код события: 47
Компьютер: имякомпьютера
Описание: NTP-клиент поставщика времени: правильный ответ от узла IP-адресNTP-сервера не был получен после 8 попыток обращения. Этот узел не будет использоваться в качестве источника времени, а NTP-клиент попытается найти новый узел с этим доменным именем. Для получения дополнительных сведений посетите веб-узел центра справки и поддержки по адресу http://support.microsoft.com.
Тип события: ошибка
Источник события: W32Time
Категория события: отсутствует
Код события: 29
Компьютер: имя_компьютера
Описание: NTP-клиент поставщика времени настроен на получение времени из одного или нескольких источников, однако ни один из этих источников не доступен. Попытки подключения к источнику не будут выполняться в течение 15 мин. NTP-клиент не имеет источника правильного времени. Для получения дополнительных сведений посетите веб-узел центра справки и поддержки по адресу http://support.microsoft.com.
Если служба времени хозяина PDC не использует внешний источник времени, то в журнале событий приложений будет регистрироваться следующее событие.
Тип события: ошибка
Источник события: W32Time
Категория события: —
Код события: 12
Описание NTP-клиент поставщика времени: этот компьютер использует доменную структуру для определения своего источника времени, но для этого домена в корне леса находится PDC-эмулятор, поэтому нет компьютера, расположенного выше в доменной иерархии, который можно использовать как источник времени. Рекомендуется настроить надежную службу времени в корневом домене либо вручную настроить PDC для синхронизации с внешним источником времени. В противном случае этот компьютер будет выступать в роли основного источника времени в иерархии домена. Если внешний источник времени не настроен или не должен использоваться для этого компьютера, можно отключить NTP-клиент.
Данное сообщение напоминает о том, что рекомендуется использовать внешний источник времени, и может быть пропущено.
Если мы планируем для службы времени Windows использовать внешний источник, то либо качаем и выполняем патч, либо вручную делаем:
-
Меняем тип сервера на NTP. В реестре по адресу HKEY_LOCAL_MACHINE\SYSTEM\CurrentControlSet\Services\W32Time\Parameters\Type меняем значение параметра «Type» на «NTP» (английская раскладка клавиатуры), верхний регистр (заглавные буквы)).
-
Присваиваем параметру «AnnounceFlags» значение «5». В реестре HKEY_LOCAL_MACHINE\SYSTEM\CurrentControlSet\Services\W32Time\Config\AnnounceFlags находим параметр AnnounceFlags и устанавливаем ему значение 5 (без кавычек).
Примечания:
-
Если полномочный сервер времени, на котором флаг AnnounceFlag равен 0x5, не синхронизируется с вышестоящим сервером, клиентский сервер может неправильно синхронизироваться с ним при возобновлении синхронизации между полномочным сервером времени и вышестоящим сервером. Соответственно, при наличии проблем с сетевым подключением или иных потенциальных причин сбоя синхронизации полномочного сервера с вышестоящим для флага AnnounceFlag следует задать значение 0xA, а не 0x5.
-
Если полномочный сервер времени, на котором флаг AnnounceFlag равен 0x5, синхронизируется с вышестоящим сервером по интервалу SpecialPollInterval, клиентский сервер может неправильно синхронизироваться с ним после перезагрузки полномочного сервера времени. Соответственно, если для полномочного сервера времени настроена синхронизация с вышестоящим NTP-сервером по фиксированному интервалу SpecialPollInterval, для флага AnnounceFlag следует задать значение 0xA, а не 0x5.
-
-
Включаем сервер NTP. В реестре HKEY_LOCAL_MACHINE\SYSTEM\CurrentControlSet\Services\W32Time\TimeProviders\NtpServer меняем значение параметра «Enabled» на «1» (без кавычек).
-
Указываем источники времени. В реестре по адресу HKEY_LOCAL_MACHINE\SYSTEM\CurrentControlSet\Services\W32Time\Parameters меняем значение параметра «NtpServer» на список узлов, предоставляющих данные о текущем времени (то есть список внешних серверов NTP). Для разделения имен узлов в списке используются пробелы. Все имена DNS в данном списке должны быть уникальными. В конце каждого имени DNS необходимо добавлять символы «,0x1» (без кавычек). Если данные символы не были добавлены, то изменения, вносимые на следующем шаге, не вступят в силу.
-
Задаем интервал опроса. В реестре HKEY_LOCAL_MACHINE\SYSTEM\CurrentControlSet\Services\W32Time\TimeProviders\NtpClient\SpecialPollInterval устанавливаем значение параметра «SpecialPollInterval» числом, означающим интервал времени (в секундах) между двумя опросами. Рекомендуется установить его равным 900. В этом случае опрос будет выполняться каждые 15 минут.
-
Задаем параметры, определяющие максимальную величину коррекции времени.
-
В реестре HKEY_LOCAL_MACHINE\SYSTEM\CurrentControlSet\Services\W32Time\Config\MaxPosPhaseCorrection устанавливаем значение параметра «MaxPosPhaseCorrection» в секундах.
-
В реестре HKEY_LOCAL_MACHINE\SYSTEM\CurrentControlSet\Services\W32Time\Config\MaxNegPhaseCorrection устанавливаем значение параметра «MaxNegPhaseCorrection» в секундах.
Примечание: Оба последних параметра, определяющих максимальную величину коррекции времени могут принимать любое значение в разумных пределах (например, 1 час (3600) или 30 минут (1800)). Данные значения выбираются исходя из величины интервала опроса, состояния сети и типа внешнего источника времени.
-
-
Перезапускаем службу времени:
Дополнения:
-
Для того, чтобы сервер MS Winsows стал полноценным поставщиком (сервером) NTP, выполняем команду:
Чтобы убедиться, что сервер NTP включен, в реестре по адресу HKEY_LOCAL_MACHINE\SYSTEM\CurrentControlSet\Services\W32Time\TimeProviders\NtpServer[/b] смотри значение параметра «Enabled». Он должен быть равен«1» (без кавычек)
Справку по команде w32tm смотрим так:
Настраиваем w32tm так:
-
Параметры реестра, используемые службой времени Windows Server и Windows Workstation:
-
MaxPosPhaseCorrection — [HKEY_LOCAL_MACHINE\SYSTEM\CurrentControlSet\Services\W32Time\Config] — Этот параметр задает максимальную величину положительной коррекции времени, которую может выполнить служба времени. Если окажется, что величина коррекции превышает допустимое значение, то будет зарегистрировано соответствующее событие. Значение 0xFFFFFFFF указывает на то, что коррекция времени будет выполняться всегда. По умолчанию для компьютеров-членов домена используется значение 0xFFFFFFFF, а для автономных компьютеров и серверов – значение 54 000 (15 часов).
-
MaxNegPhaseCorrection — [HKEY_LOCAL_MACHINE\SYSTEM\CurrentControlSet\Services\W32Time\Config] — Этот параметр задает максимальную величину отрицательной коррекции времени, которую может выполнить служба времени. Если окажется, что величина коррекции превышает допустимое значение, то будет зарегистрировано соответствующее событие. Значение -1 означает, что коррекция времени будет выполняться всегда. По умолчанию для компьютеров-членов домена используется значение 0xFFFFFFFF, а для автономных компьютеров и серверов – значение 54 000 (15 часов).
-
MaxPollInterval — [HKEY_LOCAL_MACHINE\SYSTEM\CurrentControlSet\Services\W32Time\Config] — Данный параметр задает наибольший допустимый интервал (в секундах) между опросами. Обратите внимание, что система обязана отправлять запрос по истечении интервала опроса, однако поставщик времени может проигнорировать данный запрос. Для членов домена по умолчанию используется значение 10, а для автономных компьютеров и серверов – значение 15.
-
SpecialPollInterval — [HKEY_LOCAL_MACHINE\SYSTEM\CurrentControlSet\Services\W32Time\TimeProviders\NtpClient] — Этот параметр определяет интервал опроса (в секундах) при задании узлов для синхронизации вручную. Если установлен флаг SpecialInterval 0x1, служба W32Time использует величину интервала опроса, указанную в параметре SpecialPollInterval, а не значение, определяемое операционной системой. Для членов домена по умолчанию используется значение 3 600, а для автономных компьютеров и серверов – значение 604 800.
-
Type — [HKEY_LOCAL_MACHINE\SYSTEM\CurrentControlSet\Services\W32Time\Parameters] — Этот параметр задает тип синхронизации:
-
NoSync — NTP-сервер не синхронизируется с каким либо внешним источником времени. Используются системные часы, встроенные в микросхему CMOS самого сервера.
-
NTP — NTP-сервер синхронизируется с внешними серверами времени, которые указаны в параметре реестра NtpServer.
-
NT5DS — NTP-сервер производит синхронизацию согласно доменной иерархии.
-
AllSync — NTP-сервер использует для синхронизации все доступные источники.
-
-
NtpServer — [HKEY_LOCAL_MACHINE\SYSTEM\CurrentControlSet\Services\W32Time\Parameters] — Задает список внешних источников (серверов времени), с которыми будет синхронизировать время данный сервер. По умолчанию в этом параметре прописан NTP-сервер Microsoft (time.windows.com, 0×1). В конце каждого имени можно добавлять флаг (напр. ,0x1) который определяет режим для синхронизации с сервером времени. Допускаются следующие значения:
-
0x1 – SpecialInterval, использование специального интервала опроса ;
-
0x2 – режим UseAsFallbackOnly;
-
0x4 – SymmetricActive, симметричный активный режим;
-
0x8 – Client, отправка запроса в клиентском режиме.
При использовании флага SpecialInterval, необходимо установленное значение интервала в ключе SpecialPollInterval. При значении флага UseAsFallbackOnly службе времени сообщается, что данный сервер будет использоваться как резервный и перед синхронизацией с ним будут выполнятся обращения к другим серверам списка. Симметричный активный режим используется NTP-серверами по умолчанию, а клиентский режим можно задействовать в случае проблем с синхронизацией. Подробнее о режимах синхронизации можно посмотреть здесь, либо просто ставить везде ,0x1 (как советует Microsoft).
-
-
AnnounceFlags — [HKEY_LOCAL_MACHINE\System\CurrentControlSet\services\W32Time\Config] — отвечает за то, как о себе заявляет NTP-сервер и может принимать следующие значения:
-
0x0 (Not a time server) — сервер не объявляет себя через NetLogon, как источник времени. Он может отвечать на NTP запросы, но соседи не смогут распознать его, как источник времени;
-
0x1 (Always time server) — сервер будет всегда объявлять о себе вне зависимости от статуса;
-
0x2 (Automatic time server) — сервер будет объявлять о себе только, если он получает надежное время от другого соседа (NTP или NT5DS);
-
0x4 (Always reliable time server) — сервер будет всегда заявлять себя, как надежный источник времени;
-
0x8 (Automatic reliable time server) — контроллер домена автоматически объявляется надежным если он PDC-эмулятор корневого домена леса. Этот флаг позволяет главному PDC леса заявить о себе как об авторизованном источнике времени для всего леса даже при отсутствии связи с вышестоящими NTP-серверами. Ни один другой контроллер или рядовой сервер (имеющие по умолчанию флаг 0x2) не может заявить о себе, как надежном источнике времени, если он не может найти источник времени для себя.
Значение AnnounceFlags составляет сумму составляющих его флагов, например:
10=2+8 — NTP-сервер заявляет о себе как о надежном источнике времени при условии, что сам получает время из надежного источника либо является PDC корневого домена. Флаг 10 задается по умолчанию как для членов домена, так и для отдельно стоящих серверов.
5=1+4 — NTP-сервер всегда заявляет о себе как о надежном источнике времени. Например, чтобы заявить рядовой сервер (не домен-контроллер) как надежный источник времени, нужен флаг 5.
-
Команды, используемые для настройки и мониторинга сервера времени.
-
Обновить конфигурацию сервиса:
-
Узнать, насколько системное время данного компьютера отличается от времени на контроллере домена или других компьютерах:
Например:
-
Принудительная синхронизация компьютера с используемым им сервером времени:
или с ключом rediscover
-
Показать разницу во времени между текущим и удаленным компьютером:
Например:
Код: Выделить всё
w32tm /stripchart /computer:time.nist.gov /samples:5 /dataonlyпроизведет 5 сравнений с указанным источником и выведет результат в текстовом виде.
-
Основная команда, используемая для конфигурирования службы NTP:
С ее помощью можно задать список используемых серверов времени, тип синхронизации и многое другое. Например, переопределить значения по умолчанию и настроить синхронизацию времени с внешним источником, можно командой
Код: Выделить всё
w32tm /config /syncfromflags:manual /manualpeerlist:time.nist.gov /update -
Показать текущие настройки службы:
Например:
покажет текущий источник времени
выведет все параметры службы.
А так можно отобразить текущих источников синхронизации и их статуса: -
Удаление службы времени с компьютера:
-
Зарегистрировать службу времени на компьютере
При этом создается заново вся ветка параметров в реестре.
-
Запуск службы времени:
-
Остановка службы времени:
Инструменты и параметры службы времени Windows
Как настроить полномочный сервер времени в операционной системе Windows Server.
-
Полезные ссылки по теме:
Настройка полномочного сервера времени в операционной системе Windows Server
Настройка службы времени Windows при больших смещениях времени
Настройка основного сервера времени в Windows XP