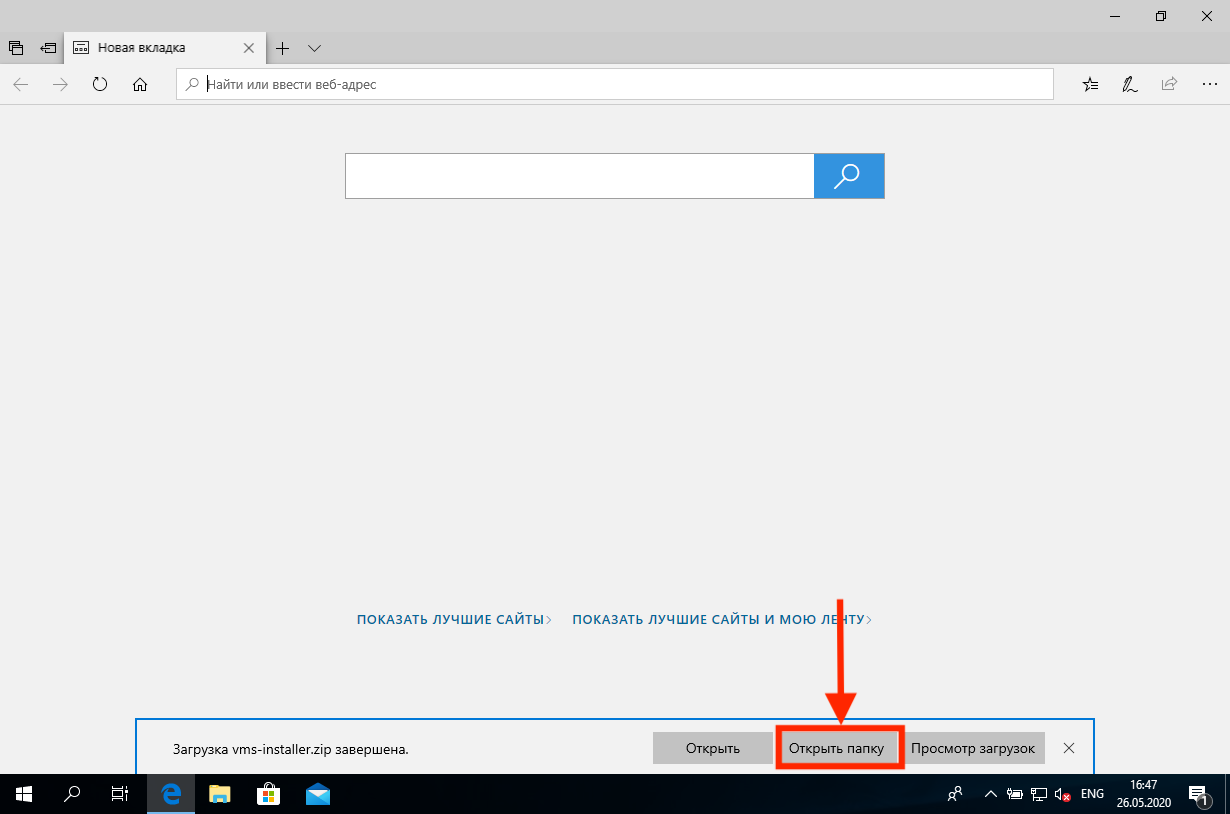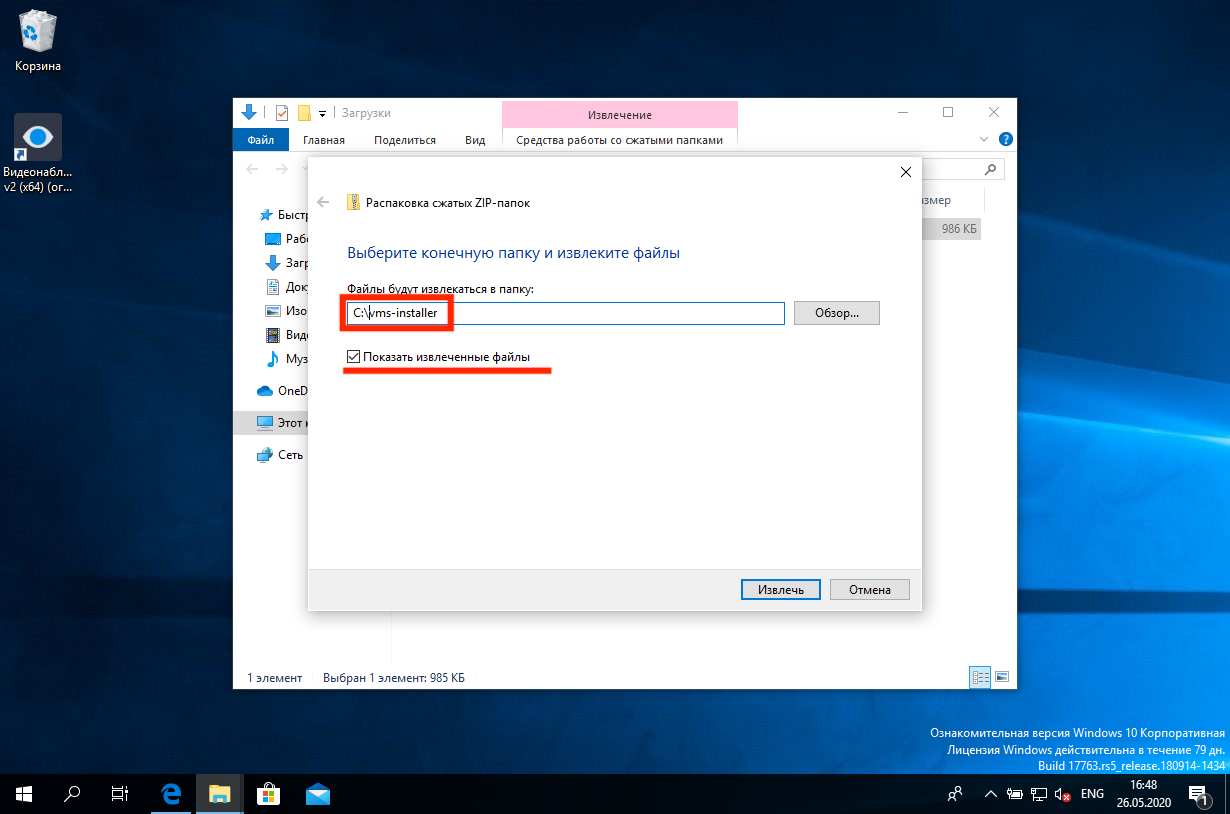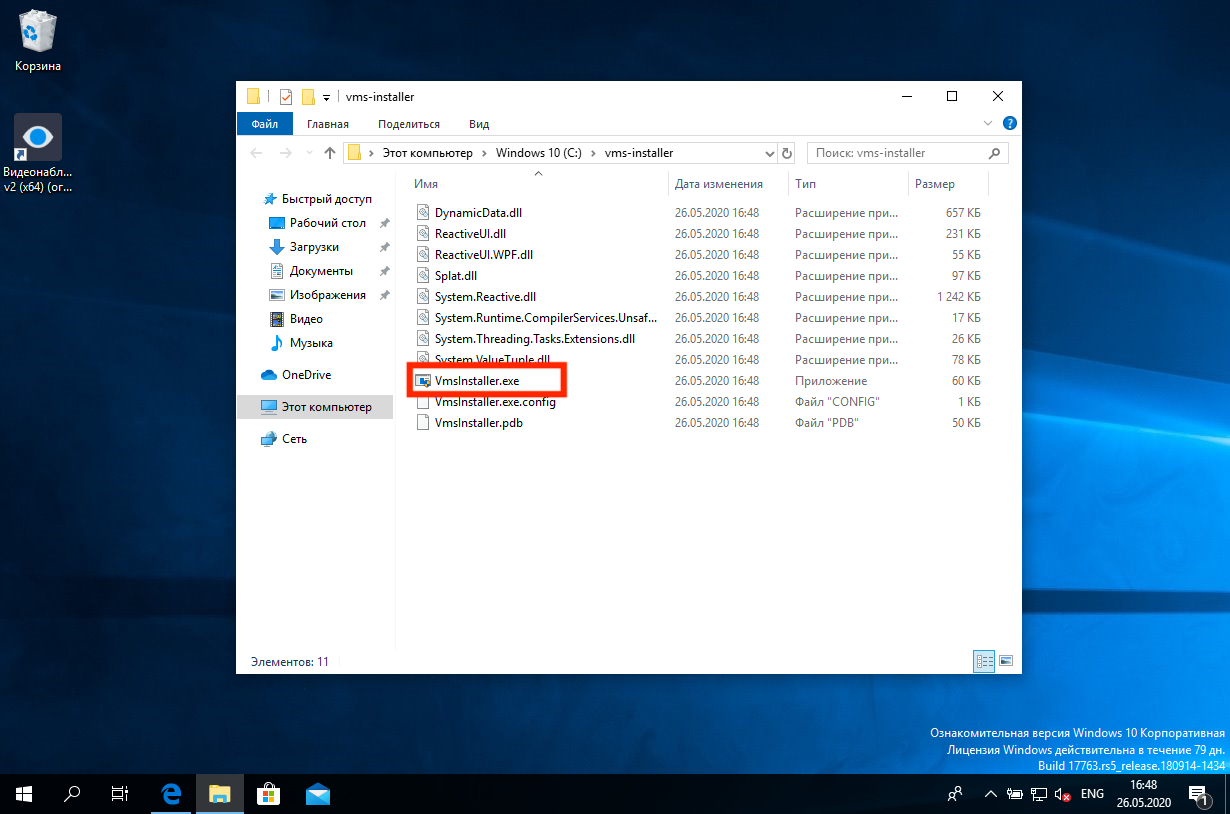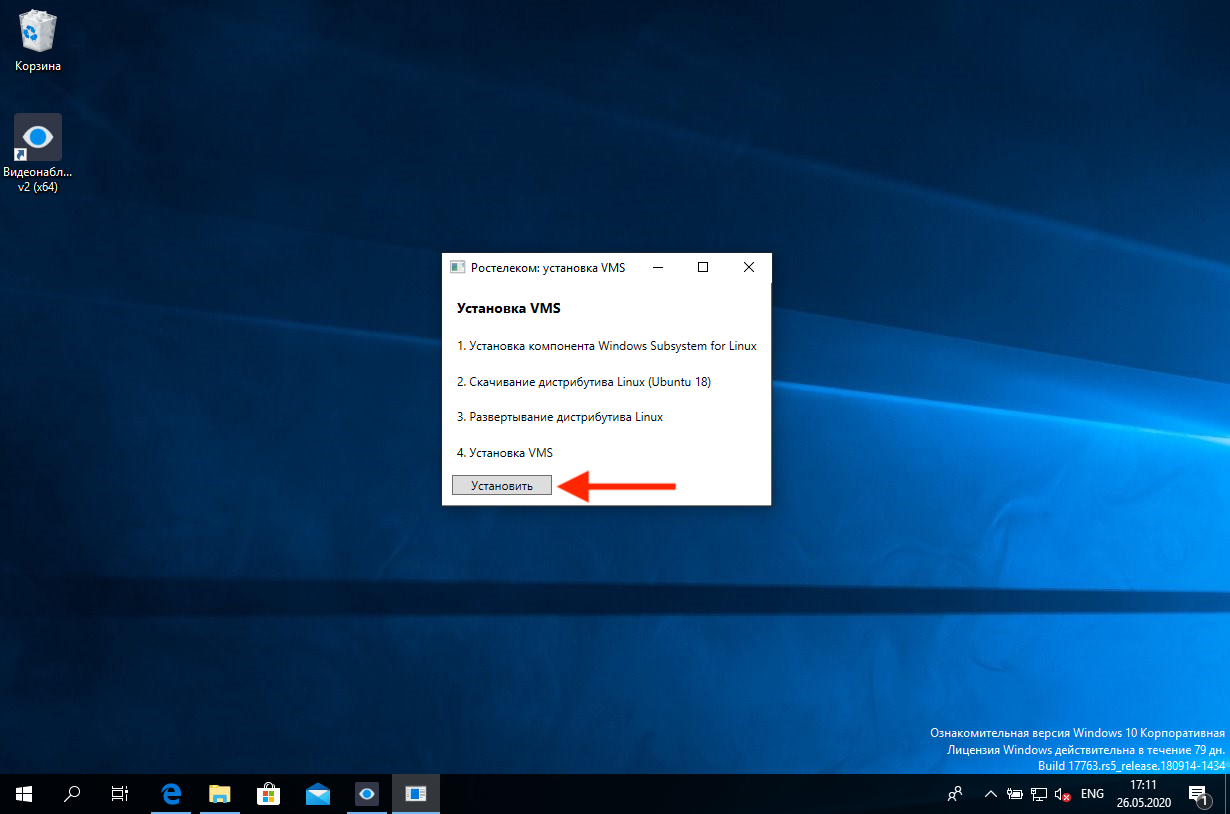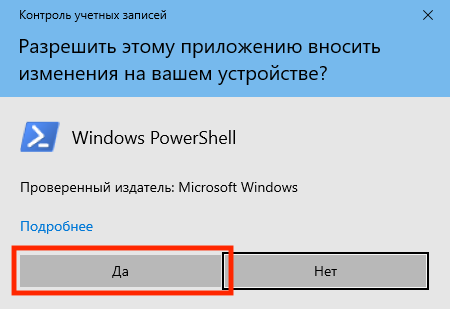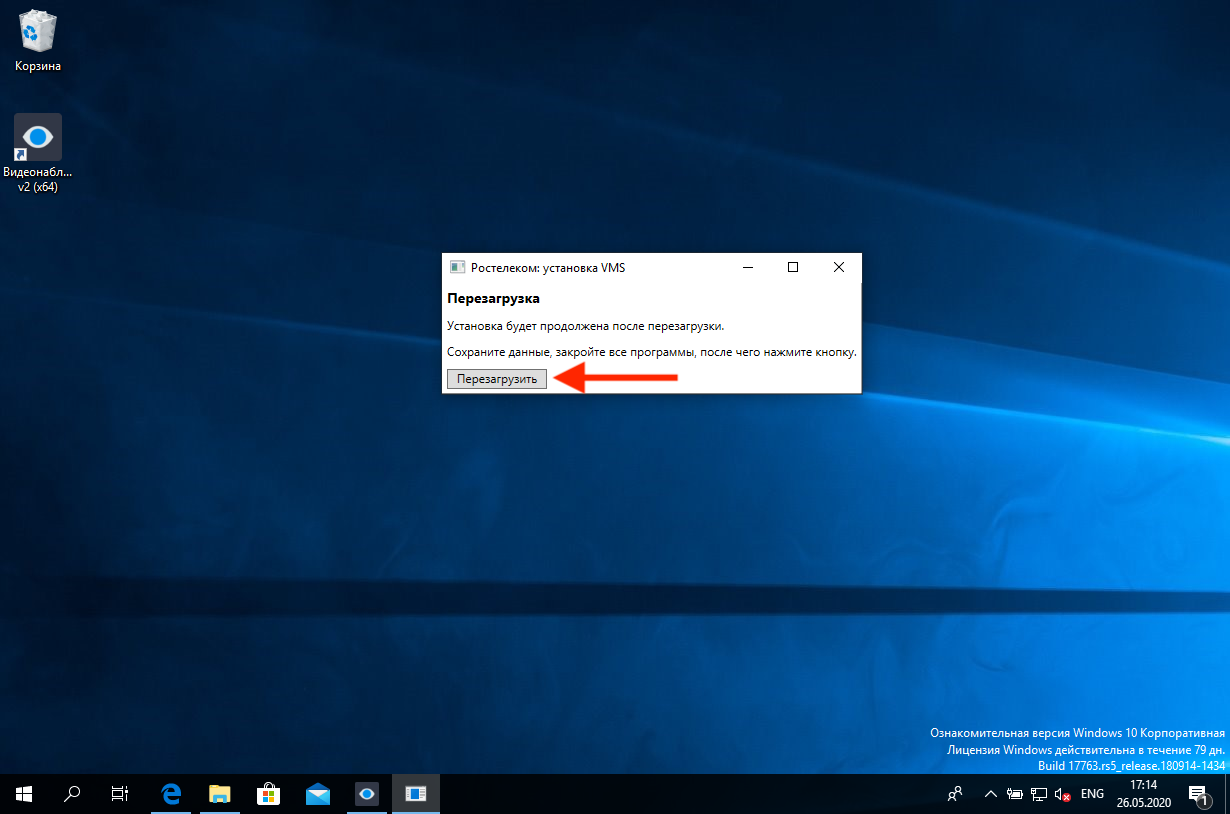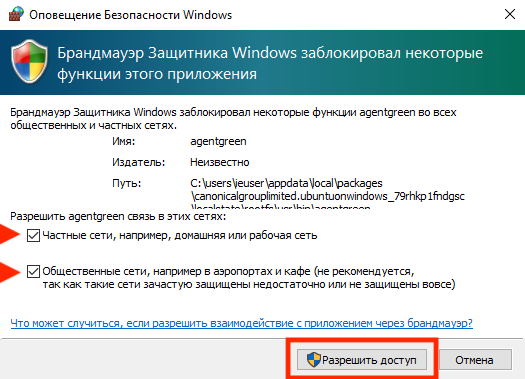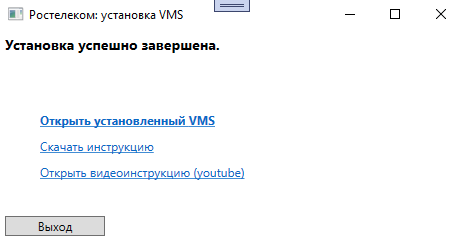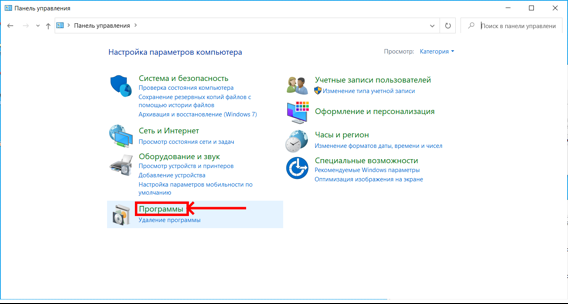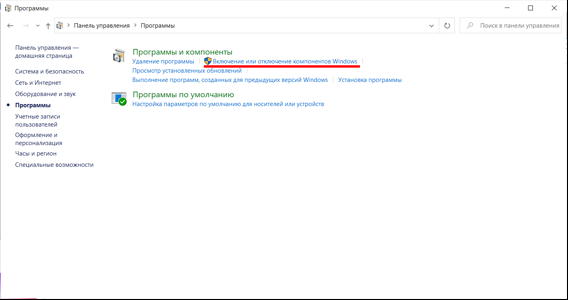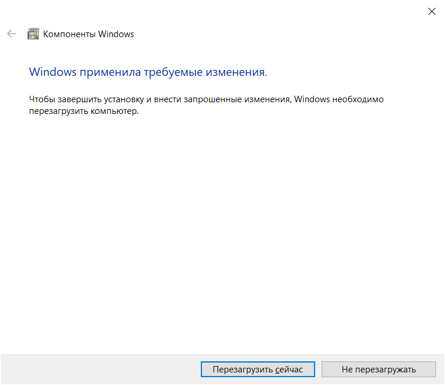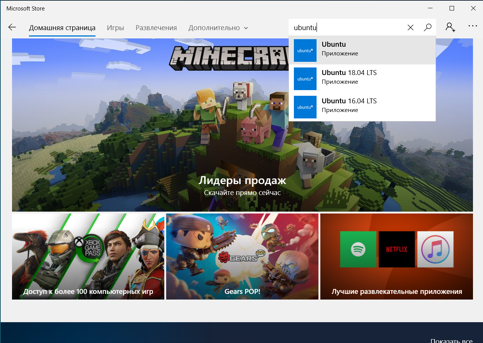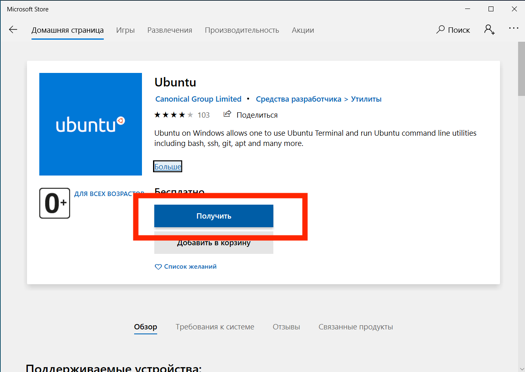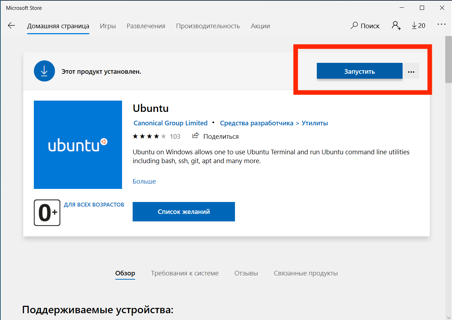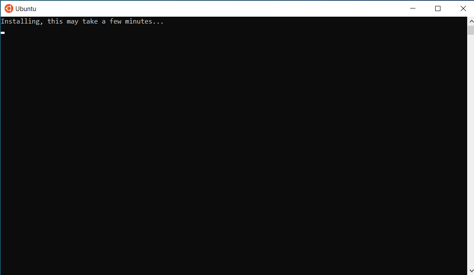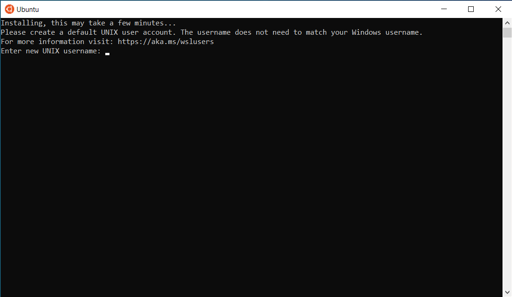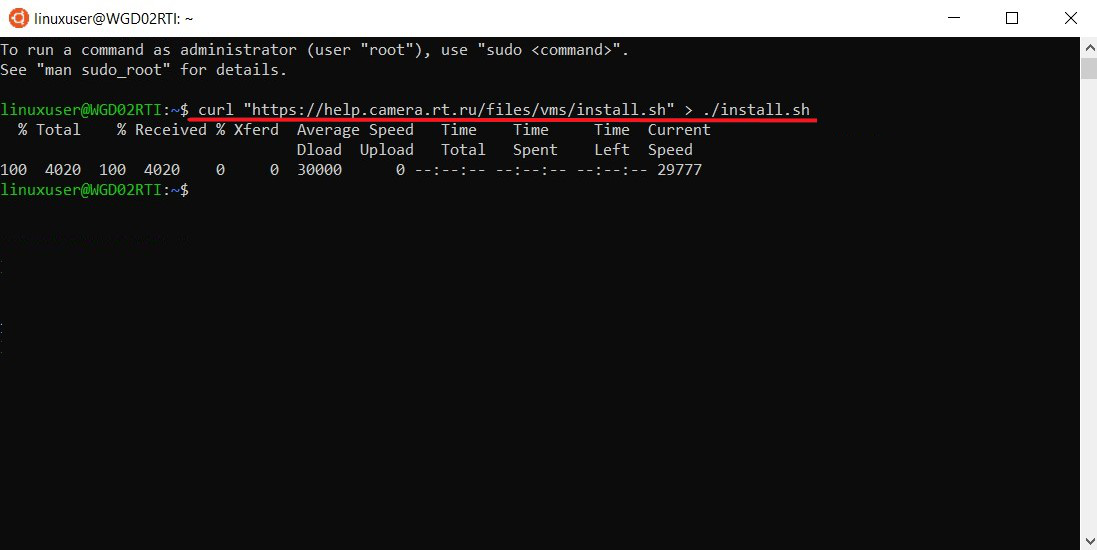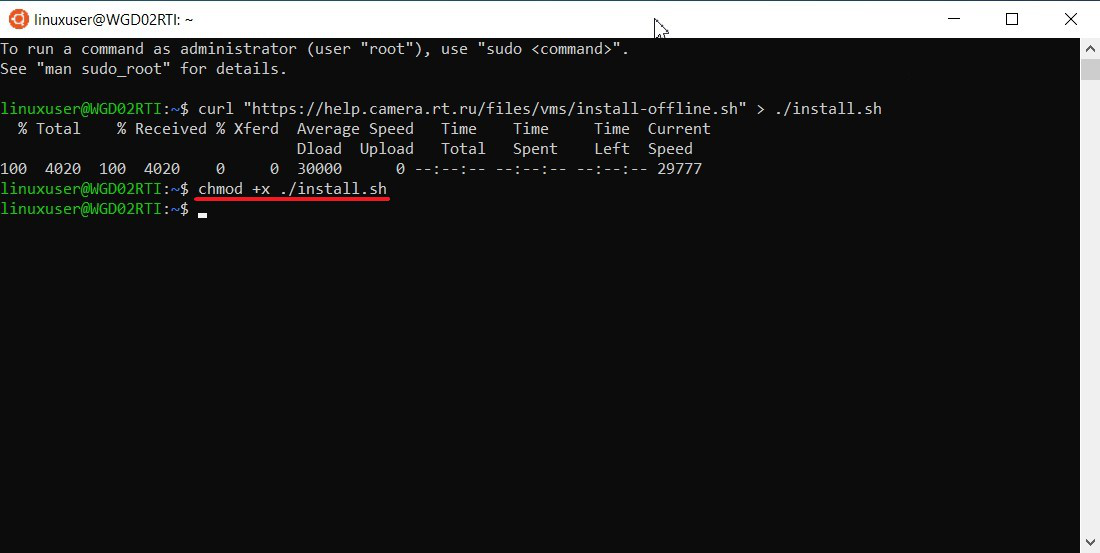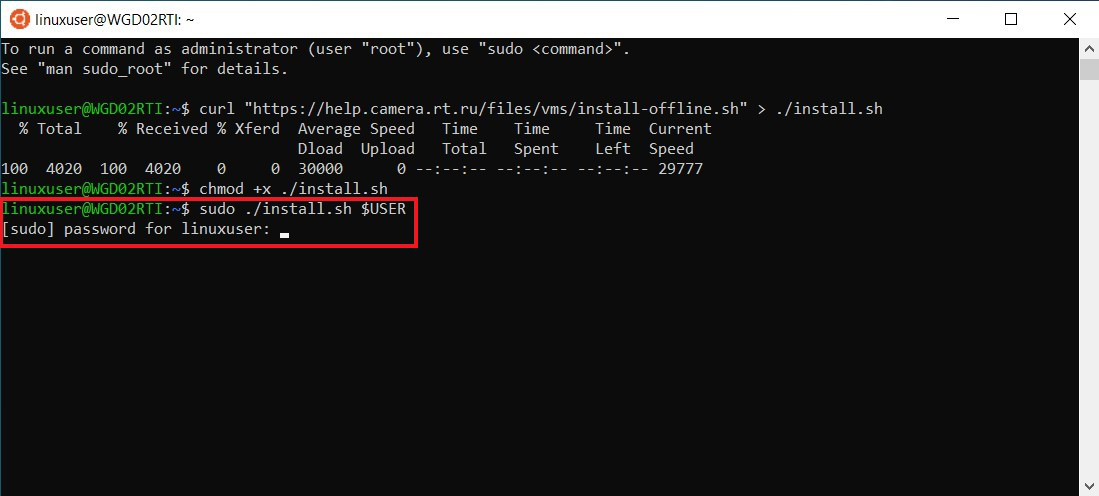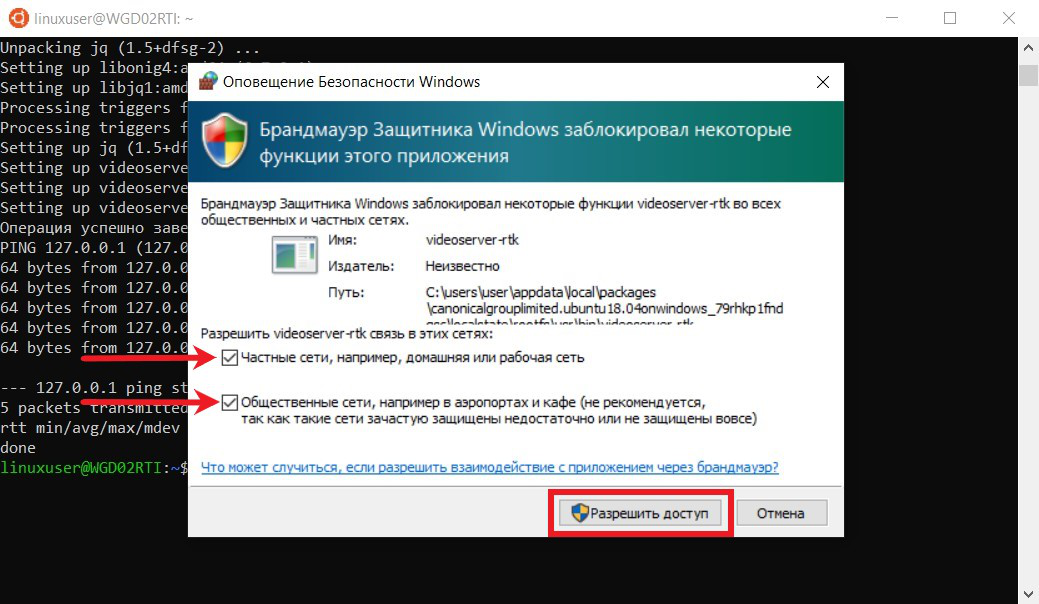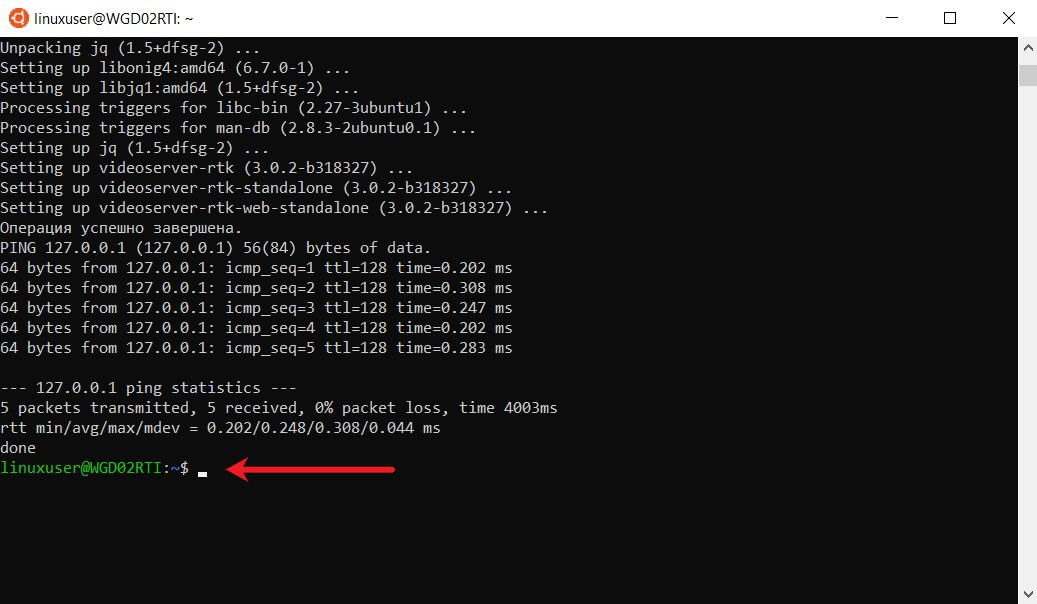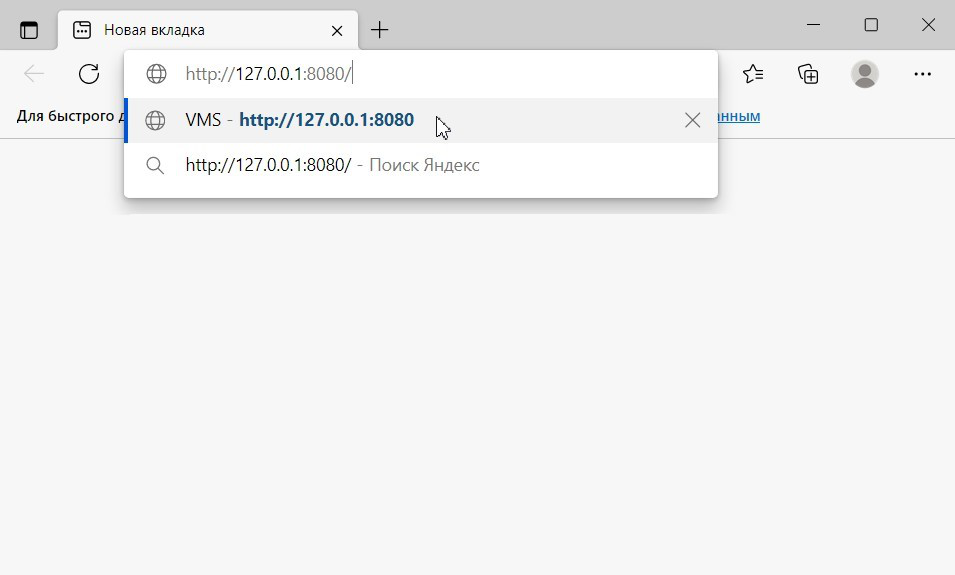Сервер видеонаблюдения своими руками: ОС, требования к железу и расчет характеристик.
Вступление
При организации системы видеонаблюдения в МКД компании все чаще начинают отступать от видеорегистраторов, прибегая к видеосерверам. Это обусловлено требованиями безопасности и удобства, т.к. конфигурация сервера и программного обеспечения может покрыть любые потребности пользователей. Сервер можно приобрести как готовый, так и собрать своими руками, что поможет сэкономить, иногда даже в несколько раз. Мы расскажем, как выбрать операционную систему, программное обеспечение для трансляции видео, как подобрать комплектующие.

Выбор ОС для сервера
Наиболее популярными операционными системами для серверов видеонаблюдения сегодня являются Windows и Linux Ubuntu.
По каким критериям оценивать обоснованность выбора той или иной ОС? Рассмотрим подробно.
Windows
Плюсы: количество информации о работе и настройке, дружелюбный пользовательский интерфейс и простота администрирования. Не стоит забывать и об огромном количестве дополнительного совместимого ПО. Но в рамках узкоспециализированной задачи построения системы видеонаблюдения нет большой необходимости в наличии дополнительного программного обеспечения.
Говоря о минусах Windows, можно выделить три основных: стоимость, ресурсозатратность, безопасность. Довольно высокая стоимость лицензирования ОС может иметь значение при общей ограниченности бюджета. Потребляемые ОС ресурсы тоже могут использоваться хотя бы для подключения дополнительных камер видеонаблюдения. В Windows-среде существует множество вирусных программ для разных версий и платформ, а видеонаблюдение должно быть надежным (для обеспечения должного уровня безопасности).
Linux Ubuntu
Это бесплатное решение с открытым исходным кодом, что дает очевидные преимущества при покупке и использовании программного обеспечения. Ubuntu (в сравнении с Windows) имеет меньшие затраты ресурсов. Система менее подвержена влиянию вредоносного ПО, что делает ее более надежной в плане безопасности.
Что лучше для видеосервера?
Однозначно Linux. Настройка и администрирование Linux могут показаться неопытному пользователю довольно сложными, но (при наличии руководств) вариант использования Linux в качестве ОС для сервера видеонаблюдения является наиболее верным (из-за меньших затрат на ОС и железо, большей безопасности).
Выбор ПО для видеонаблюдения
На рынке представлено большое количество разнообразного серверного ПО для организации трансляции с камер видеонаблюдения. От насыщенного функциями «Macroscop» до более простых, фактически онлайн-видеорегистраторов, с записью на жесткий диск (например «Shinobi» или «iSPY»).
Стоимость программного обеспечения
Все сервисы, предоставляющие ПО, отличаются и условиями лицензирования. Это может быть как единовременная большая оплата, так и ежемесячные абонентские платежи. Оплата может быть как за сам софт, так и за добавленные камеры, количество пользователей, срок хранения видеоархива, за дополнительные модули видеоаналитики. Главное – понимание задач, которые будут стоять перед вашей системой видеонаблюдения. Так можно просчитать весь требуемый функционал, подобрать оптимальное решение.
Есть вопросы? Задайте их в нашем Телеграмм-чате Видеонаблюдение в МКД
Вступайте в группу, чтобы получить:
- Прямой доступ к экспертам в сфере видеонаблюдения и организации бизнеса в МКД
- Ответы на все ваши вопросы по установке, обслуживанию и юридическим аспектам от опытных специалистов
- Актуальные лайфхаки и советы по увеличению дохода и минимизации расходов
- Реальные кейсы и успешные истории от тех, кто уже запустил свой бизнес и делится опытом
Зависимость характеристик сервера от программного обеспечения
Чем серьезнее возможности ПО (видеоаналитика: подсчет людей, распознавание лиц с занесением в базу, считывание и распознавание автомобильных номеров и т.д.), тем больший бюджет придется заложить в серверную часть. Обосновывается это тем, что на сервере производится декомпрессия видеопотока, используются алгоритмы видеоанализа. Дополнительная нагрузка ложится на процессор и видеокарту. Так стоимость сервера может вырасти многократно.
Что выбрать для видеонаблюдения в многоквартирных домах?
Ключевыми особенностями видеонаблюдения в МКД являются большое количество абонентов и низкая стоимость ПО, серверов.
В своей работе мы используем серверное программное обеспечение собственной разработки – «MainStreamer» (дистрибутив и документация доступны после регистрации в ЛК). ПО и сервис, созданные специально для использования в МКД, имеют весь необходимый жителям функционал: низкие требования к серверной части, поддержка популярных кодеков и протоколов (H.264 и RTSP), мобильное приложение и удобное управление аккаунтами жителей.
Подробнее о том, как подключить и настроить RTSP поток для видеонаблюдения вы можете прочитать в другой статье
При описании подбора сервера мы будем опираться на производительность ядра «MainStreamer» (для расчёта комплектующих сервера видеонаблюдения).
Бесплатный обучающий видеокурс «Видеонаблюдение в многоквартирном доме»
Что вы получите от просмотра видеокурса:
- Поэтапный план действий для организации бизнеса видеонаблюдения в многоквартирных домах — от старта до стабильного дохода
- Подробную информацию о расходах, прибыли и юридических аспектах — все в одном видео
- Практические советы и рекомендации, основанные на реальном опыте
- Экспертные разъяснения, которые помогут вам избежать ошибок и эффективно развивать свой бизнес
Расчет характеристик сервера видеонаблюдения
Сервер видеонаблюдения – обычный ПК, но с некоторыми особенностями, на которые нужно обратить внимание:
- Центральный процессор — обработка видео с камер ложится на него, поэтому он должен выдерживать нагрузку со всех камер.
- Материнскую плату рекомендуется выбирать с опцией автозапуска системы после подачи на вход блока питания электроэнергии. И нужно заранее подумать, куда подключать все накопители. Портов SATA должно хватать для HDD и SSD.
- Жёсткие диски желательно использовать износостойкие (WD Purple или SeaGate SkyHawk), а их объём должен соответствовать объёму видео, который на них поместится.
- Сетевая карта по пропускной способности должна выдерживать поток со всех камер на сервере.
- Блока питания должно хватать с небольшим запасом на нужды всего сервера.
- Видеокарта может быть совершенно любой.
- Корпус должен иметь хорошую вентиляцию. Туда должны уместиться все комплектующие. Рекомендуется к серверу ставить ИБП.

Операционная система и минимальные требования к серверу
В работе ПО «MainStreamer» используется операционная система Ubuntu Server 18.04 LTS. Приведем минимальные аппаратные требования к серверу для подключения 5 камер:
- ЦП — любой одноядерный процессор на архитектуре x86-x64 от 1 ГГц и более.
- ОЗУ — 4 GB или более.
- Жесткий диск — от 50 Гб и более (рекомендуется к использованию SSD).
Если вам нужно протестировать сервис, используйте в качестве сервера офисный ПК, который есть у вас в наличии. Важно, чтобы технические характеристики сервера были равны или выше минимальных.

Чтобы подобрать сервер под ваши задачи, нужно ответить на следующие вопросы:
Что будет делать сервер?
Есть 2 основные задачи видеосервера: трансляция и хранение. Здесь различия только в хранении потока, т.е. с HDD под архив и без HDD.
- Трансляция видео. Если вы хотите осуществлять только трансляции с камер, то в конфигурации вашего сервера жесткие диски не нужны. Можно обойтись только одним (двумя, если используете RAID) SSD почти любого размера под систему.
- Трансляции и хранение видео. Если вы хотите организовать трансляцию и хранение видео с камер, то тут потребуются не только SSD под систему, но и HDD соответствующего объёма.
Какой суммарный битрейт всех камер?
Битрейт — это количество информации, проходящее за единицу времени от вашей камеры к серверу. 1 камера с разрешением 2MPX будет иметь битрейт примерно 2 Mbit/s. 1 камера генерирует за 1 секунду видео размером 2 мегабита, которое отправляется на сервер, а там обрабатывается и записывается. Если у вас будет стоять уже 10 таких камер, то и битрейт будет в 10 раз больше (20 Mbit/s и так далее). Чем больше камер будет подключено к серверу, чем больше битрейт, тем более мощный вам нужен процессор, тем больший объём оперативной памяти потребуется.

Какая сетевая карта нужна под такой битрейт?
Сетевая карта подойдёт любая, но из суммарного битрейта со всех камер. Нагрузка до 90 Mbit/s — сетевая карта на 100 Mbit/s и выше; нагрузка до 900 Mbit/s — сетевая карта на 1000 Mbit/s и выше. Рекомендуем хорошую дискретную карту, так как она более приспособлена для высоконагруженных систем. Но подойдёт и встроенная.
Рекомендуемые характеристики серверов в зависимости от общего битрейта
В качестве примера возьмём камеры с разрешением 2 Mpx. Средний битрейт ≈2 Mbit/s.
Для разного количества камер технические параметры сервера должны быть следующие:
| Количество камер | 15 | 50 | 100 | 150 | 200 | 300 | 400 |
| Общий битрейт | ≈30 Mbit/s | ≈100 Mbit/s | ≈200 Mbit/s | ≈300 Mbit/s | ≈400 Mbit/s | ≈600 Mbit/s | ≈800 Mbit/s |
| Процессор | Intel Celeron 430 | Intel Core 2 Duo E7500 | Intel Xeon E5-2620 | Intel i3-8100 | Intel Xeon E5-2687W | 2x Intel Xeon E5-2650 v2 | 2x Intel Xeon E5-2678 v3 |
| Оперативная память | 4 GB | 6 GB | 8 GB | 12 GB | 16 GB | 20 GB | 24 GB |
| Сетевая карта | 100 Mb/s | 1000 Mb/s | 1000 Mb/s | 1000 Mb/s | 1000 Mb/s | 1000 Mb/s | 1000 Mb/s |
Самостоятельная сборка сервера в компьютерном магазине
Не всегда нужно покупать готовый видеосервер, если его можно собрать своими руками. Ориентируясь на рекомендации, вы сможете подобрать комплектующие для задач.
ЦП:
Процессор следует выбрать, ориентируясь на количество камер и битрейт со всех. Для 30 камер 2MPx подойдёт и Intel Core 2 Duo E7500, а для 50 Intel Xeon 2650. Подробнее смотрите в таблице.
Видеокарта:
Подойдёт любая. Нужна лишь для вывода информации на монитор.
Материнская плата:
Выбор материнской платы следует осуществлять исходя из:
- Сокета и модели процессора.
- Количества слотов PCIe для подключения видеокарты (если дискретная), контроллера SATA (если есть) и сетевого адаптера (если дискретный).
- Количества портов SATA для подключения HDD и SSD.
Количество SATA портов нужно выбирать исходя из желаемого объема памяти и моделей HDD плюс SSD. Можно также использовать SSD в формате M.2, но учесть, что такие SSD всё равно будут использовать линии либо SATA, либо PCIe.
Желательно, чтобы в настройках BIOS материнской платы была настройка для автозапуска системы после подачи на вход блока питания электроэнергии. Это нужно в случае, когда происходит отключение электроэнергии на объекте. А эта функция позволяет северу вновь автоматически включиться. Эта опция присутствует во многих моделях материнских плат.

ОЗУ:
Объем оперативной памяти зависит от битрейта со всех камер на сервере. Чем больше битрейт, тем больше оперативной памяти вам понадобится. Но от 4 GB и более.
Жесткие диски для операционной системы:
Под ОС стоит отдать предпочтение SSD любого объёма от 60 GB (для большей отказоустойчивости системы можно использовать 2 SSD, которые будут работать в режиме программного RAID1).
Жесткие диски для хранения видео с камер:
При выборе HDD нужно руководствоваться сперва желаемой глубиной архива, определиться с ёмкостью всей системы хранения. Объем каждого отдельного жёсткого диска нужно выбирать исходя их доступных SATA портов на материнской, учесть занятые порты для носителей под ОС.
Для того, чтобы узнать необходимый размер жесткого диска, можно воспользоваться калькулятором. Из моделей стоит обратить внимание на специальные для видеонаблюдения из серий WD Purple, Seagate SkyHawk, Toshiba S300. Они характеризуются большей наработкой на отказ при подобных условиях эксплуатации. Но подойдут и любые жёсткие диски.

Блоки питания:
Блок питания следует выбирать исходя из мощности всей системы и количества SATA-устройств. Обычно блока питания мощностью 450W хватает даже для CPU с TDP до 150W, как у Intel Xeon E5-2687W. Можно просто воспользоваться калькулятором мощности блока питания.
Количество коннекторов SATA для питания желательно рассчитывать исходя из количества всех носителей SATA. Можно воспользоваться разветвителями (Molex — SATA x2 и так далее).
В качестве рекомендации: БП ACCORD ACC-450W-80BR.
Сетевая карта:
Встроенная в материнскую плату сетевая карта не всегда справляется с постоянно высокой нагрузкой в процессе эксплуатации, поэтому стоит изначально установить дискретную сетевую карту. Её следует выбирать по общему битрейту со всех камер на сервере. Достаточно одного сетевого порта. Нагрузка на сервер до 100 Mbit/s — сетевая карта 100 Mbit/s, нагрузка на сервер уже до 1000 Mbit/s — сетевая карта 1000 Mbit/s. Гигабитная сетевая карта TP-LINK TG-3468 — хороший вариант.
Кулер для ЦП:
Выбрать кулер можно, ориентируясь на параметр TDP процессора. Если TDP процессора 100W, то рассеиваемая мощность кулера должна быть не меньше 100W, а лучше больше. Важно учесть сокет процессора. Кулер должен быть с ним совместим. Важно помнить о габаритах кулера. Слишком высокий кулер не уместится в корпус, поэтому это нужно предусмотреть заранее.
Корпус и система охлаждения:
При выборе корпуса следует обратить внимание на:
- Размер материнской платы, которую вы выбрали.
- Количество посадочных мест для устройства 3.5” (HDD) и 2.5” (SSD).
- Комплектность вентиляторов или посадочных мест для них.
- Жесткое крепление для SSD не играет роли, тогда как для HDD очень важно.
- Наличие фильтров от пыли. Наличие вентиляторов обязательно.
- Вентиляторов в корпусе должно быть минимум два: 1 на вдув, охлаждающий HDD, 1 на выдув, желательно оба 120 мм.
Мы рекомендуем серверные корпуса формата 4U (например ExeGate 4U450-07/4U4017S).

Сравнение цен: сервер или сетевые видеорегистраторы?
Еще недавно системы видеонаблюдения базировались на основе одного или нескольких видеорегистраторов. Давайте сравним преимущества и недостатки использования видеорегистраторов в сравнении с видеосерверами. Для примера возьмем конфигурацию видеосервера на 80 камер в магазине DNS и сетевой видеорегистратор HiWatch DS-N332/2(B).

Сервер рассчитываем без жестких дисков, т.к. в комплекте с видеорегистраторами их тоже нет.
| Модель | Видеосервер с DNS | HiWatch DS-N332/2(B) |
| Количество камер для подключения | 80 FullHD | 32 FullHD |
| Количество SATA | 3 (+1 под системный жесткий диск) | 2 |
| Максимальный объем хранилища | 54 ТБ | 20 ТБ |
| Стоимость | 23 675 руб. | 23 090 руб. |
Стоимость и сервера, и регистратора около 23,5 тыс. руб. Система видеонаблюдения на 80 IP-камер, построенная на трех видеорегистраторах, обойдется в ≈ 70 тыс. руб., без накопителей.
Говоря о хранении видеоархива: максимальный объем накопителей видеосервера, приведенного в примере (без учета системного диска), составит до 54 Tb, что в 2,5 раза больше, чем на одном регистраторе – 20 Tb. Число практически равно максимальному объему памяти на 3-х видеорегистраторах. Что снова выступает плюсом для видеосервера.
Видеосервер предлагает равнозначный объем памяти (при в 3 раза меньшей стоимости), больший функционал, удобство для конечных пользователей. Максимальное количество пользователей, одновременно подключающихся к трансляции, практически не ограничивается.
Протестируйте наш софт для создания видеосервера
Оставьте заявку и получите возможность тестирования бесплатно
Подробнее


Вывод
Собрать сервер видеонаблюдения своими руками не так уж и сложно. Определив, какое программное обеспечение будет использоваться, операционную систему, ориентируясь на задачи и нужное количество камер видеонаблюдения, всегда можно самостоятельно подобрать комплектующие.
Да, это может занять дополнительное время. Не так просто реализуется подключение и настройка ПО, как на базе видеорегистраторов. Но вы получите систему полностью под ваш проект (с возможностью полного управления и администрирования). Отказоустойчивость системы, безопасность и гибкость применения, большой выбор функционала стриминговых ПО – все это делает видеосерверы наиболее предпочтительным вариантом для использования как в коммерческой сфере, так и для собственной безопасности.
Если ваша версия ОС — Windows, возможны два варианта установки:
1) установка через установщик; 2) установка на WSL (Windows Subsystem for Linux).
Установка VMS-сервера через установщик¶
Установка VMS-сервера через установщик происходит следующим образом.
- Скачайте установщик VMS по ссылке.
-
По окончании загрузки откройте папку со скачанным файлом. Это zip-файл (архив), содержащий установщик.
-
Нажмите на скачанный файл правой кнопкой мыши, выберите «Извлечь всё».
- Укажите следующий путь извлечения:
C:\vms-installer. Если ваш системный диск называется иначе, выберите его для установки. -
Установите галочку на пункте «Показать извлеченные файлы».
-
Нажмите «Извлечь». После этого откроется папка с установщиком.
-
Запустите приложение «VmsInstaller.exe».
-
Откроется окно установки. В нём перечислены шаги, которые будет выполнять установщик. Если ваша система не соответствует требованиям, перечисленным в разделе «Программные требования», установщик покажет соответствующее уведомление.
-
Нажмите кнопку «Установить».
-
Подтвердите запрос от WindowsPowerShell на внесение изменений на устройстве, нажав «Да».
-
После завершения первого этапа вам необходимо перезагрузить компьютер, затем установка будет продолжена. Для перезагрузки нажмите кнопку «Перезагрузить». После этого дождитесь полной загрузки компьютера. Если установщик не открывается после перезагрузки, см. алгоритм действий в п. 1 Приложения 1 «Возможные проблемы при установке и работе с VMS».
о 12. На четвёртом шаге «Установка VMS» может появиться окно с заголовком «Брандмауэр Защитника Windows заблокировал некоторые функции этого прилжения». Проставьте в нем все галочки и нажмите «Разрешить доступ».
-
В окне установщика появится сообщение об успешной установке и варианты дальнейших действий:
- Открыть установленный VMS.
- Скачать инструкцию.
- Открыть видеоинструкцию (youtube).
-
Нажмите «Открыть установленный VMS», чтобы добавить VMS-сервер к Личному кабинету Ростелеком и подключить к нему устройства. В браузере откроется окно авторизации на сервере Видеонаблюдения. В правом нижнем углу окна находится MAC-адрес вашего устройства. Вы можете скопировать MAC-адрес — он будет нужен для добавления VMS-сервера к Личному кабинету Ростелеком.
Далее проверьте, что VMS-сервер установлен правильно, следуя инструкции «Проверка установки VMS».
Установка VMS-сервера на WSL¶
Для систем Windows предусмотрена установка через Windows Subsystem for Linux (WSL) поколения 1. Этот тип установки подходит для рабочих станций на ОС Windows 10 версии 1709 или более поздней.
Подготовка WSL для ручной установки¶
- Откройте меню «Пуск».
- Введите и найдите «Панель управления». Чтобы включить поиск, кликните на изображение лупы рядом с меню «Пуск».
-
Нажмите «Программы».
-
Нажмите подпункт «Включение или выключение компонентов Windows» в разделе «Программы и компоненты».
-
Прокрутите список в открывшемся окне до пункта «Подсистема Windows для Linux».
-
Поставьте галочку напротив пункта, нажмите «Ок».
-
Ожидайте установки. После ее завершения появится предложение о перезагрузке компьютера.
-
Для завершения установки WSL системе требуется перезагрузка. Нажмите «Перезагрузить сейчас».
- После перезагрузки компьютера требуется установить конкретную версию WSL. Для этого откройте меню «Пуск».
-
Запустите Microsoft Store.
Если у вас не установлен Microsoft Store или поиск не находит Ubuntu, читайте инструкцию «Как поставить Ubuntu через консоль вручную», далее следуйте 14 шагу. При отсутствии упомянутых проблем — переходите к 11 шагу инструкции.
Как поставить Ubuntu через консоль вручную
- Скачайте файл по ссылке https://help.camera.rt.ru/files/wsl/ubuntu/1804.appx.
- Откройте Windows Powershell от имени администратора. Найдите его через меню «Пуск», нажмите правую клавишу мыши и запустите от имени администратора.
- Откроется окно консоли. Введите
cd "путь к папке куда скачался файл из шага 1 в кавычках"и нажмите Enter. Например,cd "C:\Downloads". - Выполните команду
Add-AppxPackage <имя скачанного файла>и нажмите Enter.
-
Найдите в его поиске Ubuntu.
-
Нажмите кнопку «Получить». Если появится окно для входа в учетную запись Microsoft, его можно закрыть, нажав «Нет, спасибо».
-
Дождитесь загрузки приложения Ubuntu.
-
Запустите приложение Ubuntu, нажав кнопку «Запустить» в Microsoft Store или найдя его через меню «Пуск».
-
Ожидайте окончания установки.
-
Когда на экране появится надпись «Enter new UNIX username:», придумайте и введите логин пользователя Linux, например, «linuxuser». Логин может содержать маленькие латинские буквы и цифры. Нажмите Enter. Обратите внимание, что логин не совпадает с именем пользователя Windows. Если программа снова попросит вас ввести логин, значит вы ввели недопустимое значение. Попробуйте ещё раз.
-
Когда на экране появится надпись «Enter new UNIX password:», придумайте и введите пароль пользователя Linux. При вводе пароля каретка в терминале не двигается, выглядит так, будто ввода не происходит. Это нормально, на самом деле пароль вводится. Нажмите Enter.
- Когда на экране появится надпись «Retype new UNIX password:», повторно введите пароль, чтобы подтвердить его.
Важно: пароль и логин следует запомнить.
После этого установка WSL завершена. Не закрывайте окно WSL — оно пригодится в следующем шаге установки.
Установка VMS-сервера на WSL¶
Если ваша ОС — Windows, используйте окно WSL, оставшееся открытым на предыдущем шаге. Если вы закрыли окно WSL, откройте его заново.
Для этого перейдите в меню «Пуск», найдите приложение Ubuntu и запустите его.
-
Для загрузки установочных файлов VMS, в открывшемся окне введите команду и нажимите Enter:
curl "https://help.camera.rt.ru/files/vms/install.sh" > ./install.sh -
Ожидайте выполнения команды. Если оно прошло успешно, то вывод будет подобен тому, что на скриншоте.
-
Разрешите выполнение для скрипта установки, введите следующую команду и нажмите Enter:
chmod +x ./install.sh -
Ожидайте выполнения команды. Если оно прошло успешно, команда ничего не выведет, но станет возможно ввести следующую команду.
-
Введите команду для установки VMS-сервера и нажмите Enter:
sudo ./install.sh $USER -
Введите пароль от учетной записи Linux, который вы назначили ранее, и нажмите Enter. При вводе каретка не движется.
-
Если при выполнении команды появится окно с заголовком «Брандмауэр Защитника Windows заблокировал некоторые функции этого приложения», то проставьте в нем все галочки и нажмите «Разрешить доступ».
-
Установку можно считать завершённой, когда появится слово «done» и вы снова сможете вводить текст.
Далее проверьте, что VMS-сервер установлен правильно, следуя инструкции «Проверка установки VMS».
Проверка установки VMS¶
Проверьте, что VMS-сервер установлен правильно:
-
Откройте веб-браузер, например, Internet Explorer.
-
Введите в адресной строке браузера http://127.0.0.1:8080/. По данной ссылке доступен интерфейс VMS-сервера, установленного локально на вашем ПК, в котором можно авторизоваться и работать с VMS-сервером.
Обратите внимание, первые символы должны быть именно
http, а неhttps. -
Если все сделано правильно, то в браузере появится интерфейс авторизации VMS-сервера.
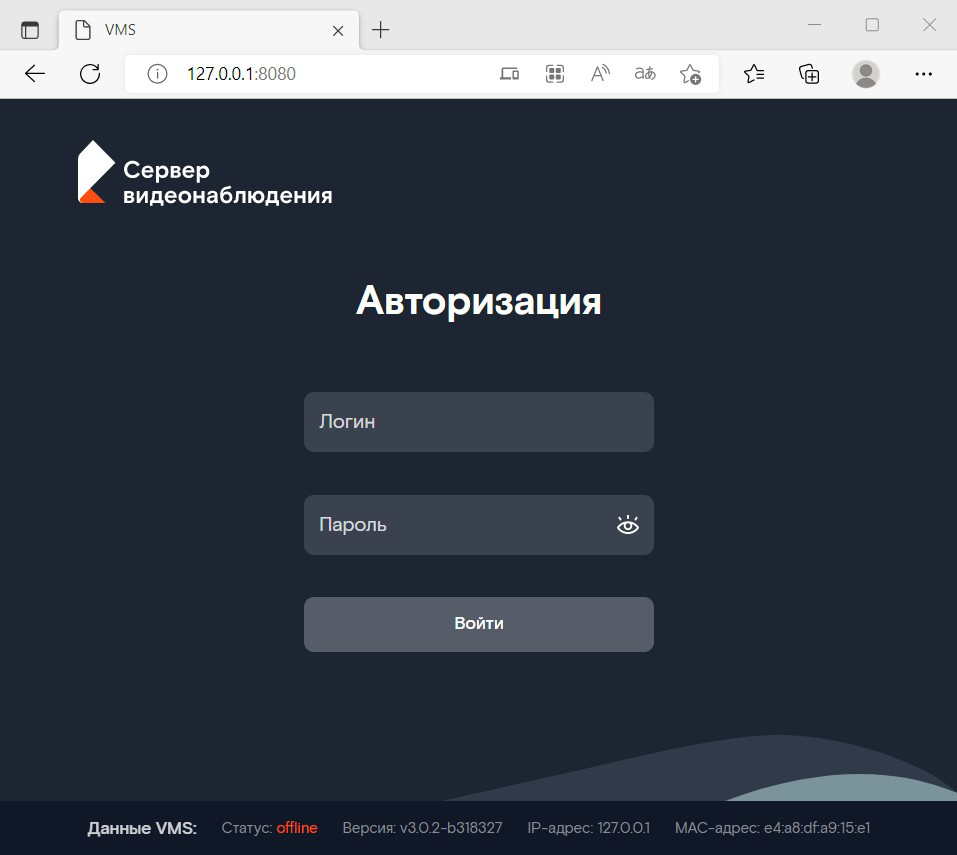
Если пользователю нужно удалить VMS, то его можно удалить при необходимости.
Если нужно обновить VMS, то скачайте новую версию и установите заново.
Последнее обновление: 2023-11-09
iSpy 7.2.6.0
iSpy — программа, которая с помощью микрофона и веб-камеры позволяет следить за помещением, и…
Webcam Capture 3.3
Простое в использовании приложение с минималистичным пользовательским интерфейсаом,…
Snap Camera 1.16.0
Приложение, которое позволяет накладывать различные маски и эффекты на лицо пользователя…
Xeoma 24.9.24
Xeoma — программа для видеонаблюдения. Поддерживает любые веб-и IP-камеры, в том числе Wi-Fi камеры, а также Интернет-камеры…
VCam 6.4
VCam — эмулятор веб-камеры, позволяющий пользователям у которых отсутствует устройство…
ContaCam 9.9.25
ContaCam — многофункциональная программа для организации системы видеонаблюдения и видеотрансляции…
Они помогут проверить добросовестность няни, защититься от незваных гостей и выяснить, чем занимается кот в ваше отсутствие.
1. Xeoma
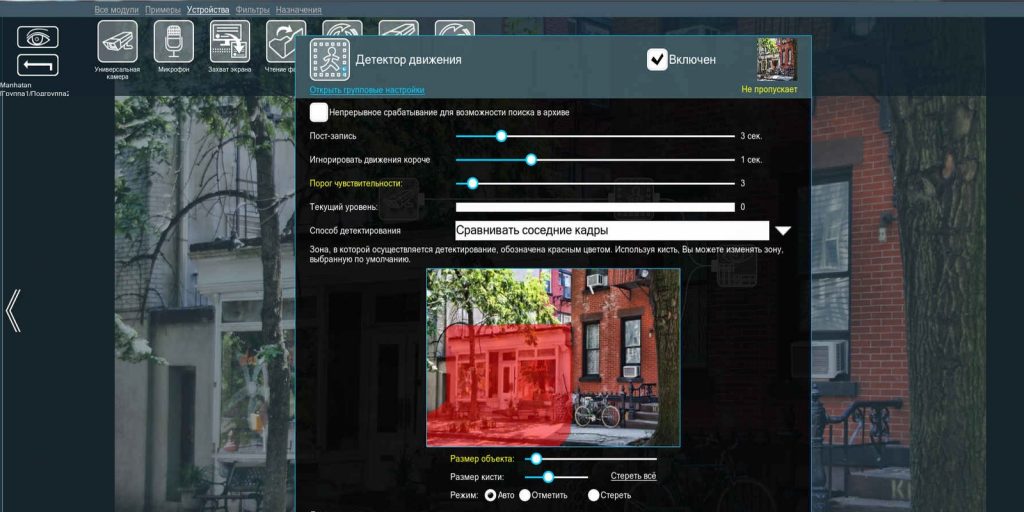
- Платформы: Windows, macOS, Linux, iOS, Android.
Самое популярное ПО для организации видеонаблюдения, которое работает со всеми существующими камерами. Xeoma запускается на любых компьютерах и даже не требует установки.
У программы лаконичный интерфейс и почти безграничные возможности. Помимо привычного детектора движения, в Xeoma реализовано распознавание автомобильных номеров, лиц и даже эмоций. Все функции работают в виде модулей, которые можно объединять в цепочки и очень тонко настраивать.
В бесплатной версии количество модулей ограничено тремя, чего будет достаточно для дома и несложных сценариев. Для более серьёзных задач есть три типа лицензий, цена которых зависит от количества камер.
Скачать Xeoma с официального сайта →
Xeoma Видеонаблюдение
FelenasoftЦена: Бесплатно
Загрузить
Видеонаблюдение Xeoma — Клиент
Felenasoft Ltd.Цена: Бесплатно
Загрузить
2. Zoneminder
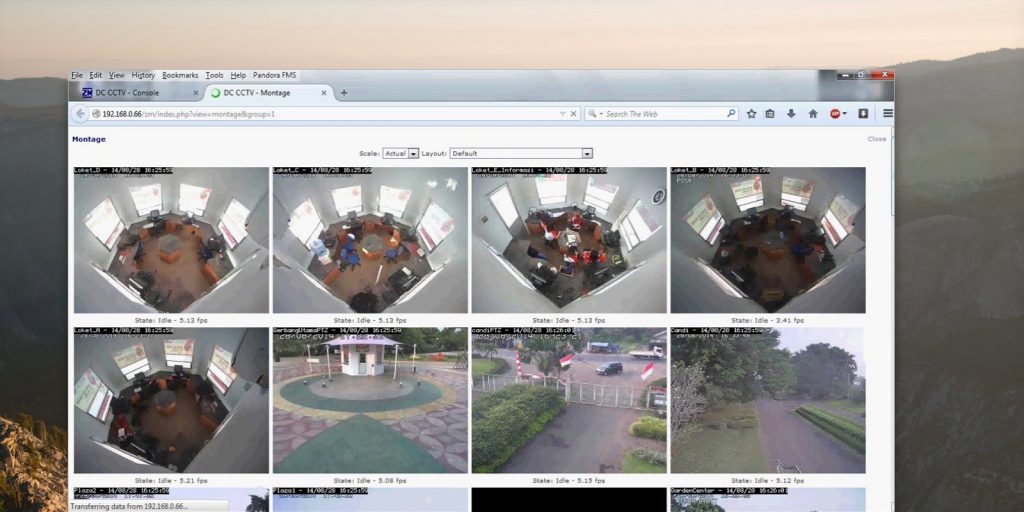
- Платформы: Linux, iOS, Android.
Мощный инструмент с открытым исходным кодом и активным сообществом, который годится для организации видеонаблюдения любой сложности. После настройки просматривать видео можно с компьютера или смартфона, из любого браузера.
Zoneminder работает с камерами любых типов, позволяя записывать и анализировать картинку с них. Благодаря расширенным настройкам, для каждой камеры можно задать несколько зон определения движений и их чувствительность. Умеет отправлять оповещения на электронную почту или СМС о заданных событиях.
Приложение полностью бесплатно как для домашнего, так и для коммерческого использования.
Скачать Zoneminder с официального сайта →
zmNinja-pro
ZoneMinder IncЦена: 449,00 рублей
Загрузить
zmNinja-pro
ZoneMinderЦена: Бесплатно
Загрузить
3. iSpy
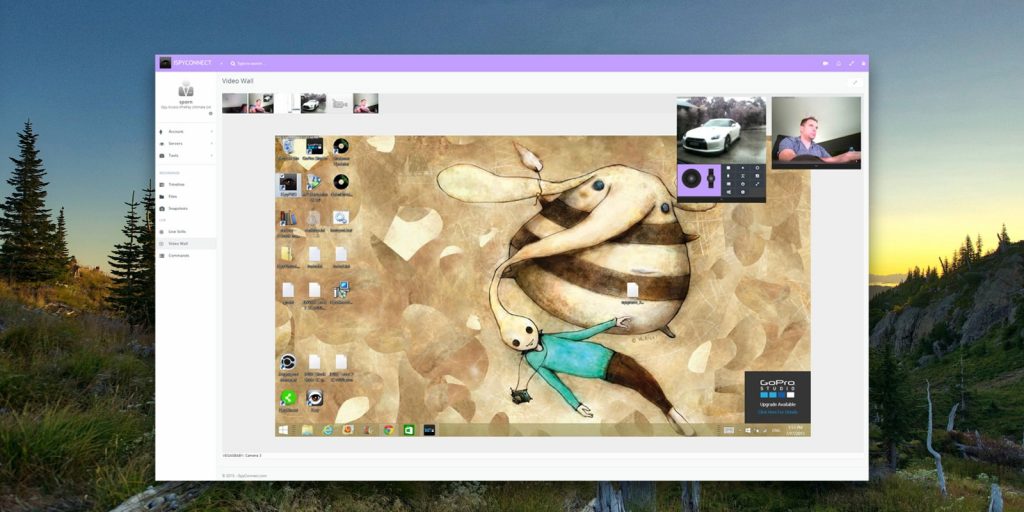
- Платформы: Windows, iOS, Android.
iSpy имеет открытый исходный код, что предоставляет широкие возможности для модернизации программы и делает детальную настройку очень удобной. Расширить функциональность можно с помощью плагинов для распознавания автомобильных номерных знаков, наложения текста, сканирования штрихкодов.
Можно подключить неограниченное количество источников. Есть датчик движения, сетевое вещание, уведомления. Кроме того, iSpy поддерживает загрузку на YouTube, Dropbox или FTP‑сервер.
В качестве источника можно использовать не только USB- и IP‑камеры, но и изображение рабочего стола.
Скачать iSpy с официального сайта →
iSpy Cameras (Ad Supported)
SKJM, LLCЦена: Бесплатно
Загрузить
Agent DVR Client
DeveloperInABoxЦена: Бесплатно
Загрузить
4. Sighthound Video
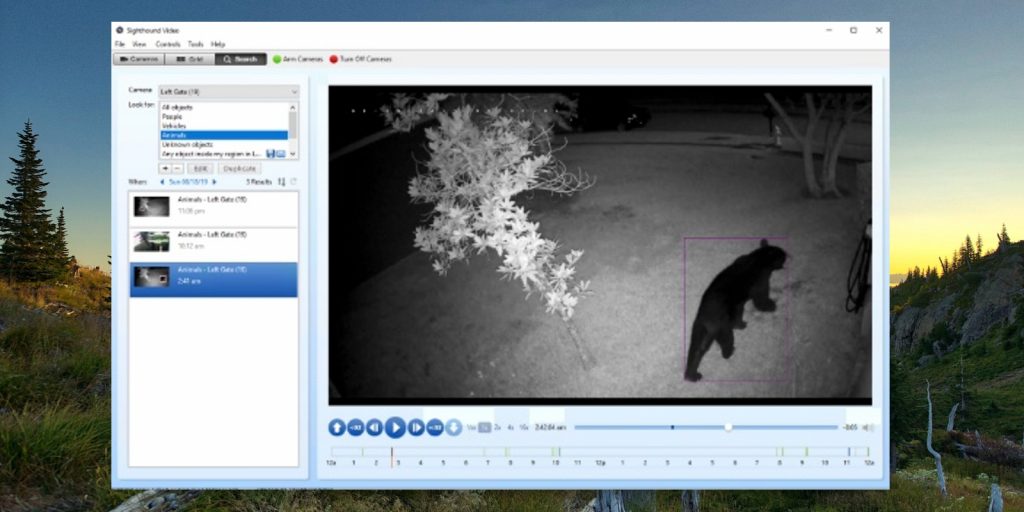
- Платформы: Windows, macOS, iOS, Android.
Эта мультиплатформенная программа может похвастаться умным датчиком движения, который способен отличить человека от автомобиля или домашнего животного. Умеет работать с IP- и веб‑камерами, но в бесплатной версии можно стримить видео только с одного источника.
Sighthound Video способна сохранять ролики в облачные сервисы и имеет много полезных возможностей для тех, кому импонирует концепция умного дома.
На официальном сайте можно купить набор, который обеспечит безопасность, например, загородного дома, а сама программа умеет работать со службой автоматизации IFTTT.
Скачать Sighthound Video с официального сайта →
Sighthound Video
Sighthound, Inc.Цена: Бесплатно
Загрузить
Sighthound Video
SighthoundЦена: Бесплатно
Загрузить
5. AtHome Video Streamer
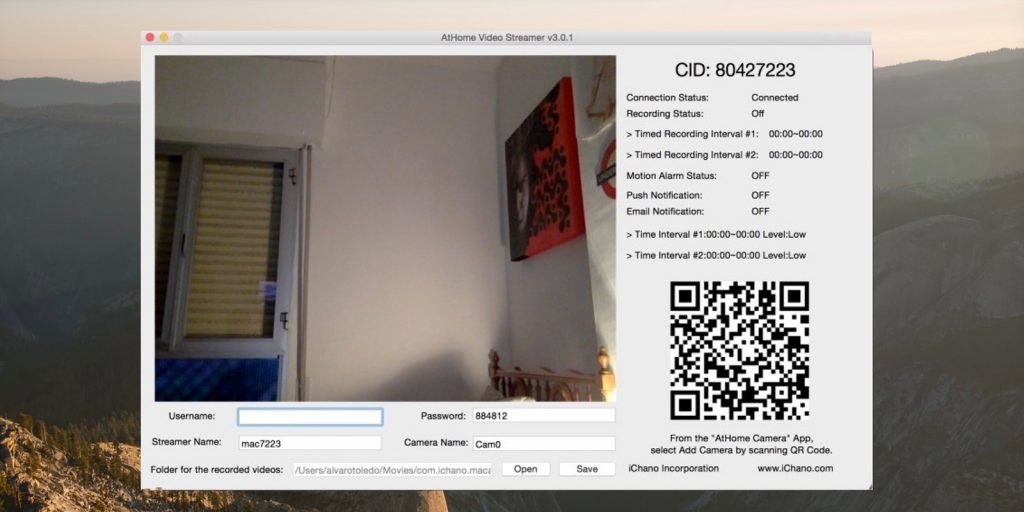
- Платформы: Windows, macOS, iOS, Android.
Главное достоинство AtHome Video Streamer — мультиплатформенность. Помимо мобильных приложений для слежки, у программы есть полноформатные версии для Windows и macOS.
Предоставляется возможность вести запись по расписанию, сохранять видео в облачные сервисы и отправлять уведомления на смартфон при обнаружении движения. В качестве источников используются камеры USB, IP, Smart TV, iOS- и Android‑устройств.
Скачать AtHome Video Streamer с официального сайта →
AtHome Video Streamer DIY CCTV
南京景从通讯科技有限公司Цена: Бесплатно
Загрузить
AtHome Video Streamer
ichanoЦена: Бесплатно
Загрузить
6. EyeLine Video Surveillance
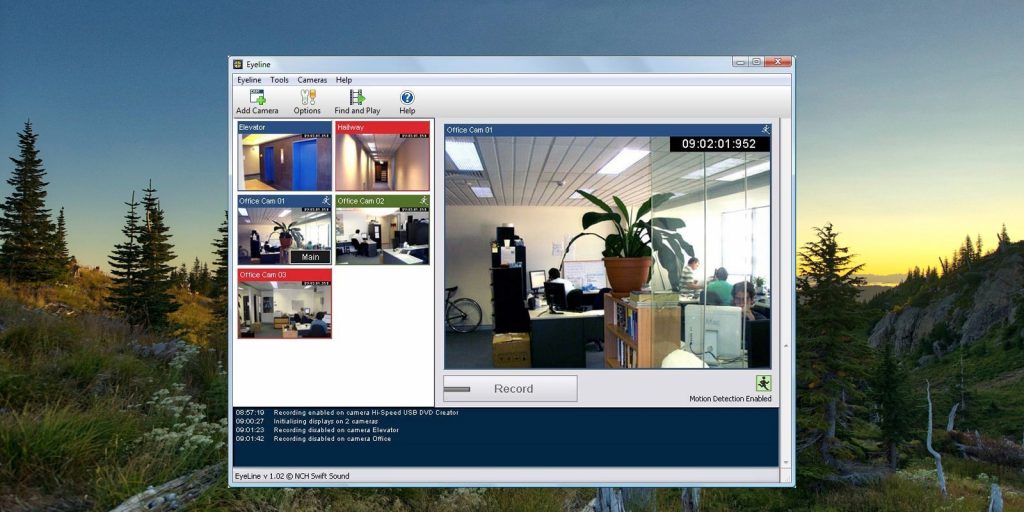
- Платформа: Windows.
EyeLine Video Surveillance может задействовать до 100 каналов одновременно. В качестве источников позволяет использовать как веб‑, так и IP‑камеры.
Программа оснащена детектором движения, менеджером архивных записей и возможностью загрузки видео на FTP‑сервер. Уведомления о событиях можно получать по электронной почте или СМС.
EyeLine Video Surveillance — отличный вариант для тех, кому нужна простая и эффективная система видеонаблюдения. Программа имеет двухнедельный пробный период и предлагает несколько вариантов подписки с расширенной функциональностью.
Скачать EyeLine Video Surveillance с официального сайта →
7. XProtect Essential+
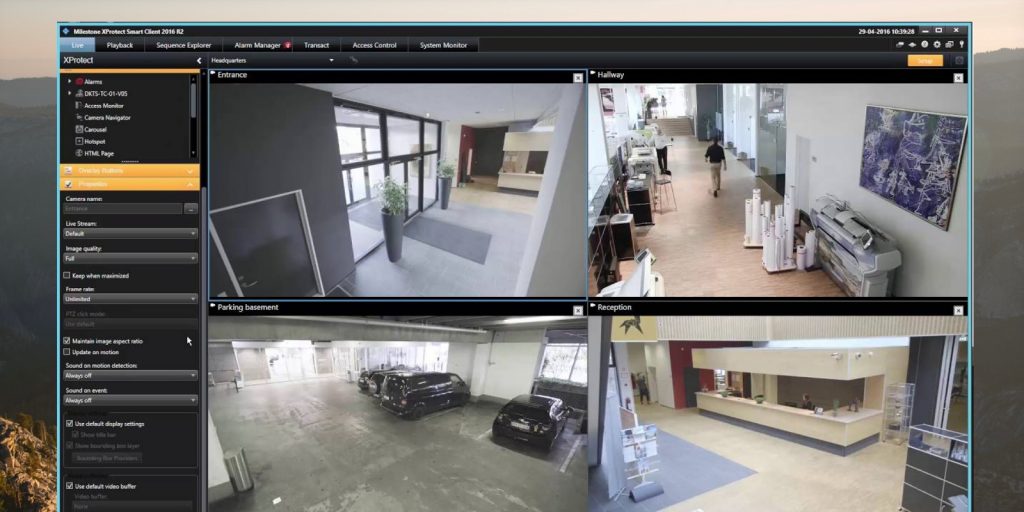
- Платформы: Windows, iOS, Android.
Готовое решение от Milestone, которое сочетает простоту работы и массу полезных возможностей. XProtect Essential+ подойдёт для точек малого бизнеса и домашнего использования.
Программа поддерживает до восьми IP‑, USB- и веб‑камер, умеет вести запись по движению в кадре, а также позволяет настраивать отдельные зоны обнаружения большей точности. Просматривать потоки можно с неограниченного количества компьютеров и мобильных устройств.
XProtect Essential+ не требует активации, а бесплатная версия ограничена лишь количеством камер. При необходимости она легко масштабируется до платной с сохранением всех настроек.
Скачать XProtect с официального сайта →
XProtect® Mobile
MILESTONE SYSTEMS A/SЦена: Бесплатно
Загрузить
XProtect® Mobile
Milestone Systems A/SЦена: Бесплатно
Загрузить
8. IP Camera Viewer
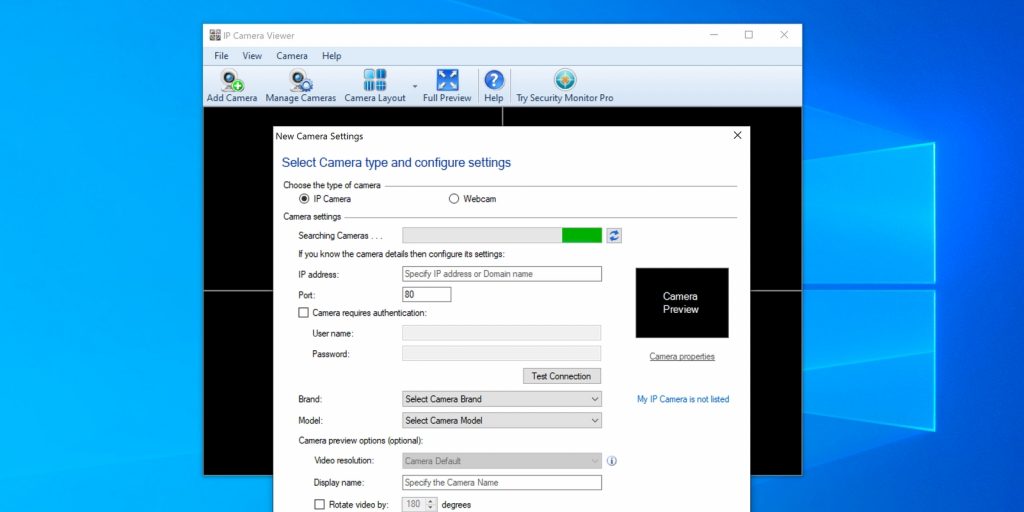
- Платформа: Windows.
Полностью бесплатное решение, которое покрывает базовые функции видеонаблюдения, нужные большинству пользователей. IP Camera Viewer поддерживает свыше 2 000 моделей USB- и IP‑камер различных производителей, а если какого‑то из устройств нет, можно отправить запрос в техподдержку с просьбой добавить его.
Приложение имеет очень простой интерфейс, в котором легко разобраться даже новичку. Можно одновременно просматривать видео с четырёх камер и управлять ими. Есть поддержка цифрового зума, настройки параметров изображения и многое другое.
Скачать IP Camera Viewer с официального сайта →
9. Netcam Studio
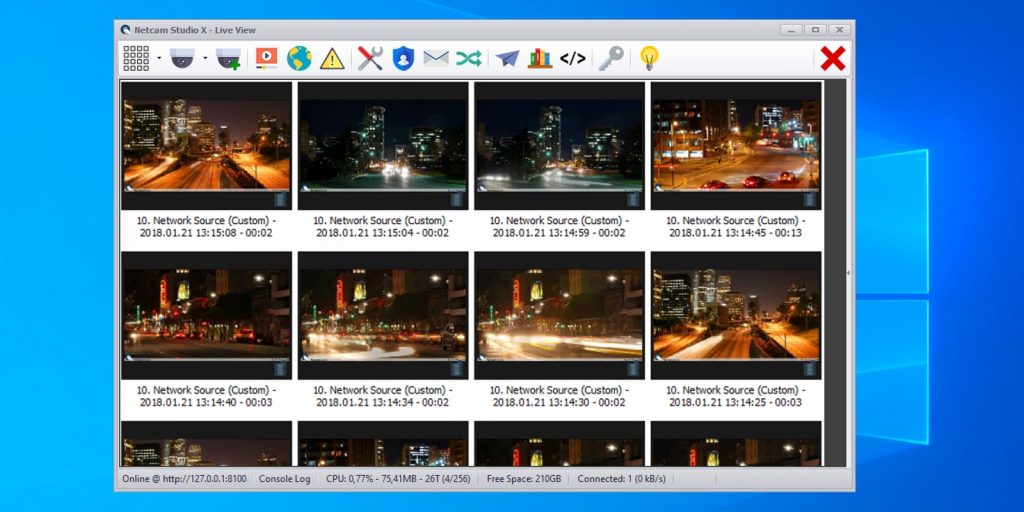
- Платформы: Windows, iOS, Android.
Коммерческий продукт для организации видеонаблюдения. Использовать бесплатно можно при наличии не более двух камер с ограничением до пяти уведомлений в день и водяным знаком на видео. Программа состоит из двух компонентов: сервера для Windows и клиентов для Windows, iOS и Android.
Netcam Studio работает с аналоговыми, а также IP- и USB‑камерами, позволяя просматривать и записывать видео со звуком сразу из нескольких источников. Доступны функции оповещения при обнаружении движения или аудиосигналов в контролируемой зоне. Уведомления о событиях приходят в виде пушей, имейлов и СМС.
Скачать Netcam Studio с официального сайта →
Netcam Studio Mobile
Steve NiquilleЦена: Бесплатно
Загрузить
Приложение не найдено
Текст статьи обновлён 2 апреля 2021 года.
Превращаем ноутбук в видеорегистратор
Время на прочтение4 мин
Количество просмотров313K
Если вы подозреваете, что у вас дома завёлся полтергейст, хотите приглядеть за ребёнком, интересуетесь, чем занят кот в ваше отсутствие или хотите застукать Деда Мороза прямо под ёлкой, то всё, что для этого нужно — ноутбук или ПК с веб-камерой и бесплатная программа Ivideon Server.

Обычное дело, когда сперва появляется какое-нибудь изобретение, а потом находятся самые неожиданные способы и сценарии его применения. До сих пор использовал веб-камеру на своём ноутбуке исключительно для редких видеозвонков. В остальное время она была чем-нибудь заклеена.
Но уже после установки Ivideon Server ради обзора в этом посте, я начал думать над тем, какие возможности открываются теперь. Призраки мне не докучают, детей у меня нет, зато я порой переживаю, когда оставляю ноутбук в номере отеля. В порядке эксперимента я решил настроить датчик движения в Ivideon Server и запускать программу перед уходом.
Цитата с сайта: Ivideon это защищенный сервис облачного видеонаблюдения, который позволяет легко и быстро развернуть собственную систему видеонаблюдения через Интернет любого масштаба. От одной камеры у вас дома для наблюдения за ребенком, до десятка тысяч камер, установленных в крупных сетевых магазинах по всей стране.
Устанавливаем Ivideon Server
Несмотря на слово Server в названии, ничего общего с настройками сервера по сложности тут нет. Обычное приложение, которое скачивается и запускается как и любая другая программа. Если вы хотите, чтобы Ivideon Server загружался и работал даже когда пользователь не вошёл в систему, во время установки необходимо поставить галочку «установить как службу». После запуска он найдёт вебкамеру и микрофон на вашем компьютере и предложит использовать их.
Смотреть видео можно онлайн прямо в личном кабинете на сайте Ivideon, с мобильного приложения Ivideon или приложения для компьютера Ivideon Client, которое позволяет сохранять видео, делать скриншоты, выбирать отрывки со сработавшим детектором движения или звука и собственно настраивать детекторы.
Настройка детекторов движения/звука
Их можно найти в свойствах камеры в Ivideon Server — чтобы их выбрать, нужно сперва остановить трансляцию.
В настройках можно задать чувствительность детектора, задать мёртвую зону, в которой движение будет игнорироваться (выделена красным). Жёлтый — это засечённое движение. На высоком уровне чувствительности камера будет реагировать на колебание занавесок. На минимальном — только если человек пересечёт комнату.
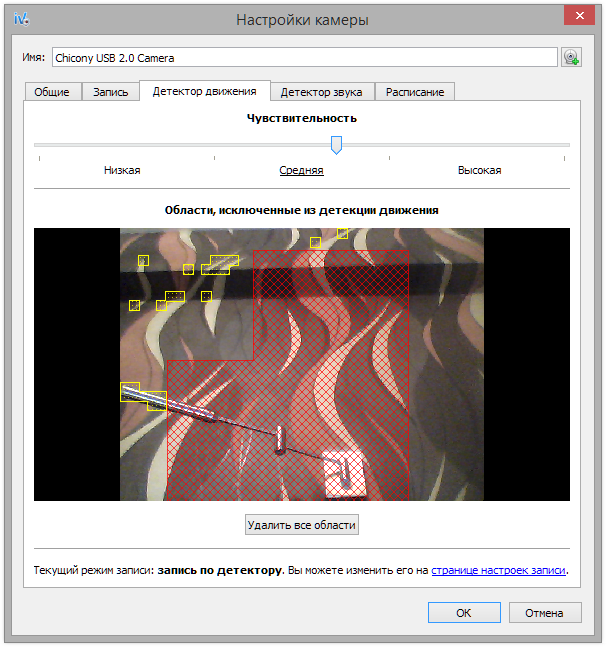
В соседних вкладках — настройка детектора звука, которая сводится только к чувствительности, и расписание записи. Можно выбрать дни и часы, когда запись ведётся постоянно, только при срабатывании детектора либо полностью отключена, а также задать длительность записи при срабатывании детектора: 15 минут, полчаса или час.
Безопасный просмотр с любых устройств
Теперь, когда трансляция работает, можно скачать приложения для iOS или Android, чтобы смотреть их хоть с телефона.
При этом видеотрансляция, а также весь трафик из личного кабинета на сайте шифруются по HTTPS/SSL — ни ваш провайдер, ни админы Ivideon не увидят ваше видео, если только вы сами не выложите его в открытый доступ. В остальных случаях оно будет доступно только тем, у кого есть доступ к вашему аккаунту, поэтому выбирайте пароль понадёжнее.
Отдельные вебкамеры
Более сложный сценарий — это покупка вебкамеры. Ivideon поддерживает практически все IP-камеры (в том числе со звуком) по протоколу RTSP и HTTP, а техподдержка принимает запросы на добавление новых моделей. К тому же есть модели IP-камер и видеорегистраторов, в которых Ivideon встроен из коробки.
В этом случае функционал Ivideon значительно расширяется, превращая его в продукт для бизнеса — например, вы можете следить за тем, как идут дела в вашей метамфетаминовой лаборатории и присматривать за персоналом в сети закусочных одновременно.

Для корпоративных клиентов использование Ivideon добавляет преимуществ по сравнению с вариантами разворачивания VLC, RED5 или любого другого стримингового программного обеспечения на собственном сервере:
- Не требует квалификации сисадмина
- Не требует аренды сервера в дата-центре с широким каналом под видео
- «Облако», в котором хранятся видео Ivideon защищает от рисков вроде «упавшего» датацентра
- Позволяет разворачивать международную трансляцию: узлы Ivideon располагаются на всех континентах, что позволяет доставлять видео с минимальной задержкой
- Поддержка воспроизведения на смартфоне или планшете.
Тарифы
Количество подключаемых камер ничем не ограничено — их могут быть сотни тысяч. Что касается обычных пользователей, то базовый вариант до двух камер полностью бесплатен.
В тарифе «Домашний» (60 р/мес за камеру) появляется возможность получать уведомления, если камера отключилась или сработал датчик движения:

— а также записывать видео в облако. Всеми этими возможностями я и воспользовался, настроив Ivideon на ноутбуке на запись в моё отсутствие. Правда, результаты эксперимента лучше всего описывает твиттер камня в лесу: настроенная на максимальную чувствительность камера пару раз сработала от теней на стене, о чём я тут же узнавал благодаря push-уведомлениям:

— но больше ничего интересного в моё отсутствие не случалось.
При этом во всех тарифных планах Ivideon отсутствует реклама в воспроизводимом видео. А на тарифе «Бизнес» можно даже отключить логотип и ссылку самого Ivideon. Ничто не будет вас отвлекать от созерцания того, как ваш кот точит когти об любимый диван в ваше отсутствие. Разве что подключаемой механической руки с тапком будет немного не хватать.
Если эта публикация вас вдохновила и вы хотите поддержать автора — не стесняйтесь нажать на кнопку