
Вы еще не знакомы с Windows Server 2012? Мне вот уже «посчастливилось» настраивать на нем терминальный сервер. Честно говоря, совершенно не понятно зачем было пихать новый ленточный интерфейс в сервер — логика Microsoft последнее время не поддается объяснению.
Но это не самое страшное. Отныне, для установки роли терминального сервера необходимо поднимать домен. Вот такого сюрприза я не ожидал… домен мне не нужен в принципе. Настройка домена занимает не много времени, но зачем плодить сущности там, где они не нужны.
Однако всё оказалось решаемо, пусть и с некоторыми дополнительными действиями, о которых узнал c technet.microsoft.com.
Настраиваем роль терминального сервера на WinServer 2012 без поднятия домена
Принципиальных отличий в установке Windows Server 2012 от Windows Server 2008 R2 нет, потому этот этап пропустим. Замечу, что операционная система прекрасно ставится с флешки, на которую был записан образ (давно уже не использую CD/DVD — медленно и нудно). Перейдем непосредственно к установке роли RDS на сервере.
Для этого запустим Диспетчер серверов (Server Manager), и перейдем в поле Локальный сервер (Local Server)

Далее запускаем мастер добавления ролей и компонентов, где выбираем тип установки Установка ролей или компонентов (Role-based or feature-based installation)



Производить установку всех компонент роли RDS можно сразу, но на Technet, для лучшего понимания процесса, советуют разделить этот процесс на два этапа. Последуем этому совету и мы.
Первой установим компоненту Лицензирование удаленных рабочих столов (Remote Desktop Licensing)



После завершения процесса, запускаем Диспетчер лицензирования удаленных рабочих столов (RD Licensing Manager), в котором активируем наш сервер лицензий и устанавливаем пакет терминальных лицензий (например: Windows Server 2012 — RDS Per User CAL, 5 шт.).


Никаких новшеств здесь нет, а потому описывать подробно данный процесс не стану (возможно раскрою тему в одной из будущих статей — жду ваших предложений и комментариев).
Весь процесс активации и установки пакета лицензий на себя берет мастер, наша задача правильно выбрать программу лицензирования, тип лицензий, количество и т.д.
Вторым этапом устанавливаем компоненту Узел сеансов удаленных рабочих столов (Remote Desktop Session Host).
После установки этой компоненты у нас появится Средство диагностики лицензирования удаленных рабочих столов (RD Licensing Diagnoser), которое сообщит нам ошибку об отсутствии сервера, раздающего терминальные лицензии (скриншота с ошибкой к сожалению не сделал, приведен уже работающий вариант сервера).
Стоит заметить, что в оснастке отсутствуют инструменты управления, которые были в Windows Server 2008 R2, т.е. возможности добавления сервера лицензий нет.

Настраиваем локальные политики для серверов находящихся в рабочей группе
Осталось самое интересное. Исправить данную ситуация не сложно — достаточно настроить всего две локальные политики. В строке терминала пишем gpedit.msc и изменяем соответствующие ключи.

Конфигурация компьютера\Административные шаблоны\Компоненты Windows\Службы удаленных рабочих столов\Узел сеансов удаленных рабочих столов\Лицензирование — Использовать указанные серверы лицензирования удаленных рабочих столов (добавляем имя нашего сервера)
Конфигурация компьютера\Административные шаблоны\Компоненты Windows\Службы удаленных рабочих столов\Узел сеансов удаленных рабочих столов\Лицензирование — Задать режим лицензирования удаленных рабочих столов (выбираем тип лицензий)
Англоязычный вариант:
Computer Configuration\Administrative Templates\Windows Components\Remote Desktop Services\Remote Desktop Session Host\Licensing — Use the specified Remote Desktop license servers (добавляем имя нашего сервера)
Computer Configuration\Administrative Templates\Windows Components\Remote Desktop Services\Remote Desktop Session Host\Licensing — Set the Remote licensing mode (выбираем тип лицензий)
Установка компоненты — Remote Desktop Web Access
Если, в качестве клиента требуется использовать браузер, устанавливаем дополнительную компоненту Remote Desktop Web Access. Тутвообще все просто, нужно лишь разрешить мастеру добавить то, что он хочет, в частности IIS. После окончания установки, на клиентской машине в браузере сервер должен ответить и показать страницу Remote Web Access.
Обратиться к серверу терминалов через браузер можно по адресу https://ip/rdweb
Подписывайтесь на канал
Яндекс.Дзен
и узнавайте первыми о новых материалах, опубликованных на сайте.
Привет, в Windows Server 2012, Microsoft сделали ограничение на использование терминального сервера, если он не введен в домен Active Directory. В частности, я столкнулся с тем, что из консоли управления сервером нельзя настроить RemoteAPP. Но к счастью, приложения можно добавить в ручную, ниже я покажу как это можно сделать.
Само собой, для работы RemoteApp у вас должен быть установлен терминальный сервер, если кто не в курсе, если сервер не в домене, устанавливается он через добавление ролей, а не через установку служб удаленных рабочих столов. Выбираются службы удаленных рабочих столов, в них выбираются лицензирование удаленных рабочих столов и узел сеансов удаленных рабочих столов.
Я покажу как сделать задуманное, на примере 1С, думаю понятно, что по этой схеме можно добавить любое приложение RemoteApp.
Для упрощения процесса, я создал архив с готовыми файлами rdp и reg, скачать можно отсюда.
Ниже описание этих файлов.
Создадим, или откроем из архива .rdp файл подключения.
Содержимое его, должно иметь такой вид:
redirectclipboard:i:1
redirectposdevices:i:0
redirectprinters:i:1
redirectcomports:i:1
redirectsmartcards:i:1
devicestoredirect:s:*
drivestoredirect:s:*
redirectdrives:i:1
session bpp:i:32
prompt for credentials on client:i:1
span monitors:i:1
use multimon:i:1
remoteapplicationmode:i:1
server port:i:3389
full address:s:192.168.1.112
alternate shell:s:||1cestart
remoteapplicationprogram:s:||1cestart
remoteapplicationname:s:1C Предприятие
allow font smoothing:i:1
promptcredentialonce:i:1
authentication level:i:2
gatewayusagemethod:i:2
gatewayprofileusagemethod:i:0
gatewaycredentialssource:i:0
gatewayhostname:s:
remoteapplicationcmdline:s:
screen mode id:i:2
winposstr:s:0,3,0,0,800,600
compression:i:1
keyboardhook:i:2
audiocapturemode:i:0
videoplaybackmode:i:1
connection type:i:7
networkautodetect:i:1
bandwidthautodetect:i:1
displayconnectionbar:i:1
enableworkspacereconnect:i:0
disable wallpaper:i:0
allow desktop composition:i:0
disable full window drag:i:1
disable menu anims:i:1
disable themes:i:0
disable cursor setting:i:0
bitmapcachepersistenable:i:1
audiomode:i:0
autoreconnection enabled:i:1
prompt for credentials:i:0
negotiate security layer:i:1
remoteapplicationicon:s:
shell working directory:s:
gatewaybrokeringtype:i:0
use redirection server name:i:0
rdgiskdcproxy:i:0
kdcproxyname:s:
Вам нужно изменить строчки, на ваши порт и адрес:
server port:i:3389
full address:s:192.168.1.112
А так же, в случае, если добавляете не 1С, то эти то же:
alternate shell:s:||1cestart
remoteapplicationprogram:s:||1cestart
remoteapplicationname:s:1C Предприятие
Сохраните файл, и попробуйте подключиться, если файл создан правильно, то должна будет выскочить ошибка, что приложение RemoteApp отсутсвует в списке разрешенных программ.

Дальше добавим наше приложение в список разрешенных, для этого нужно будет отредактировать реестр. Я сделал дамп ветки которую нужно добавить для 1С 8.2. В архиве, файл называется 1cestart.reg
Его содержимое:
Windows Registry Editor Version 5.00
[HKEY_LOCAL_MACHINE\SOFTWARE\Microsoft\Windows NT\CurrentVersion\Terminal Server\TSAppAllowList\Applications\1cestart]
“RequiredCommandLine”=””
“Name”=”1C Предприятие”
“SecurityDescriptor”=””
“CommandLineSettings”=dword:00000000
“IconIndex”=dword:00000000
“Path”=”C:\\\\Program Files (x86)\\\\1cv8\\\\common\\\\1cestart.exe”
“ShortPath”=”C:\\\\PROGRA~2\\\\1cv8\\\\common\\\\1cestart.exe”
“ShowInTSWA”=dword:00000001
“IconPath”=”%SystemRoot%\\Installer\\{D4895455-7B12-4E0B-B5F0-EFF6B9C3F93E}\\ShortCut_EnterprSt_41216A7DC6764F558CBAC68BC28BD550.exe”
Если вы будете заносить эти параметры вручную, то нужно в путях изменить \\\\ на \\.
Как не трудно догадаться, в нем нужно изменить пути до вашего приложения, в следующих строках:
“IconPath”=”%SystemRoot%\\Installer\\{D4895455-7B12-4E0B-B5F0-EFF6B9C3F93E}\\ShortCut_EnterprSt_41216A7DC6764F558CBAC68BC28BD550.exe”
“Path”=”C:\\\\Program Files (x86)\\\\1cv8\\\\common\\\\1cestart.exe”
“ShortPath”=”C:\\\\PROGRA~2\\\\1cv8\\\\common\\\\1cestart.exe”
И его имя в строке:
“Name”=”1C Предприятие”
А также ветку реестра, то есть если вы пробрасываете, например, калькулятор, то и ветка должна быть, не Applications\1cestart, а Applications\calc, и не забудьте, проверить, чтобы параметры названия приложения, в файле .rdp, соответствовали названию этой ветки.
Попробуйте подключиться снова, у меня RemoteApp после вышеописанных действий заработал.

Если же у вас что не заработало, проверьте ветку реестра, создалась ли она вообще, и правильные ли в ней пути прописаны, если в ней все верно на 100%, то попробуйте запустить файл termital.reg из архива.
Его содержимое, если кто захочет добавлять руками:
Windows Registry Editor Version 5.00
[HKEY_LOCAL_MACHINE\SOFTWARE\Microsoft\Windows NT\CurrentVersion\Terminal Server\TSAppAllowList]
“LicenseServers”=hex(7):00,00
“CertificateIssuedBy”=””
“LicensingType”=dword:00000005
“fHasCertificate”=dword:00000000
“CertificateExpiresOn”=””
“CentralLicensing”=dword:00000000
“fDisabledAllowList”=dword:00000000
“CertificateIssuedTo”=””
“CustomRDPSettings”=”authentication level:i:2”
Роль терминального сервера пользуется огромной популярностью у системных администраторов самых разных по размеру предприятий, от самых маленьких, до очень больших. Действительно, это достаточно эффективный способ организации работы пользователей и эффективного использования вычислительных ресурсов. Но есть и определенные сложности: начиная с Windows Server 2012 компания Microsoft решила, что для развертывания терминальных служб обязательно нужен домен Active Directory. Но это не всегда приемлемо и уместно. Значит будем обходиться без домена, а как — расскажем в этой статье.
Онлайн-курс по устройству компьютерных сетей
На углубленном курсе «Архитектура современных компьютерных сетей» вы с нуля научитесь работать с Wireshark и «под микроскопом» изучите работу сетевых протоколов. На протяжении курса надо будет выполнить более пятидесяти лабораторных работ в Wireshark.
Но прежде всего сделаем небольшое отступление. Очень часто многие администраторы используют терминальный сервер «по привычке», не обращая внимания на новые технологии доступа для привычных приложений. А технологии не стоят на месте, делаю работу проще, дешевле и удобнее. В частности это касается популярного пакета программ 1С:Предприятие, современные конфигурации которого отлично работают через тонкий клиент или веб-сервер. Поэтому нужно трезво оценить возможности применяемого ПО и принять взвешенное решение о необходимости терминального доступа.
Кроме очевидных достоинств сервер терминалов имеет ряд недостатков, к самым распространенным можно отнести сложности с организацией печати, особенно для удаленных клиентов, работающих с домашних устройств, а также затруднения в доступе к локальным файлам на сервере и наоборот. Также следует принимать во внимание, что терминальный доступ достаточно дорогое решение: кроме лицензий клиентского доступа CAL каждое подключение должно быть покрыто специальной лицензией Remote Desktop Services CAL.
Если вы, взвесив все за и против, все-таки решили развернуть терминальный сервер, то приступим к установке. Прежде всего откроем Диспетчер серверов и запустим Мастер добавления ролей и компонентов в котором выберем пункт Установка ролей или компонентов.

В разделе Выбор ролей сервера выбираем Службы удаленных рабочих столов:

Затем пролистываем мастер до раздела Выбор служб ролей, где выбираем Remote Desktop Session Host (Узел сеансов удаленных рабочих столов) и Лицензирование удаленных рабочих столов:

Продолжим установку и обязательно перезагрузим сервер. На этом установка необходимых ролей закончена, приступим к настройке. Начнем с Сервера лицензирования. Следует отметить, что это совершенно отдельная сущность, работающая независимо от терминальных служб, могущая располагаться на любом из узлов сети и обслуживать несколько терминальных серверов.
Снова откроем Диспетчер серверов и перейдем в Средства — Remote Desktop Services — Диспетчер лицензирования удаленных рабочих столов, выберем из списка наш сервер и в меню правой кнопки мыши нажмем Активировать сервер.

В открывшемся мастере выбираем Метод подключения — Авто:

Заполняем требуемые данные о владельце сервера:

Поля на следующем экране можно оставить пустыми и перейти к активации, которая будет выполнена в автоматическом режиме. По завершении работы Мастер активации сервера запустит Мастер установки лицензий с помощью которого можно установить на Сервер лицензирования приобретенные вами Remote Desktop Services CAL.
Прежде всего следует выбрать программу лицензирования в рамках которой были получены лицензии, скорее всего это будет OpenLicense или пакет лицензий в розницу.

В зависимости от выбранной программы следующее окно может выглядеть по-разному, в нем потребуется ввести данные о приобретенной лицензии. Также может потребоваться указать тип (на устройство или на пользователя) и количество приобретенных лицензий.

После завершения работы мастера вы увидите в Диспетчере лицензирования установленный пакет лицензий. Если у вас несколько пакетов лицензий, то следует щёлкнуть правой кнопкой мыши на любой пакет лицензий и выбрать в выпадающем меню пункт Установить лицензии, там же можно выполнить Преобразование лицензий изменив их тип (на устройство или на пользователя), если используемая вами программа лицензирования это позволяет.

В отличие от Сервера лицензирования Узел сеансов удаленных рабочих столов (другими словами, терминальный сервер) при установке в рабочей группе не имеет никаких инструментов управления и для его настройки нам придется воспользоваться Локальными групповыми политиками. Для этого запустим оснастку gpedit.msc и перейдем в Конфигурация компьютера — Административные шаблоны — Компоненты Windows — Службы удаленных рабочих столов.

Если мы войдем внутрь раздела Узел сеансов удаленных рабочих столов, то увидим вполне привычный любому, кто хоть раз настраивал терминальный сервер, набор настроек. Мы не будем рассматривать их все, разберем только самые необходимые.

Начнем с раздела Лицензирование, в нем откроем политику Использовать указанные серверы лицензирования удаленных рабочих столов и укажем адрес или имя узла Сервера лицензирования, в нашем случае это этот же самый сервер.

Затем перейдем к политике Задать режим лицензирования удаленных рабочих столов и укажем там тип активированных нами лицензий. Будьте внимательны, при несоответствии режима лицензирования и типа активированных лицензий доступ пользователей к серверу может оказаться невозможен.

Следующий важный раздел — Безопасность. В нем включаем политику Требовать использования специального уровня безопасности для удаленных подключений где устанавливаем значение SSL. Это отключает использование небезопасного собственного шифрования RDP, но делает невозможным подключение устаревших клиентов.

Здесь же включим еще одну политику Требовать проверку подлинности пользователя для удаленных подключений путем проверки подлинности на уровне сети, это принудительно включит проверку подлинности клиента на уровне сети (NLA), т.е. без создания пользовательского сеанса, что увеличивает безопасность и снижает нагрузку на сервер. Если данная политика не задана, то используются локальные политики клиента, начиная с Windows 8 и Server 2012 проверка подлинности на уровне сети используется по умолчанию.
Остальные политики можете настраивать исходя из собственных потребностей, назначение большинства из них понятно из названия, также каждая из них содержит достаточно подробную справку.
Для того, чтобы пользователи имели возможность подключаться к терминальному серверу они должны быть участниками группы Пользователи удаленного рабочего стола.

Также доступ имеют пользователи группы Администраторы, но есть одна существенная тонкость. Для целей настройки и управления сервером разрешается два нелицензируемых удаленных сеанса, доступных группе Администраторы, выполнять работу на сервере в таких сеансах нельзя, это будет нарушением лицензионного соглашения.
Отсюда проистекает и правильный ответ на один не самый очевидный вопрос: следует ли включать администраторов в группу Пользователи удаленного рабочего стола? Конечно же нет, в противном случае вы должны будете обеспечить такое подключение лицензией, а в режиме лицензирования на устройство лицензия на компьютер администратора будет выдана автоматически.
Напоследок немного коснемся лицензий, если мы вернемся в Диспетчер лицензирования, то можем заметить, что количество выданных лицензий может не соответствовать количеству подключений. Поэтому коротко разберем, как происходит этот процесс. В режиме лицензирования на пользователя сервер лицензирования не контролирует количество фактических подключений и выдает каждому подключившемуся в этом режиме пользователю временную лицензию при условии, что активирована хотя бы одна лицензия. В данном случае контроль необходимого количества лицензий ложится на администратора.
В режиме на устройство каждый подключившийся первый раз клиент получает временную лицензию сроком на 90 дней, при повторном подключении сервер вместо временной лицензии выдает постоянную на срок от 52 до 89 дней, время действия лицензии выбирается случайным образом. На скриншоте ниже обратите внимание на срок действия выданных в один и тот же день лицензий.

Если устройство, на которое выдана лицензия вышло из строя или больше не является частью сети, то лицензию можно отозвать, для этого щелкните на лицензии правой кнопкой мыши и выберите действие Отозвать лицензию.

Однако следует принимать во внимание достаточно серьезные ограничения: нельзя отозвать более 20% лицензий в течении 75 дней.
Существует достаточно распространенная ошибка — несоответствие режима лицензирования активированным лицензиям. Здесь может быть два варианта развития событий:
- Режим лицензирования на устройство, лицензии на пользователя — каждый подключившийся клиент получит временную лицензию на 90 дней, по истечении этого срока доступ к серверу будет невозможен.
- Режим лицензирования на пользователя, лицензии на устройство — при наличии активированной лицензии любого типа клиент будет получать каждый раз новую временную лицензию, но такой режим работы будет однозначным нарушением правил лицензирования.
Надеемся, что данный материал поможет вам настроить и правильно эксплуатировать терминальный сервер в рабочей группе.
Онлайн-курс по устройству компьютерных сетей
На углубленном курсе «Архитектура современных компьютерных сетей» вы с нуля научитесь работать с Wireshark и «под микроскопом» изучите работу сетевых протоколов. На протяжении курса надо будет выполнить более пятидесяти лабораторных работ в Wireshark.
Вы еще не знакомы с Windows Server 2012? Мне вот уже «посчастливилось» настраивать на нем терминальный сервер. Честно говоря, совершенно не понятно зачем было пихать новый ленточный интерфейс в сервер — логика Microsoft последнее время не поддается объяснению.
Но это не самое страшное. Отныне, для установки роли терминального сервера необходимо поднимать домен. Вот такого сюрприза я не ожидал… домен мне не нужен в принципе. Настройка домена занимает не много времени, но зачем плодить сущности там, где они не нужны.
Однако всё оказалось решаемо, пусть и с некоторыми дополнительными действиями, о которых узнал c technet.microsoft.com.
Настраиваем роль терминального сервера на WinServer 2012 без поднятия домена
Принципиальных отличий в установке Windows Server 2012 от Windows Server 2008 R2 нет, потому этот этап пропустим. Замечу, что операционная система прекрасно ставится с флешки, на которую был записан образ (давно уже не использую CD/DVD — медленно и нудно). Перейдем непосредственно к установке роли RDS на сервере.
Для этого запустим Диспетчер серверов (Server Manager), и перейдем в поле Локальный сервер (Local Server)

Далее запускаем мастер добавления ролей и компонентов, где выбираем тип установки Установка ролей или компонентов (Role-based or feature-based installation)
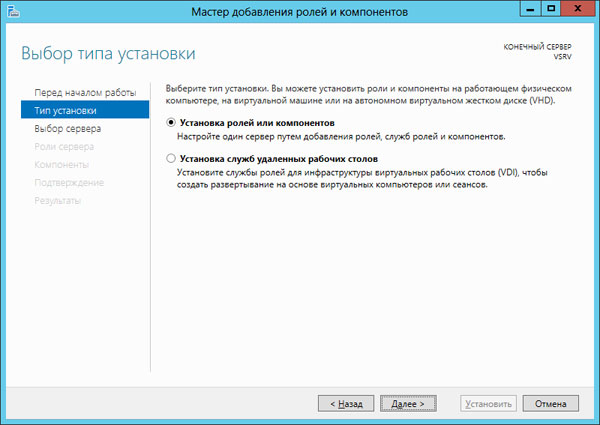


Производить установку всех компонент роли RDS можно сразу, но на Technet, для лучшего понимания процесса, советуют разделить этот процесс на два этапа. Последуем этому совету и мы.
Первой установим компоненту Лицензирование удаленных рабочих столов (Remote Desktop Licensing)


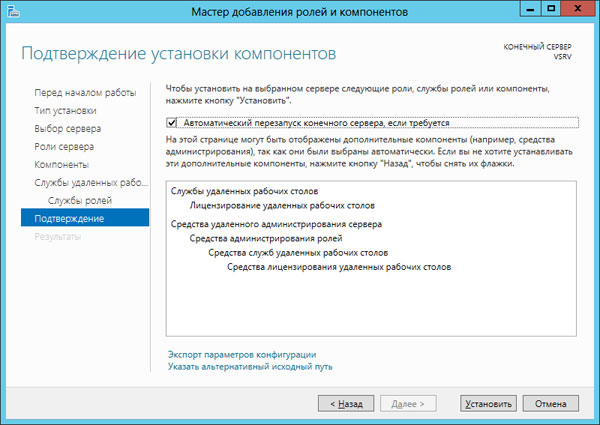
После завершения процесса, запускаем Диспетчер лицензирования удаленных рабочих столов (RD Licensing Manager), в котором активируем наш сервер лицензий и устанавливаем пакет терминальных лицензий (например: Windows Server 2012 — RDS Per User CAL, 5 шт.).


Никаких новшеств здесь нет, а потому описывать подробно данный процесс не стану (возможно раскрою тему в одной из будущих статей — жду ваших предложений и комментариев).
Весь процесс активации и установки пакета лицензий на себя берет мастер, наша задача правильно выбрать программу лицензирования, тип лицензий, количество и т.д.
Вторым этапом устанавливаем компоненту Узел сеансов удаленных рабочих столов (Remote Desktop Session Host).
После установки этой компоненты у нас появится Средство диагностики лицензирования удаленных рабочих столов (RD Licensing Diagnoser), которое сообщит нам ошибку об отсутствии сервера, раздающего терминальные лицензии (скриншота с ошибкой к сожалению не сделал, приведен уже работающий вариант сервера).
Стоит заметить, что в оснастке отсутствуют инструменты управления, которые были в Windows Server 2008 R2, т.е. возможности добавления сервера лицензий нет.

Настраиваем локальные политики для серверов находящихся в рабочей группе
Осталось самое интересное. Исправить данную ситуация не сложно — достаточно настроить всего две локальные политики. В строке терминала пишем gpedit.msc и изменяем соответствующие ключи.
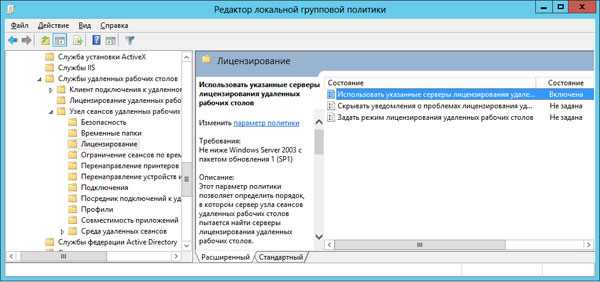
Конфигурация компьютера\Административные шаблоны\Компоненты Windows\Службы удаленных рабочих столов\Узел сеансов удаленных рабочих столов\Лицензирование — Использовать указанные серверы лицензирования удаленных рабочих столов (добавляем имя нашего сервера)
Конфигурация компьютера\Административные шаблоны\Компоненты Windows\Службы удаленных рабочих столов\Узел сеансов удаленных рабочих столов\Лицензирование — Задать режим лицензирования удаленных рабочих столов (выбираем тип лицензий)
Англоязычный вариант:
Computer Configuration\Administrative Templates\Windows Components\Remote Desktop Services\Remote Desktop Session Host\Licensing — Use the specified Remote Desktop license servers (добавляем имя нашего сервера)
Computer Configuration\Administrative Templates\Windows Components\Remote Desktop Services\Remote Desktop Session Host\Licensing — Set the Remote licensing mode (выбираем тип лицензий)
Установка компоненты — Remote Desktop Web Access
Если, в качестве клиента требуется использовать браузер, устанавливаем дополнительную компоненту Remote Desktop Web Access. Тутвообще все просто, нужно лишь разрешить мастеру добавить то, что он хочет, в частности IIS. После окончания установки, на клиентской машине в браузере сервер должен ответить и показать страницу Remote Web Access.
Обратиться к серверу терминалов через браузер можно по адресу https://ip/rdweb
Первоисточник: https://mdex-nn.ru/page/terminalnyj-server-na-windows-server-2012.html

Обожаю короткие, простые и понятные инструкции. Ващему вниманию инструкция по настройке терминального сервера в случае, если вы захотели его и лицензирование настроить без домена, который требуется в «обычной» установке. Наслажждаемся:
- Диспетчер серверов — Добавление ролей и функций — На основе ролей — Роли сервера — Службы удаленных рабочих столов — выберите Узел сеанса удаленных рабочих столов и Службы ролей лицензирования удаленных рабочих столов — завершаем мастер. Перезапуск (reboot)
- Откройте файл gpedit.msc. Установите режим лицензирования в соответствии с типом приобретенных у вас лицензий RDS и укажите полное доменное имя вашего сервера лицензирования удаленных рабочих столов (чаще для таких конфигураций — localhost).
раскрываем:
\Конфигурация компьютера\ Административные шаблоны\ Компоненты Windows\ Службы удаленного рабочего стола\ Хост сеанса удаленного рабочего стола\ Лицензирование\- Используйте указанные включенные серверы лицензирования удаленных рабочих столов
- Включите режим лицензирования удаленного рабочего стола (на устройство/пользователя)
- Откройте Диспетчер лицензирования удаленных рабочих столов (licmgr.exe ). Активируйте сервер, затем установите приобретенные RDS CALS
ВСЕ!
Join @AdmNtsRu on Telegram
