Download Windows Speedup Tool to fix errors and make PC run faster
If the Remote Desktop Connection is very slow on Windows 11 or Windows 10 computers, try these troubleshooting tips and tricks to get it fixed. There could be several reasons why you might be getting this issue on your computer. However, this article explains most of the common causes along with the solutions.

If Remote Desktop connection is very slow in Windows 11/10, follow these steps:
- Disable VPN
- Change internet connection
- Tweak Display settings
- Enable Group Policy setting
- Verify Registry values
- Use third-party remote desktop apps
To know more about these solutions, continue reading.
1] Disable VPN
It is the first thing you need to do when your Remote Desktop connection is very slow on your computer. If you use a VPN with some issues with the server, your internet connection will be interrupted. That is why you might get a slow speed while using the Remote Desktop connection. Keeping that in mind, you need to disable VPN to fix this issue.
2] Change internet connection
Even if you do not use VPN or proxy, you can try changing the internet source of your computer. As the Remote Desktop connection requires you to have a valid internet connection, you need to provide that to your computer. If your internet connection is having ping loss or any other issues, that could be responsible for the slow Remote Desktop connection problem. That is why it is highly recommended to switch to another internet source as soon as possible.
3] Tweak Display settings

At times, changing the Display settings could resolve your issue within moments. If your computer doesn’t support the same resolution as the host or remote computer, you might encounter this problem. That is why follow these steps to tweak the Display settings for Remote Desktop Connection:
- Search for remote desktop connection in the Taskbar search box.
- Click on the individual search result.
- Click the Show Options button.
- Switch to the Display button.
- Move the Display configuration bar to the right.
- Expand the Colors drop-down menu.
- Select the Highest Quality option.
- Click the Connect button.
Now, you should not face the same issue any more.
4] Enable Group Policy setting

There is a Group Policy setting named Turn off Automatic Root Certificates Update, which could be responsible for this error. If this setting is disabled in the Local Group Policy Editor, your connection might be slow. In other words, the same could be reflected on the Remote Desktop Connection. That is why follow these steps to enable the Group Policy setting:
- Press Win+R > type gpedit.msc > click the OK button.
- Navigate to: Computer Configuration > Administrative Templates > System > Internet Communication Management > Internet Communication settings
- Double-click on the Turn off Automatic Root Certificates Update setting.
- Choose the Enabled option.
- Click the OK button.
Next, you need to restart the Remote Desktop Connection panel.
5] Verify Registry values

The same Group Policy setting could be enabled or disabled using the Registry Editor. If you are comfortable with Windows Registry, follow these steps:
- Press Win+R > type regedit > hit the Enter button.
- Click the Yes button in the UAC prompt.
- Go to this path:
HKEY_LOCAL_MACHINE\SOFTWARE\Policies\Microsoft\SystemCertificates\AuthRoot - Right-click on AuthRoot > New > DWORD (32-bit) Value.
- Set the name as DisableRootAutoUpdate.
- Double-click on it to set the Value data as 1.
- Click the OK button.
- Restart your computer.
After that, check if the problem has been resolved or not.
6] Use third-party remote desktop apps
If none of the aforementioned solutions has worked for you, you can use third-party remote desktop apps. For example, TeamViewer is one of the best remote desktop apps for Windows.
Read: Enable Remote Desktop using Command Prompt or PowerShell
Why is my remote desktop connection so slow?
There could be various reasons why your Remote Desktop connection is so slow. From a faulty VPN to your actual internet connection, anything could be responsible for this problem. That is why it is recommended to go through the solutions mentioned above to get the problem fixed.
How to make Remote Desktop faster in Windows 11/10?
To make the Remote Desktop faster in Windows 11/10, you need to have a high-speed internet connection first. Then, you can get rid of the VPN or third-party firewall apps. Next, you can follow the solutions mentioned earlier to make the Remote Desktop faster within moments.
I hope these solutions worked for you.
Read: Your credentials did not work in Remote Desktop.
When he is not writing about Microsoft Windows or Office, Sudip likes to work with Photoshop. He has managed the front end and back end of many websites over the years. He is currently pursuing his Bachelor’s degree.
Хочу поделиться несколькими советами по настройке удаленного подключения к рабочим местам по RDP. Расскажу как проапгрейдить древний RPC-HTTP до UDP, похвалю и поругаю Windows 10 и AVC, разберу решение нескольких типичных проблем.
Считаем, что для подключения используется Remote Desktop Gateway (RDGW), а в качестве серверов выступают рабочие станции. Использовать RDGW очень удобно, потому что шлюз становится общей точкой входа для всех клиентов. Это дает возможность лучше контролировать доступ, вести учет подключений и их продолжительность. Даже если VPN позволяет подключиться к рабочим машинам напрямую — это не лучший вариант.
RDGW настраивается быстро, просто, а Let’s Encrypt и win-acme легко решают проблему с доверенным сертификатом.
Есть три транспортных протокола по которым клиент может подключиться с серверу:
RPC-HTTP (
плохо)
HTTP (лучше)
HTTP+UDP (отлично)
Под сервером будем понимать рабочую машину, под клиентом — домашнюю.
Первое, с чего стоит начать, это «плохо» превратить в «отлично».
Апгрейд RPC-HTTP до HTTP
Подключение в сессию с использованием RPC-HTTP легко определить по внешнему виду полоски подключения.
Здесь нет значка качества подключения (о нем ниже), а значит мы используем старый RPC, обернутый в TLS — это очень медленно. Дело, конечно, не только в обертке — сам протокол меняется с каждым релизом ОС, меняются кодеки, алгоритмы упаковки изображения. Чем свежее протокол, тем лучше.
Что делать?
Windows XP или Vista
В XP можно поднять протокол с 5.1 до 7. Хотфикс windowsxp-kb969084-x86.exe
В Vista — c 6 до 7. Хотфикс имеет тот же номер, файлы windows6.0-kb969084-x64.msu или Windows6.0-KB969084-x86.msu
Но RDP 7 не работает по HTTP и UDP. Поможет только апгрейд клиента и сервера до Windows 7 и новее.
Windows 7
Сначала надо обновить протокол до RDP 8.1, а затем включить его. Поддержка добавляется обновлениями, которые сгруппированы в один загрузочный пакет:
www.microsoft.com/en-US/download/details.aspx?id=40986
Windows6.1-KB2574819-v2-x64.msu
windows6.1-kb2592687-x64.msu
Windows6.1-KB2830477-x64.msu
Windows6.1-KB2857650-x64.msu
Windows6.1-KB2913751-x64.msu
(заменен kb2923545)
windows6.1-kb2923545-x64.msu
Так вы получите и свежий клиент mstsc.exe, и поддержку RDP 8.1 серверной части ОС.
Было:
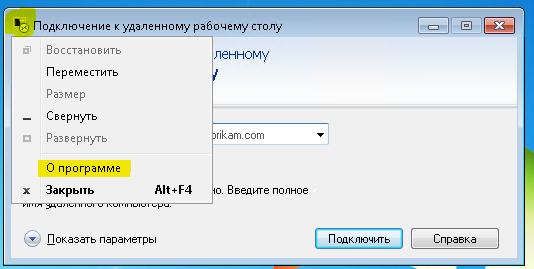

Стало:

После этого протокол надо включить ключом реестра (для этого можно использовать adm шаблон в комплекте с Windows 7).
[HKEY_LOCAL_MACHINE\SOFTWARE\Policies\Microsoft\Windows NT\Terminal Services]
"fServerEnableRDP8"=dword:00000001
[HKEY_LOCAL_MACHINE\SOFTWARE\Wow6432Node\Policies\Microsoft\Windows NT\Terminal Services]
"fServerEnableRDP8"=dword:00000001
Включите поддержку транспорта UDP в групповой политике.

Перезагружаем сервер с Windows 7. Тот самый случай, когда может потребоваться перезагрузиться дважды — значение в реестре должно быть установлено до того, как включился RDP, а групповая политика применяется позже.
Если все получилось, то при подключении к серверу в полоске сессии появится иконка качества подключения (как в телефоне для мобильной сети):
Windows 8 и новее
Протокол работает «из коробки».
Апгрейд HTTP до HTTP+UDP
Если ваша сеть не склонна к потере пакетов, UDP существенно (для CAD — радикально) повышает отзывчивость сервера за счет использования FEC для сокращения ретрансмиссии, а также перехода подтверждения доставки пакетов с уровня системного стека TCP/IP на уровень протокола RDP-UDP.
От каждого клиента подключается одна основная управляющая сессия по HTTP (в этом канале также передается клавиатура/мышь), плюс одна или несколько сессий UDP для передачи картинки или других виртуальных каналов.
Мы коснемся только верхушки айсберга. Есть 3 различных версии протокола RDP-UDP. Кроме того, сам UDP может работать в двух режимах UDP-R (reliable) и UDP-L (lossy). С Microsoft ничего просто не бывает. Но поскольку от нас здесь ничего не зависит, просто имейте в виду — чем новее операционная система, теме более современный протокол используется.
Снаружи RDP-UDP оборачивается в Datagram Transport Layer Security (DTLS) RFC4347, в чем вы можете убедиться открыв Wireshark.
Подробнее в документах:
[MS-RDPEMT]: Remote Desktop Protocol: Multitransport Extension
[MS-RDPEUDP]: Remote Desktop Protocol: UDP Transport Extension
[MS-RDPEUDP2]: Remote Desktop Protocol: UDP Transport Extension Version 2
Где не прав — поправьте, пожалуйста.
Что же нужно для включения UDP?
RDP-UDP поддерживается начиная с RDP 8.
На клиенте должен быть открыт порт udp/3389. Если вы его закрыли локальным firewall, ACL на свитче или внешнем файрволле — порт надо открыть.
Для сервера Remote Desktop Gateway к порту tcp/443 надо открыть udp/3391.
Порт можно поменять, вот как он настраивается:
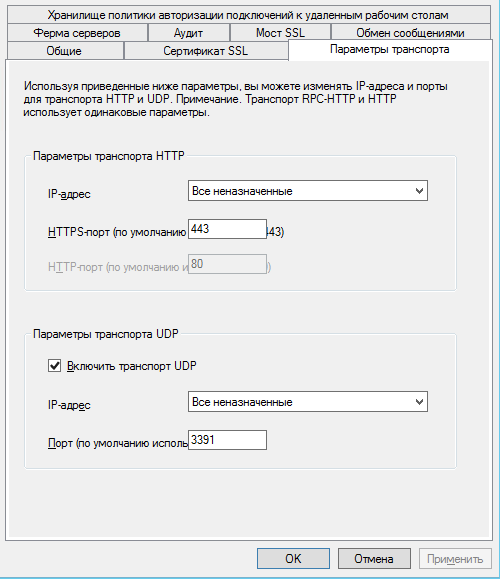
Для Windows 7 обязательно должен быть включен NLA (Network Level Authentication).
Можно включить в групповой политике

или через реестр
[HKEY_LOCAL_MACHINE\SYSTEM\CurrentControlSet\Control\Terminal Server\WinStations\RDP-Tcp]
"SecurityLayer"=dword:00000001В чем связь непонятно. Но без NLA на 7-ке не работает, на более свежих релизах NLA для работы UDP не обязателен.
После установления сессии по HTTP, клиент и сервер пробуют согласовать подключение по UDP. Если есть выпадение пакетов или задержки, то сессия UDP не запустится. Точный алгоритм отказа согласования UDP до конца не понятен.
Если все настроено, то после подключения нажмите на кнопку качества связи. В окошке будет указано, что согласован UDP.
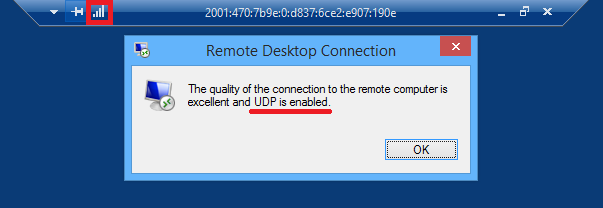
На шлюзе это выглядит так:

Windows 10
Если у вас Windows 10 и на сервере, и на клиенте, то это самый быстрый и беспроблемный вариант. В Microsoft активно дорабатывают RDP, и в свежих релизах 10 вы можете рассчитывать на неплохую скорость работы. Коллеги не смогли обнаружить разницу между Citrix и Windows 10 RDP по скорости работы в AutoCAD.
Про эволюцию кодеков RDP на базе AVC в Windows 10 есть хорошая статья
Remote Desktop Protocol (RDP) 10 AVC/H.264 improvements in Windows 10 and Windows Server 2016 Technical Preview
Согласование AVC с аппаратным кодированием можно увидеть в журнале событий (подробнее в статье выше):


Замечу только, что проблема искажений все же есть даже с h.264 4:4:4. Она сразу бросается в глаза если работать в PowerShell ISE — текст ошибок выводится с неприятным искажением. Причем на скриншоте и на фотографии все отлично. Волшебство.
Также косвенным признаком работы AVC являются время от времени появляющиеся зеленые квадраты по углам.
AVC и аппаратное кодирование в свежих билдах должно работать из коробки, но групповая политика никогда не бывает лишней:
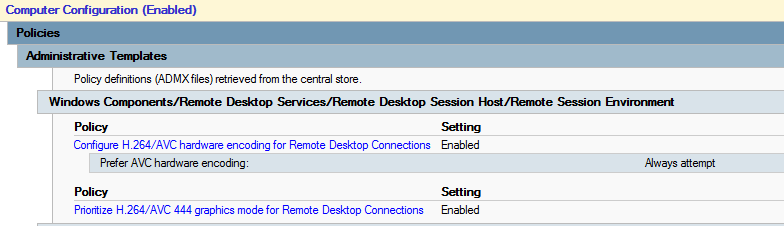
С учетом того, что AVC кодируется аппаратно видеокартой, то обновить драйверы видео — хорошая идея.
О проблемах
XP и Vista
Если проблема возникает на Windows XP или Vista, попробуйте сначала обновить протокол до 7 версии (писал в начале статьи). Обязательно включите поддержку CredSSP. На сайте Microsoft статьи уже удалены, но Интернет помнит.
Если не помогло — «доктор говорит в морг, значит в морг». Что испытала на себе операционная система за последние 15 лет — лучше об этом даже и не думать.
NLA
Иногда помогает отключение NLA на сервере. Выяснить причину не получилось, домашние машины все разные.
NTLM
Некоторые клиенты пытаются авторизоваться с использованием NTLMv1. Причины разные, но исправить на клиенте можно так:
[HKEY_LOCAL_MACHINE\SYSTEM\CurrentControlSet\Control\Lsa]
"LmCompatibilityLevel"=dword:00000003
Перезагрузка обязательна.
Если вы
молоды и дерзки
ничего не боитесь, то есть более радикальное решение — отключение Channel Binding на Remote Desktop Gateway
HKLM\Software\Microsoft\Windows NT\CurrentVersion\TerminalServerGateway\Config\Core
Type: REG_DWORD
Name: EnforceChannelBinding
Value: 0 (Decimal)
Делать так не надо. Но мы делали. 
Отключение RDP 8+ в Windows 10
Если ничего не помогает, а идеи кончились, можно воспользоваться недокументированным ключом для даунгрейда протокола RDP до 7 версии.
[HKEY_CURRENT_USER\Software\Microsoft\Terminal Server Client]
"RDGClientTransport"=dword:00000001Сам не делал, и вам не советую. Но кому-то, пишут, что помогает.
DrWeb
Компонент Dr.Web SpIDerGate может запретить подключение. В этом случае возвращается ошибка:

В статистике Dr.Web будет запись:

В комментариях к этой статье со мной связался сотрудник Dr.Web и наша проблема решилась в ближайшем обновлении антивирусных баз.
Если у вас такая же ошибка, лучше обратиться в поддержку.
Как временное решение, можно внести URL вашего RDGW в исключения:
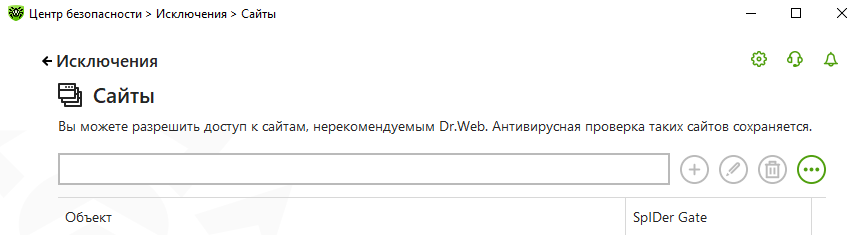
И только если не помогло отключить компонент SpIDer Gate полностью.
Системный прокси
Встретился списанный компьютер из какой-то компании, где в качестве системного прокси был прописан местный TMG, и подключение к RDGW не работало. Это можно исправить так:
netsh winhttp show proxy && netsh winhttp reset proxyПереключение раскладок клавиатуры
Иногда приезжают лишние раскладки. Можно отключить проброс раскладки с клиента
[HKLM\System\CurrentControlSet\Control\Keyboard Layout]
"IgnoreRemoteKeyboardLayout"=dword:00000001Проблемы с DPI
Масштабирование приходит с клиентской машины, и если на домашнем ноутбуке стоит 125%, то и на рабочей машине будет так же. На серверах это можно отключить, а на рабочих станциях не нашел как. Но в магазине приложений Windows 10 есть «современный» клиент.
В нем можно настроить DPI:
Как мониторить шлюз с RDGW
Есть счетчик производительности «Шлюз служб терминалов\Текущие подключения», который немного глючит, если нет подключений или сервер долго не перезагружался. Он показывает именно число подключений, но как мы помним, для HTTP+UDP их как минимум два, а может быть и больше. Поэтому это не совсем объективный показатель числа подключений сотрудников.
Есть класс WMI Win32_TSGatewayConnection. Его содержимое соответствует тому, что вы видите в разделе «Наблюдение» шлюза удаленных рабочих столов.
С ним число подключений можно посчитать поточнее:
Get-WmiObject -class "Win32_TSGatewayConnection" -namespace "root\cimv2\TerminalServices"
|?{$_.transportprotocol -ne 2}|select username,connectedresource|sort username|Get-Unique -AsString| measure|select -ExpandProperty count
Just for fun есть утилита Remote Display Analyzer. Бесплатная версия мне ничего полезного не показала, но вдруг кому-то пригодится.
А как же тонкий тюнинг, настройка нескольких десятков параметров сессии?
Здесь уместен принцип Парето: 20% усилий дают 80% результата. Если вы готовы инвестировать ваше время в оставшиеся 20% результата — отлично. Только имейте в виду, что когда вы читаете статью о настройке протокола в Windows 7, то не знаете про какой протокол писал автор — 7, 8 или 8.1. Когда читаете про Windows 10 без указания релиза — проблемы те же. Например, пишут что в свежих билдах Windows 10 кодек AVC/h.264 изменился на RDPGFX_CODECID_AVC444V2, а в Windows Server 2016 остался RDPGFX_CODECID_AVC444.
Из всех таких советов мы используем только две настройки:
- 16 bit цвет, об этом можно почитать в статье MS RDP Performance / Bandwidth Usage
- Отключение сглаживания шрифтов font smoothing:i:0 по статье выше или Performance Tuning Remote Desktop Session Hosts
Сомневаюсь, что они дают какой-то ощутимый результат.
Вот мы и подошли к концу статьи. Хотел покороче, а получилось как всегда. Рад, если кому-то эти советы помогут сэкономить время или улучшить настройку своей инфраструктуры.
Все способы:
- Руководство по настройке терминального сервера Windows 10
- Шаг 1: Установка специализированного ПО
- Шаг 2: Изменение параметров профилей и настроек ОС
- Шаг 3: Подключение к удаленному компьютеру
- Вопросы и ответы: 98
По умолчанию операционная система Windows 10 не позволяет нескольким пользователям одновременно подключиться к одному компьютеру, но в современном мире подобная необходимость возникает все чаще и чаще. Причем эта функция применяется не только для удаленной работы, но и для личных целей. Из данной статьи вы узнаете о том, как настроить и использовать терминальный сервер в Windows 10.
Руководство по настройке терминального сервера Windows 10
Какой бы сложной на первый взгляд не казалась озвученная в теме статьи задача, на самом деле все до неприличия просто. Все что от вас требуется – четко следовать указанным инструкциям. Обратите внимание, что способ подключения схож с таковым в более ранних версиях ОС.
Подробнее: Создание терминального сервера на Windows 7
Шаг 1: Установка специализированного ПО
Как мы уже говорили ранее, стандартные настройки Windows 10 не позволяют использовать систему одновременно нескольким пользователям. При попытке такого подключения вы увидите следующую картину:

Чтобы исправить это, необходимо внести изменения в параметры ОС. К счастью, для этого есть специальный софт, который все сделает за вас. Сразу предупредим, что файлы, о которых пойдет речь далее, модифицируют системные данные. В связи с этим в некоторых случаях они распознаются как опасные для самой Windows, поэтому использовать их или нет – решать только вам. Все описанные действия были проверены на практике нами лично. Итак, приступим, в первую очередь выполните следующее:
- Перейдите по данной ссылке, после чего нажмите на строку, которая указана на изображении ниже.
- В результате начнется загрузка архива с нужным софтом на компьютер. По окончании скачивания извлеките все его содержимое в любое удобное место и найдите среди полученных файлов тот, что называется «install». Запустите его от имени администратора. Для этого нажмите на нем правой кнопкой мышки и выберите из контекстного меню строчку с одноименным названием.
- Как мы упоминали ранее, система не определит издателя запускаемого файла, поэтому может сработать встроенный «Защитник Windows». Он попросту вас предупредит об этом. Для продолжения нажмите кнопку «Запустить».
- Если у вас включен контроль профилей, на экране может появиться запрос на запуск приложения «Командная строка». Именно в ней и будет выполняться инсталляция ПО. Кликните в появившемся окне «Да».
- Далее появится окно «Командная строка» и начнется автоматическая установка модулей. Вам необходимо лишь немного подождать, пока не появится просьба нажать любую клавишу, что и нужно сделать. Это автоматически закроет окно инсталляции.
- Остается лишь проверить все внесенные изменения. Для этого в списке извлеченных файлов найдите «RDPConf» и запустите его.
- В идеале все пункты, которые мы отметили на следующем скриншоте, должны быть зеленого цвета. Это означает, что все изменения внесены корректно и система готова к подключению нескольких пользователей.







На этом первый шаг по настройке терминального сервера завершен. Надеемся, у вас не возникло сложностей. Двигаемся далее.
Шаг 2: Изменение параметров профилей и настроек ОС
Теперь необходимо добавить профили, под которыми другие пользователи смогут подключаться к нужному компьютеру. Помимо этого, мы произведем некоторую настройку системы. Список действий будет следующим:
- Нажмите на рабочем столе вместе клавиши «Windows» и «I». Это действие активирует окно основных настроек ОС Windows 10.
- Перейдите в группу «Учетные записи».
- В боковой (левой) панели зайдите в подраздел «Семья и другие пользователи». Кликните на кнопку «Добавить пользователя для этого компьютера» несколько правее.
- Появится окно с параметрами входа Windows. Вводить ничего в единственную строку не стоит. Необходимо просто кликнуть по надписи «У меня нет данных для входа этого человека».
- Далее нужно нажать на строку «Добавить пользователя без учетной записи Майкрософт».
- Теперь укажите название нового профиля и ключ к нему. Помните, что пароль следует вводить в обязательном порядке. В противном случае в дальнейшем могут возникнуть проблемы с удаленным подключением к компьютеру. Все остальные поля также нужно заполнить. Но это уже требование самой системы. По окончании нажмите кнопку «Далее».
- Спустя несколько секунд новый профиль будет создан. Если все пройдет успешно, вы увидите его в списке.
- Теперь перейдем к изменению параметров операционной системы. Для этого на рабочем столе на иконке «Этот компьютер» нажмите правой кнопкой мышки. Выберите из контекстного меню параметр «Свойства».
- В следующем открывшемся окне нажмите на отмеченную ниже строчку.
- Перейдите в подраздел «Удаленный доступ». Ниже вы увидите параметры, которые и следует изменить. Отметьте галочкой строку «Разрешить подключения удаленного помощника к этому компьютеру», а также активируйте опцию «Разрешить удаленные подключения к этому компьютеру». По завершении нажмите кнопку «Выбрать пользователей».
- В новом маленьком окне выберите функцию «Добавить».
- Затем необходимо прописать имя пользователя, которому будет открыт удаленный доступ к системе. Сделать это нужно в самом нижнем поле. После ввода названия профиля нажмите на кнопку «Проверить имена», которая находится правее.
- В результате вы увидите, что имя пользователя преобразится. Это значит, что оно прошло проверку и было найдено в перечне профилей. Для завершения операции нажмите «ОК».
- Примените внесенные изменения во всех открытых окнах. Для этого нажмите в них на «ОК» или «Применить». Остается совсем немного.












Шаг 3: Подключение к удаленному компьютеру
Подключение к терминалу будет происходить посредством интернета. Это значит, что нам необходимо сперва узнать адрес системы, к которой будут подключаться пользователи. Сделать это не сложно:
- Откройте вновь «Параметры» Windows 10, используя клавиши «Windows+I» либо меню «Пуск». В настройках системы зайдите в раздел «Сеть и Интернет».
- С правой стороны открывшегося окна вы увидите строку «Изменить свойства подключения». Нажмите на нее.
- На следующей странице будет отображена вся имеющаяся информация о сетевом подключении. Спуститесь вниз до тех пор, пока не увидите свойства сети. Запомните цифры, которые расположены напротив отмеченной на скриншоте строчки:
- Все необходимые данные мы получили. Остается лишь подключиться к созданному терминалу. Дальнейшие действия нужно выполнять на том компьютере, с которого будет происходить подключение. Для этого нажмите на кнопку «Пуск». В списке приложений найдите папку «Стандартные-Windows» и откройте ее. В перечне элементов будет «Подключение к удаленному рабочему столу», его и нужно запустить.
- Затем в следующем окне введите IP адрес, который вы узнали ранее. В завершении нажмите кнопку «Подключить».
- Как и при стандартном входе в систему Windows 10, потребуется ввести имя пользователя, а также пароль от учетной записи. Учтите, что на данном этапе нужно вводить имя того профиля, которому вы дали разрешение на удаленное подключение ранее.
- В некоторых случаях вы можете увидеть уведомление о том, что системе не удалось проверить подлинность сертификата удаленного компьютера. Если такое произойдет, нажмите кнопку «Да». Правда делать это нужно лишь в том случае, если вы уверены в компьютере, к которому подключаетесь.
- Остается лишь немного подождать, пока система удаленного подключения загрузится. При первом подключении к терминальному серверу вы увидите стандартный набор опций, которые при желании можно изменить.
- В конечном итоге подключение должно завершится успехом, и вы увидите на экране изображение рабочего стола. В нашем примере это выглядит следующим образом:








Это все, о чем мы хотели вам рассказать в рамках данной темы. Проделав описанные выше действия, вы без труда сможете подключаться к своему или рабочему компьютеру удаленно практически с любого устройства. Если у вас впоследствии возникнут трудности или вопросы, рекомендуем ознакомиться с отдельной статьей на нашем сайте:
Подробнее: Решаем проблему с невозможностью подключения к удаленному ПК
Наша группа в TelegramПолезные советы и помощь
Удаленные пользователи могут подключаться к своим компьютерам с ОС Windows 10 и Windows 11 через службы удаленных рабочих столов (RDP). Достаточно включить RDP в настройках устройства и подключиться к компьютеру с помощью любого клиента удаленного рабочего стола, такого как MSTSC. Но существует ограничение на количество одновременных сеансов RDP – одновременно может работать только один удаленный пользователь. Если вы попытаетесь открыть второй сеанс RDP, появится предупреждение с просьбой отключить сеанс первого пользователя.
Изменения от 04.07.2023 г.
Настройка службы RDP на Windows 10
RDP работает только на Windows 10/11 Pro, в Home версии отключены нужные системные компоненты. Кроме этого, потребуется защитить паролем вашу учетную запись.
Включение доступа и добавление пользователей.
Откройте Пуск и нажмите на шестеренку Параметры.
Откройте раздел с настройкой системы.

Далее перейдите к настройке удаленного рабочего стола.
Включить удаленный рабочий стол.

Перейти в настройки электропитания, отключить переход компьютера в спящий режим.

Далее необходимо пользователей, которым будет предоставлен доступ к RDP По умолчанию доступ предоставлен администратору компьютера.

Добавляем еще пользователей.

Если вы попытаетесь открыть второй сеанс RDP, появится предупреждение с просьбой отключить сеанс первого пользователя.

На самом деле, количество одновременных подключений RDP в системе Windows ограничено лицензией, а не каким-либо техническим аспектом. Таким образом, это ограничение не позволяет создать терминальный RDP-сервер на базе компьютера с системой Windows 10/11. Логика компании Microsoft проста, если вам нужен сервер терминалов – купите лицензию Windows Server, RDS CALs, установите и настройте роль сервера сеансов удаленного рабочего стола.
Но технически, любая версия Windows, с достаточным объемом оперативной памяти может поддерживать одновременную работу нескольких удаленных пользователей. В среднем, для одного сеанса пользователя, требуется около 200 МБ оперативной памяти (без учета запущенных приложений). Т.е. максимальное количество одновременных сеансов RDP теоретически ограничено только компьютерными ресурсами.
Рассмотрим два способа разрешить одновременные RDP-подключения в Windows 10/11:
- с помощью RDP Wrapper
- исправления библиотеки termsrv.dll
RDP Wrapper
Проект RDP Wrapper – ПО с открытым исходным кодом, позволяет включить несколько сеансов RDP в Windows 10 без замены файла termsrv.dll. Этот инструмент работает как связующее звено между SCM (Service Control Manager) и службами удаленного рабочего стола. RDPWrap позволяет включить не только поддержку нескольких одновременных RDP-подключений, но и создать RDP-сервер в Windows Home. RDP Wrapper не вносит никаких изменений в termsrv.dll файл, это просто загрузка библиотеки termsrv с измененными параметрами.
Таким образом, RDPWrap будет работать даже в случае изменения файла termsrv.dll. Это позволяет не бояться обновлений Windows.
Вы можете загрузить RDP Wrapper из репозитория GitHub https://github.com/binarymaster/rdpwrap/releases (последняя доступная версия библиотеки RDP-оболочки — v1.6.2).
В RDPWrap-v1.6.2.zip содержит несколько файлов:
- RDPWinst.exe — библиотека-оболочка RDP для установки/удаления программы
- RDPConf.exe — инструмент настройки оболочки RDP
- RDPCheck.exe — утилита проверки RDP (Local RDP Checker)
- Install.bat, uninstall.bat, update.bat — пакетные файлы для установки, удаления и обновления оболочки RDP

Для установки оболочки необходимо запустить файл Install.bat с правами администратора.
RDPWrap не работает в Windows 10
После завершения установки запустите RDPConfig.exe . Скорее всего, сразу после установки инструмент покажет, что оболочка RDP запущена (установлена, запущена), но не работает. Обратите внимание на красное предупреждение [not supported]. В нем сообщается, что эта версия Windows 10 (версия 10.0.19041.1387) не поддерживается оболочкой RDP.

Дело в том, что для каждой версии Windows 10/11 должно быть описание в конфигурационном файле rdpwrap.ini. В текущем конфигурационном файле просто нет никаких настроек для вашей сборки Windows.
Текущую версию файла rdpwrap.ini можно загрузить здесь: https://raw.githubusercontent.com/sebaxakerhtc/rdpwrap.ini/master/rdpwrap.ini
Во всех источниках в интернете находятся советы, что необходимо скопировать новый файл rdpwrap.ini в “C:\Program Файл Files\RDP Wrapper\rdpwrap.ini” и перезапустить службу TermService. Но у меня это ни разу не получилось, ввиду того, что при перезапуске службы, оригинальный файл rdpwrap.ini восстанавливался на место нового.
Немного поискав решение этой проблемы, наткнулся на файл автоматического обновления rdpwrap.ini:
- С сайта GitHub
- С нашего сайта
Необходимо скопировать файлы RDPWinst.exe, RDPConf.exe, RDPCheck.exe и autoupdate.bat в каталог C:\Program Файл Files\RDP Wrapper\ и запустить autoupdate.bat.
После завершения установки запустите RDPConfig.exe

Все работает!
Обновление Параметров Групповой политики
Количество подключений к компьютеру может быть ограничено правилами групповой политики.
В этом случае вы можете использовать редактор локальной групповой политики (gpedit.msc), чтобы включить политику “Ограничить количество подключений” в разделе Конфигурация компьютера -> Административные шаблоны -> Компоненты Windows -> Службы удаленных рабочих столов -> Узел сеансов удаленных рабочих столов -> Подключения –> Ограничить количество подключений.
Измените его значение на 999999.

Модификация Termsrv.dll
Второй, более трудозатратный метод – изменение файла Termsrv.dll.
для этого нужно сделать копию файла, затем нужно стать владельцем файла.
Для начала, остановите службу удаленного рабочего стола (TermService) из командной строки:
Net stop TermService
Чтобы изменить владельца файла с TrustedInstaller на локальную группу администраторов нужно выполнить команду:
takeown /F c:\Windows\System32\termsrv.dll /A
Теперь предоставьте локальной группе администраторов разрешения на полный контроль над termsrv.dll файл с использованием icacls.exe:
icacls c:\Windows\System32\termsrv.dll /grant Администраторы:F
Затем откройте termsrv.dll файл с использованием любого шестнадцатеричного редактора (например, WinHex). В зависимости от вашей сборки Windows вам необходимо найти и заменить строку в соответствии с приведенной ниже таблицей:
| Версия Windows | Строка поиска |
|
Windows 11 RTM (21H2 – 22000.258) |
39 81 3C 06 00 00 0F 84 4F 68 01 00 |
|
Windows 10 x64 22H2 19045.2486 |
39 81 3C 06 00 00 0F 84 DB 61 01 00 |
|
Windows 10 x64 21H2 |
39 81 3C 06 00 00 0F 84 85 45 01 00 |
|
Windows 10 x64 21H1 |
39 81 3C 06 00 00 0F 84 2B 5F 01 00 |
|
Windows 10 x64 20H2 |
39 81 3C 06 00 00 0F 84 21 68 01 00 |
|
Windows 10 x64 2004 |
39 81 3C 06 00 00 0F 84 D9 51 01 00 |
|
Windows 10 x64 1909 |
39 81 3C 06 00 00 0F 84 5D 61 01 00 |
|
Windows 10 x64 1903 |
39 81 3C 06 00 00 0F 84 5D 61 01 00 |
|
Windows 10 x64 1809 |
39 81 3C 06 00 00 0F 84 3B 2B 01 00 |
|
Windows 10 x64 1803 |
8B 99 3C 06 00 00 8B B9 38 06 00 00 |
|
Windows 10 x64 1709 |
39 81 3C 06 00 00 0F 84 B1 7D 02 00 |
Строка замены
B8 00 01 00 00 89 81 38 06 00 00 90
Данную таблицу я нашел на просторах интернета. Проверка данного метода в полевых условиях привела к тому, что я не нашел данную последовательность в своем файле termsrv.dll.
Но если понять суть, то все решается достаточно легко. Необходимо искать последовательность: 39 81 3C 06 00 00 0F 84, последние 4 байта не особо важны.
Я нашел последовательность 39 81 3C 06 00 00 0F 84 73 55 01 00

Замена на
B8 00 01 00 00 89 81 38 06 00 00 90

Обновление от 27.01.2023 г.
Вышло новое обновление Windows 10 22H2 версия сборки: 19045.2486 и 19045.2604
Версия файла termsrv.dll: 10.0.19041.2075
Открываем файл в WinHex, находим исходную последовательность: 39 81 3C 06 00 00 0F 84 85 45 01 00.

Меняем на строку замены.
Обновление от 04.07.2023 г.
Скачать измененный файл termsrv.dll для конкретной версии Windows 10 можно в данной таблице.
| Версия Windows | Скачать termsrv.dll |
|
Windows 10 x64 22H2 сборка 19045.2486 и 19045.2604 |
termsrv.dll |
|
Windows 10 x64 22H2 сборка 19045.3086 |
termsrv.dll |
Сохраните модифицированный файл и запустите службу TermService.
Если что-то пойдет не так, остановите службу и замените измененный termsrv.dll файл с оригинальной версией.
В моем случае модификация файла помогла включить несколько сеансов RDP.
Преимущество метода включения нескольких сеансов RDP в Windows 10 или 11 путем замены termsrv.dll файл заключается в том, что антивирусы на него не реагируют, в отличие от RDPWrap, который обнаруживается многими антивирусами как вредоносное ПО.
Основным недостатком является то, что вам придется вручную редактировать termsrv.dll файл при каждом обновлении сборки Windows 10/11. И если вы используете RDPWrap, вам также потребуется обновить файл rdpwrap.ini после установки обновлений Windows.

Best RDP Optimization on the terminal server
This optimization document helps optimize the RDP protocol for low bandwidth environments thus improving performance while accessing resources over RDP.
Various changes concerning the policies which may be applied and registry changes to be made are described here.
NOTE: All the below-mentioned changes are tested for Windows 7, 8,10, server 2k12R2, and 2k16.
Procedure
Server-Side Settings
Please follow the below steps.
- Open “Group Policy MMC Snap-in” on your policy server
- Start > Run > “gpedit.msc”
- Navigate to “Computer Configuration > Administrative Templates > Windows Components > Remote Desktop Services > Remote Desktop Session Host > Remote Session Environment”.
- Enable the following settings:
Limit maximum color depth = 15bit
Enforce Removal of Remote Desktop Wallpaper = true
Set Compression Algorithm for RDP data = optimized to use less network bandwidth
Configure Image Quality for RemoteFX Adaptive Graphics = Medium
Under “Remote Session Environment > RemoteFX for Windows Server 2008 R2”.
Optimize Visual Experience when using RemoteFX = (Screen Capture Rate: Lowest + Image Quality: Lowest)
Optimize Visual Experience for Remote Desktop Service Sessions = (Visual Experience = Text)
The above settings are known to improve the RDP performance as it reduces the use of network bandwidth and both server/client load on processing the RDP data.
- We can also configure the below settings to restrict the redirection of additional resources between the server and client machine. (e.g.: If there is no need for redirecting the local printer, one can disable printer redirection)
- “Computer Configuration > Administrative Templates > Windows Components > Remote Desktop Services > Remote Desktop Session Host > Device and Resource Redirection”.
- The above applies for “Printer Redirection” section as well. “Computer Configuration > Administrative Templates > Windows Components > Remote Desktop Services > Remote Desktop Session Host > Printer Redirection”
Do not set default client printer to be default printer in a session = (Set it to “Enabled”)
Do not allow client printer redirection = (Set it to “Enabled”)
Redirect only the default client printer = (Set it to “Enabled”)
- After applying the above changes go-to Start > Run > “gpupdate /force”. Log-off and log in again for the changes to be applied.
General Settings:
System Performance Settings
For boosting the overall system performance make the following changes in both client and server machine.
- Open System properties (right click ‘My Computer’ > Properties).
- Navigate “Advanced system settings > Advanced Tab > Settings Button > Visual Effect Tab”.
- Select the radio button name “Adjust for best performance”.
- If you’re a fan of “Anti-Aliased Font” (Clear Type Text), you can choose the “Custom” radio button with only “smooth edges of screen fonts” checked.
Page file
Insufficient page file size can cause memory allocation failures in apps or system components. You can use the memory-to-committed bytes performance counter to monitor how much committed virtual memory is on the system.
Antivirus
- Installing antivirus software on an RD Session Host server greatly affects overall system performance, especially CPU usage.
- We highly recommend that you exclude from the active monitoring list all the folders that hold temporary files, especially those that services and other system components generate.
Task Scheduler
- Task Scheduler lets you examine the list of tasks that are scheduled for different events.
- For an RD Session Host server, it is useful to focus specifically on the tasks that are configured to run on idle, at user sign-in, or on session connect and disconnect. Because of the specifics of the deployment, many of these tasks might be unnecessary and better to be disabled.
Desktop Notification Icons
- Notification icons on the desktop can have an expensive refreshing mechanism. You should disable any notifications by removing the component that registers them from the start-up list or by changing the configuration on apps and system components to disable them.
- You can use Customize Notifications Icons to examine the list of notifications that are available on the server.
RemoteFX data Compression
Microsoft RemoteFX compression can be configured by using Group Policy:
- “Computer Configuration > Administrative Templates > Windows Components > Remote Desktop Services > Remote Desktop Session Host > Remote Session Environment > Configure compression for RemoteFX data”. Three values are possible:
- Optimized to use less memory Consumes the least amount of memory per session but has the lowest compression ratio and therefore the highest bandwidth consumption.
- Balances memory and network bandwidth Reduced bandwidth consumption while marginally increasing memory consumption (approximately 200 KB per session).
- Optimized to use less network bandwidth further reduces network bandwidth usage at a cost of approximately 2 MB per session. If you want to use this setting, you should assess the maximum number of sessions and test to that level with this setting before you place the server in production.
You can also choose to not use a RemoteFX compression algorithm.
Choosing to not use a RemoteFX compression algorithm will use more network bandwidth, and it is only recommended if you are using a hardware device that is designed to optimize network traffic.
Even if you choose not to use a RemoteFX compression algorithm, some graphics data will be compressed.
Drag only the Outline of the window
- Probably the most expensive operation in RDP is dragging a window around. A simple way to save WAN bandwidth is to show only the outline when dragging a window.
- Start > Run > “regedit”. Navigate to HKEY_CURRENT_USER > Control Panel > Desktop and change DragFullWindows to 0.
- Reboot for the changes to take effect.
Disable ClearType Fonts
ClearType fonts improve the readability of text on the screen, but also consume extra bandwidth.
To disable ClearType fonts
- Open Control Panel > Appearance > Fonts > Adjust ClearType text
- Deselect “Turn on ClearType” to disable ClearType fonts and click then click Next.
- This will begin a wizard which will ask you to select the font samples that look best on your screen. Here we have just kept the default settings as they look best on our screen.
- This change can reduce the bandwidth by up-to 10%.
Improving RDP – Slow initial Connection time.
One reason behind RDP connection lag occurs on machines that cannot access the internet.
This is because the remote desktop reaches out to the internet to check for root certificates that may have been revoked. Since the machine cannot get out to the internet, it sits there until time-out, and then your RDP connection proceeds.
FIX: For machines that cannot access the internet, make the following changes in your group policy.
- Computer Configuration > Administrative Templates > System > Internet Communication Management > Internet Communication Settings.
- Configure the setting for “Turn off Automatic Root Certificates Update” set it to ENABLED.
Another fix for RDP- slow initial connection
- If you have a file with the “(dot)rdp” extension, edit the file using notepad and add the following line minus the quotes:
“enablecredsspsupport:i:0”
PDF Slow Display Performance
Issue:
When viewing PDF files in Adobe Acrobat or Adobe Reader in a Terminal Server /Accops Session Host environment, the display is slow to update over an RDP connection. This issue is particularly noticeable when scrolling through PDF documents that contain high-resolution images.
Solution 1:
Update the Page Display preferences in Acrobat or Reader.
Change the following settings in Acrobat or Reader. You can either disable these options directly in Reader/Acrobat
- “Edit > Preferences > Page Display > Rendering”
Or using the registry keys for system administrators:
Deactivate 2D Graphics acceleration
- HKCU\Software\Adobe\Acrobat Reader\9.0\AVDisplay – bUse2DGPUf=dword:0
Deactivate Smooth images
- HKCU\Software\Adobe\Acrobat Reader\9.0\Originals – bAntialiasImages=dword:0
Deactivate Smooth line art.
- HKCU\Software\Adobe\Acrobat Reader\9.0\Originals – bAntialiasGraphics=dword:0
Set Smooth Text to None (Optional: some users have reported acceptable performance without setting Smooth Text to None).
- HKCU\Software\Adobe\Acrobat Reader\9.0\Originals – bAntialiasText=dword:0
- HKCU\Software\Adobe\Acrobat Reader\9.0\Originals – iAntialiasThreshold=dword:0
- HKCU\Software\Adobe\Acrobat Reader\9.0\Originals – benableDDR=dword:0
NOTE:
- Changing registry values is not officially supported by Adobe and you do so at your own risk.
- One should only be changing the registry settings if you have the correct privileges and experience in this area.
- System Administrators should change these settings first using the Preferences dialog in Adobe Reader (not using the registry) and re-test the performance.
- Once you have the right combination of settings that work, then you should record the values of these registry keys to use for your other Reader installations.
- This is important as the value of the iAntialiasThreshold key can differ (0, 1, or 12) depending on which of the other options are deactivated.
These settings will improve the display performance on low-bandwidth connections, however, they can adversely affect the display performance on LAN connections. You will need to test these thoroughly.
Solution 2:
Server-side
In REGISTRY
- HKEY_LOCAL_MACHINE\SYSTEM\CurrentControlSet\Services\TermDD
flow control 1
flow control diplay 80
flow control channel 20 (we used 175)
flow control forced compression 0
- CHANGES
FlowControlDisable = 0.
FlowControlChargePostCompression = 0
HOT FIX
- Hot Fix applied – Windows6.1-KB981156-x64.msu
Client-side
In ACROBAT settings
- view/page display change from page display, single page to single-page continuous
- Edit / preferences / rendering: smooth text – none
In REGISTRY
- HKEY_LOCAL_MACHINE\SYSTEM\CurrentControlSet\Services\TermDD
flow control 1
flow control diplay 80
flow control channel 20
flow control forced compression 0
- CHANGES
FlowControlDisable = 0.
FlowControlChargePostCompression = 0
- HKEY_LOCAL_MACHINE\SYSTEM\CurrentControlSet\Services\Tcpip\Parameters
New: DWORD “EnableTCPA”
Value: 0
Solution 3:
- Under Edit > Preferences:
Page Display > Smooth Text > None
- Making your text more beautiful takes time, it might have an impact on your performance.
Page Display > Enhance thin lines > Unchecked
- Like text, 2D acceleration might have an impact too.
Page Display > Use 2D graphics acceleration > (Un)checked
- It’s essential to try both states here, who knows your CPU is faster and thus software-base is faster.
- If you uncheck this, you might want to uncheck Smooth line art and Smooth images too.
Slow Scrolling through the browser in RDP session
Solution1:
Changing the compression algorithm
- Type in the search bar at the start menu: “gpedit.msc”.
Computer Configuration > Administrative Templates > Windows Components > Remote Desktop Services > Remote Desktop Session Host > Remote Session Environment.
Disabling the TCP auto-tuning (for Windows Vista+ host)
- Open cmd.exe as administrator.
- Type in: netsh interface TCP set global autotuning=disabled
- To check if it worked: netsh interface tcp show global
To re-enable:
- netsh interface TCP set global autotuning=normal
Solution 2:
Graphics hardware acceleration
- On the remote system:
Classic Tools menu > Options > Advanced
On the “General” mini-tab, uncheck the box for “Use hardware acceleration when available”
Then restart Firefox.
