Некоторые пользователи Windows 11, Windows 10 могут столкнуться с сообщениями об ошибках Windows Script Host при входе в систему, запуске каких-либо программ и в других ситуациях. Сами ошибки могут отличаться: «Не удается найти указанный файл», «Не удается найти файл сценария», «Не удается сохранить ярлык» и другие.
В этой инструкции подробно о том, чем могут быть вызваны ошибки Windows Script Host и варианты решения проблемы. Внимание: материал предназначен для рядовых пользователей, столкнувшихся с ошибкой, а не для разработчиков скриптов.
Самопроизвольное появление ошибок Windows Script Host при входе в систему или во время работы
Самый частый случай появления проблемы — ошибка появляется без каких-либо действий со стороны пользователя: обычно при входе в Windows, иногда — во время работы в произвольные моменты времени. Типичные сообщения Windows Script Host об ошибке для этой ситуации:
- Не удается найти указанный файл, код 80070002
- Не удается найти файл сценария
- На данном компьютере отключен доступ к серверу сценариев Windows. Обратитесь к системному администратору
При этом сам файл сценария (скрипт) — это обычно какой-либо файл с расширением .vbs, имеющий название похожий на что-то системное, имеющее отношение к обновлениям, Windows, иногда — просто run.vbs
Обычно причина ошибки Windows Script Host в данном случае — наличие прописанного автоматического запуска скрипта .vbs в автозагрузке Windows, либо в планировщике заданий.
С большой вероятностью прописан он был каким-то вирусом или иным вредоносным ПО. При этом первые два приведенных в примере сообщения об ошибке обычно говорят о том, что сам вирус уже был удален, однако от него остались «хвосты» в виде попытки запуска файлов из автозагрузки.
Общий порядок действий для этой ситуации:
- Скачайте утилиту Autoruns с сайта Майкрософт , распакуйте у себя на компьютере в удобное расположение и запустите утилиту.
- Используйте поле быстрого поиска для того, чтобы найти записи в автозагрузке, запускающие скрипты .vbs, для этого достаточно ввести соответствующее расширение в поле поиска (фильтра).
- Если такие элементы были найдены, вы можете удалить их, нажав по ним правой кнопкой мыши и выбрав соответствующий пункт контекстного меню.
- Также выполните поиск по wscript и изучите найденные элементы: если они подозрительны, имеет смысл удалить их.
После удаления всех записей для запуска файла в автозагрузке Windows, рекомендую:
- Удалить и сам этот файл: обычно он располагается в одной из папок с временными файлами.
- Выполнить дополнительную проверку компьютера на вирусы и наличие вредоносных программ, например, с помощью KVRT (не требует установки на компьютер и не конфликтует со встроенным антивирусом).
Ошибки Windows Script Host при установке программ и игр
Остатки работы вредоносного ПО на компьютере — не единственный случай, когда вы можете столкнуться с ошибками Windows Script Host: например, некоторые установщики игр и программ могут использовать скрипты .vbs или другие для создания ярлыков или других задач.
Эти скрипты запускаются с помощью Windows Script Host (wscript.exe) и при сбоях выполнения действий, прописанных в них, вы можете получить те или иные сообщения об ошибках.
Возможные решения для типичных ошибок для данного случая:
- Если вы видите сообщение Windows Script Host о невозможности создать ярлык — можно попробовать выполнить запуск установщика от имени администратора.
- При ошибке «На данном компьютере отключен доступ к серверу сценариев Windows» откройте редактор реестра (Win+R — regedit), перейдите к разделу
HKEY_LOCAL_MACHINE\Software\Microsoft\Windows Script Host\Settings
и проверьте наличие параметра DWORD с именем Enabled. Если он присутствует и его значение равно 0, дважды нажмите по нему и установите 1 в качестве значения. При отсутствии параметрам, создайте его и задайте значение 1.
- Сообщения об ошибках Windows Script Host «Не удается найти указанный файл, код 80070002» или «Не удается найти файл сценария» в процессе установки игр и программ обычно появляется при установке нелицензионного софта, когда какие-то из файлов автоматически удаляются встроенным антивирусом Windows. О возможных решениях в инструкции Что делать, если Windows сама удаляет файлы.
В некоторых случаях ошибки Windows Script Host могут быть вызваны сбоями в системе или повреждением системных файлов, может иметь смысл попробовать:
- Использовать точки восстановления системы
- Выполнить восстановление целостности системных файлов
- Установить последние обновления Windows
Если ваша проблема с Windows Script Host отличается от описанных в инструкции, расскажите о том, что именно происходит, какое сообщение об ошибке вы наблюдаете и при каких обстоятельствах. Возможно, я или кто-то из читателей сможет вам помочь.
5 Ways To Fix Windows Script Host Disabled In Windows PC – Windows Script Host access is disabled in this machine. Contact your administrator for details. This message is usually found in Windows 7, Windows 8, and Windows 10.

Table of Contents
How to Fix Windows Script Host Disabled Error on Windows 10 Laptop PC
Antivirus usually causes Windows Script Host or WSH messages. For example Smadav. Maybe you also happen to wear it?
Read more:
- Error Windows Explorer Has Stopped Working (Solution)
- How to Install And Activate Corel Draw X7 on Windows
- How To Activate Windows 7 Permanently Offline 2020
- 17 Best Antivirus Software to Protect Windows 10 PCs
Myself, I usually encounter this message while browsing. For example, opening a site.
Or also when opening certain applications. The effect is that the application cannot function properly.
What is Windows Script Host?
For those who don’t know, please. Windows Script Host is a Windows feature, to run certain commands related to scripting.
Usually, there are special applications.
You can use the method I will explain to get rid of this message. I have tested it myself and it works.
#1. Via Regedit
Here we can manage the Windows system via Regedit—settings so that WSH can be activated again.
- First please press the Windows key + R> Type Regedit > Then click OK
- Next, please go to> HKEY_LOCAL_MACHINE> SOFTWARE> Microsoft> Windows Script Host> Settings.
- Right-click Mouse there> Then select the DWORD (32) bit Value option
- Click the 2X registry> Then set the name to Enabled
- Right-click Registry> Select Modify > Then set the Value Data to 0 > Click OK
- Restart the computer when done.
Done.
Note: If the Windows Script Host Settings already has a registry with the name enabled, you don’t need to create it again.
Just change the Value Data registry earlier, from 0 ( disabled ) to 1 ( enabled ). That way, there is no double registry later.
#2. If you are a Smadav user
Windows Script Host that initially existed then did not work, usually, because it was disabled by Antivirus. For example Smadav.
Smadav by default does not grant access permissions to the Windows Script Host. Therefore, doing so will cause notifications to be disabled later.
Follow these steps:
- Open the Smadav Icon tray (lower right corner)> Then right-click on the Smadav icon
- Next, please select Allow Windows Script & Office Macro Permanent
- Restart your computer when done
For this step, I made the Windows Script active. If you want to use the Until Restart option, that’s fine too. But don’t forget to set it up again when it restarts.
| Permanent | Until Restart |
| Windows Script will always run (permanently) | Windows Script will run until it restarts |
#3. System Configuration
This method is simpler. The steps are more or less the same as Regedit. Through Run.
Please follow:
- Click Windows key + R > Type MSConfig > Then click OK
- Next, you uncheck Load Startup Items
- Continue to open the Service tab > Press Hide All Microsoft Service > Disable All > Then OK
- If so, please restart the computer
#4. Via Command Prompt
Command Prompt or CMD. The goal is the same as before, but we only need to write a few command lines.
Here are the steps:
- Press Windows key + R > Type CMD > Then Enter
- In CMD> Enter the command REG DELETE “HKEY_LOCAL_MACHINE \ SOFTWARE \ Microsoft \ Windows Script Host \ Settings” / v Enabled / f
- If so, please press Enter
Restart the computer as usual. When done, try the test again.
#5. Delete Registry After Userinit
Back to Regedit again. This last method deletes the registry after the user init, intended so that the Windows Script Host can run.
How:
- Open Regedit just like before
- Then go to HKEY_LOCAL_MACHINE> SOFTWARE> Microsoft> Windows NT> CurrentVersion> Winlogon.
- Under Userinit there are several registries. Please delete everything
If so, close Regedit then try again.
Read more:
- Fix Windows 10 License Will Expire Soon
- How To Turn Off Windows 10 Auto Updates
- How To Activate Office 2016 Permanently
Conclusion:
So friends, here’s how to Fix Windows Script Host Disabled. Hopefully, the host script notification that you find has been successfully resolved and will not come out again.
If someone is confused about one of the points or hasn’t managed to solve it, please leave a message in the comment box. Later I will help as much as possible.
Всем доброго времени суток! Скорее всего вы столкнулись с ошибкой консоли Powershell – «Выполнение сценариев отключено в этой системе». Как вы уже поняли функция «Выполнения сценариев» отключено по требованиям безопасности самой ОС. Таким образом в разы снижается шанс запуска вредоносного ПО на вашем ПК. Но в некоторых случаях нужно дать разрешение на выполнение сценариев – в статье ниже мы поговорим, как это сделать в Windows 10 и 11. Думаю, что и для более старых версий «Окон» шаги тоже подойдут.
Содержание
- Способ 1: Редактор локальной групповой политики
- Способ 2: Редактор реестра
- Способ 3: Через PowerShell
- Видео
- Задать вопрос автору статьи
Способ 1: Редактор локальной групповой политики

Самый простой и быстрый способ включить выполнение сценариев в PowerShell на Windows 10 и 11 – это использовать «Редактор локальной групповой политики». Вы можете быстро запустить его через поиск или с помощью горячих клавиш:
- Зажмите клавиши:
+ R
- Вводим команду:
gpedit.msc
Если у вас вылезла ошибка – читаем эту инструкцию.
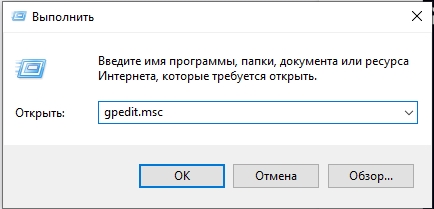
- Откройте верхний основной раздел «Конфигурация компьютера».
- Далее находим папку «Административные шаблоны» и уже в ней открываем «Компоненты Windows».
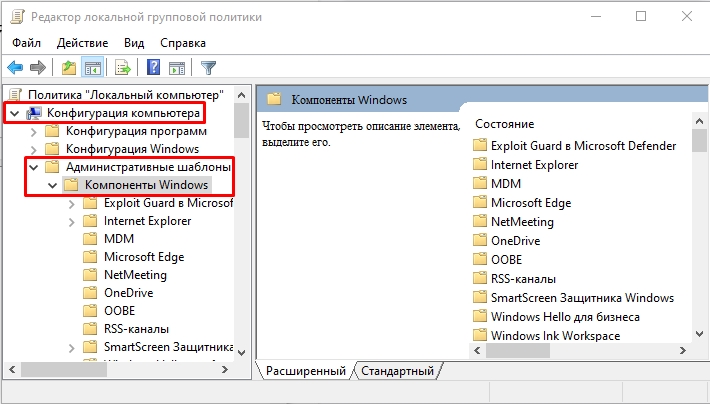
- Листаем вниз до еще одной папки «Windows PowerShell» и открываем её.
- Справа нас интересует конфигурацию «Включить выполнение сценариев» – кликаем по ней двойным щелчком левой кнопки мыши.
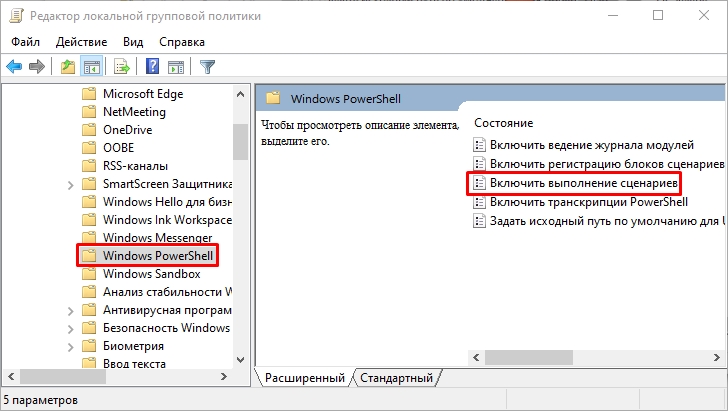
- «Включаем».
- Ниже в «Параметрах» укажите «Разрешить все сценарии». Применяем настройки и жмем «ОК».
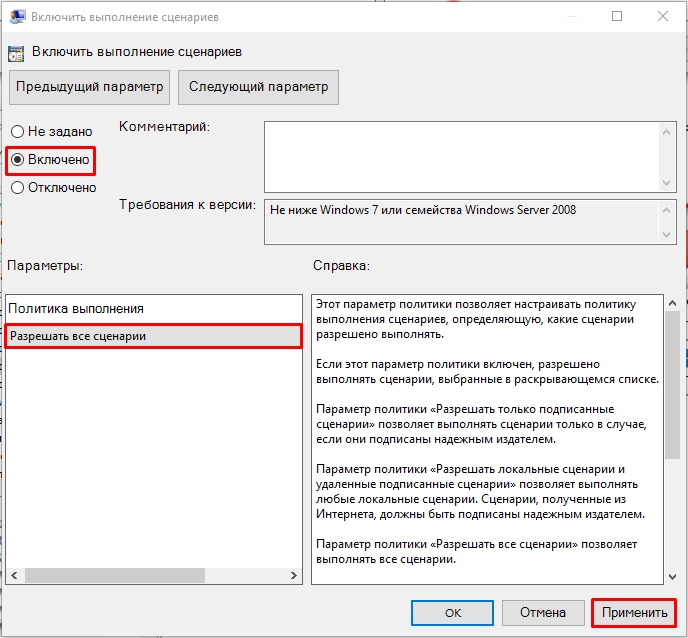
Способ 2: Редактор реестра
Если у вас нет редактора локальной групповой политики, потому что у вас установлена «Домашняя» версия Виндовс – вы можете использовать «Редактор реестра». Чтобы включить выполнение сценариев в Windows 10 и 11:
Читаем – как ускорить работу компьютера на 20-30%.
- Зажимаем наши любимые кнопки:
+ R
- Вводим:
regedit
- Пройдите по пути папок, или скопируйте и вставьте путь в адресную строку данного окна.
HKEY_LOCAL_MACHINE\SOFTWARE\Policies\Microsoft\Windows
- Кликаем на последнюю папку «Windows» правой кнопкой мыши – «Создать» – «Раздел».
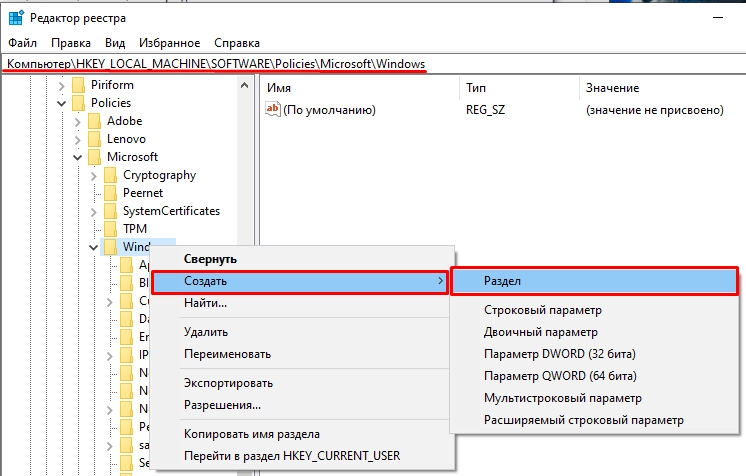
- Называем раздел:
PowerShell
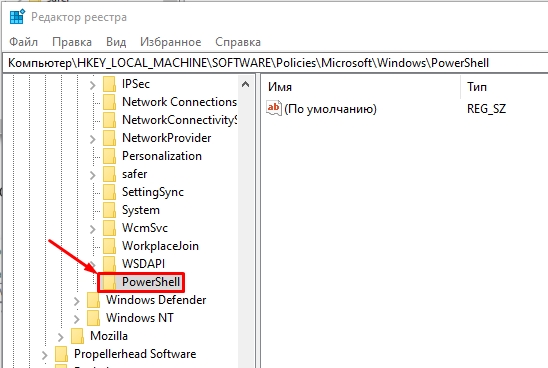
- Кликаем один раз по этому разделу и в правом блоке нужно создать параметр DWORD – для этого кликаем правой кнопкой по пустому месту и выбираем параметры из контекстного меню.
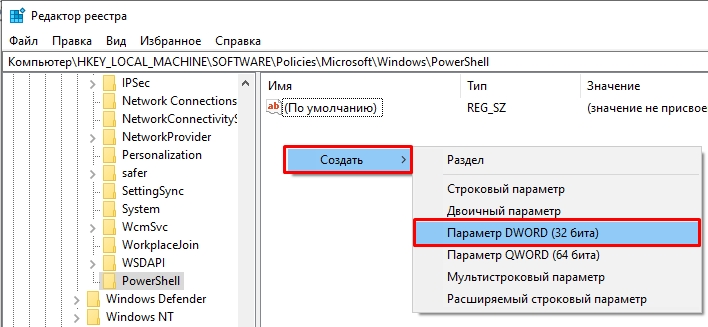
- Вводим имя:
EnableScripts
- Кликаем двойным щелчком левой кнопки мыши по параметру – указываем «Значение»:
1
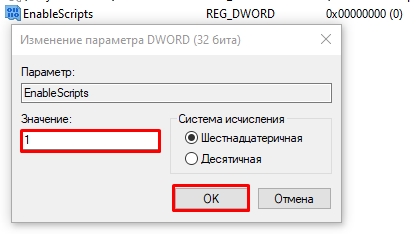
- Создаем аналогично строковый параметр.
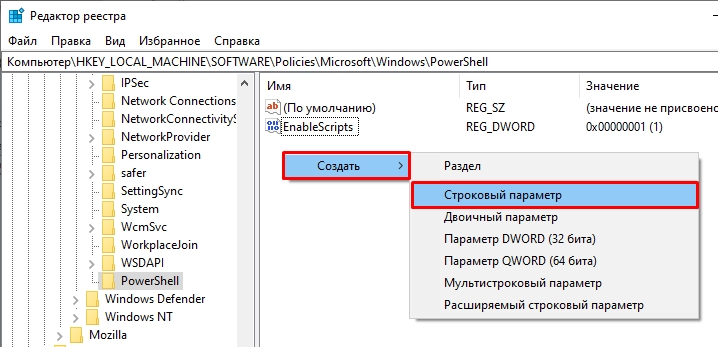
- Указываем имя:
ExecutionPolicy
- И значение:
RemoteSigned
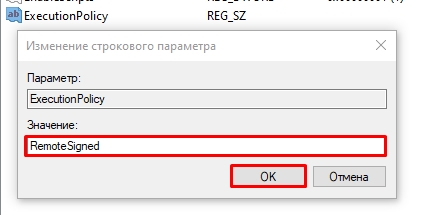
- На этом все.
Откройте саму консоль PowerShell с правами администратора – проще всего найти консоль в поиске Виндовс.
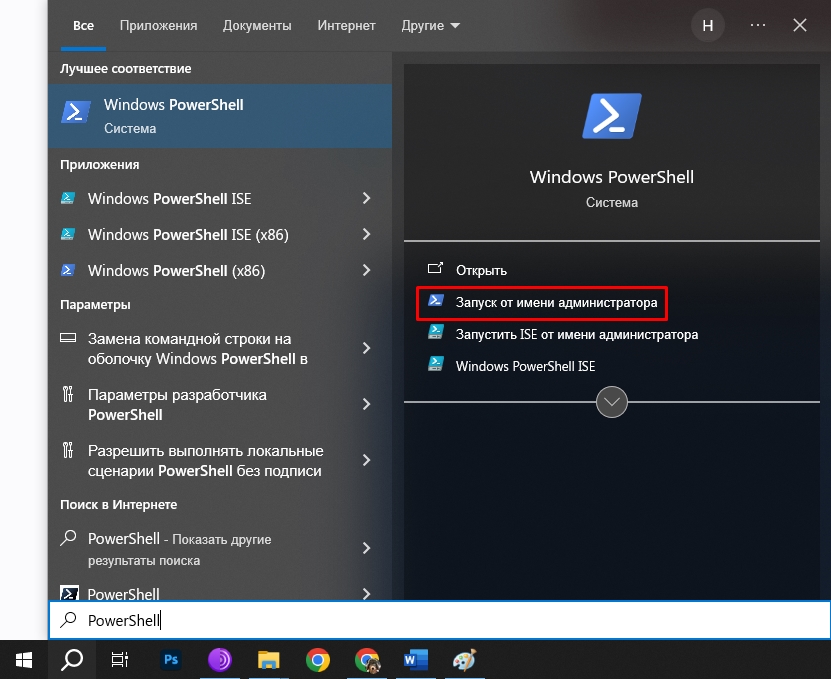
Вводим команду:
Set-ExecutionPolicy Bypass
Вылезет окно с подтверждением – введите букву:
Y
И потом нажмите:
Enter
После этого выполнение сценариев будет доступно. На этом все, дорогие друзья. Пишите свои дополнения и вопросы в комментариях.
Видео
In Windows family of operating systems (OSes), Windows Script Host provides scripting ability to the machine. It has different features to work on, such as processing of login scripts, administrative management and so on. Windows Script Host settings on the OS can be accessed by running wscript.exe command. Interested users may get to know Windows Script Host in depth, on Wikipedia.
Now, this article talks about a known issue related Windows Script Host. In some cases, users may came around following message while running scripts or while normally operating the OS:
Page Contents
Windows Script Host access is disabled on this machine. Contact your administrator for details.
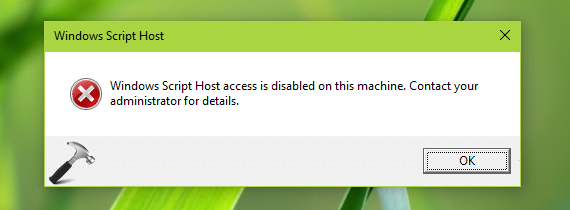
If you’re getting this message, you’re simply blocked from running scripts and in some cases, you machine may not operate normally. So how to fix this problem? Well, there is simple registry solution that you can apply in this situation and fix up the error.
Here’s how:
FIX: Windows Script Host Access Is Disabled On This Machine Error In Windows 10/8.1/8/7
Registry Disclaimer: The further steps will involve registry manipulation. Making mistakes while manipulating registry could affect your system adversely. So be careful while editing registry entries and create a System Restore point first.
1. Press + R and put regedit in Run dialog box to open Registry Editor (if you’re not familiar with Registry Editor, then click here). Click OK.

2. In left pane of Registry Editor window, navigate to following registry key:
HKEY_LOCAL_MACHINE\SOFTWARE\Microsoft\Windows Script Host\Settings
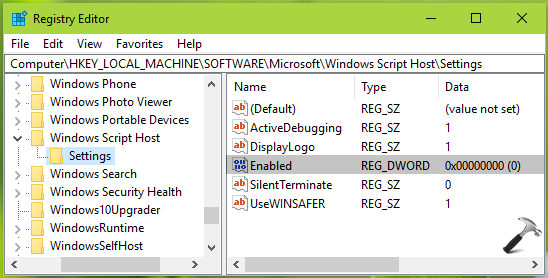
3. In the right pane of Settings registry key, look for the Enabled name registry DWORD (REG_DWORD). Its Data might be set to 0 in your case, which is the root cause of this issue. Double click on the DWORD to modify its Value data:
4. Finally, set the Value data to 1. Click OK. Close Registry Editor and reboot to make changes effective.
After restart the error message should no longer appear.
Hope this helps!
RELATED ARTICLES
Windows 10/11 с настройками по-умолчанию блокирует запуск неподписанных PowerShell скриптов. Это означает, что если вы попробуете вручную запустить PS1 файл скрипта или PSM1 модуля из консоли powershell.exe или pwsh.exe, появится ошибка:
Невозможно загрузить файл *.PS1, так как выполнение сценариев отключено в этой системе.
File C:\PS\test_script.ps1 cannot be loaded because running scripts is disabled on this system. For more information, see about_Execution_Policies at https://go.microsoft.com/fwlink/?LinkID=135170.
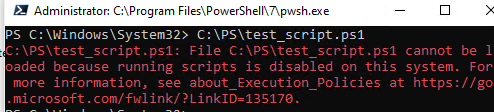
В Windows возможностью запуска файлов с PowerShell скриптами (расширение *.PS1) ограничивается настройками политики выполнения скриптов (Script Execution Policy).
Текущие настройки политики выполнения PowerShell скриптов на компьютере можно вывести командой:
Get-ExecutionPolicy –List
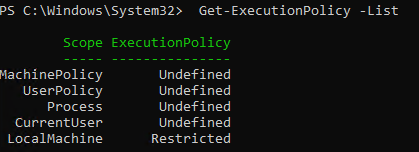
По умолчанию в Windows запуск PowerShell скриптов блокируется с помощью значения Restricted для области LocalMachine. Остальные четыре области (MachinePolicy, UserPolicy, Process, CurrentUser) не настроены (Undefined). Это означает что в сессии будет применяться политика для области LocalMachine.
Настройки политики Script Execution Policy по умолчанию защищают Windows от запуска потенциально опасного кода в PowerShell скриптах. В большинстве случаев в целях безопасности не рекомендуется изменять настройки политики выполнения скриптов на компьютерах.
Если вам нужно разово запустить файл с PowerShell скриптом, и вы не хотите глобально менять настройки безопасности Windows, временно разрешите запуск скриптов в текущем процессе PowerShell.
Выполните команду:
Set-ExecutionPolicy -Scope Process -ExecutionPolicy RemoteSigned
Теперь попробуйте выполнить ваш PS1 файл в этой же консоли. PowerShell скрипт должен успешно запустится.
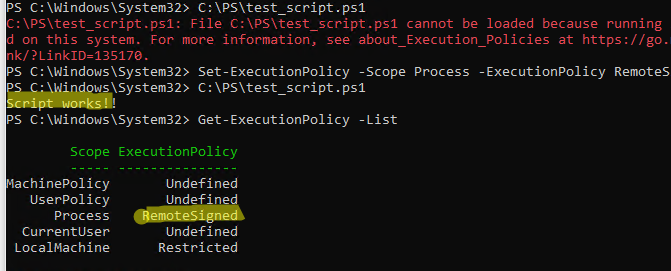
Как вы видите, значение Execution Policy для scope Process изменилось на RemoteSigned. Это тип политики разрешает запуск любых локальных PS1 файлов, но требует наличие доверенной цифровой подписи для всех PowerShell файлов, скачанных их Интернета.
В данном примере мы изменили настройки Execution Policy только для текущего процесса PowerShell. После того, как вы закроете консоль pwsh.exe/powershell.exe, или завершите сессию Windows, запуск скриптов PowerShell будет опять запрещен. Кроме того, этот способ позволит вам переопределить текущие настройки Execution Policy для процесса под пользователей без прав администратора.
Если попытаться изменить настройки политики запуска PowerShell скриптов для области LocalMachine или MachinePolicy под пользователем без прав локального администратора, появится ошибка:
Set-ExecutionPolicy: Access to the path ‘C:\Program Files\PowerShell\7\powershell.config.json’ is denied. To change the execution policy for the default (LocalMachine) scope, start PowerShell with the “Run as administrator” option. To change the execution policy for the current user, run "Set-ExecutionPolicy -Scope CurrentUser".

Если вы планирует запускать PowerShell скрипт из bat файла, или задания планировщика (Task Scheduler), можно обойти настройки Execution Policy.Для этого нужно запустить ваш PowerShell файл в отдельном процессе с параметром executionpolicy RemoteSigned или Bypass.
Powershell.exe -noprofile -executionpolicy bypass -file c:\ps\test_script.ps1
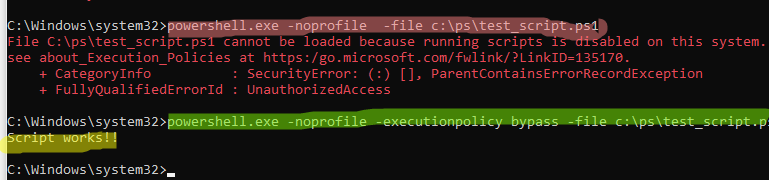
Как вы видите, такая команда позволяет запускать PowerShell скрипт и игнорировать текущие настройки политики.
Если вы хотите разрешать запуск любых локальных PowerShell скриптов в Windows, можно задать политику RemoteSigned для области LocalMachine (это менее безопасный способ!):
Set-ExecutionPolicy –ExecutionPolicy RemoteSigned
При отладке и разработке PowerShell скриптов в среде Visual Studio Code, также будет постоянно появляться ошибка “ps1 cannot be loaded because running scripts is disabled on this system” в Visual Studio Code. В качестве обходного решения нужно добавьте следующие настройки в файл settings.json, которые будут запускать скрипт в режиме Bypass (ctrl + shift + p -> settings.json):
"terminal.integrated.profiles.windows": {
"PowerShell": {
"source": "PowerShell",
"icon": "terminal-powershell",
"args": ["-ExecutionPolicy", "Bypass"]
}
},
"terminal.integrated.defaultProfile.windows": "PowerShell"
Перезапустите среду VSCode.



