При подключении к удаленному компьютеру или виртуальной машине, некоторым сетевым устройствам, а также при установке и работе прикладных программ, использующих клиент-серверную архитектуру (в том числе на единственном локальном компьютере) пользователь может получить сообщение об ошибке «Сервер RPC недоступен» (RPC server is unavailable).
В этой инструкции подробно о способах исправить ошибку «Сервер RPC недоступен» в Windows 11 и Windows 10 с фокусом прежде всего на домашнего пользователя, но многие решения универсальны и подойдут для других сценариев.
Службы RPC и связанные с ними службы

Первое что следует проверить при ошибке — работу и тип запуска служб, необходимых для правильной работы протокола удаленного вызова процедур RPC. Некоторые из представленного списка — необходимые, некоторые — опциональны, но в некоторых случаях также способны приводить к ошибке «Сервер RPC недоступен».
- Откройте «Службы Windows», для этого можно нажать клавиши Win+R на клавиатуре (или нажать правой кнопкой мыши по кнопке «Пуск» и выбрать пункт «Выполнить», ввести services.msc и нажать Enter.
- Найдите службы из списка, который приведен ниже после 5-го пункта, убедитесь, что они выполняются, а тип запуска задан верно.
- Если это не так, дважды нажмите мышью по такой службе, измените тип запуска службы и примените настройки.
- Если ошибка RPC возникает при подключении к удаленному компьютеру или виртуальной машине, убедитесь, что и на нем службы настроены правильно.
- После изменения параметров запуска служб, перезагрузите компьютер.
Список служб в формате: Название службы на русском языке (название на английском) — тип запуска по умолчанию:
- Инструментарий управления Windows (Windows Management Instrumentation) — Автоматически
- Локатор удаленного вызова процедур RPC (Remote Procedure Call RPC Locator) — Вручную, можно попробовать поставить «Автоматически».
- Модуль запуска процессов DCOM-сервера (DCOM Server Process Launcher) — Автоматически
- Служба времени Windows (Windows Time service) — Автоматически
- Сопоставитель конечных точек RPC (RPC Endpoint Mapper) — Автоматически
- Удаленный вызов процедур RPC (Remote Procedure Call RPC) — Автоматически
Если для отдельных служб тип запуска выставлен неверно, при этом изменить его в интерфейсе управления службами невозможно, можно использовать редактор реестра.
Для этого: запустите редактор реестра (Win+R — regedit) и перейдите к разделу реестра
HKEY_LOCAL_MACHINE\SYSTEM\CurrentControlSet\services\
В этом разделе реестра измените значение параметра Start на 2 (дважды нажав по параметру и задав новое значение) в следующих подразделах:
- DcomLaunch
- RpcEptMapper
- RpcLocator
- RpcSs
- W32Time
- Winmgmt
Часть параметров могут не изменяться и в реестре, в этой ситуации может помочь изменение прав доступа к разделам реестра.
В справке на официальном сайте Майкрософт приводится ещё две службы, которые могут вызывать ошибку «Сервер RPC недоступен» при входе в Windows :
- Модуль поддержки NetBIOS через TCP/IP (TCP/IP NetBIOS Helper)
- Удаленный реестр (Remote registry)
Протокол IPv6 и общий доступ к файлам и принтерам
Отключенная поддержка IP версии 6 и «Общий доступ к файлами и принтерам для сетей Майкрософт» также могут приводить к сбоям доступа к серверу RPC. Проверьте, включены ли они и, если нет — включите:
- Нажмите клавиши Win+R на клавиатуре, введите ncpa.cpl и нажмите Enter.
- Нажмите правой кнопкой мыши по сетевому подключению и откройте его свойства.
- Отметьте пункты «Общий доступ к файлами и принтерам для сетей Майкрософт» и «IP версии 6» и примените настройки.
Брандмауэр Windows
В части настроек брандмауэра Windows при ошибке доступа к серверу RPC, в зависимости от сценария проблемы возможны разные решения.
Первый вариант:
- В Панели управления (открыть её можно, используя поиск в панели задач) откройте пункт «Брандмауэр Защитника Windows»
- В панели слева нажмите «Разрешение взаимодействия с приложениями или компонентами брандмауэра Защитника Windows».
- Нажмите кнопку «Изменить параметры» и разрешите взаимодействие для «Удаленный помощник».
Если предыдущий метод не помог, попробуйте:
- Открыть порт 135 на локальной и удаленной машине. Подробнее: Как открыть порты в Windows.
- Полностью отключить брандмауэр Windows (возможно, временно, чтобы выяснить, является ли его работа причиной ошибки)
Дополнительные методы решения проблемы
Если предыдущие варианты не помогли, при этом вы уверены, что на сервере (при удаленном подключении к собственным ресурсам или серверам, которые использует ваше ПО) проблем нет, попробуйте следующие варианты решения проблемы:
- Используйте команды в командной строке, запущенной от имени Администратора
ipconfig /flushdns ipconfig /renew
- Если используется профиль сети «Общественная» (Общедоступная), попробуйте переключить её на «Частная» — Как изменить тип сети в Windows 11 и в Windows 10.
- Если вам известен IP-адрес сервера, к которому выполняется подключение, проверьте, доступен ли порт 135 на нем с помощью команды PowerShell (заменив IP-адрес на нужный), при успехе в пункте TcpTestSucceeded должен быть статус «True»
Test-NetConnection 192.168.1.1 -port 135
- При наличии сторонних антивирусов или файрволлов, попробуйте отключить их, или отключить только функции защиты в сети.
- При использовании VPN-сервисов, попробуйте отключить их.
- Попробуйте отключить протокол teredo для IPv6 с помощью команды
netsh interface teredo set state disabled
Чтобы в дальнейшем включить его обратно используйте команду
netsh interface teredo set state enabled
- Учитывайте: если ошибка «Сервер RPC недоступен» возникает при запуске, установке или работе какого-либо прикладного ПО, полученного и модифицированного неофициальными методами, причина может быть в целенаправленной блокировке доступа к серверам лицензирования или иным.
- Проверьте компьютер на наличие вирусов и вредоносных программ, блокировок доступа к сайтам в файле hosts.
Все способы:
- Решение ошибки «Сервер RPC недоступен» в Windows 7
- Способ 1: Код ошибки: 1722
- Способ 2: Отключение брандмауэра Windows
- Способ 3: Ручной запуск задачи services.msc
- Способ 4: Устранение неполадок Windows
- Способ 5: Ошибка в FineReader
- Способ 6: Проверка на вирусы
- Вопросы и ответы: 7
Ошибка «Сервер RPC недоступен» может появляться в разных ситуациях, но всегда означает сбой в операционной системе Windows 7. Данный сервер отвечает за вызов удаленных действий, то есть, делает возможным исполнение операций на других ПК или внешних устройствах. Поэтому ошибка чаще всего появляется при обновлении некоторых драйверов, попытке печати документа и даже во время запуска системы. Давайте подробнее рассмотрим способы решения этой проблемы.
Решение ошибки «Сервер RPC недоступен» в Windows 7
Поиск причины осуществляется достаточно просто, поскольку каждое событие записывается в журнал, где отображается код ошибки, что поможет найти правильный способ решения. Переход к просмотру журнала осуществляется следующим образом:
- Откройте «Пуск» и перейдите в «Панель управления».
- Выберите «Администрирование».
- Откройте ярлык «Просмотр событий».
- В открытом окне отобразится данная ошибка, она будет находиться в самом верху, если вы перешли к просмотру событий сразу после возникновения неполадки.




Такая проверка необходима в том случае, если ошибка появляется сама по себе. Обычно в журнале событий отобразится код 1722, что означает проблему со звуком. В большинстве других случаев она кроется в связи с внешними устройствами или ошибками в файлах. Давайте подробнее разберем все способы решения неполадки с сервером RPC.
Способ 1: Код ошибки: 1722
Данная неполадка является самой популярной и сопровождается отсутствием звука. В этом случае происходит неполадка с несколькими службами Виндовс. Поэтому пользователю достаточно только выставить эти настройки вручную. Осуществляется это очень просто:
- Перейдите в «Пуск» и выберите «Панель управления».
- Откройте «Администрирование».
- Запустите ярлык «Службы».
- Выберите службу «Средство построения конечных точек Windows Audio».
- В графе «Тип запуска» необходимо установить параметр «Вручную». Не забудьте применить изменения.





Если все еще звук не появился или возникает ошибка, то в этом же меню со службами потребуется найти: «Удаленный реестр», «Питание», «Сервер» и «Удаленный вызов процедур». Откройте окно каждой службы и проверьте, чтобы она работала. Если на данный момент какая-то из них отключена, то ее нужно будет запустить вручную по аналогии со способом описанным выше.
Способ 2: Отключение брандмауэра Windows
Защитник Виндовс может не пропускать некоторые пакеты, например, при попытке распечатать документ, и вы получите ошибку о недоступном RPC-сервисе. В таком случае брандмауэр потребуется временно или навсегда отключить. Сделать это можно любым удобным для вас способом. Более подробно об отключении данной функции читайте в нашей отдельной статье.

Подробнее: Отключение брандмауэра в Windows 7
Способ 3: Ручной запуск задачи services.msc
Если неполадка возникает во время старта системы, здесь может помочь ручной запуск всех сервисов при помощи «Диспетчера задач». Выполняется это очень просто, потребуется сделать всего несколько простых действий:
- Нажмите сочетание клавиш Ctrl + Shift + Esc для запуска «Диспетчера задач».
- Во всплывающем меню «Файл» выберите «Новая задача».
- В строку впишите services.msc


Теперь ошибка должна исчезнуть, но если это не помогло, то воспользуйтесь одним из других представленных способов.
Способ 4: Устранение неполадок Windows
Еще один способ, который будет полезен тем, у кого ошибка возникает сразу после загрузки системы. В этом случае нужно будет использовать стандартную функцию устранения неполадок. Запускается она следующим образом:
- Сразу после включения компьютера нажмите клавишу F8.
- Перемещаясь с помощью клавиатуры по списку, выберите «Устранение неполадок компьютера».
- Дождитесь окончания процесса. Не выключайте компьютер во время этого действия. Перезагрузка произойдет автоматически, и все найденные ошибки будут устранены.

Способ 5: Ошибка в FineReader
Многие используют программу ABBYY FineReader для обнаружения текста на картинках. Работает она, используя сканирование, а значит, могут быть подключены внешние устройства, из-за чего и возникает данная ошибка. Если предыдущие способы не помогли решить проблему с запуском этого софта, значит остается только этот вариант решения:
- Снова откройте «Пуск», выберите «Панель управления» и перейдите в «Администрирование».
- Запустите ярлык «Службы».
- Найдите службу данной программы, нажмите на нее правой кнопкой мыши и остановите.
- Теперь остается только перезагрузить систему и запустить ABBYY FineReader еще раз, неполадка должна исчезнуть.


Способ 6: Проверка на вирусы
Если проблема не обнаружилась с помощью журнала событий, существует вероятность, что слабые места сервера используются вредоносными файлами. Обнаружить и удалить их можно только с помощью антивируса. Выберите один из удобных способов очистки компьютера от вирусов и воспользуйтесь им. Более подробно об очистке компьютера от вредоносных файлов читайте в нашей статье.

Подробнее: Борьба с компьютерными вирусами
Кроме этого, если все-таки вредоносные файлы были найдены, рекомендуется заметить антивирус, поскольку червь не был обнаружен автоматически, программа не выполняет своих функций.
В этой статье мы детально рассмотрели все основные способы решения ошибки «Сервер RPC недоступен». Важно попробовать все варианты, поскольку иногда неизвестно, из-за чего появилась данная неполадка, и что-то одно точно должно помочь избавиться от нее.
Наша группа в TelegramПолезные советы и помощь
Applies ToWindows 8.1 Enterprise Windows 8.1 Pro Windows 8.1 Windows RT 8.1 Windows Server 2012 R2 Datacenter Windows Server 2012 R2 Essentials Windows Server 2012 R2 Foundation Windows Server 2012 R2 Standard Windows 7 Service Pack 1 Windows 7 Enterprise Windows 7 Home Premium Windows 7 Professional Windows 7 Ultimate Windows Server 2008 R2 Service Pack 1 Windows Server 2008 R2 Datacenter Windows Server 2008 R2 Enterprise Windows Server 2008 R2 for Itanium-Based Systems Windows Server 2008 R2 Foundation Windows Server 2008 R2 Standard
Симптомы
Рассмотрим следующий сценарий:
-
Имеются клиентские компьютеры под управлением Windows RT 8.1, Windows 8.1, Windows Server 2012 R2, Windows 7 или Windows Server 2008 R2 в домене.
-
Включить параметр политики Требовать пароль для съемного носителя с данными по указанному ниже адресу объекта групповой политики (GPO):
Настройка комьютера\Админитсративные шаблоны\Комопненты Windows\Шифрование диска BitLocker\Съемные диски\Настройка использования паролей для съемных дисков
-
Подключите внешнее устройство к клиентскому компьютеру.
Тем не менее, когда введите пароль и нажмите кнопку « Далее » мастер BitLocker To Go ,появляется сообщение об ошибке, подобное приведенному ниже:
Сервер RPC недоступен
Решение
Чтобы устранить эту проблему, установите накопительный пакет обновления 2962409 или установить исправление, описанное в данной статье.
Сведения об обновлении
Дополнительные сведения о том, как получить этот накопительный пакет обновления, щелкните следующий номер статьи базы знаний Майкрософт:
2962409 июня 2014 накопительный пакет обновления для Windows RT 8.1, Windows 8.1 и Windows Server 2012 R2
Сведения об исправлении
Существует исправление от корпорации Майкрософт. Однако данное исправление предназначено для устранения только проблемы, описанной в этой статье. Применяйте данное исправление только в тех системах, которые имеют данную проблему.
Если исправление доступно для скачивания, имеется раздел «Пакет исправлений доступен для скачивания» в верхней части этой статьи базы знаний. Если этого раздела нет, отправьте запрос в службу технической поддержки для получения исправления.
Примечание. Если наблюдаются другие проблемы или необходимо устранить неполадки, вам может понадобиться создать отдельный запрос на обслуживание. Стандартная оплата за поддержку будет взиматься только за дополнительные вопросы и проблемы, которые не соответствуют требованиям конкретного исправления. Полный список телефонов поддержки и обслуживания клиентов корпорации Майкрософт или создать отдельный запрос на обслуживание посетите следующий веб-узел корпорации Майкрософт:
http://support.microsoft.com/contactus/?ws=supportПримечание. В форме «Пакет исправлений доступен для скачивания» отображаются языки, для которых доступно исправление. Если нужный язык не отображается, значит исправление для данного языка отсутствует.
Предварительные условия
Не существует предварительных условий для установки исправления.
Сведения о реестре
Для использования исправления из этого пакета нет необходимости вносить изменения в реестр.
Необходимость перезагрузки
После установки исправления компьютер необходимо перезагрузить.
Сведения о замене исправлений
Это исправление не заменяет ранее выпущенные исправления.
Глобальная версия этого исправления устанавливает файлы с атрибутами, указанными в приведенных ниже таблицах. Дата и время для файлов указаны в формате UTC. Дата и время для файлов на локальном компьютере отображаются в местном времени с вашим текущим смещением летнего времени (DST). Кроме того, при выполнении определенных операций с файлами, даты и время могут изменяться.
Информация о файлах для Windows 7 и Windows Server 2008 R2 и примечанияВажно. Исправления для Windows Server 2008 R2 и Windows 7 включены в одни и те же пакеты. Однако исправления на странице запроса исправлений перечислены под обеими операционными системами. Чтобы запросить пакет исправления, который применяется к одной или обеим ОС, установите исправление, описанное в разделе «Windows 7/Windows Server 2008 R2» страницы. Всегда смотрите раздел «Информация в данной статье относится к следующим продуктам» статьи для определения фактических операционных систем, к которым применяется каждое исправление.
-
Файлы, относящиеся к определенному продукту, этапу разработки (RTM, SPn) и направлению поддержки (LDR, GDR) можно определить по номерам версий, как показано в следующей таблице.
Версия
Продукт
Контрольная точка
Направление поддержки
6.1.760 1.22xxx
Windows 7 и Windows Server 2008 R2
SP1
LDR
-
Файлы MANIFEST (.manifest) и MUM (.mum), устанавливаемые для каждой среды, указаны отдельно в разделе «Сведения о дополнительных файлах». MUM, MANIFEST и связанные файлы каталога безопасности (.cat) очень важны для поддержания состояния обновленных компонентов. Файлы каталога безопасности, для которых не перечислены атрибуты, подписаны цифровой подписью корпорации Майкрософт.
Для всех поддерживаемых 86-разрядных версий Windows 7
|
Имя файла |
Версия файла |
Размер файла |
Дата |
Время |
Платформа |
|---|---|---|---|---|---|
|
Fveapi.dll |
6.1.7601.22664 |
271,760 |
24-Apr-2014 |
22:45 |
x86 |
|
Fveapibase.dll |
6.1.7601.22666 |
104,448 |
25-Apr-2014 |
01:57 |
x86 |
Для всех поддерживаемых 64-разрядных версий Windows 7 и Windows Server 2008 R2
|
Имя файла |
Версия файла |
Размер файла |
Дата |
Время |
Платформа |
|---|---|---|---|---|---|
|
Fveapi.dll |
6.1.7601.22664 |
345,184 |
24-Apr-2014 |
22:50 |
x64 |
|
Fveapibase.dll |
6.1.7601.22666 |
113,152 |
25-Apr-2014 |
02:27 |
x64 |
Для всех поддерживаемых версий Windows Server 2008 R2 для систем на базе процессоров IA-64
|
Имя файла |
Версия файла |
Размер файла |
Дата |
Время |
Платформа |
|---|---|---|---|---|---|
|
Fveapi.dll |
6.1.7601.22664 |
711,368 |
24-Apr-2014 |
22:49 |
IA-64 |
|
Fveapibase.dll |
6.1.7601.22666 |
238,592 |
25-Apr-2014 |
01:42 |
IA-64 |
Статус
Корпорация Майкрософт подтверждает, что это проблема продуктов Майкрософт, перечисленных в разделе «Относится к».
Дополнительные сведения
Для получения дополнительных сведений о терминологии обновлений программного обеспечения щелкните следующий номер статьи базы знаний Майкрософт:
Описание 824684 Стандартные термины, используемые при описании обновлений программных продуктов Майкрософт.
Сведения о дополнительных файлах
Нужна дополнительная помощь?
Нужны дополнительные параметры?
Изучите преимущества подписки, просмотрите учебные курсы, узнайте, как защитить свое устройство и т. д.
Ошибка «Сервер RPC недоступен» указывает на проблемы с протоколом удаленного вызова процедур (RPC), который отвечает за обмен данными между различными приложениями и службами Windows. Эта ошибка может проявляться при использовании сетевых приложений, подключении к удалённым устройствам или работе с системными службами. Рассказываем о том, как решить данную проблему.
RPC (Remote Procedure Call) — это технология, обеспечивающая взаимодействие между программами, работающими на одном или нескольких компьютерах. Она позволяет передавать данные между клиентом и сервером, не требуя от пользователя понимания сетевых технологий.
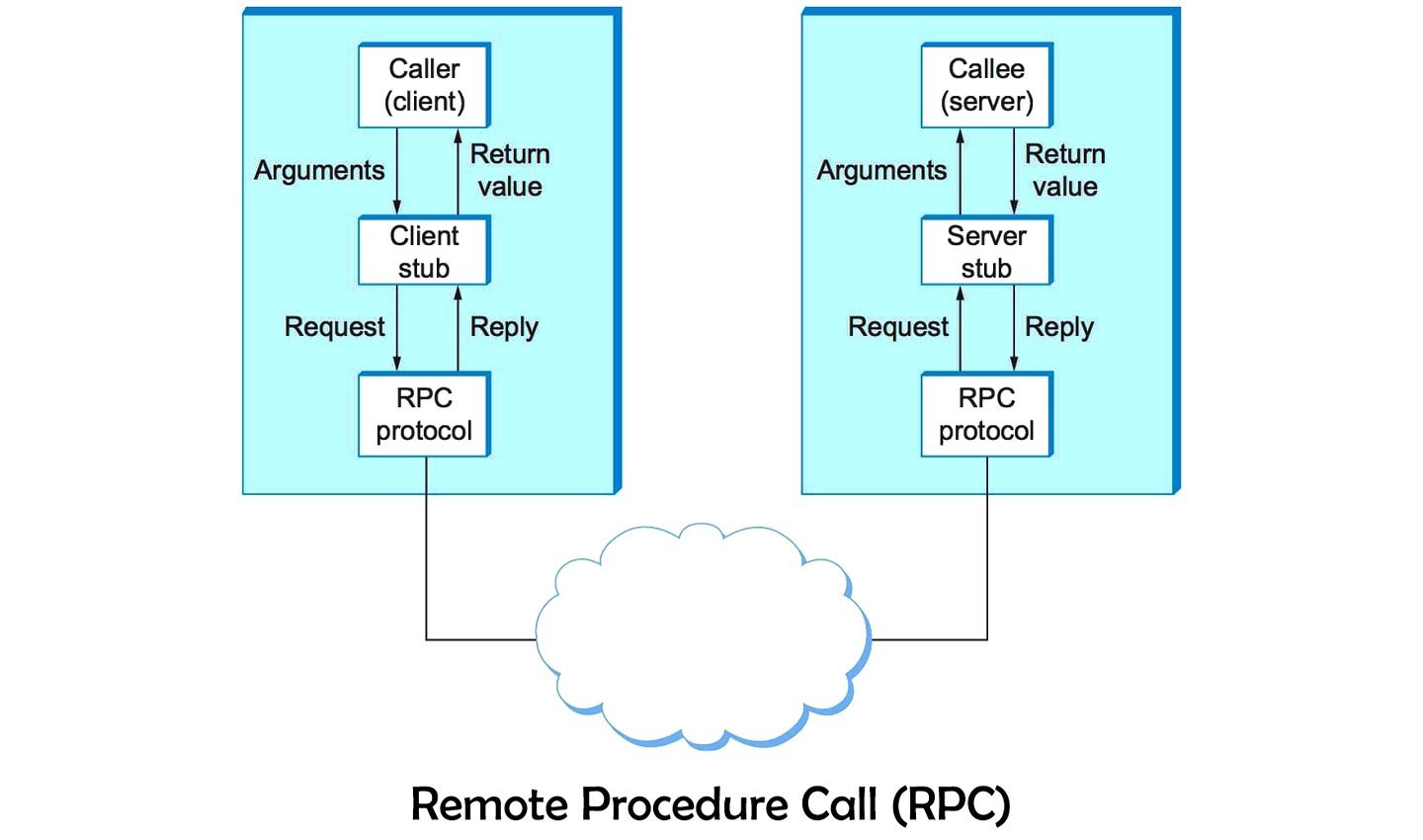
Источник: Itrelease / Протокол RPC
Протокол широко используется в Windows для управления сетевыми соединениями, обмена данными и взаимодействия между службами. Если RPC не функционирует, это может привести к сбоям в работе системы и приложений.
Основные причины ошибки «Сервер RPC недоступен»
Ошибка «Сервер RPC недоступен» возникает из-за сбоев в работе протокола RPC, который отвечает за взаимодействие между службами и приложениями в Windows. Основной причиной может быть отключение или неправильная настройка ключевых служб, таких как «Удалённый вызов процедур (RPC)», «Сопоставитель конечных точек RPC» и «Модуль запуска процессов DCOM-сервера».
Часто проблема связана с блокировкой трафика RPC брандмауэром или антивирусом. Для нормальной работы протокола должны быть открыты порты 135 и диапазон 1024–65535. Если эти соединения заблокированы, система не сможет обмениваться данными.
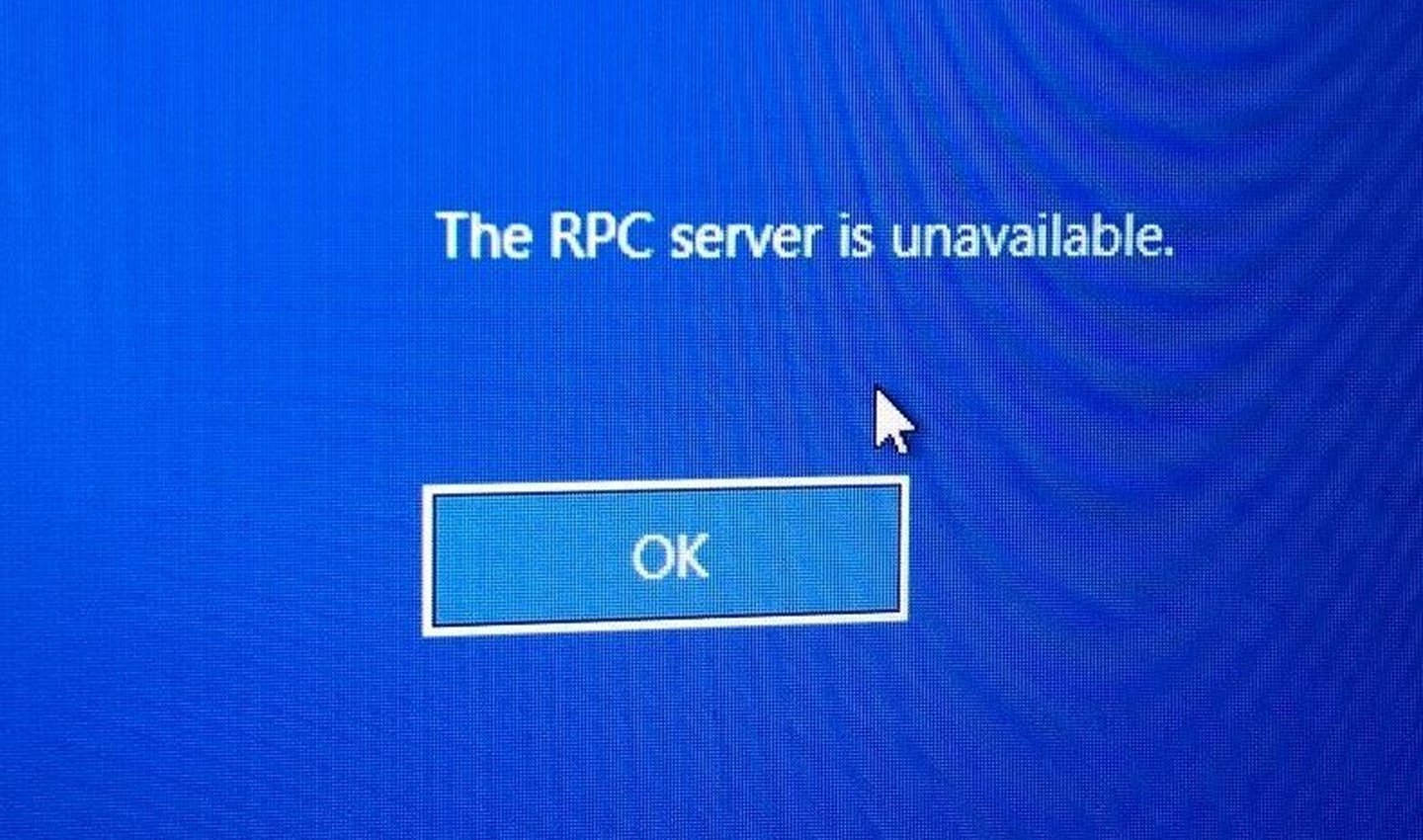
Источник: Pinterest / Ошибка RPC
Некорректные сетевые настройки, включая проблемы с DNS, отключение протоколов IPv4 или IPv6, также могут вызвать сбой. Это особенно актуально в сетях, где DNS обеспечивает связь между устройствами. Кроме того, вредоносное ПО может нарушать работу RPC, блокируя службы или изменяя параметры сети.
Повреждённые системные файлы или неправильные настройки реестра также являются частыми причинами ошибки. Если значения в реестре, связанные с RPC, изменены или удалены, службы могут стать недоступными, что приводит к сбою.
Как устранить ошибку «Сервер RPC недоступен»
Чтобы исправить ошибку «Сервер RPC недоступен», важно определить её причину и следовать пошаговому руководству. Начните с проверки работы ключевых служб и сетевых настроек, затем переходите к исправлению системных параметров и устранению возможных блокировок. Все действия описаны подробно, чтобы вы могли быстро восстановить работоспособность системы.
Проверка работы служб
Чтобы RPC функционировал корректно, в системе должны быть включены определённые службы. Для этого:
- Нажмите Win + R, введите services.msc и нажмите Enter;
-
В списке служб найдите:
- «Удалённый вызов процедур (RPC)»;
- «Сопоставитель конечных точек RPC»;
- «Модуль запуска процессов DCOM-сервера»;
- Убедитесь, что состояние всех этих служб указано как «Выполняется». Если какая-либо служба остановлена, нажмите на неё правой кнопкой мыши и выберите «Запустить»;
- Проверьте тип запуска. Для всех перечисленных служб он должен быть установлен на «Автоматически». Для изменения нажмите правой кнопкой мыши, выберите «Свойства» и укажите нужный тип запуска.
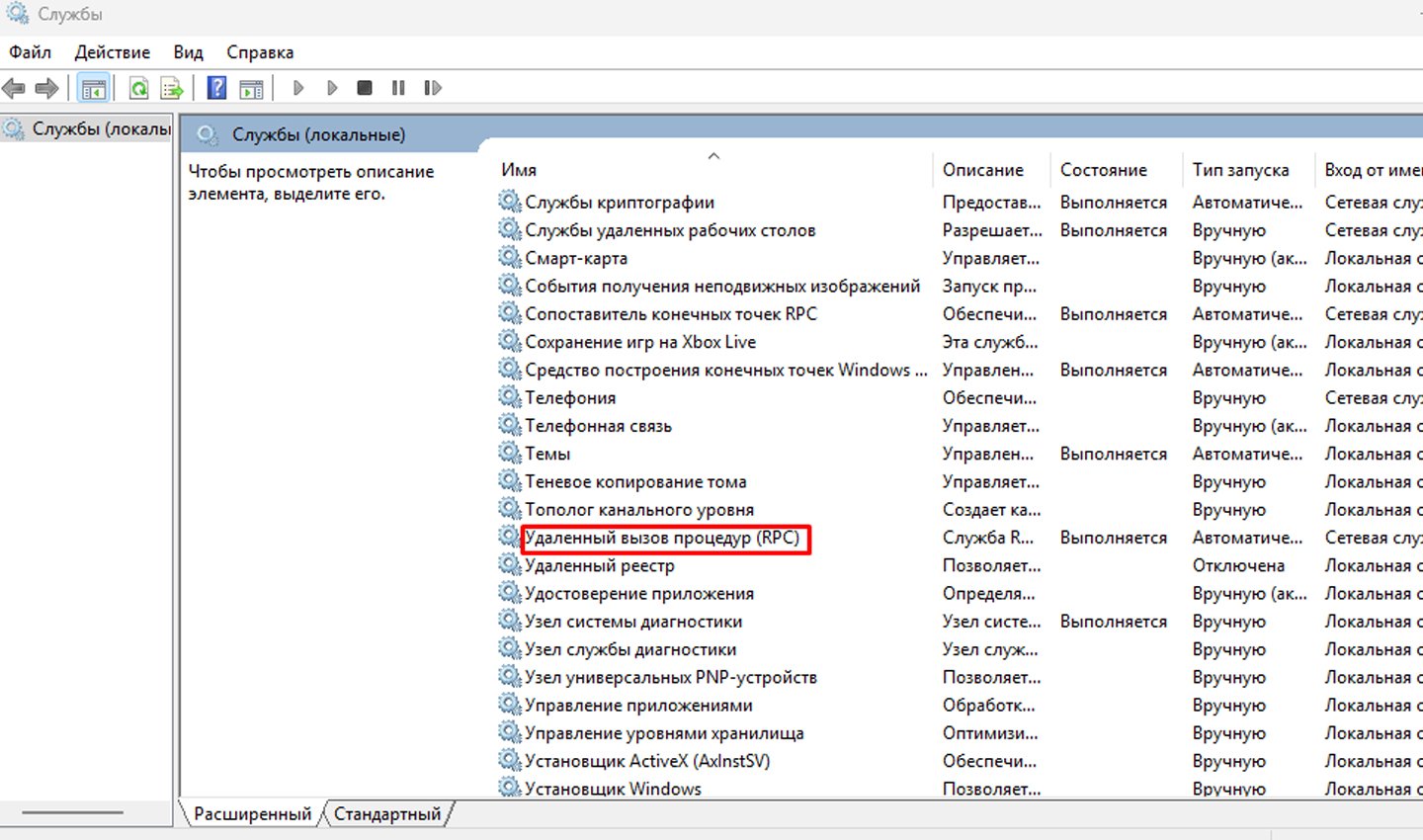
Источник: CQ / Службы
Если после выполнения этих действий проблема сохраняется, переходите к следующему способу.
Отключение брандмауэра
Брандмауэр Windows и сторонние антивирусы могут блокировать RPC-трафик. Чтобы это проверить:
- Откройте «Панель управления» и перейдите в раздел «Система и безопасность»;
- Зайдите в настройки «Брандмауэра Windows»;
- В левом меню выберите «Включение и отключение брандмауэра Windows»;
- Временно отключите брандмауэр для всех типов сетей.
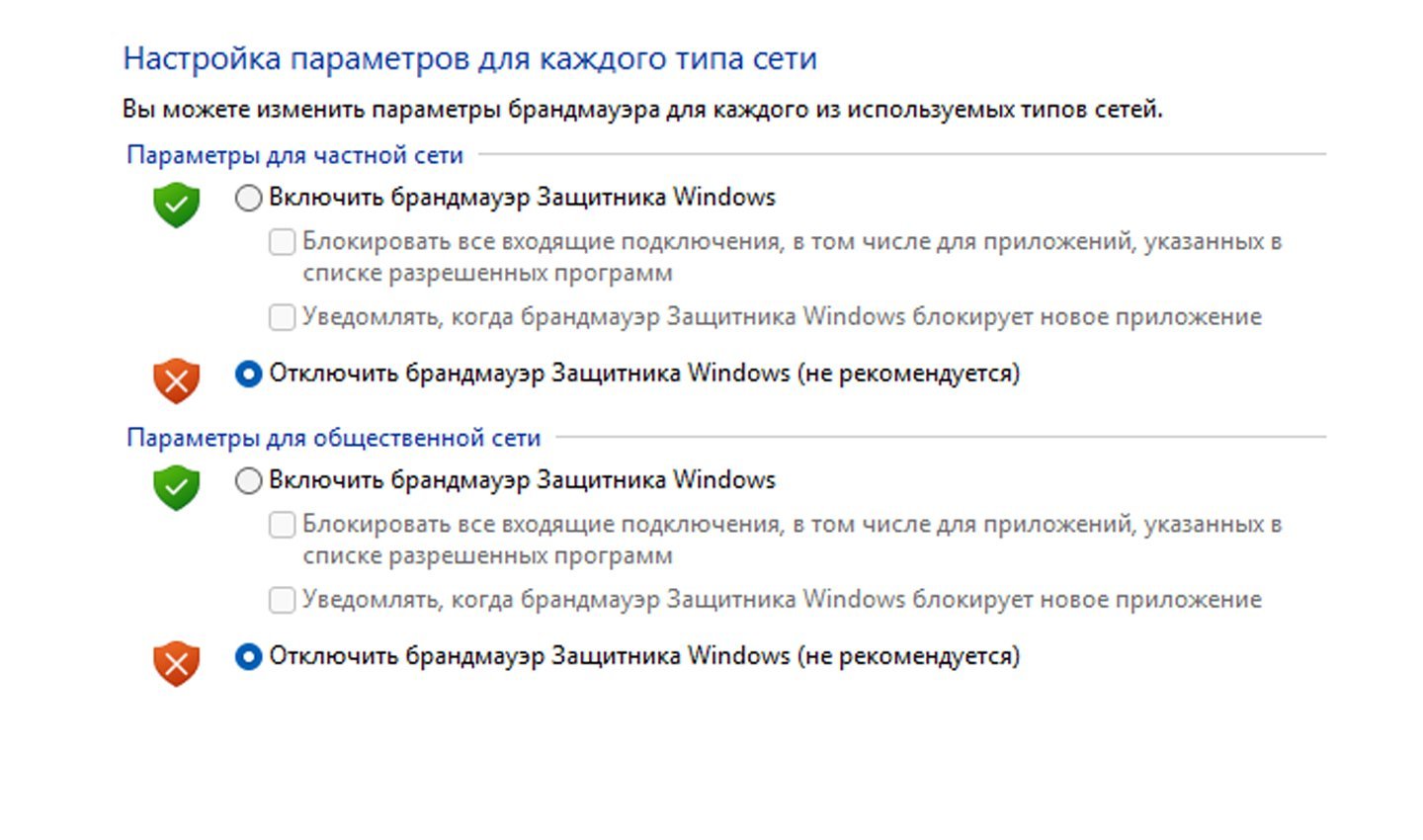
Источник: CQ / Отключение брандмауэра
После отключения попробуйте выполнить задачу, вызывавшую ошибку. Если проблема исчезла, настройте брандмауэр, добавив службы RPC в список исключений. Для этого:
- Зайдите в «Дополнительные параметры» брандмауэра;
- Создайте новое правило для входящих соединений и укажите порты 135, 1024–65535, которые используются RPC.
Проверка сетевых настроек
Некорректные параметры сети — ещё одна частая причина сбоя RPC. Для исправления:
- Нажмите Win + R, введите ncpa.cpl и нажмите Enter;
- В окне сетевых подключений выберите активное соединение, нажмите правой кнопкой мыши и откройте «Свойства»;
-
Убедитесь, что включены компоненты:
- «Протокол интернета версии 4 (TCP/IPv4)»;
- «Протокол интернета версии 6 (TCP/IPv6)»;
- «Общий доступ к файлам и принтерам для сетей Microsoft»;
- Нажмите «ОК» для сохранения изменений.
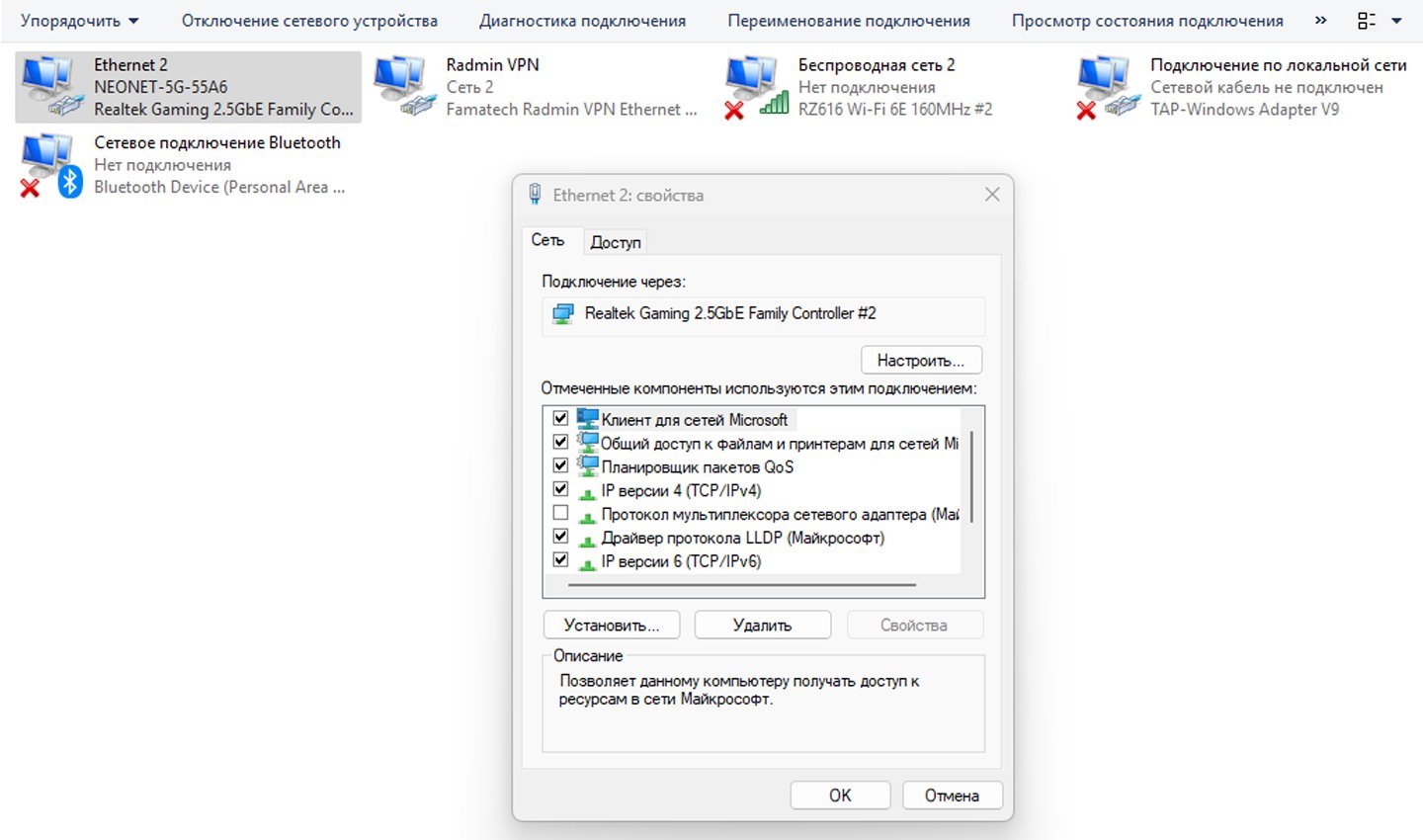
Источник: CQ / Сетевые настройки
Если проблема связана с DNS, выполните очистку и обновление кэша командой в командной строке:
- ipconfig /flushdns — очистка кэша DNS;
- ipconfig /registerdns — регистрация DNS-записей.
Сканирование системы на вирусы
Вредоносное ПО может нарушить работу RPC, блокируя службы или модифицируя параметры сети. Используйте современное антивирусное ПО, например Dr.Web или «Лабораторию Касперского», для полной проверки системы. Убедитесь, что базы данных антивируса обновлены, чтобы обнаруживать самые актуальные угрозы.
Восстановление системных файлов
Если системные файлы повреждены, их можно восстановить с помощью встроенных инструментов Windows. Для этого:
- Запустите командную строку от имени администратора;
- Выполните команду sfc /scannow. Этот инструмент проверит целостность файлов и восстановит их при необходимости;
- Для восстановления образа Windows выполните команду DISM /Online /Cleanup-Image /RestoreHealth.
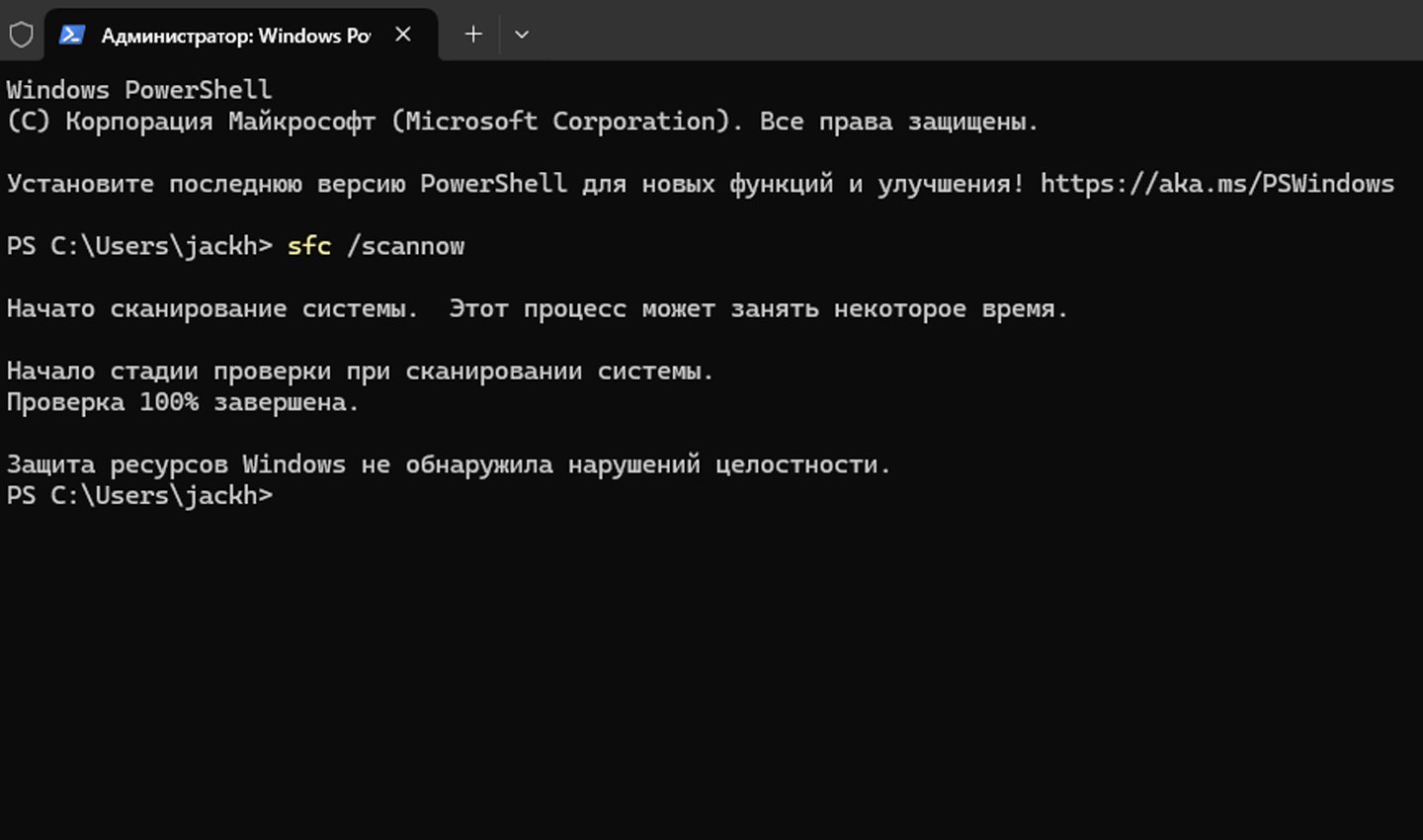
Источник: CQ / Проверка системы
Эти действия помогут устранить сбои, связанные с повреждением системных компонентов.
Редактирование реестра
Если службы RPC не запускаются, проблема может быть в неправильных настройках реестра. Для исправления:
- Нажмите Win + R, введите regedit и нажмите Enter;
-
Перейдите в разделы:
- HKEY_LOCAL_MACHINE\SYSTEM\CurrentControlSet\Services\RpcSs;
- HKEY_LOCAL_MACHINE\SYSTEM\CurrentControlSet\Services\RpcEptMapper;
- HKEY_LOCAL_MACHINE\SYSTEM\CurrentControlSet\Services\DcomLaunch;
- Убедитесь, что параметр Start имеет значение «2» (автоматический запуск).
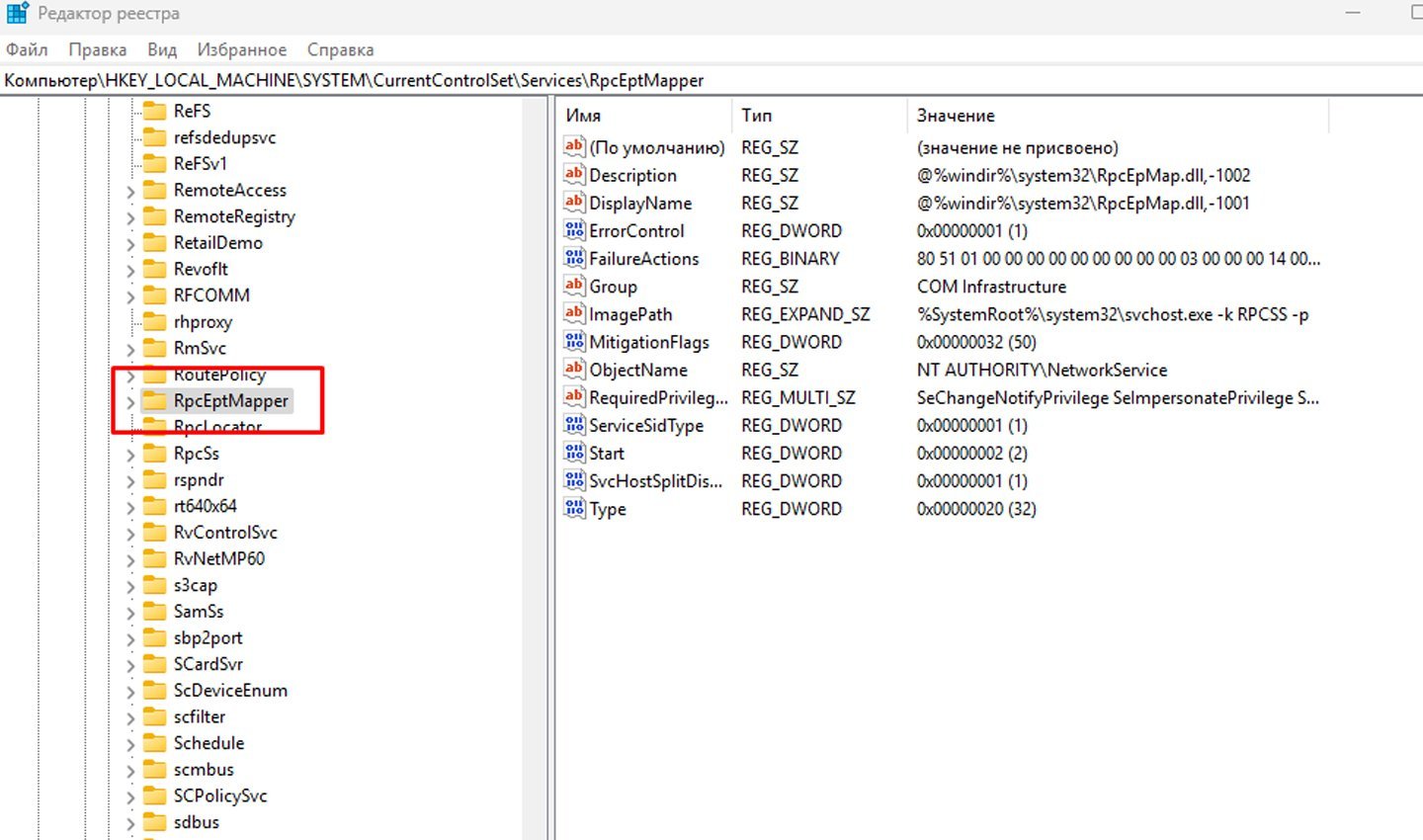
Источник: CQ / Измение реестра
Будьте осторожны, редактируя реестр, так как некорректные изменения могут вызвать серьёзные проблемы.
Сброс системы
Если ничего не помогает, выполните сброс системы до заводских настроек. Это позволит устранить глубокие сбои. Для этого:
- Зайдите в «Параметры» Windows;
- Перейдите в раздел «Обновление и безопасность» → «Восстановление»;
- Нажмите «Начать» в разделе «Сбросить этот компьютер».
Заглавное фото: Wallpaperscraft
Читайте также:
- Как выполнить дефрагментацию диска в Windows 10
- Для чего нужен порт RDP в Windows
- Как исправить ошибку 0x80070570 в Windows
- Windows 10 LTSB — что это такое и где скачать
- Windows Boot Manager — что это такое и как отключить
Easy Ways to Fix RPC service is unavailable, error message on Windows.
Probably being a Windows user you must be familiar with the seemingly most common error message: “RPC Server is Unavailable,” which restricts users from accessing certain files. For novice users who have no networking knowledge, the RPC server’s unavailable error message creates a lot of panic. The good news is the error message is neither dangerous nor does it make you lose data.
Thankfully, fixing it is very easy and this is what we are going to learn in this tutorial.
But before we get into details let me tell you, RPC is not a specific Windows process, it is a methodology. Hence you find it on almost all kinds of computer systems used today.
What is RPC?
Remote Procedure Call, commonly known as RPC for decades has been used for communication purposes between computers. However, with the modern PC coming into existence that allows running multiple programs at once, RPC is now being used by some applications to communicate with other applications running on the same computer.
In simple words, RPC allows different processes to communicate with each other to perform a task. It works a bit like networking.
Causes for RPC ‘Server is unavailable’ Errors
The error is the outcome of no communication between Windows computers with other devices on the same network. This can happen due to faulty firewall settings or interference caused due to third-party software.
Here’s How to Fix RPC Server is Unavailable in Windows 10.
1. Restart the RPC Server
The easiest way to fix the RPC service unavailable message is to restart the service. This will help re-establish all connections and recall all processes. To do so, follow these steps:
1. Press Windows + R > open the Run window.
2. Type services.msc > press Enter.
3. Look for DCOM Server Process Launcher > double click on it.

4. Check if the “Startup type” is set to Automatic and “Service status” is Running.

If the “Startup type” isn’t set to Automatic and Service Status is Stopped. Set it to Automatic and start the service.
5. Once this is done, restart the PC and see if the problem is fixed or not. If the issue persists, move to the next step.
See This- How to Update Intel Chipset Drivers for Windows 11,10,8,7
2. Perform a Clean Boot
In some cases, faulty third-party applications are also the reason for the “RPC Server is unavailable.”
To rule out the reason, please follow these steps to perform a clean boot:
1. Type sysconfig in the Search window > enter.
2. Go to the Services tab > check the Hide all Microsoft services button.

3. Next, check the remaining services > click on Disable all.

4. Next, press Ctrl + Shift + Enter and open Task Manager.

5. Click the Startup tab > select individual service > right-click > Disable.
6. Exit Task Manager > reboot the system.
Now try to use the computer and see if you encounter an RPC server error. Suppose the problem is resolved, then it means it was caused by third-party software. To fix the issue, you should uninstall the specific application. To know the exact application, you will need to check each application > restart the system and check which one is giving the error. Once you know the culprit > uninstall it restart the system and that’s it.
3. Check the Firewall
When the firewall blocks traffic requested by RPC, you end up facing an RCP unavailable issue. To fix the issues, check your firewall settings to see if it blocks the RPC network connection requests. We suggest contacting the support department if you are using a firewall other than Windows.
However, if you are using Windows Firewall, follow these steps to check the configuration and fix the issue:
1. Press Windows + R to open the Run window.
2. Type control and press enter key.
3. Look for Windows Firewall > Allow an app through Windows Firewall below Windows Firewall.

4. Scroll down and locate Remote Assistance. Ensure communication is enabled. (Make sure all the boxes are checked.)

4. Check Your Network Connection Settings
Another reason for the error is a misconfigured network connection. To check the network connection follow these steps:
1. Press Windows + R and open the Run window.
2. Type ncpa.cpl > hit Enter key.
3. Right-click the network connection you are using > Properties.
4. Check the box next to File and Printer Sharing for Microsoft Networks and Internet Protocol Version 6 (TCP/IPv6).
5. In addition to this, we suggest resetting files and printer sharing. For this, you will need to update the driver. To quickly update the device driver, we recommend trying Advanced Driver Updater. The driver updating will automatically scan the Windows for configuration and will show the driver updates. Using both FREE and registered versions of the product, you can update drivers. The trial permits updating individual drivers while using the registered version update all drivers at once.
Follow these steps to use Advanced Driver Updater:
1. Download and install Advanced Driver Updater
2. Click Scan Now to identify outdated drivers.

3. Wait for the process to finish.

4. Evaluate scan results and update outdated drivers. Click Update driver next to printer drivers, if using the trial version. However, if you are using the paid version, you can update all outdated drivers at once.

5. Reboot the PC to apply changes.
5. Change Registry Settings
Before you make changes to the registry take a complete backup of the registry. To do so, press Windows + R > type regedit.exe > click File > Export > This will export all the registry keys. Once you have the backup, follow the steps to fix invalid registry entries causing the RPC unavailable error.
To do this, follow these steps:
1. Press Windows Key + R and open the Run dialog box.
2. Type regedit to open the Registry Editor.
3. Navigate to:
Computer\HKEY_LOCAL_MACHINE\SYSTEM\CurrentControlSet\Services\RpcSs

4. Double-click on the Start entry and set “Value data” to 2.
5. Repeat the steps and modify the Start value in the following 2 Registry keys and change Value data to 2:
Computer\HKEY_LOCAL_MACHINE\SYSTEM\CurrentControlSet\Services\DcomLaunch
Computer\HKEY_LOCAL_MACHINE\SYSTEM\CurrentControlSet\Services\RpcEptMapper
6. After modifying all 3 keys exit the Registry Editor and reboot the system. The “RPC Server Is Unavailable” error appears.
If these registry entries are unavailable, reinstall Windows or use System Restore to restore your computer.
See Here- How to Fix Undoing Changes Made To Your Computer In Windows 11,10
6. Use System Restore to Restore Your Computer
If all the above methods have been tried yet an RPC unavailable error is encountered, if you have System Protection enabled, you can perform a system restore.
To use System Restore, follow these steps:
1. Type control panel in the Windows search bar
2. Search for Recovery and click on the Recovery option.

3. System Restore in the Recovery window.
4. Click on Next, then select a restore point from the list.
5. Click on Finish.
Windows will automatically restart with an earlier configuration.
Adieu RPC is an Unavailable Error
By following the aforementioned fixes you can resolve the RPC service as an unavailable error on Windows 11,10 and other versions of Windows operating systems. The above fixes will surely help get over the problem and get the system running again in no time.
FAQ-
Check This- How To Resolve The “EXCEPTION_ACCESS_VIOLATION” in Windows 11,10






