При подключении к удаленному компьютеру или виртуальной машине, некоторым сетевым устройствам, а также при установке и работе прикладных программ, использующих клиент-серверную архитектуру (в том числе на единственном локальном компьютере) пользователь может получить сообщение об ошибке «Сервер RPC недоступен» (RPC server is unavailable).
В этой инструкции подробно о способах исправить ошибку «Сервер RPC недоступен» в Windows 11 и Windows 10 с фокусом прежде всего на домашнего пользователя, но многие решения универсальны и подойдут для других сценариев.
Службы RPC и связанные с ними службы

Первое что следует проверить при ошибке — работу и тип запуска служб, необходимых для правильной работы протокола удаленного вызова процедур RPC. Некоторые из представленного списка — необходимые, некоторые — опциональны, но в некоторых случаях также способны приводить к ошибке «Сервер RPC недоступен».
- Откройте «Службы Windows», для этого можно нажать клавиши Win+R на клавиатуре (или нажать правой кнопкой мыши по кнопке «Пуск» и выбрать пункт «Выполнить», ввести services.msc и нажать Enter.
- Найдите службы из списка, который приведен ниже после 5-го пункта, убедитесь, что они выполняются, а тип запуска задан верно.
- Если это не так, дважды нажмите мышью по такой службе, измените тип запуска службы и примените настройки.
- Если ошибка RPC возникает при подключении к удаленному компьютеру или виртуальной машине, убедитесь, что и на нем службы настроены правильно.
- После изменения параметров запуска служб, перезагрузите компьютер.
Список служб в формате: Название службы на русском языке (название на английском) — тип запуска по умолчанию:
- Инструментарий управления Windows (Windows Management Instrumentation) — Автоматически
- Локатор удаленного вызова процедур RPC (Remote Procedure Call RPC Locator) — Вручную, можно попробовать поставить «Автоматически».
- Модуль запуска процессов DCOM-сервера (DCOM Server Process Launcher) — Автоматически
- Служба времени Windows (Windows Time service) — Автоматически
- Сопоставитель конечных точек RPC (RPC Endpoint Mapper) — Автоматически
- Удаленный вызов процедур RPC (Remote Procedure Call RPC) — Автоматически
Если для отдельных служб тип запуска выставлен неверно, при этом изменить его в интерфейсе управления службами невозможно, можно использовать редактор реестра.
Для этого: запустите редактор реестра (Win+R — regedit) и перейдите к разделу реестра
HKEY_LOCAL_MACHINE\SYSTEM\CurrentControlSet\services\
В этом разделе реестра измените значение параметра Start на 2 (дважды нажав по параметру и задав новое значение) в следующих подразделах:
- DcomLaunch
- RpcEptMapper
- RpcLocator
- RpcSs
- W32Time
- Winmgmt
Часть параметров могут не изменяться и в реестре, в этой ситуации может помочь изменение прав доступа к разделам реестра.
В справке на официальном сайте Майкрософт приводится ещё две службы, которые могут вызывать ошибку «Сервер RPC недоступен» при входе в Windows :
- Модуль поддержки NetBIOS через TCP/IP (TCP/IP NetBIOS Helper)
- Удаленный реестр (Remote registry)
Протокол IPv6 и общий доступ к файлам и принтерам
Отключенная поддержка IP версии 6 и «Общий доступ к файлами и принтерам для сетей Майкрософт» также могут приводить к сбоям доступа к серверу RPC. Проверьте, включены ли они и, если нет — включите:
- Нажмите клавиши Win+R на клавиатуре, введите ncpa.cpl и нажмите Enter.
- Нажмите правой кнопкой мыши по сетевому подключению и откройте его свойства.
- Отметьте пункты «Общий доступ к файлами и принтерам для сетей Майкрософт» и «IP версии 6» и примените настройки.
Брандмауэр Windows
В части настроек брандмауэра Windows при ошибке доступа к серверу RPC, в зависимости от сценария проблемы возможны разные решения.
Первый вариант:
- В Панели управления (открыть её можно, используя поиск в панели задач) откройте пункт «Брандмауэр Защитника Windows»
- В панели слева нажмите «Разрешение взаимодействия с приложениями или компонентами брандмауэра Защитника Windows».
- Нажмите кнопку «Изменить параметры» и разрешите взаимодействие для «Удаленный помощник».
Если предыдущий метод не помог, попробуйте:
- Открыть порт 135 на локальной и удаленной машине. Подробнее: Как открыть порты в Windows.
- Полностью отключить брандмауэр Windows (возможно, временно, чтобы выяснить, является ли его работа причиной ошибки)
Дополнительные методы решения проблемы
Если предыдущие варианты не помогли, при этом вы уверены, что на сервере (при удаленном подключении к собственным ресурсам или серверам, которые использует ваше ПО) проблем нет, попробуйте следующие варианты решения проблемы:
- Используйте команды в командной строке, запущенной от имени Администратора
ipconfig /flushdns ipconfig /renew
- Если используется профиль сети «Общественная» (Общедоступная), попробуйте переключить её на «Частная» — Как изменить тип сети в Windows 11 и в Windows 10.
- Если вам известен IP-адрес сервера, к которому выполняется подключение, проверьте, доступен ли порт 135 на нем с помощью команды PowerShell (заменив IP-адрес на нужный), при успехе в пункте TcpTestSucceeded должен быть статус «True»
Test-NetConnection 192.168.1.1 -port 135
- При наличии сторонних антивирусов или файрволлов, попробуйте отключить их, или отключить только функции защиты в сети.
- При использовании VPN-сервисов, попробуйте отключить их.
- Попробуйте отключить протокол teredo для IPv6 с помощью команды
netsh interface teredo set state disabled
Чтобы в дальнейшем включить его обратно используйте команду
netsh interface teredo set state enabled
- Учитывайте: если ошибка «Сервер RPC недоступен» возникает при запуске, установке или работе какого-либо прикладного ПО, полученного и модифицированного неофициальными методами, причина может быть в целенаправленной блокировке доступа к серверам лицензирования или иным.
- Проверьте компьютер на наличие вирусов и вредоносных программ, блокировок доступа к сайтам в файле hosts.
Ошибка “
Сервер RPC недоступен
” (
The RPC server is unavailable
) появляется в Windows при ошибке коммуникации между двумя компьютерами по сети, когда компьютер (клиент RPC) не может подключиться к удаленному компьютеру (сервер RPC). В результате программа, которую вы запустили, не работает и возвращает ошибку, т.к. не можете получить данные с удаленного сервера. В этой статье мы разберем наиболее частые проблемы, которые могут препятствовать нормальному взаимодействию компьютеров через сеть по протоколу RPC.
Протокол RPC (Remote Process Call, удаленный вызов процедур) – это распространённый протокол взаимодействия приложений в локальной сети. В основном он используется для обмена данными с удалённым компьютерам, но есть некоторые программы, которые используют RPC для локальных взаимодействий между приложением и запущенной локально службой.
В типовом сеансе клиент RPC подключается к службе RPC Endpoint Mapper (сопоставления конечных точек) на RPC сервере по TCP порту 135 и запрашивает номер порта, на котором запущено нужное ему RPC приложение (служба). Служба RPC Endpoint Mapper возвращает клиенту номер динамического RPC порта, назначенного указанной службе при запуске. Затем RPC клиент взаимодействует с RPC службой по указанному TCP порту.
Если RPC клиент не смог подключиться к RPC серверу, в приложении появится ошибка:
The RPC server is unavailable
В современных версиях Windows (начиная с Windows Vista/2008) используется следующий диапазон динамических RPC портов (Dynamic RPC Port range): 49152 — 65535 (в Windows Server 2003 / XP и ниже использовался другой диапазон 1024 – 65535.
Наиболее распространённые проблемы, из-за которых не работает RPC взаимодействие между компьютерами:
- Удаленный компьютер выключен;
- Не запущены службы RPC на сервере;
- Вы пытаетесь подключиться к RPC серверу по неправильному имени (или как вариант, DNS имени сервера соответствует неверный IP адрес);
- Используются некорректные настройки сетевого подключение на клиенте или сервере;
- RPC трафик между клиентом и сервером блокируется файерволом;
Проверка доступности удаленного компьютера
Убедитесь, что удаленный компьютер включен, отвечает на ping по имени и IP адресу. Если RPC сервер не доступен по имени, проверьте корректность DNS записей и попробуйте сбросить DNS кэш на клиенте:
ipconfig /flushdns
.
Если имя компьютера, на котором запущен RPC-сервер недавно изменилось, попробуйте перерегистрировать его в DNS Active Directory:
ipconfig /registerdns
Проверка служб RPC
Проверьте, что на сервере запущены службы, которые необходимы для обработки входящих RPC подключений:
- Откройте консоль управления службами (services.msc);
- Убедитесь, что следующие службы запущены (статус Running), а тип их запуска – автоматический: Remote Procedure Call (RPC), RPC Endpoint Mapper и DCOM Server Process Launcher;
Если RPC службы отключены и не запускаются, попробуйте активировать их через реестр. Найдите ветки этих служб в реестре и измените значение параметра Start на 2 (автоматический запуск службы):
- Удаленный вызов процедур (RPC) — ветка реестра HKEY_LOCAL_MACHINE\SYSTEM\CurrentControlSet\services\RpcSs
- Сопоставитель конечных точек RPC — HKEY_LOCAL_MACHINE\SYSTEM\CurrentControlSet\services\RpcEptMapper
- Модуль запуска процессов DCOM-сервера — HKEY_LOCAL_MACHINE\SYSTEM\CurrentControlSet\services\DcomLaunch

RPC блокируется файерволом (брандмауэром)
Убедитесь, что RPC трафик между компьютерами не блокируется файеволом. Если у вас используется Windows Defender Firewall with Advanced Security, нужно проверить или создать правила, разрешающие RPC трафик. Одно правило, разрешающее доступ к службе RPC Endpoint Mapper по порту TCP/135; второе должно разрешать доступ к RPC службе, которая вам нужна по динамическим RPC портам (RPC Dynamic Ports). Правила нужно создать для всех трех сетевых профилей: Domain, Private и Public.
Проверьте с клиента, что на RPC сервере доступен 135 порт TCP (должен слушаться службой RPC Endpoint Mapper). Можно проверить доступность порта из PowerShell:
Test-NetConnection 192.168.1.201 -port 135

Если RPC порт доступен, должен появится ответ
TcpTestSucceeded:True
.
Вы можете получить список конечных точек RPC (сервисов и приложений), которые зарегистрированы на удаленном компьютере и анонсируются службой RPC Endpoint Mapper с помощью утилиту PortQry
portqry -n 192.168.1.201 -p tcp -e 135
В выводе PortQry можно найти номер порта, назначенный нужной вам службе RPC (она запущена?) и проверить, что этот порт не блокируется с клиента.
Если у вас используется сторонний файервол/антивирус, убедитесь, что он не блокирует RPC трафик и умеет корректно обрабатывать трафик динамических RPC портов.
Проверка сетевых протоколов и настроек
Убедитесь, что на вашем компьютере заданы корректные сетевые настройки: IP адрес, шлюз, маска сети, настройки DNS серверов (можно проверить настройки сети из PowerShell). Проверьте, что в настройках сетевого адаптера, используемого для подключения включены протоколы Internet Protocol Version 6 (TCP/IPv6) и File and Printer Sharing for Microsoft Networks
Некоторые сетевые приложения некорректно работают при отключенном протоколе TCP/IPv6, возвращая ошибку:
1722 The RPC server is unavailable
. Если после включения ipv6 ошибка RPC сохраняется, попробуйте отключить протокол Teredo через реестр:
Создайте в ветке реестра HKEY_LOCAL_MACHINE\SYSTEM\CurrentControlSet\Services\Tcpip6\Parameters параметр типа DWORD с именем DisabledComponents и значением 8:
reg add hklm\system\currentcontrolset\services\tcpip6\parameters /v DisabledComponents /t REG_DWORD /d 8
В некоторых случаях приходится получаить дамп трафика на RPC сервера и анализирвать его с помощью Microsoft Network Monitor 3.4 или Message Analyzer.
Все способы:
- Методы устранения ошибки «Сервер RPC недоступен»
- Способ 1: Службы Windows
- Способ 2: Проверка системных файлов
- Способ 3: Деактивация брандмауэра
- Способ 4: Поиск вирусов
- Вопросы и ответы: 5
В процессе работы операционной системы Windows происходит регулярный обмен пакетами и данными между программными компонентами. Иногда подобные процедуры становятся причиной различных ошибок. Из данной статьи вы узнаете о методах исправления ошибки «Сервер RPC недоступен» на устройствах под управлением Windows 10.
Методы устранения ошибки «Сервер RPC недоступен»
Упомянутая ошибка может появиться в различных ситуациях, но чаще всего это происходит при попытке установить удаленный доступ, при обращении к одной из системных служб или банально при запуске какой-то программы. Далее мы расскажем детально об основных способах, которые помогают решить проблему.

Способ 1: Службы Windows
Самой распространенной причиной появления ошибки «Сервер RPC недоступен» является сбой в одноименной службе. Именно поэтому в первую очередь стоит убедиться в ее работоспособности. Для этого сделайте следующее:
- Нажмите на «Панели задач» правой кнопкой мышки. Из контекстного меню выберите строку «Диспетчер задач».
- Далее перейдите в открывшемся окне во вкладку «Службы». В самом ее низу нажмите на строку «Открыть службы».
- На экране появится перечень всех служб, установленных на вашем компьютере. Отыщите среди них ту, которая называется «Локатор удаленного вызова процедур (RPC)». Кликните по ней два раза левой кнопкой мышки.
- Убедитесь в том, что напротив строки «Тип запуска» стоит значение «Вручную». При этом напротив пункта «Состояние» должна быть надпись «Остановлена». Если это не так, выберите из выпадающего меню соответствующий тип запуска и деактивируйте службу, нажав на кнопку «Остановить». После этого нажмите кнопку «OK» для сохранения изменений.
- Вернитесь к списку служб и аналогичным образом откройте окно управления «Удаленным вызовом процедур (RPC)».
- В данном случае в строке «Тип запуска» должно стоять значение «Автоматически», а сама служба активирована. Если у вас по каким-то причинам это не так, нажмите кнопку «Запустить» и установите нужный тип запуска. Не забудьте нажать «OK» после внесения изменений.
- Аналогичным образом проверьте службы «Сервер», «Средство построения конечных точек Windows Audio», «Удаленный реестр» и «Питание». Все они также должны иметь автоматический типа запуска и быть активированными. Если у вас ошибка «Сервер RPC недоступен» сопровождается кодом 1722, таким же образом активируйте службы «Диспетчер печати» и «Модуль запуска процессов DCOM-сервера».
- Настроив должным образом все указанные службы, повторите действия, которые вызывали ошибку. Вполне вероятно, что оно будет устранена.






Способ 2: Проверка системных файлов
Для корректной работы удаленного вызова процедур (именно так расшифровывается RPC) необходимы специальные системные файлы. Если они отсутствуют или повреждены, может возникать описываемая ошибка. Следовательно, для решения необходимо выполнить их проверку и восстановление.
- Запустите «Командную строку» от имени администратора. Для этого нажмите вместе клавиши «Windows» и «R», введите в открывшееся окно команду
cmd, а затем зажав «Ctrl» и «Shift», нажмите на клавиатуре «Enter».Читайте также: Запуск «Командной строки» от имени администратора в Windows 10
- Далее нужно ввести в окно «Командной строки» по очереди две следующие команды, нажимая после каждой из них «Enter»:
DISM.exe /Online /Cleanup-image /Restorehealth
sfc /scannow - Начнется автоматическое сканирование и восстановление всех системных файлов. Процедура длится весьма долго, имейте это ввиду. Дождитесь окончания проверки и закройте «Командную строку». После этого повторите действия, которые приводили к ошибке «Сервер RPC недоступен».

Способ 3: Деактивация брандмауэра
По умолчанию во всех редакциях Windows 10 есть встроенный файервол. Его цель – защитить вас от вредоносного влияния вирусов. Однако бывает и так, что этот самый брандмауэр блокирует нужные пакеты, тем самым вызывая различные ошибки, и случай с проблемой «Сервер RPC недоступен» не исключение. Именно поэтому стоит попробовать отключить защитник на время. Делается это очень просто:
- В трее кликните два раза ЛКМ по иконке «Защитника Windows».
- В левой части открывшегося окна перейдите в раздел «Брандмауэр и безопасность сети».
- Далее кликните по названию той сети, напротив которой у вас присутствует слово «Активный». В нашем случае это «Общедоступная сеть».
- Для выключения брандмауэра установите переключатель в состояние «Откл».
- Теперь остается лишь проверить, помогло это или нет. Самое главное – не забудьте вновь включить защиту, так как в противном случае ваша кибербезопасность будет под угрозой.




Способ 4: Поиск вирусов
Заражение системы вирусами влечет за собой много негативных последствий. Одним из них может быть появление ошибки «Сервер RPC недоступен». Поэтому одним из комплексных решений в данном случае является поиск и устранение вредоносного ПО. Делать это мы рекомендуем с помощью специального портативного софта, так как современные вирусы достаточно «умны» для того, чтобы заразить даже антивирус. Результат поиска в подобных ситуациях будет отрицательным. О самых эффективных портативных антивирусных решениях мы рассказывали ранее в отдельной статье, с которой и советуем ознакомиться.

Подробнее: Проверка компьютера на наличие вирусов без антивируса
В качестве заключения мы хотели бы напомнить вам о необходимости своевременной установки обновлений Windows 10. Дело в том, что в более ранних версиях операционной системы ошибку «Сервер RPC недоступен» иногда удавалось устранить путем инсталляции определенного патча. Однако в последней версии ОС от этого отказались в пользу накопительных обновлений. О том, как правильно проверить наличие обновлений и инсталлировать их, читайте по ссылке ниже.
Подробнее: Установка обновлений Windows 10
Наша группа в TelegramПолезные советы и помощь
Ошибка «Сервер RPC недоступен» указывает на проблемы с протоколом удаленного вызова процедур (RPC), который отвечает за обмен данными между различными приложениями и службами Windows. Эта ошибка может проявляться при использовании сетевых приложений, подключении к удалённым устройствам или работе с системными службами. Рассказываем о том, как решить данную проблему.
RPC (Remote Procedure Call) — это технология, обеспечивающая взаимодействие между программами, работающими на одном или нескольких компьютерах. Она позволяет передавать данные между клиентом и сервером, не требуя от пользователя понимания сетевых технологий.
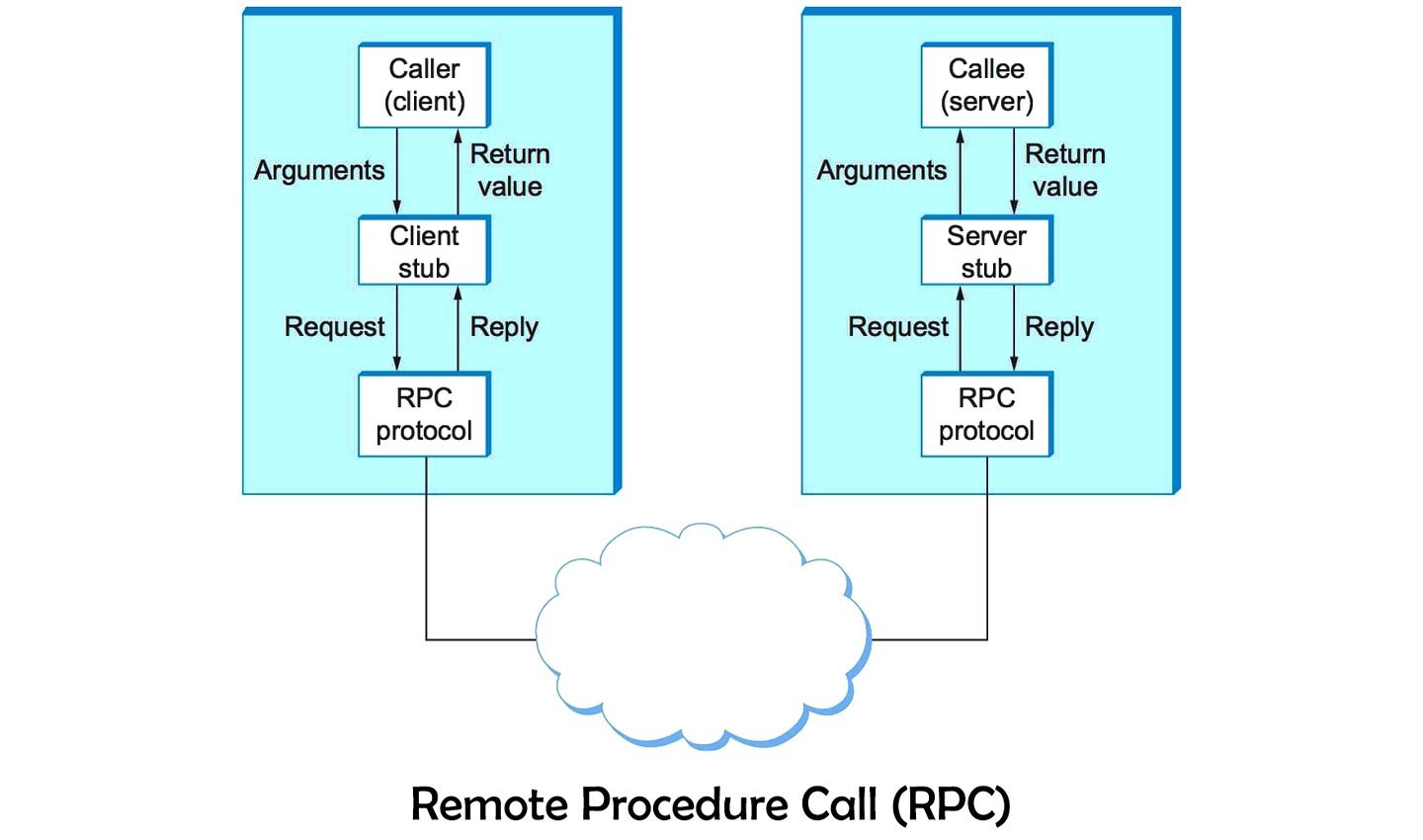
Источник: Itrelease / Протокол RPC
Протокол широко используется в Windows для управления сетевыми соединениями, обмена данными и взаимодействия между службами. Если RPC не функционирует, это может привести к сбоям в работе системы и приложений.
Основные причины ошибки «Сервер RPC недоступен»
Ошибка «Сервер RPC недоступен» возникает из-за сбоев в работе протокола RPC, который отвечает за взаимодействие между службами и приложениями в Windows. Основной причиной может быть отключение или неправильная настройка ключевых служб, таких как «Удалённый вызов процедур (RPC)», «Сопоставитель конечных точек RPC» и «Модуль запуска процессов DCOM-сервера».
Часто проблема связана с блокировкой трафика RPC брандмауэром или антивирусом. Для нормальной работы протокола должны быть открыты порты 135 и диапазон 1024–65535. Если эти соединения заблокированы, система не сможет обмениваться данными.
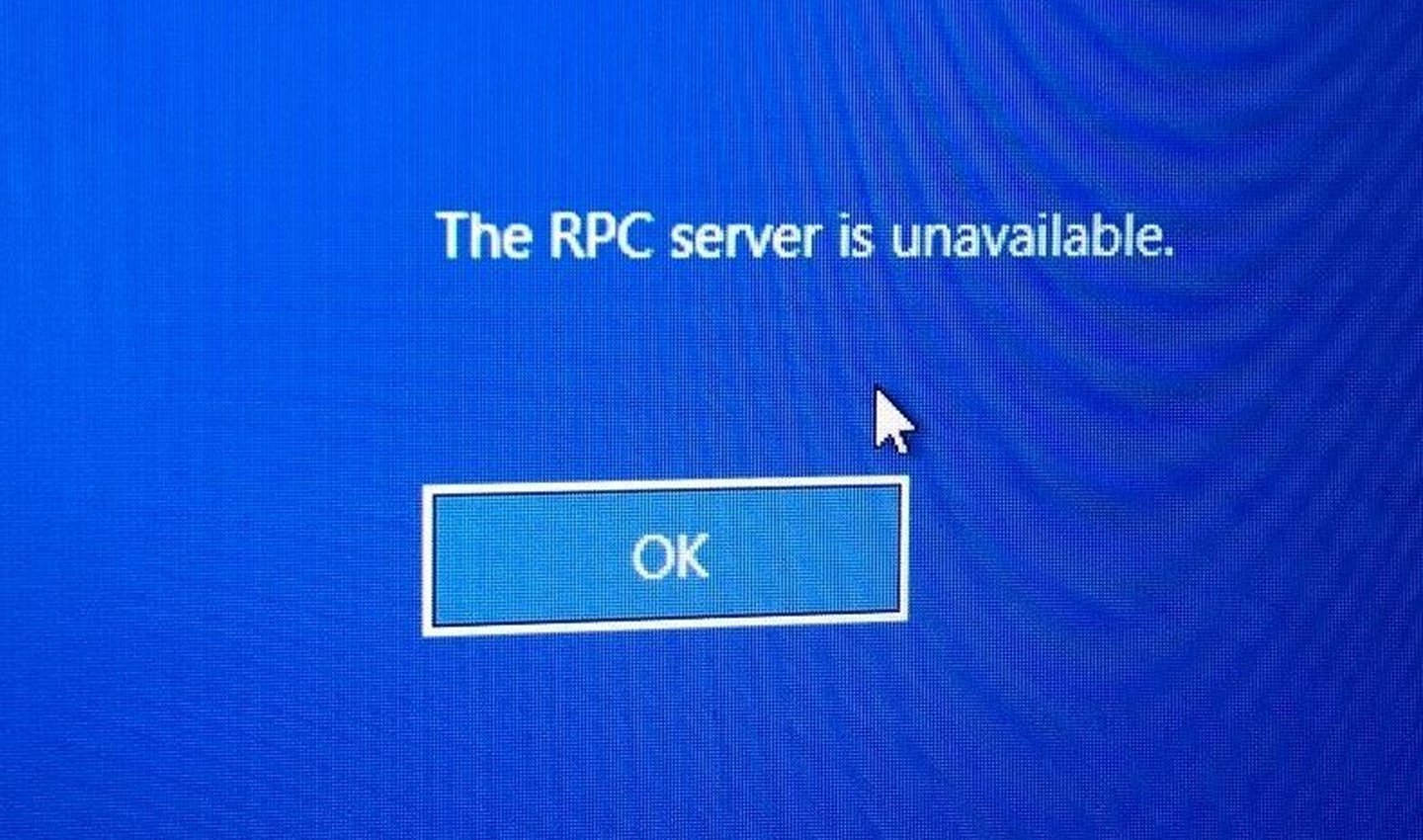
Источник: Pinterest / Ошибка RPC
Некорректные сетевые настройки, включая проблемы с DNS, отключение протоколов IPv4 или IPv6, также могут вызвать сбой. Это особенно актуально в сетях, где DNS обеспечивает связь между устройствами. Кроме того, вредоносное ПО может нарушать работу RPC, блокируя службы или изменяя параметры сети.
Повреждённые системные файлы или неправильные настройки реестра также являются частыми причинами ошибки. Если значения в реестре, связанные с RPC, изменены или удалены, службы могут стать недоступными, что приводит к сбою.
Как устранить ошибку «Сервер RPC недоступен»
Чтобы исправить ошибку «Сервер RPC недоступен», важно определить её причину и следовать пошаговому руководству. Начните с проверки работы ключевых служб и сетевых настроек, затем переходите к исправлению системных параметров и устранению возможных блокировок. Все действия описаны подробно, чтобы вы могли быстро восстановить работоспособность системы.
Проверка работы служб
Чтобы RPC функционировал корректно, в системе должны быть включены определённые службы. Для этого:
- Нажмите Win + R, введите services.msc и нажмите Enter;
-
В списке служб найдите:
- «Удалённый вызов процедур (RPC)»;
- «Сопоставитель конечных точек RPC»;
- «Модуль запуска процессов DCOM-сервера»;
- Убедитесь, что состояние всех этих служб указано как «Выполняется». Если какая-либо служба остановлена, нажмите на неё правой кнопкой мыши и выберите «Запустить»;
- Проверьте тип запуска. Для всех перечисленных служб он должен быть установлен на «Автоматически». Для изменения нажмите правой кнопкой мыши, выберите «Свойства» и укажите нужный тип запуска.
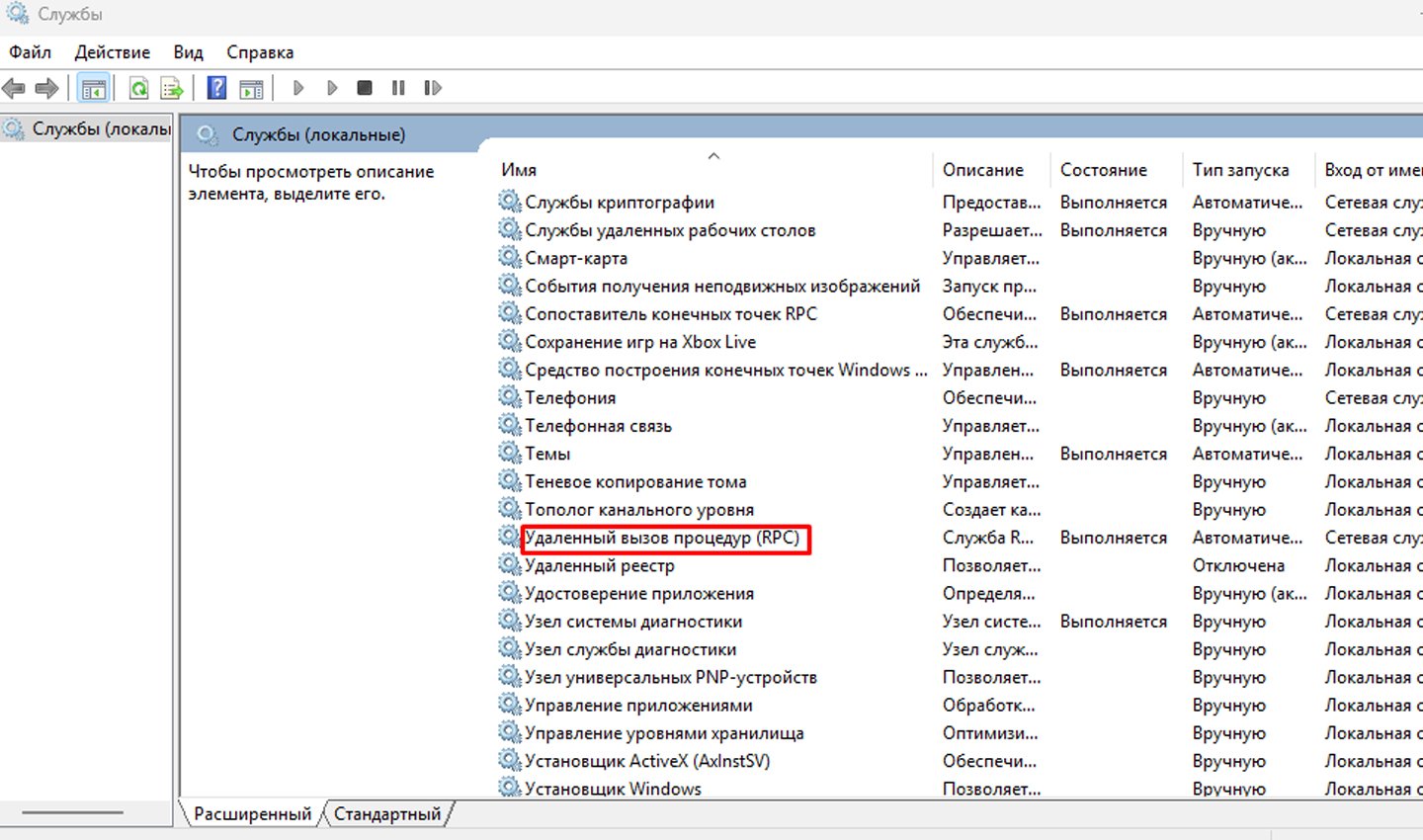
Источник: CQ / Службы
Если после выполнения этих действий проблема сохраняется, переходите к следующему способу.
Отключение брандмауэра
Брандмауэр Windows и сторонние антивирусы могут блокировать RPC-трафик. Чтобы это проверить:
- Откройте «Панель управления» и перейдите в раздел «Система и безопасность»;
- Зайдите в настройки «Брандмауэра Windows»;
- В левом меню выберите «Включение и отключение брандмауэра Windows»;
- Временно отключите брандмауэр для всех типов сетей.
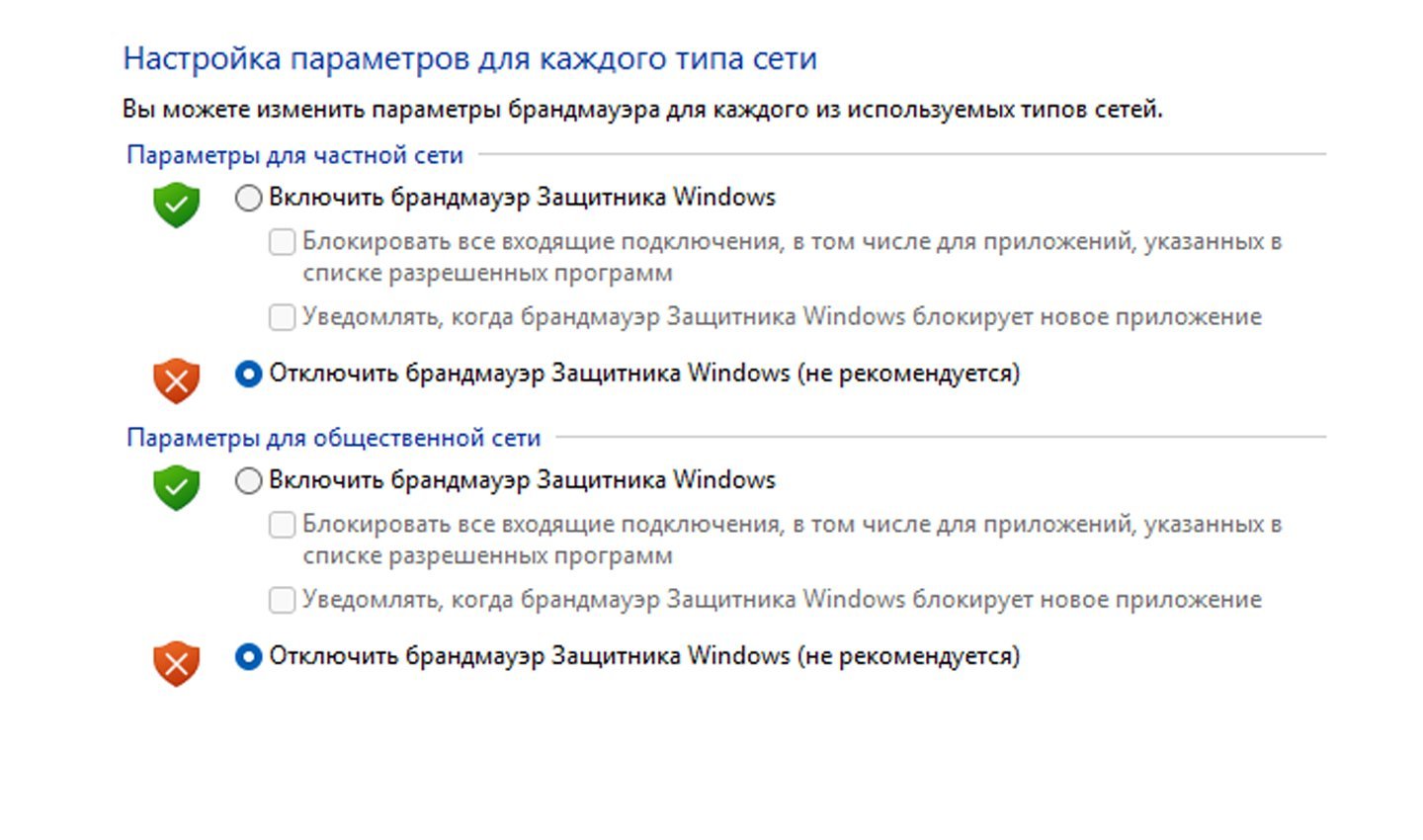
Источник: CQ / Отключение брандмауэра
После отключения попробуйте выполнить задачу, вызывавшую ошибку. Если проблема исчезла, настройте брандмауэр, добавив службы RPC в список исключений. Для этого:
- Зайдите в «Дополнительные параметры» брандмауэра;
- Создайте новое правило для входящих соединений и укажите порты 135, 1024–65535, которые используются RPC.
Проверка сетевых настроек
Некорректные параметры сети — ещё одна частая причина сбоя RPC. Для исправления:
- Нажмите Win + R, введите ncpa.cpl и нажмите Enter;
- В окне сетевых подключений выберите активное соединение, нажмите правой кнопкой мыши и откройте «Свойства»;
-
Убедитесь, что включены компоненты:
- «Протокол интернета версии 4 (TCP/IPv4)»;
- «Протокол интернета версии 6 (TCP/IPv6)»;
- «Общий доступ к файлам и принтерам для сетей Microsoft»;
- Нажмите «ОК» для сохранения изменений.
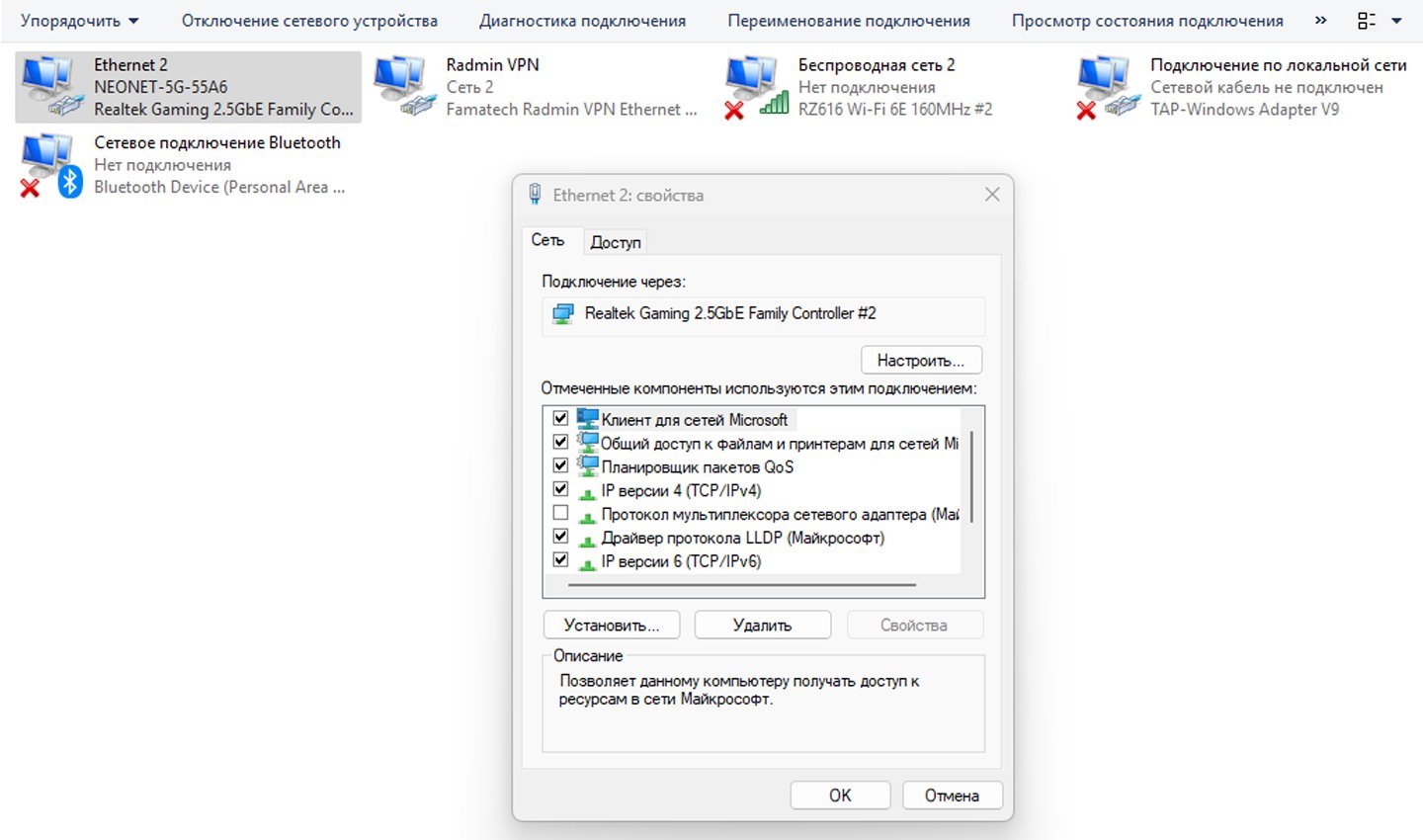
Источник: CQ / Сетевые настройки
Если проблема связана с DNS, выполните очистку и обновление кэша командой в командной строке:
- ipconfig /flushdns — очистка кэша DNS;
- ipconfig /registerdns — регистрация DNS-записей.
Сканирование системы на вирусы
Вредоносное ПО может нарушить работу RPC, блокируя службы или модифицируя параметры сети. Используйте современное антивирусное ПО, например Dr.Web или «Лабораторию Касперского», для полной проверки системы. Убедитесь, что базы данных антивируса обновлены, чтобы обнаруживать самые актуальные угрозы.
Восстановление системных файлов
Если системные файлы повреждены, их можно восстановить с помощью встроенных инструментов Windows. Для этого:
- Запустите командную строку от имени администратора;
- Выполните команду sfc /scannow. Этот инструмент проверит целостность файлов и восстановит их при необходимости;
- Для восстановления образа Windows выполните команду DISM /Online /Cleanup-Image /RestoreHealth.
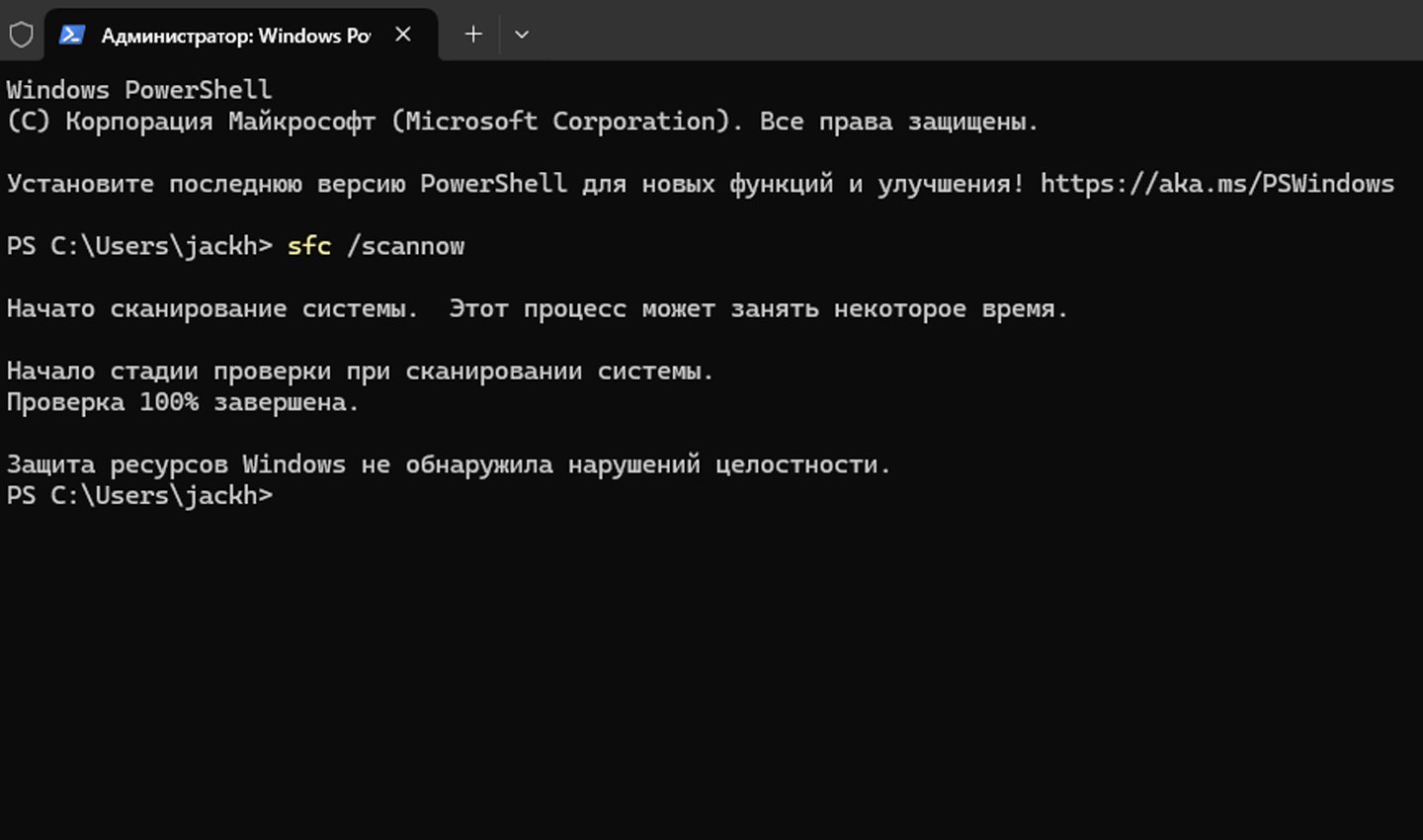
Источник: CQ / Проверка системы
Эти действия помогут устранить сбои, связанные с повреждением системных компонентов.
Редактирование реестра
Если службы RPC не запускаются, проблема может быть в неправильных настройках реестра. Для исправления:
- Нажмите Win + R, введите regedit и нажмите Enter;
-
Перейдите в разделы:
- HKEY_LOCAL_MACHINE\SYSTEM\CurrentControlSet\Services\RpcSs;
- HKEY_LOCAL_MACHINE\SYSTEM\CurrentControlSet\Services\RpcEptMapper;
- HKEY_LOCAL_MACHINE\SYSTEM\CurrentControlSet\Services\DcomLaunch;
- Убедитесь, что параметр Start имеет значение «2» (автоматический запуск).
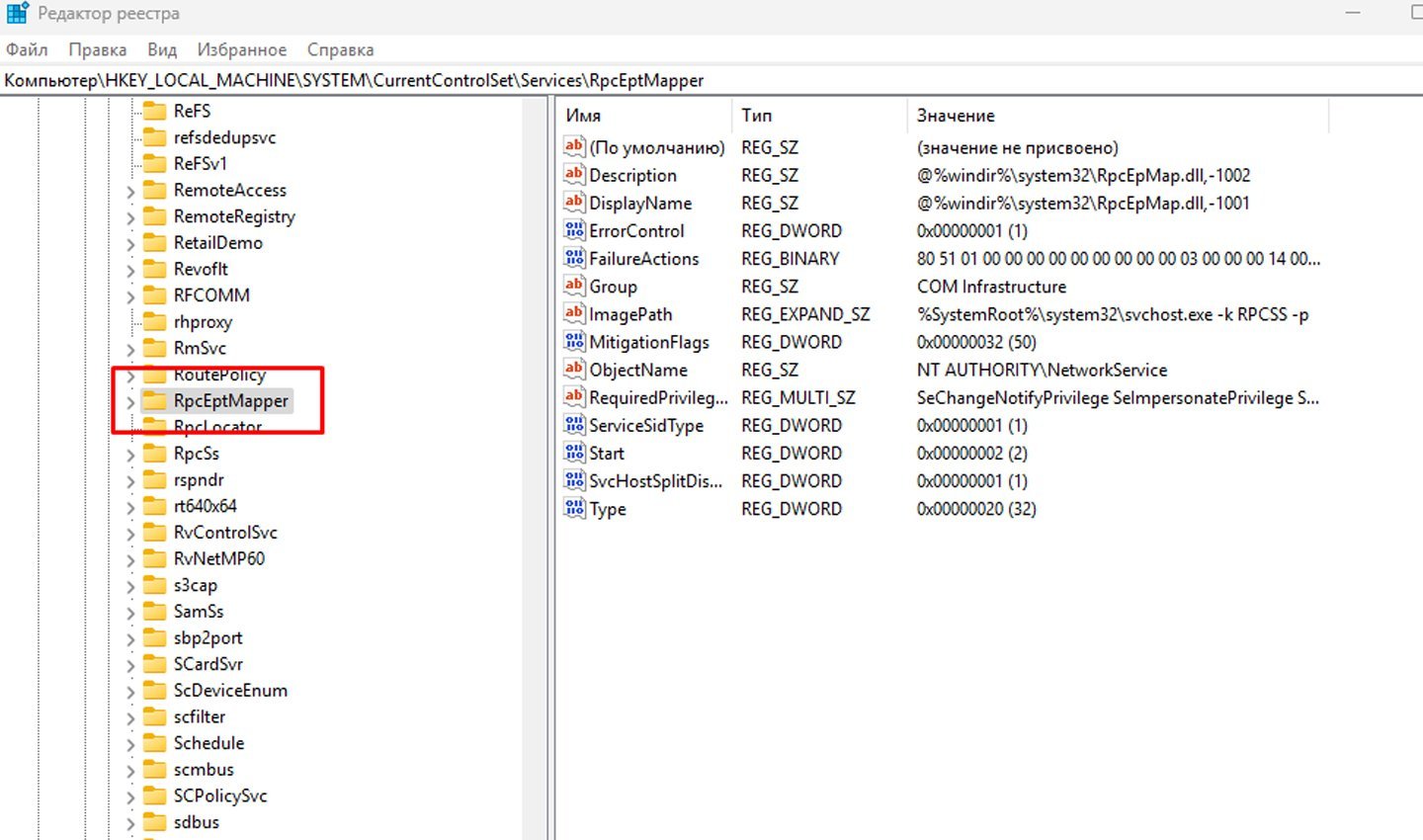
Источник: CQ / Измение реестра
Будьте осторожны, редактируя реестр, так как некорректные изменения могут вызвать серьёзные проблемы.
Сброс системы
Если ничего не помогает, выполните сброс системы до заводских настроек. Это позволит устранить глубокие сбои. Для этого:
- Зайдите в «Параметры» Windows;
- Перейдите в раздел «Обновление и безопасность» → «Восстановление»;
- Нажмите «Начать» в разделе «Сбросить этот компьютер».
Заглавное фото: Wallpaperscraft
Читайте также:
- Как выполнить дефрагментацию диска в Windows 10
- Для чего нужен порт RDP в Windows
- Как исправить ошибку 0x80070570 в Windows
- Windows 10 LTSB — что это такое и где скачать
- Windows Boot Manager — что это такое и как отключить
Содержание
- Система не может войти в систему с помощью следующей ошибки: сервер RPC недоступен
- Аннотация
- Симптомы
- Причина
- Решение
- Дополнительные сведения
- Ошибка «Сервер RPC недоступен» в Windows — что делать
- Причины ошибки
- Как исправить «Сервер RPC недоступен»
- Отключенный сервис RPC
- Отсутствующие или битые файлы
- Заключение
- Сервер RPC недоступен Windows 7/10/XP
- Что такое сервер RCP?
- «Сервер RCP недоступен» – основные причины ошибки
- Сервер RCP недоступен – методы решения проблемы
- Сервер RCP недоступен – Windows XP
- Сервер RCP недоступен при печати – Windows 7
- Сервер RCP недоступен Windows 10 – как исправить?
- Сервер RCP недоступен – ABBYY FineReader
- Итог
- «Сервер RPC недоступен» – причины и способы устранения ошибки
- Причины появления ошибки
- Способы решения
- Код ошибки 1722
- Отключение брандмауэра Windows
- Ручной запуск задачи services.msc
- Устранение неполадок Windows
- Ошибка в FineReader
- Проверка на вирусы
- Ошибка «Сервер rpc недоступен» в Windows 7
- Решение ошибки «Сервер RPC недоступен» в Windows 7
- Способ 1: Код ошибки: 1722
- Способ 2: Отключение брандмауэра Windows
- Способ 3: Ручной запуск задачи services.msc
- Способ 4: Устранение неполадок Windows
- Способ 5: Ошибка в FineReader
- Способ 6: Проверка на вирусы
Система не может войти в систему с помощью следующей ошибки: сервер RPC недоступен
В этой статье приводится решение проблемы, из-за которую система не может войти в систему из-за следующей ошибки: сервер RPC недоступен.
Исходная версия продукта: Windows Server 2012 R2, Windows 10 — все выпуски
Исходный номер КБ: 555839
Эта статья написана Ювалом Синай (Yuval Sinay),microsoft MVP.
Аннотация
Следующая статья поможет устранить ошибку «Система не может войти в систему со следующей ошибкой: сервер RPC недоступен».
Симптомы
Во время регистрации в домене может возникнуть следующая ошибка:
«Система не может войти в систему из-за следующей ошибки: сервер RPC недоступен»
Причина
Эту проблему можно решить по нескольким причинам:
Неправильные параметры DNS.
Неправильные параметры времени и часовой пояс.
Служба «TCP/IP NetBIOS Helper» не запущена.
Служба удаленного реестра не запущена.
Решение
Правильные параметры DNS для verity.
Устранение неполадок «RPC Server недоступен» в Windows
Правильные параметры времени и часовой пояс вершины.
Verity that «TCP/IP NetBIOS Helper» is running and set to auto start after restart.
Verity that «Remote Registry» is running and set to auto start after restart.
Перезагружает компьютер после изменения необходимых параметров.
Дополнительные сведения
Заявление об отказе от контента решений сообщества
КОРПОРАЦИЯ МАЙКРОСОФТ И/ИЛИ ЕЕ ПОСТАВЩИКИ НЕ СОДЕРЖАТ НИКАКИХ ПРЕДСТАВЛЕНИЙ О ПРИГОДНОСТИ, НАДЕЖНОСТИ ИЛИ ТОЧНОСТИ ИНФОРМАЦИИ И СВЯЗАННОЙ С НЕЙ ГРАФИКИ. ВСЯ ТАКАЯ ИНФОРМАЦИЯ И СВЯЗАННАЯ С НЕЙ ГРАФИКА ПРЕДОСТАВЛЯЮТСЯ БЕЗ КАКИХ-ЛИБО ГАРАНТИЙ. КОРПОРАЦИЯ МАЙКРОСОФТ И/ИЛИ ЕЕ ПОСТАВЩИКИ НАСТОЯЩИМ СНИМАТЬИ ВСЕ ГАРАНТИИ И УСЛОВИЯ, ОТНОСЯЩИЕСЯ К ЭТОЙ ИНФОРМАЦИИ И СВЯЗАННЫМ ГРАФИЧЕСКИМ ГРАФИКАМ, ВКЛЮЧАЯ ВСЕ ПОДРАЗУМЕВАЕМЫЕ ГАРАНТИИ И УСЛОВИЯ ДЛЯ ОБЕСПЕЧЕНИЯ СООТВЕТСТВИЯ ТРЕБОВАНИЯМ, ПРИГОДНОСТИ ДЛЯ ОПРЕДЕЛЕННЫХ ЦЕЛЕЙ, ВОРКМАНЛИКЕ УСИЛИЯ, ДОЛЖНОСТИ И НЕНАРУШЕНИЯ ПРАВ. ВЫ ЯВНО СОГЛАСНЫ, ЧТО В СЛУЧАЕ ОТСУТСТВИЯ У КОРПОРАЦИИ МАЙКРОСОФТ И/ИЛИ ЕЕ ПОСТАВЩИКОВ НЕ НЕСЕТ ОТВЕТСТВЕННОСТИ ЗА ЛЮБЫЕ ПРЯМЫЕ, КОСВЕННЫЕ, ПУНИТИВЕ, СЛУЧАЙНЫЕ, СПЕЦИАЛЬНЫЕ УБЫТКИ, А ТАКЖЕ ЛЮБЫЕ УЩЕРБА БЕЗ ОГРАНИЧЕНИЙ, УЩЕРБА ДЛЯ ПОТЕРИ ИСПОЛЬЗОВАНИЯ, ДАННЫХ ИЛИ ПРИБЫЛИ, КОТОРЫЕ СВЯЗАНЫ С ИСПОЛЬЗОВАНИЕМ ИЛИ НЕВОЗМОЖНОСТЬЮ ИСПОЛЬЗОВАТЬ ИНФОРМАЦИЮ И СВЯЗАННУЮ С НИМИ ГРАФИКУ, В ЗАВИСИМОСТИ ОТ ДОГОВОРА, НАРУШЕНИЯМ, НЕБРЕЖНОСТЬЮ, ОГРАНИЧЕННОЙ ОТВЕТСТВЕННОСТИ ИЛИ ИНЫМ СПОСОБОМ, ДАЖЕ ЕСЛИ КОРПОРАЦИИ МАЙКРОСОФТ ИЛИ ЕЕ ПОСТАВЩИКАМ РЕКОМЕНДУЕТСЯ ВОЗДЕРЖАТЬ УЩЕРБ.
Источник
Ошибка «Сервер RPC недоступен» в Windows — что делать
Иногда нужно произвести распечатку важного документа на принтере, а тебе на запрос печати выдается сообщение «Сервер RPC недоступен», также часто указываются уточняющие коды ошибок (1722, 0x800706ba, 0x000006ba). Наиболее часто сбой встречается в Windows XP/7/10 при печати на принтере или использовании приложения ABBYY Finereader. Пользователям следует для начала разобраться в причинах такого конфликта, что бы понять, что следует делать для его исправления.
Причины ошибки
Очевидным становиться недавняя интеграция компьютера с новым устройством (принтер, сетевое подключение). По-видимому, при обновлении драйверов что-то легло не так как надо, вследствие чего возникла ошибка при обмене протоколами. Также следует убедиться в наличии всех баз данных сервиса RPC, они иногда самопроизвольно могут отключаться или повреждаться в ходе перегрузок ПК. Отдельной проблемой могут становиться и другие драйвера с некорректной установкой, чаще это относится к видеокарте. Опасные вирусные программы очень часто маскируются под сервис RPC, отключая основную службу, что делает невозможной ее работу в обычном режиме.
Ошибка «Сервер RPC недоступен» связана с сетевым обменом протоколами в Windows
Как исправить «Сервер RPC недоступен»
Для исправления ошибки при печати следует начинать с самого простого. Мы покажем как поэтапно применять самые действенные методы решения проблемы.
Отключенный сервис RPC
Первым вариантом следует проверить не отключен ли сервис RPC. Иногда сервис просто отключается в произвольном порядке либо по умолчанию стоит неактивным. То есть, все файлы находятся на компьютере, но просто не доступны для операционной системы при печати документов. Службы следует активировать при помощи командной строки.
Исправляем «Сервер RPC недоступен» через запуск службы
Отсутствующие или битые файлы
RPC имеет два самых главных файла и от их работы зависит очень многое. Один из них Spoolss.dll, относящийся к библиотекам DLL, а другой Spoolss.exe (на компьютере подписан spoolsv). При их неправильной работе или измененном состоянии ошибка будет постоянно проявляться. Изменения могли случайно быть сделаны пользователей или вирусной программой, которые очень часто нарушают нормальную работу служб.
Библиотеки службы RPC
Можно воспользоваться аналогичной Windows 7, например. Из нее нужно извлечь вышеописанные файлы и вставить в свою систему по пути: Диск С – Windows – папка «SYSTEM32». Главное убедиться в соответствии разрядности ОС, ведь для х64 папка назначения Windows — «SysWOW64».
Также, данные библиотеки можно найти и скачать в Сети:
Служба «Удаленный вызов процедур RPC»
И напоследок видео-инструкция по решению проблемы через смену вариантов запуска Windows в «Конфигурациях системы».
Заключение
Появление в Windows XP/7/10 ошибки RPC-сервера (при печати или приложении ABBYY Finereader) не требует восстановления или переустановки ОС и решается вполне легкими методами. Не обязательно, но очень желательно всегда выполнять сканирование ПК на трояны. Устанавливайте с сайта Microsoft последние официальные обновления, которые содержат решения ко многим багам и уязвимости системы.
Источник
Сервер RPC недоступен Windows 7/10/XP
Владельцам домашних принтеров или офисным работникам зачастую необходимо распечатать важный документ, а вместо свежего отпечатка компьютер выдает ошибку печати «сервер RCP недоступен». К тому же, в окне могут быть дополнительные коды ошибки, которые уточняют причину неисправности (1722, 0x000006ba и т.д.), но рядовому пользователю они ни о чем не говорят. Если вы столкнулись с данной проблемой и не понимаете что такое сервер RCP, почему он недоступен и как исправить эту проблему, то данный материал будет полезен для вас. Если ошибка возникла при попытке сделать принтер сетевым, то рекомендуем ознакомиться с рекомендациями наших мастеров.
Что такое сервер RCP?
RCP – это специальная служба, которая отвечает за возможность обмена информацией между клиентом (компьютером) и конечным устройством, например, принтером или МФУ. Данная аббревиатура расшифровывается как Remote Procedure Call, что в переводе с английского означает «удаленный вызов процесса» и объясняет ее значение. Служба RCP напрямую зависит от коректной работы драйверов. Обязательно проверьте их наличие и исключите возникновение других ошибок в работе принтера.
«Сервер RCP недоступен» – это ошибка, возникающая по различным причинам в зависимости от действий пользователя, программ, которые имеют соответствующее разрешение, или вирусов. Данная проблема может возникать даже при очередном запуске системы по причине сбоя в работе Windows. Нет смысла рассматривать все возможные варианты, поэтому мы предлагаем вам выполнить основные действия, которые помогут возобновить процесс печати.
«Сервер RCP недоступен» – основные причины ошибки
1. Сервер RCP отключен
2. Сбой в функционировании отдельного приложения
3. Обновление драйверов или системы
4. Вирус
5. Отсутствие системных файлов
Сервер RCP недоступен – методы решения проблемы
Во-первых, убедитесь, чтобы в принтере был установлен картридж с тонером. Конечно, отсутствие краски никак не связано с ошибкой «сервер RCP недоступен», но будет обидно, если вы решите эту проблему и не сможете сразу же начать печатать документы. Вы можете заправить картридж в нашем сервисном центре или вызвать мастера на дом/в офис. К тому времени, когда инженер закончит свою работу, вы уже наладите функцию удаленного вызова и сразу же приступите к распечатке документов.
Сервер RCP недоступен – Windows XP
Подобное оповещение в Windows XP в большинстве случаев возникает при обновлении драйверов или при установке принтера/МФУ. Изначально мы советуем проверить Windows XP на наличие вредоносных программ и вирусов. Для этого можно использовать программу Dr.Web CureIt, антивирус Касперского, Avast и пр.
Вирусов нет, сервер RCP недоступен на Windows XP, а принтер подключен правильно. Значит необходимо проверить службы.
1. Зайдите в «Пуск», перейдите во вкладку «Панель управления», где будет расположена подкатегория «Администрирование».
3. Найдите пункт «Запуск серверных процессов DCOM» и нажмите на него правой кнопкой мыши. Выберите «Свойства», а в колонке «Тип запуска» выберите «Авто».
Если ошибка «сервер RCP недоступен» на Win XP не пропала, то проверьте наличие системных файлов на диске. Для этого воспользуйтесь картинкой ниже:
При их отсутствии в системной папке рекомендуется скачать эти файлы с другого ПК, где удаленная печать работает стабильно, выполнить восстановление системы или переустановку с сохранением пользовательских параметров.
Сервер RCP недоступен при печати – Windows 7
Самой популярной причиной того, что на сервер RCP недоступен на Win 7, является ошибка 1722. Для ее решения достаточно запустить «средство построения конечных точек сервиса». Для этого нажмите сочетание клавиш «WIN» + «R».
1. В окошке введите команду «services.msc».
2. В появившемся окне «Службы» найдите «средство построения…». Нажмите ПКМ и «Запустить».
Сервер RCP недоступен на Windows 7 при печати – решение проблемы достаточно простое. В окне «Службы» найдите «Диспетчер печати» и запустите его.
Данная служба отвечает за процесс печати в системе, а также она взаимодействует с драйверами принтеров, что дает возможность реализовать процесс удаленного вызова конечного устройства. Если сервер RCP недоступен при установке принтера, то, скорее всего, были отключены службы «Диспетчер печати» и «Удаленный вызов процедур». Включите их, перезагрузите ПК и попробуйте воспользоваться принтером повторно.
Примечание! После выполнения всех действий обязательно выполните перезагрузку ПК, чтобы изменения вступили в силу.
Также попробуйте отключить брандмауэр Windows. Для этого перейдите по пути «Пуск» – «Панель управления» – «Система и безопасность» – «Брандмауэр Windows» – «Включение и выключение брандмауэра Windows»:
После отключения защиты повторите попытку распечатать документов. Может потребоваться переустановка принтера.
Сервер RCP недоступен Windows 10 – как исправить?
Если у вас выскакивает ошибка «сервер RCP недоступен» в Windows 10 и принтер отказывается распечатывать нужные файлы, тогда вам необходимо проверить наличие ПК на вредоносные программы.
Примечание! После проверки системы выполните перезагрузку компьютера.
«Сервер RCP недоступен» – вирус мог найти уязвимые места в файлах службы, что приведет к появлению ошибок. Для Windows 8/10 поможет средство устранения неполадок:
1. Последовательно нажмите клавиши «Win + I» и перейдите в категорию «Обновление и безопасность».
2. Далее нажмите «Устранение неполадок» – «Запустить средство устранения неполадок».
3. Нажмите несколько раз «Далее» и дождитесь, пока служба не исправит проблемы.
Сервер RCP недоступен – ABBYY FineReader
Данная программа используется для расшифровки текста с листа при его сканировании. Работая в этой программе, ошибка «сервер RCP недоступен» при сканировании может возникнуть по причине сбоя в работе самого приложения. Для того чтобы возобновить его работоспособность, необходимо пройти по маршруту: «Пуск» – «Панель управления» – «Администрирование» – «Службы» – «ABBYY FineReader Licensing Service». Во вкладке «Общие» определите тип запуска «Авто».
Рекомендация! Если ошибка «сервер RCP недоступен» возникает в программе ABBYY FineReader периодически, то лучше выбрать «Авто (Отложенный запуск)».
Итог
Мы надеемся, что данные рекомендации по устранению ошибки «сервер RCP недоступен» в Windows XP/7/10 при печати были полезными для вас и помогли в решении проблемы. Если после запуска печати вы обнаружили, что на страницах появились полосы, точки или другие дефекты, то вы всегда можете воспользоваться услугами нашего сервиса, заказав услуги по заправке или восстановлению картриджа. Также в сервисном центре «ТонФикс» вы можете купить картридж для своего принтера по доступной цене.
Источник
«Сервер RPC недоступен» – причины и способы устранения ошибки
RPC – это способ обмена информацией между процессами или между клиентом (устройством, инициирующем связь RPC) и сервером (устройством, которое с ним связывается) в сети или системе. Многие встроенные компоненты Windows используют RPC, который в качестве отправной точки для связи между системами применяет различные порты. При возникновении неполадок возникает сообщение «Сервер RPC недоступен».

Решение ошибки «Сервер RPC недоступен».
Причины появления ошибки
В типичном сеансе RPC клиент связывается с программой сопоставления конечных точек сервера по TCP-порту 135 и для указанной службы требует определённого номера динамического порта. Сервер отвечает, отправив IP-адрес и номер порта, для которого служба зарегистрирована в RPC после её запуска, а затем связывается с клиентом с указанным IP-адресом и номером порта. Возможные причины ошибки «Сервер RPC недоступен» следующие:

Способы решения
При запуске или установке некоторых программ вы можете получить сообщение «Сервер RPC недоступен». Это часто связано с синхронизацией времени, необходимой для запуска программы. Без этого некоторые приложения могут работать неправильно или не запускаться вообще. Что делать, чтобы сообщение больше не появлялось, рассмотрим далее.
Код ошибки 1722
Ошибка 1722 «Сервер PRC недоступен» может возникать при использовании сетевого принтера или звуковых устройств в седьмой версии Windows. Причиной может быть антивирусная программа, блокирующая коммуникационные порты – для её устранения нужно найти параметры управления доверенными программами в настройках антивируса.

Также ошибка может возникнуть из-за того, что в системе присутствует сам вирус – стоит проверить систему и диск с помощью другой антивирусной программы, чем в настоящее время. Для устранения нажмите Пуск/Настройки/Панель управления. Затем откройте Администрирование/Службы. Появится окно, в котором с правой стороны вы найдете «Сервер». На «Сервере» проверьте, включён ли автоматический тип запуска. Измените параметр при необходимости и перезагрузите компьютер.

Отключение брандмауэра Windows
Если при печати в Windows 7 появляется ошибка «Сервер RPC недоступен», проблема может крыться в брандмауэре. Он отвечает за блокировку доступа к компьютеру во внутренней или внешней сети посторонними лицами или приложениями, что исключает возможность контроля ПК. Ниже приведены некоторые советы, которые позволят вам отключить (в случае, если вы хотите использовать для этого другое приложение) и включить интегрированный брандмауэр Windows. Измените имя компьютера с помощью «Настроек»:

Следующий способ – редактор локальной групповой политики (GPO):
«Конфигурация компьютера» – «Административные шаблоны» – «Сеть» – «Сетевые подключения» – «Стандартный профиль» – «Брандмауэр Windows: защита всех сетевых подключений».

Для более опытных пользователей вышеупомянутый сценарий можно выполнить с помощью редактора реестра.
Закройте редактор реестра и перезагрузите компьютер. С этого момента брандмауэр Windows отключается. Чтобы снова возобновить брандмауэр с помощью редактора реестра, просто измените указанные выше значения с названием EnableFirewall с 0 на 1, и перезапустите компьютер.
Ручной запуск задачи services.msc
При запуске или установке некоторых программ вы можете получить сообщение «Сервер RPC недоступен». Это часто связано с синхронизацией времени, необходимой для запуска программы. Без этого некоторые приложения могут работать неправильно или не запускаться вообще. При недоступности функции может произойти сбой, для исправления необходимо включить службу синхронизации:

С этого момента сообщение «RPC-сервер недоступен» появляться не должно.
Устранение неполадок Windows
Исправить ошибку в Windows 10 поможет встроенное средство устранения неполадок системы. Перезагрузите компьютер и после подачи звукового сигнала нажимайте кнопку F8 раз в секунду, пока не откроется меню выбора вариантов загрузки. Первым из них будет «Устранение неполадок компьютера». Выберите это действие и дождитесь окончания операции.
Ошибка в FineReader
Проблема может возникать в Windows 8 и выше и при попытке запуска службы ABBYY FineReader Licensing Service. Для проверки состояния в списке служб (как его найти, описано выше) выберите ABBYY FineReader Licensing Service. В окне свойств убедитесь, что параметр «Тип запуска» установлен на «Автоматический». При необходимости измените его, закройте редактор кнопкой «ОК» и перезагрузите компьютер.

Проверка на вирусы
В Windows XP и выше сообщение о неисправности может быть вызвано наличием вируса. Просканируйте свой ПК с помощью антивирусной программы, следуя указаниям мастера. В Windows 10 можно воспользоваться стандартным «Защитником». Для этого нажмите правой кнопкой мыши на значок «Щит» возле часов и выберите «Открыть». Запустите проверку на вирусы нажатием соответствующей кнопки в окне.

Как видите, избавиться от ошибки можно многими способами. В этом списке представлены наиболее вероятные варианты исправления ошибки. При необходимости придётся переустановить операционную систему, воспользовавшись установочным диском.
Источник
Ошибка «Сервер rpc недоступен» в Windows 7

Ошибка «Сервер RPC недоступен» может появляться в разных ситуациях, но всегда означает сбой в операционной системе Windows 7. Данный сервер отвечает за вызов удаленных действий, то есть, делает возможным исполнение операций на других ПК или внешних устройствах. Поэтому ошибка чаще всего появляется при обновлении некоторых драйверов, попытке печати документа и даже во время запуска системы. Давайте подробнее рассмотрим способы решения этой проблемы.
Решение ошибки «Сервер RPC недоступен» в Windows 7
Поиск причины осуществляется достаточно просто, поскольку каждое событие записывается в журнал, где отображается код ошибки, что поможет найти правильный способ решения. Переход к просмотру журнала осуществляется следующим образом:




Такая проверка необходима в том случае, если ошибка появляется сама по себе. Обычно в журнале событий отобразится код 1722, что означает проблему со звуком. В большинстве других случаев она кроется в связи с внешними устройствами или ошибками в файлах. Давайте подробнее разберем все способы решения неполадки с сервером RPC.
Способ 1: Код ошибки: 1722
Данная неполадка является самой популярной и сопровождается отсутствием звука. В этом случае происходит неполадка с несколькими службами Виндовс. Поэтому пользователю достаточно только выставить эти настройки вручную. Осуществляется это очень просто:





Если все еще звук не появился или возникает ошибка, то в этом же меню со службами потребуется найти: «Удаленный реестр», «Питание», «Сервер» и «Удаленный вызов процедур». Откройте окно каждой службы и проверьте, чтобы она работала. Если на данный момент какая-то из них отключена, то ее нужно будет запустить вручную по аналогии со способом описанным выше.
Способ 2: Отключение брандмауэра Windows
Защитник Виндовс может не пропускать некоторые пакеты, например, при попытке распечатать документ, и вы получите ошибку о недоступном RPC-сервисе. В таком случае брандмауэр потребуется временно или навсегда отключить. Сделать это можно любым удобным для вас способом. Более подробно об отключении данной функции читайте в нашей отдельной статье.

Способ 3: Ручной запуск задачи services.msc
Если неполадка возникает во время старта системы, здесь может помочь ручной запуск всех сервисов при помощи «Диспетчера задач». Выполняется это очень просто, потребуется сделать всего несколько простых действий:


Теперь ошибка должна исчезнуть, но если это не помогло, то воспользуйтесь одним из других представленных способов.
Способ 4: Устранение неполадок Windows
Еще один способ, который будет полезен тем, у кого ошибка возникает сразу после загрузки системы. В этом случае нужно будет использовать стандартную функцию устранения неполадок. Запускается она следующим образом:

Способ 5: Ошибка в FineReader
Многие используют программу ABBYY FineReader для обнаружения текста на картинках. Работает она, используя сканирование, а значит, могут быть подключены внешние устройства, из-за чего и возникает данная ошибка. Если предыдущие способы не помогли решить проблему с запуском этого софта, значит остается только этот вариант решения:


Способ 6: Проверка на вирусы
Если проблема не обнаружилась с помощью журнала событий, существует вероятность, что слабые места сервера используются вредоносными файлами. Обнаружить и удалить их можно только с помощью антивируса. Выберите один из удобных способов очистки компьютера от вирусов и воспользуйтесь им. Более подробно об очистке компьютера от вредоносных файлов читайте в нашей статье.

Кроме этого, если все-таки вредоносные файлы были найдены, рекомендуется заметить антивирус, поскольку червь не был обнаружен автоматически, программа не выполняет своих функций.
В этой статье мы детально рассмотрели все основные способы решения ошибки «Сервер RPC недоступен». Важно попробовать все варианты, поскольку иногда неизвестно, из-за чего появилась данная неполадка, и что-то одно точно должно помочь избавиться от нее.
Источник









