Все способы:
- Методы устранения ошибки «Сервер RPC недоступен»
- Способ 1: Службы Windows
- Способ 2: Проверка системных файлов
- Способ 3: Деактивация брандмауэра
- Способ 4: Поиск вирусов
- Вопросы и ответы: 5
В процессе работы операционной системы Windows происходит регулярный обмен пакетами и данными между программными компонентами. Иногда подобные процедуры становятся причиной различных ошибок. Из данной статьи вы узнаете о методах исправления ошибки «Сервер RPC недоступен» на устройствах под управлением Windows 10.
Методы устранения ошибки «Сервер RPC недоступен»
Упомянутая ошибка может появиться в различных ситуациях, но чаще всего это происходит при попытке установить удаленный доступ, при обращении к одной из системных служб или банально при запуске какой-то программы. Далее мы расскажем детально об основных способах, которые помогают решить проблему.

Способ 1: Службы Windows
Самой распространенной причиной появления ошибки «Сервер RPC недоступен» является сбой в одноименной службе. Именно поэтому в первую очередь стоит убедиться в ее работоспособности. Для этого сделайте следующее:
- Нажмите на «Панели задач» правой кнопкой мышки. Из контекстного меню выберите строку «Диспетчер задач».
- Далее перейдите в открывшемся окне во вкладку «Службы». В самом ее низу нажмите на строку «Открыть службы».
- На экране появится перечень всех служб, установленных на вашем компьютере. Отыщите среди них ту, которая называется «Локатор удаленного вызова процедур (RPC)». Кликните по ней два раза левой кнопкой мышки.
- Убедитесь в том, что напротив строки «Тип запуска» стоит значение «Вручную». При этом напротив пункта «Состояние» должна быть надпись «Остановлена». Если это не так, выберите из выпадающего меню соответствующий тип запуска и деактивируйте службу, нажав на кнопку «Остановить». После этого нажмите кнопку «OK» для сохранения изменений.
- Вернитесь к списку служб и аналогичным образом откройте окно управления «Удаленным вызовом процедур (RPC)».
- В данном случае в строке «Тип запуска» должно стоять значение «Автоматически», а сама служба активирована. Если у вас по каким-то причинам это не так, нажмите кнопку «Запустить» и установите нужный тип запуска. Не забудьте нажать «OK» после внесения изменений.
- Аналогичным образом проверьте службы «Сервер», «Средство построения конечных точек Windows Audio», «Удаленный реестр» и «Питание». Все они также должны иметь автоматический типа запуска и быть активированными. Если у вас ошибка «Сервер RPC недоступен» сопровождается кодом 1722, таким же образом активируйте службы «Диспетчер печати» и «Модуль запуска процессов DCOM-сервера».
- Настроив должным образом все указанные службы, повторите действия, которые вызывали ошибку. Вполне вероятно, что оно будет устранена.






Способ 2: Проверка системных файлов
Для корректной работы удаленного вызова процедур (именно так расшифровывается RPC) необходимы специальные системные файлы. Если они отсутствуют или повреждены, может возникать описываемая ошибка. Следовательно, для решения необходимо выполнить их проверку и восстановление.
- Запустите «Командную строку» от имени администратора. Для этого нажмите вместе клавиши «Windows» и «R», введите в открывшееся окно команду
cmd, а затем зажав «Ctrl» и «Shift», нажмите на клавиатуре «Enter».Читайте также: Запуск «Командной строки» от имени администратора в Windows 10
- Далее нужно ввести в окно «Командной строки» по очереди две следующие команды, нажимая после каждой из них «Enter»:
DISM.exe /Online /Cleanup-image /Restorehealth
sfc /scannow - Начнется автоматическое сканирование и восстановление всех системных файлов. Процедура длится весьма долго, имейте это ввиду. Дождитесь окончания проверки и закройте «Командную строку». После этого повторите действия, которые приводили к ошибке «Сервер RPC недоступен».

Способ 3: Деактивация брандмауэра
По умолчанию во всех редакциях Windows 10 есть встроенный файервол. Его цель – защитить вас от вредоносного влияния вирусов. Однако бывает и так, что этот самый брандмауэр блокирует нужные пакеты, тем самым вызывая различные ошибки, и случай с проблемой «Сервер RPC недоступен» не исключение. Именно поэтому стоит попробовать отключить защитник на время. Делается это очень просто:
- В трее кликните два раза ЛКМ по иконке «Защитника Windows».
- В левой части открывшегося окна перейдите в раздел «Брандмауэр и безопасность сети».
- Далее кликните по названию той сети, напротив которой у вас присутствует слово «Активный». В нашем случае это «Общедоступная сеть».
- Для выключения брандмауэра установите переключатель в состояние «Откл».
- Теперь остается лишь проверить, помогло это или нет. Самое главное – не забудьте вновь включить защиту, так как в противном случае ваша кибербезопасность будет под угрозой.




Способ 4: Поиск вирусов
Заражение системы вирусами влечет за собой много негативных последствий. Одним из них может быть появление ошибки «Сервер RPC недоступен». Поэтому одним из комплексных решений в данном случае является поиск и устранение вредоносного ПО. Делать это мы рекомендуем с помощью специального портативного софта, так как современные вирусы достаточно «умны» для того, чтобы заразить даже антивирус. Результат поиска в подобных ситуациях будет отрицательным. О самых эффективных портативных антивирусных решениях мы рассказывали ранее в отдельной статье, с которой и советуем ознакомиться.

Подробнее: Проверка компьютера на наличие вирусов без антивируса
В качестве заключения мы хотели бы напомнить вам о необходимости своевременной установки обновлений Windows 10. Дело в том, что в более ранних версиях операционной системы ошибку «Сервер RPC недоступен» иногда удавалось устранить путем инсталляции определенного патча. Однако в последней версии ОС от этого отказались в пользу накопительных обновлений. О том, как правильно проверить наличие обновлений и инсталлировать их, читайте по ссылке ниже.
Подробнее: Установка обновлений Windows 10
Наша группа в TelegramПолезные советы и помощь
Ошибка “
Сервер RPC недоступен
” (
The RPC server is unavailable
) появляется в Windows при ошибке коммуникации между двумя компьютерами по сети, когда компьютер (клиент RPC) не может подключиться к удаленному компьютеру (сервер RPC). В результате программа, которую вы запустили, не работает и возвращает ошибку, т.к. не можете получить данные с удаленного сервера. В этой статье мы разберем наиболее частые проблемы, которые могут препятствовать нормальному взаимодействию компьютеров через сеть по протоколу RPC.
Протокол RPC (Remote Process Call, удаленный вызов процедур) – это распространённый протокол взаимодействия приложений в локальной сети. В основном он используется для обмена данными с удалённым компьютерам, но есть некоторые программы, которые используют RPC для локальных взаимодействий между приложением и запущенной локально службой.
В типовом сеансе клиент RPC подключается к службе RPC Endpoint Mapper (сопоставления конечных точек) на RPC сервере по TCP порту 135 и запрашивает номер порта, на котором запущено нужное ему RPC приложение (служба). Служба RPC Endpoint Mapper возвращает клиенту номер динамического RPC порта, назначенного указанной службе при запуске. Затем RPC клиент взаимодействует с RPC службой по указанному TCP порту.
Если RPC клиент не смог подключиться к RPC серверу, в приложении появится ошибка:
The RPC server is unavailable
В современных версиях Windows (начиная с Windows Vista/2008) используется следующий диапазон динамических RPC портов (Dynamic RPC Port range): 49152 — 65535 (в Windows Server 2003 / XP и ниже использовался другой диапазон 1024 – 65535.
Наиболее распространённые проблемы, из-за которых не работает RPC взаимодействие между компьютерами:
- Удаленный компьютер выключен;
- Не запущены службы RPC на сервере;
- Вы пытаетесь подключиться к RPC серверу по неправильному имени (или как вариант, DNS имени сервера соответствует неверный IP адрес);
- Используются некорректные настройки сетевого подключение на клиенте или сервере;
- RPC трафик между клиентом и сервером блокируется файерволом;
Проверка доступности удаленного компьютера
Убедитесь, что удаленный компьютер включен, отвечает на ping по имени и IP адресу. Если RPC сервер не доступен по имени, проверьте корректность DNS записей и попробуйте сбросить DNS кэш на клиенте:
ipconfig /flushdns
.
Если имя компьютера, на котором запущен RPC-сервер недавно изменилось, попробуйте перерегистрировать его в DNS Active Directory:
ipconfig /registerdns
Проверка служб RPC
Проверьте, что на сервере запущены службы, которые необходимы для обработки входящих RPC подключений:
- Откройте консоль управления службами (services.msc);
- Убедитесь, что следующие службы запущены (статус Running), а тип их запуска – автоматический: Remote Procedure Call (RPC), RPC Endpoint Mapper и DCOM Server Process Launcher;
Если RPC службы отключены и не запускаются, попробуйте активировать их через реестр. Найдите ветки этих служб в реестре и измените значение параметра Start на 2 (автоматический запуск службы):
- Удаленный вызов процедур (RPC) — ветка реестра HKEY_LOCAL_MACHINE\SYSTEM\CurrentControlSet\services\RpcSs
- Сопоставитель конечных точек RPC — HKEY_LOCAL_MACHINE\SYSTEM\CurrentControlSet\services\RpcEptMapper
- Модуль запуска процессов DCOM-сервера — HKEY_LOCAL_MACHINE\SYSTEM\CurrentControlSet\services\DcomLaunch

RPC блокируется файерволом (брандмауэром)
Убедитесь, что RPC трафик между компьютерами не блокируется файеволом. Если у вас используется Windows Defender Firewall with Advanced Security, нужно проверить или создать правила, разрешающие RPC трафик. Одно правило, разрешающее доступ к службе RPC Endpoint Mapper по порту TCP/135; второе должно разрешать доступ к RPC службе, которая вам нужна по динамическим RPC портам (RPC Dynamic Ports). Правила нужно создать для всех трех сетевых профилей: Domain, Private и Public.
Проверьте с клиента, что на RPC сервере доступен 135 порт TCP (должен слушаться службой RPC Endpoint Mapper). Можно проверить доступность порта из PowerShell:
Test-NetConnection 192.168.1.201 -port 135

Если RPC порт доступен, должен появится ответ
TcpTestSucceeded:True
.
Вы можете получить список конечных точек RPC (сервисов и приложений), которые зарегистрированы на удаленном компьютере и анонсируются службой RPC Endpoint Mapper с помощью утилиту PortQry
portqry -n 192.168.1.201 -p tcp -e 135
В выводе PortQry можно найти номер порта, назначенный нужной вам службе RPC (она запущена?) и проверить, что этот порт не блокируется с клиента.
Если у вас используется сторонний файервол/антивирус, убедитесь, что он не блокирует RPC трафик и умеет корректно обрабатывать трафик динамических RPC портов.
Проверка сетевых протоколов и настроек
Убедитесь, что на вашем компьютере заданы корректные сетевые настройки: IP адрес, шлюз, маска сети, настройки DNS серверов (можно проверить настройки сети из PowerShell). Проверьте, что в настройках сетевого адаптера, используемого для подключения включены протоколы Internet Protocol Version 6 (TCP/IPv6) и File and Printer Sharing for Microsoft Networks
Некоторые сетевые приложения некорректно работают при отключенном протоколе TCP/IPv6, возвращая ошибку:
1722 The RPC server is unavailable
. Если после включения ipv6 ошибка RPC сохраняется, попробуйте отключить протокол Teredo через реестр:
Создайте в ветке реестра HKEY_LOCAL_MACHINE\SYSTEM\CurrentControlSet\Services\Tcpip6\Parameters параметр типа DWORD с именем DisabledComponents и значением 8:
reg add hklm\system\currentcontrolset\services\tcpip6\parameters /v DisabledComponents /t REG_DWORD /d 8
В некоторых случаях приходится получаить дамп трафика на RPC сервера и анализирвать его с помощью Microsoft Network Monitor 3.4 или Message Analyzer.
При подключении к удаленному компьютеру или виртуальной машине, некоторым сетевым устройствам, а также при установке и работе прикладных программ, использующих клиент-серверную архитектуру (в том числе на единственном локальном компьютере) пользователь может получить сообщение об ошибке «Сервер RPC недоступен» (RPC server is unavailable).
В этой инструкции подробно о способах исправить ошибку «Сервер RPC недоступен» в Windows 11 и Windows 10 с фокусом прежде всего на домашнего пользователя, но многие решения универсальны и подойдут для других сценариев.
Службы RPC и связанные с ними службы

Первое что следует проверить при ошибке — работу и тип запуска служб, необходимых для правильной работы протокола удаленного вызова процедур RPC. Некоторые из представленного списка — необходимые, некоторые — опциональны, но в некоторых случаях также способны приводить к ошибке «Сервер RPC недоступен».
- Откройте «Службы Windows», для этого можно нажать клавиши Win+R на клавиатуре (или нажать правой кнопкой мыши по кнопке «Пуск» и выбрать пункт «Выполнить», ввести services.msc и нажать Enter.
- Найдите службы из списка, который приведен ниже после 5-го пункта, убедитесь, что они выполняются, а тип запуска задан верно.
- Если это не так, дважды нажмите мышью по такой службе, измените тип запуска службы и примените настройки.
- Если ошибка RPC возникает при подключении к удаленному компьютеру или виртуальной машине, убедитесь, что и на нем службы настроены правильно.
- После изменения параметров запуска служб, перезагрузите компьютер.
Список служб в формате: Название службы на русском языке (название на английском) — тип запуска по умолчанию:
- Инструментарий управления Windows (Windows Management Instrumentation) — Автоматически
- Локатор удаленного вызова процедур RPC (Remote Procedure Call RPC Locator) — Вручную, можно попробовать поставить «Автоматически».
- Модуль запуска процессов DCOM-сервера (DCOM Server Process Launcher) — Автоматически
- Служба времени Windows (Windows Time service) — Автоматически
- Сопоставитель конечных точек RPC (RPC Endpoint Mapper) — Автоматически
- Удаленный вызов процедур RPC (Remote Procedure Call RPC) — Автоматически
Если для отдельных служб тип запуска выставлен неверно, при этом изменить его в интерфейсе управления службами невозможно, можно использовать редактор реестра.
Для этого: запустите редактор реестра (Win+R — regedit) и перейдите к разделу реестра
HKEY_LOCAL_MACHINE\SYSTEM\CurrentControlSet\services\
В этом разделе реестра измените значение параметра Start на 2 (дважды нажав по параметру и задав новое значение) в следующих подразделах:
- DcomLaunch
- RpcEptMapper
- RpcLocator
- RpcSs
- W32Time
- Winmgmt
Часть параметров могут не изменяться и в реестре, в этой ситуации может помочь изменение прав доступа к разделам реестра.
В справке на официальном сайте Майкрософт приводится ещё две службы, которые могут вызывать ошибку «Сервер RPC недоступен» при входе в Windows :
- Модуль поддержки NetBIOS через TCP/IP (TCP/IP NetBIOS Helper)
- Удаленный реестр (Remote registry)
Протокол IPv6 и общий доступ к файлам и принтерам
Отключенная поддержка IP версии 6 и «Общий доступ к файлами и принтерам для сетей Майкрософт» также могут приводить к сбоям доступа к серверу RPC. Проверьте, включены ли они и, если нет — включите:
- Нажмите клавиши Win+R на клавиатуре, введите ncpa.cpl и нажмите Enter.
- Нажмите правой кнопкой мыши по сетевому подключению и откройте его свойства.
- Отметьте пункты «Общий доступ к файлами и принтерам для сетей Майкрософт» и «IP версии 6» и примените настройки.
Брандмауэр Windows
В части настроек брандмауэра Windows при ошибке доступа к серверу RPC, в зависимости от сценария проблемы возможны разные решения.
Первый вариант:
- В Панели управления (открыть её можно, используя поиск в панели задач) откройте пункт «Брандмауэр Защитника Windows»
- В панели слева нажмите «Разрешение взаимодействия с приложениями или компонентами брандмауэра Защитника Windows».
- Нажмите кнопку «Изменить параметры» и разрешите взаимодействие для «Удаленный помощник».
Если предыдущий метод не помог, попробуйте:
- Открыть порт 135 на локальной и удаленной машине. Подробнее: Как открыть порты в Windows.
- Полностью отключить брандмауэр Windows (возможно, временно, чтобы выяснить, является ли его работа причиной ошибки)
Дополнительные методы решения проблемы
Если предыдущие варианты не помогли, при этом вы уверены, что на сервере (при удаленном подключении к собственным ресурсам или серверам, которые использует ваше ПО) проблем нет, попробуйте следующие варианты решения проблемы:
- Используйте команды в командной строке, запущенной от имени Администратора
ipconfig /flushdns ipconfig /renew
- Если используется профиль сети «Общественная» (Общедоступная), попробуйте переключить её на «Частная» — Как изменить тип сети в Windows 11 и в Windows 10.
- Если вам известен IP-адрес сервера, к которому выполняется подключение, проверьте, доступен ли порт 135 на нем с помощью команды PowerShell (заменив IP-адрес на нужный), при успехе в пункте TcpTestSucceeded должен быть статус «True»
Test-NetConnection 192.168.1.1 -port 135
- При наличии сторонних антивирусов или файрволлов, попробуйте отключить их, или отключить только функции защиты в сети.
- При использовании VPN-сервисов, попробуйте отключить их.
- Попробуйте отключить протокол teredo для IPv6 с помощью команды
netsh interface teredo set state disabled
Чтобы в дальнейшем включить его обратно используйте команду
netsh interface teredo set state enabled
- Учитывайте: если ошибка «Сервер RPC недоступен» возникает при запуске, установке или работе какого-либо прикладного ПО, полученного и модифицированного неофициальными методами, причина может быть в целенаправленной блокировке доступа к серверам лицензирования или иным.
- Проверьте компьютер на наличие вирусов и вредоносных программ, блокировок доступа к сайтам в файле hosts.
Ошибка «Сервер RPC недоступен» указывает на проблемы с протоколом удаленного вызова процедур (RPC), который отвечает за обмен данными между различными приложениями и службами Windows. Эта ошибка может проявляться при использовании сетевых приложений, подключении к удалённым устройствам или работе с системными службами. Рассказываем о том, как решить данную проблему.
RPC (Remote Procedure Call) — это технология, обеспечивающая взаимодействие между программами, работающими на одном или нескольких компьютерах. Она позволяет передавать данные между клиентом и сервером, не требуя от пользователя понимания сетевых технологий.
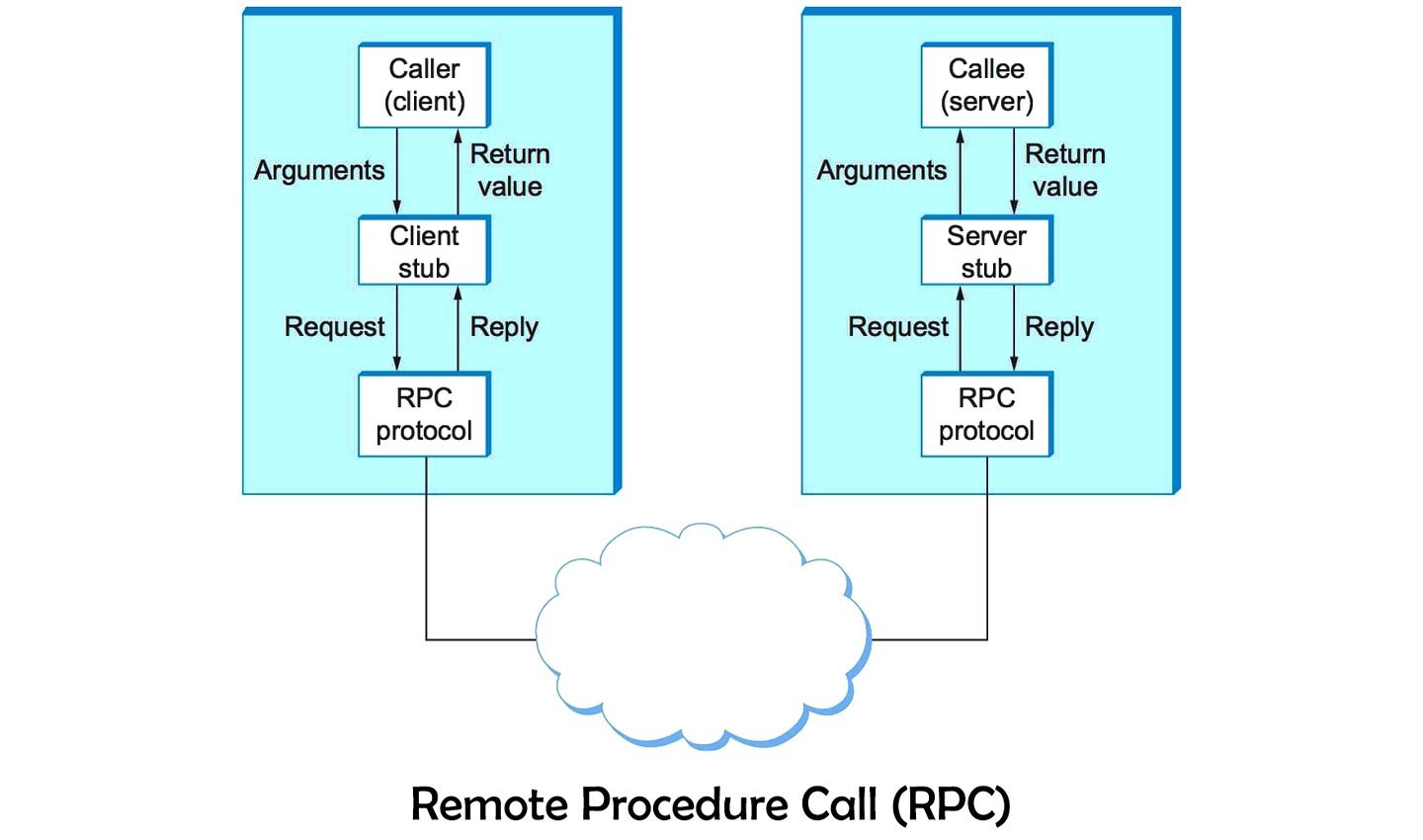
Источник: Itrelease / Протокол RPC
Протокол широко используется в Windows для управления сетевыми соединениями, обмена данными и взаимодействия между службами. Если RPC не функционирует, это может привести к сбоям в работе системы и приложений.
Основные причины ошибки «Сервер RPC недоступен»
Ошибка «Сервер RPC недоступен» возникает из-за сбоев в работе протокола RPC, который отвечает за взаимодействие между службами и приложениями в Windows. Основной причиной может быть отключение или неправильная настройка ключевых служб, таких как «Удалённый вызов процедур (RPC)», «Сопоставитель конечных точек RPC» и «Модуль запуска процессов DCOM-сервера».
Часто проблема связана с блокировкой трафика RPC брандмауэром или антивирусом. Для нормальной работы протокола должны быть открыты порты 135 и диапазон 1024–65535. Если эти соединения заблокированы, система не сможет обмениваться данными.
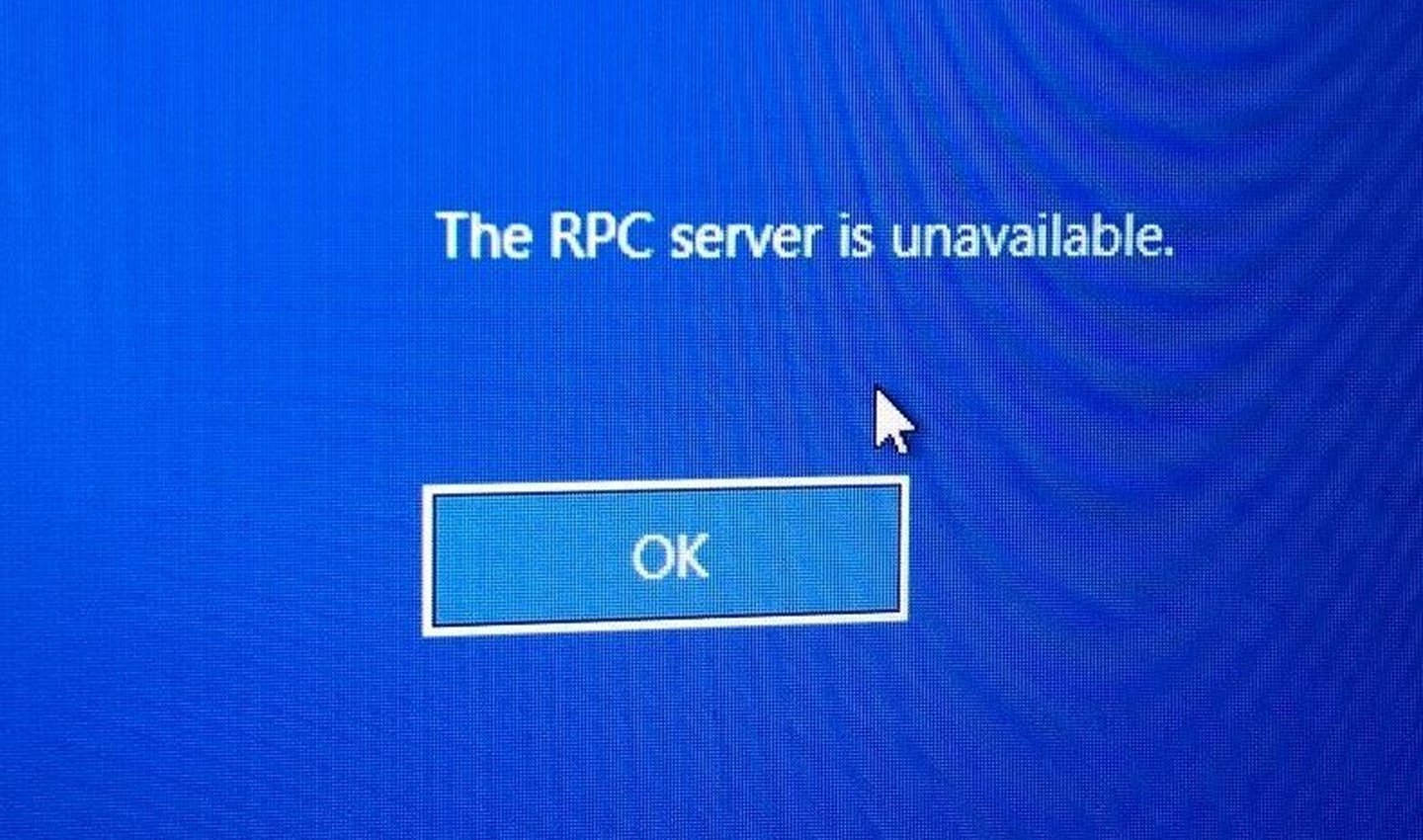
Источник: Pinterest / Ошибка RPC
Некорректные сетевые настройки, включая проблемы с DNS, отключение протоколов IPv4 или IPv6, также могут вызвать сбой. Это особенно актуально в сетях, где DNS обеспечивает связь между устройствами. Кроме того, вредоносное ПО может нарушать работу RPC, блокируя службы или изменяя параметры сети.
Повреждённые системные файлы или неправильные настройки реестра также являются частыми причинами ошибки. Если значения в реестре, связанные с RPC, изменены или удалены, службы могут стать недоступными, что приводит к сбою.
Как устранить ошибку «Сервер RPC недоступен»
Чтобы исправить ошибку «Сервер RPC недоступен», важно определить её причину и следовать пошаговому руководству. Начните с проверки работы ключевых служб и сетевых настроек, затем переходите к исправлению системных параметров и устранению возможных блокировок. Все действия описаны подробно, чтобы вы могли быстро восстановить работоспособность системы.
Проверка работы служб
Чтобы RPC функционировал корректно, в системе должны быть включены определённые службы. Для этого:
- Нажмите Win + R, введите services.msc и нажмите Enter;
-
В списке служб найдите:
- «Удалённый вызов процедур (RPC)»;
- «Сопоставитель конечных точек RPC»;
- «Модуль запуска процессов DCOM-сервера»;
- Убедитесь, что состояние всех этих служб указано как «Выполняется». Если какая-либо служба остановлена, нажмите на неё правой кнопкой мыши и выберите «Запустить»;
- Проверьте тип запуска. Для всех перечисленных служб он должен быть установлен на «Автоматически». Для изменения нажмите правой кнопкой мыши, выберите «Свойства» и укажите нужный тип запуска.
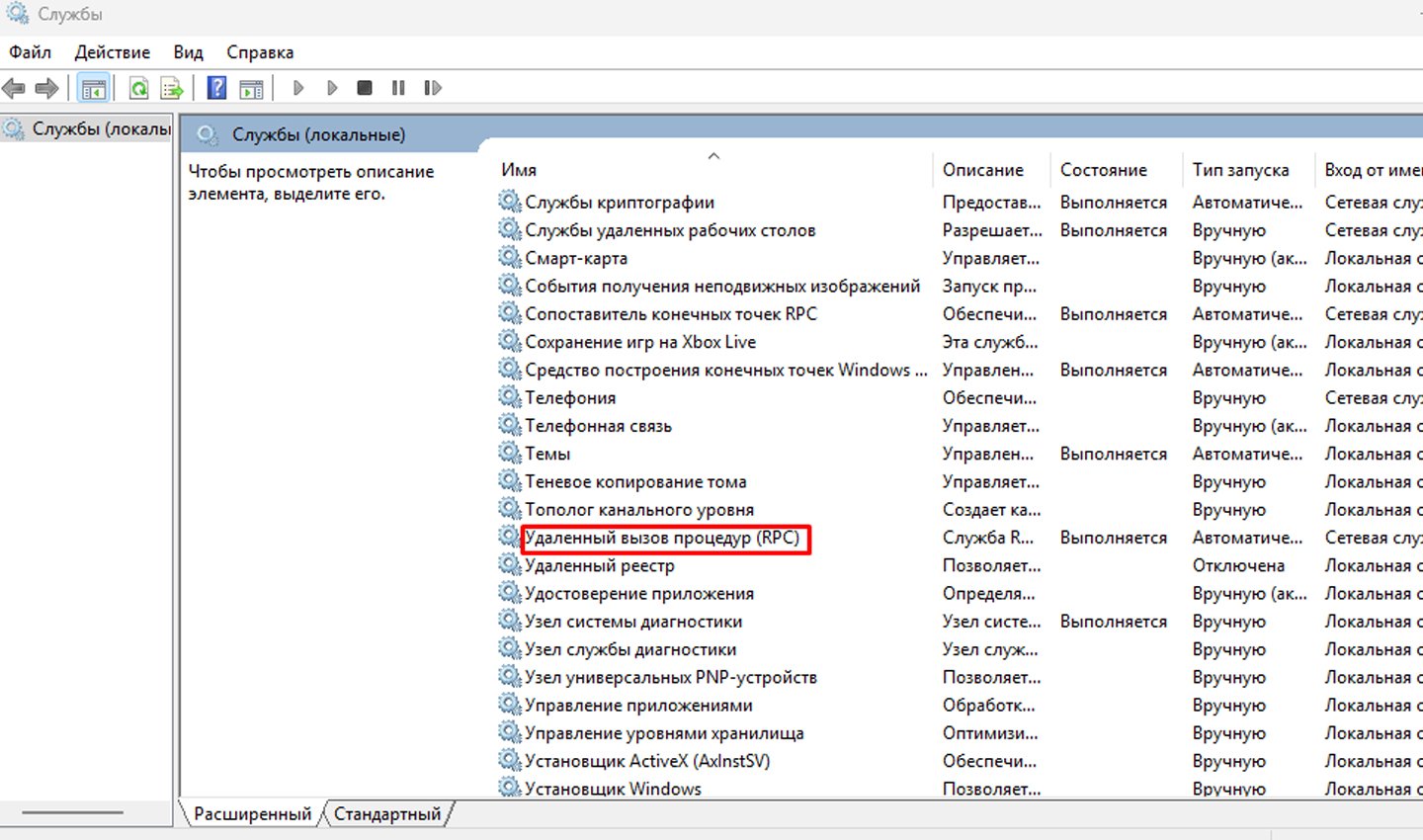
Источник: CQ / Службы
Если после выполнения этих действий проблема сохраняется, переходите к следующему способу.
Отключение брандмауэра
Брандмауэр Windows и сторонние антивирусы могут блокировать RPC-трафик. Чтобы это проверить:
- Откройте «Панель управления» и перейдите в раздел «Система и безопасность»;
- Зайдите в настройки «Брандмауэра Windows»;
- В левом меню выберите «Включение и отключение брандмауэра Windows»;
- Временно отключите брандмауэр для всех типов сетей.
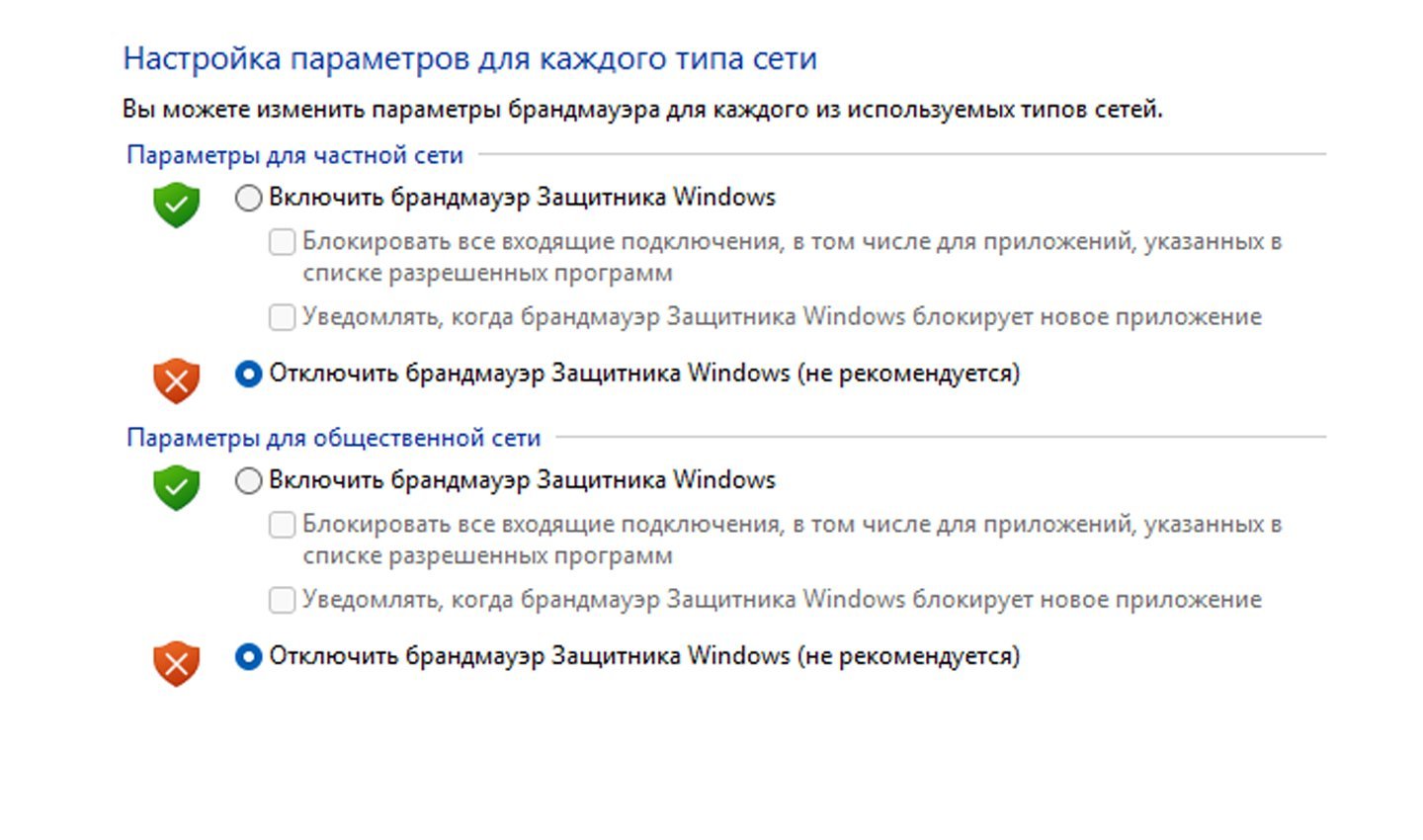
Источник: CQ / Отключение брандмауэра
После отключения попробуйте выполнить задачу, вызывавшую ошибку. Если проблема исчезла, настройте брандмауэр, добавив службы RPC в список исключений. Для этого:
- Зайдите в «Дополнительные параметры» брандмауэра;
- Создайте новое правило для входящих соединений и укажите порты 135, 1024–65535, которые используются RPC.
Проверка сетевых настроек
Некорректные параметры сети — ещё одна частая причина сбоя RPC. Для исправления:
- Нажмите Win + R, введите ncpa.cpl и нажмите Enter;
- В окне сетевых подключений выберите активное соединение, нажмите правой кнопкой мыши и откройте «Свойства»;
-
Убедитесь, что включены компоненты:
- «Протокол интернета версии 4 (TCP/IPv4)»;
- «Протокол интернета версии 6 (TCP/IPv6)»;
- «Общий доступ к файлам и принтерам для сетей Microsoft»;
- Нажмите «ОК» для сохранения изменений.
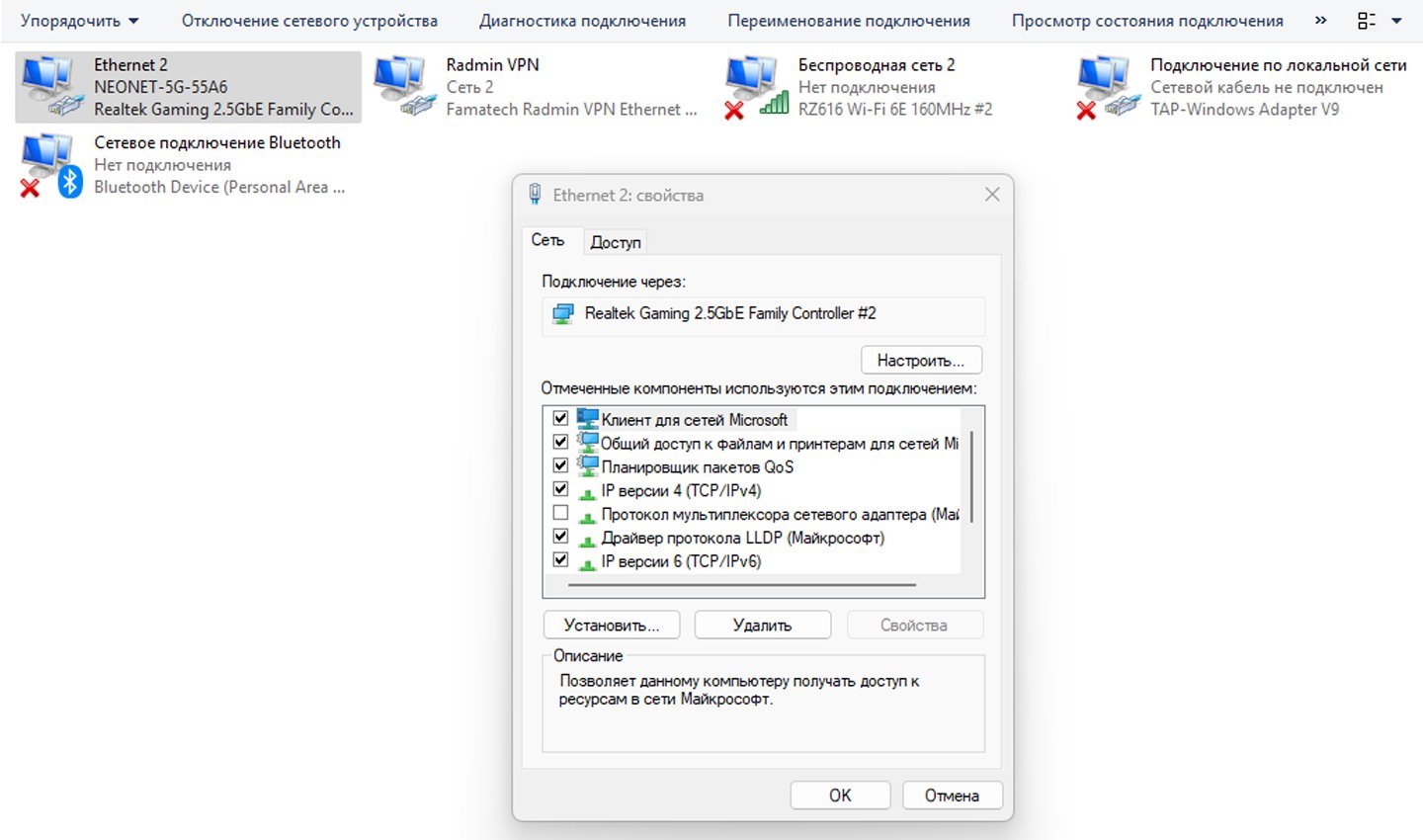
Источник: CQ / Сетевые настройки
Если проблема связана с DNS, выполните очистку и обновление кэша командой в командной строке:
- ipconfig /flushdns — очистка кэша DNS;
- ipconfig /registerdns — регистрация DNS-записей.
Сканирование системы на вирусы
Вредоносное ПО может нарушить работу RPC, блокируя службы или модифицируя параметры сети. Используйте современное антивирусное ПО, например Dr.Web или «Лабораторию Касперского», для полной проверки системы. Убедитесь, что базы данных антивируса обновлены, чтобы обнаруживать самые актуальные угрозы.
Восстановление системных файлов
Если системные файлы повреждены, их можно восстановить с помощью встроенных инструментов Windows. Для этого:
- Запустите командную строку от имени администратора;
- Выполните команду sfc /scannow. Этот инструмент проверит целостность файлов и восстановит их при необходимости;
- Для восстановления образа Windows выполните команду DISM /Online /Cleanup-Image /RestoreHealth.
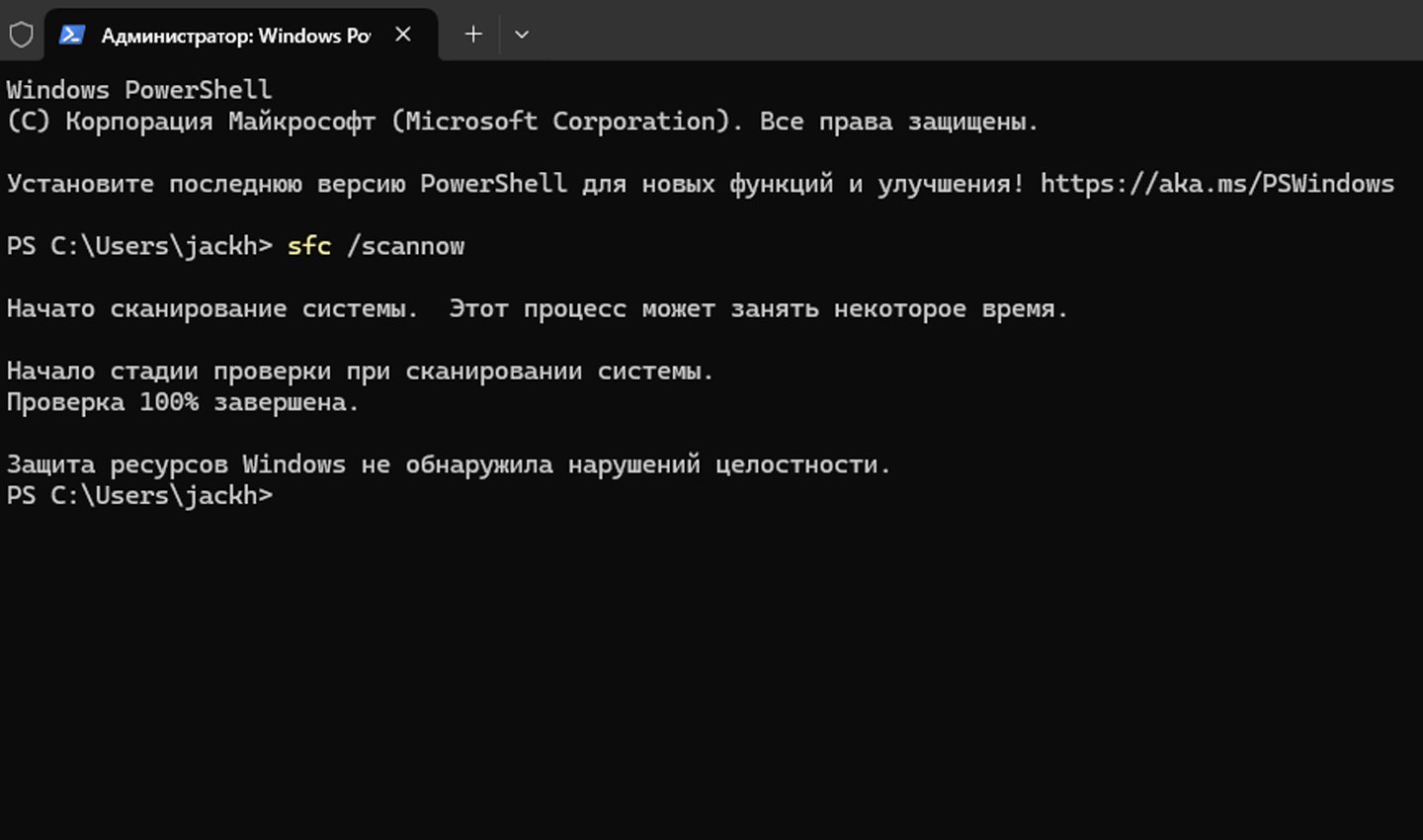
Источник: CQ / Проверка системы
Эти действия помогут устранить сбои, связанные с повреждением системных компонентов.
Редактирование реестра
Если службы RPC не запускаются, проблема может быть в неправильных настройках реестра. Для исправления:
- Нажмите Win + R, введите regedit и нажмите Enter;
-
Перейдите в разделы:
- HKEY_LOCAL_MACHINE\SYSTEM\CurrentControlSet\Services\RpcSs;
- HKEY_LOCAL_MACHINE\SYSTEM\CurrentControlSet\Services\RpcEptMapper;
- HKEY_LOCAL_MACHINE\SYSTEM\CurrentControlSet\Services\DcomLaunch;
- Убедитесь, что параметр Start имеет значение «2» (автоматический запуск).
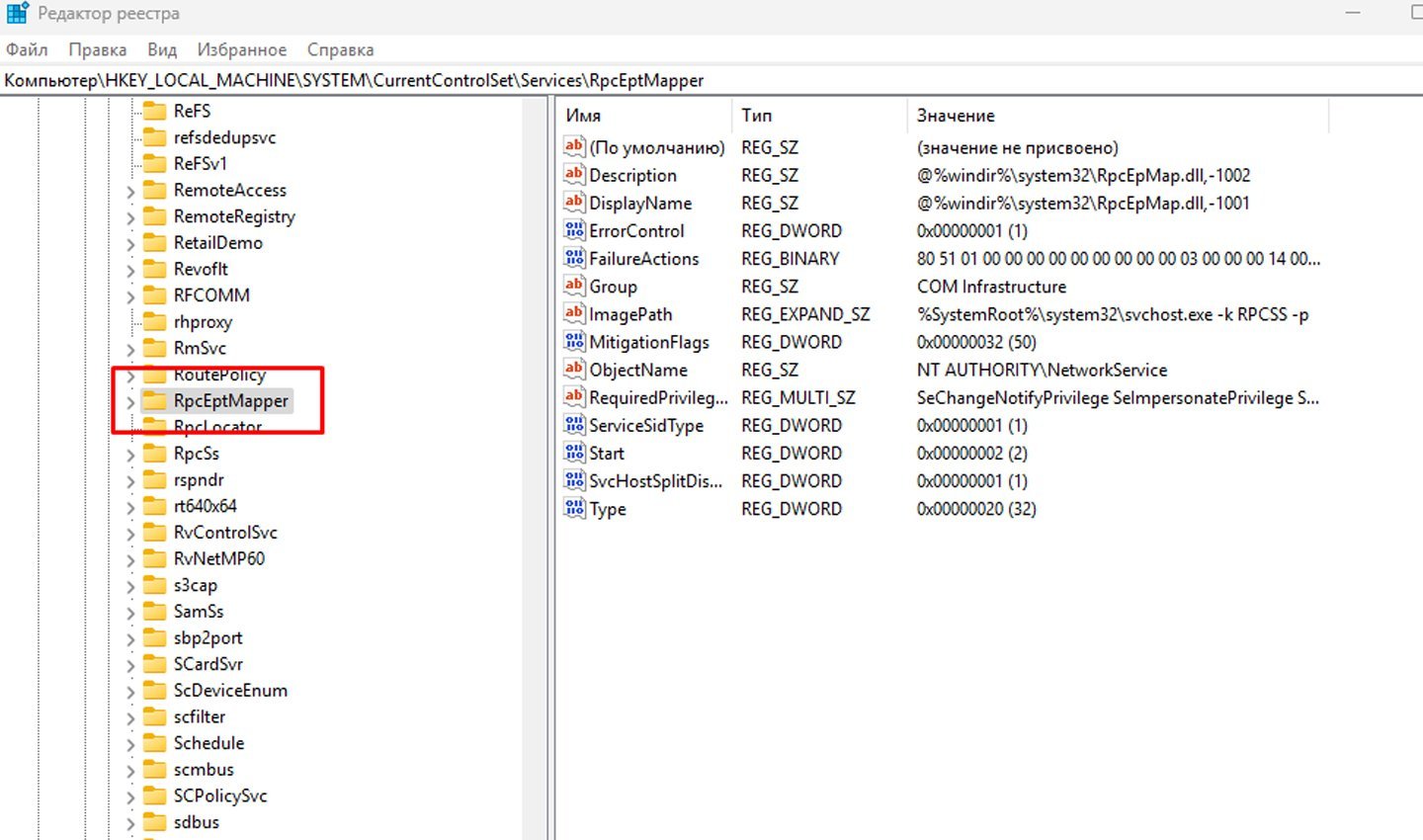
Источник: CQ / Измение реестра
Будьте осторожны, редактируя реестр, так как некорректные изменения могут вызвать серьёзные проблемы.
Сброс системы
Если ничего не помогает, выполните сброс системы до заводских настроек. Это позволит устранить глубокие сбои. Для этого:
- Зайдите в «Параметры» Windows;
- Перейдите в раздел «Обновление и безопасность» → «Восстановление»;
- Нажмите «Начать» в разделе «Сбросить этот компьютер».
Заглавное фото: Wallpaperscraft
Читайте также:
- Как выполнить дефрагментацию диска в Windows 10
- Для чего нужен порт RDP в Windows
- Как исправить ошибку 0x80070570 в Windows
- Windows 10 LTSB — что это такое и где скачать
- Windows Boot Manager — что это такое и как отключить
Если вы видите это сообщение, значит, произошла проблема с загрузкой файлов в стилей (CSS) нашего сайта. Попробуйте сбросить кэш браузера (Ctrl+F5).
Если это не поможет, а вы находитесь в регионе, где возможны ограничения интернет-трафика с российских серверов — воспользуйтесь VPN.
|
Хотела установить принтер, но вылезла такая ошибка: Сервер RPC не доступен. Что делать? Скорее всего у вас просто напросто не включена служба, попробуйте в настройках активировать данную службу и перезагрузить компьютер. Можно попробовать сделать выполнение cmd = net start rpcss, должно всё восстановиться, но всё равно надо перегрузить компьютер. модератор выбрал этот ответ лучшим mrBon 10 лет назад RPC — Remote Procedure Call, это удаленный вызов процедур. Ошибка может быть вызвана сбоем драйверов принтера, либо может быть манипуляция с драйверами видео карты, либо попытка получить доступ к удаленному домену. Если ошибка возникает периодически, а потом может пропадать, то скорее всего вирус — Conficker, который как раз таки заточен под архитектуры RPC. Можно проверить антивирусником. Senio 11 лет назад 
Если у Вас появилось изображенное выше сообщение windows, то скорее всего на Вашем компьютере выключена необходимая для корректной работы приложения или программы служба. Чтобы включить службу выполните следующие действия:
Katal 10 лет назад Тип запуска данной службы должен быть «автоматическим». Чтобы войти в «Управление службами» нужно сначала нажать «Пуск», затем «Выполнить», а потом «services.msc». Если я описала что-то непонятно, то можно воспользоваться пошаговой инструкцией вот здесь. gglor 11 лет назад Проблема с принтером также может возникать если принтер подключен к компьютеру тонким длинным USB кабелем он может не работать, и выскочит окошко с ошибкой. Прежде чем его подключить проверяйте а лучше всего проверяйте в магазине чтобы кабель был серебренный и в длину около 60см или оригинальный от HP. Но чаще всего для решение проблемы с сервером RPC, находится в «DCOM Server Process Launcher» там вы должны поставить всё на автоматически. ZoRRo 10 лет назад Наиболее часто такая ошибочка появляется в связи с тем, что есть сбои в динамических библиотеках, а также системных файлов. Эти нарушения могут возникать по причине некорректного выключения компа или из-за имеющихся на нем вирусов и malware. Поэтому лучше всего использовать сразу необходимые комплексные меры, чтобы убрать эту ошибку. В инете есть спец.программы, которые помогут быстро все решить. Можно воспользоваться Error fix. majes 10 лет назад Настройте все в автоматическом запуске,дабы не возникало каких-либо ошибок.Все это осуществляется в опции «Управление службами». Если не можете разобраться с этим,то можно просто обратиться на специальный форум к специалистам по компьютерам и ошибкам,где за считанное время помогают в решении практически любых проблем. Philo 11 лет назад Некоторые, необходимые для печати службы были отключены. Для устранения проблемы надо зайти в Панель управления — Администрирование — Службы компонентов. Удаленный вызов процедур (RPC). Запуск автоматически. Зависимости есть в свойствах. Sunny 13 лет назад Нашла решение этой проблемы!!!! Зашла в администрирование на панели управления и в службах настроила все сервисы, которые связаны с rpc и принтером, на автоматический режим. Перезагрузила компьютер и все стало тип-топ. haler 10 лет назад часто выбивает это ошибку на предприятии , для этого просто нужно в автозапуске убрать эту функцию , или настроить правильно с принтером работу после всех процедур перезагрузить компьютер и все будет хорошо. Вызвать службу технической поддержки, если принтер на предприятии. Вызвать знакомого, разбирающегося в данном вопросе. Знаете ответ? |









