This Windows Server 2022 Tutorial covers how to Install and Configure RemoteApp (Quick Start) on Windows Server 2022.RemoteApp is a virtual application solution that allows users to run Windows-based applications from a remote server. It allows users to launch virtual applications from a server that appears on their computer as if it is installed locally, but in reality, is running on a remote server.
Prerequisite Required
- The server you’d like to install RDS is a member Host of an Active Directory domain.
Demo environment
- Computer Name: server1.test.com
- Domain: test.com
- Domain Controller: server1.test.com
- Operating System: Windows Server 2022 Datacenter
- IP Address: 192.168.0.2
Related Tutorials
- Install and configure ADDS on Windows Server 2022
1. Open the Server Manager dashboard and click Add roles and features.
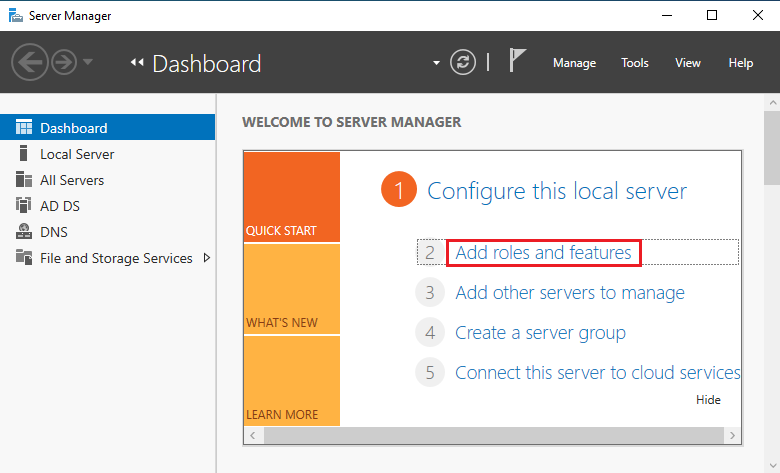
2. Before you begin, click Next.
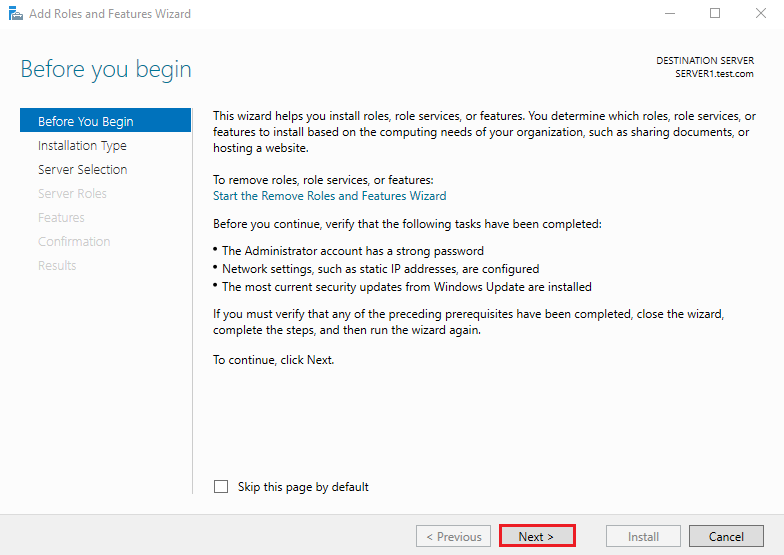
3. In the installation type, Select Remote Desktop Services installation and click Next.
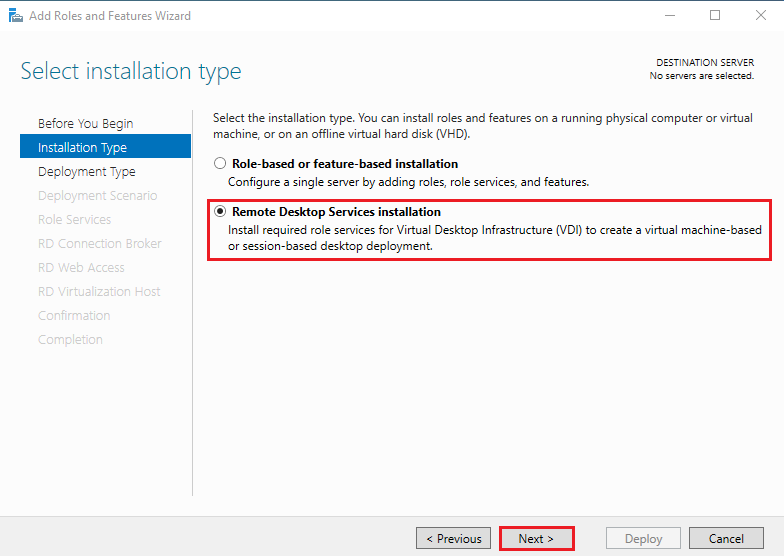
4. In Deployment Type, Select Quick Start and click Next.
A Quick Start allows you to deploy Remote Desktop Services on one server and creates a collection and publishes Remote App programs.
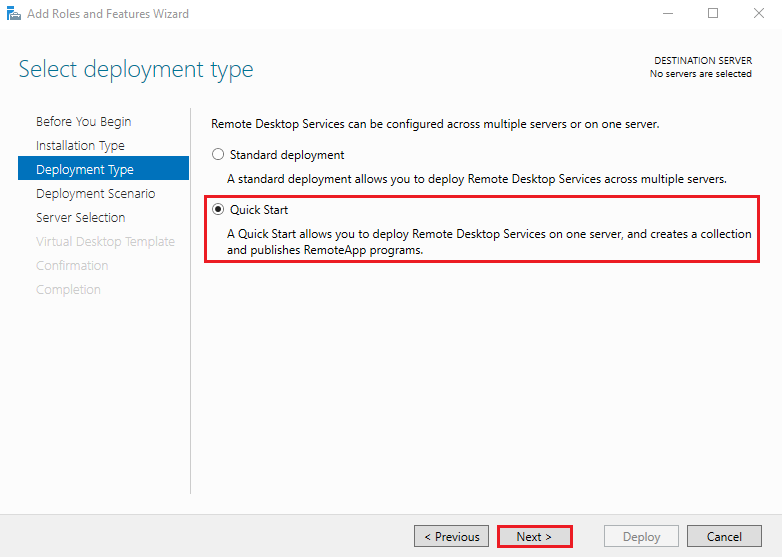
5. In Deployment Scenario, Select Session-based desktop deployment and click Next.
Session-based desktop deployment allows users to connect session collections that include published RemoteApp programs and Session-based desktops.
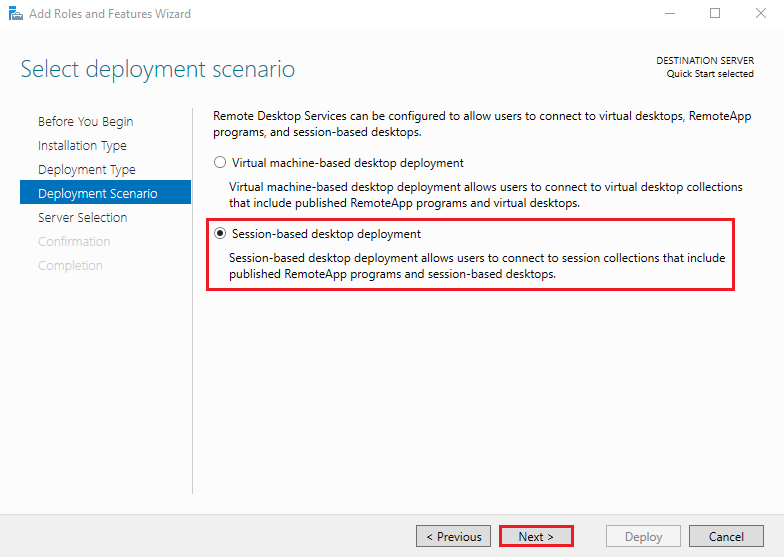
6. Configure the Server selection and click Next.
The Quick Start will install the RD Connection, RD Web Access, and RD Session Host role services on the same server.
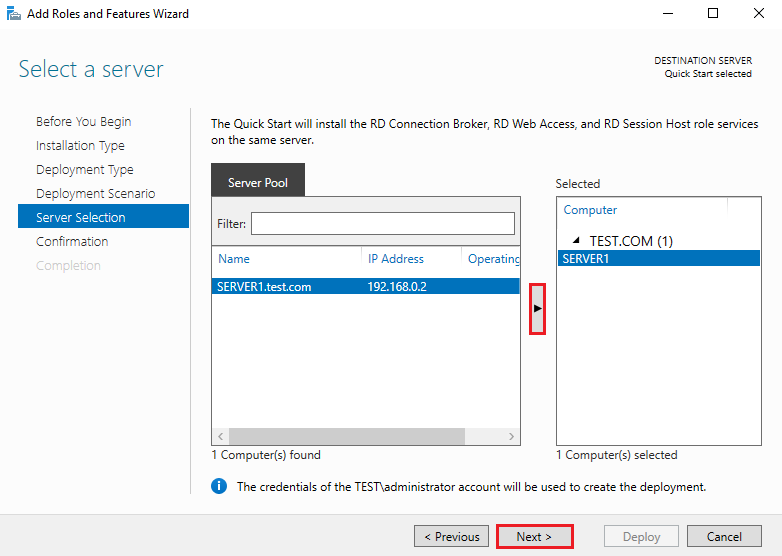
7. Click Deploy, to complete the installation the servers must be restarted.
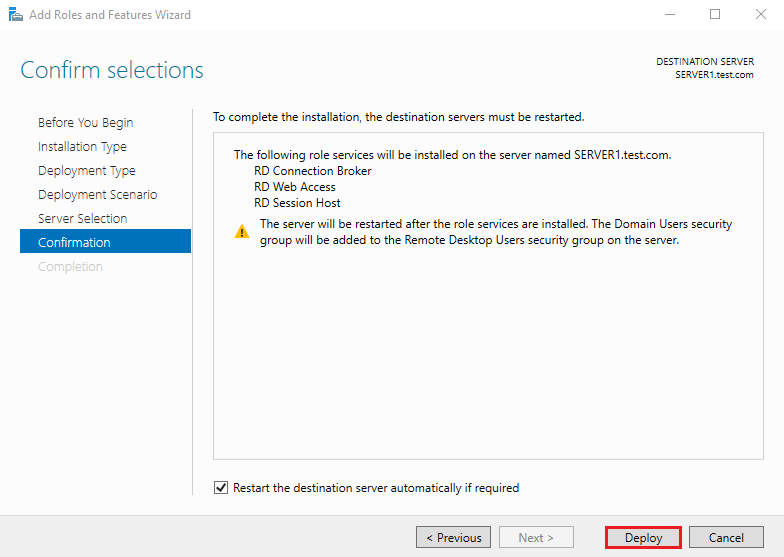
8. Click Close.
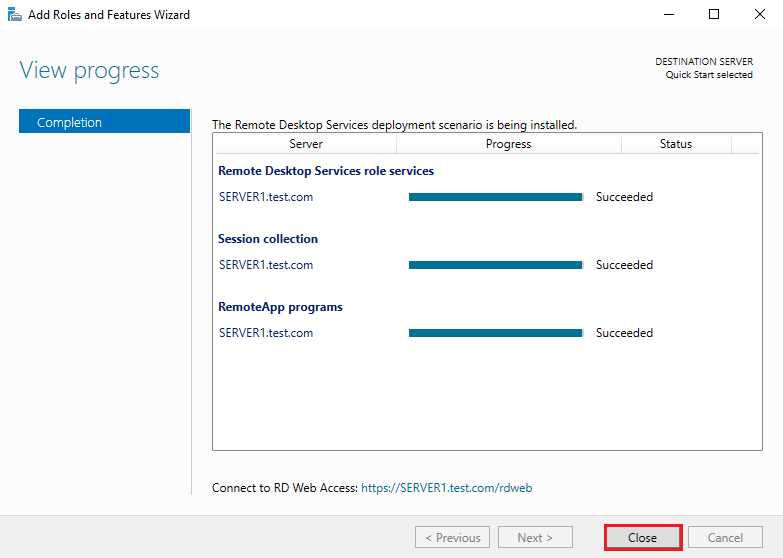
9. Open Run and input certlm.msc and find the auto-generated certificate under the Personal > Certificate. Remove it and set the one you got or you created in the same place.
SSL certificate for remote accessing is generated automatically by the installation. This certificate cannot work so remove it and set a valid certificate you got or set a self-signed certificate created by yourself.
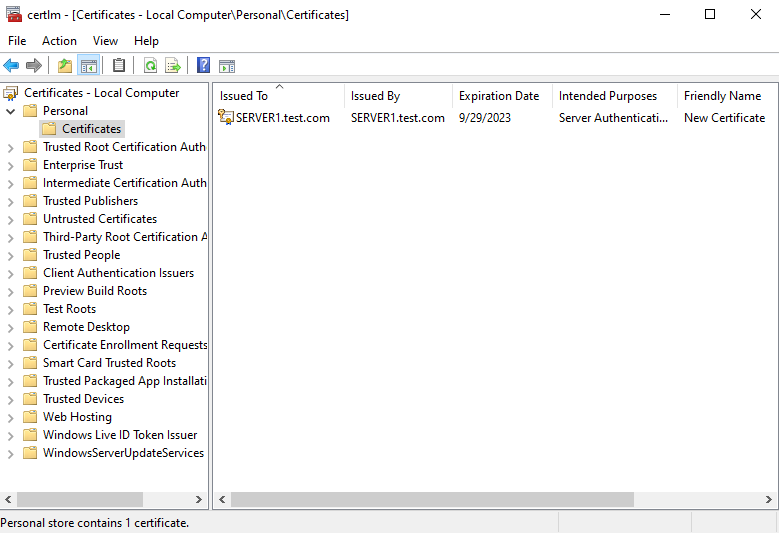
10. Open Internet Information Services (IIS) Manager Right click on Default website and click Edit Bindings.
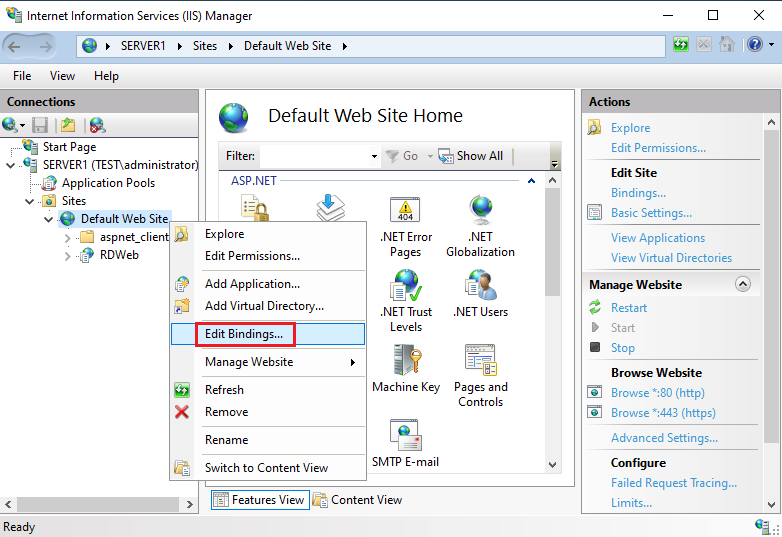
11. In Site Bindings, select https and click Edit.
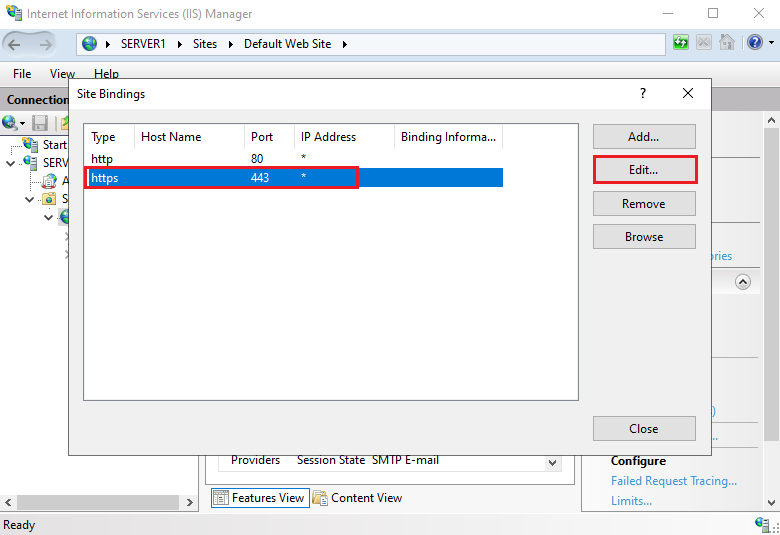
12. Select SSL certificate and click OK.
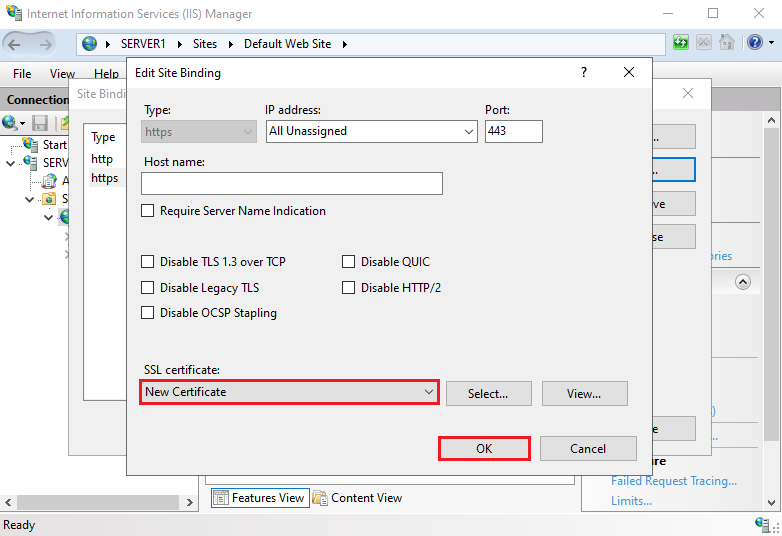
13. Open Server Manager and Select Remote Desktop Services.
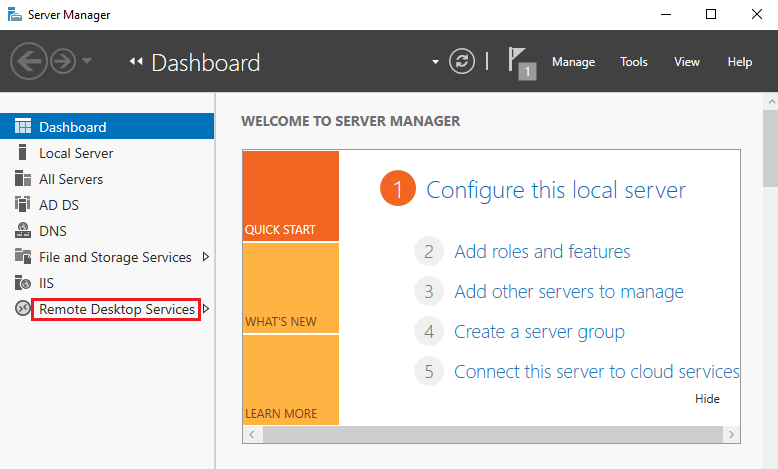
14. Select QuickSessionCollections and click Publish RemoteApp programs.
In this tutorial, we select Server Manager.
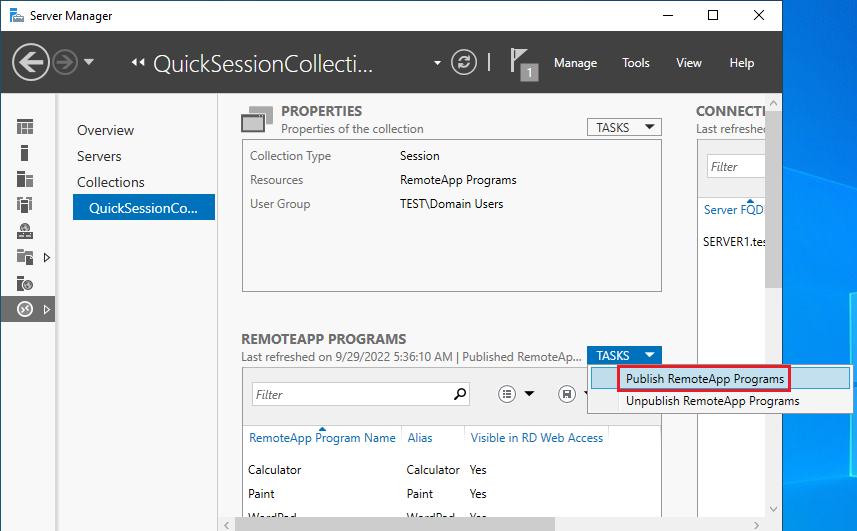
15. Select RemoteApp Program and click Next.
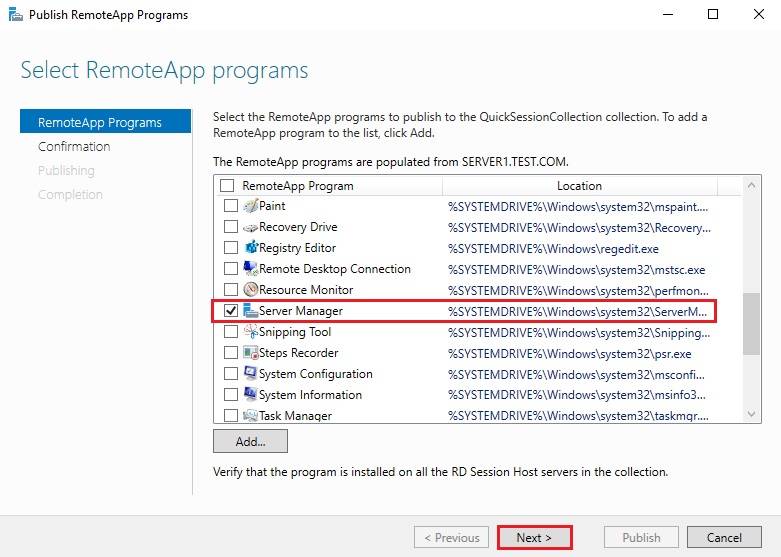
16. Click Publish.
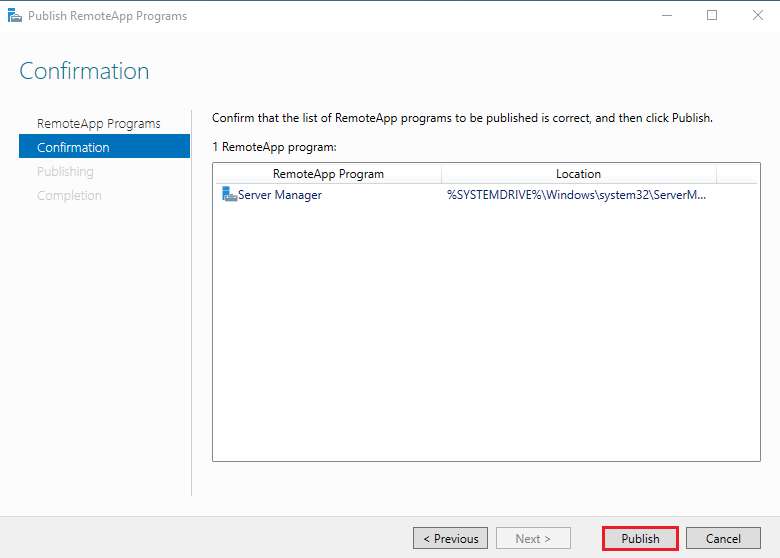
17. Click Close.
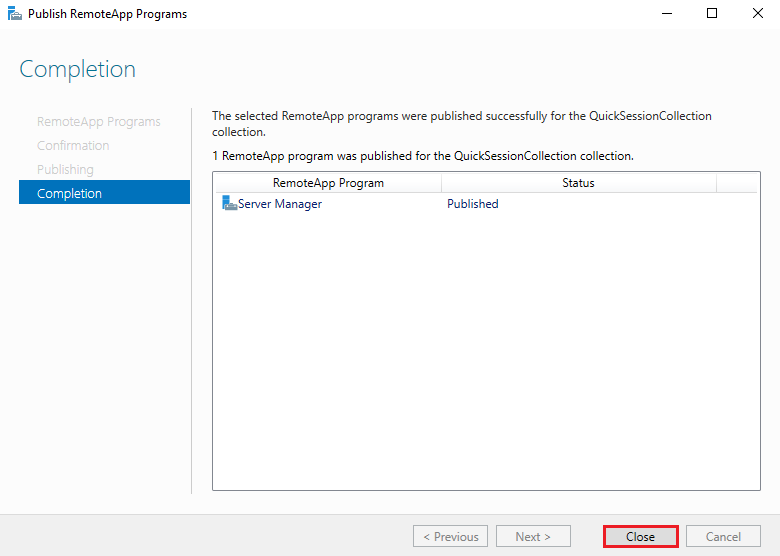
18. Open the Browser and access https://(hostname or IP address)/RDWeb/ and click Advanced.
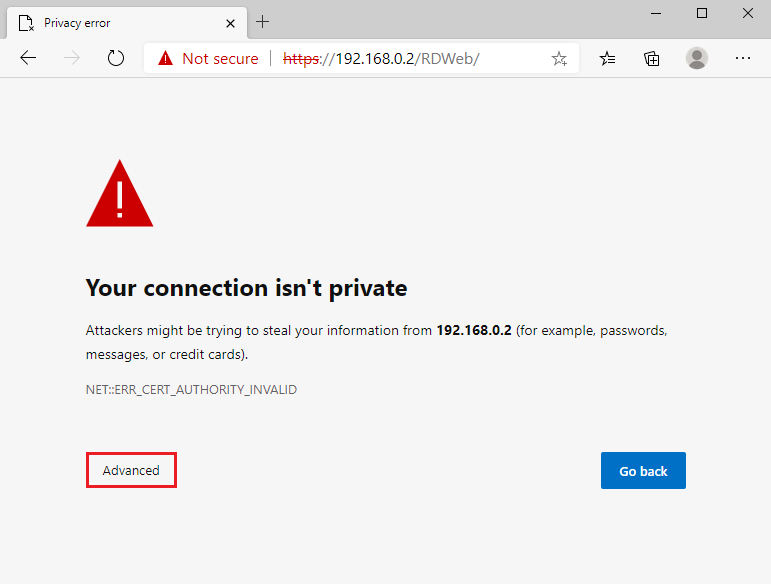
19. Click Continue.
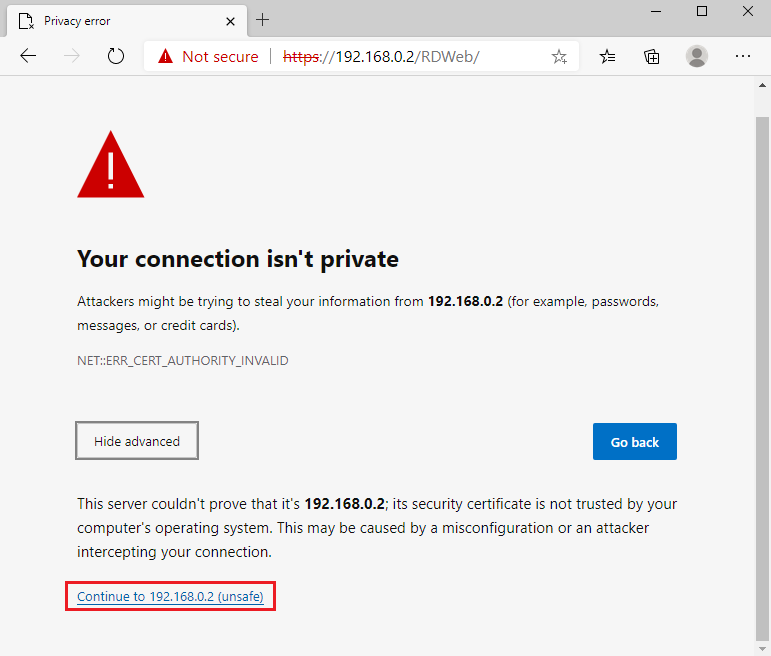
20. Enter the User name and Password and click Sign in.
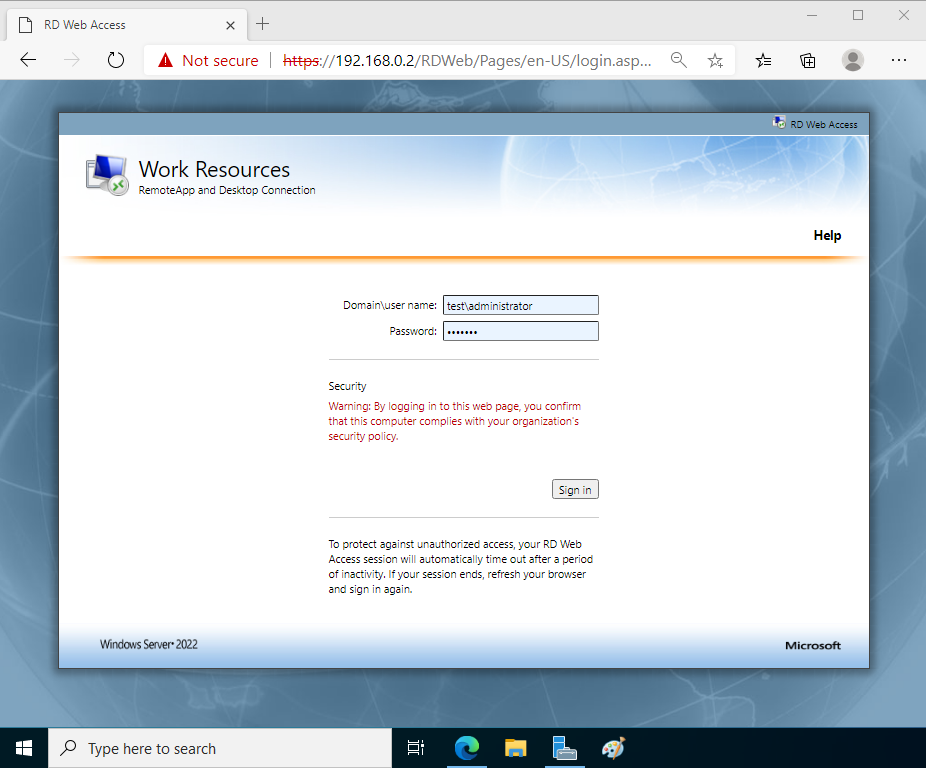
21. Click the icon (Server Manager) to run a remote program and then open the file downloaded.
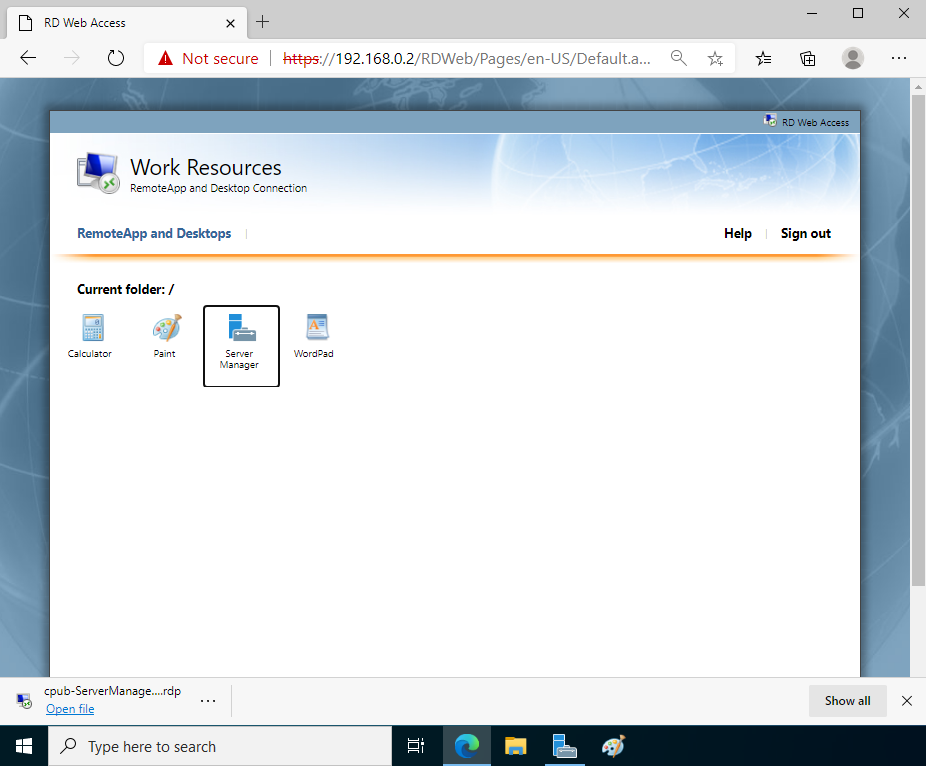
22. Click Connect.
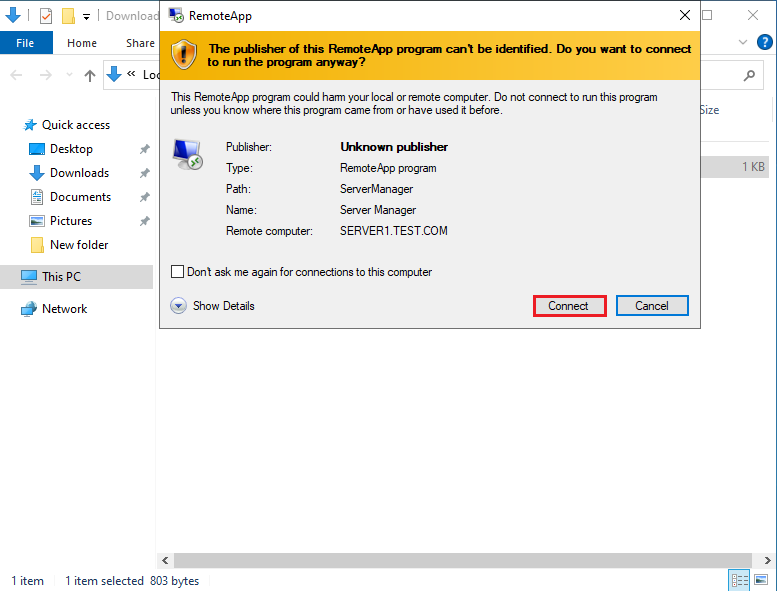
23. Enter Username and Password and click OK.
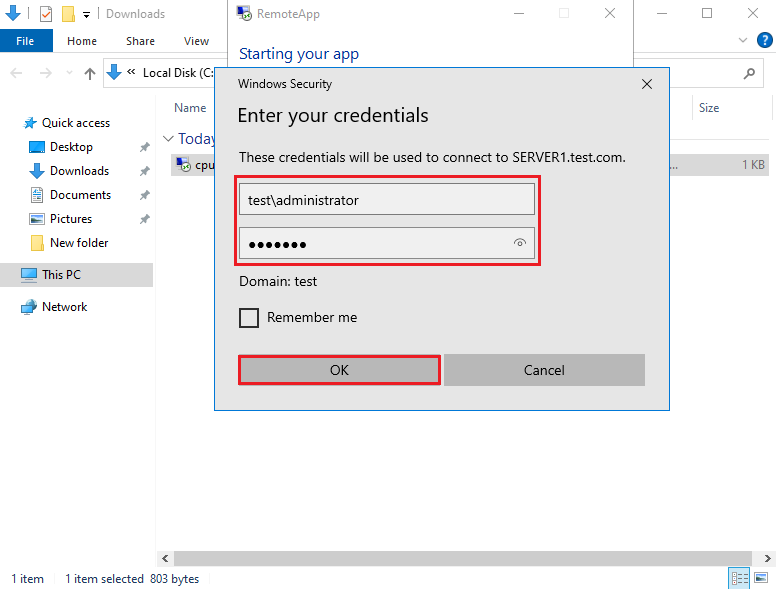
24. If successfully authenticated, RemoteApp shows only the application window, not the whole desktop.
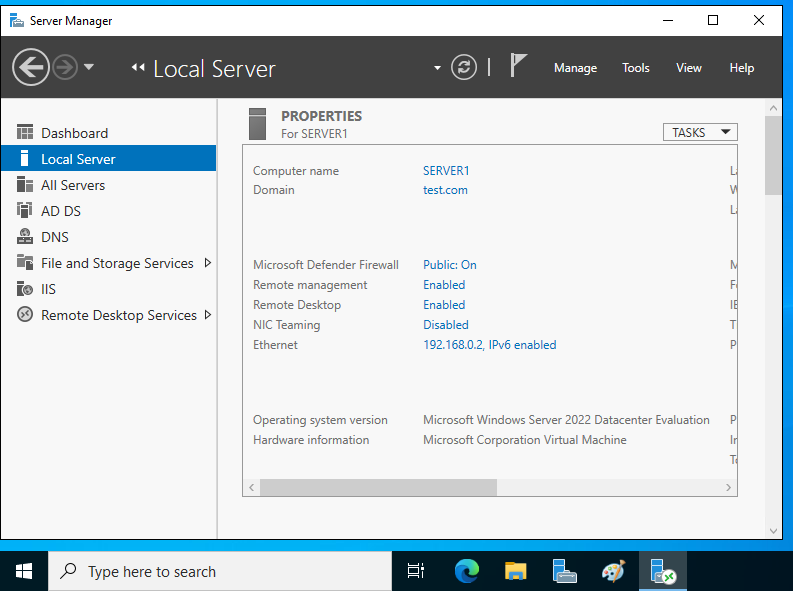
Опубликовано 19.09.2024
Содержание:
- 1 О Windows Server 2022
- 1.1 Системные требования Windows Server 2022
- 2 Установка Windows Server 2022 — пошаговое руководство
- 2.1 Бэкап системы
- 2.2 Различия в установке на физических и виртуальных машинах
- 2.3 Два варианта установки
- 2.4 Установка Windows Server 2022 в режиме Core
- 2.5 Режим установки Desktop Experience
- 3 Настройка Windows Server 2022
- 4 Заключение
Windows Server 2022 — последняя версия серверной ОС от Microsoft. Дата выпуска — 18 августа 2021 года. Эта версия предлагает множество новых функций и улучшений, направленных на повышение безопасности, производительности и масштабируемости серверов.
Одной из ключевых особенностей Windows Server 2022 является поддержка нового поколения процессоров Intel Xeon Scalable второго поколения и AMD EPYC третьего поколения. Это позволяет использовать больше ядер и памяти, что обеспечивает повышенную производительность и масштабируемость для крупных предприятий и центров обработки данных.
Из статьи вы узнаете об отличиях ОС Windows Server 2022 от ее предшественников и получите инструкцию по установке этой операционной системы.

О Windows Server 2022
Windows Server 2022 включает в себя новые функции безопасности, такие как защита от вредоносного ПО на основе машинного обучения и расширенные возможности шифрования данных (на основе алгоритмов TLS 1.3 и HTTPS). Эти функции помогают надежно защитить данные и инфраструктуру от кибератак и других угроз безопасности. Операционная система совместима с гибридным решением Azure, возможности которого легко и эффективно повышают ее гибкость.
«Виндовс Сервер 2022» поддерживает несколько платформ (Docker, Kubernetes), что позволяет разработчикам и администраторам легко развертывать контейнеры и управлять ими. В новую операционную систему были внесены улучшения, позволившие уменьшить размер образа контейнера Windows. Этого достигли благодаря использованию технологии Layer Caching, которая позволяет повторно использовать общие слои между различными образами контейнеров. Windows Server 2022 стала запускаться быстрее, т. к. более компактный размер образа контейнера требует меньше времени на свою загрузку и выполнение, а также экономит дисковое пространство и снижает нагрузку на сеть при передаче образов между серверами.
Кроме того, в Windows Server 2022 добавлены улучшения в области управления и автоматизации, включая поддержку PowerShell Core и возможность использования контейнеров Docker для запуска приложений. Это упрощает управление серверами и повышает эффективность работы администраторов. По умолчанию в «Виндовс Сервер 2022» установлен браузер Microsoft Edge.
Windows Server 2022 представляет собой значительный шаг вперед в развитии серверных операционных систем от Microsoft. Она предлагает множество новых функций и улучшений, которые делают ее идеальным выбором для организаций любого размера, стремящихся повысить безопасность, производительность и масштабируемость своей серверной инфраструктуры.
Системные требования Windows Server 2022
У «Виндовс Сервер 2022» имеются определенные минимальные требования к компьютерному оборудованию:
- 64-разрядный ЦПУ от 1.4 ГГц с поддержкой технологий NX и DEP, инструкций CMPXCHG16b, LAHF/SAHF и PrefetchW.
- 2 ГБ ОЗУ для установки Windows Server в вариации Desktop Experience, которая предоставляет множество функций и ролей. Для более простых вариаций достаточно 512 МБ.
- Свободные 32 ГБ в долгосрочном хранилище.
- Сетевой Ethernet-адаптер с пропускной способностью 1 ГБ/с, соответствующий спецификации архитектуры PCI Express.
Среди дополнительных требований отмечены: версия UEFI 2.3.1c с функцией Secure Boot, модуль TPM, видеокарта и монитор стандарта Super VGA разрешения 1024х768 и выше.
Установка Windows Server 2022 — пошаговое руководство
Перед установкой Windows Server 2022 в организации лучше создать резервную копию серверной ОС. Если возникнут проблемы во время инсталляции либо работы новой системы, всегда можно быстро вернуться к предыдущему варианту. Бэкап рекомендуется производить с помощью профессионального ПО, например, разработки Microsoft AOMEI Backupper Server, поддерживающей все серверные системы, начиная с версии 2003. Программа позволяет малому и среднему бизнесу выполнять восстановление и перенос системы на физических и виртуальных мощностях, не прерывая работу сотрудников на компьютерах (в фоновом режиме).
Бэкап системы
Чтобы выполнить бэкап, запустите AOMEI Backupper Server. При установке Windows Server 2022 на несколько машин в организации используйте версию AOMEI Backupper Technician Plus. После запуска выберите пункт «Резервное копирование»→«Резервное копирование системы» и укажите путь назначения. Программа по умолчанию отобразит нужные системные разделы. Операции необходимо подтвердить и нажать кнопку запуска резервного копирования. Бэкап лучше выполнять на внешний носитель, чтобы легко произвести восстановление образа системы на ПК.
Различия в установке на физических и виртуальных машинах
Первое отличие в виде загрузочного носителя. Для физических машин используется USB, на виртуальных (ВМ) можно работать с файлом ISO напрямую, без его записи. Второе отличие состоит в способе запуска Windows Server 2022. На физической машине необходимо совершить целый ряд действий (описаны ниже), в виртуальной система запускается из ISO-образа.
Два варианта установки
«Майкрософт» предлагает устанавливать Windows Server 2022 в двух вариантах — Core и Desktop Experience. Первый метод предполагает инсталляцию, куда входят основные компоненты и серверные роли системы, но отсутствует локальный графический пользовательский интерфейс GUI. Этот вариант предпочтителен для развертывания образов на ПК в удаленном режиме при помощи инструментов управления сервером. Desktop Experience представляет собой инсталляцию в полном объеме, вместе с GUI.
Установка Windows Server 2022 в режиме Core
Для установки на виртуальной машине нужно зайти в VMware Workstation и создать новую ВМ, после чего указать в качестве установочного носителя ISO-образ «Виндовс Сервер 2022».
Чтобы установить на физическую машину Windows Server 2022 с USB, понадобится накопитель объемом не менее 8 ГБ. Далее нужно загрузить ISO-образ Windows Server 2022 на компьютер, подключить USB-флешку к ПК и перенести файл .iso на внешний носитель. Затем перезапустить компьютер, нажать клавишу запуска BIOS и настроить последовательность загрузки сервера так, чтобы сначала загружался USB-накопитель. Сохранить изменения и выйти из BIOS.
Когда на физической или виртуальной машине появится начальный экран с установкой Windows Server 2022, нужно сделать следующее:
- Выбрать язык, время, клавиатуру и другие параметры и нажать кнопку «Далее».
- Нажать «Установить сейчас», чтобы начать процесс установки.
- Выбрать операционную систему для установки, например, Windows Server 2022 Standard Evaluation. Если на этом этапе выбрать ту же версию, что и у предыдущей системы, то лицензионный ключ сохранится. В противном случае он не будет активирован, и его нужно покупать снова.
- Установить флажок «Я принимаю условия лицензии», а затем нажать «Далее».
- Выбрать выборочную установку: «Установка только Windows (расширенная)». Если же система обновляется, то необходимо указать соответствующую опцию «Обновление: установка ОС Microsoft Server с сохранением…»
- Указать жесткий диск, на который нужно установить Windows Server 2022, затем нажать «Далее».
- Начнется установка, после чего необходимо кликнуть «Перезагрузить сейчас».
- После перезагрузки система предложит изменить пароль администратора. Его нужно создать, ввести и подтвердить.
По окончании установки откроется интерфейс PowerShell, где можно войти в свой Windows Server 2022 и начать управление. Если установленная версия неудобна для работы, всегда можно восстановить предыдущую систему из резервного образа.
Режим установки Desktop Experience
При выборе серверной системы необходимо указать версию Windows Server 2022 Desktop Experience. Далее следует совершить все шаги, описанные для установки в режиме Core. После перезагрузки нужно также создать пароль администратора, нажать сочетание клавиш ctrl + alt + delete и войти в систему. Запустится Server Manager, где и производится дальнейшая настройка.
Настройка Windows Server 2022
Первый параметр, который необходимо настроить после установки — адреса айпи и шлюзов, чтобы получить возможность удаленного управления сервером и доступ к интернет-сервисам.
Настройка сервера в варианте Core начинается со ввода команды SConfig в командную строку. После выбора опции для сетевых параметров откроется страница конфигурации сети, где необходимо указать, какой айпи-адрес из списка настроить первым. После этого определяют все нужные параметры. Сетевые настройки будут обновлены в автоматическом режиме. Весь процесс занимает около 5 минут.
Настройка варианта Desktop Experience предполагает работу в приложении «Параметры» (открывается сочетанием клавиш win + i). Здесь необходимо проследовать по пути «Сеть и Интернет»→Ethernet и выбрать «Изменить параметры адаптера». После этого щелкнуть ПКМ на названии нужной сети, выбрать «Свойства» и настроить сетевое подключение.
Заключение
Настройка Windows Server является важным этапом в процессе установки сервера. Правильная конфигурация позволяет оптимизировать работу сервера, улучшить его производительность и безопасность. Важно помнить, что каждый сервер имеет свои уникальные требования и задачи, поэтому настройка должна быть индивидуальной и соответствовать конкретным потребностям организации. Перед началом использования «Виндовс Сервер 2022» нужно запустить Центр обновления Windows, чтобы получать последние исправления безопасности и любые новые функции. Компания «АйТиСпектр» готова оказать вам помощь в настройке Windows Server 2022 для организаций, а также в администрировании серверов.
Introduction
Remote Desktop Services RemoteApp (RDS-RA) is a great feature in Windows Server that allows users to access remote applications as if they were local. RDS-RA can be used to provide access to line-of-business (LOB) applications, web apps, and even full desktops. In this article, we will show you how to set up RDS-RA on a Windows Server 2022 machine.
Prerequisites
Before you begin, there are a few things you’ll need:
- A Windows Server 2022 machine. This can be physical or virtual.
- An Active Directory domain. RDS-RA requires that your server be joined to a domain.
- A user account that has permission to create and manage RDS-RA resources. This account will be used to log into the server and create the necessary resources.
Installing the Remote Desktop Services Role
The first step is to install the Remote Desktop Services role on your server. This can be done using the Server Manager console or PowerShell. We will show you how to do this using PowerShell.
- Open the PowerShell console as an administrator.
- Install the Remote Desktop Services role using the following command:
Install-WindowsFeature -Name RDS-RA
This will install the necessary roles and features for RDS-RA.
Configuring the Remote Desktop Services Role
Once the Remote Desktop Services role has been installed, we need to configure it. This can be done using the Remote Desktop Services Configuration console or PowerShell. We will show you how to do this using PowerShell.
- Open the PowerShell console as an administrator.
- Configure the Remote Desktop Services role using the following command:
Configure-RdsRole
This will configure the Remote Desktop Services role for RDS-RA.
Creating a Remote Desktop Services RemoteApp
Now that the Remote Desktop Services role has been installed and configured, we can create a RemoteApp. This can be done using the Remote Desktop Services console or PowerShell. We will show you how to do this using PowerShell.
- Open the PowerShell console as an administrator.
- Create a new RemoteApp using the following command:
New-RdsRemoteApp -Name "My RemoteApp" -Alias "myremoteapp" -Path "C:Program FilesMy AppMy App.exe"
This will create a new RemoteApp with the name “My RemoteApp” and the alias “myremoteapp”. The path specifies the location of the executable file for the RemoteApp.
Publishing the Remote Desktop Services RemoteApp
Once the RemoteApp has been created, we need to publish it. This can be done using the Remote Desktop Services console or PowerShell. We will show you how to do this using PowerShell.
- Open the PowerShell console as an administrator.
- Publish the RemoteApp using the following command:
Publish-RdsRemoteApp -Alias "myremoteapp"
This will publish the RemoteApp with the alias “myremoteapp”.
Conclusion
In this article, we have shown you how to set up RDS-RA on a Windows Server 2022 machine. We have also shown you how to create and publish a RemoteApp. RDS-RA is a great feature that can be used to provide access to remote applications.
When you have finished setting up your Remote Desktop Services RemoteApp in Windows Server 2022, you need to configure your clients to connect to the RemoteApp.
There are two ways to do this: using the Remote Desktop Connection tool, or using the Web Client.
To use the Remote Desktop Connection tool:
1. Open the Remote Desktop Connection tool.
2. Enter the URL of the RemoteApp in the Computer field.
3. Enter your credentials and click Connect.
To use the Web Client:
1. Go to the URL of the RemoteApp.
2. Enter your credentials and click Login.
Once you are logged in, you will be able to access the RemoteApp.
In Windows Server 2022, you can set up a Remote Desktop Services (RDS) deployment to provide remote access to applications (known as RemoteApp programs). This article provides an overview of the steps involved in setting up a RemoteApp deployment.
Before you begin, you’ll need to have the following:
A server running Windows Server 2022 with the Remote Desktop Services role installed
The Remote Desktop Services Licensing and Remote Desktop Connection Broker roles installed
A client computer running Windows 8 or later
To set up your RemoteApp deployment, follow these steps:
1. Configure your server
First, you’ll need to configure your server. In the Server Manager dashboard, click on the “Local Server” tile. In the “Properties” section, scroll down to the “Remote Desktop” section and ensure that the “Allow Remote Connections to this computer” option is enabled.
Next, open the “Remote Desktop Services” node in Server Manager and click on the “Overview” page. In the “Deployment Overview” section, click on the “Edit deployment properties” link.
In the “Remote Desktop Services Deployment Properties” dialog, select the “Enable RemoteApp” option and click “OK”.
2. Publish your RemoteApp programs
Next, you’ll need to publish the RemoteApp programs that you want to make available to your users. In the Server Manager dashboard, click on the “Remote Desktop Services” node and then click on the “Collections” page.
In the “Tasks” pane, click on the “Publish RemoteApps” link.
In the “Publish RemoteApps Wizard”, click “Next”.
On the “RemoteApp Programs” page, click “Add programs”.
In the “Add RemoteApp Programs” dialog, select the programs that you want to publish and click “OK”.
Click “Next” and then “Finish” to complete the wizard.
3. Configure your clients
Finally, you’ll need to configure your clients. The easiest way to do this is to use the “Remote Desktop Connection” tool that comes pre-installed on Windows 8 and later.
To launch the tool, press the Windows key and type “Remote Desktop Connection”.
In the “Remote Desktop Connection” dialog, enter the name or IP address of your server in the “Computer” field and click “Connect”.
When prompted, enter your credentials and click “OK”.
In the “Remote Desktop Connection” window, click on the “Show Options” button.
Click on the “Advanced” tab and click on the “Settings” button in the “Connect from anywhere” section.
In the “Advanced Settings” dialog, select the “Allow me to connect to the published desktop” option and click “OK”.
Click “Connect” to connect to your server.
When prompted, enter your credentials and click “OK”.
You should now be connected to your server and able to access your published RemoteApp programs.
Летом 2021 года Microsoft анонсировала релиз Windows Server 2022. Количество нововведений хоть и невелико, но среди них есть некоторые интересные особенности, причем две из них зарезервированы для старшего издания Azure. Ключевое внимание уделяется безопасности и модификациям для SMB и Hyper-V. Подробно обо всех возможностях новой серверной ОS от Microsoft читайте в нашей статье.
Что нового в MS Windows Server 2022
Во время анонса новой операционной системы Microsoft особо подчеркнула инновационные возможности, нацеленные на повышение безопасности. Новшества позволяют реализовать концепцию сервера с защищенным ядром, основанную на сочетании оборудования, микропрограмм и драйверов. Все заявленные функции можно будет вручную настроить в центре администрирования Windows.
Более того, впервые HTTPS и TLS 1.3 будут включены по дефолту. Также частью новой ОС стал Secure DNS (DNS поверх HTTPS), который будет включен еще и в клиентские Windows 10 21H2, а также Windows 11.
Улучшения в сетевом протоколе SMB
С появлением Server 2022 изменится и процедура шифрования для протокола Server Message Block, где с недавнего времени внедрены два надежных алгоритма AES-256. Алгоритм AES-128, как и раньше, будет работать для обеспечения совместимости.
Шифрование SMB настраивается в том числе отдельно для связи между узлами кластера, что сказывается как на CSV, так и на SSD.
Эти функции безопасности теперь также совместимы с SMB Direct, тогда как в предыдущих версиях Windows Server они вызывали снижение производительности при использовании сетевых адаптеров RDMA.
Еще одна новая функция — это возможность сжимать SMB-трафик. В Windows 10, начиная с выпуска 20H2, можно было включить сжатие SMB для xcopy и robocopy с отдельными переключателями для этих программ. В Server 2022 эту функцию теперь можно включить для обмена файлами через Центр администрирования Windows или PowerShell.
Еще одна новая функция для доступа к общим файловым ресурсам — поддержка SMB через QUIC. Протокол QUIC может использоваться как альтернатива TCP, а в сочетании с TLS 1.3 он также может использоваться для замены VPN. Однако эта функция доступна только в Windows Server 2022 Datacenter: Azure Edition.
Раздел конфигурации SMB в центре администрирования Windows однако не содержит настроек для SMB через QUIC в Server 2022 Datacenter.
В случае «горячего исправления» Microsoft резервирует для Azure еще одну интересную новую функцию. Она позволяет внедрять обновления без перезапуска сервера. Операционная система использует для этого службу автоматического управления Azure.
Помимо новых вариантов гибридных конфигураций (таких как управление локальными серверами через Azure Arc) и расширенной поддержки контейнеров, новая операционная система достигла определенных результатов, соответствующих традиционному использованию ОС.
Вложенная виртуализация для AMD
Еще одна немаловажная «фича» гарантирует поддержку вложенной виртуализации на чипах производства AMD, которая прежде была доступна лишь для процессоров Intel, начиная с версии ОС Windows Server 2016.
Касательно поддержки ЦП новых поколений, то новая версия ОС поддерживает процессоры Intel Ice Lake. На этой платформе система может оперировать объемами оперативной памяти до 48 ТБ и обеспечивать работу до 2048 ядер логического процессора.
Edge включен в Server Core
С прекращением поддержки IE 15 июня 2022 года Microsoft Edge заменит устаревший браузер на сервере. Таким образом, Edge включен в Server 2022 и также может опционально использоваться при установке Server Core. Такая конфигурация ранее уже поддерживалась, однако при ручной установке возникали некоторые препятствия.
Улучшение для Storage Spaces Direct
Для работы с гиперконвергентной инфраструктурой все будущие инновации войдут в Azure Stack HCI, однако в Windows Server по-прежнему будут улучшаться существующие функции.
Теперь это отражено в версиях Server 2022, которые по-прежнему не располагают функциями, такими как расширяемые кластеры, но при этом получили новую возможность восстановления для локальных хранилищ. Администраторы могут использовать эту функцию для контроля за ресурсами, необходимыми для восстановления копий данных или активных рабочих нагрузок.
Другие нововведения в области хранения данных
Пока Storage Spaces Direct соединяет хранилище узлов кластера в пул, Storage Spaces оперирует хранилищем лишь одного сервера. В обновленной версии операционной системы для кэширования доступно многоуровневое хранилище с поддержкой высокоскоростных накопителей по типу твердотельных SSD или NVMe.
Наконец, в Server 2022 Microsoft расширила службу миграции хранилища, представленную в выпуске 2019 года. Первоначально он был предназначен для переноса общих файловых ресурсов из устаревших систем на более новые версии Windows Server. Теперь он поддерживает отказоустойчивые кластеры, серверы Samba и NetApp FAS в качестве источников, а также переносит локальных пользователей и группы.
Формы издания
Начиная с версии 2012, Microsoft предлагает серверную ОС в двух основных редакциях, которые различаются в первую очередь правами на виртуализацию. Однако, начиная с Server 2016, Datacenter Edition получил эксклюзивные функции, которые отсутствуют в стандартной версии. К ним относятся Shielded VMs, Storage Replica и программно-определяемое хранилище с локальными дисковыми пространствами.
Это различие сохраняется в версии 2022 года, где Standard Edition ограничивается двумя виртуальными экземплярами и включает только урезанную версию Storage Replica, которая ограничена максимальным объемом томов в 2 ТБ.
К двум выпускам теперь присоединяется третий, который называется Windows Server 2022 Datacenter: Azure Edition. Как следует из названия, он предназначен только для работы в облаке Microsoft.
Microsoft Windows Server 2022 Standard
Стандартная версия предназначена для пользователей, которым требуется всего несколько виртуальных машин Windows Server. Помимо установки на физическое оборудование, с серверной лицензией также возможны две виртуальные машины под управлением Windows Server. На виртуальные машины Linux нет ограничений. Почти все функции и роли серверов из Datacentre Edition также включены в стандартную версию.
Microsoft Windows Server 2022 Essentials
Версия Essentials, рассчитанная на 25 пользователей или 50 устройств, является идеальной серверной ОС для малого бизнеса. Она включает в себя многие функции старших выпусков, таких как Windows Admin Center и System Insights, однако ограничена поддержкой одного процессора с максимум 10 ядрами.
Microsoft Windows Server 2022 Datacenter
С выпуском Datacenter пользователи получат максимально возможную гибкость в развертывании серверов и могут реализовывать крупные, быстро меняющиеся рабочие нагрузки. Количество виртуальных машин не ограничено, и программно определяемое хранилище может быть реализовано с помощью Storage Spaces Direct.
Системные требования
Процессор. На эффективность процессора влияют два ключевых фактора: число ядер и тактовая частота. Для установки Windows Server система должна быть оборудована как минимум одним 64-разрядным процессором с тактовой частотой 1,4 ГГц, совместимым с набором инструкций x64. В числе прочего должна быть обеспечена поддержка функций безопасности DEP и NX Bit.
Оперативная память. Минимальные требования к оперативной памяти на сервере — это не менее 512 МБ. Кроме того, требуется поддержка ECC.
Сетевые адаптеры. Адаптер Ethernet должен обеспечивать скорость не менее 1 гигабита в секунду. Также сетевые адаптеры также должны соответствовать спецификации архитектуры PCI Express.
Дисковое пространство. В конфигурацию сервера должен быть включен жесткий диск объемом не менее 32 ГБ данных для работы Windows Server, в то время как для установки графического интерфейса потребуются дополнительные 4 ГБ.
Резюме
Windows Server 2022 не привносит новых ролей или функций, но вместе с тем дополняет и вносит коррективы в ряд существующих функций и протоколов, некоторые из которых существенно повышают безопасность сервера.
Тем не менее, продукт от Microsoft остается одним из наиболее востребованных и надежных серверных ОС на рынке. Выбор лицензии и издания Windows Server 2022 следует делать на основе специфики бизнеса, численности штата и имеющегося оборудования — помочь в этой ситуации в любой момент готовы наши специалисты, просто обратитесь по номеру на сайте или свяжитесь с нами по электронной почте.
[rt_reading_time label=”Reading Time:” postfix=”minutes” postfix_singular=”minute”]
Introduction
This Windows Server 2022 Installation Guide is designed to help you set up a Windows Server 2022 “Desktop Edition” virtual machine using Hyper-V Manager. By following this comprehensive guide, you will learn how to create a fully functional Windows Server 2022 virtual machine for exploration and testing purposes. Dive into the world of virtualization and server management with this step-by-step guide on Windows Server 2022 Installation, and enhance your knowledge of server environments.
Setting up the Virtual Machine
Launch Hyper-V Manager
To set up a Windows Server 2022 virtual machine, begin by launching Hyper-V Manager. This application is included with Windows Server and some editions of Windows 10 and 11. If you have not already installed the Hyper-V role on your system, you will need to do so before proceeding. For the purpose of this proof of concept (PoC) I use a Windows 11 operating system.
To download the Windows Server 2022 use the link.
Create a New Virtual Machine
In Hyper-V Manager, click “New” in the Actions pane and then select “Virtual Machine.” This will open the New Virtual Machine Wizard.
Follow the prompts to name your virtual machine and choose the appropriate generation. For Windows Server 2022 Installation, select Generation 2.
Configure Virtual Hardware
Next, allocate memory and processor resources for your virtual machine. We recommend a minimum of 4 GB of RAM and two virtual processors for optimal performance.
Also, create a new virtual hard disk with a minimum size of 100 GB to accommodate the operating system and any additional software.
Finally, connect the virtual machine to an external virtual switch to enable network connectivity.
Installing the Operating System
Mount the Windows Server 2022 ISO
To install the operating system, mount the Windows Server 2022 ISO file to the virtual machine’s DVD drive. This can be done by accessing the virtual machine’s settings in Hyper-V Manager and navigating to the DVD Drive section. Click “Browse” and select the ISO file from your local storage.
IMPORTANT!! When you finish with the wizard. Go back to the Hyper-V Manager and right click to the new created VM and press settings. After that go to security settings and select the Encryption Support -> Enable Trusted Platform Module.
Begin the Installation Process
Start the virtual machine and follow the on-screen prompts to begin the installation process.
Select your desired language, time and currency format, and keyboard layout. Click “Install now” and enter your product key when prompted.
Accept the license terms and select “Custom” when asked which type of installation you want.
Install Windows Server 2022 with Desktop Experience
Choose the right edition, depending on your requirements.
Accept the license terms
Select the type of installation, on our proof of concept we select the Custom type
Create a new partition on the virtual hard disk and select it as the installation target. The installation process will now begin and may take some time to complete.
When you press next the installation procedure will start.
The installation will finish and the system will be reboot in order to get ready.
Configuring the System Settings
Set the Administrator Password
Upon completion of the installation, you will be prompted to set an Administrator password. Choose a strong, unique password to secure your virtual machine.
Configure Regional and Language Options
After setting the Administrator password, you will be taken to the desktop.
When you write the password the following screen will appear:
From here, you can configure regional and language options as needed. This can be done by navigating to the Control Panel and selecting “Region.”
Install Updates and Additional Roles
Ensure your virtual machine is up-to-date by installing any available updates via the Windows Update feature. Additionally, you may want to install any necessary server roles or features, such as Active Directory or Remote Desktop Services.
Installing the Desktop Experience
The Desktop Experience was installed during the operating system installation process when you selected the appropriate edition in Section 3.3. As a result, no additional steps are required in this section.
Finalizing the Installation
Optimize Performance
To ensure optimal performance of your Windows Server 2022 virtual machine, you can adjust various settings, such as disabling unnecessary services and features. In addition, configure the power settings to “High performance” by accessing the Power Options in the Control Panel.
Configure Networking
Verify that your virtual machine has the correct network settings by opening the Network and Sharing Center. If necessary, configure the IP address, subnet mask, and default gateway to match your network environment. Ensure that your virtual machine can access the internet and communicate with other devices on your network.
Install Management Tools
To effectively manage your Windows Server 2022 virtual machine, you may want to install additional management tools, such as the Windows Admin Center or Remote Server Administration Tools (RSAT). These tools allow you to manage your virtual machine remotely and can provide additional functionality and features.
Conclusion
By following this guide, you have successfully set up and configured a Windows Server 2022 virtual machine using Hyper-V Manager. You have installed the operating system, configured the system settings, optimized performance, and set up networking. With your virtual machine now up and running, you can begin exploring the various features and capabilities that Windows Server 2022 has to offer. Use this environment to test new software, configurations, or server roles, all within the safety and isolation of a virtual environment.
References
These links provide further information on the topics covered in the guide, including official documentation, system requirements, and management tools.
- Microsoft Windows Server 2022 Official Documentation
- Hyper-V Virtual Machine Configuration
- Windows Server 2022 System Requirements
- Installing and Managing Hyper-V on Windows Server
- Remote Server Administration Tools (RSAT) for Windows Server 2022
Please feel free to explore these resources for a deeper understanding of Windows Server 2022 and its related components.
