Приложения RemoteApp представляют собой программы, удалённый доступ к которым предоставляется с помощью служб удалённых рабочих столов, но выглядят они так, будто это локальные приложения. Проще говоря, приложение RemoteApp представляет собой доступ к удалённому рабочему столу, ограниченному одним приложением. Однако, несмотря на формулировку выше, пользователь может запускать несколько приложений или несколько экземпляров одного и того же приложения в одном сеансе.

Использование приложений RemoteApp выглядит хорошей альтернативой традиционным удалённым рабочим столам, поскольку это приносит для системного администратора целый ряд преимуществ. Эти выгоды связанных с тем, что пользователю более не доступен рабочий стол полностью и его действия ограничены границами запускаемого приложения. А как известно, что чем меньше у пользователя возможностей крутить и настраивать, тем надёжнее и безопаснее работает система. Пользователям так же удобно использовать приложения RemoteApp, поскольку они выглядят так же как и любое локально установленное приложение, что значительно упрощает работу.
В этой статье будут рассмотрены следующие моменты:
- Процесс публикации приложений RemoteApp
- Проверка работоспособности приложений RemoteApp
- Изменение параметров опубликованных приложений RemoteApp
- Отмена публикации приложений RemoteApp
Публикация приложений RemoteApp
Для того, чтобы опубликовать какое-либо приложение RemoteApp нужно открыть Диспетчер задач, перейти в Службы удалённых рабочих столов и там перейти по ссылке с именем коллекции сеансов. В окне коллекции сеансов нажимаем на ссылку Публикация удалённых приложений RemoteApp. В том случае, если уже имеются опубликованные приложения, необходимо нажать на кнопку Задачи и в открывшемся меню выбрать Опубликовать удалённые приложения RemoteApp.

Следует помнить, что публикация хотя-бы одного приложения приведет к отмене публикации удалённого рабочего стола. Это означает, что в одной коллекции могут быть либо удалённый рабочий стол полностью либо некий набор отдельных приложений RemoteApp.
Публиковать можно как предустановленные приложения так и свои собственные. Попробуем опубликовать одно предустановленное (Калькулятор) и одно собственное приложение (Foxit Reader). Для того, чтобы опубликовать встроенное приложение необходимо отметить его и нажать кнопку Далее.

С приложениями, которых нет в списке несколько сложнее. Тут требуется соблюсти одно важное условие — необходимо чтобы публикуемое приложение размещалось по одному и тому же пути на все серверах узлов сеансов. Если это так, то нажимаем кнопку Добавить и указываем необходимое приложение.

Как видно на рисунке, указание приложения, в данном случае, происходит на сервере RDSH2.
После того, как все приложения отмечены нажимаем кнопку Далее.

В следующем окне подтверждаем свой выбор нажав кнопку Опубликовать.

После публикации приложений RemoteApp, будет отображено окно в котором показано состояние приложений и ошибки, возникшие при установке. Если же ошибок не возникло, то нажимаем кнопку Закрыть, для завершения процесса публикации.

Проверка публикации программ RemoteApp
После успешной публикации удалённых приложений RemoteApp, проверим корректность их работы. Для этого осуществим веб-доступ к RDS с одной из рабочих станций домена. Напомню, что для того чтобы получить веб-доступ к службам удалённых рабочих столов необходимо перейти по специальной ссылке вида https://servername/rdweb. В рассматриваемом случае, это ссылка https://rdwh.domain.local/rdweb.

Как мы видим, приложения успешно опубликовались и можно попробовать получить к ним доступ. Запустим Foxit Reader.

Приложение успешно запустилось и готово к использованию. О том, что это приложение RemoteApp говорит иконка с изображением двух направленных друг к другу стрелок рядом с иконкой основного приложения.
Посмотрим, как отобразилось подключение на серверной стороне. Зайдем в свойства коллекции сеансов и посмотрим на панель Подключения.

На скриншоте выше отображено осуществлённое подключение. Как видим, несмотря на то, что путь к программе Foxit Reader мы указывали на сервере RDSH2, подключение было выполнено к серверу узлов сеансов RDSH1.
Изменение параметров приложений RemoteApp
Каждое приложение RemoteApp имеет ряд ключевых опций, которые можно изменить в соответствии с требованиями. Для того, чтобы зайти в меню настроек приложения достаточно в окне коллекции сеансов (в данном случае в окне Коллекция сеансов RDS) на панели Удалённые приложения RemoteApp вызвать контекстное меню приложения, параметры которого необходимо изменить, и там выбрать единственный пункт Изменить свойства.

На вкладке Общие окна свойств приложения доступны следующие настройки:
- Имя удалённого приложения RemoteApp. Позволяет задать произвольное имя для опубликованного приложения.
- Показывать удалённое приложение в службе веб-доступа к удалённым рабочим столам. Если выбрать пункт Нет, то приложение не будет отображаться списке приложений на странице веб-доступа и не будет доступно пользователям, хотя будет установлено на серверах узлов сеансов и будет иметь статус опубликованного.
- Папка удалённого приложения RemoteApp. Этот параметр позволяет упорядочивать приложения RemoteApp, раскладывая их по папкам.
Кроме настроек, в данном окне отображается информация о пути размещения приложения, его псевдониме и иконке.

Папку удалённого приложения RemoteApp можно либо задать вручную, написав в соответствующем поле желаемое имя папки, либо выбрав из существующего списка, если папки были созданы ранее. Поместим приложение Foxit Reader в папку Офисные приложения и посмотрим, что произойдет со страницей веб-доступа.

Как видим, выбранное приложение Foxit Reader было успешно помещено в папку Офисные приложения.
На вкладке Параметры можно задать параметры командной строки для приложения. Именно здесь можно разрешить использовать любые параметры командной строки или вообще запретить их использование. Помимо этого можно задать принудительное использование заранее заданных параметров. В целом ряде случаев, последний параметр очень выручает.

Свойства вкладки Назначение пользователей позволяют настроить видимость приложения в системе веб-доступа для заданных пользователей или групп пользователей. Поскольку по умолчанию все пользователи коллекции сеансов имеют доступ ко всем опубликованным в ней приложениям, данная вкладка позволяет гибко настроить доступ пользователей к приложениям RemoteApp внутри самой коллекции.

На вкладке Сопоставление типов файлов можно задать типы файлов, которые автоматически будут открываться с помощью выбранного приложения RemoteApp.

Следует помнить об одном очень важном ограничении — данная опция не работает в случае веб-доступа к приложениям.
Отмена публикации приложений RemoteApp
В случае, когда удалённое приложение больше не используется, целесообразно отменить его публикацию. Рассмотрим выполнение этой операции на примере приложения Калькулятор.
Для того, чтобы вызвать мастер отмены публикации удалённых приложений RemoteApp нужно выбрать пункт Отменить публикацию удалённых приложений RemoteApp в меню Задачи на панели Удалённые приложения RemoteApp.

На первом шаге мастера выбираем из списка опубликованных приложений RemoteApp приложение, публикацию которого необходимо отменить. Можно выбрать все приложения и в таком случае после отмены их публикации станет возможен доступ к удалённому рабочему столу полностью.

В окне с подтверждением выбора предлагается проверить правильность выбранных приложений и нажать кнопку Отменить публикацию.

После успешного выполнения операции отмены публикации отобразится окно, сообщающее об этом.

***
Как видим, процессы добавления, удаления и настройки удалённых приложений RemoteApp довольно быстро и удобно осуществляются из единой панели Удалённые приложения RemoteApp на вкладке коллекции сеансов.
Прочитано: 15 897
Хочу посмотреть, что же из себя представляет RemoteAPP но уже в новой редакции Windows, действительно ли так проста работа с опубликованным приложением, к примеру с 1С‘кой.
Итак как всегда все мои заметки опираются одна на другую, т. е. Я начинаю повествование с самого малого, а все далее и далее расширяю используемый функционал.
Первое что нужно сделать это ввести терминальный сервер в домен если он до этого не был в домене, хотя по хорошему правильнее было бы поступить в точности да наоборот:
- Развернуть систему на железо
- Ввести систему в домен
- Развернуть терминальный сервер
Ну не важно, раз пошел по другому пути то и не буду отклоняться:
Win + X → Command Prompt (Admin) →
C:\Windows\system32>netdom join %computername% /domain:polygon.local /userd:polygon.local\aollo /passwordd:*
Type the password associated with the domain user:
The computer needs to be restarted in order to complete the operation.
The command completed successfully.
После перезагружаю терминальный сервер для активации внесенных изменений по добавлению сервера в домен:
C:\Windows\system32>shutdown /r /t 3
После уже можно авторизовать под доменными административными идентификационными данными, в моем случае:
Login: aollo@polygon.local
Pass: 712mbddr@
Чтобы удаленные пользователи могли использовать терминальный сервер для них на домен контроллере будет правильнее создать группу к примеру: TS_RemoteServer и добавить в ней доменных пользователей, а после данную доменную группу на сервере добавить в группу Remote Desktop Users
Теперь нужно добавить на терминальный сервер возможность работы с публикуемыми программами через RemoteAPP.
Авторизуюсь на терминальном сервере уже под своей доменной административной учетной записью.
Запускаю оснастку «Server Manager» – Win + X → Control Panel — Administrative Tools, после в оснастке добавляю роль: – Dashboard – Add roles and features , Next — отмечаю галочкой: Remote Desktop Services installation, Next —
Т.к. все службы Remote Desktop Services у меня развернуты на одном сервере (т.е текущем), то в следующем окне мастер задействую выбор Quick Start (Быстрый запуск), Next
Далее выбираю сценарий развертывания Remote Desktop Services, т. е. Создание среды удаленных рабочих столов на основе RDP-сеансов: → Session-based desktop deployment, Next
Далее указываю текущий сервер (srv-serv.polygon.local 10.7.8.173), Next
После чего на текущем сервере будут развернуты необходимые роли для организации RemoteAPP, а именно:
- RD Connection Broker
- RD Web Access
- RD Session Host
отмечаю галочкой пункт: Restart the destination server automatically if required и нажимаю Deploy, ожидаю
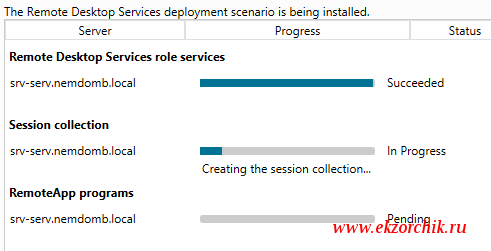
Когда все бегунки пройдут будет сформирована URL-ссылка на доступ к опубликованным приложениям, вот к примеру у меня:
https://srv-serv.polygon.local/rdweb
Теперь можно смело нажать кнопку Close
Теперь когда все необходимые роли установлены в оснастке Служб удаленных рабочих столов можно увидеть текущую роль сервера:
Win + X → Control Panel — Administrative Tools — Server Manager — Dashboard — Remote Desktop Services – Overview

Что очень даже информативно, ну наконец таки Microsoft пошла по пути пояснения что делает данный сервер и как он завязан на все остальное.
Теперь чтобы работать с RemoteAPP нужно либо использовать собственную коллекцию, а не ту что для всех пользователей домена уже присутствует Collections – QuickSessionCollection с программами: Calculator, Paint, WordPad
Что задействовать дефолтную коллекцию программ опубликованных для всех пользователей домена нужно проделать следующие шаги на рабочей станции, к примеру действия на Windows 7 Professional SP1 если сперва попробовать зайти на ссылку (Открываем браузер Internet Explorer и в строке адреса вводим URL Доступа к терминальному серверу, т. е. https://srv-serv.polygon.local/rdweb) сформированную в процессе разворачивания терминального сервера, т. е. представить как будет выглядеть сам процесс:
Пуск — Все программы — Internet Explorer — URL: https://srv-serv.polygon.local/rdweb – “Продолжить открытие этого веб-узла (не рекомендуется)” , браузер ругнется что для этого узла нужно надстройка «Microsoft Remote Desktop Services Web Access Con…» через правый клик по всплывающему сообщению выбираем «Запускать надстройку на всех веб-узлах» – Выполнить, после чего предстает страница доступа в дефолтную коллекцию которая по умолчанию назначена на всех пользователей.
Чтобы зайти в рабочее окружение, нужно авторизоваться:
- Domain\user name: polygon.local\aollo
- Password: 712mbddr@
- This is a public or shared computer (Отмечаем)
и нажать на кнопку Sign in
В случае правильного указания своего пароля получаем доступ к коллекции с опубликованными приложениями:
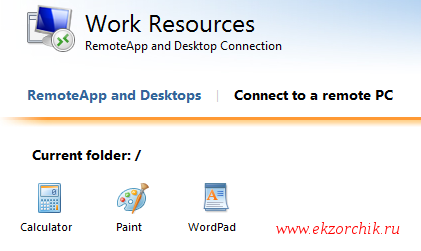
При нажатии на одно из них, к примеру Calculator запуститься окно отображающее что удаленное приложение будет запущено с нашего терминального сервера и также можно предопределить какие возможности использовать при работе с терминальным сервером, а именно перенаправлять:
- Диски (Отмечаю галочкой)
- Другие поддерживаемые самонастраиваемые возможности (Снимаю галочку)
- Буфер обмена (Отмечаю галочкой)
- Принтеры (Отмечаю галочкой)
- Запись звука (Снимаю галочку)
А после просто нажимаю кнопку «Подключить» следом появиться окно авторизации на терминальном сервере: (нужно указать)
Login: aollo@polygon.local
Pass: 712mbddr@
и нажать на кнопку OK, ожидаем происходит подключение и запуск приложения на удаленном сервере как будто данное приложения запущено с текущего компьютера локально:
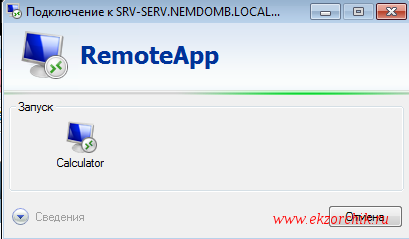
И вот когда профиль подключившегося на терминальный сервер сформировался запуститься окно Калькулятора:
На заметку: так же из рабочей области можно создать RDP соединение с любой Windows системой на которую у Вас есть доступ, для этого нужно перейти на элемент Connect to a remote PC заполнить поля подключения и нажать Connect, а до этого где были видны все программы коллекции элемент назывался RemoteApp and Desktops.
Но согласитесь для пользователя вводить по нескольку раз свой логин и пароль несколько не правильно, почему бы не использовать также как и на терминальном сервере под управлением Server 2008 R2 (Ent), опубликовать приложение, сохранить его как rdp & msi пакет и просто раскидать по всем пользователя которым необходимо работать на сервере, настроить прозрачную аутентификация до TS и больше пользователю не нужно вводить никакие идентификационные данные для работы, к примеру с программой 1С, запустил и работай.
Может конечно здесь тоже такое есть — исследую, да и как создавать опубликованные приложения я разберу в следующей заметке дабы не загромождать текущую. Итак я познакомился с новым функционалом который прежде чем ввести в продуктивную среду следует протестировать в лабораторных условиях дабы избежать конфуза, что-то то наш IT-отдел настроил но все кривое и не допиленное. Все технические и не удобные моменты должны остаться за кадром. На этом я прощаюсь, до новых встреч на моем блоге, с уважением автор — ekzorchik.
В Windows Server 2012 консоль Server Manager работает таким образом, что при попытке публикации приложения RemoteApp, для которого выбран исполняемый файл расположенный на общем сетевом ресурсе, возникает грозное уведомление о том, что мы можем выбирать исполняемые файлы расположенные только на каком-то конкретном сервере RD Session Host (RDSH)…

На самом деле это не так, и мы вполне можем выполнить публикацию исполняемого файла расположенного в сети с помощью командлетов PowerShell из модуля RemoteDesktop…

Рассмотрим публикацию приложения RemoteApp с помощью PowerShell на примере КонсультантПлюс. Но сначала сделаем небольшое отступление в сторону описания особенностей использования КонсультантПлюс в распределённой многопользовательской среде. В нашем примере исполняемый файл этого приложения (cons.exe) расположен вместе с файлами правовых баз данных в общем сетевом каталоге. Нам нужно опубликовать это приложение для пользователей фермы RDS состоящей из нескольких серверов. В ферме RDS используется механизм перемещаемых профилей Roaming User Profiles. Наше приложение для сохранения пользовательских настроек использует специальные служебные каталоги \ConsUserData. Поэтому, учитывая нашу специфику перемещаемых профилей, создадим специальный ярлык (*.lnk) для запуска КонсультантПлюс в ферме RDS в режиме RemoteApp.

Дадим ярлыку имя, например CONS_RemoteApp.lnk и разместим его в той-же сетевой папке, где расположен сам исполняемый файл приложения. В качестве рабочей папки обязательно укажем значение ссылающееся на переменную %AppData% которая указывает на часть пользовательского профиля, которая обрабатывается механизмом Roaming User Profiles (это позволит нам добиться того, что при входе на любой сервер фермы RDS, пользователь будет иметь одни и те же настройки в КонсультантПлюс)
Так как с свойствах ярлыка мы указали каталог (%AppData%\ConsUserData), которого не существует для вновь создаваемых профилей пользователей, нам придётся позаботиться о его создании, например с помощью Group Policy Preferences (GPP). Создадим в групповой политике применяемой к пользователям на серверах RDS соответствующую настройку GPP в разделе
User Configuration\Preferences\Windows Settings\Folders

Теперь всё что нам остаётся сделать, это опубликовать созданный ярлык с помощью PowerShell:
Import-Module RemoteDesktop New-RDRemoteApp -Alias ConsultantPlus ` -DisplayName "Консультант Плюс" ` -FilePath "\\FileServer\ConsultantPlus\CONS_RemoteApp.lnk" ` -IconPath "\\FileServer\ConsultantPlus\cons.exe" -IconIndex 0` -ShowInWebAccess 1` -collectionname "KOM-AD01-RDCOLL"` -ConnectionBroker "KOM-AD01-RDS21.holding.com"
Если мы включаем признак публикации приложения на веб-странице RD Web Access и при этом там используются папки, то указать папку в которую нужно разместить ярлык можно добавив к команде ключ:
-FolderName "Бизнес приложения"
Если необходимо ограничить доступ к публикуемому приложению, то к команде можно добавить ключ определяющий перечень доменных групп безопасности:
-UserGroups @("KOM\Accountants","KOM\Lawyers")
Практика показывает, что на текущий момент, опубликованное таким образом приложения отображаются в консоли Server Manager , но при попытке сохранить изменение их свойств возникает ошибка…

Поэтому, если потребуется изменить свойства такого RemoteApp приложения, путь один – PowerShell.
Read more Step-by-Step Guides on Remote Desktop Services in Windows Server 2012.
I’ll show you how you can set up RemoteApp publishing using a single server in less time than it takes to watch an episode of your favorite drama! Honestly, you should be able to hammer this out in less than an hour if you are at all familiar with the new Windows Server Manager. It’s madness (in a good way!). There two things that you will need in place before you start your stop watch:
- RDS in Windows Server 2012 requires Active Directory, 2003 or newer.
- One server running a fresh and updated install of Windows Server 2012 joined to that domain.
Once you’ve got that, break out your stop watch. I’ll race you! From the new Server Manager, click the Manage menu and select Add Roles and Features.
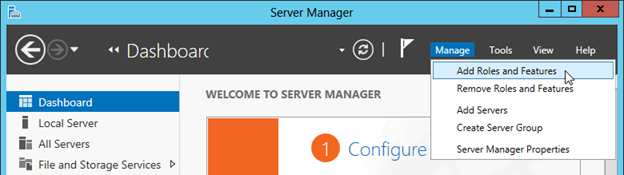
One of many new features that the new Server Manager offers is the introduction of scenario-based installation. Remote Desktop Services is the only scenario installation type available, and that’s exactly what we want to do.
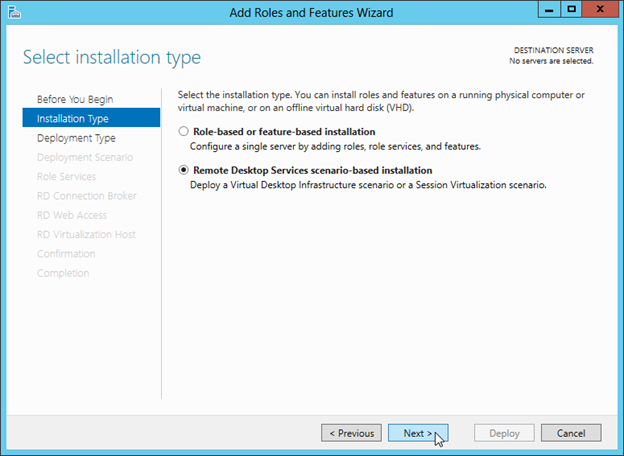
If you really want to see the power of Scenario-Based deployments you’ll want to set up three servers and then try the Standard Deployment method, but to get this done quickly we’ll just use the Quick Start deployment which will put everything on one server.
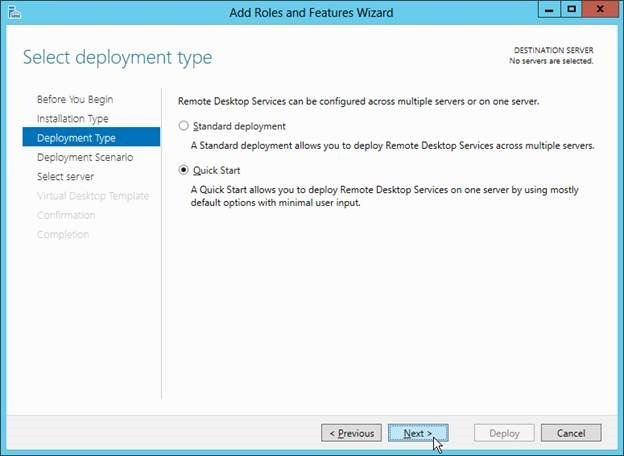
The Virtual Desktop Infrastructure (VDI) scenario will be used to allow each user to have their very own virtual machine, but we want to deploy the Session Virtualization scenario which is analogous to what everyone thinks of with Terminal Services; multiple user sessions working independently on one server.
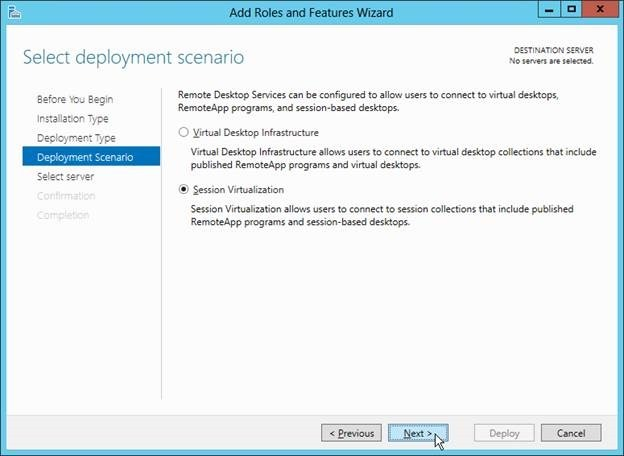
The local server you’re connected to should be added to the Selected list by default. Make sure that’s the server you are going to deploy all of the RDS roles onto and click Next.
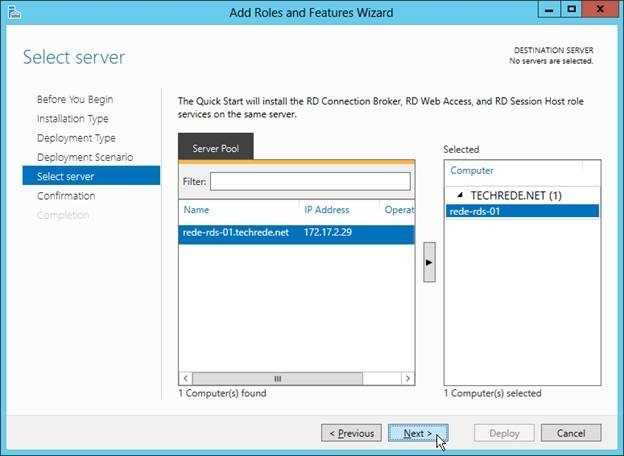
On the Confirmation page you’ll have to check the “Restart” option as the installation of the Session Host role requires a reboot. Then click Deploy.
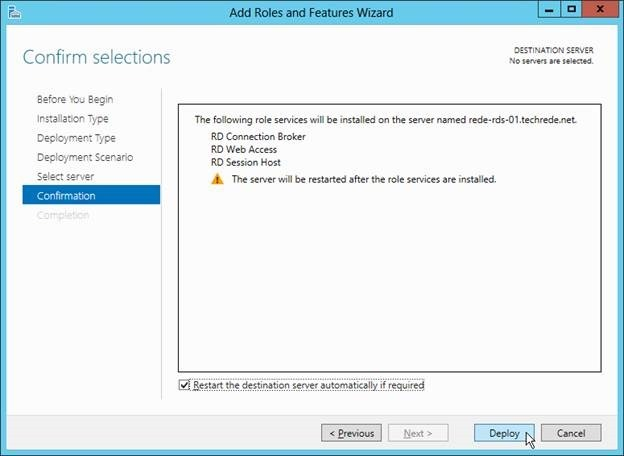
After the reboot, log back into the server and the Server Manager should resume to show you the status: Succeeded! Click the link at the bottom of the page to view the list of available RemoteApps.
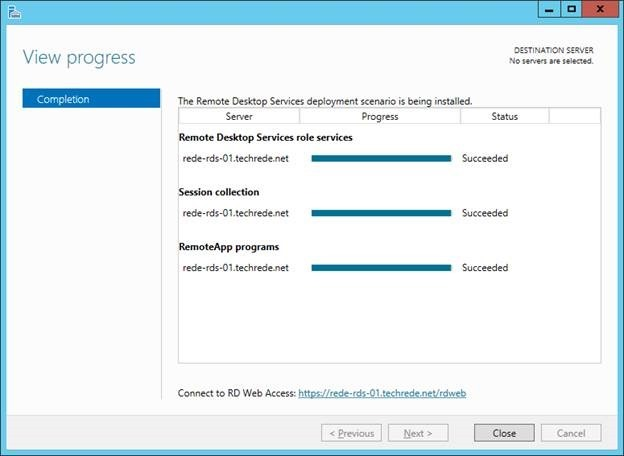
When connecting to the RDWeb page, you’ll get a certificate warning because the quick deployment uses a self-signed certificate which can be replaced later, so click Continue to this web site for now.
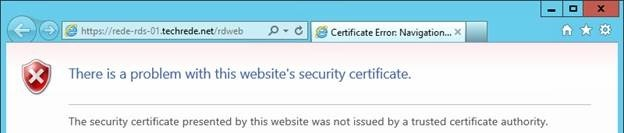
You’ll also be prompted to run an Active-X Control which is the mechanism that allows the web site to launch the Remote Desktop client. You can click Allow here, but a Group Policy can be made to allow this automatically.
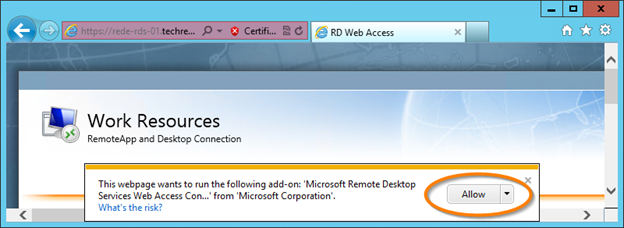
Once connected, you’ll see a huge list of applications that are published already. This is a result of using the Quick Start deployment, and we’re not going to want to publish all of these Apps, so let’s take care of that right away.

Return to the Server Manager and click on the new “Remote Desktop Services” page on the left, then click on Collections. “Collections” is a new term that describes a set of services that the RDS deployment offers such as a collection of RemoteApps, Desktop Sessions or Virtual Desktops.
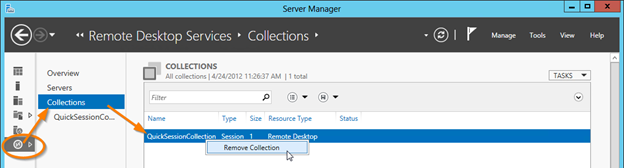
The Quick Start deployment already created a collection for us, but we’ll want to remove it and start from scratch. Right click the QuickSessionCollection and click “Remove Collection. Then from the Tasks button, select Create Session Collection.
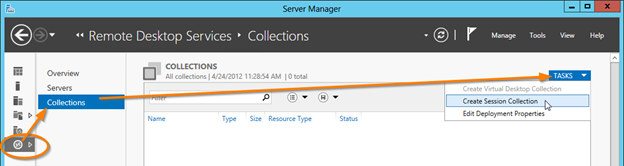
Enter a Collection Name, something clever like RemoteApps works well.
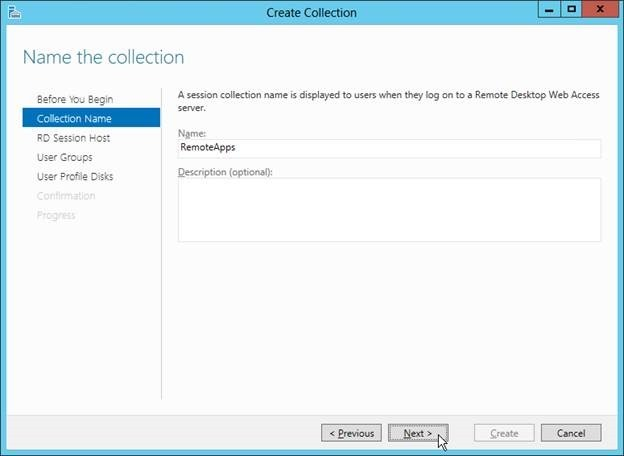
Now select your Session Host server and click the arrow to add it to the Selected list. There should only be the one server available here so it’s pretty straight forward.

The default group of users that are allowed to access the applications in this collection will be Domain Users. You can be more specific if you wish, but you can also be more specific on an individual application bases as you publish them later.

To keep things moving quickly, let’s skip the User Profile Disks for now. This is a very cool new feature of Windows Server 2012 (8 beta) that allows users on the session host to have their “local” data get automatically redirected to a different virtual hard drive instead of getting written to the actual session host server, but you can configure that later.Click Next then Create to finish the Collection wizard.
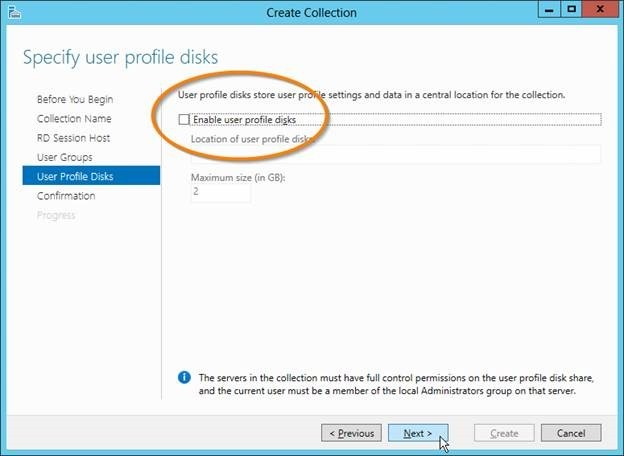
When it’s done, you can click Close.
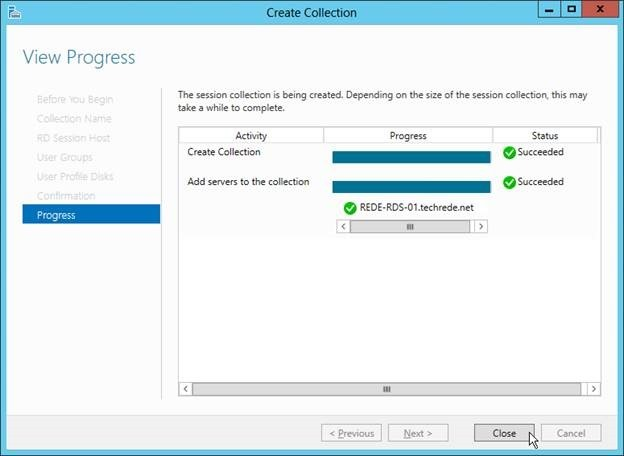
Now it’s time to publish the applications you really want to give users access to. From the Remote Desktop Services page, select the new RemoteApps collection you made and then from the Tasks button by RemoteApp Programs, select Publish RemoteApp Programs.
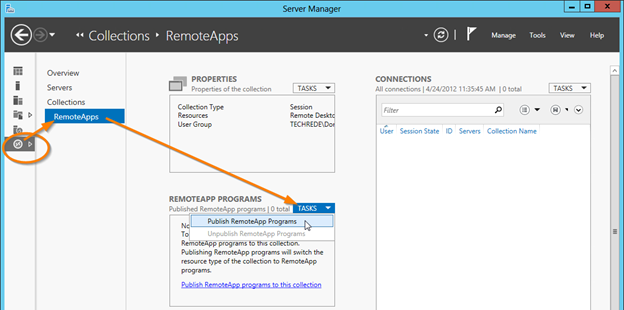
You can select a program from the list or click “Add Another Program” to browse to an executable.
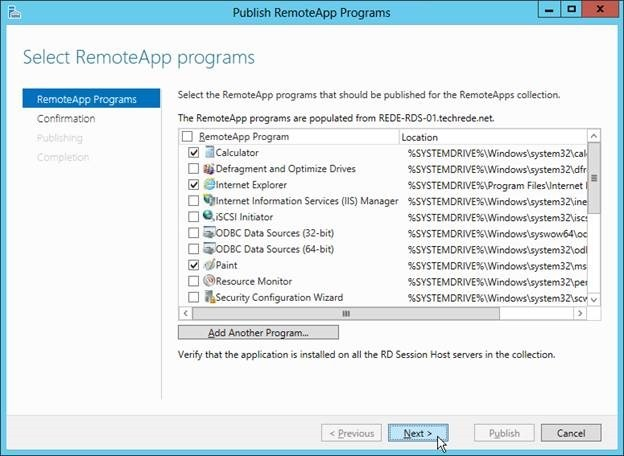
When you’re happy with your selection click Publish, then Close.Now refresh the RDWeb page and you’ll see only the applications that you selected.
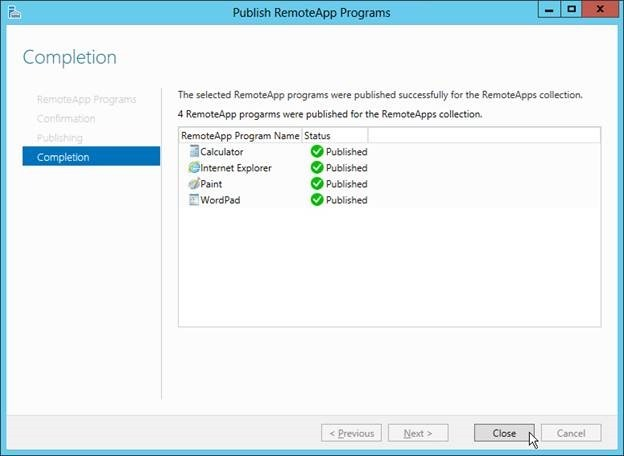
Click on one of them to connect to the RemoteApp. This prompt is Internet Explorer warning you that the Web Site is trying to start a program on your computer. It’s using the Active-X Control to launch the local RDP client (mstsc.exe). This warning can be suppressed by Group Policy once the web site certificate is replaced, but for now just click Connect.
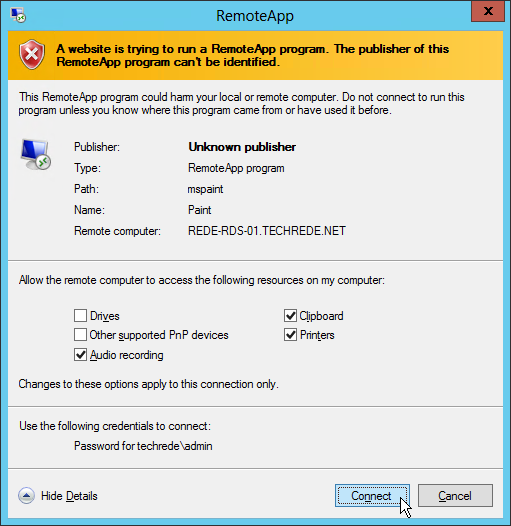
Once connected, the application would look just like any locally installed application, but you’ll notice a new system tray icon that show you are connected to a Remote Work Place.
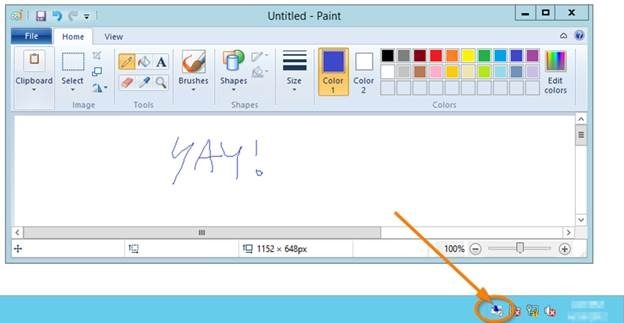
And there you have it, RDS, Quick and Easy on one server in less than an hour.
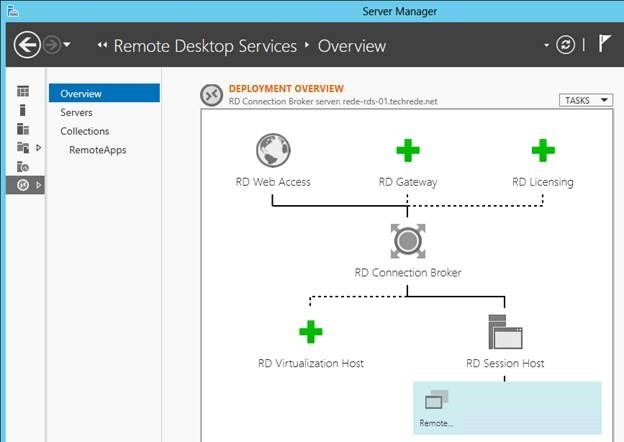
Now you can install new applications and publish them to your Collection. Just like Windows 2008 R2, you can deliver these RemoteApps from RDWeb or by subscribing to the RemoteApp RSS feed. If you want to make these applications available outside of your organization, the next step will be to deploy the RD Gateway role, or if you want to go bigger, try doing a Standard Deployment to break the roles out to separate servers and add more Session Hosts, the equivalent to a RDS Farm. N’joy!
Привет, в Windows Server 2012, Microsoft сделали ограничение на использование терминального сервера, если он не введен в домен Active Directory. В частности, я столкнулся с тем, что из консоли управления сервером нельзя настроить RemoteAPP. Но к счастью, приложения можно добавить в ручную, ниже я покажу как это можно сделать.
Само собой, для работы RemoteApp у вас должен быть установлен терминальный сервер, если кто не в курсе, если сервер не в домене, устанавливается он через добавление ролей, а не через установку служб удаленных рабочих столов. Выбираются службы удаленных рабочих столов, в них выбираются лицензирование удаленных рабочих столов и узел сеансов удаленных рабочих столов.
Я покажу как сделать задуманное, на примере 1С, думаю понятно, что по этой схеме можно добавить любое приложение RemoteApp.
Для упрощения процесса, я создал архив с готовыми файлами rdp и reg, скачать можно отсюда.
Ниже описание этих файлов.
Создадим, или откроем из архива .rdp файл подключения.
Содержимое его, должно иметь такой вид:
redirectclipboard:i:1
redirectposdevices:i:0
redirectprinters:i:1
redirectcomports:i:1
redirectsmartcards:i:1
devicestoredirect:s:*
drivestoredirect:s:*
redirectdrives:i:1
session bpp:i:32
prompt for credentials on client:i:1
span monitors:i:1
use multimon:i:1
remoteapplicationmode:i:1
server port:i:3389
full address:s:192.168.1.112
alternate shell:s:||1cestart
remoteapplicationprogram:s:||1cestart
remoteapplicationname:s:1C Предприятие
allow font smoothing:i:1
promptcredentialonce:i:1
authentication level:i:2
gatewayusagemethod:i:2
gatewayprofileusagemethod:i:0
gatewaycredentialssource:i:0
gatewayhostname:s:
remoteapplicationcmdline:s:
screen mode id:i:2
winposstr:s:0,3,0,0,800,600
compression:i:1
keyboardhook:i:2
audiocapturemode:i:0
videoplaybackmode:i:1
connection type:i:7
networkautodetect:i:1
bandwidthautodetect:i:1
displayconnectionbar:i:1
enableworkspacereconnect:i:0
disable wallpaper:i:0
allow desktop composition:i:0
disable full window drag:i:1
disable menu anims:i:1
disable themes:i:0
disable cursor setting:i:0
bitmapcachepersistenable:i:1
audiomode:i:0
autoreconnection enabled:i:1
prompt for credentials:i:0
negotiate security layer:i:1
remoteapplicationicon:s:
shell working directory:s:
gatewaybrokeringtype:i:0
use redirection server name:i:0
rdgiskdcproxy:i:0
kdcproxyname:s:
Вам нужно изменить строчки, на ваши порт и адрес:
server port:i:3389
full address:s:192.168.1.112
А так же, в случае, если добавляете не 1С, то эти то же:
alternate shell:s:||1cestart
remoteapplicationprogram:s:||1cestart
remoteapplicationname:s:1C Предприятие
Сохраните файл, и попробуйте подключиться, если файл создан правильно, то должна будет выскочить ошибка, что приложение RemoteApp отсутсвует в списке разрешенных программ.

Дальше добавим наше приложение в список разрешенных, для этого нужно будет отредактировать реестр. Я сделал дамп ветки которую нужно добавить для 1С 8.2. В архиве, файл называется 1cestart.reg
Его содержимое:
Windows Registry Editor Version 5.00
[HKEY_LOCAL_MACHINE\SOFTWARE\Microsoft\Windows NT\CurrentVersion\Terminal Server\TSAppAllowList\Applications\1cestart]
“RequiredCommandLine”=””
“Name”=”1C Предприятие”
“SecurityDescriptor”=””
“CommandLineSettings”=dword:00000000
“IconIndex”=dword:00000000
“Path”=”C:\\\\Program Files (x86)\\\\1cv8\\\\common\\\\1cestart.exe”
“ShortPath”=”C:\\\\PROGRA~2\\\\1cv8\\\\common\\\\1cestart.exe”
“ShowInTSWA”=dword:00000001
“IconPath”=”%SystemRoot%\\Installer\\{D4895455-7B12-4E0B-B5F0-EFF6B9C3F93E}\\ShortCut_EnterprSt_41216A7DC6764F558CBAC68BC28BD550.exe”
Если вы будете заносить эти параметры вручную, то нужно в путях изменить \\\\ на \\.
Как не трудно догадаться, в нем нужно изменить пути до вашего приложения, в следующих строках:
“IconPath”=”%SystemRoot%\\Installer\\{D4895455-7B12-4E0B-B5F0-EFF6B9C3F93E}\\ShortCut_EnterprSt_41216A7DC6764F558CBAC68BC28BD550.exe”
“Path”=”C:\\\\Program Files (x86)\\\\1cv8\\\\common\\\\1cestart.exe”
“ShortPath”=”C:\\\\PROGRA~2\\\\1cv8\\\\common\\\\1cestart.exe”
И его имя в строке:
“Name”=”1C Предприятие”
А также ветку реестра, то есть если вы пробрасываете, например, калькулятор, то и ветка должна быть, не Applications\1cestart, а Applications\calc, и не забудьте, проверить, чтобы параметры названия приложения, в файле .rdp, соответствовали названию этой ветки.
Попробуйте подключиться снова, у меня RemoteApp после вышеописанных действий заработал.

Если же у вас что не заработало, проверьте ветку реестра, создалась ли она вообще, и правильные ли в ней пути прописаны, если в ней все верно на 100%, то попробуйте запустить файл termital.reg из архива.
Его содержимое, если кто захочет добавлять руками:
Windows Registry Editor Version 5.00
[HKEY_LOCAL_MACHINE\SOFTWARE\Microsoft\Windows NT\CurrentVersion\Terminal Server\TSAppAllowList]
“LicenseServers”=hex(7):00,00
“CertificateIssuedBy”=””
“LicensingType”=dword:00000005
“fHasCertificate”=dword:00000000
“CertificateExpiresOn”=””
“CentralLicensing”=dword:00000000
“fDisabledAllowList”=dword:00000000
“CertificateIssuedTo”=””
“CustomRDPSettings”=”authentication level:i:2”
