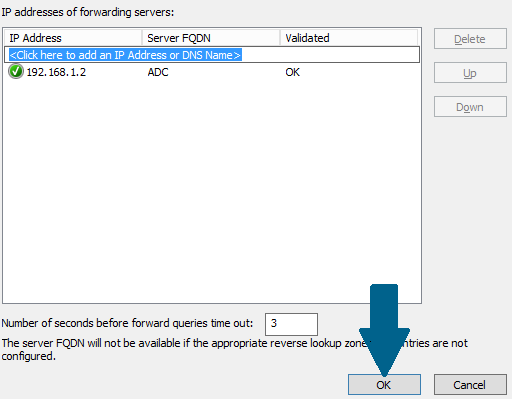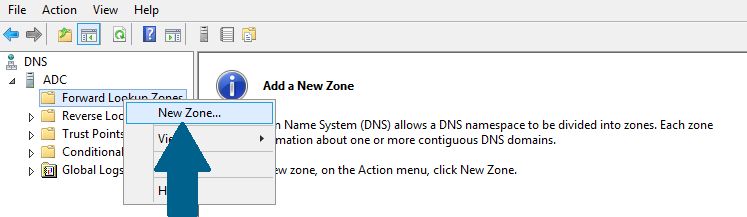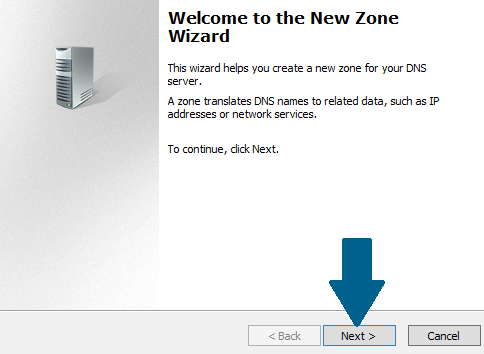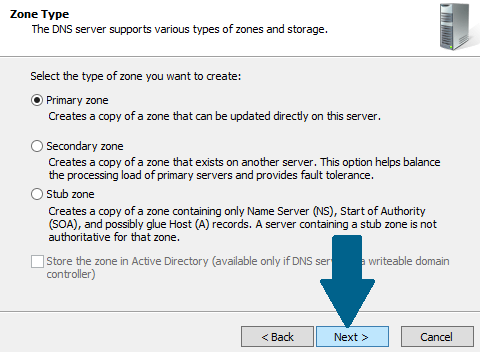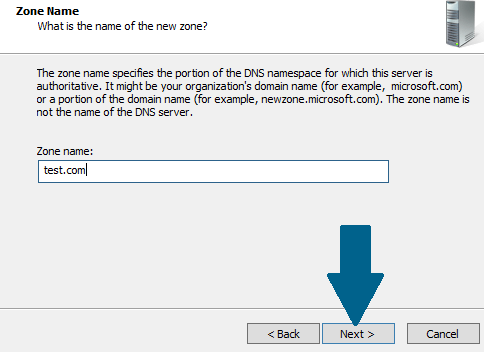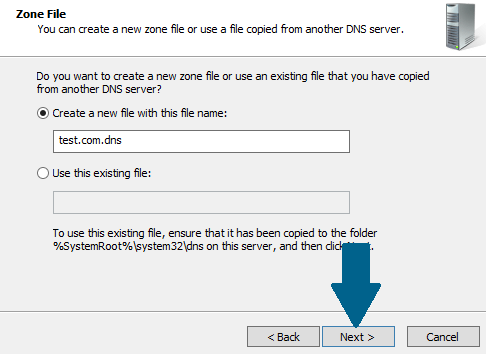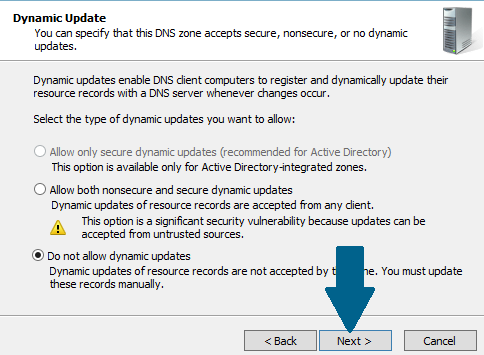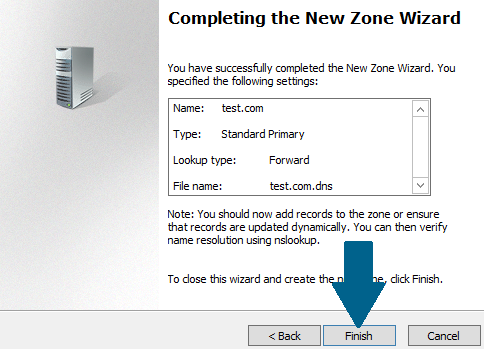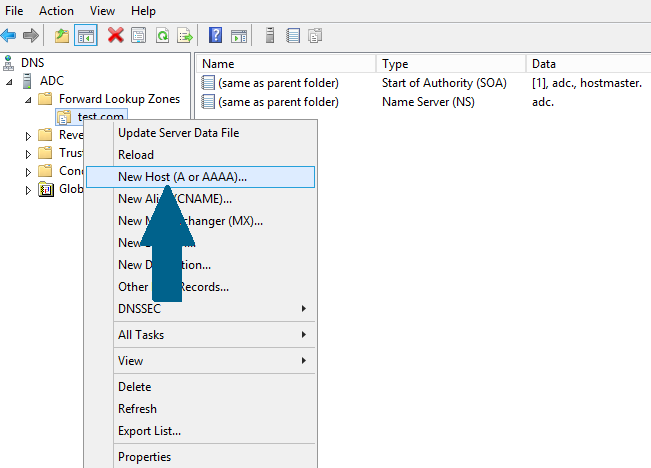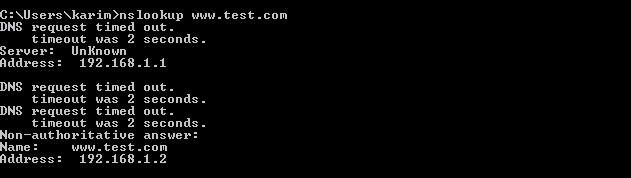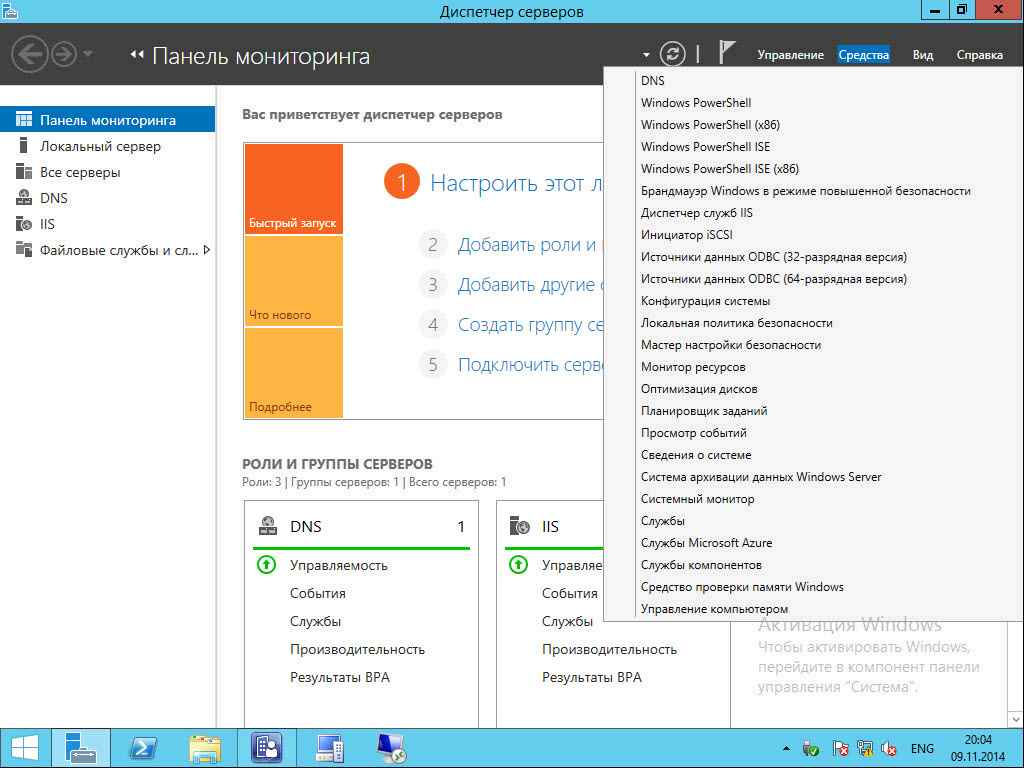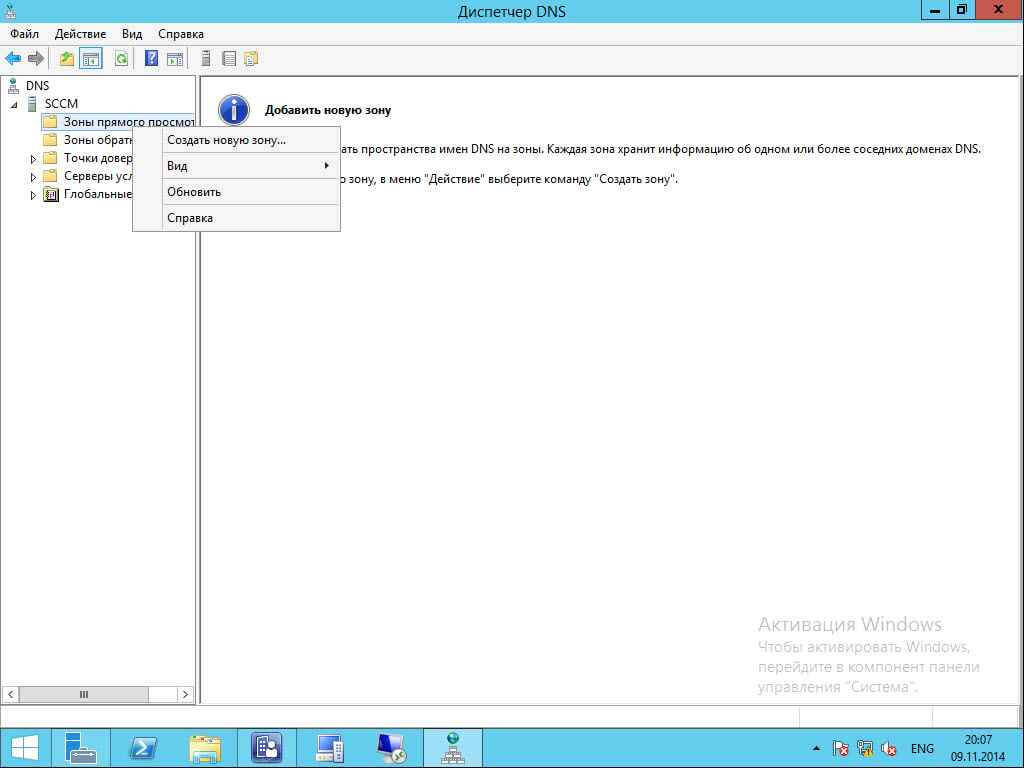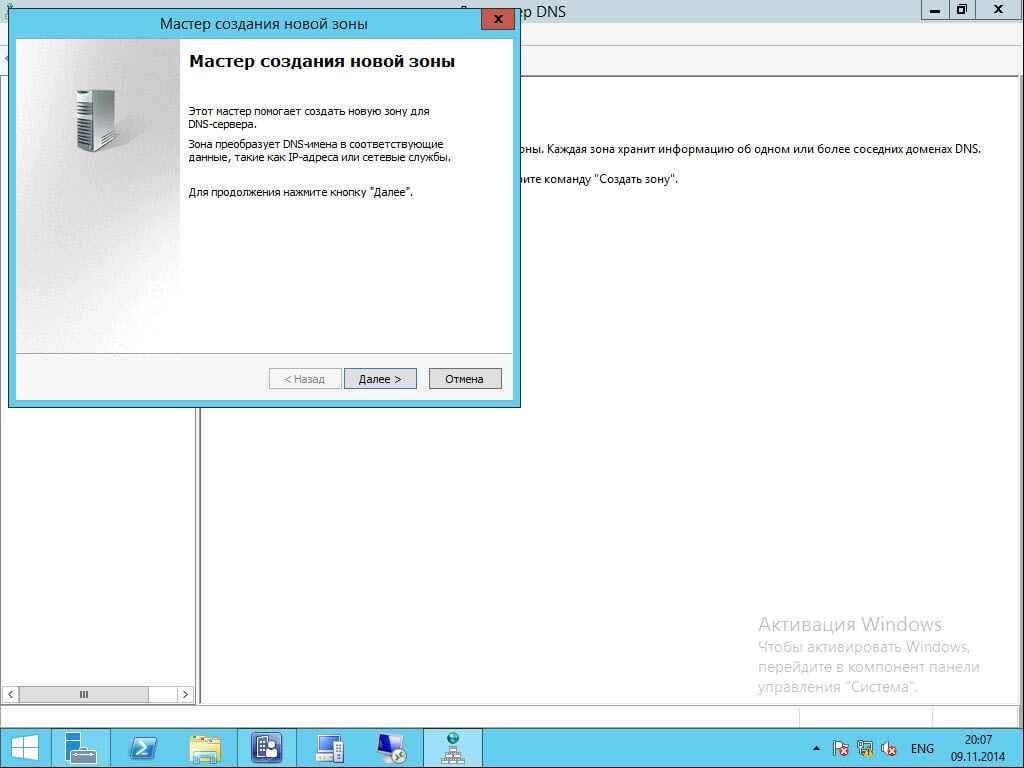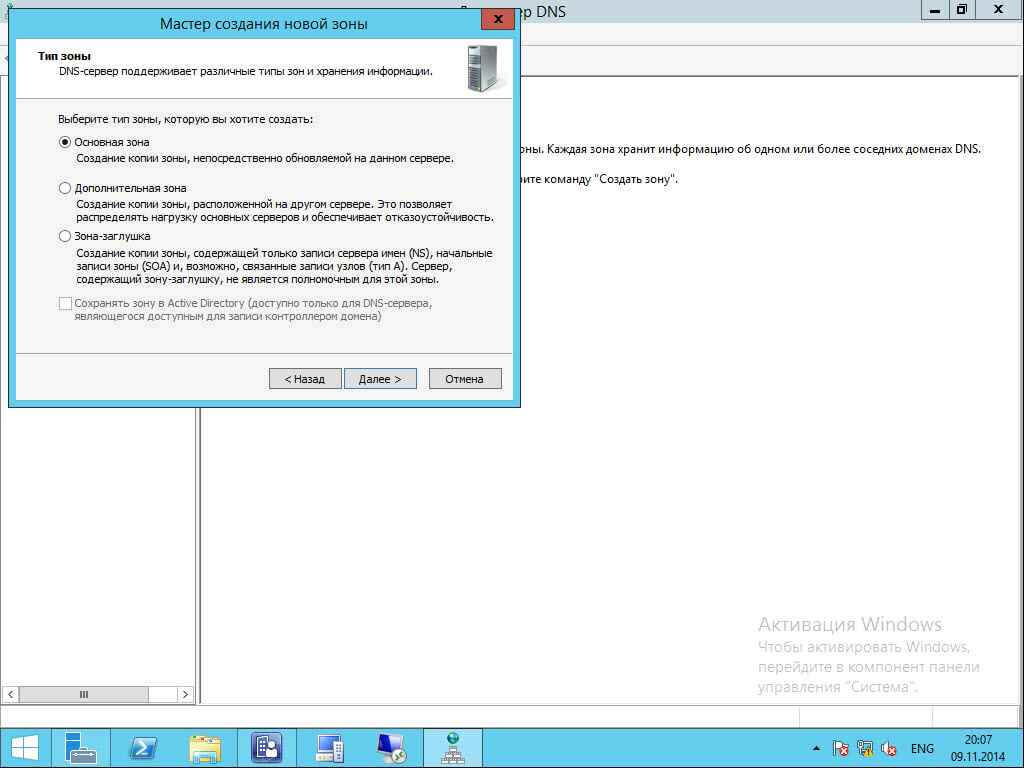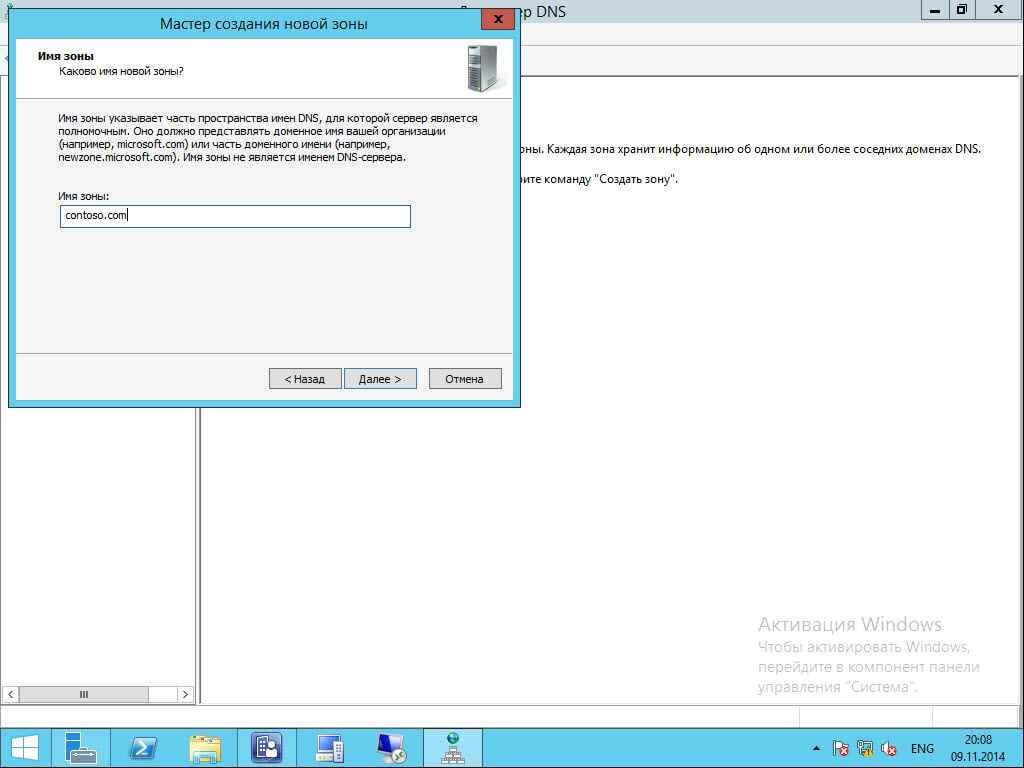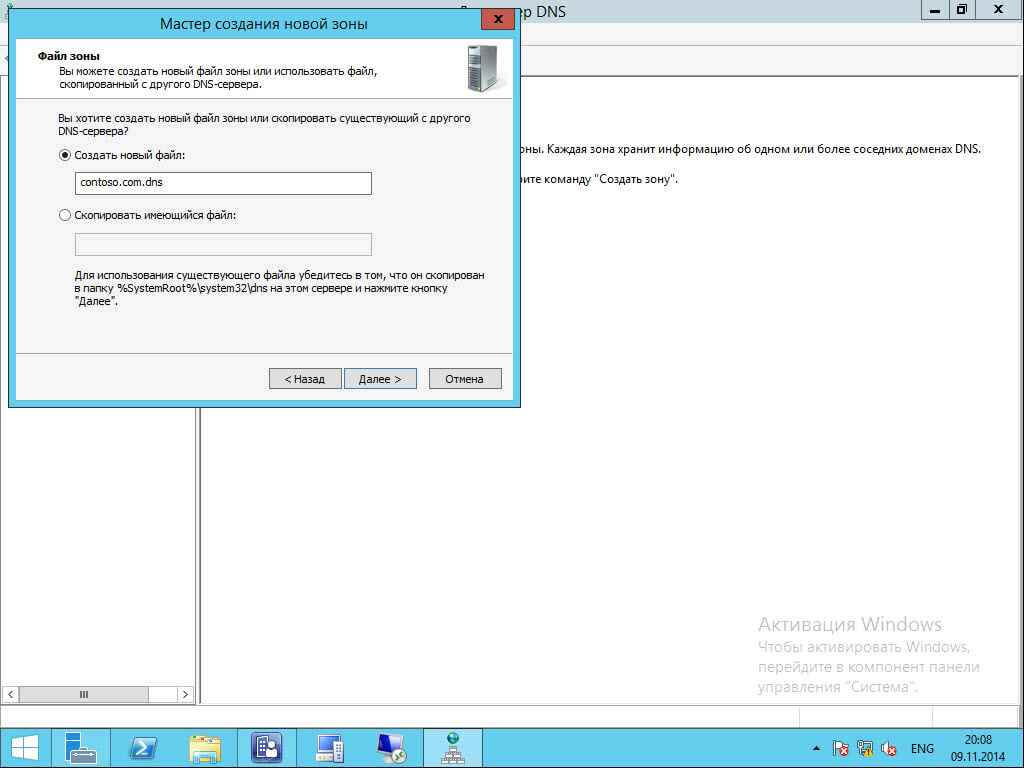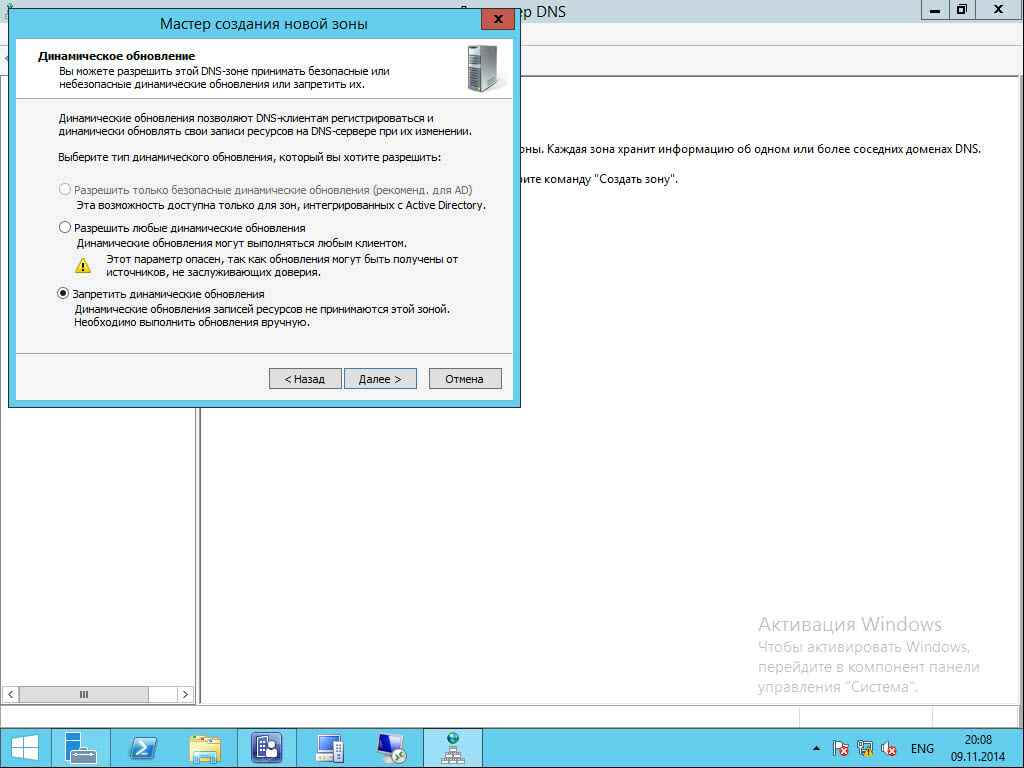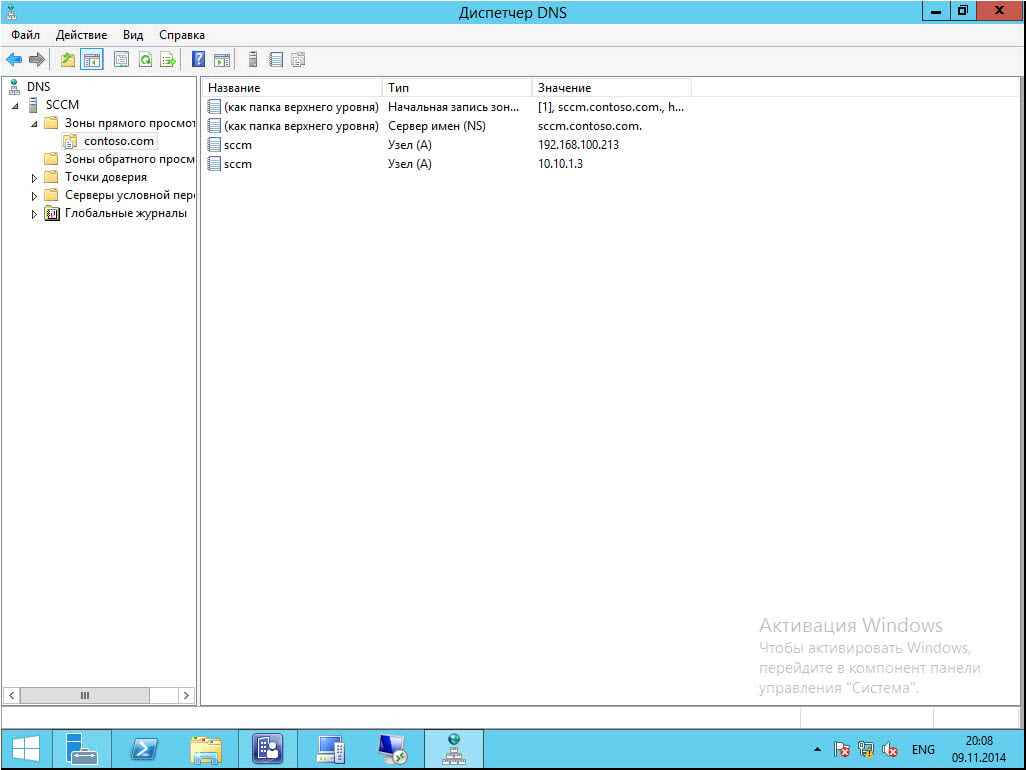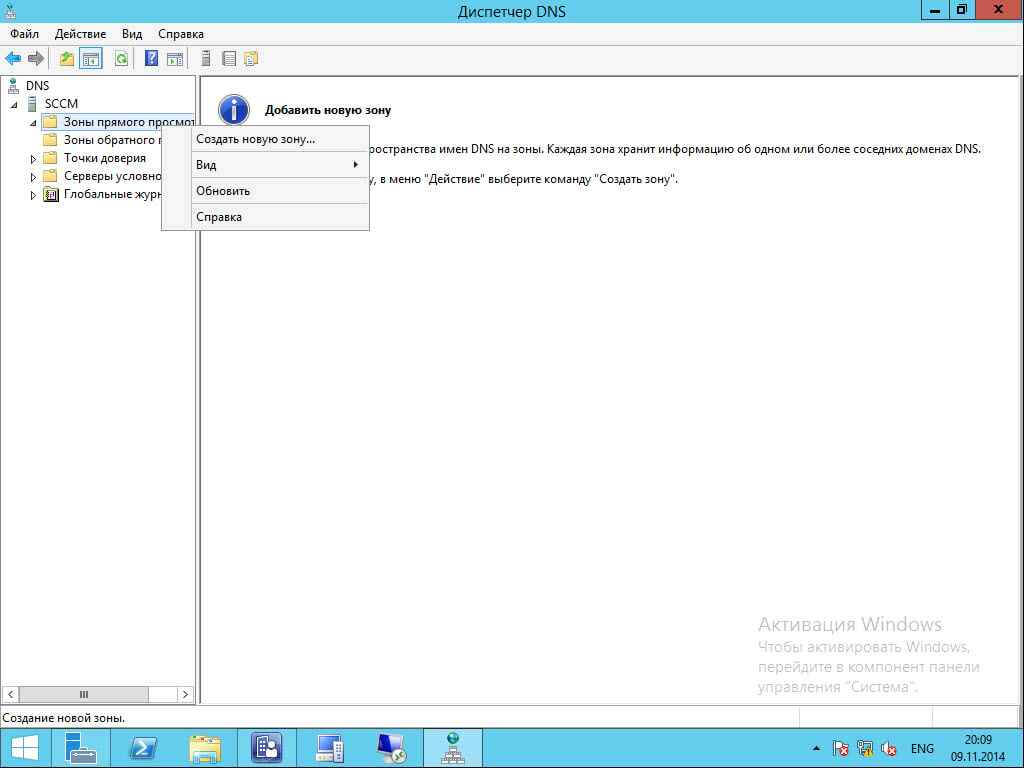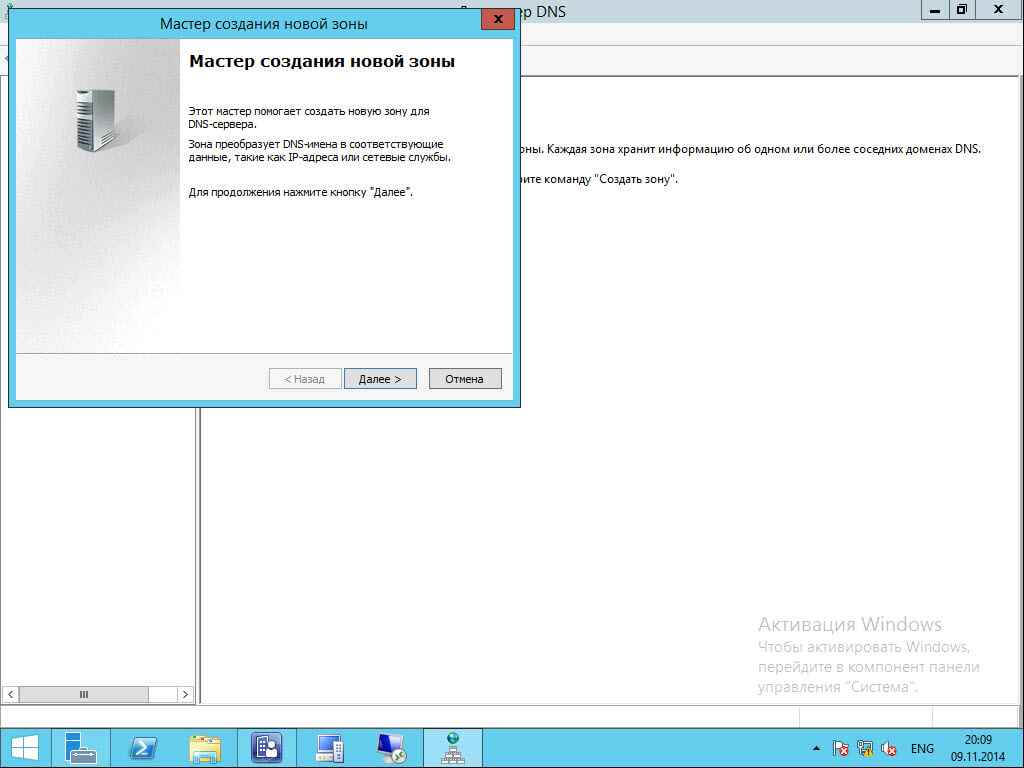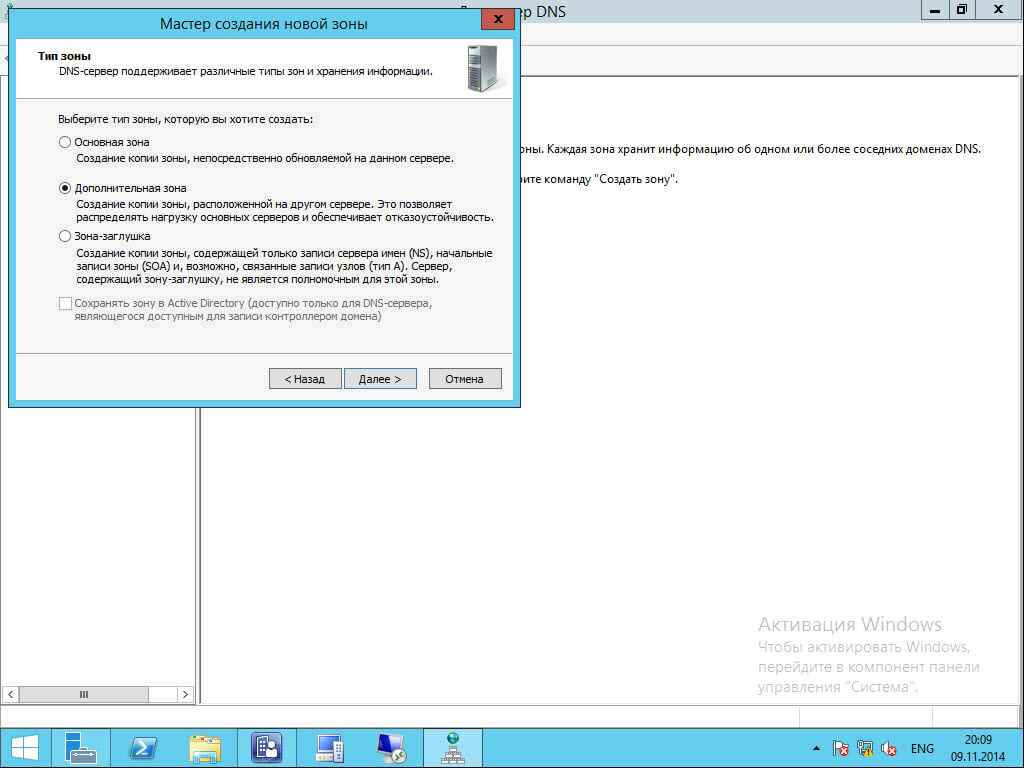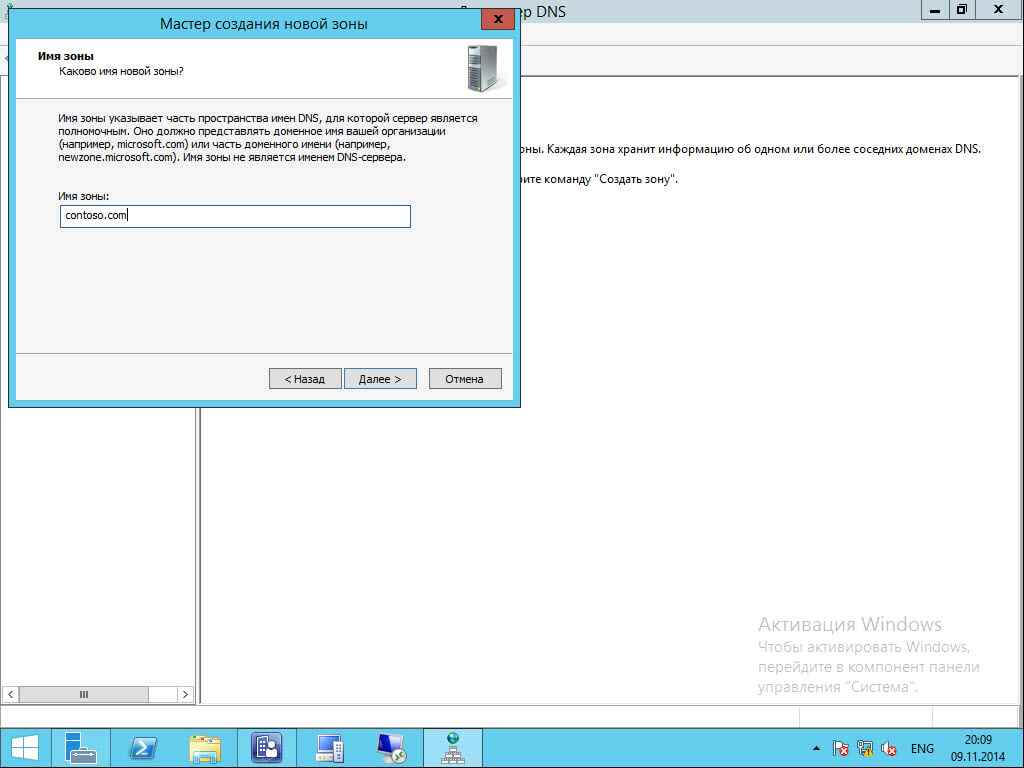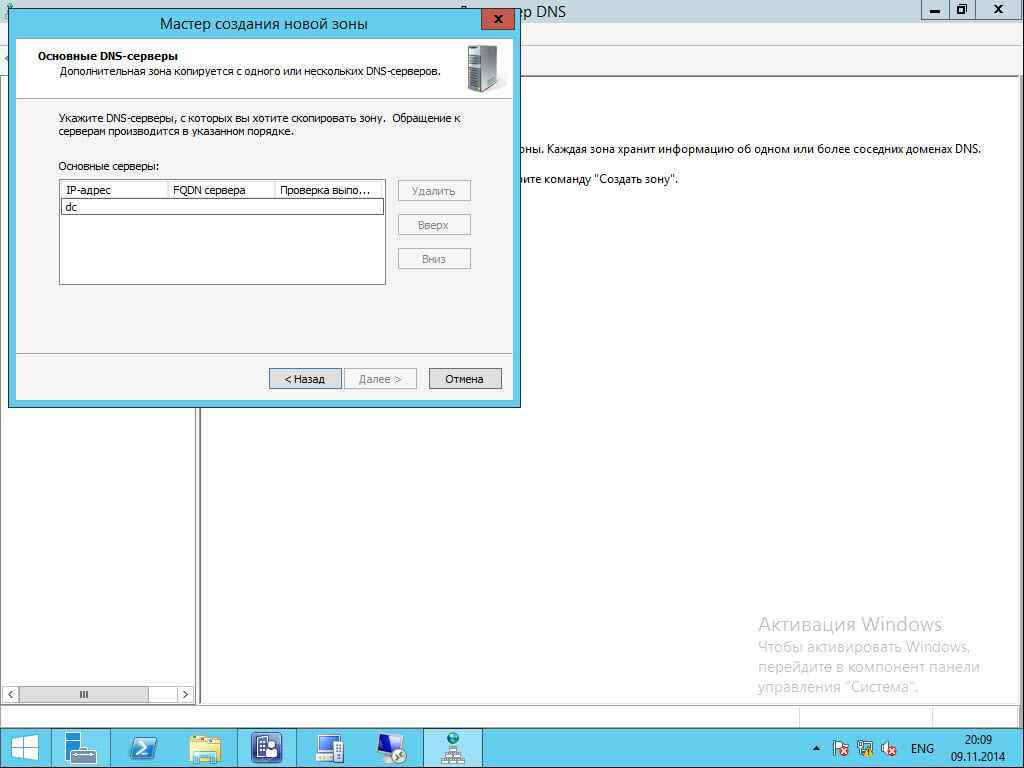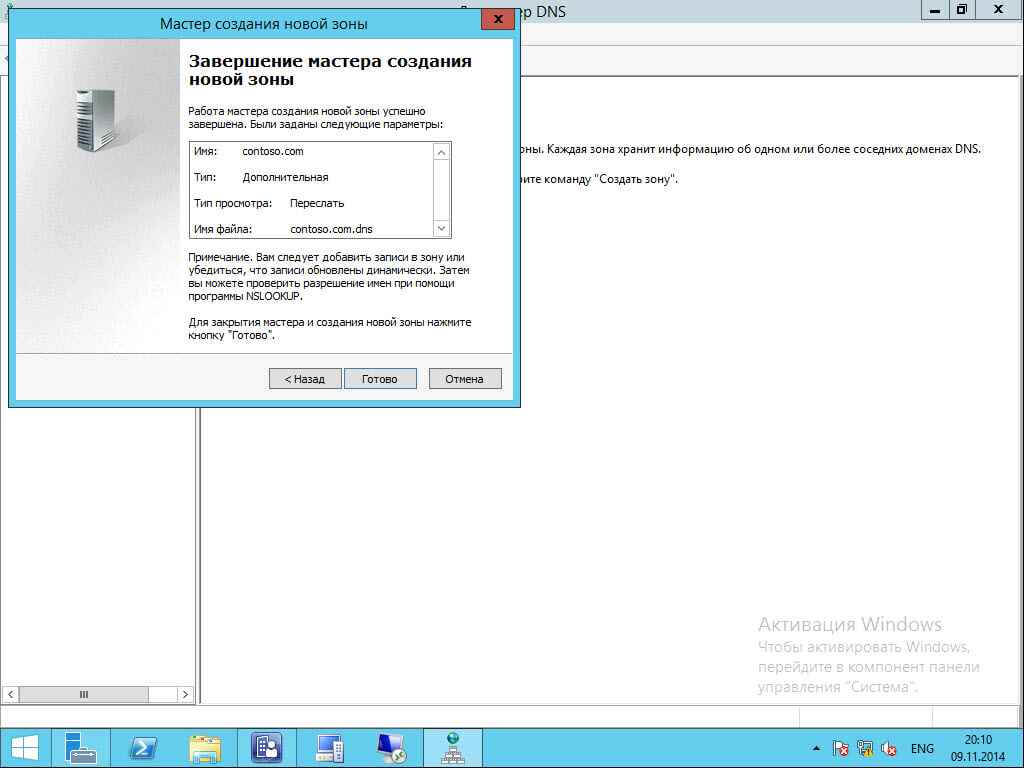Содержание
- Сервер пересылки dns windows server 2012
- Вопрос
- Ответы
- Все ответы
- Сервер пересылки dns windows server 2012
- Основная зона
- Дополнительная зона
- Настройка DNS-сервера на Windows Server 2012 и старше
- Настройка сетевого адаптера для DNS-сервера
- Установка роли DNS-сервера
- Создание зон прямого и обратного просмотра
- Создание зоны прямого просмотра
- Создание зоны обратного просмотра
- Создание A-записи
- Проверка
- Сетевые сервисы Windows 2012 — DNS
- Содержание:
- 1. Основные сведения
- 2. Немного о формате сообщения DNS
- 3. TCP и UDP
- 4. DNS в Windows Server 2008 и 2012
- 5. DNS и Active directory
Сервер пересылки dns windows server 2012
Вопрос
Windows Server 2012 R2.
На сервере стоят AD и DNS.
Хочу прописать в настройках DNS серверы пересылки от нового провайдера.
Когда я их прописываю, то получается такая картина
Подскажите пожалуйста что не так? Куда копать?
Ответы
Все ответы
Посмотрите обсуждение внизу:
Мнения, высказанные здесь, являются отражением моих личных взглядов, а не позиции корпорации Microsoft. Вся информация предоставляется «как есть» без каких-либо гарантий. Не забывайте помечать сообщения как ответы и полезные, если они Вам помогли.
Посмотрите обсуждение внизу:
Посмотрите обсуждение внизу:
в статье описывается немножко другое. там не работает «условная пересылка» для конкретного домена. А то, что у автора, то я проверил простым nslookup-ом. Сервера Комкора просто запрещают обращения к ним, а второй сервер Мастертеля недоступен. Другими словами, автору надо обратиться к провайдеру.
Емнип порой достаточно использования root hints серверов
Я не волшебник, я только учусь MCP, CCNA. Если Вам помог чей-либо ответ, пожалуйста, не забывайте нажать на кнопку «Пометить как ответ» или проголосовать за полезное сообщение. Мнения, высказанные здесь, являются отражением моих личных взглядов, а не позиции работодателя. Вся информация предоставляется как есть без каких-либо гарантий. Блог IT Инженера, Twitter, YouTube, GitHub, Instagram
Источник
Сервер пересылки dns windows server 2012
В первой части мы с вами установили DNS сервер, теперь нужно понять как его настроить и как он работает.
Напомню, что в моем примере у меня есть тестовый домен contoso.com DNS в сети является контролер домена, и нам нужно, чтобы наш новый DNS сервер (который не является контроллером домена) смог быть дополнительным DNS и держателем зоны contoso.com.
Открываем DNS оснастку на standalone сервере, в моем примере это сервер sccm.
Как настроить DNS сервер в windows server 2012R2-1 часть—01
Выбираем зону прямого просмотра, правый клик-свойства. Создать новую зону
Как настроить DNS сервер в windows server 2012R2-1 часть—03
Теперь на странице мастера мы видим возможные варианты зон
Как настроить DNS сервер в windows server 2012R2-1 часть—04
Основная зона
Сначала создадим основную зону. Щелкаем далее.
Как настроить DNS сервер в windows server 2012R2-1 часть—05
Создать новый файл, если бы у вас был уже файл его можно было бы использовать.
Как настроить DNS сервер в windows server 2012R2-1 часть—06
Запрещаем динамические обновления в целях безопасности.
Как настроить DNS сервер в windows server 2012R2-1 часть—07
Как настроить DNS сервер в windows server 2012R2-1 часть—08
Как настроить DNS сервер в windows server 2012R2-1 часть—09
Проблема одиночных DNS домене т.е. те которые установлены не совместно с AD, в том что сразу с DNS сервера, который находится на DC зону среплицировать не получиться.
Создадим дополнительную зону.
Удаляем созданную до этого зону и выбираем создать новую
Как настроить DNS сервер в windows server 2012R2-2 часть—01
Как настроить DNS сервер в windows server 2012R2-2 часть—02
Выбираем дополнительная зона
Дополнительная зона
Если зона, хранящаяся на DNS-сервере, является дополнительной, DNS-сервер становится дополнительным источником сведений о зоне. Зона на этом сервере должна быть получена от другого удаленного компьютера DNS-сервера, который также хранит зону. Этот DNS-сервер должен иметь сетевой доступ к удаленному DNS-серверу, который будет обеспечивать этот сервер обновленными данными о зоне. Так как дополнительная зона является копией основной зоной, хранящейся на другом сервере, она не может быть размещена в доменных службах Active Directory.
Как настроить DNS сервер в windows server 2012R2-2 часть—03
Пишем название зоны
Как настроить DNS сервер в windows server 2012R2-2 часть—04
Пишем имя DNS сервера, который эту зону даст среплицировать на этот DNS.
Как настроить DNS сервер в windows server 2012R2-2 часть—05
Как настроить DNS сервер в windows server 2012R2-2 часть—06
Как настроить DNS сервер в windows server 2012R2-2 часть—07
Как видим зона создалась, но не среплицировалась, и это правильно с точки зрения безопасности. В следующей части мы настроим сервер dc на репликацию с дополнительной зоной.
Источник
Настройка DNS-сервера на Windows Server 2012 и старше
DNS (Domain Name System, Система Доменных имен) – система, позволяющая преобразовать доменное имя в IP-адрес сервера и наоборот.
DNS-сервер – это сетевая служба, которая обеспечивает и поддерживает работу DNS. Служба DNS-сервера не требовательна к ресурсам машины. Если не подразумевается настройка иных ролей и служб на целевой машине, то минимальной конфигурации будет вполне достаточно.
Настройка сетевого адаптера для DNS-сервера
Установка DNS-сервера предполагает наличие доменной зоны, поэтому необходимо создать частную сеть в личном кабинете и подключить к ней виртуальные машины.
После того, как машина будет присоединена к двум сетям, важно не перепутать, какое из подключений требует настройки. Первичный сетевой адаптер настроен автоматически с самого начала, через него открыт доступ к интернету, в то время как на дополнительно подключенных сетевых адаптерах доступа в интернет нет, пока не будет произведена ручная настройка:
Наведя курсор на значок сети в системном трее, можно вызвать всплывающую подсказку с краткими сведениями о сетях. Из примера выше видно, что присоединённая сеть это Network 3.
Далее предстоит проделать цепочку действий:
Здесь в качестве предпочитаемого DNS-сервера машина назначена сама себе, альтернативным назначен dns.google [8.8.8.8].
Установка роли DNS-сервера
Для установки дополнительных ролей на сервер используется Мастер Добавления Ролей и Компонентов, который можно найти в Диспетчере Сервера.
На верхней навигационной панели Диспетчера сервера справа откройте меню Управление, выберите опцию Добавить Роли и Компоненты:
Откроется окно Мастера, в котором рекомендуют убедиться что:
1. Учётная запись администратора защищена надёжным паролем.
2. Настроены сетевые параметры, такие как статические IP-адреса.
3. Установлены новейшие обновления безопасности из центра обновления Windows.
Убедившись, что все условия выполнены, нажимайте Далее;
Выберите Установку ролей и компонентов и нажмите Далее:
Выберите необходимый сервер из пула серверов и нажмите Далее:
Отметьте чек-боксом роль DNS-сервер и перейдите Далее:
Проверьте список компонентов для установки, подтвердите нажатием кнопки Добавить компоненты:
Оставьте список компонентов без изменений, нажмите Далее:
Прочитайте информацию и нажмите Далее:
В последний раз проверьте конфигурацию установки и подтвердите решение нажатием кнопки Установить:
Финальное окно Мастера сообщит, что установка прошла успешно, Мастер установки можно закрыть:
Создание зон прямого и обратного просмотра
Доменная зона — совокупность доменных имён в пределах конкретного домена.
Зоны прямого просмотра предназначены для сопоставления доменного имени с IP-адресом.
Зоны обратного просмотра работают в противоположную сторону и сопоставляют IP-адрес с доменным именем.
Создание зон и управление ими осуществляется при помощи Диспетчера DNS.
Перейти к нему можно в правой части верхней навигационной панели, выбрав меню Средства и в выпадающем списке пункт DNS:
Создание зоны прямого просмотра
Создание зоны обратного просмотра
Создание A-записи
Данный раздел инструкции в большей степени предназначен для проверки ранее проделанных шагов.
Ресурсная запись — единица хранения и передачи информации в DNS, заключает в себе сведения о соответствии какого-либо имени с определёнными служебными данными.
Запись A — запись, позволяющая по доменному имени узнать IP-адрес.
Запись PTR — запись, обратная A записи.
Если поле имени остается пустым, указанный адрес будет связан с именем доменной зоны.
Проверка
Из вывода команды видно, что по умолчанию используется DNS-сервер example-2012.com с адресом 10.0.1.6.
Чтобы окончательно убедиться, что прямая и обратная зоны работают как положено, можно отправить два запроса:
В примере получены подходящие ответы по обоим запросам.
В дополнение к имени домена и адресам появилась строчка «Non-authoritative answer», это значит, что наш DNS-сервер не обладает необходимой полнотой информации по запрашиваемой зоне, а информация выведенная ниже, хоть и получена от авторитетного сервера, но сама в таком случае не является авторитетной.
Для сравнения все те же запросы выполнены на сервере, где не были настроены прямая и обратная зоны:
Здесь машина сама себе назначена предпочитаемым DNS-сервером. Доменное имя DNS-сервера отображается как неопознанное, поскольку нигде нет ресурсных записей для IP-адреса (10.0.1.7). По этой же причине запрос 2 возвращает ошибку (Non-existent domain).
Источник
Сетевые сервисы Windows 2012 — DNS
В своё время открыл для себя простую истину: хочешь запомнить что-то — веди конспект (даже при чтении книги), а хочешь закрепить и систематизировать — донеси до людей (напиши статью). Поэтому, после двух лет работы в системной интеграции (сфере, которую я в бытность свою системным администратором, считал просто рогом изобилия для жаждущих прокачки специалистов), когда я понял, что знания постепенно вытесняются навыками правки документации и конфигурированию по мануалам и инструкциям, для поддержания формы я начал писать статьи о базовых вещах. Например вот — о DNS. Делал тогда я это больше для себя, но подумал — вдруг кому пригодится.
Сервис в современных сетях если не ключевой, то один из таковых. Те, для кого служба DNS — не нова, первую часть могут спокойно пропустить.
Содержание:
1. Основные сведения
2. Немного о формате сообщения DNS
3. TCP и UDP
4. DNS в Windows Server 2008 и 2012
5. DNS и Active directory
6. Источники информации
(анкеров нет, поэтому содержание без ссылок)
1. Основные сведения
DNS — это база данных, содержащая, в основном, информацию о сопоставлении имён сетевых объектов их IP-адресам. «В основном» — потому что там и ещё кое-какая информация хранится. А точнее, ресурсные записи (Resource Records — RR) следующих типов:
А — то самое сопоставление символьного имени домена его IP адресу.
АААА — то же что А, но для адресов IPv6.
CNAME — Canonical NAME — псевдоним. Если надо чтобы сервер с неудобочитаемым именем, типа nsk-dc2-0704-ibm, на котором вертится корпоративный портал, откликался также на имя portal, можно создать для него ещё одну запись типа А, с именем portal и таким же IP-адресом. Но тогда, в случае смены IP адреса (всякое бывает), нужно будет пересоздавать все подобные записи заново. А если сделать CNAME с именем portal, указывающий на nsk-dc2-0704-ibm, то ничего менять не придётся.
MX — Mail eXchanger — указатель на почтовый обменник. Как и CNAME, представляет собой символьный указатель на уже имеющуюся запись типа A, но кроме имени содержит также приоритет. MX-записей может быть несколько для одного почтового домена, но в первую очередь почта будет отправляться на тот сервер, для которого указано меньшее значение в поле приоритета. В случае его недоступности — на следующий сервер и т.д.
NS — Name Server — содержит имя DNS-сервера, ответственного за данный домен. Естественно для каждой записи типа NS должна быть соответствующая запись типа А.
SOA — Start of Authority — указывает на каком из NS-серверов хранится эталонная информация о данном домене, контактную информацию лица, ответственного за зону, тайминги хранения информации в кэше.
SRV — указатель на сервер, держатель какого-либо сервиса (используется для сервисов AD и, например, для Jabber). Помимо имени сервера содержит такие поля как Priority (приоритет) — аналогичен такому же у MX, Weight (вес) — используется для балансировки нагрузки между серверами с одинаковым приоритетом — клиенты выбирают сервер случайным образом с вероятностью на основе веса и Port Number — номер порта, на котором сервис «слушает» запросы.
Все вышеперечисленные типы записей встречаются в зоне прямого просмотра (forward lookup zone) DNS. Есть ещё зона обратного просмотра (reverse lookup zone) — там хранятся записи типа PTR — PoinTeR — запись противоположная типу A. Хранит сопоставление IP-адреса его символьному имени. Нужна для обработки обратных запросов — определении имени хоста по его IP-адресу. Не требуется для функционирования DNS, но нужна для различных диагностических утилит, а также для некоторых видов антиспам-защиты в почтовых сервисах.
Кроме того, сами зоны, хранящие в себе информацию о домене, бывают двух типов (классически):
Основная (primary) — представляет собой текстовый файл, содержащий информацию о хостах и сервисах домена. Файл можно редактировать.
Дополнительная (secondary) — тоже текстовый файл, но, в отличие от основной, редактированию не подлежит. Стягивается автоматически с сервера, хранящего основную зону. Увеличивает доступность и надёжность.
Для регистрации домена в интернет, надо чтоб информацию о нём хранили, минимум, два DNS-сервера.
В Windows 2000 появился такой тип зоны как интегрированная в AD — зона хранится не в текстовом файле, а в базе данных AD, что позволяет ей реплицироваться на другие контроллеры доменов вместе с AD, используя её механизмы репликации. Основным плюсом данного варианта является возможность реализации безопасной динамической регистрации в DNS. То есть записи о себе могут создать только компьютеры — члены домена.
В Windows 2003 появилась также stub-зона — зона-заглушка. Она хранит информацию только о DNS-серверах, являющихся полномочными для данного домена. То есть, NS-записи. Что похоже по смыслу на условную пересылку (conditional forwarding), которая появилась в этой же версии Windows Server, но список серверов, на который пересылаются запросы, обновляется автоматически.
Итеративный и рекурсивный запросы.
Понятно, что отдельно взятый DNS-сервер не знает обо всех доменах в интернете. Поэтому, при получении запроса на неизвестный ему адрес, например metro.yandex.ru, инициируется следующая последовательность итераций:
DNS-сервер обращается к одному из корневых серверов интернета, которые хранят информацию о полномочных держателях доменов первого уровня или зон (ru, org, com и т.д.). Полученный адрес полномочного сервера он сообщает клиенту.
Клиент обращается к держателю зоны ru с тем же запросом.
DNS-сервер зоны RU ищет у себя в кэше соответствующую запись и, если не находит, возвращает клиенту адрес сервера, являющегося полномочным для домена второго уровня — в нашем случае yandex.ru
Клиент обращается к DNS yandex.ru с тем же запросом.
DNS яндекса возвращает нужный адрес.
Такая последовательность событий редко встречается в наше время. Потому что есть такое понятие, как рекурсивный запрос — это когда DNS-сервер, к которому клиент изначально обратился, выполняет все итерации от имени клиента и потом возвращает клиенту уже готовый ответ, а также сохраняет у себя в кэше полученную информацию. Поддержку рекурсивных запросов можно отключить на сервере, но большинство серверов её поддерживают.
Клиент, как правило, обращается с запросом, имеющим флаг «требуется рекурсия».
2. Немного о формате сообщения DNS
Сообщение состоит из 12-байтного заголовка, за которым идут 4 поля переменной длины.
Заголовок состоит из следующих полей:
Формат DNS-сообщения
Идентификация — в это поле клиентом генерируется некий идентификатор, который потом копируется в соответствующее поле ответа сервера, чтобы можно было понять на какой запрос пришёл ответ.
Флаги — 16-битовое поле, поделенное на 8 частей:
Следующие четыре 16-битных поля указывают на количество пунктов в четырех полях переменной длины, которые завершают запись. В запросе количество вопросов (number of questions) обычно равно 1, а остальные три счетчика равны 0. В отклике количество ответов (number of answers) по меньшей мере равно 1, а оставшиеся два счетчика могут быть как нулевыми, так и ненулевыми.
Пример (получен с помощью WinDump при выполнении команды ping www.ru):
IP KKasachev-nb.itcorp.it.ru.51036 > ns1.it.ru.53: 36587+ A? www.ru. (24)
IP ns1.it.ru.53 > KKasachev-nb.itcorp.it.ru.51036: 36587 1/2/5 A 194.87.0.50 (196)
Первая строка — запрос: имя моего ПК, 51036 — случайно выбранный порт отправки, 53- заранее известный порт DNS-сервера, 36587 — идентификатор запроса, + — «требуется рекурсия», А — запрос записи типа А, знак вопроса означает, что это запрос, а не ответ. В скобках — длина сообщения в байтах.
Вторая строка — ответ сервера: на указанный исходный порт с указанным идентификатором запроса. Ответ содержит одну RR (ресурсную запись DNS), являющуюся ответом на запрос, 2 записи полномочий и 5 каких-то дополнительных записей. Общая длина ответа — 196 байт.
3. TCP и UDP
На слуху сведения о том, что DNS работает по протоколу UDP (порт 53). Это действительно по умолчанию так — запросы и ответы отправляются по UDP. Однако, выше упоминается наличие в заголовке сообщения флага TC (Truncated). Он выставляется в 1, если размер отклика превысил 512 байт — предел для UDP-отклика — а значит был обрезан и клиенту пришли только первые 512 байт. В этом случае клиент повторяет запрос, но уже по TCP, который ввиду своей специфики, может безопасно передать большие объёмы данных.
Также передача зон от основных серверов к дополнительным осуществляется по TCP, поскольку в этом случае передаётся куда больше 512 байт.
4. DNS в Windows Server 2008 и 2012
В Windows 2008 появились следующие возможности:
Фоновая загрузка зон
Поскольку задача загрузки зон выполняется отдельными потоками, DNS-сервер может обрабатывать запросы во время загрузки зоны. Если DNS-клиент запрашивает данные для узла в зоне, который уже загружен, DNS-сервер отправляет в ответ данные (или, если это уместно, отрицательный ответ). Если запрос выполняется для узла, который еще не загружен в память, DNS-сервер считывает данные узла из доменных служб Active Directory и обновляет соответствующим образом список записей узла.
Поддержка IPv6-адресов
Протокол Интернета версии 6 (IPv6) определяет адреса, длина которых составляет 128 бит, в отличие от адресов IP версии 4 (IPv4), длина которых составляет 32 бита.
DNS-серверы с ОС Windows Server 2008 теперь полностью поддерживают как IPv4-адреса, так и IPv6-адреса. Средство командной строки dnscmd также принимает адреса в обоих форматах. Cписок серверов пересылки может содержать и IPv4-адреса, и IPv6-адреса. DHCP-клиенты также могут регистрировать IPv6-адреса наряду с IPv4-адресами (или вместо них). Наконец, DNS-серверы теперь поддерживают пространство имен домена ip6.arpa для обратного сопоставления.
Изменения DNS-клиента
Разрешение имен LLMNR
Клиентские компьютеры DNS могут использовать разрешение имен LLMNR (Link-local Multicast Name Resolution), которое также называют многоадресной системой DNS или mDNS, для разрешения имен в сегменте локальной сети, где недоступен DNS-сервер. Например, при изоляции подсети от всех DNS-серверов в сети из-за сбоя в работе маршрутизатора клиенты в этой подсети, поддерживающие разрешение имен LLMNR, по-прежнему могут разрешать имена с помощью одноранговой схемы до восстановления соединения с сетью.
Кроме разрешения имен в случае сбоя в работе сети функция LLMNR может также оказаться полезной при развертывании одноранговых сетей, например, в залах ожидания аэропортов.
Изменения Windows 2012 в части DNS коснулись, преимущественно, технологии DNSSEC (обеспечение безопасности DNS за счет добавления цифровых подписей к записям DNS), в частности — обеспечение динамических обновлений, которые были недоступны, при включении DNSSEC в Windows Server 2008.
5. DNS и Active directory
Active Directory очень сильно опирается в своей деятельности на DNS. С его помощью контроллеры домена ищут друг друга для репликации. С его помощью (и службы Netlogon) клиенты определяют контроллеры домена для авторизации.
Для обеспечения поиска, в процессе поднятия на сервере роли контроллера домена, его служба Netlogon регистрирует в DNS соответствующие A и SRV записи.
SRV записи регистрируемые службой Net Logon:
_ldap._tcp.DnsDomainName
_ldap._tcp.SiteName._sites.DnsDomainName
_ldap._tcp.dc._msdcs.DnsDomainName
_ldap._tcp.SiteName._sites.dc._msdcs.DnsDomainName
_ldap._tcp.pdc._msdcs.DnsDomainName
_ldap._tcp.gc._msdcs.DnsForestName
_ldap._tcp.SiteName._sites.gc._msdcs. DnsForestName
_gc._tcp.DnsForestName
_gc._tcp.SiteName._sites.DnsForestName
_ldap._tcp.DomainGuid.domains._msdcs.DnsForestName
_kerberos._tcp.DnsDomainName.
_kerberos._udp.DnsDomainName
_kerberos._tcp.SiteName._sites.DnsDomainName
_kerberos._tcp.dc._msdcs.DnsDomainName
_kerberos.tcp.SiteName._sites.dc._msdcs.DnsDomainName
_kpasswd._tcp.DnsDomainName
_kpasswd._udp.DnsDomainName
Первая часть SRV-записи идентифицирует службу, на которую указывает запись SRV. Существуют следующие службы:
_ldap — Active Directory является службой каталога, совместимой с LDAP-протоколом, с контроллерами домена, функционирующими как LDAP-серверы. Записи _ldap SRV идентифицирует LDAP серверы, имеющиеся в сети. Эти серверы могут быть контроллерами домена Windows Server 2000+ или другими LDAP-серверами;
_kerberos — SRV-записи _kerberos идентифицируют все ключевые центры распределения (KDC — Key Distribution Centers) в сети. Они могут быть контроллерами домена с Windows Server 2003 или другими KDC-серверами;
_kpassword — идентифицирует серверы изменения паролей kerberos в сети;
_gc — запись, относящаяся к функции глобального каталога в Active Directory.
В поддомене _mcdcs регистрируются только контроллеры домена Microsoft Windows Server. Они делают и основные записи и записи в данном поддомене. Не-Microsoft-службы делают только основные записи.
Записи, содержащие идентификатор сайта SiteName, нужны для того чтобы клиент мог найти контроллер домена для авторизации в своём сайте, а не лез авторизовываться в другой город через медленные каналы.
DomainGuid — глобальный идентификатор домена. Запись, содержащщая его, нужна на случай переименования домена.
Как происходит процесс поиска DC
Во время входа пользователя, клиент инициирует DNS-локатор, при помощи удалённого вызова процедуры (Remote Procedure Call — RPC) службой NetLogon. В качестве исходных данных в процедуру передаются имя компьютера, название домена и сайта.
Служба посылает один или несколько запросов с помощью API функции DsGetDcName()
DNS сервер возвращает запрошенный список серверов, рассортированный согласно приоритету и весу. Затем клиент посылает LDAP запрос, используя UDP-порт 389 по каждому из адресов записи в том порядке, как они были возвращены.
Все доступные контроллеры доменов отвечают на этот запрос, сообщая о своей работоспособности.
После обнаружения контроллера домена, клиент устанавливает с ним соединение по LDAP для получения доступа к Active Directory. Как часть их диалога, контроллер домена определяет к в каком сайте размещается клиент, на основе его IP адреса. И если выясняется, что клиент обратился не к ближайшему DC, а, например, переехал недавно в другой сайт и по привычке запросил DC из старого (информация о сайте кэшируется на клиенте по результатам последнего успешного входа), контроллер высылает ему название его (клиента) нового сайта. Если клиент уже пытался найти контроллер в этом сайте, но безуспешно, он продолжает использовать найденный. Если нет, то инициируется новый DNS-запрос с указанием нового сайта.
Служба Netlogon кэширует информацию о местонахождении контроллера домена, чтобы не инициировать всю процедуру при каждой необходимости обращения к DC. Однако, если используется «неоптимальный» DC (расположенный в другом сайте), клиент очищает этот кэш через 15 минут и инициирует поиски заново (в попытке найти свой оптимальный контроллер).
Если у комьютера отсутствует в кэше информация о его сайте, он будет обращаться к любому контроллеру домена. Для того чтобы пресечь такое поведение, на DNS можно настроить NetMask Ordering. Тогда DNS выдаст список DC в таком порядке, чтобы контроллеры, расположенные в той же сети, что и клиент, были первыми.
Пример: Dnscmd /Config /LocalNetPriorityNetMask 0x0000003F укажет маску подсети 255.255.255.192 для приоритетных DC. По умолчанию используется маска 255.255.255.0 (0x000000FF)
Источник