Прочитано: 21 883
Задача: поднять сервер печати в доменной сети
Все дальнейшие действия будут происходит в домене уровня: Windows Server 2008 R2 SP1 Enterprise (для Server 2012 R2 Std все аналогично)
Мне потребуется развернуть еще одну систему в домене на базе операционной системы Windows Server 2008 R2 SP1 Enterprise — srv-print.polygon.local и уже на ней развернуть роль сервера печати, потому как я не поклонник нагромождения всего и вся на одной системе, даже в тестовых целях ну конечно если уж слишком надо, то это возможно. Ниже я рассмотрю все трудности и шаги по исполнению поставленной себе задачи, как задокумментировать весь процесс со всеми нюансами и наблюдениями.
Авторизуюсь в системе с правами администратора домена на станции (srv-print):
Добавляю роль:
Start — Control Panel — Administrative Tools — Server Manager — Roles — Add Roles, роль называется: Print And Document Services, и оставляем галку только сервер печати (Print Server)
Первым принтером будет 10.7.8.20 (HP LaserJet P2055dn), качаем с официального сайта драйвера
как под архитектуру Windows 7 x86/x64 (и PCL5/PCL6)
На терминальном сервере создаю каталог и распаковываю пока файлы upd-pcl6 туда.
Теперь когда роль сервера печати установлена, пора переходить к полной настройке:
Start — Control Panel — Administrative Tools — запускаем оснастку Print Management
в этой оснастке для принтеров использующихся у Вас в обслуживании загружаю драйвера для принтера как для архитектуры x86 так и для x64:
Print Servers — srv-print (local) — Drivers — через правый клик вызываю мастер «Add Driver», Next, сперва отмечаю x86 (Type 3 — User Mode) ,Next — нажимаю Have Disk, посредством проводника системы указываю путь с распакованными драйверами для архитектуры Windows x86, в моем случаем путь следующий:
c:\Driver\upd-pcl6-x32-6.2.0.20412
Выделив драйвер нажимаю Next

А после Finish, теперь по такому же принципу проделываю и для архитектуры x64, только на шаге добавления уже отмечаем галочкой не x86, а x64.
На заметку: но наиболее правильным будет добавление драйверов на принт-сервер не через Add Driver…, а Manage Drivers — вкладка Drivers — Add…
Важно: драйвера обязательно должны быть одной версии для принтера.
В итоге в списке драйверов будущего сервера печати у Вас должно получиться следующее:

Теперь когда драйвера имеются, уже можно подключить/завести сетевой принтер на сервер печати:
Print Servers — srv-print (local) — Printers — и через правый клик вызываем мастер «Add Printer…», здесь нужно указать как достучаться до принтера, я выбираю пункт: Add a TCP/IP or Web Services Printer by IP address or hostname и нажимаю Next, далее указываю параметры подключения:
Type of Device: AutodetectHost name or IP address: 10.7.8.20Port name: 10.7.8.20
и обязательно ставим галочку: Auto detect the printer driver to use и нажимаем Next, следующим шагом нужно указать именование принтера (обычно я делаю с учетом расположенности по определению местонахождения):
Printer Name: One-Floor-HPLJP-2055DN-SKLAD
и ставим галочку на параметре: Share this printer
Share name: One-Floor-HPLJP-2055DN-SKLADRender print jobs on client computersList in the directory.
теперь нажимаю Next, Next, Finish
На заметку: принтера на print server лучше заводить по tcp/ip, чем как выше через WSD-port, но можно просто изменить, открыв в оснастке Print Management — Print Servers — srv-print — Printer — найти искомый принтер, вызвать его Properties (Свойства) — вкладка Ports — Add Port – Standard TCP/IP Port — New Port:
Printer Name or IP Address: 10.7.8.20Port Name: автоматически подставит из первого поля
В конечном итоге настройки порта для данного принтера должны и будут иметь вид представленного в целях визуализации как должно быть скриншота ниже:
Теперь нужно опубликовать данный принтер на пользователя alektest и произвести печать:
На заметку: удобнее управлять группой чем конкретными пользователями/компьютерами, Я всегда использую группы (она всегда может вдруг понадобиться если скажет сделать все то же самое что и этого пользователя) так проще.
На домен контроллере в оснастке Start — Control Panel — Administrative Tools – Active Directory Users and Computer текущего домена polygon.local создаю группу (имя: B_PRN_ONE-FLOOR-HPLJP-2055DN-SKLAD) в которую помещаю имя пользователя (alektest).
На домен контроллере в оснастке Start — Control Panel — Administrative Tools — Group Policy Management создаю групповую политику с именем GPO_PRN_ONE_FLOOR_HPLJP_2055DN-SKLAD и нацеливаю ее на созданную ранее группу пользователей у которых должен установиться данный принтер.

Теперь переключаюсь на систему где развернут сервис печати.
На заметку: роли AD и Print Server можно развернуть и на одной системе, но лучше придерживаться правила (если позволяют ресурсы), одна система — один сервис или сервисы объединенные одним функционалом.
Start — Control Panel — Administrative Tools — запускаем оснастку Print Management — Print Servers — Printer — находим добавленный ранее принтер который относится у меня к складу, выделяю его и через правый клик запускаю мастер «Deploy with Group Policy», затем двигаюсь по шагам мастера: – Указываю наименование групповой политики под этот принтер, нажимаю Browse из списка всех политик моего домена нахожу ту созданную ранее и нажимаю кнопку OK. Теперь нужно определить на кого будет распространяться данная политика: либо на пользователя, либо на компьютер, у меня на компьютер, а потому отмечаю пункт: The computer that this GPO applies to (per machine) и нажимаю Add в итоге у Вас должно быть в точности как на представленном скриншоте ниже.
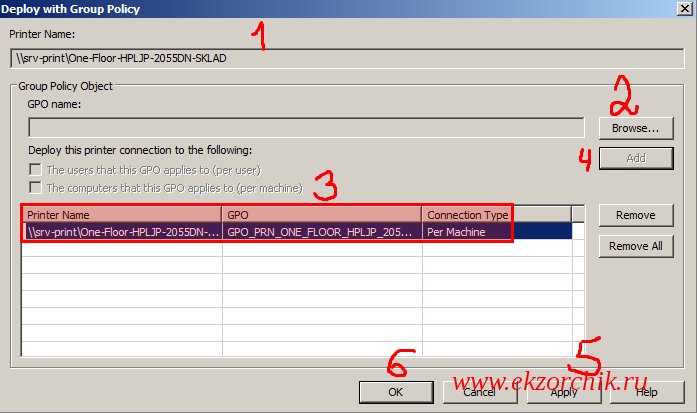
Привязка принтера на пользователя:
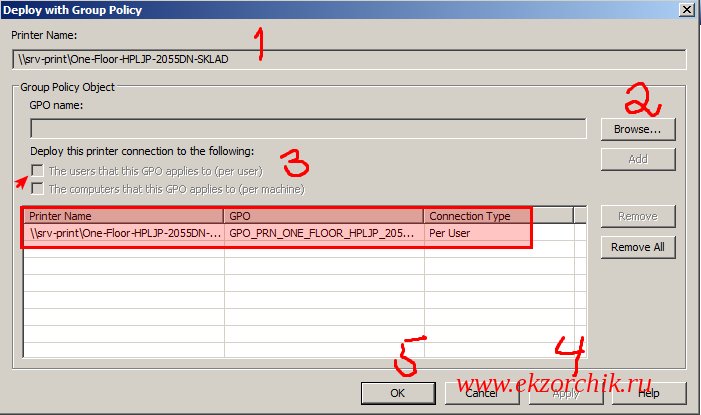
Теперь переходим на домен контроллер открываю оснастку управления групповыми политиками, отрыв на редактирование:
Start — Control Panel — Administrative Tools — Group Policy Management – GPO_PRN_ONE_FLOOR_HPLJP_2055DN-SKLAD — User Configuration — Policies — Windows Settings — Scripts (Logon/Logoff) — Logon — Add
Script Name: PushPrinterConnections.exeScript Parameters: -log (чтобы на рабочих станциях формировать логи)
и нажимаю OK окна Add a Script
, а после сохраняю первые изменения нажатием кнопки Apply
На заметку: при добавленном параметре «-log» Файлы журналов записываются в %WINDIR%\temp\ppcMachine.log (для подключений на уровне компьютеров) и %temp%\ppcUser.log (для подключений на уровне пользователей) на компьютере, на котором применяется политика, только это все применимо к Windows XP на Windows 7 хоть и заявлено, что должно работать — не работает.
Затем узнаю идентификатор данной политики: Start — Control Panel — Administrative Tools — Group Policy Management – GPO_PRN_ONE_FLOOR_HPLJP_2055DN-SKLAD — вкладка: Details — и напротив параметра Unique ID и есть ее идентификатор (F8A6C476-EEE2B-4AE4-9008-E3F63FFBE69A), он нужен чтобы по адресу групповой политики положить файл PushPrinterConnections.exe который можно скопировать из c:\windows\system32\ (сервера где развернута служба Print Server)
Win + E → \\polygon.local\sysvol\polygon.local\Policies\{F8A6C476-EE2B-4AE4-9008-E3F63FFBE69A}\User\Scripts\Logon
На заметку: файл PushPrinterConnections.exe на Windows Server 2008 R2 — 64-bit и он не будет работать там где политика применяется к Windows 7 x86, а потому данный файл необходимо взять из Windows Server 2008 x86.
Использование файла PushPrinterConnections.exe оправдана только тогда когда в Вашей доменной сети используется системы Windows XP & Windows Server 2003.
В процессе тестирования решил опробовать, как поведен себя установка назначенного политикой принтера если драйвера у него не универсальные, а именные, к примеру: HP LaserJet P2050 Series PCL6
Назначил политику на компьютер (W7X86), перезагрузил рабочую станцию (W7X86), затем авторизовался, открыть оснастку «Устройств и Принтеры» и вот он мой добавленный политикой принтер:

Для того, чтобы дать возможность пользователям управлять своими отправленными заданиями на печать нужно сделать следующее: На Print Server – Start — Control Panel — Administrative Tools — Print Management — Print Servers — srv-print (local) — Printers — находим нужный принтер, через правый клик по нему вызываем его Properties (Свойства), затем вкладка Security. По умолчанию выставлена галочка разрешающая печать (Print) для Всех, чтобы управлять этим принтером следует поставить добавить группу пользователей (или компьютеров) и уже нацеленно ей дать права поставив галочку у параметра Manage this printer.
Протестировал:
- Политика — Принтер на пользователя — добавляем пользователя в группу, делаем Logoff/Logon и принтер устанавливается пользователю.
- Политика — Принтер на компьютер — добавляем компьютер в группу, перезагружаем компьютер и принтер устанавливается на компьютер и доступен любому пользователю на данной рабочей станции.
Итого: Print Server отлично работает, как с универсальными драйверами так и именными, основные моменты разобраны, потихоньку буду налаживать работу инфраструктуры на тот функционал задействованных систем на которые они способны. А бегать вручную и добавлять каждому принтер уже как-то надоело.
На заметку: хоть я и написал выше, что с универсальными драйверами работает, но все же лучше остановиться на именных, у меня были случаи когда ни на пользователя, ни на компьютер политика не распространялась, а вот с именными таких проблем я не встречал. Да и порой печать из некоторых программ с универсальными драйверами идет криво.
На заметку: если назначенный политикой принтер на пользователя все равно не отображается в «Устройства и Принтеры», то значит политика еще не дошла до пользователя, можно либо перезагрузить систему, либо же в командной строке набрать команду gpupdate /force, а после сделать Logoff/Logon. И вот теперь видны все назначенные принтера:

Вот собственно и всё, с уважением Олло Александр aka ekzorchik.
<google>BUY_WINSERV_2008R2</google>
Windows Server 2008 R2 Print Services allow printers to be shared over a network and provide a centralized printer management infrastructure allowing multiple print servers and printers to be managed from within the Print Management tool.
The objective of this chapter of Windows Server 2008 R2 Essentials is to cover the configuration of a Windows Server 2008 R2 system as a print server and the subsequent installation of both network based and local printer on that server.
Contents
Contents
|
||
Installing the Print Server
The first step in setting up a Windows Server 2008 R2 print server is to install the Print Server role. This is achieved by launching the Server Manager, selecting Roles item from the tree in the left pane and clicking on Add Roles. In the Add Roles Wizard click next on the Welcome screen if one appears and then select the Print Services option. Click Next and read the information displayed before clicking Next once again to proceed to the Select Role Services screen. On this screen a number of different service options are available for selection and installation as outlined in the following table:
|
Option |
Description |
| Print Server | Installs the print server and Print Management console. This is a prerequisite for configuring print services on Windows Server 2008. |
| LDP Service | Installs the TCP/IP Line Printer Daemon Service (LPDSV) allowing UNIX, Linux and other Line Printer Remote (LPR0) based computers to print via the print server. This setting also opens port in the Windows Firewall. |
| Internet Printing | Creates an Internet Information Service (IIS) hosted web site where users can manage printers and connect and print to shared printers hosted in the server using the Internet Printing Protocol (IPP). The default URL for the web site is http://servername/Printers, where servername is the name of the server running the print services. |
With the required options selected, click Next. Note that if Internet Printing was selected and the IIS role is not currently installed in the server, the wizard will prompt to add additional roles. If prompted, click on the Add Required Role Services button to proceed. Click Next on any information pages that may be displayed until the Confirmation screen appears. After reviewing the summary information provided, click Install to initiate the installation process.
Print Services Management Tools
Once print services are installed a number of print management tools are now available on the system. First and foremost is the Print Management snap-in which may be accessed via Start -> All Programs -> Administrative Tools -> Print Management. A useful command-line tool is also available in the form of the Print Backup Recovery Migration tool. The executable is named Printbrm.exe and is located in %SystemRoot%\System32\Spool\Tools.
A number of useful VBscript tools are also available in %SystemRoot%\System32\Printing_Admin_Scripts\en-US (note that if you use a language other than en-US the path will need to be change accordingly). Scripts are available for configuring printer settings (prncfg.vbs), listing and managing printer drivers (prndrvr.vbs), managing print jobs (prnjobs.vbs), managing print queues (prnQctl.vbs), publishing printers to active directory (pubprn.vbs), installing and managing printers (prnmngr.vbs) and for managing TCP/IP printer ports (prnport.vbs).
The scripts are executed using the cscript.exe command and when run without any command-line options will display a list of supported options. For example:
cscript prnjobs.vbs Microsoft (R) Windows Script Host Version 5.7 Copyright (C) Microsoft Corporation. All rights reserved. Usage: prnjobs [-zmxl?] [-s server][-p printer][-j jobid][-u user name][-w password] Arguments: -j - job id -l - list all jobs -m - resume the job -p - printer name -s - server name -u - user name -w - password -x - cancel the job -z - pause the job -? - display command usage Examples: prnjobs -z -p printer -j jobid prnjobs -l -p printer prnjobs -l
Adding Network Printers to the Print Server using Auto-detect
Obviously, a print server without any printers isn’t going to be of much use. Not surprisingly, therefore, the next step after installing Print Services is to add printers. Printers may either be network based, or locally connected to the server. In the case of network printers, these may be added either manually or using auto-detection. Under auto-detection, Print Management scans the subnet on which the server resides and searches for any devices it can identify as being printers. As printers are detected on the network they are displayed in a list where they may be selected and added to the print server.
To add network printers using auto-detection, open the Print Management tool via Start -> All Programs -> Administrative Tools -> Print Management, unfold the Print Servers from the list in the left pane, right click the local or remote print server to which the new printer is to be added and select Add Printer…. This will display the Network Printer Installation Wizard as illustrated below:
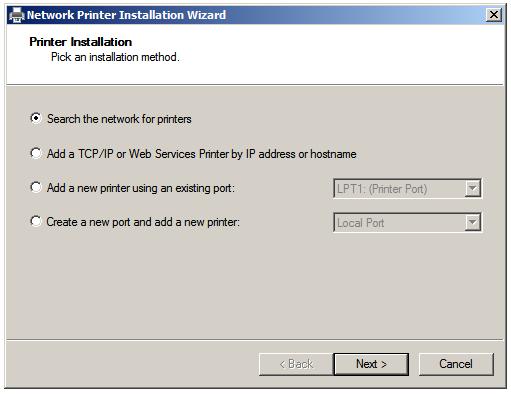
In order to have the wizard search for printers on the network, ensure that the Search for network printers is selected and click on Next. At this point the wizard will begin the process of scanning the network for printers. As each printer is detected it will be listed. In the following example, the wizard has detected an HP Deskjet 5800 printer on the network with an IP address of 192.168.2.10:
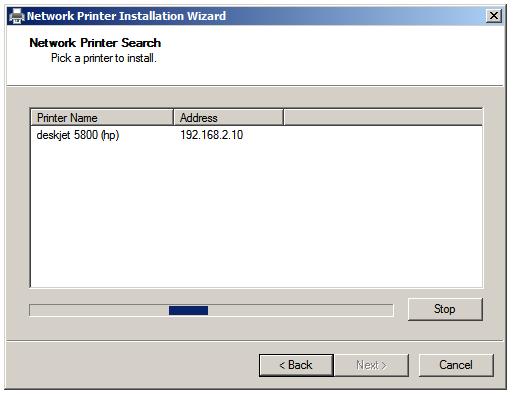
If no printers are detected, ensure that the printers are connected to the network and powered on and are on the same subnet as the print server. Once the scan is complete, select the required printer from the list and click Next to proceed to the Printer Driver screen. If a driver for the printer is already installed, select it from the drop down list. Alternatively select the Install a new driver option and click Next to proceed to the Printer Installation screen where a list of printer manufacturers and models is presented. Select the make and model of the printer from the list:
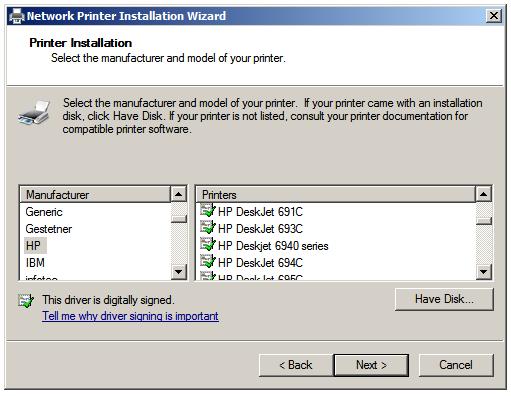
If the make and model of printer are not listed, check to see if the printer was supplied with a driver disk, or whether a driver can be obtained from the manufacturer’s web site. Assuming this to be the case, use the Have Disk button to browse for and select the appropriate manufacturer driver. With either a printer selected from the list, or a suitable driver specified, click on Next to configure the Printer Name and Share Settings. On this screen, enter the name by which the new printer will be shared to clients over the network. If the printer is not to be shared, ensure that the Share this printer is not selected. Also, enter a location description (for example, «Printer in Accounts») and comment if desired. Click Next to display the printer summary screen as illustrated below where the selected settings are presented for review:
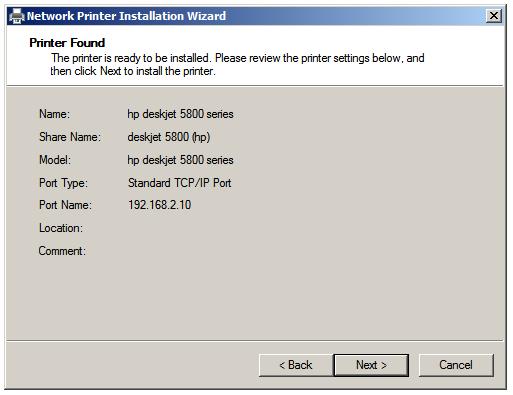
Assuming the configuration summary is correct, click Next to install the new printer. At this point the wizard will report that the driver has been successfully installed and that a test page is ready to be printed. If another printer is to be added to the print server, select the Add Another Printer option to instruct the wizard to loop back to the start of the installation process.
Manually Adding Network Printers to a Print Server
<google>WIN28BOX</google>
The preceding section discussed the use of auto-detection to locate and install and network attached printer. This section will cover the manual installation of a network printer. As with auto-detection, begin by invoking the Print Management tool (Start -> All Programs -> Administrative Tools -> Print Management), unfold the Print Servers category from the list in the left pane, right click the local or remote print server to which the new printer is to be added and select Add Printer…. This will launch the Network Printer Installation Wizard. On the initial page of the wizard select the option labeled Add a TCP/IP or Web Services Printer by IP address or hostname and click Next to proceed to the Printer Address screen. If the type of printer is known (TCP/IP device or Web Services Printer) make the appropriate selection. Alternatively, leave the setting as Auto Detect to have the wizard identify the printer type. Enter the IP address or hostname of the printer to be added to the print server. The wizard will automatically generate a unique port name to accompany the IP address or hostname. The option is also provided to have the wizard attempt to identify the appropriate driver for the new printer. The following figure illustrates the screen as described:
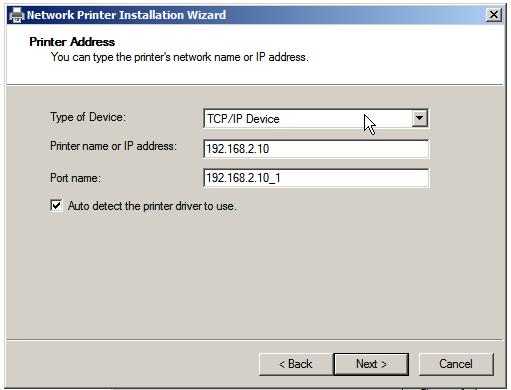
Click Next to install a printer driver. If a driver for the printer is already installed on the print server, select it from the drop down list. Alternatively select the Install a new driver option and click Next to proceed to the Printer Installation screen where a list of printer manufacturers and models is presented. Select the make and model of the printer from the list, or use the Have Disk to install the manufacturer supplied driver.
With either a printer selected, click on Next to configure the Printer Name and Share Settings. On this screen, enter the name by which the new printer will be shared to clients over the network. If the printer is not to be shared, ensure that the Share this printer is not selected. Also, enter a location description (for example, «Color Printer in Sales») and comment if desired. Click Next to perform the installation and print an optional test page.
Adding a Locally Connected Printer
Since servers are generally sequestered in climate controlled server room and printers are located in proximity to the users it always seems a little odd to talk about installing printers with are locally connected to servers. That said, it is a topic which needs to covered, and cover it we will.
Local printers will be connected to the server using a serial (COM) port, a parallel (LPT) port or a Universal Serial Bus (USB) port. Often, Windows will automatically detect a new printer as soon as it is connected and powered up. In this situation an icon will appear in the task bar indicating that the new device has been detected. Clicking on this icon presents the option to view details about the installation process, resulting in the appearance of a dialog similar to the one illustrated below, where a Brother MFC-420CN printer has been detected and is being installed:
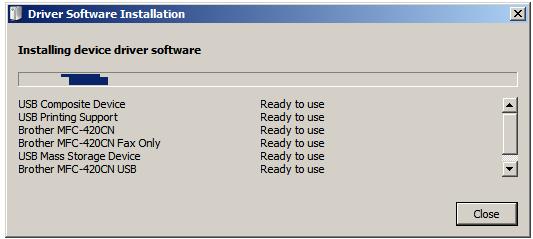
Once the printer has been installed, it will likely need to be configured for network sharing. To achieve this, launch the Print Management tool, select the print server to which the printer is physically connected and click on Printers. The center pane of the tool will display a list of printers installed on the current print server. Identify the required printer in the list, double click on it to display the properties dialog and select the Sharing tab:
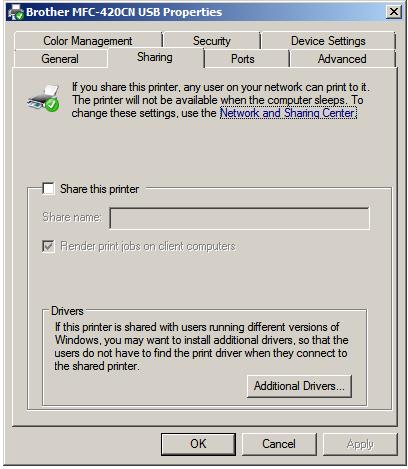
If the printer is to be shared with network client, set the Share this printer check box and enter a suitable share name for the printer. This page also allows Client-side Rendering(CSR) to be configured. When selected, all rendering of print jobs is performed on the client and just the RAW print data sent to the server for printing. This offloads the rendering overhead to the client computers, thereby reducing the load, and increasing the scalability of the print server.
If Windows fails to auto-detect the printer it may be added manually from Print Management by right clicking on the print server to which the device is attached and selecting Add Printer…. On the initial screen select the Add new printer using an existing port and choose the port to which the printer is connected from the drop down list. Once selected, click Next to install a printer driver. If one is already installed, select it from the drop down next to the use an existing printer driver on the computer. Alternatively, select Install a new printer driver and either select the printer make and model from the list, or use the Have Disk to install the manufacturer supplied driver. Click Next to proceed to the Printer Name and Sharing screen. Choose whether the printer is to be shared and, if so, by what name. Proceed to the summary screen, review the information and complete the installation.
With a printer server configured and printers added the next step is to cover the management of printer servers on Windows Server 2008.
<google>BUY_WINSERV_2008R2_BOTTOM</google>
First published on TECHNET on Feb 08, 2008
Welcome to Day Eight of our Windows Server 2008 series. Only nineteen more days to go. Today we’re going to go over some of the basic printing concepts, specifically dealing with the Print Services Role, Role Services and Features in Windows Server 2008.
Print Services is available for installation as a server role on all versions of Windows Server 2008 except the Web Server Edition. The Print Services Role and the associated services and features may be installed via the new Server Manager console or ServerManagerCMD.exe command-line role management tool. By default the print spooler service is installed and started on a new installation of Windows Server 2008. The Print Services server role is not required to install and share printers. However, installing the role allows the ability to install the dependent role services and manage the local print server using the Server Manager console. When a printer is shared on the server, firewall exceptions for File and Printer Sharing (ports 137, 138, 139 and 445) are enabled.
When the Print Services role is installed, there are three role services that are available for installation:
Print Server
: The Print Server role service is a mandatory role service for the Print Services role. When the Print Server role is installed, the Print Services Tools Remote Server Administration Tool feature is also installed. The Print Management Console (PMC) is then accessible from Server Manager, Administrative Tools, or as an MMC snap-in. Although the installation of the Print Server role service does not require a system restart, the removal of the role service does.
Line Printer Daemon (LPD) Service
: The LDP Service is an optional Print Services role service. The LPD Service installs and starts the TCP/IP Print Server (LPDSVC) service which is implemented in lpdsvc.dll. The LPD Service enables UNIX-based computers or other computers using a Line Printer Remote (LPR) port to print to shared printers on the server. When the LPD Service is installed, an inbound firewall exception for TCP port 515 is created. There is no configuration necessary for the LPD service, however the installation of the service does require a restart of the Print Spooler service. This is done automatically. If the Print Spooler service is stopped or restarted after the LPD Service is installed, the TCP/IP Print Server service is also stopped — and must be restarted manually. There are no changes in the functionality of the LPD service in Windows Service 2008.
Internet Printing
: Internet Printing provides access to shared printers via the Internet Printing Protocol (IPP) that is encapsulated in HTTP. Internet Printing was first introduced in Windows 2000 and was installed by default when the IIS 5.0 component was installed. It is available on Windows Server 2003, as an optional IIS 6.0 component, but is not installed by default. In Windows Server 2008, Internet Printing is available as an optional role service for the Print Services role. In order to install the Internet Printing Role service, the Print Services and Web Server roles must also be installed.
To use Internet Printing from a client computer running Windows Server 2008, the Internet Printing Client optional feature must be installed. The Internet Printing Client is installed by default on Windows Vista, Windows XP and Windows Server 2003. Internet Printing provides the following functionality:
- Web-based printer management, which offers the ability to administer, connect to and view printers via a web browser
- Internet printing, which enables connecting to a printer via the printer’s URL
On Windows Server 2008, Internet Printing is installed as a virtual directory named Printers in IIS. This points to the following physical folder:
%windir%\web\printers
. Internet Printing functionality is implemented in the msw3prt.dll ISAPI extension. This extension performs the majority of the work for Internet Printing including creating and delivering a compressed cabinet file (.cab) containing the printer driver files when a client connects to a web-based printer using the Internet Printing Client. In other words — Web Point and Print.
We’ll go over Internet Printing in greater detail in a future post. But for the moment, that wraps up our quick look at the Print Services role in Windows Server 2008. Tomorrow, we’ll take a look at XPS support in Windows Server 2008. Until next time …
Additional Resources:
-
AskPerf Blog: Kernel-Mode Print Drivers: Gone the Way of the Dinosaur
-
AskPerf Blog: Basic Printing Architecture
—
CC Hameed
| Share this post : |
На операционной системе Windows server 2003 администраторы всегда сталкивались с проблемами печати на клиентских машинах, подключенных по протоколу RDP (Remote Desktop Protocol). В версии 2008 R2 microsoft позоботился об этом и внедрил систему печати Easy Print.
Печать через Terminal Services (устаревшая технология)
При использовании этой службы приходилось устанавливать драйвер на каждый принтер, который использовал пользователь при подключении по удаленному сеансу. Одно дело если у вас на всех компьютерах установлена одна модель принтера или используется один сетевой принтер. В этом случае не возникает проблем. Но как правило такое бывает редко и чаще всего образуются новые места с локальными принтерами разных производителей. В конечном итоге на сервере образуется каша драйверов, которые конфликтуют с собой.
Печать через Easy Print (мой выбор)
Тут всё просто как ни когда. Технология Terminal Services Easy Print использует формат файла Microsoft XML Paper Specification (XPS), который передается на компьютер пользователя и отправляется на печать, используя локальный драйвера принтера.
Настройка на стороне сервера (windows server 2008 R2)
По умолчанию удаленный рабочий стол в windows server 2008 использует компонент Easy Print. Если на стороне клиента эта система не поддерживается, то выполняется поиск подходящего драйвера на сервере. Поэтому особой настройки на сервере нет, просто проверка необходимых условий.
1. Проверяем, что установлен Microsoft XPS. Пуск -> Панель управления -> Устройства и принтеры. Выделяем Microsoft XPS Document Writer и жмем Свойства сервера печати, вклада Драйверы. Лишние можно удалить.
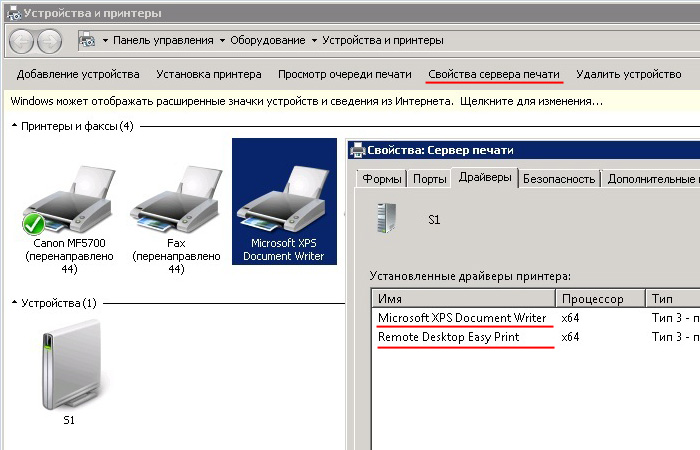
2. Проверяем, что не отключено значение «По умолчанию выбрать основной принтер клиента». Диспетчер сервера -> Конфигурация сервера узла сеансов удаленных рабочих столов. Вкладка Параметры клиента.

3. Для себя установил значение «Перенаправлять только используемый по умолчанию принтер». Заходим в редактор локальной групповой политики. Пуск -> Выполнить -> Gpedit.
Политика «Локальный компьютер» -> Конфигурация компьютера -> Административные шаблоны -> Компоненты Windows -> Службы удаленных рабочих столов -> Узел сеансов удаленных рабочих столов -> Перенаправление принтеров
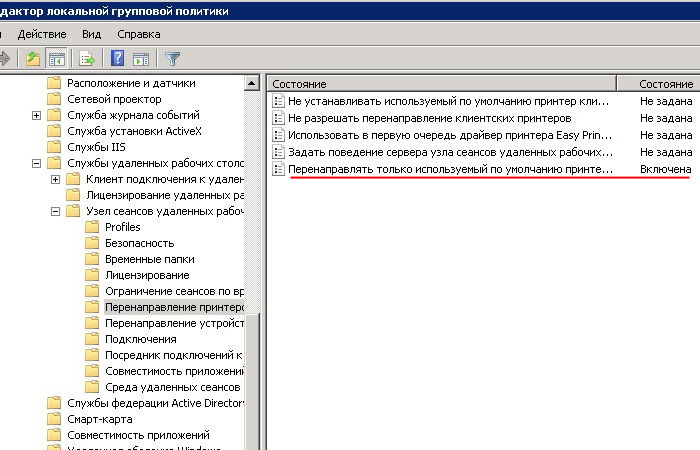
Настройка на стороне клиента (Windows XP Home Edition)
Для клиента необходимо установить всего два компонента:
1. Программа «Подключение к удаленному рабочему столу» версии не ниже 6.1
2. Microsoft .NET Framework версии не ниже 3.0 с пакетом обновления 1
В Операционной системе Windows 7 (если вы устанавливали обновления), то все эти компоненты уже присутствуют. Поэтому рассмотрим настройку на примере Windows XP Home Edition.
Узнать свою версию RDP Client можно через файл mstsc.exe который находится по адресу: C:/Windows/System32/mstsc.exe. Достаточно найти этот файл, нажать на него правой кнопкой мыши и выбрать Свойства.
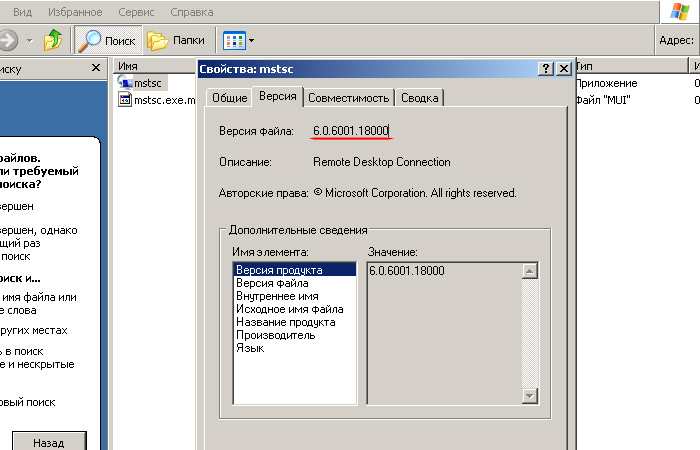
В моем случае версия оказалась ниже. Идем на сайт Microsoft и скачиваем обновление.
http://www.microsoft.com/ru-ru/download/details.aspx?id=20609
После установки получаем нужный результат.
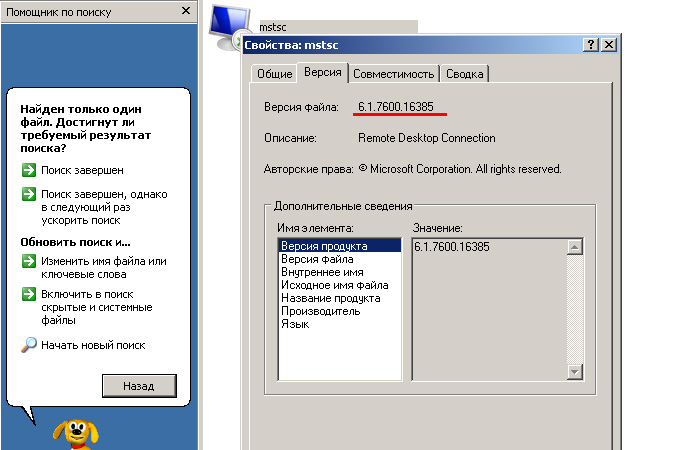
Версию Microsoft .NET Framework можно проверить здесь: http://support.microsoft.com/kb/318785/ru
Я не стал мучаться, а просто скачал и установил: http://www.microsoft.com/ru-ru/download/details.aspx?id=21
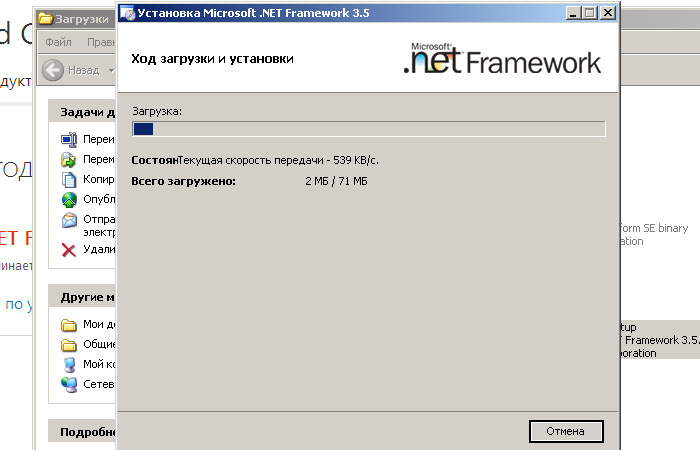
В итоге получаем приятный результат без каких-либо глюков.
Проверено на множестве принтеров. Таких как Canon LBP 6000B; HP LJ 1320, 1300, P1020, 1160; Kyosera FS1040;
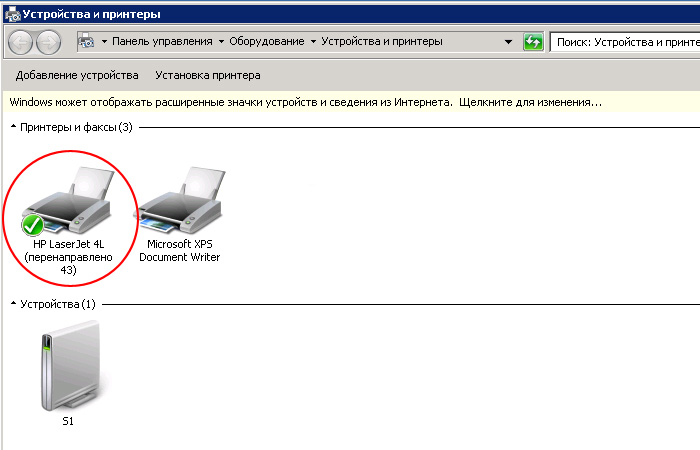
Время на прочтение7 мин
Количество просмотров8.3K
Вам будет интересно ознакомиться с данным отчётом, если картина развития Вашей ЛВС подходит под следующее описание
- Новый терминальный сервер MS Windows Server 2008 R2 — на смену старенькому Windows Server 2003 R2
- Клиентские рабочие станции на MS Windows 2000 или на MS Windows XP с подключенными к ним принтерами, к которым открыт доступ через сеть Microsoft, нормально работающими как автономно, так и при подключении к ним с других клиентов, так и при подключении к терминальному серверу на базе Windows Server 2003 R2 через сеть Microsoft
- Принтеры — старые, возможно даже не HP, для которых нет драйвера для MS WS 2008 R2
- Либо сам принтер HP и поддерживается универсальным драйвером, но ОС, стоящая на клиентской машине — MS Windows 2000, т.е. не подразумевает его установку
- Либо принтер — HP, и ОС клиентской машины совместимы с универсальным драйвером, и проблема его установки решила бы проблему несовместимости с MS Windows Server 2008 R2, но на одной из клиентских машин есть, к примеру, виртуальая машина с унаследованной системой на базе ОС MS Windows 98, также использующая этот принтер, что также не подразумевает установку HP Universal Printer Driver, т.к. его реализации для Win98 нет
- Очевидно, что печатаете на Ваш принтер не только Вы, но и Ваши соседи по кабинету, т.е. редирект с средствами клиента удалённого рабочего стола здесь не рассматривается; да и не всегда, как показывает практика, работает: как по причине несовместимости драйверов, так и из-за неизученности применимости нюансов таких узкоспециализированных технологий, как EasyPrint
- В сети появляются новые клиенты, на базе ОС Windows 7, которым, возможно, и не нужен доступ к терминальному серверу, но которым надо будет печатать по сети на такие старые принтеры
- Предполагается, что даже для таких проблемных принтеров есть драйвера в системе CUPS
- Вы, как администратор системы, не боитесь использовать UNIX-подобные операционные системы в повседневных задачах, и имеете с ними опыт общения
Также, пожалуйста, согласитесь с тем, что нефункциональные вопросы — например, вопросы безопасности — здесь не затронуты.
Практическая необходимость данного решения
Несколько экземпляров печатающих устройств подпали под некоторые случаи, рассмотренные в преамбуле отчёта. К примеру: один XEROX DocuPrint P8ex (клиентская ОС Windows XP) и два экземпляра HP LaserJet 1005 (один подключён к клиентскому компьютеру на базе Windows 2000, другой — на базе Windows XP).
Маршрут, по которому проходит задание на печать
- Прикладная программа на сервере Windows 2008 R2 или на рабочей станции Windows 7; клиент IPP
- Шлюз на GNU/Linux с системой печати CUPS и с клиентом SAMBA
- Клиентское рабочее место Win 2k/XP с локально подключённым принтером, к которому предоставлен доступ из сети Microsoft
Идея шлюза
Пришла в голову после ознакомления с [1] и поиском альтернативы установки GNU/Linux на клиентские машины; вероятно, также, подсознательно на возникновение такой архитектуры повлияло знакомство с трёхзвенной архитектурой доступа к БД [2] и поиск вариантов использования её как таковой, так и её аналогий.
Само понятие шлюза не вполне подходит к данному контексту, а только по аналогии: согласно [3, с.313]
«Шлюз — ретрансляционная система, обеспечивающая взаимодействие двух информационных сетей.»
Точней было бы назвать его виртуальным шлюзом печати или как-нибудь иначе; далее, для краткости это звено маршрута будем называть просто шлюзом.
Самое интересное уже изложено, пора переходить к рутине. Далее приводится…
Концепт инструкции по развёртыванию шлюза
- На клиентской машине с адресом
192.168.a.bесть пользовательprn_userс паролемsecret— для печати через сеть Microsoft, подсистема печати настроена и работает в существующем виде в среде Windows 2000/XP/2003. Смотрим имя принтера в сети: контекстное меню принтера, пункт «Свойства», вкладка «Доступ», поле «Общий ресурс:»xerox. %computername% этого клиента:UHost01— он будет нам нужен, например для генерации осмысленного имени в системе CUPS; хотя, если он совпадает с именем DNS внутри локальной зоны, и у Вас в хозяйстве хорошо работает разрешение имён в IP-адреса, и включен поиск внутри суффикса домена этой зоны, то его, возможно, можно использовать и в качестве замены адресу192.168.a.bдалее по тексту. - Настраиваем шлюз печати
- Общесистемные работы с сервером CUPS
- Базовая часть шлюза. Выглядит так
- Железо шлюза: старенький серверный системный блок DELL PowerEdge 1400 2xCPU iP-III-800/1536 MB RAM/18 GB HDD
- ОС: Debian GNU/Linux 6.0 i386
- Адрес шлюза:
192.168.a.c
- Установка пакетов
Если CUPS еще не установлен, даём команду на его установку# aptitude install cups
…
0 пакетов обновлено, 52 установлено новых, 0 пакетов отмечено для удаления, и 0 пакетов не обновлено.
Необходимо получить 26,7 MB архивов. После распаковки 83,2 MB будет занято.
Хотите продолжить? [Y/n/?] Y
…Cмотрим, запущен ли CUPS
# /etc/init.d/cups status
Status of Common Unix Printing System: cupsd is running.Что и требовалось, идём дальше.
Также, в системе необходимо наличие пакета smbclient, т.к. вывод на сетевой принтер будет по протоколу SMB, и в этом пакете есть backend для CUPS. - Необходимо убедиться, что CUPS настроен на приём заданий извне
Идём в админку, например, так:192.168.a.c:631/, жмём на вкладку «Администрирование», далее, в секции «Сервер» — «Параметры сервера:» необходимо, чтобы стояли галочки «Разрешить совместный доступ к принтерам, подключенным к этой системе» и «Разрешить печать из Интернета»; если нет, то жмём «Сохранить», после нажатия которой нас спросят логин и пароль, по умолчанию это логин/пароль от нашей линуксовой системной учётной записи суперпользователя, т.е. от root.
- Базовая часть шлюза. Выглядит так
- Подключаем принтер в CUPS
- Вкладка «Администрирование», в секции «Принтеры», жмём кнопку «Добавить принтер»
- В секции «Другие сетевые принтеры:», выбираем значение радиокнопки «Windows Printer via SAMBA» и жмём «Продолжить»
- Секция «Добавление принтера», В поле «Подключение:» вводим значение «
smb://prn_user:secret@192.168.a.b/xerox» (здесь и далее: вводить значение без кавычек) и жмём «Продолжить» - Заполняем далее поля таким образом
Название: вбиваем «Uhost01_xerox» — это будет именем принтера в системе CUPS
Следующие два поля не так критичны, их значения должны быть придуманы Вами для Вашего же удобства:
Описание: «Xerox DocuPrint P8ex«
Расположение: «1 этаж, комната 13, Парфюмерия, пользователь Сидорова А.И.«
Подключение: «smb://prn_user:secret@192.168.a.b/xerox» (уже вбито, выводится для справки)
«Совместный доступ:» — «Разрешить совместный доступ к этому принтеру» — сюда надо поставить галочку
Жмём кнопку «Продолжить» - Выбираем драйвер принтера с таким же именем, что и у нас, если же нет — то ближайший по названию; такой подход работает практически в большинстве случаев
Создать: «Xerox» — жмём «Продолжить»
Модель: выбираем «Xerox DocuPrint P8e Foomatic/hpijs-pcl5e (recommended) (черно-белый, дуплексная печать)», и внизу жмём кнопку «Добавить принтер» - Попадаем на страницу «Установить параметры по умолчанию для
Uhost01_xerox» — тут различные параметры лотков и размера бумаги; я оставил всё как есть и нажал на «Сохранить параметры по умолчанию» - На несколько секунд появится окно, где сообщается, что наш принтер использует параметры по умолчанию
- Попадаем на страницу вновь добавленного принтера и даём команду «Обслуживание — печать пробной страницы»
- Если пробная страница напечаталась ОК, то принтер готов для работы в CUPS, можно идти далее
- Общесистемные работы с сервером CUPS
- Настраиваем сервер MS WS 2008 R2 или клиент Windows 7
- Предварительная настройка
- Включаем Клиент интернет-печати
- Для случая с ОС Windows 7
Проверяем: в компонентах должен быть включен клиент интернет-печати: Пуск — Панель управления — Программы и компоненты — в появившемся окне нажать на надпись слева «Включение или отключение компонентов Windows» далее по дереву: «Службы печати и документов» — «Клиент интернет-печати» — у последнего галка должна стоять; если не стоит, то ставим. Нажимаем «ОК» для подтверждения внесённых изменений либо «Отмена», если изменения не вносили. - Для случая с ОС MS Windows Server 2008 R2
Этот компонент по умолчанию отключен [4, Tuesday, March 15, 2011 1:49 AM], и мне пришлось повозиться, чтобы понять, почему не работает добавление принтера, описанное в п.3.2.
Пуск — Панель управления — Программы — Включение или отключение компонентов Windows
В появившемся окне выбрать слева пункт «Компоненты» найти кнопку с зелёным плюсиком «Добавить компоненты» и в списке поставить галочку напротив «Клиент интернет-печати», нажать «Далее» «Установить».
- Для случая с ОС Windows 7
- Если компонент «Клиент интернет-печати» был выключен, и мы его включили, т.е. выполняли пункт 3.1.1., то после этого перезапускаем сервер печати, для чего в командной строке:
> net stop spooler
> net start spooler - Меняем настойки на прокси-сервер
Все пользователи данного принтера должны отключить у себя прокси в свойствах обозревателя, либо прописать исключение, т.е.192.168.a.cили для его подсети в целом, т.е. для192.168.a.*.
- Включаем Клиент интернет-печати
- Настройка принтера
Данный пункт делаем также с правами администратора; изначально, принтер будет доступен всем пользователям.- Пуск — устройства и принтеры
- Установка принтера (появится окно мастера)
- Для MS Windows Server 2008 R2 будет дополнительный шаг, в котором жмём на «Добавить локальный или сетевой принтер от имени администратора.»
- Добавить сетевой, беспроводной или bluetooth принтер
- Нажать «нужный принтер отсутствует в списке»
- Радиокнопка должна стоять в позиции «Выбрать общий принтер по имени», рядом с ней — поле, куда вбиваем «
192.168.a.c:631/printers/Uhost01_xerox«, жмём «Далее» - При удачном контакте с принтером появится «Мастер установки принтера», при неудачном — сообщение об ошибке. Если строка, указанная выше, открывается в браузере, то связь по сети есть, и мы просто забыли установить Клиент интернет-печати и/или перезагрузить спулер.
- Выбираем принтер: изготовитель «Generic», принтеры «MS Publisher Imagesetter». ОК
- «Вы успешно установили ….» — значит всё ок. жмём «Далее»
- Жмём «Печать пробной страницы» для распечатки пробной страницы. «Пробная страница была отправлена на принтер» — нажимаем «Закрыть». «Готово» — для закрытия мастера
- Предварительная настройка
- Радуемся вместе с пользователями
Источники
- avz.org.ua/wp/2011/06/17/printing-to-cups-from-windows
- ru.wikipedia.org/wiki/Трёхзвенная_архитектура
- Якубайтис Э.А. Информационные сети и системы. Справочная книга. — М.: Финансы и статистика, 1996. — 386с.: ил.
- social.technet.microsoft.com/Forums/en-US/winserverprint/thread/8e6130df-acba-4a8c-b984-a455667e9e49
Если эта публикация вас вдохновила и вы хотите поддержать автора — не стесняйтесь нажать на кнопку
