Все способы:
- Способ 1: Использование средства устранения неполадок
- Способ 2: Запуск службы диспетчера печати
- Способ 3: Отключение брандмауэра Windows
- Способ 4: Очистка очереди печати принтера
- Способ 5: Комплексное решение проблемы
- Шаг 1: Удаление фирменного ПО принтера
- Шаг 2: Удаление драйвера и очистка очереди печати
- Шаг 3: Вход в безопасный режим
- Шаг 4: Проверка и удаление файлов из папки «Spool»
- Шаг 5: Проверка реестра
- Шаг 6: Повторная установка принтера в Windows 10
- Вопросы и ответы: 0
Способ 1: Использование средства устранения неполадок
Каким бы банальным ни был совет, но использование стандартного средства устранения неполадок в Windows 10 часто помогает решить различные проблемы с печатью, даже в тех случаях, когда речь идет о сетевых устройствах. Главное — использовать этот инструмент на всех компьютерах, куда подключен проблемный принтер. Весь процесс проверки неполадок выглядит так:
- Откройте «Пуск» и слева нажмите по значку с шестеренкой, чтобы перейти в «Параметры».
- Прокрутите список с разделами и левой кнопкой мыши нажмите по «Обновление и безопасность».
- Слева выберите категорию «Устранение неполадок», затем внизу нажмите по ссылке «Дополнительные средства устранения неполадок».
- В списке самых частых вы точно найдете «Принтер», поэтому кликните по этой плитке тоже ЛКМ.
- Для начала сканирования используйте кнопку «Запустить средство устранения неполадок».
- Ожидайте завершения первого этапа проверки, из списка выберите проблемное устройство и продолжайте взаимодействие со средством. То же самое повторите на всех остальных компьютерах.






Способ 2: Запуск службы диспетчера печати
Одна из распространенных причин появления ошибки «Подсистема печати сервера не выполняется» в Windows 10 — отключенная служба диспетчера печати. Она должна быть обязательно активной как на ПК, к которому физически подключен принтер, так и на всех остальных, имеющих сетевой доступ.
- Для ручной проверки службы откройте «Пуск», через поиск отыщите приложение «Службы» и запустите его.
- Список служб по умолчанию отсортирован в алфавитном порядке, поэтому прокрутите его, чтобы отыскать «Диспетчер печати». Дважды нажмите по данной службе левой кнопкой мыши, чтобы открыть ее «Свойства».
- Установите тип запуска как «Автоматически», а также запустите службу, если она сейчас остановлена. Примените изменения и повторите то же самое на всех остальных компьютерах, связанных с рассматриваемой ошибкой.



Способ 3: Отключение брандмауэра Windows
Рассматриваемая проблема относится только к сетевым принтерам. Может возникнуть вследствие блокирования подключения или отправки файлов со стороны стандартного межсетевого экрана. Решений тут может быть несколько, но лучшим методом проверки этой теории станет отключение брандмауэра на всех ПК, где возникает такая проблема. В Windows 10 для этого есть системное меню, где можно при помощи одного переключателя ограничить действие брандмауэра. Детально об этом читайте в другой статье на нашем сайте по ссылке ниже.
Подробнее: Отключаем брандмауэр в Windows 10

Способ 4: Очистка очереди печати принтера
Застрявшие в очереди документы редко становятся причиной, по которой возникает ошибка «Подсистема печати сервера не выполняется», однако ситуация может усугубиться в тех случаях, когда пользователь пробовал отправить сразу несколько документов или использовал разные принтеры. Всегда рекомендуется держать очередь печати очищенной, чтобы никакие существующие задачи, выполнить которые невозможно, не мешали корректной распечатке новых документов. В Windows 10 поддерживается два разных метода очистки очереди печати, более детально о которых вы узнаете в материале ниже.
Подробнее: Очистка очереди печати в Windows 10

Способ 5: Комплексное решение проблемы
Ошибка «Подсистема печати сервера не выполняется» может быть связана с глобальными проблемами ОС в плане распознавания и работы с сетевыми принтерами. Проблема появляется даже из-за одной неправильной записи в реестре или оставшихся следов старой версии драйвера принтера. Поэтому мы предлагаем комплексное решение, подразумевающее последовательную проверку разных частей Windows 10 с полной переустановкой принтера на ПК, включая и его сетевое подключение. Однако учитывайте, что будут внесены изменения непосредственно в операционную систему, поэтому предварительно рекомендуется создать точку восстановления, о чем детальнее написано по следующей ссылке.
Читайте также: Создание резервной копии Windows 10
Шаг 1: Удаление фирменного ПО принтера
Первоочередно избавьтесь от всех программ и вспомогательных утилит, связанных с проблемным принтером. Для этого не требуются какие-то сторонние инструменты, поскольку отыскать и деинсталлировать подобные приложения можно непосредственно с помощью стандартного средства операционной системы, что и будет продемонстрировано ниже.
- Откройте «Пуск» и перейдите в «Параметры», кликнув по значку с изображением шестеренки.
- Выберите раздел «Приложения».
- Используйте поиск по списку установленных программ, чтобы отыскать те, которые связаны с принтером. В большинстве случаев достаточно ввести «Canon», «HP» или любое другое название подключенного печатающего оборудования.
- Отыскав такой софт, щелкните по каждому из них левой кнопкой мыши, нажмите «Удалить» и следуйте отобразившимся инструкциям. Удалите все связанные с принтером программы, после чего переходите далее.




Шаг 2: Удаление драйвера и очистка очереди печати
Конечно, удаление только вспомогательного ПО никаким образом не повлияет на полную очистку следов использования принтера в операционной системе. Обязательно нужно избавиться и от драйвера. Есть несколько действенных методов, позволяющих успешно справиться с поставленной задачей. Информацию по каждому из них вы найдете в материале ниже, сможете выбрать оптимальный и удалить драйвер модели принтера, с которой возникает ошибка «Подсистема печати сервера не выполняется».
Подробнее: Удаляем драйвер принтера в ОС Windows 10

Следующая задача вам уже знакома, если вы выполняли предыдущие рекомендации. Понадобится снова открыть очередь печати и удалить ее для всех устройств, а не только для того принтера, удалением которого мы сейчас занимаемся. Для этого есть специальное окно от «Диспетчера печати». Вместо него еще можно отыскать файлы с параметрами очереди печати, и удалить их тоже. Тут снова рекомендуем обратиться к уже знакомому материалу со всеми необходимыми инструкциями.
Читайте также: Очистка очереди печати в Windows 10

Шаг 3: Вход в безопасный режим
Определенные действия, которые будут выполнены в дальнейших этапах, реализуемы исключительно в безопасном режиме Windows 10. Поэтому после выполнения предыдущих этапов нужно перейти именно в него. Это своеобразная перезагрузка ПК, но с выбором дополнительных параметров. Есть несколько доступных вариантов того, как можно оказаться в безопасном режиме. Самый простой — перезагрузка с выбором дополнительных действий.
Подробнее: Переход в безопасный режим в Windows 10

Шаг 4: Проверка и удаление файлов из папки «Spool»
В первую очередь займемся проверкой папки «Spool», которая в Windows 10 связана с печатью. Понадобится удалить лишние файлы и оставить только те, которые должны быть по умолчанию. Для простого поиска элементов, которые будут упомянуты в дальнейшем, рекомендуется сразу включить отображение расширений файлов.
Подробнее: Включение отображения расширения в Windows 10

Вместе с этим отметим, что вы можете получить ошибку «Отказано в доступе», когда попробуете открыть папку «Spool» или внести в ней изменения. Если такое произойдет, понадобится для корневого каталога, то есть для самой папки «Spool» назначить себя владельцем. Для этого воспользуйтесь универсальной инструкцией из материала ниже.
Читайте также: Устранение ошибки «Отказано в доступе» в Windows 10
Как только подготовительные действия завершены, откройте папку по пути C:\Windows\System32\spool и начните поочередный просмотр всего ее содержимого. Для удобства предоставляем следующую инструкцию с разбором всех необходимых элементов. Если нужно будет удалять что-то лишнее, вы об этом обязательно узнаете из этой же инструкции.
- После перехода в папку «Spool» в первую очередь откройте каталог «Drivers». Удалите все его содержимое, кроме папки «Color». Другие файлы и каталоги — все это отправляется в «Корзину».
- Далее откройте директорию «PRINTERS». Тут будет несколько файлов, а также возможно наличие отдельных каталогов. Удалите абсолютно все из этой папки, оставив ее пустой.
- Каталог «SERVERS» тоже должен быть пустым. При наличии других файлов и папок повторите удаление.
- Теперь откройте «Tools». На этом каталоге остановимся немного детальнее. В первую очередь его стандартное содержимое должно иметь такой вид: папки «en-US», «Microsoft XPS Document Writer» и «ru-RU», а также файлы — «PrintBrm.exe», «PrintBrmEngine.exe», «PrintBrmPs.dll». Если видите тут что-то еще, удаляйте лишнее.
- Откройте для проверки содержимого каталог «Microsoft XPS Document Writer».
- В нем должно быть пять файлов: «mxdwdui.dll», «mxdwdui.gpd» («mxdwd.gpd»), «mxdwdui.ini» («mxdwd-manifest.ini»), «prnms001.cat» и «prnms001.inf». Остальное тоже удаляйте.
- Вернитесь к предыдущему каталогу и откройте «ru-RU». Стандартное содержимое каталога выглядит как: «PrintBrm.exe.mui» и «PrintBrmEngine.exe.mui». Все другие файлы сотрите.
- В папке «prtprocs» вы найдете только одну папку — «x64» или «x32», что зависит от разрядности Windows. Никакие другие файлы и каталоги тут быть не должны.








Повторимся, что при работе с любым из элементов в папке «Spool» может возникнуть ошибка с тем, что вам будет отказано в доступе. Вам следует получить права на папку, чтобы завершить удаление, поскольку это является обязательным этапом подготовки ОС к повторной установке принтера и решению проблемы «Подсистема печати сервера не выполняется».
Шаг 5: Проверка реестра
Примерно такую же проверку и очистку нужно выполнить с реестром. Времени это займет немного больше, поскольку придется перемещаться по разным путям, сравнивать названия файлов и их значения, удалять лишнее и править то, что не соответствует стандартным параметрам. Снова предлагаем обратиться к последовательной инструкции, которая поможет разобраться с этой задачей.
- Отыщите «Редактор реестра» через «Пуск» и обязательно запустите его от имени администратора.
- В первую очередь перейдите по пути
HKEY_LOCAL_MACHINE\SYSTEM\CurrentControlSet\Control\Print, вставив его в адресную строку сверху. - Отыщите папку «PendingUpgrades», нажмите по ней правой кнопкой мыши и из контекстного меню выберите действие «Удалить». Пока что она нам не понадобится, а в будущем будет создана автоматически, когда подключим принтер заново.
- Разверните папку «Printers» и проверьте ее содержимое. Если здесь присутствуют любые записи, их потребуется удалить.
- С зажатой левой кнопкой мыши выделите все параметры, затем вызовите контекстное меню и снова выберите «Удалить».
- Разверните папку «Environments» по расположению, в которое был осуществлен переход ранее. Обладателям Windows 10 x32 понадобится открыть папку «Windows NT x86». Если речь идет о x64, то выберите «Windows x64».
- Разверните «Drivers» и «Version-X», где для X могут быть разные числа. Скорее всего, это будет 2, 3 или 4.
- В одной из папок «Version-X» должен быть каталог с названием вашего принтера, который ранее был удален. Щелкните по этому каталогу тоже правой кнопкой мыши и выберите «Удалить».
- При появлении уведомления с подтверждением нажмите «Да», чтобы завершить удаление раздела.
- Сверните предыдущие разделы, чтобы проще было открыть «Print Processors». Тут необходимо оставить исключительно каталог «winprint», а другие удалите, если они присутствуют.
- В завершение по данному расположению рассмотрим папку «Monitors». Тут будет несколько разделов: «Local Port», «Standard TCP/IP Port», «USB Monitor», «WSD Port», «Microsoft Office Live Meeting 2007», «Document Writer Monitor», «Microsoft Shared Fax Monitor». Если присутствуют другие, удалите их точно так же, как делали и с другими папками.











С первым расположением закончено. Вы проверили все необходимые папки, удалили лишние настройки и упоминания о проблемном принтере. Однако на этом работа с реестром еще не завершена, следуйте инструкции ниже, чтобы разобраться с еще одним расположением и хранящейся в нем информацией.
- В ту же самую адресную строку сверху вставьте путь
HKEY_LOCAL_MACHINE\SYSTEM\CurrentControlSet\Services\Spooler, чтобы перейти по нему и начать просмотр присутствующих там параметров и их значений. - Посмотрите на параметр с названием «DependOnService». Его значение должно содержать исключительно «RPCSS». Если в нем присутствует еще какая-то информация, дважды нажмите по параметру для его редактирования.
- Удалите все лишнее из строк ниже и нажмите «ОК», чтобы сохранить изменения.
- Продолжайте точно в таком же ключе проверять значение параметров. Найдите «Description» и посмотрите на его значение. Оно должно быть
@%systemroot%\system32\spoolsv.exe,-2. Если оно отличается, дважды кликните по параметру и вставьте нужный путь. - Точно так же проверьте имя «DisplayName», значение для которого должно быть
@%systemroot%\system32\spoolsv.exe,-1. - Переходите далее и тут же найдите параметр «ImagePath». По умолчанию значение имеет вид
%SystemRoot%\System32\spoolsv.exe. Соответственно, если у вас оно другое, замените на указанное. - Больше всего вопросов с параметром «RequiredPrivileges», поскольку его значение довольно массивное. Отыщите его и щелкните дважды по строке левой кнопкой мыши, чтобы открыть полное окно со «Свойствами».
- В области «Значение» должны быть только следующие строки: «SeTcbPrivilege», «SeImpersonatePrivilege», «SeAuditPrivilege», «SeChangeNotifyPrivilege», «SeAssignPrimaryTokenPrivilege», «SeLoadDriverPrivilege». Все лишнее удалите, отсутствующие значения вставьте и сохраните изменения.







Как видно, ничего сложного в поиске параметров и сравнении значений нет. Все свободно редактируется, но изменения вступят в силу только после перезагрузки компьютера. Поэтому приступайте к продолжению выполнения этого этапа, поскольку еще придется проверить некоторые пути и параметры в них.
- В адресную строку сверху вставьте путь
HKEY_CURRENT_USER\Printersи перейдите по нему. - Тут обратите внимание на наличие папок с такими названиями: «Connections», «DevModePerUser», «DevModes2», «Settings».
- Перейдите в каждую из этих папок и проверьте наличие параметров с названиями принтера, который ранее был деинсталлирован из системы. Удалите из каждой папки все подобные записи точно так же, как это происходило с другими параметрами в реестре.
- Разверните каталог «Settings» и проверьте, присутствует ли тут папка «Wizard».
- В случае ее отсутствия требуется кликнуть по «Settings» правой кнопкой мыши, создать новый раздел и задать для него соответствующее название.
- В папке «Wizard» должно находиться несколько разных строковых и DWORD-параметров. Сравните их с присутствующими и создайте те, которых по умолчанию нет.
- Для этого в правой части окна кликните ПКМ, наведите курсор на «Создать» и выберите «Параметр DWORD (32 бита)» или «Строковый параметр».







Теперь что касается присутствующих параметров. Ниже представлен их список со значениями, а вы, отталкиваясь от него, проверьте наличие этих параметров и их значения. Отсутствующие создайте так, как это было показано выше.
- DWORD (32 бита) — «Use Existing» со значением «0».
- DWORD (32 бита) — «Set As Default» со значением «1».
- Строковый параметр — «Driver Name» — присутствующее значение удалить, оставив пустым.
- DWORD (32 бита) — «Shared» со значением «1».
- DWORD (32 бита) — «Auto Install» со значением «1».
- DWORD (32 бита) — «Locate Type» со значением «1».
Как только разберетесь с этими параметрами, не закрывайте «Редактор реестра» и переходите к следующему этапу. Осталось проверить всего несколько путей и наличие в них разделов с параметрами. Сделаем это в рамках одной, завершающей инструкции данного этапа.
- Перейдите по пути
HKEY_CURRENT_USER\Software, вставив его в адресную строку вверху. - Проверьте наличие в этом каталоге разделов с названиями вашего принтера («Canon», «HP» и другие).
- Если такие присутствуют, кликните по каждому из них правой кнопкой мыши и выберите действие «Удалить».
- Переходите по пути
HKEY_LOCAL_MACHINE\SOFTWARE\Microsoft\Windows NT\CurrentVersion\Print\Printers. - Тут уже будет папка с полным названием вашей модели принтера. Тоже кликните по ней ПКМ и подтвердите удаление.
- Остается проверить только одно расположение на наличие фильтров. Вставьте в адресную строку путь
HKEY_LOCAL_MACHINE\System\CurrentControlSet\Control\Class\{36FC9E60-C465-11CF-8056-444553540000}. - Проверьте параметры справа. Если среди них присутствуют «LowerFilters» и «UpperFilters», то каждый из этих фильтров необходимо удалить.







Это все, что нужно было выполнить в реестре. Удаление ненужных параметров и создание стандартных, которые по умолчанию могли отсутствовать, помогут наладить нормальное взаимодействие Windows 10 с принтерами и позволят установить новое устройство без проблем. Можете закрывать окно реестра и переходить к следующему этапу, который станет последним в решении рассматриваемой проблемы.
Шаг 6: Повторная установка принтера в Windows 10
Как только все предыдущие этапы завершены, обязательно перезагрузите компьютер в его нормальном режиме и приступите к повторной установке принтера, с которым ранее наблюдались проблемы. Сначала его необходимо подключить к компьютеру. Если речь идет о физическом подсоединении к главному ПК, используйте идущий в комплекте провод, как это уже делали ранее.
Читайте также: Как подключить принтер к компьютеру

Второй этап — установка драйвера. Лучше всего его скачивать с официального сайта, однако если встроенная библиотека драйверов в Windows предлагает ПО для вашей модели печатающего оборудования, можно воспользоваться и ей. Больше информации по этой теме вы найдете в отдельном тематическом руководстве, щелкнув по заголовку ниже.
Подробнее: Как скачать драйвер для принтера

Что касается сетевых устройств, то подключение будет немного отличаться. После выполнения всех предыдущих инструкций по очистке ОС от следов использования принтера запросите повторное подключение и сначала убедитесь, что на физическом ПК все те же действия по решению проблемы тоже были реализованы. Далее понадобится осуществить стандартное сетевое подключение, о котором читайте в материале ниже.
Читайте также: Подключение и настройка принтера для локальной сети

Наша группа в TelegramПолезные советы и помощь
The Print Spooler Service is basically a software program in Windows operating system, which has been specifically designed to manage printers and print jobs issued from the computer.
Sometimes, the Print Spooler service stops working, in which case you will have to manually Start or Restart the Print Spooler Service on your computer.
Depending on your preference, you can Start, Stop and Restart Print Spooler Service using the Task Manager, Command Prompt, and Services.
Start, Stop, Restart Print Spooler in Windows 10/11
If you find the need to Stop, Start or Restart the Print Spooler Service, you can find below 3 different ways to Stop, Start, Restart the Print Spooler Service on your Windows 10/11 computer.
Advertisement
1. Start, Stop, Restart Print Spooler Using Task Manager
Perhaps the easiest way to Start, Stop or Restart the Print Spooler Service in Windows 10/11 is by using Task Manager.
1. Right-click the Start button and select Task Manager.
2. On Task Manager screen, switch to Services tab, right-click on Spooler entry and click on Start.
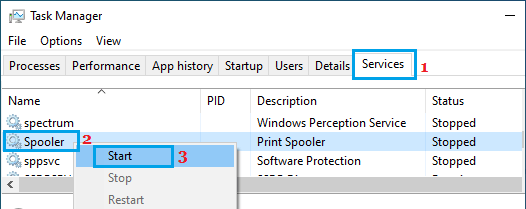
Similarly, you can Restart Print Spooler by right-clicking on the Spooler entry and selecting the Restart option.
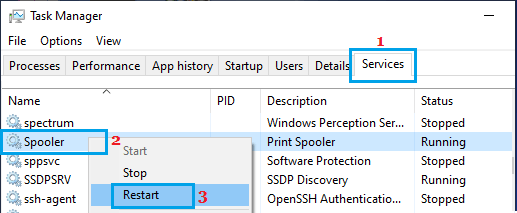
Note: The Restart option may not be available if the Spooler is not working.
3. At any time, you can Stop the Print Spooler Service by right-clicking on the Spooler entry and selecting the Stop option.
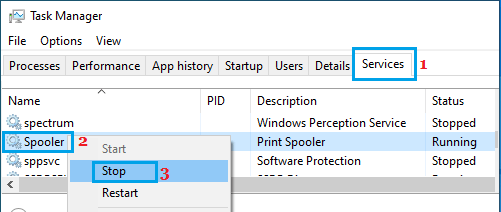
2. Start, Stop, Restart Print Spooler Service Using Services
Another way to Start, Stop or Restart the Print Spooler service is by going to the Services screen on your Windows 11/10 computer.
1. Right-click on the Start button and click on Run.
2. In the Run command window, type services.msc and click on OK.
Advertisement
3. On the Services screen, right-click on Print Spooler and click on the Restart option.
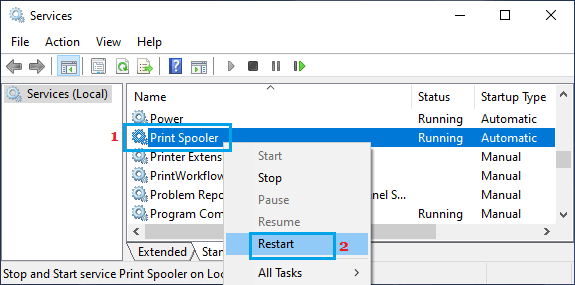
Also, make sure that Print Spooler service is set to Start Automatically. If it is not, double-click on the Print Spooler entry. On the next screen, change the startup type to Automatic.
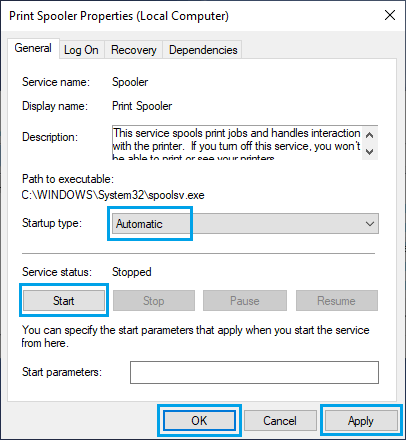
4. Click on Apply and OK to save this change to the Print Spooler service on your computer.
After this, make sure you restart the computer and you should be able to Print.
3. Stop, Start, Restart Print Spooler Using Command Prompt
If you like using the Command Prompt, you can use the “net user” Command to Start and Stop the Print Spooler.
1. Type CMD in the Search bar > right-click on Command Prompt in the search results and select Run as Administrator option.
2. In Command Prompt window, type input net stop spooler and press the Enter key to Stop Printer Spooler on your computer.
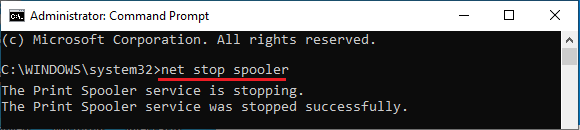
If the problem is being caused by a corrupted Print Queue, open the File Explorer and navigate to C:\Windows\System32\Spool\Printers and delete all contents in the Printers folder.
3. Go back to Command Prompt, type net start spooler and press the Enter key to start print spooler.

After this, you should be able to Print from the computer, without encountering any error codes.
Download Windows Speedup Tool to fix errors and make PC run faster
The Print Spooler is software built into the Windows operating system that temporarily stores print jobs in the computer’s memory until the printer is ready to print them. This service spools print jobs and handle interactions with the printer. If you turn off this service, you won’t be able to print or see your printers.

In some circumstances, you may need to stop and/or restart the service. In this post, we will show you three ways to enable or disable Print Spooler Service on Windows 11/10.
You can enable or disable print Spooler Service on Windows 11/10:
- Via Services
- Via Command Prompt
- Via System Configuration
Let’s see the description of each of the methods.
1] Enable or disable the Print Spooler Service via Services

Do the following:
- Press Windows key + R to invoke the Run dialog.
- In the Run dialog box, type
services.mscand hit Enter to open Services. - In the Services window, scroll and locate the Print Spooler service.
- Double-click on the entry to open its properties window.
- In the properties window, on the General tab, move to the second section titled Service status section and click the Start button in order to enable the service.
- To disable this specific service, click the Stop button.
Related: Print Spooler Service keeps stopping automatically
2] Enable or disable the Print Spooler Service via Command Prompt
Do the following:
- Invoke the Run dialog.
- In the Run dialog box, type
cmdand then press CTRL + SHIFT + ENTER to open Command Prompt in admin/elevated mode. - In the command prompt window, type the command below and hit Enter to enable the Print Spooler service.
net start spooler
- To disable the service, type the command below and hit Enter.
net stop spooler
You can now exit CMD prompt.
3] Enable or disable the Print Spooler Service via System Configuration

Do the following:
- Invoke the Run dialog.
- In the Run dialog box, type
msconfigand hit Enter to open System Configuration utility. - In the launched console, switch to the Services tab, the middle one, and locate the Print Spooler service.
- To enable Print Spooler service, check the box, and then click the Apply button.
- To disable Print Spooler service, uncheck the box and then click the Apply button.
A reboot of the machine is very necessary for this method because the changes will be accomplished accurately after rebooting.
How do I enable Print Spooler?
You can enable Print Spoler via the Services Manager app in Windows 11/10. The Services Manager app let users manage Microsoft and third-party services. You can start and stop services via the Services Manager app. If the Print Spooler Service is stopped or not running on your system, you will not be able to use your printer. To enable or start Print Spooler Service, open the Services Manager app and locate Print Spooler. Once you find it, right-click on it and select Start. We have explained different ways to enable and disable Print Spooler Service on Windows 11/10 in this article.
What happens if I disable Print Spooler?
Print Spooler is responsible for managing the print jobs sent from your system to the printer. If you disable the Print Spooler Service, you will not be able to carry out print jobs on your system. Sometimes, you may have to disable Print Spooler. For example, if your printer is not working properly or Windows is displaying an error message while printing. In this case, clearing the print queue may help. But for this, first, you have to disable Print Spooler, then clear the print queue, and then start the Print Spooler again.
Where can I find Print Spooler?
You will find the Print Spooler service in the Services Manager app. Open the Services Manager app and scroll down to locate the Print Spooler service. Here, you can manage it by starting, stopping, or disabling it. You can also change its Startup Type (Automatic or Manual).
That’s it!
This post will be helpful if The Print Spooler Service is not running on your computer.
Obinna has completed B.Tech in Information & Communication Technology. He has worked as a System Support Engineer, primarily on User Endpoint Administration, as well as a Technical Analyst, primarily on Server/System Administration. He also has experience as a Network and Communications Officer. He has been a Windows Insider MVP (2020) and currently owns and runs a Computer Clinic.
В операционной системе Windows 10 была разработана мощная функция, позволяющая пользоваться любым принтером сразу же после подключения без установки драйверов. В ранних версиях системы такой опции предоставлено не было, и из-за этого пользователи нередко встречались с ошибкой «Локальная подсистема печати не выполняется». Сегодня она может появиться и в Windows 10 из-за сбоев в функционировании компьютера. Далее мы поговорим с вами о том, какие существуют способы решения данной проблемы и как ими воспользоваться.
За передачу данных на принтер и печать документов отвечает служба «Диспетчер печати». Она должна быть обязательна включена, если вы планируете распечатать какой-либо файл. Поэтому, если она не активна, то иногда может отображаться ошибка «Локальная система печать не выполняется».
Таким образом, начнем мы с проверки функционирования данной службы, а затем разберем остальные методы решения проблемы.
Способ 1: Включение службы печати
Управление любой службой в Windows осуществляется в окне «Службы». Чтобы его открыть и активировать службу печати, выполняем следующее:
- Запускаем меню «Пуск» и вводим запрос «Службы». Затем переходим по первому результату.
Открываем список доступных служб
- В отобразившемся окне находим строку под названием «Диспетчер печати» и кликаем по ней двойным щелчком мыши.
Переходим в настройки службы
- Далее проверяем, установлен ли тип запуска в режиме «Автоматически». Если нет, то выбираем данный режим. Затем смотрим немного ниже на строку «Состояние». Если указано «Выполняется», то все окей. Иначе активируем службу с помощью кнопки «Запустить».
Активируем службу
Если после активации службы «Диспетчер печати» вы перезагрузили компьютер, но служба перестала работать, то стоит воспользоваться редактором реестра и проверить ошибку, которая мешает запуску. Сразу хочу обратиться к менее опытным пользователям: не копайтесь в реестре, а просто следуйте нижеуказанной инструкции, потому как из-за незнания реестра можно заиметь для себя новые проблемы.
- Открываем окно «Выполнить» с помощью комбинации клавиш «Win+R» и переходим по запросу «regedit».
Запускаем редактор реестра
- Далее в строку запроса, расположенную в верхней части реестра, вставляем путь HKEY_LOCAL_MACHINE\SYSTEM\CurrentControlSet\services\HTTP и открываем параметр «Start» в правой части окна.
Открываем параметр Start
- В появившемся окне устанавливаем значение «3» и нажимаем на кнопку «ОК».
Изменяем значение параметра Start и сохраняем изменения
Теперь осталось перезагрузить компьютер и проверить работоспособность службы печати. Если и сейчас она не активна, то остается узнать код ошибки и обратиться с ним на форум Microsoft. Посмотреть код можно через командую строку:
- Кликаем правой кнопкой мыши по меню пуск и открываем «Windows PowerShell (администратор)» либо «Командная строка (администратор)».
Включаем командную строку
- Далее вводим запрос «net start spooler». Если служба исправна, то она автоматически запуститься, в противном же случае вы просто увидите код ошибки.
Смотрим на указный код ошибки
С кодом ошибки вы уже сможете пойти на форум Microsoft и легко найти там варианты решения проблемы.
Способ 2: Средство исправления неполадок
В Windows 10 функционирует специальное средство для обнаружения и исправления ошибок, которое также может помочь и с нашей проблемой. Воспользоваться им можно следующим образом:
- Запускаем параметры компьютера путем сочетания клавиш «Win+I» и открываем раздел «Обновление и безопасность».
Переходим в раздел обновления и безопасности
- Далее открываем окно «Устранение неполадок» и в разделе «Запустить диагностику и устранить неполадку» находим принтер и запускаем средство устранения неполадок.
Запускаем утилиту
- Дожидаемся завершения обнаружения ошибок и смотрим на результат.
Ждем, пока утилита закончит поиск проблем
Если модуль устранения неполадок не выявил проблем, то следуем дальше.
Способ 3: Чистка очереди печати
Когда вы отправляете документы в печать, они автоматически помещаются в очередь, которая очищается после удачной распечатки документов. Поэтому при малейших сбоях с используемым оборудованием или системой появляются ошибки с локальной подсистемой печати. В таких случаях необходимо вручную произвести очистку очереди через свойства принтера или командную строку.
Чтобы это сделать, воспользуемся инструкцией:
- Открываем «Пуск» и вводим запрос «Панель управления», а затем переходим по первому результату.
Открываем панель управления
- Далее открываем раздел «Устройства и принтеры».
Открываем список доступных принтеров
- Выбираем свой принтер и кликаем по нему правой кнопкой мыши для перехода в меню просмотра очереди печати.
Смотрим очередь печати принтера
- Далее открываем выпадающее меню и используем опцию «Очистить очередь печати».
Очищаем очередь печати
Если после попытки очистить очередь печати появится сообщение о невозможности выполнить операцию, то стоит прибегнуть к другому способу:
- Снова открываем меню «Устройства и принтеры» и выбираем свой принтер. В верхнем меню выбираем «Свойства сервера печати» и переходим в раздел «Дополнительные параметры». В нем смотрим на путь, указанный после строки «Папка очереди печати».
Указанная строка показывает, где расположена папка печати
- Если в строке введен путь C\windows\system32\spool\Printers, то переходите к следующему способу. Если адрес не тот, введите его самостоятельно с помощью кнопки «Изменить дополнительные параметры».
Вписываем указанный путь
- Запускаем командную строку от имени администратора (подробнее можете посмотреть в способе 1) и поочередно вводим команды:
del %systemroot%\system32\spool\printers\*.shd /F /S /Q
del %systemroot%\system32\spool\printers\*.spl /F /S /Q
net start spooler.

Запускаем указанные команды
По окончании выполнения инструкции перезагрузите компьютер и попробуйте распечатать какой-нибудь документ, чтобы убедиться в нормальном функционировании службы.
Способ 4: Проверка компьютера на вирусы
Кроме всего вышесказанного, повлиять на работу могут и различные вирусы. В таких случаях требуется сканировать компьютер с помощью специального программного обеспечения или утилит. Они должны выявить зараженные объекты, исправить их и обеспечить корректную работу периферийного оборудования. Воспользоваться всем этим очень просто, достаточно загрузить проверенное антивирусное средство. Например, для этого хорошо подходит ESET NOD32, но вы можете найти и другую программу в Интернете.
Чтобы ей воспользоваться, нужно всего лишь открыть программу и нажать на кнопку «Просканировать компьютер».

Сканирование компьютера в среднем занимает от одного до трех часов
Способ 5: Восстановление системы
Если ошибка «Локальная подсистема печати не выполняется» появилась после загрузки или установки какой-либо программы, то стоит воспользоваться средством восстановления системы. Для этого воспользуемся пуском и введем в поисковике запрос «Восстановление». Затем откроем первый результат в отобразившемся списке.

Раскрываем основные настройки восстановления системы
Далее открываем окно «Запуск восстановления системы».

Запускаем средство восстановления системы
После этого откроется окно, через которое вы сможете доступным способом восстановить ОС Windows 10.
Способ 6: Переустановка драйвера принтера
Драйвер принтера обеспечивает его нормальное функционирование с любой операционной системой. Иногда он устанавливается не совсем корректно, из-за чего и появляются ошибки различного рода, в том числе и упомянутая сегодня. Исправить ситуацию можно с помощью переустановки драйвера. Сначала его нужно полностью удалить из системы. Сделать это можно нижеуказанным способом:
- Кликаем на рабочем столе по проводнику «Этот компьютер» правой кнопкой мыши и выбираем «Свойства».
Открываем свойства основные компьютера
- Затем переходим в раздел «Диспетчер устройств».
Открываем полный список драйверов
- В отобразившемся окне будут предоставлены все установленные драйверы на данный момент. Найдите в нем драйвер от принтера и кликните по нему правой кнопкой мыши. Затем в выпадающем меню выберите «Удалить устройство».
Далее вам останется только скачать драйвер с официальной страницы производителя.
На этом я заканчиваю разбор ошибки «Локальная подсистема печати не выполняется». Надеюсь, приведенные выше способы помогли вам разобраться с решением этой ошибки, и вы без особого труда нашли подходящий способ исправления неполадки.
Загрузка …
Post Views: 6 061
Загрузить PDF
Загрузить PDF
Иногда с принтерами могут возникнуть проблемы. В этой статье описывается одна из наиболее распространенных проблем: проблема с диспетчером печати. Диспетчер печати (одновременная онлайн-обработка заданий на печать) — это термин, который был дан системе, получающей и отправляющей задания на печать. Иногда стоит отключать эту систему, дабы не дать диспетчеру печати распечатать документ, который вы и не собирались печатать. Возможно, вы случайно дважды распечатали документ, отключили принтер от сети до того, как он успел завершить печать, а затем снова включили принтер и обнаружили, что в памяти системы все еще остался документ, который вы не хотели печатать.
-
Для этого нажмите на клавиатуре клавишу «Windows» или на иконку «Пуск» в левом нижнем углу экрана.
-
Оказавшись в меню «Пуск», введите «cmd». Это код для поиска Командной строки. Вверху списка результатов будет находиться Командная строка.
-
Нажмите на иконку Командной строки правой кнопкой мыши и выберите в выпадающем меню «Запустить от имени администратора». В появившемся диалоговом окне нажмите «Да».
- Командная строка позволяет вводить текстовые команды. Эти же команды можно выполнить в графическом интерфейсе, с помощью клавиатуры и мышки, но иногда это проще сделать через Командную строку.
-
Введите в Командную строку net stop spooler и нажмите ↵ Enter. Вы увидите фразу «Служба «Диспетчер печати» останавливается». Если команда была успешно выполнена, спустя мгновение вы увидите фразу «Служба «Диспетчер печати» успешно остановлена».
-
Чтобы принтер не начал печатать документы после перезапуска диспетчера печати, вам нужно отменить все невыполненные задания на печать. Введите в адресную строку Проводника: C:\Windows\system32\spool\PRINTERS и нажмите ↵ Enter. Если вас попросят продолжить от имени администратора, нажмите «Продолжить».
- Не удаляйте папку «PRINTERS», а лишь файлы, которые в ней находятся.
-
Чтобы система снова могла печатать документы, перезапустите Диспетчер печати. Введите в командную строку net start spooler и нажмите ↵ Enter. Если все пройдет успешно, вы увидите фразу «Служба «Диспетчер печати» успешно запущена».
-
Буферизация печати будет отключена, а принтер перестанет печатать документы из очереди печати. Закройте Командную строку.
Реклама
-
Остановка печати на некоторое время остановит очередь и даст вам время на отмену заданий, которые уже находятся в очереди на печать.
-
Нажмите на клавишу Windows, введите «Панель управления» и нажмите ↵ Enter.
-
Найдите иконку Администрирование в окне Панели управления. Откройте ее, чтобы получить доступ к настройкам и параметрам системы.
- Учтите, что внесение изменений в слишком большое число параметров внутри Администрирования может навредить системе. Не предпринимайте ничего, кроме остановки диспетчера печати.
-
В окне Администрирование вы увидите опцию «Службы». Дважды нажмите на нее, чтобы открыть список текущих служб, запущенных на компьютере.
- Если вам не удается найти эту опцию, нажмите на клавишу «С» в окне Администрирования. Каждое нажатие на клавишу «С» приведет к автоматическому переходу к следующей опции в списке, которая начинается с этой буквы.
-
Нажмите на «Диспетчер печати» правой кнопкой мыши и выберите опцию «Остановить». В окне «Службы» пользователь должен найти опцию «Диспетчер печати» и нажать на нее правой кнопкой мыши. Выберите «Остановить» в выпадающем окне, чтобы остановить буферизацию печати, и отмените печать документов в очереди.
- Если вам не удается найти опцию «Диспетчер печати», попробуйте нажать на клавишу «Д», чтобы пролистать все опции в списке, которые начинаются с этой буквы.
-
Чтобы принтер не начал печатать документы после перезапуска диспетчера печати, отмените все невыполненные задания на печать. Введите в адресную строку Проводника: C:\Windows\system32\spool\PRINTERS и нажмите ↵ Enter. Если вас попросят продолжить от имени администратора, нажмите «Продолжить».
- Не удаляйте папку «PRINTERS», а лишь файлы, которые в ней находятся.
-
Снова нажмите на опцию «Диспетчер печати» и выберите «Запустить». Теперь принтер готов принять новые задачи на печать.
Реклама
-
Нажмите Ctrl + Alt + Delete и выберите «Диспетчер задач».
-
В верхней части Диспетчера задач находится много вкладок. Нажмите на ту, где написано «Службы». Вы увидите список всех служб, которые в данный момент запущены на компьютере.
-
Найдите службу «Spooler», нажмите на нее правой кнопкой мыши и выберите в выпадающем меню опцию «Остановить».
- Если вам не удается найти службу «Spooler», нажмите на клавишу «S», чтобы прокрутить опции, начинающиеся с этой буквы.
-
Чтобы принтер не начал печатать документы после перезапуска диспетчера печати, отмените все невыполненные задания на печать. Введите в адресную строку Проводника: C:\Windows\system32\spool\PRINTERS и нажмите ↵ Enter. Если вас попросят продолжить от имени администратора, нажмите «Продолжить».
- Не удаляйте папку «PRINTERS», а лишь файлы, которые в ней находятся.
-
Снова нажмите на опцию «Диспетчер печати» и выберите «Запустить».
Реклама
Предупреждения
- Будьте очень осторожны при отключении каких-либо процессов на компьютере, поскольку это может привести к возникновению ошибок или отказу системы.
Реклама
Об этой статье
Эту страницу просматривали 25 969 раз.




































