The print server plays an integral role in every company and organization. This function in Windows is responsible for executing print commands over the network or locally. The print server can be a software, network device, or computer and it can easily process the print jobs in the bulk by making a well-organized queue and execute one by one. If your business uses professional printers then, you must try this. If you don’t know how to start a print server in Windows 10? Well, you have come to the right place. Let’s proceed to the main part of this post.
- Part 1: Top 3 Ways to Start a Print Server in Windows 10
- Part 2: Extra Tips: What Should Do If You Forgot Windows Password
Starting the Print server on the Windows 10 is not difficult. You can easily start the print server by just going to the Print management. There are plenty of different ways to open the print management. In this part, we will talk about how to start a print server in Windows 10 through print management.
Way 1: Open print management using Run
Run is an integral part of the Windows operating system. Using this function, you can easily open any software on the program on Windows directly. Similar with print management, you can easily open the print management using the run.
Step 1: First of all, you have to open the Run by pressing the Windows Key + R button at the same time.
Step 2: Run small interface will appear, you have to enter the printmanagement.msc and click on the «OK» button.
Step 3: This will open the Print Management Window, go to the print server to start or stop the Print server.
Way 2: Open the Print Management using Command Prompt
Command prompt work as a secondary way to operate the Windows computer. As the name suggests, you have to enter the commands in order to execute the task. The Command prompt is completely command-based aka Character user interface.
Step 1: Click on the «Start» button and search for the command prompt and hit on the «Enter» button.
Step 2: Command Prompt interface will appear, simply enter the following command and hit on the «Enter» button:
Printmanagement.msc
Way 3: Directly Open the Power Management from the Cortana Search bar
Using Windows 10? Well, you can use Cortana search bar in order to get the best solution to your problem how to start a print server in windows 10.
Step 1: Simply, click on the «Type here to Search» at the bottom left of the screen.
Step 2: Cortana will pop up, simply type the printmanagement.msc on the search bar and hit on the «Enter» button.
Step 3: Print Management Window will appear with Print server settings.
Way 4: Open Power Management using Windows PowerShell
Windows PowerShell is similar to Command prompt but, there are some changes. With the launch of Windows 8.1, Microsoft has added it to their OS.
Step 1: You have to open the Windows PowerShell from the start menu.
Step 2: On the Windows PowerShell, enter the «printmanagement.msc» and hit on the «enter» button.
Extra Tips: What Should Do If You Forgot Windows Password
In a search of how to start a print server in windows 10/11, we find changing settings on the Print server require Windows password. It is not possible to change if you forget your Windows password. One can use a tool like PassFab 4WinKey in order to reset the Windows 10/11 password.
Reset Windows 10/11 Password in Minutes
Step 1: Download the PassFab 4WinKey on an accessable computer, then launch and tool.
Step 2: Insert CD/DVD/USB, and click «Next» button to start the burning process.
Step 3: Once completed, you will see Burning successfully message.
Step 4: Next, insert the disk to the locked computer and restart the computer, keep pressing F12 to enter safe mode.
Step 5: Select your disk name using the arrow key and press «Enter», then select «Save and Exit».
Step 6: Now, your comouter will reboot and you should choose your opertaing system.
Step 7: Then, select the locked Windows account and click «Reset Account Password» and hit «Next».
Last, your password will be reset and you can use the Print Server now.
Summary
The print server is a function or a computer which is responsible for printing service. It executes the printing jobs by sending the command from the computer to the remotely connected printer. Want to know how to start a print server in windows 10? This article is dedicated to you. Here, we have talked about best ways to start a print server in Windows 10 computer.
Способ 1: «Службы»
Если во время печати документов в Windows 10 произошел сбой, из-за которого эта процедура не может быть выполнена, необходимо перезапустить соответствующую службу. Делается это в одноименной утилите, предустановленной в операционной системе.
- Откройте «Службы» любым доступным способом. Проще всего это сделать через системный поиск. Сначала установите курсор в соответствующее поле на панели задач, затем введите запрос «Службы» и в результатах кликните по иконке одноименного приложения или по пункту «Открыть».
Читайте также: Как открыть «Службы» в Windows 10
- В появившемся окне, чтобы удобнее было искать нужную службу для перезапуска, в нижней части интерфейса перейдите во вкладку «Стандартный», а затем в верхней части отсортируйте список по имени, кликнув по нему левой кнопкой мыши.
Обратите внимание! Чтобы сортировка была от меньшего к большему, стрелочка в столбце должна указывать вверх, как это показано на изображении выше.
- Найдите в списке служб «Диспетчер печати» и перезапустите ее через контекстное меню. Для этого щелкните по названию правой кнопкой мыши, а затем в появившемся списке опций выберите пункт «Перезапустить».
- На некоторое время в центре экрана появится окно с полосой прогресса, именно с его помощью можно следить за ходом выполнения процедуры.


Читайте также: Решение проблемы «Локальная подсистема печати не выполняется» в Windows 10
Способ 2: «Командная строка»
Перезапустить службу печати в Windows 10 можно без запуска утилит с графическим интерфейсом, а путем ввода специальной последовательности команд. В некоторых случаях это удобнее. Но для начала необходимо запустить «Командную строку» с повышенными привилегиями. Сделать это можно через поиск. Установите курсор в соответствующее поле на панели задач, введите запрос «Командная строка», а затем в результатах нажмите по пункту «Запуск от имени администратора».

Читайте также: Как открыть «Командную строку» от имени администратора в Windows 10
В появившемся окне консоли введите команду для остановки службы печати, которая приведена ниже. Не забудьте после нажать по клавише Enter для ее выполнения.
net stop spooler

Теперь снова запустите службу печати, тем самым осуществив ее перезапуск. Для этого воспользуйтесь слегка модифицированной предыдущей командой, которая указана ниже. После ввода нажмите Enter.
net start spooler

Читайте также: Ошибка «Не удалось создать задание печати» в Windows 10
Наша группа в TelegramПолезные советы и помощь
Print Management in Windows 10 is the present day topic of talk. There are many users who are partially aware of the functioning of the Print Management console on Windows 10. This is not a new thing to note down as it was pretty much famous in the previous editions of Windows. To brief Print Management, its key function is to control numerous print servers or printers. And also it can give a fast performance about the reference resource for relevant driver information. So let us see 2 Ways to Open Print Management in Windows 10, How to handle Custom Filters and Print Servers segments moreover Actions Menu.
Outline of Print Management
Print Management allows the users to observe the print series or queues and gather notifications when the lists of prints stop while carrying out the print sessions. It also activates the users to relocate print servers and positioning printer connections with the help of Group Policy. Print Management also gives the present information about the printers’ condition and also about the print servers of the network. To a certain group of clients, you can install printer connections and also keep an eye on the print lines with the help of Print Management. By using the filters of Print Management, you can trace out the printers which are facing errors. Whenever a printer requires attention, the Print management sends an email alert.
You may like to read
Master Guide to fix Printer Problems in Windows 8 and 8.1
How to Open and Use Print Management in Windows 10
2 Ways to Open Print Management in Windows 10
We present you 2 different ways applying which you can procure the Print Management console in Windows 10.
Way 1: Search
Get yourself into the Taskbar and get your attention to the Search field. There you will enter the phrase printmanagement.msc. On the occurred list of results, you will see an option print management.
Way 2: Administrative Tools
Administrative Tools is another location from where you can procure Print Management. To do so, you need to navigate the following location: Control Panel -> Administrative Tools -> Print Management.
Apply any of the methods; you will see the same result. This is how the Print Management window looks.
How to Work with the Custom Filters Section of Print Management in Windows 10
Take your look in the left column of the Print Management window. You will see that the first section is of Custom Filters. The Printers and Drivers parts are common with Custom Filters and Print Servers section. The new things that we see here are the Printers With Jobs and Printers Not Ready.
The Printers With Jobs lets provides you the information about the printers that are presently printing and also lets you know the numbers of prints (jobs) are in the queue.
What is the Use of Actions Menu or Right Click on Categories?
The options that you find in the Actions menu of the Print Management will be the same that you see when you perform a right click on the categories.
To give an illustration, the Custom Filters section permits you to create custom printer filter or driver filter. See the below screenshot.
Now going to the Print Servers Drivers part, you can add or manage Drivers.
In the Printers section of the Print Servers, you will be offered to export printers to a file or import printers from a file.
How to Work with Print Servers Section of Print Management in Windows 10
This is said to be the most useful and important part of Print Management. You will see the Print Servers located at the second spot in the left column of the Print Management. When you select the Print Servers, you will see your computer listed there. With the possession of administrative authorities, if you are a part of a network, you will be able to see the other computers who are part of the same network domain. For every computer listed, you will see information concerned with the installed drivers, installed printers, ports used and the printing forms.
On the particular computer, the list of installed drivers will be exhibited in the Drivers part. This includes the drivers installed by the software.
Make a right click on any driver and see the range of things that you can manage from here. You can delete the chosen driver or set driver isolation or even take a look at its properties.
Coming to the Forms section you will be able to view all the forms. These forms can be applied for printing. You will find minute details of every form such as its type, width, or height.
The Type column is treated as an important one. If you see carefully, you will notice that the most used values for it were the Printer and Built in. The Printer forms are the ones installed by your printers. You can remove them by making a right click on them followed by a click on the Delete option. But the Built in forms are those with Windows. You cannot change or remove them.
Ports section is on the third spot. The installed printing ports will be exhibited here. Few are the standard ports available in the computers and mostly they never come to use. Right click on a port and you will have options to Configure it or Delete it. Once you have deleted the real printer connected to your PC, you will no longer be able to put into use until you reinstall it.
Now, we come to the important section, Printers. All the printers installed along the software ones are listed here. When you perform a right-click on a printer, you will see a lot of configuration options. The options available are open printer queue, pause printing, deploy with group policy, set printing defaults, manage sharing, print test page, properties, delete, rename, and help.
Coming to the End
With the above piece of information about the Print Management, you must have learned that the Print Management is definitely an important tool to work with. This tool is really very helpful. Share with us some of your important reviews about this subject and also enlighten us with your reviews. Please leave your thoughts in the comments below. Eagerly waiting for your reactions!!
Содержание
- Консоль Управление печатью (Print Management)
- Как открыть управление печатью в Windows
- Открыть управление печатью через “Выполнить”
- Открыть управление печатью в “Панели управления”.
- Аналог управлению печатью в домашних версиях Windows
- Заметки сисадмина о интересных вещах из мира IT, инструкции и рецензии. Настраиваем Компьютеры/Сервера/1С/SIP-телефонию в Москве
- Как открыть управление печатью в Windows
- Открыть управление печатью через “Выполнить”
- Открыть управление печатью в “Панели управления”.
- Аналог управлению печатью в домашних версиях Windows
- Сервер печати windows 10 команда
- 1. Как перезапустить службы печати Windows через оснастку службы
- 2. Как перезапустить службы печати Windows через консоль.
- Не удается запустить службу печати windows
- Популярные Похожие записи:
- 27 Responses to Перезапуск службы печати в Windows
- Особенности управления принтерами в системе Windows 10
- Как добавить принтер в Windows
- Как изменить настройки печати
- Как изменить настройки принтера
- Как установить принтер по умолчанию
- Как управлять очередью печати
- Как создать несколько профилей принтера
- Как настроить общий принтер
- Устранение неполадок принтера
Консоль Управление печатью (Print Management)
Консоль Управление печатью (Print Management) – основной инструмент для работы с принтерами и серверами печати. После установки роли Службы печати (Print Services) консоль Управление печатью (Print Management) доступна в меню Администрирование (Administrative Tools). Вы также можете добавить ее как оснастку в любую пользовательскую консоль.
С помощью консоли Управление печатью (Print Management), можно устанавливать, просматривать и управлять всеми принтерами и серверами печати организации. Кроме того, в ней отображается состояние принтеров и серверов печати. Если у принтера есть веб-интерфейс управления, в консоли Управление печатью (Print Management) указана дополнительная информация о печати, включая информацию о количестве тонера и бумаги.
По умолчанию консоль Управление печатью (Print Management) настроена на управление локальным сервером печати, но вы можете управлять и другими серверами печати организации, добавив их в консоль. Эти серверы печати должны работать под управлением Windows 2000 или более поздней версии. Кроме того, чтобы управлять удаленным сервером печати, вы должны быть членом локальной группы Администраторы (Administrators) этого сервера или членом группы администраторов домена, членом которого является сервер.
Развернув узел Принтеры (Printers) для данного сервера печати, на главной панели вы увидите список очередей печати с именами принтеров, состоянием очереди, количеством заданий в очереди и именем сервера. Если щелкнуть правой кнопкой узел Принтеры (Printers) и выбрать команду Показать расширенное представление (Show Extended View), вы перейдете в расширенное представление, содержащее информацию о состоянии задания, его владельце, количестве страниц, размере задания, времени постановки в очередь, номере порта и приоритете задания.
Если у принтера есть веб-страница, в расширенном представлении отображается вкладка Веб-страница принтера (Printer Web Page), позволяющая получить непосредственный доступ к странице. На веб-странице вы найдете сведения о состоянии принтера, его свойствах и конфигурации. Иногда на веб-странице можно также выполнять удаленное администрирование.
Чтобы добавить сервер печати в консоль Управление печатью (Print Management), выполните следующее действие:
Источник
Как открыть управление печатью в Windows
Управление печатью – это оснастка консоли управления, которая позволяет устанавливать, просматривать и управлять принтерами. В сегодняшней статье рассмотрим как открыть “Управление печатью” в Windows 7, 8 и 10.
Открыть управление печатью через “Выполнить”
Данный способ работает во всех изданиях Windows, кроме домашней версии. Если у вас домашняя версия Windows – переходите к последнему способу.
В строке поиска или в меню “Выполнить” (выполнить вызывается клавишами Win+R) введите команду printmanagement.msc и нажмите клавишу Enter.
Перед вами сразу откроется “Управление печатью”. Зайдите в “Сервер печати” и вы сможете: добавить или удалить принтер; добавить или удалить драйвер принтера; просмотреть очередь печати; распечатать тестовую страницу; настроить порт принтера и т.д.
Открыть управление печатью в “Панели управления”.
Данный способ работает во всех изданиях Windows, кроме домашней версии. Если у вас домашняя версия Windows – переходите к последнему способу.
Откройте “Панель управления”: один из способов – в строке поиска введите control и нажмите клавишу Enter.
Измените “Просмотр” на “Крупные значки” и откройте “Администрирование”.
Зайдите в “Управление печатью”.
Аналог управлению печатью в домашних версиях Windows
“Управление печатью” отсутствует в домашних версиях Windows, вместо него вы можете управлять вашими принтерами из “Устройства и принтеры”.
Откройте “Панель управления”: один из способов – в строке поиска введите control и нажмите клавишу Enter.
Измените “Просмотр” на “Крупные значки” и откройте “Устройства и принтеры”.
В “Устройства и принтеры” вы можете видеть подключенные принтеры, сканеры, Bluetooth и другие внешние устройства. Нажав на нужный принтер правой клавишей мыши вы сможете: задать размер бумаги для печати по умолчанию; управлять свойствами принтера; увидеть сколько документов находится в очереди печати и т.д. Зайдя в “Свойства сервера печати” вы сможете: удалить или добавить драйвера принтера; настроить порты; и т.д.
На сегодня всё, если вы знаете другие способы – пишите в комментариях! Счастья Вам 🙂
Источник
Заметки сисадмина о интересных вещах из мира IT, инструкции и рецензии. Настраиваем Компьютеры/Сервера/1С/SIP-телефонию в Москве
Как открыть управление печатью в Windows
Управление печатью – это оснастка консоли управления, которая позволяет устанавливать, просматривать и управлять принтерами. В сегодняшней статье рассмотрим как открыть “Управление печатью” в Windows 7, 8 и 10.
Открыть управление печатью через “Выполнить”
Данный способ работает во всех изданиях Windows, кроме домашней версии. Если у вас домашняя версия Windows – переходите к последнему способу.
В строке поиска или в меню “Выполнить” (выполнить вызывается клавишами Win+R) введите команду printmanagement.msc и нажмите клавишу Enter.
Перед вами сразу откроется “Управление печатью”. Зайдите в “Сервер печати” и вы сможете: добавить или удалить принтер; добавить или удалить драйвер принтера; просмотреть очередь печати; распечатать тестовую страницу; настроить порт принтера и т.д.
Открыть управление печатью в “Панели управления”.
Данный способ работает во всех изданиях Windows, кроме домашней версии. Если у вас домашняя версия Windows – переходите к последнему способу.
Откройте “Панель управления”: один из способов – в строке поиска введите control и нажмите клавишу Enter.
Измените “Просмотр” на “Крупные значки” и откройте “Администрирование”.
Зайдите в “Управление печатью”.
Аналог управлению печатью в домашних версиях Windows
“Управление печатью” отсутствует в домашних версиях Windows, вместо него вы можете управлять вашими принтерами из “Устройства и принтеры”.
Откройте “Панель управления”: один из способов – в строке поиска введите control и нажмите клавишу Enter.
Измените “Просмотр” на “Крупные значки” и откройте “Устройства и принтеры”.
В “Устройства и принтеры” вы можете видеть подключенные принтеры, сканеры, Bluetooth и другие внешние устройства. Нажав на нужный принтер правой клавишей мыши вы сможете: задать размер бумаги для печати по умолчанию; управлять свойствами принтера; увидеть сколько документов находится в очереди печати и т.д. Зайдя в “Свойства сервера печати” вы сможете: удалить или добавить драйвера принтера; настроить порты; и т.д.
Источник
Сервер печати windows 10 команда
перезапуск службы печати

Есть два способа перезапуска графический и через командную строку.
1. Как перезапустить службы печати Windows через оснастку службы

либо нажимаем win+R и пишем services.msc и жмем enter. У вас откроется оснастка Службы.

Находим нашу с вами службу, а именно Диспетчер печати, видим, что статус у нее сейчас Выполняется.

Щелкаем правым кликом и из контекстного меню выбираем Перезапустить.
Служба быстро перезапустится и ваш принтер начнет снова печатать.
2. Как перезапустить службы печати Windows через консоль.
Открываем cmd через Пуск.

Напомню запускать его нужно обязательно от имени администратора.
И пишем в нем две волшебные команды
net stop spooler
В идеале вы может написать небольшой батник, который легко можно будет запустить. Кому лень вот ссылка на скачивание: Скачать Перезапуск службы печати. Так же советую вам обратить внимание на статью Постоянно вылетает диспетчер печати Имя сбойного модуля: zSDNT5UI.dll
Не удается запустить службу печати windows
Все с запуском и остановкой службы печати я вас ознакомил, теперь покажу, что делать если у вас не удается ее запустить. Откройте свойства службы и перейдите на вкладку Зависимости. Обратите внимание, что для того чтобы она работала, требуется выполнение службы HTTP-служба и если она не работает, то системе не удалось запустить службу диспетчер печати.

Чтобы этого избежать, откройте редактор реестра Windows и перейдите в ветку
Убедитесь, что там есть параметр Start и у него значение 3, если не такое, то меняйте его на тройку.

Так же вы можете запустить средство диагностики работы принтера в Windows и проверить его работу. Запускаете утилиту и жмете принтер.

Далее выбираете нужный принтер из списка и следуете указаниям мастера.

Как видите перезапускать запускать и устранять неполадки в службе печати Windows очень просто, если есть вопросы, то пишите их в комментариях.
Популярные Похожие записи:
27 Responses to Перезапуск службы печати в Windows
Создал себе батник перезапуска службы. Спасибо за помощь
Добрый день, всегда рад вам помочь
у меня каждый день начинается с перезапуска Диспечера печати, после того как поставил на ноут Вин 10. Как это исправить навсегда? Т.к. Ворд просто не открывается, пишет — Ожидание ответа принтера, который у меня сейчас и не подключен и виснет ворд.
попробуйте на сайте производителя вашего принтера, скачать и установить свежую версию драйверов, и обновите еще вашу Win10
Долгих лет тебе жизни, ХОРОШИЙ Человек.
Спасибо, добрый человек.
Доброе время суток.
Как правильно запустить утилиту Printerdiagnostic10.diagcab:
При запуске средства устранения неполадок произошла следующая ошибка:
Произошла непредвиденная ошибка. Работа мастера диагностики приостановлена.
Сведения об ошибке:
ИД пакета: Неизвестно
Путь: Неизвестно
Код ошибки: 0х803С010А
Источник: Файл конфигурации
Пользователь: Admin-ПК \Admin
Контекст: С повышенными правами
от души, все просто прекрасно работает и за батник отдельно, с ним все быстро и четко
щиро дякую за допомогу. тільки на вашому сайті знайшла вирішення проблеми.
Доброго времени суток. Может подскажите, как перезапустить печать на виртуальном принтере гугл? В задании на печать висят документы и стоит ошибка.
Не совсем понял, что за принтер, но как понимаю, это софтовый виртуальный принтер от какой-то программы, по типу сохранить в файл, можете либо скрин прислать, либо подробную ошибку.
Здравствуйте! Иногда возникает такая проблема с принтерами — не печатают из некоторых приложений. Обыскал весь интернет ничего не нашел, в чем может быть причина?
А, что за модели принтеров у вас, какие приложения?
ребят подскажите пожалуйста как мне убрать команду ctrl-p enter хочу чтобы автоматический печатало без команды
ты мозг! спасибо чувак!
Windows 10 корпоративная? HP Ink Tank Wireless 419. Что только не делал, служба поддержки НР сдалась. Драйвер установлен, принтер видим, установлен как главный, сканирует и через провод и в режиме DIRECT. Но не печатает ни из каких приложений, выдаёт следующее: Не удается отобразить страницу XML До этого был принтер EPSON, проблем не было.
Не удается просмотреть ввод XML с использованием списка стилей XSL. Исправьте ошибку и затем нажмите кнопку «Обновить» или повторите попытку позднее.
Ваше средство устранения неполадок тоже не помогло. Из Windows 10 Home c ноутбука и Windows 7 другого компьютера печает без проблем. Все ваши советы воплотил, безрезультатно.
А можете сделать две вещи. 1. Скриншот. 2. Это выгрузить логи из просмотра событий на том компьютере, где вы производите печать.
большое спасибо, что действительно помогли мне. Спасибо
А у меня такая проблема возникла — многофункциональный принтер HP Deskjet F380, состояние хорошее. Недавно переустановил Windows 7-64 SP-1 — сначала принтер работал нормально, т.е. штатно, но вот вчера при попытке напечатать фото из программы Фотошоп перестал корректно работать предварительный просмотр печати. Я всегда печатаю с предварительным просмотром, но вчера окно предварительного просмотра стало открываться пустым, т.е. само изображение в нем отсутствует — чистый лист. При этом печать проходит без нареканий. Переустановка драйверов ничего не дала — драйверы самые последние с офсайта. Сегодня установил драйвер из самой Windows, т.е. без сопутствующих программулек — эффект тот же — окно предварительного просмотра открывается без изображения печатаемого объекта, но печатает нормально… Но это очень неудобно, т.к. непонятно, где будет располагаться на листе печатаемый объект.
А вот вопрос если взять любую другую программу, например просмотр PDF или из офисного комплекта, там предпросмотр так же не работает корректно?
Спасибо!! Я полный лузер, но по Вашим инструкциям у меня все получилось))))
Источник
Особенности управления принтерами в системе Windows 10
Windows 10 имеет новое окно настроек для настройки принтеров, но вы также можете использовать старые инструменты панели управления.
Как добавить принтер в Windows
Здесь Вы должны увидеть имя своего принтера. Если Windows не находит ваш принтер автоматически, нажмите ссылку «Необходимый принтер отсутствует в списке». Откроется старый диалог «Добавить принтер», который позволяет сканировать более старые типы принтеров, напрямую подключаться к сетевым принтерам и добавлять принтеры с изменяемыми настройками.
Если принтер уже установлен, то Windows сама загрузит необходимые драйверы принтера на лету. Если это не сработает, посетите веб-сайт производителя принтера, чтобы загрузить и установить соответствующие драйверы или программный пакет для вашей модели принтера. Для некоторых принтеров, таких как принтеры «всё-в-одном», вам также может потребоваться посетить веб-сайт производителя для драйверов и приложений, которые позволят вам получить доступ к расширенной функциональности.
Вы также можете удалить принтер, если хотите. В окне «Настройки» щелкните принтер и нажмите «Удалить устройство». На панели управления щелкните правой кнопкой мыши принтер и выберите «Удалить устройство».
Как изменить настройки печати
Чтобы изменить настройки вашего принтера, откройте Параметры → Устройства → Принтеры и сканеры или Панель управления → Оборудование и звук → Устройства и принтеры. В интерфейсе настроек щелкните принтер, а затем нажмите «Управление», чтобы просмотреть дополнительные параметры.
На панели управления щелкните правой кнопкой мыши принтер, чтобы найти различные параметры.
Чтобы изменить способ печати принтера, нажмите «Настройки печати» в окне «Настройки» или в контекстном меню. Здесь Вы найдете множество опций для управления вашими отпечатками, а параметры, которые вы увидите, будут зависеть от тех, которые поддерживает ваш принтер.
Вы также можете получить доступ к этим настройкам во время печати. Просто выберите принтер в окне «Печать» и нажмите кнопку «Настройки». Обратите внимание, что некоторые приложения имеют собственные диалоги печати, поэтому этот параметр может не всегда присутствовать или окно может выглядеть по-разному.
Как изменить настройки принтера
Чтобы настроить принтер, щелкните «Свойства принтера» вместо «Настройки печати» в контекстном меню после щелчка правой кнопкой мыши на принтере.
Вкладка «Общие» окна свойств предоставляет информацию о функциях принтера и драйверах, которые он использует. Вы можете изменить имя принтера или добавить данные о местоположении и комментарии. Например, вы можете захотеть ввести такое местоположение, как «Главный офис» или «Офис 1 второго этажа», чтобы люди могли видеть, где находится общий сетевой принтер. Кнопка «Печать тестовой страницы» позволяет быстро распечатать тестовую страницу.
На панели «Дополнительно» вы даже увидите опцию, позволяющую выбирать, когда принтер доступен. Например, если вы хотите использовать принтер только в рабочее время, здесь вы можете выбрать от 9 утра до 5 вечера. Люди не смогут печатать на принтере в выбранные вами часы, что особенно полезно, если вы настроили его как сетевой принтер и не хотите, чтобы люди печатали им в нерабочее время.
Вы можете быстро проверить, правильно ли работает ваш принтер и правильно ли настроен, распечатав тестовую страницу. Найдите принтер в разделе Параметры → Устройства → Принтеры и сканеры, щелкните его, нажмите кнопку «Управление» и нажмите ссылку «Напечатать тестовую страницу».
На панели «Панель управления» щелкните правой кнопкой мыши принтер и выберите «Свойства принтера». Нажмите кнопку «Печать тестовой страницы».
Как установить принтер по умолчанию
По умолчанию Windows 10 автоматически управляет принтером по умолчанию. Она устанавливает в качестве принтера по умолчанию последний принтер, который Вы последний раз использовали для печати.
Чтобы выбрать принтер по умолчанию, щелкните принтер в списке «Принтеры и сканеры», нажмите «Управление» и нажмите кнопку «Установить по умолчанию».
Вы также можете щелкнуть правой кнопкой мыши принтер в окне «Устройства и принтеры» панели управления и выбрать «Установить как принтер по умолчанию», чтобы установить его по умолчанию.
Как управлять очередью печати
Каждый принтер в вашей системе имеет очередь печати. Когда вы печатаете документ, это задание на печать сохраняется в очереди печати до его отправки на принтер и завершения печати.
В некоторых случаях вам может потребоваться приостановить очередь печати, чтобы временно прекратить печать, удалить отдельные задания из очереди печати, чтобы отменить печать, или проверить, что всё напечатано. Вы можете сделать всё это из окна очереди печати.
Чтобы открыть его, откройте Параметры → Устройства → Принтеры и сканеры, щелкните принтер, для которого вы хотите посмотреть очередь, и нажмите «Открыть очередь печати». В процессе печати вы также можете увидеть значок принтера в области уведомлений; нажатие на значок также открывает очередь печати.
Каждое ожидающее задание на печать появляется в очереди. Если документы не печатаются, список будет пустым. Вы можете щелкнуть правой кнопкой мыши задание, чтобы отменить, приостановить или перезапустить его. Иногда задания на печать могут «застревать», и вам может потребоваться удалить их и повторить попытку печати.
Вы также можете щелкнуть меню «Принтер» и использовать различные параметры управления всей вашей очередью. Например, вы можете нажать Принтер → Приостановить печать, чтобы временно приостановить все задания печати, или нажмите Принтер → Отменить все документы, чтобы отменить все ожидающие задания печати.
Как создать несколько профилей принтера
Как правило, вы должны перейти к настройкам или свойствам вашего принтера, чтобы изменить различные настройки. Однако, это может быть неудобно, если у вас есть несколько групп настроек, между которыми Вы хотите переключаться. Например, возможно, у вас есть цветной принтер, на котором вы иногда печатаете высококачественные цветные фотографии, а иногда печатаете черно-белые документы с высокой детализацией.
Вместо того, чтобы постоянно переключать настройки при каждом использовании принтера, вы можете добавить несколько принтеров, которые указывают на один и тот же физический принтер. Думайте об этом, как о нескольких профилях принтеров, которые вы можете выбирать для печати документов.
Как настроить общий принтер
Обновление Windows 10 от апреля 2018 года удалило функцию HomeGroup, которая была представлена в Windows 7 для обмена файлами и принтерами в локальной сети. Однако, по-прежнему можно использовать принтеры в локальной сети.
Это полезно, если у вас есть принтер, подключенный непосредственно к компьютеру, но вы хотите использовать его для печати с других компьютеров в сети. Если у вас есть сетевой принтер, который подключается напрямую к вашей сети через Wi-Fi или кабель Ethernet, это не обязательно.
Для совместного использования принтера откройте диалоговое окно Свойства принтера. Чтобы сделать это через новый интерфейс, откройте Параметры → Устройства → Принтеры и сканеры, щелкните имя принтера, нажмите «Управление» и нажмите «Свойства принтера». Чтобы сделать это по-старому, перейдите в Панель управления → Оборудование и звук → Устройства и принтеры, щелкните правой кнопкой мыши принтер и выберите «Свойства принтера». Перейдите на вкладку «Доступ», установите флажок Поделиться этим принтером и укажите имя принтера.
С настройками по умолчанию люди в вашей локальной сети cмогут найти принтер – но для этого вам потребуется имя пользователя и пароль учетной записи на вашем компьютере. Принтер должен автоматически распознаваться как доступный принтер в обычном интерфейсе Add Printer. Имейте в виду, что принтер не будет доступен, пока ваш компьютер спит.
Чтобы совместно использовать принтер через интернет, например, для печати на домашнем принтере, когда вы находитесь вне дома, настройте виртуальный принтер.
Устранение неполадок принтера
Если у Вас возникли проблемы с принтером, вам может потребоваться средство устранения неполадок. Основы довольно очевидны: убедитесь, что принтер включен и подключен к вашему компьютеру – или к сети Wi-Fi или Ethernet, если это сетевой принтер. Убедитесь, что на принтере достаточно бумаги и проверьте наличие достаточного количества чернил или тонера. Состояние чернил и тонера может отображаться в окне настроек принтера, или вам может потребоваться просмотреть эту информацию, прочитав экран на самом принтере. Возможно, вам также потребуется установить драйверы принтера от производителя вашего принтера.
Чтобы устранить неполадку принтера из Windows 10, откройте Параметры → Устройства → Принтеры и сканеры, щелкните принтер, нажмите «Управление» и нажмите «Запустить средство устранения неполадок».
Средство устранения неполадок принтера проверяет множество проблем, которые могут вызвать проблемы с печатью на вашем ПК, и пытается исправить все обнаруженные.
Если на принтере есть встроенный дисплей, проверьте дисплей, не сообщает ли он об ошибке. Если вы не знаете, что означают сообщения об ошибках, попробуйте найти их в поисковой системе или посмотрите руководстве к вашему принтеру.
Возможно, вам также понадобится запустить различные диагностические функции на самом принтере. Дополнительную информацию о диагностических функциях см. В руководстве по эксплуатации вашего принтера.
Источник
April 29, 2024 updated by
Leave a reply »
Print Management missing from Windows 10 Administrative Tools? Print Management is a Microsoft Management Console (MMC) snap-in that enables you to install, view, and manage the printers. In this tutorial we’ll show you the easiest ways to open Print Management in Windows 11 / 10 / 8 / 7.
Method 1: Open Print Management via Run Command
Press the Windows key + R to open the Run command box, type printmanagement.msc and hit Enter.
This will launch the Print Management console immediately. Expand the Print Servers node on the left, you can add / delete the printers and drivers, view printer queue, configure the printer port, print test page, etc.
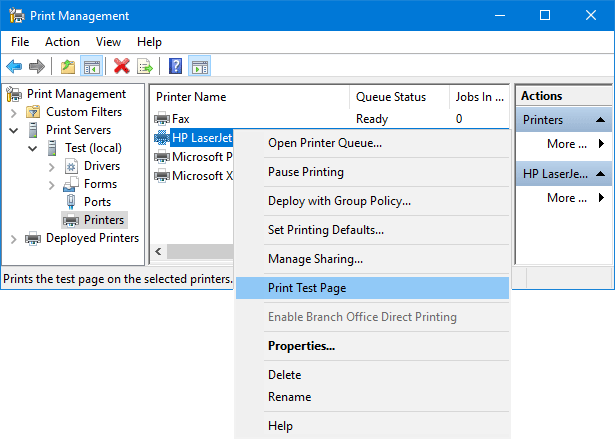
Method 2: Open Print Management via Control Panel
Open the Control Panel and select Large icons under the View by drop-down list. Click Administrative Tools.

You can find the Print Management shortcut.
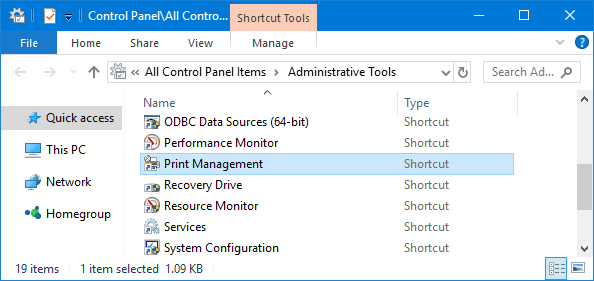
Can’t Find Print Management in Windows 10/8/7 Home?
Print Management is not available in the Home edition of Windows. However, you can find an alternative Control Panel applet that can help manage the printers connected to your computer. Follow these steps:
Open the Control Panel in Large icons view. Click Devices and Printers.

In the Devices and Printers window, you can see the connected printers, scanners, Bluetooth and other external devices. Right-click on your printer and you can see how many documents are in the printing queue, set the default paper size for printing, manage the printer properties.
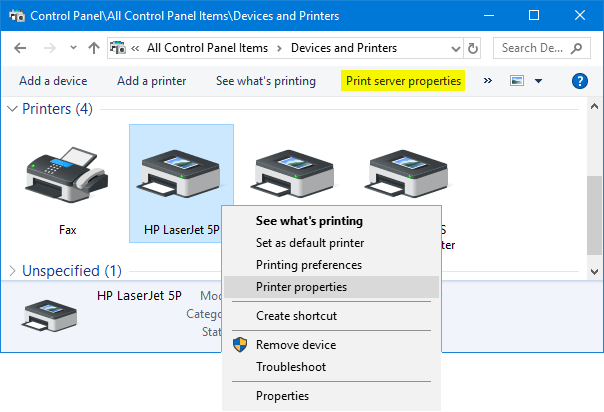
Click the “Print server properties” in the toolbar area and it lets you configure available printer forms and printer ports, add and remove printer drivers, etc. That’s it!
- Previous Post: How to Adjust Screen Brightness on Windows 10 Laptop or Tablet
- Next Post: Add File Explorer or This PC Shortcut to Windows 10 Start Menu


