Реклама

Почти все мы гики по крайней мере один или два старых компьютера, висящие вокруг дома, в углу, в подвале, на чердаке и т. д. В большинстве случаев эти, возможно, полезные компьютеры тратятся впустую и в итоге годами сидят в этом же углу, подвале или на чердаке, пока быть расточительно выброшенным из необходимости. К счастью, это не должно иметь место для всех прошлых знакомых.
Сегодня я покажу вам, как превратить старый настольный компьютер в домашний медиа-сервер. Вам даже не нужно создавать свой собственный компьютер с нуля — вы можете использовать детали этих старых компьютеров. Давай начнем!
(Для более интересных статей о том, как создавать домашние медиа-серверы, прочитайте эти статьи Дэмиена о том, как настроить медиа-сервер, используя ваш компьютер Linux в качестве медиацентра (часть 1) Использование вашего компьютера Linux в качестве медиацентра (часть 1 ) [Часть 2 Использование компьютера с Linux в качестве медиасервера (Часть 2) Использование компьютера с Linux в качестве медиасервера (Часть 2)] с использованием Linux. Или, если вы готовы вложить деньги, ознакомьтесь с нашим руководством о том, как построить A ПК Great Media Center Как создать ПК Great Media Center Как построить ПК Great Media Center Ищете медиацентр? Узнайте все о различных аппаратных компонентах, лучших местах их покупки, кандидатах на программное обеспечение и медиаприставках, в этом главном руководстве !.)
В этом руководстве по установке домашних медиасерверов я использую старую переустановленную версию Windows XP SP3 с жестким диском Hitachi емкостью 1 ТБ. (Примечание: это должно одинаково хорошо работать в Windows Vista с отключенным контролем учетных записей (UAC) и учетной записью администратора, настроенной на сервере.)
Начните, нажав “Начните” а также “Панель управления.” Выбрать “Мастер настройки сети.” Дважды нажмите «Далее», а затем выберите “Этот компьютер подключается к Интернету через жилой … ” а затем выберите “следующий.”
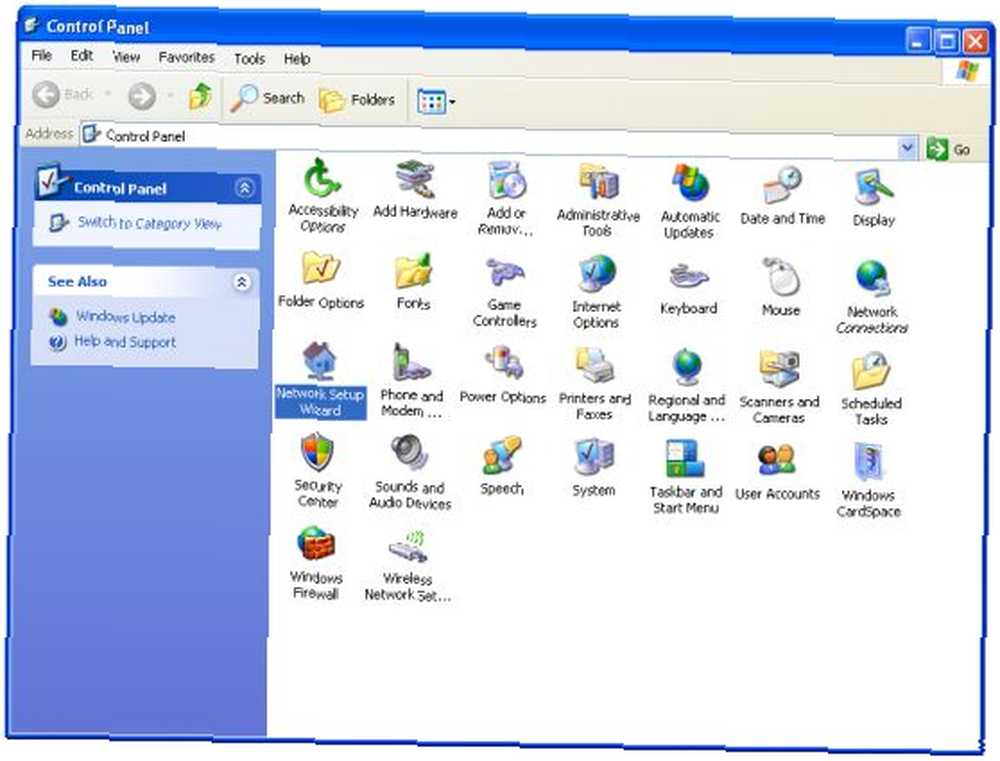
Введите имя и описание для вашего сервера, а затем нажмите “следующий.” В следующем окне оставьте “MSHOME” в качестве имени рабочей группы, а затем нажмите “следующий.”
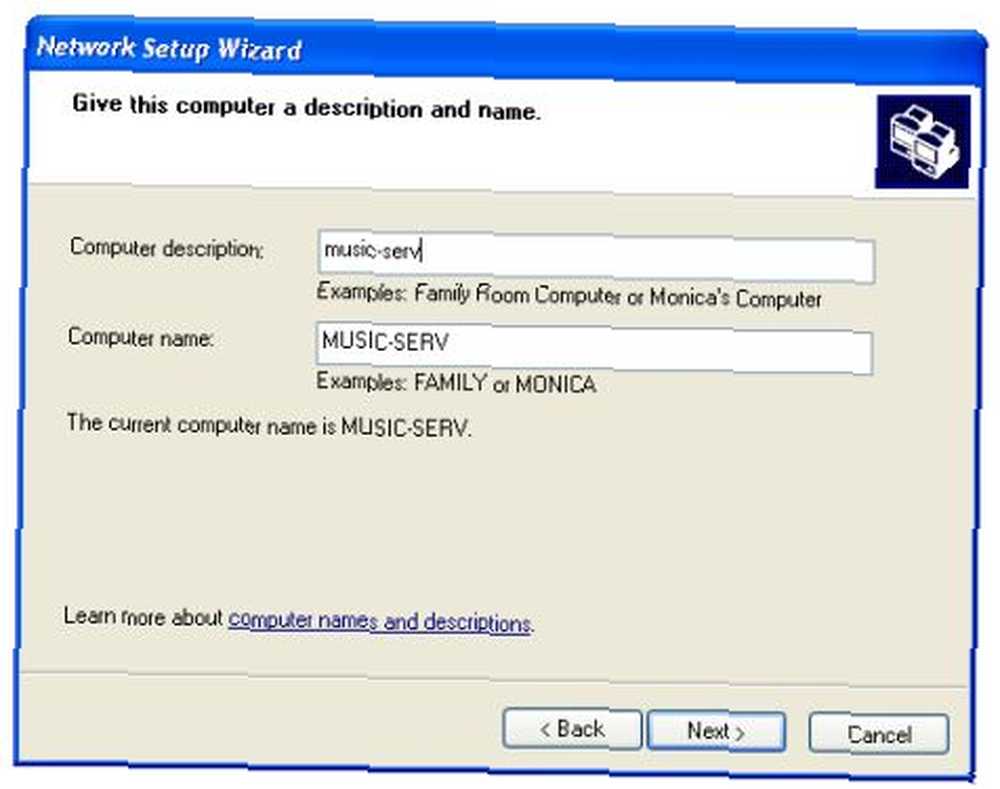
Теперь выберите “Tun на Windows, общий доступ к файлам и принтерам” вариант и нажмите “следующий.” Убедитесь, что информация верна и нажмите “следующий” снова. На следующем экране выберите “Только что закончили;” а затем нажмите “следующий” а также “Законченный.”
Поскольку теперь у нас есть домашний сервер, подключенный к вашей домашней сети, нам нужно фактически разрешить хранение и обмен файлами в сети. Для этого найдите каталог, например, C: \ а затем создайте новую папку с именем что угодно. Теперь щелкните правой кнопкой мыши на папке и нажмите “Совместное использование сети и безопасность”. Когда загрузится окно Security and Sharing, выберите “Поделиться этой папкой в сети” а также “Разрешить пользователю сети изменять мои файлы.”

Теперь, когда у вас есть настроенный каталог общего домашнего сервера, вы должны иметь возможность начать делиться своими файлами! Для этого просто перейдите на другой компьютер (ы), к которому вы хотите получить доступ к этим файлам, и нажмите на “Начните” а затем щелкните правой кнопкой мыши на “Мой компьютер” и выберите “Карта сетевого диска.” Теперь нажмите “Просматривать” и выберите имя домашнего сервера и нажмите “+” рядом с ним, чтобы развернуть параметры и щелкнуть папку, которую мы только что создали.
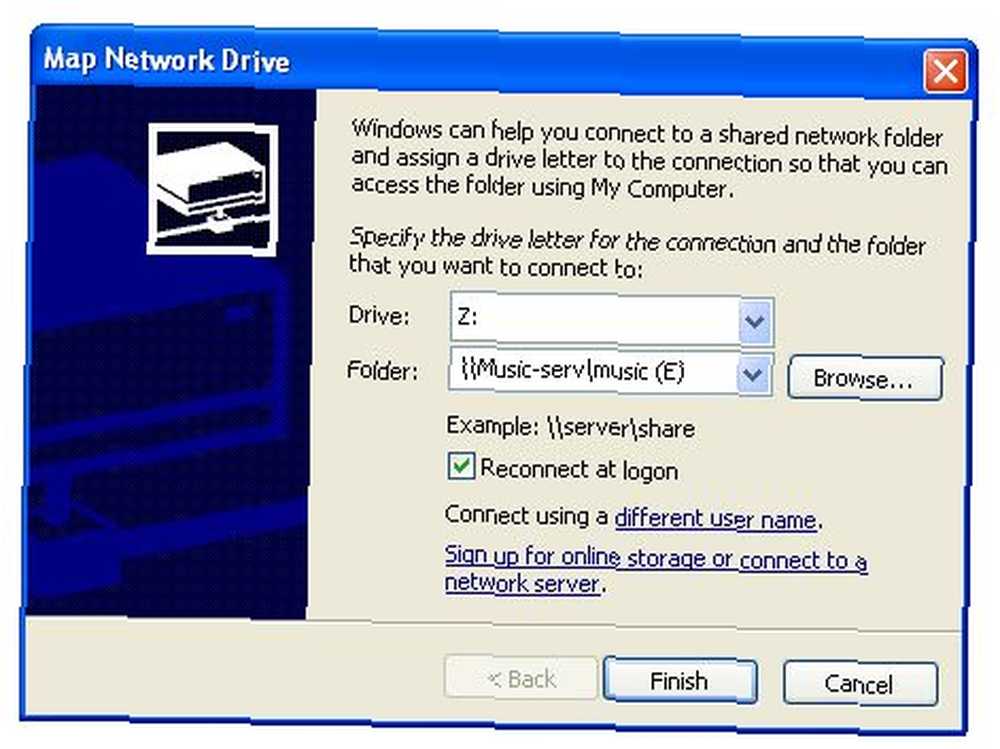
Чтобы получить доступ к вновь созданному домашнему медиа-серверу, просто перейдите на “Мой компьютер” и дважды щелкните на диске, который вы создали, и ваш в! Теперь вы сможете копировать и вставлять файлы по своему желанию! (Если Windows запрашивает у вас имя пользователя и пароль, введите свое имя пользователя и пароль для учетной записи домашнего сервера.)
Вы используете домашний медиа-сервер? Для чего ты это используешь? Напишите нам в комментариях!
Домашний медиа-сервер – это ПК, возможно, тот, который вы больше не используете, предназначенный для обмена файлами в сети со всеми другими ПК. Полезно иметь компьютер для этой цели, чтобы другие ПК в доме могли находить определенные файлы всякий раз, когда им нужно.
Инструкции по настройке ПК в качестве домашнего медиа-сервера различаются в зависимости от выбранной вами операционной системы. В этом уроке я расскажу о том, как это сделать для Windows XP, Windows Vista, Windows 7 и Windows 8. Также я расскажу вам, как подключиться к результирующему медиасерверу в разных операционных системах.
Прежде чем мы займемся настройкой, нам нужно обсудить, какой именно компьютер вы собираетесь использовать для этого. Если у вас нет старого компьютера, сидящего вокруг, которого вы не используете, тогда вам захочется получить действительно дешевую машину с хорошим жестким диском для хранения всего вашего контента. Как только вы это сделаете, вам захочется настроить его.
Вот как.
Настройка домашней сети и общего доступа к файлам (с Windows XP)
- Убедитесь, что все компьютеры, которые вы хотите подключить к сети, подключены к одному маршрутизатору
- Если программное обеспечение поставляется с вашим маршрутизатором, обязательно установите его
- Нажмите кнопку Пуск
- Нажмите Поиск
- Введите « Настройка сети» и запустите мастер настройки сети
- Выберите этот компьютер, подключенный к Интернету через другой компьютер в сети или через жилой шлюз, когда на экране выбора метода подключения
- Имя и описание вашего компьютера, однако, пожалуйста, на следующем экране
- Назовите свою новую домашнюю сеть, что хотите
- Включить совместное использование файлов и принтеров
- Нажмите « Далее»
- Примените эти настройки ко всем компьютерам под управлением Windows XP в своей сети, а затем перезагрузите компьютер, чтобы все работало
- Чтобы настроить параметры совместного доступа, выберите меню « Сервис» , затем « Параметры папки»
- Оттуда перейдите на вкладку « Вид » и выберите « Общий общий доступ к файлам» .
- Отредактируйте привилегии, как вам угодно.
Настройка домашней сети и общего доступа к файлам (с Windows Vista / 7/8)
- Убедитесь, что все компьютеры, которые вы хотите подключить к сети, подключены к одному маршрутизатору
- Если программное обеспечение поставляется с вашим маршрутизатором, обязательно установите его
- Нажмите « Пуск» (Windows Key + X в Windows
- Найдите « Настроить сеть» или перейдите к ней с панели управления и центра сети и общего доступа
- Нажмите « Настроить новую сеть».
- Нажмите « Далее»
- Выберите маршрутизатор или точку беспроводного доступа, которую вы используете.
- Введите PIN-код маршрутизатора, когда он запрашивает его
- Дайте компьютеру имя и описание и сделайте то же самое на всех ваших компьютерах в доме
- Вернитесь в Центр управления сетями и общим доступом и нажмите « Изменить параметры расширенного общего доступа».
- Выберите « Включить общий доступ к файлам и принтерам»
- Выберите, какие папки вы хотите использовать на других компьютерах в сети, щелкнув правой кнопкой мыши на них и нажав « Поделиться с …».

Включите общий доступ к файлам и принтерам из этого окна.
Доступ к общим файлам (в Windows XP)
- Нажмите « Пуск» , затем « Мои сетевые места».
- Выберите « Вся сеть в моих сетевых местах»
- Выберите Microsoft Windows Network
- Откройте элемент, названный в честь вашей рабочей группы / домена
- Нажмите на тот, который отображает имя вашего компьютера
- Перемещаться через общие папки оттуда
Доступ к общим файлам (в Windows Vista)
- Нажмите « Пуск» , затем « Панель управления».
- Выберите Сеть и Интернет
- Выберите Центр управления сетями и общим доступом
- Включите общий доступ к файлам через интерфейс совместного доступа и обнаружения, затем найдите сетевые папки через проводник Windows – если эти папки не могут быть найдены, тогда ваша сеть не настроена должным образом
Доступ к общим файлам (в Windows 7)
- Нажмите « Пуск» , затем « Панель управления».
- На панели управления дважды щелкните Центр управления сетями и общим доступом
- В этом окне нажмите « Показать все общие папки на этом компьютере».
- После этого откроется окно, в котором будут отображаться общие папки сети
Доступ к общим файлам (в Windows 
- Нажмите Windows Key + X
- Нажмите « Проводник»
- Откройте раскрывающееся меню Network в левой части экрана.
- Если ваш компьютер уже подключен к сети, вы должны найти доступные общие папки
- Если вы их не видите, ваша сеть настроена неправильно – используйте это руководство для просмотра ваших настроек.
Обратите внимание, что вы также можете использовать приложение, такое как PlayOn на главном компьютере, для автоматического потока фильмов, музыки и других документов с этого компьютера на любой другой компьютер, Xbox, PS3 или мобильный телефон дома.
Долгие годы ваш старый настольный ПК служил вам верой и правдой, но, в конце концов, перестал справляться с современными задачами и приложениями. Пришла пора заменить его на более современный. И теперь вам предстоит решить, что делать со старой машиной
David Murphy. How to Convert an Old PC into a Modern Server. www.pcworld.com
Можно, конечно, отправить его на свалку. Однако позволим себе предложить другое решение – соорудите из старой развалины локальный сервер. Его можно использовать в качестве хранилища для автоматического создания резервных копий информации, находящейся на ПК, или в качестве файл-сервера, чтобы к нему обращались вы и другие сотрудники компании, находясь в дороге. И это лишь две роли, которые способен взять на себя старый ПК. На практике же он принесет бизнесу гораздо больше пользы.
Программное обеспечение FreeNAS, устанавливаемое на компьютере, точно соответствует своему названию: это бесплатная операционная система для создания сетевых устройств хранения данных (network-attached storage, NAS). Помимо того, что система FreeNAS бесплатная, она еще отличается простотой установки, настройки и эксплуатации.
Установка FreeNAS

|
| Для реализации этого проекта вам понадобится флеш-диск емкостью не менее 2 Гбайт |
Прежде чем приступать к инсталляции FreeNAS, возьмите флеш-диск емкостью не менее 2 Гбайт. Установите FreeNAS на этот диск и загрузите с него компьютер. Дело в том, что операционную систему нельзя ставить на накопитель, где будут размещаться совместно используемые данные.
Альтернативный вариант заключается в том, чтобы купить твердотельный диск небольшой емкости, инсталлировать на него FreeNAS и применять его в качестве загрузочного. Однако покупка твердотельного диска – это лишние затраты. На них имеет смысл пойти, пожалуй, лишь в том случае, если вас всерьез беспокоит, что кто-нибудь унесет флеш-диск с собой, не осознавая всех последствий этого необдуманного шага.
После того как загрузочное устройство найдено, скачайте на свой компьютер последнюю версию FreeNAS с официального сайта операционной системы.
Полученный образ диска (файл. iso) должен соответствовать конфигурации вашего компьютера: x86, если машина оборудована 32-разрядным процессором; и x64, если у вас установлен 64-разрядный. Затем запишите образ на чистый CD и вставьте оптический диск в соответствующий дисковод будущего сервера.
В момент начальной загрузки компьютера укажите в меню BIOS, что машину следует загрузить с оптического диска.
Когда будут выполнены все команды процедуры загрузки системы FreeNAS, созданной на основе FreeBSD, на экране отобразится меню, состоящее из четырех пунктов. Выберите первый из них, указывающий, что установка (или обновление) FreeNAS 8 будет осуществляться на жесткий диск или флеш-диск, и нажмите клавишу . На следующем экране отобразятся все устройства хранения, подключенные к вашему компьютеру. Здесь нужно выделить соответствующий флеш-диск (операционная система создаст на диске два раздела: один — непосредственно для ОС, другой — для будущих обновлений FreeNAS). Больше ничего нажимать не нужно.

|
| Выберите в меню пункт, указывающий, что установка будет выполняться на флеш-диск |
Затем переведите курсор на флеш-диск, выберите Yes и нажмите клавишу . По завершении процедуры установки FreeNAS выдаст соответствующее сообщение. Нажмите и выберите в главном меню пункт, инициирующий перезагрузку системы. После начала загрузки компьютера повторите процедуру, определяющую, с какого устройства система будет устанавливаться по умолчанию. На этот раз укажите, что загрузка будет производиться с флеш-диска, подключаемого к USB-порту.

|
| Убедитесь в том, что данные, находящиеся на флеш-диске, вам больше не нужны |
Настройка параметров устройства хранения
Когда завершится загрузка FreeNAS, на экране отобразится консоль с перечнем сетевых параметров, поддерживаемых FreeNAS. На этой стадии сервер уже полностью работоспособен и готов к выполнению требуемых операций.
Предположим, что ваша система нормально функционирует с установками по умолчанию (а если она подключена к сети с помощью кабеля Ethernet, то так и должно быть). В этом случае серверу будет присвоен IP-адрес, который открывает доступ к основным настройкам FreeNAS. Введите этот IP-адрес в адресную строку веб-браузера на любом компьютере, подсоединенном к сети, и нажмите клавишу .
В окне настройки конфигурации, отображающейся на экране, первым делом установите пользователю нужные полномочия. На левой панели выберите пункт My Account. В качестве имени пользователя задайте admin, введите пароль и сохраните изменения. Для других пользователей введите другой логин и смените пароль. Безопасность превыше всего!
Чтобы настроить тома хранения, щелкните на кнопке Storage, находящейся в левом верхнем углу экрана настройки конфигурации FreeNAS. Нажмите кнопку Create Volume, отобразившуюся в главном окне. Присвойте создаваемому тому имя и укажите число устройств, на которых он будет размещаться. В качестве файловой системы выберите ZFS, обладающую рядом преимуществ, отсутствующих у Unix File System. При объединении нескольких устройств у вас появится возможность выбирать тип RAID-массива, который при этом будет применяться.

|
| Установите себе полномочия администратора, чтобы иметь возможность управлять сервером |

|
| ZFS — отличная файловая система, обладающая преимуществами, отсутствующими у UFS |
После завершения работы по созданию разделов, нажмите кнопку Add Volume. Если вы хотите, чтобы к устройству хранения могли обращаться все сотрудники офиса, и желаете избавиться от необходимости индивидуально определять права доступа для каждого пользователя, щелкните на значке Change Permissions и установите право доступа на запись для Group и Other users (убедитесь также, что выбран параметр Set Permissions Recursively).
Нажмите большую кнопку Change, для того чтобы сохранить измененную конфигурацию.
Определение совместно используемых ресурсов
Итак, вы создали том хранения на машине, работающей под управлением FreeNAS. Теперь необходимо установить параметры совместного доступа, с тем чтобы другие пользователи имели возможность осуществлять поиск и получать доступ к содержимому диска.
Если в офисе одновременно применяются системы Mac, Linux и Windows, имеет смысл воспользоваться протоколом CIFS. Если же там имеются только компьютеры Macintosh, лучше обратиться к протоколу AFP (хотя обязательным условием это не является).

|
| Протокол CIFS целесообразно выбирать тогда, когда в сети развернуты только ПК или ПК и компьютеры Macintosh |
Нажмите кнопку Sharing, находящуюся в левой части экрана настройки конфигурации, и выберите пункт Add CIFS Share. Присвойте общему ресурсу имя и выберите том, нажав кнопку Browse в строке Path. Имя, определенное ранее для тома, должно отобразиться внутри папки /mnt/. Щелкните на этом имени и нажмите кнопку Close. Убедитесь в том, что флажок Allow Guest Access установлен, и нажмите OK.
Щелкните на кнопке Services, расположенной на левой панели, и выберите Control Services. На основной панели установите переключатель CIFS в положение «включено». В окне Проводника Windows наберите IP-адрес FreeNAS (например, \192.168.0.1) и нажмите клавишу . На экране отобразятся ресурсы, к которым пользователи имеют доступ. Подключите сетевой диск средствами Windows, и вам больше не придется вводить IP-адрес в Проводнике.

|
| Подключите в среде Windows сетевой диск, и тогда не понадобится запоминать IP-адрес |
Проделав все эти операции, мы не упомянули о нескольких параметрах конфигурации, играющих важную роль при отображении совместно применяемого сетевого диска. В частности, нужно убедиться, что в установках CIFS (Services, CIFS) задана нужная рабочая группа. Если вдруг вы обнаружите, что последовательность описанных шагов не работает, скорее всего, причина кроется в настройках сетевой конфигурации. Проверьте, соответствуют ли сетевые параметры FreeNAS параметрам других компьютеров сети.
Созданный таким образом простой, совместно употребляемый диск – лишь вершина айсберга возможностей FreeNAS. Настройки позволяют заблокировать доступ к диску определенным пользователям и группам, создать последовательность моментальных снимков для восстановления старых версий документов или полностью удаленных файлов, применять мощное сочетание Dynamic DNS и FTP, для того чтобы упростить удаленным пользователям доступ к нужным им данным.
Резервное копирование

|
| Операционные системы Windows 7 Профессиональная и Максимальная позволяют создавать резервные копии ПК на сетевых ресурсах и восстанавливать сохраненную там информацию |
Если сервер FreeNAS будет служить хранилищем автоматически создаваемых резервных копий клиентских ПК, нужно выбрать одно из нескольких коммерческих или бесплатных приложений, к которым будут обращаться эти клиенты. На компьютерах, где установлена версия Windows 7.
Профессиональная и старше, стоит обратиться к встроенному инструменту «Архивация и восстановление» (младшие версии ОС не позволяют осуществлять резервное копирование по сети).
Запустите приложение в среде Windows 7 и щелкните мышью по ссылке «Настройка резервного копирования». Нажмите кнопку «Сохранить в сети», затем кнопку «Обзор» и выберите созданную вами папку FreeNAS. Если на сервере FreeNAS для вас уже создана учетная запись, введите имя пользователя и пароль. Если нет, применяйте имя пользователя по умолчанию (admin) и пароль, заданный вами ранее.

|
| Выберите файлы, для которых нужно создать резервные копии, или предоставьте право Windows принять решение за вас |
Можно разрешить Windows выбирать файлы, которые ОС считает наиболее важными, или же указать конкретные файлы и папки самостоятельно.
Затем следует запустить процедуру резервного копирования с выбранными вами параметрами. Процедура архивации будет выполнена в первый раз.
По ее завершении щелкните на ссылке «Изменить параметры и создайте расписание для автоматического выполнения процедуры резервного копирования.
Многие считают, что только современные компьютеры могут успешно справляться с актуальными техническими задачами. Однако вы можете создать NAS сервер из компьютера своими руками.
Вы получите домашний файловый сервер, созданный на базе старых ПК, которые уже не будут использоваться. Вместо устаревшего компьютера вы получите устройство для размещения и хранения файлов, медиа-сервер или площадку для запуска клиента BitTorrent — тем более, что необходимое программное обеспечение можно скачать бесплатно (это FreeNAS, бесплатная операционная система с открытым кодом).
Преимущества NAS из Б/У ПК
NAS или Network Attached Storage — это сервер хранения данных на файловом уровне. Их можно приобрести в готовом виде, но по факту это — те же компьютеры, только со своей специфической операционной системой и с большой корзиной для дисков.
Почему многие пользователи решают собирать NAS из бывших в употреблении ПК?
Прежде всего потому, что здесь обеспечиваются следующие преимущества:
- сохраняется возможность апгрейда — пользователь может по своему усмотрению изменять количество жестких дисков, менять объем памяти, устанавливать дополнительные вентиляторы для лучшего охлаждения;
- к “самодельному” серверу можно подключить любую периферию — камеру, принтер, модуль связи и так далее;
- пользователь сам может выбрать операционную систему, исходя из текущих потребностей;
- компьютеры, которые уже были в употреблении или списаны и не могут использоваться для стандартных пользовательских задач, обходятся гораздо дешевле новой техники.
Зачем нужен NAS сервер?
Собственный NAS сервер — это бесплатное облачное хранилище, которое вы можете полностью контролировать. Если у вас в доме много устройств, транслирующих мультимедийный контент, то нет необходимости создавать хранилище для каждого — достаточно создать один общий сервер.
Но такой NAS, сделанный из старого компьютера, может быть не только персональным “облаком”. Еще он может выполнять функции хостинга, хранилища личного архива или фильмотеки — в том числе, и для записей с камер видеонаблюдения. Можно использовать такой сервер и в офисе, где работает не более 10 человек. Если планируется применение для рабочих задач, то можно ограничить доступ к файловому хранилищу, разделив его по задачам, чтобы каждый сотрудник мог просматривать только свои папки и каталоги.
Что понадобится для сборки NAS сервера
Что нужно, чтобы собрать NAS-сервер самостоятельно? Прежде всего, это — процессор с графическим ядром, оперативная память и материнская плата. Еще вам понадобятся жесткие диски и блок питания. Конечно, нужно будет предусмотреть охлаждение и выбрать корпус для размещения всей этой техники. Клавиатура, мышь, видеокарта — не понадобятся. Но потребуется Wi-Fi, а для обеспечения бесперебойной работы — ИБП.
Расскажем подробнее:
- корпус должен вмещать в себя два и более жестких диска (HDD);
- блок питания — до 350 В, так как обычно сервера потребляют очень мало энергии, но если дисков будет использоваться более 10, можно взять до 500 В;
- материнская плата подойдет любая, лучше, чтобы у нее было 2 LAN-порта c 1 Gb каналом и много выходов питания для подключения винчестеров;
- процессор — оптимально с низким TDP на уровне 45–65 ℃;
- ИБП — с функцией парковки ПК и автоматического отключения питания платы, поскольку весь смысл сервера NAS в его круглосуточной и бесперебойной работе;
- жесткие диски — с хорошей выносливостью, с удобным типом перезаписи, а скорости будет достаточно 7200 об/мин;
- SSD: на 32 Gb, если накопитель нужен только для установки системы, а для установки дополнительного программного обеспечения или мультимедийных библиотек понадобится уже 64-128 Gb;
- Wi-Fi — внешний, чтобы избежать перегрева, от 100 Мб;
- охлаждение — большие и тихие кулеры, по мощности соответствующие количеству дисков (каждый HDD греется от 40 до 70 градусов), и для процессора — дополнительное пассивное охлаждение;
- 64-битный процессор с рекомендуемой частотой от 1 ГГц;
- оперативная память — необходимый минимум составляет 1 Гб.
Важно, чтобы на материнской плате было достаточно места для подключения всех необходимых накопителей. Для установки системы потребуется отдельный диск на 4 Гб как минимум, поскольку речь идет о подходе openmediavault. Число и объем дисков для хранения данных выбирается индивидуально.
Выбираем ОС
Для организации работы NAS в домашних условиях можно выбирать из множества ОС.
Например, подойдут следующие варианты:
- Windows — хорошее решение для неопытных пользователей. Управлять сервером можно будет через сервер-клиент — например, FileZilla Client, но потребуется ограничить диапазон IP-адресов для доступа к HDD и поставить лимит скорости. Настроить DNS можно будет с помощью меню роутера: после выбора бесплатного сервера в соответствующей вкладке DDNS, вам потребуется зарегистрировать собственное уникальное имя хоста, а затем вести в браузере название своего домена», необходимо зарегистрировать уникальное имя хоста, например, «myNas». Дальше в любом браузере вводим название своего домена: myNasAsuscomm.com и получаем доступ к расшаренным папкам.
- NAS4FREE — бесплатная операционная система на ОС FreeBSD с обновленным графическим интерфейсом.
- Open Media Vault (OMV) — масштабируемая ОС на linux, может использоваться и в офисе;
- Ubuntu Server — с лаконичным интерфейсом, подойдет тем, кому нравится Пингвин, проще всего разобраться будет администраторам сайтов;
- Synology (Xpenology) — платный вариант, позволяющий инсталлировать множество дополнительных модулей, есть в демо-версии, устанавливается в качестве лицензированной ОС на аппаратные NAS-сервера.



Выбираем HDD
Оптимальный вариант — использование специальных жестких дисков, предназначенных для создания домашних сетевых хранилищ. Например, могут подойти WD Red Nas Hard Drive с функцией 3D Action RAID для быстродействия. Здесь важно учесть, что диски с так называемой “черепичной записью” (технология SMR) медленнее стандартных примерно на 20% и изнашиваются быстрее.
После выбора дисков нужно продумать, понадобится ли вам создавать массив RAID. Так, Рейд может потребоваться, если скорости чтения дисков не хватает для игр или если вам понадобится хранить на сервере объемные файлы — например, длинные видеоролики.

Для домашнего использования можно выбрать RAID 1, “зеркало”, в котором все файлы дублируются. То есть вы устанавливаете два диска с общим объемом памяти на 2 Тб, а для записи будет доступен только 1 Тб. RAID 5 потребует как минимум трех дисков, но отличается повышенной надежностью хранения данных, однако при выходе из строя 2 из 3 накопителей понадобится восстановление данных. А вот массив RAID 6 —продолжит работу, даже если два диска выйдут из строя. Если речь идет о сервере для домашнего использования, то SAS-контроллер не используется.
Создаем и настраиваем сервер
Во-первых, понадобится подключить жесткий диск с операционной системой. Во-вторых, нужно будет обеспечить ее загрузку, воспользовавшись меню загрузчика и пунктом Install. Потом понадобится выбрать все необходимые данные — например, выбрать корректный часовой пояс и придумать пароль для пользователя root (его лучше всего где-то сохранить или записать). Потом нужно будет выбрать накопитель для установки ОС.
После этого проводится установка openmediavault. Когда вы закончите загрузку, на экране будет показан IP-адрес вашего созданного хранилища в формате xxx.xxx.xxx.xxx. После получения IP-адреса вы сможете воспользоваться веб-интерфейсом для настройки NAS, для чего достаточно будет перейти по адресу http://xxx.xxx.xxx.xxx/ (вводите ваш IP-адрес). По умолчанию логин будет admin, пароль — openmediavault. Эти настройки нужно будет заменить более надежными, не забыв сохранить изменения.
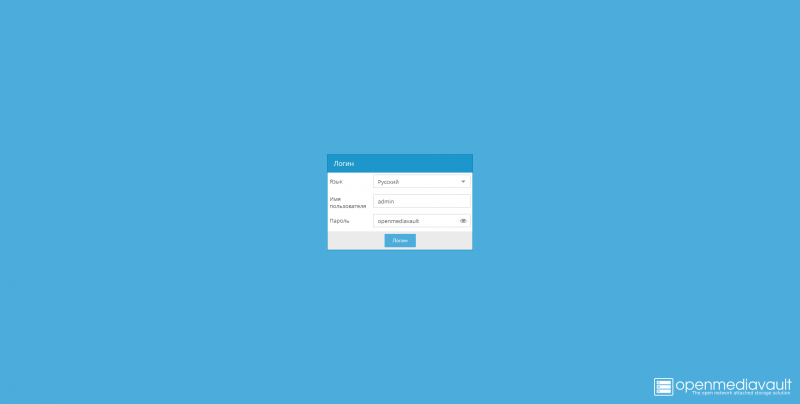
Теперь потребуется:
- установить последние обновления;
- включить синхронизацию времени с NTP-сервером;
- включить S.M.A.R.T. для мониторинга состояния дисков;
- задать лимиты температуры;
- задать расписание периодических проверок накопителей.
Если вы перейдете в раздел «Диски», то сможете очистить накопители форматированием и созданием райд-массива. В этой же вкладке настраиваются: кэширование записи, время до “спящего режима”, параметр ААМ — соотношение уровня шума и производительности.
После этого можно выполнить создание RAID-массива, если это требуется, указав в менеджере имя для нового массива и отметить входящие в него накопители.
Теперь нужно отформатировать накопители, выбрав общую для всех файловую систему.
После этого можно настроить общие папки и права доступа для других пользователей. Рекомендуется в качестве оболочки выбрать false или nologin — это более безопасно. А для дополнительных служб лучше всего создать разные служебные аккаунты, если пользователей с правом доступа будет несколько.
Затем потребуется открыть доступ к общим каталогам по FTP или SMB/CIFS.
В принципе, сборка своего собственного сервера NAS из старого компьютера чем-то напоминает обыкновенный апгрейд ПК. У продвинутых пользователей все работы занимают не более 2 дней. Есть и секреты, способны упростить сборку и дальнейшую эксплуатацию. Например, если установить скорость вентиляторов на уровне 800 об/мин, то они практически не будут шуметь. Что касается удобства обслуживания дисков, то лучше еще при установке каждый из них пометить маркером. Если вы заметите, что один диск вышел из строя, то понадобится сразу его заменить.
Если же вам понадобится помощь с настройками, с эксплуатацией сервера, с восстановлением данных Рейд-массивов, то обращайтесь в лабораторию восстановления данных Айкен (наш офис находится в Москве). Восстанавливаем данные со всех типов накопителей. Диагностика для наших клиентов бесплатная. Заявку на ремонт или восстановление вы можете подать круглосуточно по телефону.

Вступление.
Одна из последний бетаверсий Windows XP позволяла запускать два и более удаленных рабочих столов.
Далее, посчитав это неоправданной роскошью для рабочей станции, эту функцию из системы убрали:
по умолчанию к удаленному рабочему столу может подключиться только один пользователь.
НО! Все необходимые файлы так и остались в недрах XP и включить их очень просто, если воспользоваться
этим патчем. Он быстро восстановит справедливость, разрешив несколько сессий (в том числе удаленных подключений),
а также предоставив возможность быстрого переключения между пользователями.
К вашему терминальному серверу, Windows XP Pro, можно будет подключить одновременно разные старые ПК типа 486 и Pentium 1,
и на них «запустится» WindowsXP, Ofice XP-2003-2007, 1С, море офисных программ…
У вас пойдут программы которые требуют мощного железа, а не идут на устаревшем оборудовании. Как все это реализовать? В чем секрет?
В терминальном режиме, когда все выполняется не на рабочей станции, а на терминальном сервере, который мы сделаем из Windows XP Pro.
Вам нужно для небольшой организации поднять терминальный сервер под 1С, а Windows Server 2003/2008 нет под рукой? Читайте дальше.
Когда пользователи используют терминальное подключене, 1С не перекачивает файлы по сети, и поэтому работает намного быстрее.
И вам не надо делать постоянно апгрейд системы каждый год, как и у пользователей, так и у сервера.
Описание инсталяции.
Есть несколько вариантов установки и превращения Windows XP Pro в Терминальный Сервер.
Эти два патча — одинаковы внутри. Это тот же, просто один идет с инсталятором, а второй как rar-архив.
1. Если вы скачали версию патча с инсталяцией — WinXP_Pro-TerminalServer (390 Кб) — то просто запустите ее.
— Прочитайте описание.Жмете «Дальше».
— На вопрос -«Хотие сделать Терминальный Сервер?» — нажимаете»Да».
— Где то через 10 секунд, Windows поймет что его на…кололи.
— На запрос Windows`a о желании восстановить прежние файлы (а то новые неизвестные) —
нажимайте смело «Отмена», а потом «Да», уверен.
Обязательно перезагрузка, чтобы изменения в системе вступили в действие.
Вышестоящая версия — запускной SFX-архив, если надо легко открывается в WinRar`e.
В нем прилагается скрин (jpg) с пятью удаленными подключениями (он же линк выше на скрин).
2. Или если вы скачали только архив патча WinXP_Pro-TerminalServer (101 Кб),
http://bismark.at.ua/publ/1-1-0-15
там также есть возможность автоматической установки.
Установка с архива:
— распаковать в любую папку.
— запустить Install.bat
— Где то через 10 секунд, Windows поймет что его развели.
— На запрос Windows`a о желании восстановить прежние файлы (а то новые неизвестные) —
нажимайте смело «Отмена», а потом «Да», уверен.
Если у вас не выскакивает окошко «Защиты файлов Windows», и dll-ка не заменяется на нужный,
попробуйте запустить все это в безопасном режиме.
После перезагрузки Все работает!
Содержимое инсталятора.
В инсталяции есть:
1. Bat-файл, который заменит вашу dll, на такую которая поддерживает многочисленные
удаленные подключения по Remute DeskTop. Ваш оригинал сохраняется как *.bak файл.
2. Собственно — termsrv.dll версия 5.1.2600.2055. Это та самая dll-ка из бета версии (размер 215 Кб)
3. REG-файл, который разрешает количество подключений до 999 999. См. в конце прим. № 1.
4. Инструкции на русском (моя) и английском (не моя).
1. Добавим новых пользователей
Добавим пользователей, 5-10, или хоть 150, сколько вам надо.
Пуск => Настройка => Панель Управления => Учетные записи пользователей =>
=> Создание учетной записи => => Ввести имя пользователя (на английском) => Дальше =>
=> Выбор типа учетной записи — выбрать тип «Ограниченная запись» => Создать учетную запись =>
=> Щёлкнуть на созданом пользователе => В его свойствах обязательно задать пароль (тоже на английском)

Там же нужно настроить «Изменение входа пользователей в систему».
Выставить две галочки и нажать «Примененение параметров»

2. Разрешим удаленное подключение к вашему ПК.
А. В свойствах системы:
ПКМ на мой ПК => Свойства => закладка «Удаленные сеансы» => поставить галку
«Разрешить удаленный доступ к этому компьютеру».

После этого нужно жать на кнопку «Выбрать удаленных пользователей»
И делаем все по рисунках.
Б. В окне «Пользователи удаленного рабочего стола», жмем кнопку «Добавить»
В. В окне «Выбор: Пользователи» — жмем «Дополнительно»

Г. В следующев окне выбираем «Поиск», и у вас повляется списочек пользователей,
которые заведены в вашей системе.

Д. Дружно выделяете окна поиска, тех кто вам нужен, и жмем «ОК».
Потом вы попадаете в предыдущее окно выбора, вы уже соответственно выбрали ваших пользователей, подтверждаете выбор — еще раз «ОК».
И чтобы все это применить в последний раз в окне «Пользователи удаленного рабочего стола», жмем кнопку «ОК»
И ваши пользователи добавляются в список пользователей, которые имеют право на подключение к
удаленному рабочему столу — т.е. к вашему WinXP Pro, серверу терминалов.
А теперь одним предложением то, что описано выше и показано на рис. 4-9:
Через кнопку «Выбрать удаленных пользователей», в новом окне «Добавить» этих пользователей через «Поиск».
Примечание:
Есть еще вариант, более длинный, описывать его детально не буду.
Если вы выполнили все как описано выше, и вам интересно, можете попробовать.
Зайдете для проверки по нижеуказаному пути, то увидите, что там уже все тоже отмечено:
Пуск –> Настройка -> Панель управления -> Администрирование -> Управление компьютером — >
Служебные программы -> Локальные пользователи и групп -> Пользователи -> открываем Свойства пользователя ->
Членство в группах -> Добавить -> Дополнительно -> Пользователи удаленного рабочего стола.
———————————————————————————-
Примечания:
1. У МЕНЯ НИЧЕГО НЕ РАБОТАЕТ ! Что делать?
Есть случаи, когда на некоторых WinXP Pro, при подключении, невозможно залогинится больше чем 1-му пользователю.
Непонятны причины — может руки кривые… не обижаться :). В таком случае проверьте и выполните все в этом пункте.
Сначала, нужно настроить (проверить) количество удаленных подключений.
Количество терминальных сесий увеличивется разными способами.
а. Устанавливаем количество подключений сервера:
Пуск -> Выполнить –> набираем gpedit.msc -> Конфигурация компьютера -> Административные шаблоны ->
Компоненты Windows -> Службы терминалов -> Ограничить количество подключений -> Включен ->
Разрешено подключений сервера терминалов = 999999 –> Применить.
б. Через реестр можно изменять, то же самое, или вручную, кто понимает как.
Или скопировать в блокнот, сохранить с расширением *.reg . Пример рег-файла:
——
REGEDIT4
[HKEY_LOCAL_MACHINE\SOFTWARE\Policies\Microsoft\Windows NT\Terminal Services]
«MaxInstanceCount»=dword:000F423F
——
в Если у вас проблема с терминальным подключением свыше 1-го человека, и/или не вышло сделать несколько подключений,
тогда попробуйте сделать в реестре указаные ниже изменения.
HKEY_LOCAL_MACHINE\SYSTEM\CurrentControlSet\Control\Terminal Server\Licensing Core\EnableConcurrentSessions=1
Или сразу фрагмент рег-файла:
——
REGEDIT4
[HKEY_LOCAL_MACHINE\SYSTEM\CurrentControlSet\Control\Terminal Server\Licensing Core\]
«EnableConcurrentSessions»=dword:00000001
——
Поищите во всем реестре «EnableConcurrentSessions». И там где оно =0*, выставьте =1.
В разных версиях дистрибутивов (EN, RUS, …) расположение этого параметра в ветке реестра может отличаться.
Этот параметр обязателен. Если у вас такого значения нет, создайте его. Тип «REG_DWORD».
Если стоит параметр =0, то возможно только 1-но подключение, а при удаленном подключении выбрасывает предыдущего пользователя
Хотя при этом, возможен баг который пока не лечится — проблема с подключениями мах=3 пользователя (описывается ниже)
Лечится только заменой дистрибутива, ваш тогда кривой, и ищите другой. У меня при експериментах на 1 из 3-х так и не пошло.
Т.е. такое бывает. В чем его особенность — не знаю. Делал как положено. Ищите другой установочный компакт.
Изменение параметра EnableConcurrentSessions, с «0» на «1», давало только максимум 3 подключения.
Импортирование с рабочей терминальной версии Винды веток реестра, в Винду с такой проблемой, саму проблему не решило.
Т.е. можно предположить что решение кроется грубже или в другом месте — т.е. может какие то политики, права, обновления …
Если, у вас возникла такая проблема с подключениями мах=3 пользователя, и вы смогли её решить,
то будьте добры — сообщите как. Вы тогда поможете многим, у кого так же не получается.
* При проверка на машине где было произведено много (больше 5) подключений обнаружил,что EnableConcurrentSessions=0.
Резнятся также Аппаратно-зависимый уровень (HAL)(см. Выполнить => msinfo32 ) :
Версия = «5.1.2600.0 (xpclient.010817-1148) — пошло много подключений, EnableConcurrentSessions = 0/1, нет разницы.
Версия = «5.1.2600.2180 (xpsp_sp2_rtm.040803-2158)» — максимум 3 подключения, и то при EnableConcurrentSessions=1
г. Если все это не помогло просмотрите и/или попробуйте запустить этот рег-файлот TS-Free.
Может он внесет нужные изменения в реестр вашей ОС, для запуска терминального режима.
д. Важное замечание.
Если у вас по этим пунктам выше не вышло подключить свыше 1-го пользователя:
возможно что у вас IP динамический, а не статический, или стоит получение IP по DHCP.
Хотя у меня, при подняти DHCP, утилитой Tftpd32 на бездисковых рабочих станциях (терминалах) проблем через это не было.
Поэтому, если у вас поднята в сети служба DHCP, или стоит роутер, который выдает динамические адреса —
возможно будут заморочки. Нужно жостко привязывать IP к MAC-адресу и експерементировать.
Вся эта фишка описаная в статье не будет работать если ваша машина в домене. Это типа ограничения самой Винды.
Есть еще такое рассуждение:
У вас стоит SP2, в нем есть брандмауэр и он у вас включен.
Проверте в настройках вашего брандмауэра, разрешено ли в нем к вашей Терминальной Винде подключение удаленного пользователя.
Если нет разрешения — вас просто выкинет, или недопустит к сеансу.
Вариант, еще такой — у вас стоит файервол, который блокирует все порты, кроме пары стандартных.
Тогда у вас заблокирован порт, через который происходит подключение к удаленному рабочему столу (ваш терминальный сервер).
—————————————————————————————-
2. Разные ограничения или лимиты.
а. Ограничение одновременно открытых файлов.
Если у вас получилось подключить например 5-15 чел., а потом нет подключений (например для терминальной 1С),
возможно это связано с ограничением одновременно открытых файлов. Основано на этом.
Например:
при запуске 1С (сетевой) любые 5 пользователей входят!
При попытке подключить шестого — идет загрузка глобального модуля программы и базы вместе с индексами,
и где-то на 60-70% загрузки выдает несуществующую ошибку открытия индексного файла (предел достигнут),
с последующим вылетом из 1С и указаниями о необходимости восстановления индексов в монопольном режиме!…..
Стоит только отрубить одного из юзеров — другой может попасть, но при этом работать смогут только 5-ро из хх необходимых.
Ограничение стоит на одновременно открываемые файлы. Узнается командой в консоли — net config server :
Максимальное число пользователей 10
Максимальное число открытых файлов в сеансе 16384
Сравнение ОС:
ОС Windows95/98 имеет ограничение на число открытых файлов = 1024.
ОС WindowsNT Workstation имеет ограничение на число открытых файлов = 2048.
ОС Windows2000/XP professional ограничение на число открытых файлов = 16384.
Например ограничение ХХХХХХ на всех, даже если всеми используются одни и те же файлы.
Т.е. 1 С выдает на один комп, к примеру, 300 файлов, на другой — тоже 300, но считаются в сумме 600 и т.д.,
потому и сообщение об ошибке какаго-нить индекса, когда предел ХХХХХХ будет достигнут.
Для снятия ограничения нужно зайти в редакторе реестра по пути:
«HKLM\SYSTEM\CurrentControlSet\Services\LanmanServer\Parameters», создать новый REG_DWORD строку — SessOpens :
Изменяете на нужное количество файлов. И выставить значение больше чем 16384.
б. Снятие ограничений на 10 одновременных подключений.
Есть ограничение на число одновременных подключений в операционных системах Windows XP и Windows 2003 Server.
В операционной системе Windows XP Professional максимально допустимое число компьютеров,
которые могут быть одновременно подключены к данному компьютеру через сеть, равно 10.
Узнается командой в консоли — net config server.
При этом учитываются как транспортные подключения, так и подключения общего доступа к ресурсам.
В операционной системе Windows XP Home Edition максимально допустимое число компьютеров,
которые могут быть одновременно подключены к компьютеру через сеть, равно 5.
Указанное ограничение учитывает число одновременных сеансов, установленных с других компьютеров,
но не учитывает подключения, выполненные с удаленных компьютеров средствами администрирования.
Для конфигураций с большим числом соединений (пять-десять и более) требуется снятие этих ограничений:
Вариант 1. Снятие ограничений производится этим патчем , это update для TCPIP.SYS.
Внимательно читайте, что пишет программа-патч при своей работе !
Если сразу не помогло, усложненный вариант:
— Скачать и запустить этот же патч и, нажав клавишу «С» выбрать количество подключений к ПК (лучше с запасом, не помешает).
— Устанавливаем количество подключений сервера:
Пуск — Выполнить – набираем gpedit.msc — Конфигурация компьютера — Административные шаблоны — Компоненты Windows — Службы
терминалов — Ограничить количество подключений — Включен — Разрешено подключений сервера терминалов = 999999 – Применить.
— набирает команду regedit из кнопки пуск — выполнить. находим ветку:
[HKEY_LOCAL_MACHINE\SYSTEM\CurrentControlSet\Contro l\Session Manager\Memory Management] правим там LargeSystemCache на 1
и через контекстное меню, создать — параметр DWORD, задаем имя параметру IOPageLockLimit и присваеваем ему значение 4000
— в ветке [HKEY_LOCAL_MACHINE\SYSTEM\CurrentControlSet\Servic es\lanmanserver\parameters] изменяем значение Size на 3
Перезапуск и должно работать.
Вариант 2. Или пользуйтесь програмкой LanServer NoConnectionLimit, через нее также можно задавать число одновременных подключений.
в. Снятие ограничений в установке программ
Например есть программа, которую нужно установить, но которая на вашу ОС-систему не хочет устанавливаться.
Для это есть прога TweakNT 1.21. Если не ошибаюсь старое название — NTSwitch.
Эта утилита, имеет основное назначение — превратить Windows (2k/XP/2003) Home <=> Professinal <=> Server (или наоборот),
причем меняются и заставки, возможности. Зачем? К примеру, в Server’e работает далеко не каждый антивирус, а в Pro — практически любой…
Эта утилита меняет пару сторок в реестре. И происходит чудо с економией ценой в 300-500-1000 уе.
Хотя бывают всякие глюки, вплоть до невозможности нормальной загрузки (загружается только в Safe mode, там можно поменять все назад).
Поэтому:
— обязательно делаете бак-апы своего сервера перед любями експериментами, что бы если что, за 5 мин. можно было восстановить,
—————————————————————————-
3. Терминальный сервер на основе WinXP Pro sp2 и разные патчи.
Вся эта статья основана на WinXP Pro sp2. На WinXP Pro sp1 — тоже все работает.
На WinXP Home — наверно не пойдет в силу ограничений Home версии.
Другие патчи.
Для Vist`ы тоже есть свой патч. Я с ним работал, все нормально.
Памяти для нескольких — 1 Гб мин, лучше 2 Гб, а если 5-10 чел, то тогда не меньше 3 Гб (для удобства работы).
На 2-3 пользователя 1 ядро еще потянет. Если больше пользователей, что бы не было тормозов … да и вообще для Висты только многоядерник нужен.
Есть еще патчи другие TermiServ_XPsp2_i386 1.0, их сайт на английском.
Тот же что и TSFree (см. ниже), но идет как нормальный патч, устанавливается без Safe-Mode,
дописывает сябя в «Компоненты Виндовс» — что то там сетевое….
Правде этот патч ограничивает количество терминальных подключений до 2-х (у меня например так было).
После него никакие правки реестра не помогут, 2-а потолок. Сам намучался
Как было дело:
Поключаю из под VMWare одного юзера — нормально, двух любых — тоже.
Два пользователя тоже работает. Например №1 и №2, или №5 и №3, или №4 и №1. Сочитание любое.
А любого третьего не пускает!
Создал клона виртуальной машины. Аналогично, опять только 2-а подключения.
IP разные, имена ПК разные, група одна. все пингуется, связь есть.
Или паралельно в 2-х запущеных машинах по одному, в итоге вместе тоже два.
А как только пытаюсь подключить третьего — его просто не пускает.
Никакой ошибки не выдает. Просто отключается и все.
Полностью здесь: http://bismark.at.ua/publ/1-1-0-15

