Last Updated :
23 Apr, 2024
Knowing how to find computer serial number can be useful to you in a variety of ways. Most commonly, the serial number will be required if you want to computer serial number check and report an issue with your device to the PC manufacturer or just want to keep track of WMIC BIOS to get the serial numbers of your inventory in case you are in charge of a large number of devices.
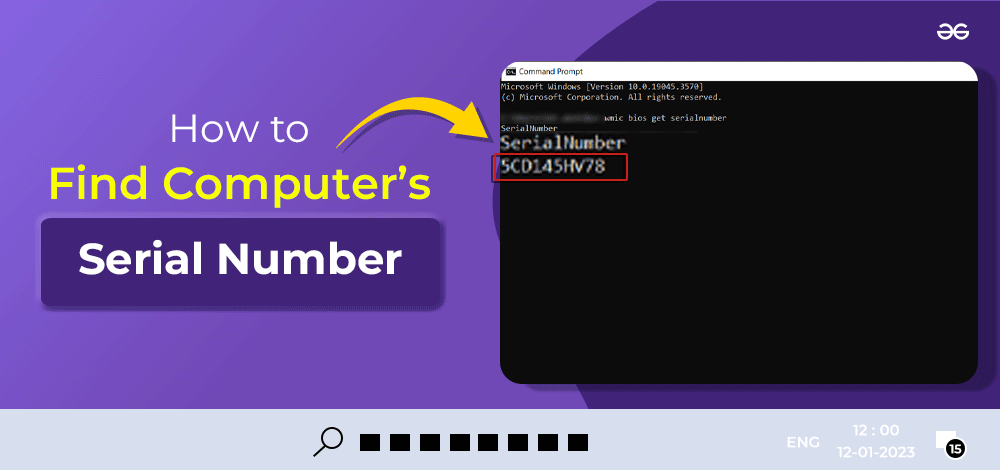
In this article, we will discuss some methods that will help you find your Windows PC’s serial number. Moving ahead, let’s see the best method to find the serial number of your PC in simple steps:
Methods to Find Computer Serial Number
- Method 1: Find PC Serial Number Using the cmd or Powershell
- Method 2: Find PC Serial Number using BIOS
- Method 3: Find the PC Serial Number using Manufacturer Support App
- Significance of PC Serial Number
- How Find Your Windows PC Serial Number — FAQs
What is a PC Serial Number?
- A PC serial number is a unique identification code assigned to a personal computer (PC) by its manufacturer.
- It helps identify and track individual computers for warranty, support, and inventory purposes.
- You can find the serial number on a label or sticker on the PC, or in its system information settings.
But sometimes the serial number sticker is damaged or missing. in that case, you can try the following methods to find your windows PC’s Serial Number.
Different Methods to Find Your Computer’s Serial Number
Computer’s serial number can be found using following Methods, use the methods as instructed to get PC serial number.
Method 1: Find PC Serial Number Using the cmd or Powershell
This method involves using the Command Prompt or PowerShell on your Windows PC to locate your computer’s serial number.
Step 1: Go to the search bar and type PowerShell. The Windows PowerShell app will pop up. Click on it to open.
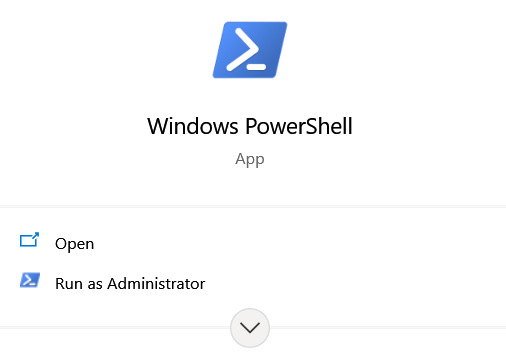
Step 2: A PowerShell window will pop up. Type the following command in it:
wmic bios get serialnumber
Step 3: After typing the command, Hit Enter.
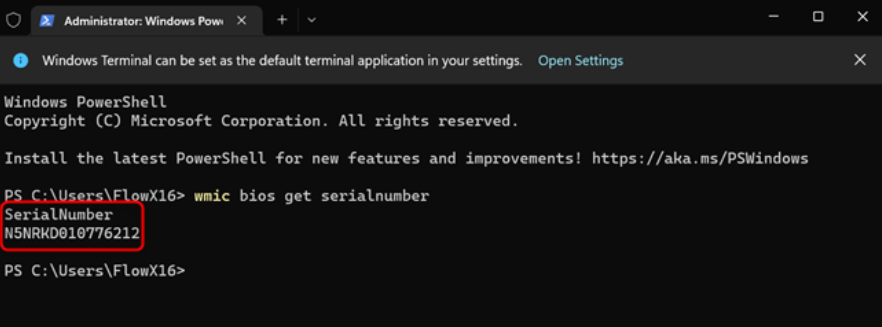
As you can see above, the serial number of your device will be displayed on the screen. If the above doesn’t work well for you, you can go ahead with second method i.e. using BIOS
Method 2: Find PC Serial Number using BIOS
In this method, you need to enter the BIOS Mode and check the serial number. Follow the steps below:
Step 1: Hold down Shift and hit Restart.
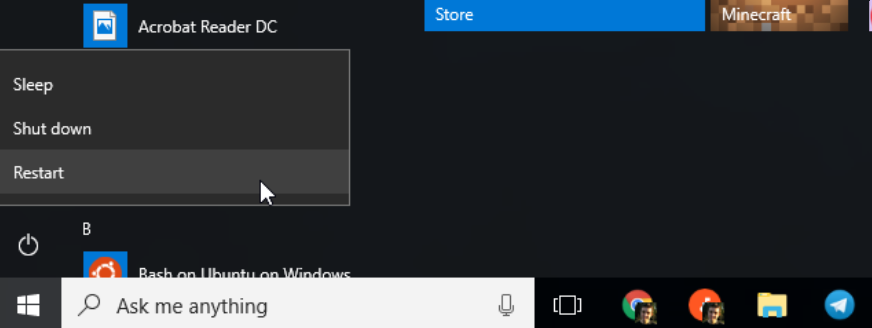
Step 2: After restarting your computer, you will see the following screen with some boot options. So, Navigate to Troubleshoot > Advanced Options. You will see an option named UEFI Firmware Settings. Click on it to proceed.
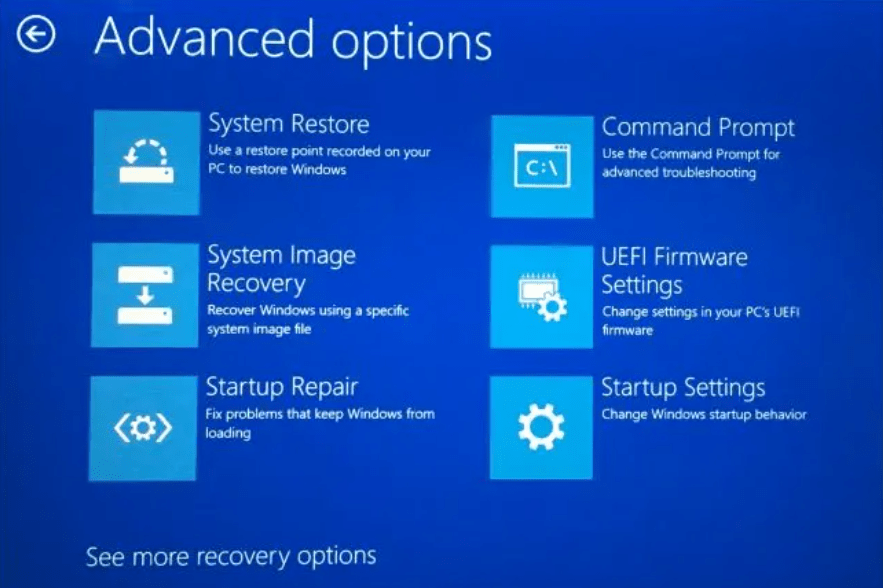
Step 3: The below screen will appear. In the window, find the Serial Number property. The value of that property is the serial number of your device.
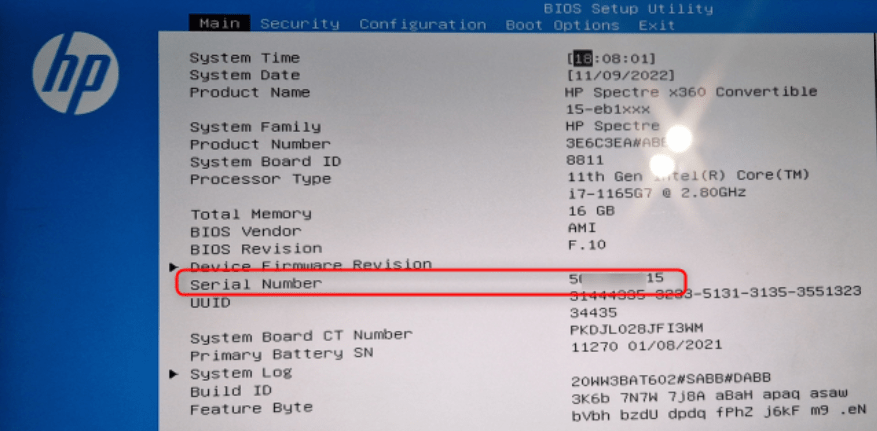
Method 3: Find the PC Serial Number using Manufacturer Support App
Prebuilt PCs usually offer a manufacturer-installed support app. For example, every HP device comes with the HP support assistant app, which provides information about the device you are using, drivers, BIOS updates, and many other things. If you want to find your serial number follow the following steps.
Step 1: Search for Support Assistant app in your PC, open it, and navigate to the Home tab.
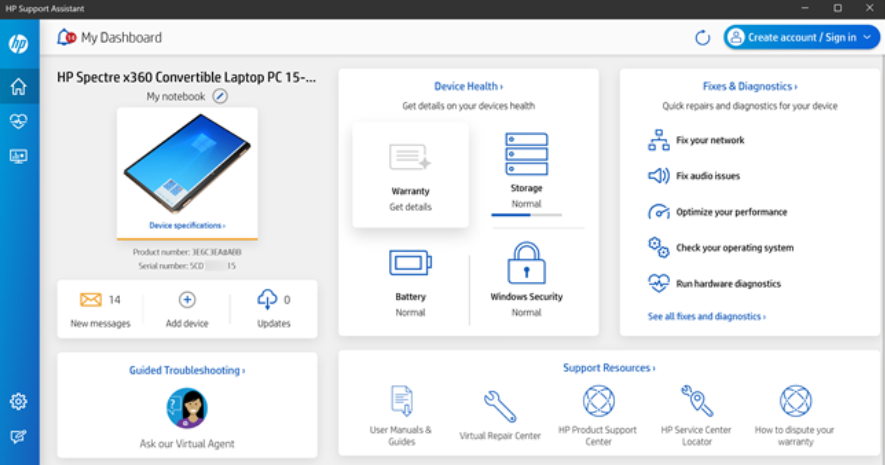
Step 2: At the top-left side of your screen, you will notice the serial number of your device.
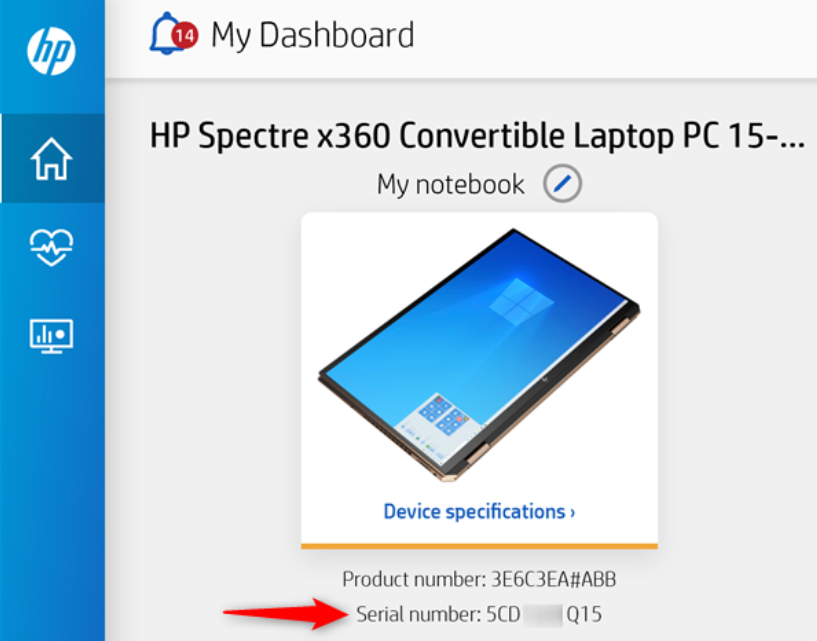
Significance of PC Serial Number
- Warranty and Support: A PC serial number helps manufacturers identify your computer for warranty claims and technical support.
- Product Tracking: It allows companies to monitor and manage their products’ inventory and distribution.
- Anti-Theft: Serial numbers can aid in tracking stolen PCs, making recovery more likely.
- Software Activation: Some software may require a unique serial number for activation.
- Hardware Identification: It assists in pinpointing specific hardware configurations for troubleshooting or upgrades.
Conclusion
In conclusion, knowing your computer’s serial number is crucial for warranty claims, technical support, and theft identification. In this article, we’ve explored simple methods to locate it, whether you’re on a Windows PC or a Mac. You can find it using the cmd or Powershell, BIOS, and Manufacturer Support App. By following these steps, you can quickly access this vital information and ensure your device is properly registered and protected. So, next time you need your computer’s serial number, you’ll know just where to find it, making troubleshooting and maintenance a breeze.
Also Read
- Interesting Facts about WINDOWS
- Tricks in Windows 10
- How To Troubleshoot and Fix Windows 10 Blue Screen Errors?
Applies ToWindows Vista Enterprise Windows Vista Business Windows Vista Ultimate Windows Server 2008 Datacenter Windows Server 2008 Datacenter without Hyper-V Windows Server 2008 Enterprise Windows Server 2008 Enterprise without Hyper-V Windows Server 2008 for Itanium-Based Systems Windows Server 2008 Standard Windows Server 2008 Standard without Hyper-V Windows Server 2008 Web Edition
Автор:
Юваль Синай MVP
ОТКАЗ ОТ ОТВЕТСТВЕННОСТИ ЗА СОДЕРЖИМОЕ ОБЩЕДОСТУПНЫХ РЕШЕНИЙ
КОРПОРАЦИЯ МАЙКРОСОФТ И/ИЛИ ЕЕ ПОСТАВЩИКИ НЕ ДЕЛАЮТ НИКАКИХ ЗАЯВЛЕНИЙ ОТНОСИТЕЛЬНО ПРИГОДНОСТИ, НАДЕЖНОСТИ ИЛИ ТОЧНОСТИ СВЕДЕНИЙ И СООТВЕТСТВУЮЩИХ ИЗОБРАЖЕНИЙ, ПРИВЕДЕННЫХ В НАСТОЯЩЕМ ДОКУМЕНТЕ. ВСЕ ЭТИ СВЕДЕНИЯ И СООТВЕТСТВУЮЩИЕ ИЗОБРАЖЕНИЯ ПРЕДОСТАВЛЕНЫ «КАК ЕСТЬ» БЕЗ КАКИХ-ЛИБО ГАРАНТИЙ. КОРПОРАЦИЯ МАЙКРОСОФТ И/ИЛИ ЕЕ ПОСТАВЩИКИ НАСТОЯЩИМ ОТКАЗЫВАЮТСЯ ОТ КАКИХ-ЛИБО ГАРАНТИЙНЫХ ОБЯЗАТЕЛЬСТВ И УСЛОВИЙ В ОТНОШЕНИИ ЭТИХ СВЕДЕНИЙ И СООТВЕТСТВУЮЩИХ ИЗОБРАЖЕНИЙ, ВКЛЮЧАЯ ВСЕ ПОДРАЗУМЕВАЕМЫЕ ГАРАНТИИ И УСЛОВИЯ ТОВАРНОЙ ПРИГОДНОСТИ, ПРИМЕНИМОСТИ ДЛЯ КОНКРЕТНЫХ ЦЕЛЕЙ, КАЧЕСТВА ИСПОЛНЕНИЯ, ПРАВ СОБСТВЕННОСТИ И ОТСУТСТВИЯ НАРУШЕНИЙ ПРАВ ИНТЕЛЛЕКТУАЛЬНОЙ СОБСТВЕННОСТИ. В ЧАСТНОСТИ, ВЫ ПОДТВЕРЖДАЕТЕ СВО СОГЛАСИЕ С ТЕМ, ЧТО КОРПОРАЦИЯ МАЙКРОСОФТ И/ИЛИ ЕЕ ПОСТАВЩИКИ НИ ПРИ КАКИХ ОБСТОЯТЕЛЬСТВАХ НЕ НЕСУТ ОТВЕТСТВЕННОСТИ ЗА ПРЯМОЙ ИЛИ КОСВЕННЫЙ УЩЕРБ, ШТРАФНЫЕ САНКЦИИ, СЛУЧАЙНЫЕ, ФАКТИЧЕСКИЕ, КОСВЕННЫЕ ИЛИ ИНЫЕ УБЫТКИ, ВКЛЮЧАЯ, В ЧАСТНОСТИ, УБЫТКИ ОТ УТРАТЫ ЭКСПЛУАТАЦИОННЫХ КАЧЕСТВ, ОТ ПОТЕРИ ДАННЫХ ИЛИ ПРИБЫЛЕЙ В СВЯЗИ С ИСПОЛЬЗОВАНИЕМ ИЛИ НЕВОЗМОЖНОСТЬЮ ИСПОЛЬЗОВАТЬ ЭТИ СВЕДЕНИЯ И СООТВЕТСТВУЮЩИЕ ИЗОБРАЖЕНИЯ, СОДЕРЖАЩИЕСЯ В НАСТОЯЩЕМ ДОКУМЕНТЕ, ВОЗНИКШИЕ ВСЛЕДСТВИЕ СОГЛАШЕНИЯ, ГРАЖДАНСКОГО ПРАВОНАРУШЕНИЯ, ХАЛАТНОСТИ, ОБЪЕКТИВНОЙ ОТВЕТСТВЕННОСТИ ИЛИ ИНЫМ ОБРАЗОМ, ДАЖЕ ЕСЛИ КОРПОРАЦИЯ МАЙКРОСОФТ ИЛИ ЕЕ ПОСТАВЩИКИ ЗАРАНЕЕ БЫЛИ ИЗВЕЩЕНЫ О ВОЗМОЖНОСТИ ТАКОГО УЩЕРБА.
АННОТАЦИЯ
С помощью этой статьи вы узнаете, как найти серийный номер компьютера
Советы.
Пожалуйста, используй метод буфет для получения серийного номера компьютера: 1. Использование buid в разделе «WMIC«: «WMICGet SerialNumber# подсказка»: вы можете использовать команду «WMIC csproduct Get Name«, чтобы получить модель локального компьютера. 2. Использование сценария VBS: On Error Resume Next Dim strComputerstrComputer = InputBox («введите имя компьютера:») Set objWMIService = GetObject («winmgmts:» & «{impersonationLevel = IMPERSONATE). \ \» & strComputer & «\root\cimv2») Set colSMBIOS = objWMIService. ExecQuery («Select * from Win32_SystemEnclosure») для каждого objSMBIOS в ColSMBIOSMsgBox strComputer & «:» & objSMBIOS. SerialNumberNext
Нужна дополнительная помощь?
Нужны дополнительные параметры?
Изучите преимущества подписки, просмотрите учебные курсы, узнайте, как защитить свое устройство и т. д.
Все способы:
- Способ 1: «Командная строка»
- Способ 2: «Windows PowerShell»
- Способ 3: Фирменное программное обеспечение
- Вопросы и ответы: 3
Важно! В этой статье речь будет идти о просмотре серийного номера компьютера средствами операционной системы Windows 10, что не предполагает такие методы, как просмотр надписи на наклейке устройства и поиск информации в BIOS. Поэтому, в случае необходимости, рекомендуем обратиться за помощью к другой статье на нашем сайте. Несмотря на то, что в ней речь идет о ноутбуке, перечисленные способы в большинстве своем будут полезны и для владельцев стационарных компьютеров.
Подробнее: Как узнать серийный номер ноутбука

Способ 1: «Командная строка»
Наиболее распространенный способ просмотра серийного номера устройства — выполнение специального запроса в «Командной строке» операционной системы. Первостепенно необходимо будет запустить саму консоль. Сделать это можно многими способами, например, выполнив поиск по системе. Для этого установите курсор в поисковую строку на панели задач и введите запрос «Командная строка». Затем в результатах выдачи кликните по одноименному приложению.

Читайте также: Все способы запуска «Командной строки» в Windows 10
После того как на экране появится черное окно консоли, необходимо ввести вручную или скопировать приведенную ниже команду и нажать по клавише Enter:
wmic bios get serialnumber

Обратите внимание! Этот способ подразумевает обращение системы к утилите ввода и вывода (BIOS), в которой серийный номер должен быть прописан поставщиком оборудования. Если в консоли после выполнения команды указан «0» (ноль), это означает, что нужных данных нет, тогда этот способ становится попросту бесполезным.

Способ 2: «Windows PowerShell»
«Windows PowerShell» тоже позволяет просмотреть серийный номер компьютера путем ввода специальной команды, более того, в отличие от «Командной строки», доступны две версии запроса.
Для начала следует открыть непосредственно «PowerShell» любым доступным способом. В последних версиях Windows 10 проще всего это сделать через контекстное меню кнопки «Пуск». Для этого сначала нажмите по ней правой кнопкой мыши, а затем щелкните по строке «Windows PowerShell».

Читайте также: Все способы запуска «PowerShell» в Windows 10
После появления окна вызываемого приложения дождитесь, пока отобразится строка запроса, в данном случае это «PS C:\Users\USER>», но у вас она может отличаться. Затем скопируйте и вставьте приведенную ниже команду и нажмите Enter:
Get-WmiObject win32_bios | Format-List SerialNumber

Если после выполнения команды по каким-то причинам серийный номер компьютера не выведется на экран, рекомендуется повторить попытку, только на этот раз отправить другой запрос, приведенный ниже:
gwmi win32_bios | fl SerialNumber

Важно! Как и в случае с «Командной строкой», после выполнения команды в Windows PowerShell следует обращение в BIOS для получения нужной информации. Если ее там не оказалось, в результатах будет отображаться «0» (ноль). В таком случае этот способ выполнения поставленной задачи неэффективен.

Способ 3: Фирменное программное обеспечение
Современные компьютеры зачастую имеют фирменное программное обеспечение для настройки отдельных компонентов устройства и просмотра дополнительной информации о нем. С помощью таких приложений можно узнать в частности и серийный номер. Например, компьютеры от HP поставляются с предустановленной утилитой «HP System Event Utility», которая подходит для выполнения поставленной задачи.

Достаточно просто найти ее в списке приложений меню «Пуск» и запустить. На экране сразу откроется информационное окно, в котором будет находиться серийный номер компьютера.

Примечание! В случае отсутствия фирменной программы на компьютере, загружать ее рекомендуется только с официальных ресурсов производителя компьютера, иначе имеется риск проникновения вредоносного ПО в операционную систему.
Читайте также: Методы удаления вируса с компьютера под управлением Windows 10
Наша группа в TelegramПолезные советы и помощь
Выясняем ключ продукта Windows 10
Серийный номер, то есть ключ продукта Windows 10, можно узнать несколькими способами. Это легко сделать, во-первых, с помощью уже установленных системных инструментов. А во-вторых — через некоторые бесплатные приложения.
С помощью приложений. Быстрее всего прочитать ключ Windows 10 можно с помощью бесплатного инструмента Windows Product Key Viewer. Запустите утилиту — и на вкладке Product Key вы найдете серийный номер своей системы. Кроме того, вы можете воспользоваться бесплатной программой Magical Jelly Bean Keyfinder.
Через CMD. Открыв командную строку в Windows 10, вы можете прочитать последние пять символов вашего ключа с помощью команды «slmgr /dli» (без кавычек). Однако полный номер таким образом узнать не получится.
PowerShell. На многих полностью укомплектованных компьютерах ваш ключ продукта хранится в BIOS. В этом случае вы можете прочитать его с помощью Powershell. Для этого используйте команду «(Get-WmiObject -query ’select * from SoftwareLicensingService‘).OA3xOriginalProductKey» без кавычек. Если вы получите пустой ответ, значит ключ продукта в BIOS не сохранен.
Windows 10: когда считывание ключа бессмысленно
В отличие от Windows 7 и Windows 8, ключ больше не играет важной роли в Windows 10. Теперь Microsoft в основном работает только с цифровой лицензией. Это особенно касается тех, кто получил Windows 10 путем бесплатного обновления более ранней версии Windows.
В этом случае ваш действующий ключ для Windows 7 или 8 автоматически превращается в ключ Windows 10 и сохраняется в Microsoft вместе с идентификатором оборудования. Если вы переустановили систему, все, что вам нужно, это старый ключ продукта для Windows 7 или Windows 8. Microsoft затем сопоставит его с серверами и активирует Windows 10.
Даже если вы купили Windows 10 отдельно, вам не нужно считывать ключ продукта перед переустановкой. Опять же, Microsoft запоминает идентификатор оборудования вашей предварительной установки и автоматически активирует Windows 10.
По этой причине с помощью вышеупомянутых инструментов в основном вы сможете получить только универсальные ключи продукта, которые вообще не подходят для активации. В конечном счете, Windows 10 активируется через вашу личную цифровую лицензию. Но для безопасности вы все равно можете считать ключ и записать его на будущее.
Читайте также:
- UAC: как отключить контроль учетных записей в Windows 10
- Как восстановить удаленные файлы на Windows-компьютере
Если вам нужно узнать серийный номер вашего компьютера или ноутбука, необязательно искать его в документации или на корпусе/материнкой плате. Windows может получить текущий серийный номер компьютер из BIOS. Для получения серийного номер из BIOS нужно обратиться к определенному разделу в пространстве имен WMI.
Чтобы получить серийный номер компьютера из командной строки, выполните команду:
wmic bios get serialnumber
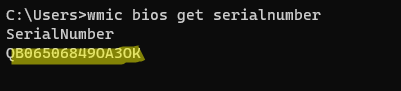
Команда вернет вам серийный номер компьютера.
Также вы можете вывести серийный номер с помощью PowerShell:Get-WmiObject win32_bios | select Serialnumber

Эта команда будет работать только в Windows PowerShell до версии 5.1. Если на компьютере установлен PowerShell Core 6.x,7.x вместо Get-WmiObject нужно использовать Get-CimInstance.
Get-CimInstance win32_bios | select Serialnumber
Через CIM можно получить серийный номер удаленного компьютер:
Get-CimInstance Win32_Bios -ComputerName MSK-WKS12f -ErrorAction SilentlyContinue | Select-Object SerialNumber
Если доступ через CIM закрыт, вы можете воспользоваться PowerShell Remoting (WinRM):
Invoke-Command -ComputerName MSK-WKS12f -ErrorAction SilentlyContinue -ScriptBlock {Get-CimInstance Win32_Bios -ErrorAction SilentlyContinue | select SerialNumber}
Вы можете получить список серийных номеров всех компьютеров в домене Active Directory:
$computers = Get-ADComputer -Filter {enabled -eq "true"}
Invoke-Command -ComputerName $computers.Name -ErrorAction SilentlyContinue -ScriptBlock {Get-CimInstance Win32_Bios -ErrorAction SilentlyContinue | select PSComputerName,SerialNumber}
