Applies ToWindows 11 Windows 10
Если на устройстве с Windows есть сенсорный экран, для ввода текста можно использовать сенсорную клавиатуру, коснувшись клавиатуры, которая отображается на экране. Касание сенсорной клавиатуры можно выполнить с помощью пера или кончика пальца. Сенсорную клавиатуру можно использовать с макетом по умолчанию или с одним из нескольких других доступных вариантов.
Выберите интересующую тему для получения дополнительных сведений:
Чтобы открыть сенсорную клавиатуру, выполните следующие действия:
-
Коснитесь места ввода текста, и сенсорная клавиатура откроется автоматически.
-
Щелкните значок сенсорной клавиатуры в области панели задач.
Существует пять различных раскладок сенсорной клавиатуры, которые можно использовать при вводе текста с помощью сенсорной клавиатуры. Кроме того, есть две специальные японские раскладки сенсорной клавиатуры.
Для просмотра и переключения между параметрами сенсорной клавиатуры выберите значок параметров клавиатуры в левом верхнем углу сенсорной клавиатуры.
|
Клавиатура |
Описание |
|---|---|
|
Клавиатура по умолчанию |
Этот макет оптимизирован для ввода на сенсорном экране. Ключи большего размера, а некоторые ключи удаляются, чтобы упростить ввод. |
|
Разбиение клавиатуры |
В этом макете клавиатура разделяется так, что одна ее половина находится рядом с левым краем экрана, а другая — на правом краю экрана. Этот макет упрощает ввод при удержании устройства с сенсорным экраном двумя руками. Примечание: Доступно не на всех языках. |
|
Небольшая клавиатура |
Эта раскладка представляет собой компактную клавиатуру, которую можно перемещать в любое место на экране. Это та же клавиатура, которая используется при отстыковке сенсорной клавиатуры. Примечание: Доступно не на всех языках. |
|
Традиционная клавиатура |
Этот макет в основном реплицирует стандартную внешнюю клавиатуру. Он содержит все функции и включает расширенный выбор ключей. |
|
Панель рукописного ввода. |
Этот макет открывает панель рукописного ввода, с помощью пера или кончика пальца можно ввести текст. Если вы предпочитаете использовать кончик пальца вместо ручки:
|
|
Макет с 12 клавишами (только на японском языке) |
Раскладка клавиатуры для японских символов, помещающая клавиши в сетку 3×4. |
|
50-on layout (только для японского языка) |
Раскладка клавиатуры для японских символов, которая помещает клавиши в сетку с 5 строками. Упрощает поиск определенного символа хираганы для говорящих на японском языке. |
Примечание: Ввод на основе прокрутки, например написание фигур, доступен не на всех языках.
Чтобы закрепить и отстыковать сенсорную клавиатуру, щелкните значок рядом со значком Закрыть на сенсорной клавиатуре.
Закрепление и отстыковка сенсорной клавиатуры позволяет держать клавиатуру в неподвижном положении или переместить ее в другое место на экране, чтобы наилучшим образом соответствовать вашему стилю работы.
Совет: При использовании раскладок клавиатуры по умолчанию, разбиение или традиционная клавиатура, а сенсорная клавиатура отстыкована, она переключается на небольшую раскладку клавиатуры.
Нужна дополнительная помощь?
Нужны дополнительные параметры?
Изучите преимущества подписки, просмотрите учебные курсы, узнайте, как защитить свое устройство и т. д.
В Windows 11, как и в предыдущей версии системы присутствуют две клавиатуры для использования на экране — сенсорная клавиатура и экранная клавиатура, причем первая была обновлена и получила новые возможности.
В этой инструкции подробно о том, как запустить экранную и сенсорную клавиатуру Windows 11, настроить параметры сенсорной клавиатуры, а также решить некоторые возможные проблемы: например, отключить автоматический запуск при входе в систему.
Как открыть экранную или сенсорную клавиатуру
Прежде чем говорить о способах запуска экранных клавиатур в Windows 11, информация о некоторой разницы между двумя имеющимися в наличии клавиатурами:
Способы запуска сенсорной клавиатуры Windows 11
Теперь о том, как запустить эти клавиатуры. Сначала — про способы запуска сенсорной клавиатуры:
- С панели задач — если вы не видите значка сенсорной клавиатуры в области уведомлений Windows 11, нажмите правой кнопкой мыши по панели задач (при использовании сенсорного экрана используйте долгий тап на панели задач), выберите пункт «Параметры панели задач», а затем включите пункт «Сенсорная клавиатура» в разделе «Угловые значки панели задач». В результате справа внизу экрана будет отображаться значок для быстрого запуска сенсорной клавиатуры.
- В параметрах — зайдите в параметры Windows 11, перейдите в раздел «Персонализация» — «Сенсорная клавиатура», нажмите «Открыть клавиатуру» внизу списка параметров.
- Можно нажать клавиши Windows + R на клавиатуре (или нажать правой кнопкой мыши по кнопке «Пуск» и выбрать пункт «Выполнить»), ввести
C:\program files\common files\microsoft shared\ink\tabtip.exe
в окно выполнить и нажать Enter. Этот способ работает только если клавиатура уже не была запущена ранее и затем скрыта (то есть если процесс tabtip.exe есть в диспетчере задач, выполнение команды не отобразит клавиатуру на экране).
- Указанный в предыдущем пункте путь можно использовать для создания ярлыка сенсорной клавиатуры в удобном расположении, в том числе возможно его закрепление на панели задач.
Как открыть экранную клавиатуру Windows 11
Чтобы открыть старый вариант экранной клавиатуры, вы можете использовать следующие способы:
- Нажмите сочетание клавиш Ctrl + Windows + O (латинская).
- Нажмите клавиши Windows + R на клавиатуре, введите osk и нажмите Enter.
- Зайдите в Параметры, откройте пункт «Специальные возможности», включите опцию «Экранная клавиатура».
- Зайдите в Панель управления, откройте «Центр специальных возможностей», а затем нажмите по пункту «Включить экранную клавиатуру».
- Начните вводить «Экранная клавиатура» в поиске на панели задач, откройте нужный результат.
- Откройте меню «Пуск», нажмите «Все приложения», и вы сможете найти пункт «Экранная клавиатура» в папке «Специальные возможности Windows».
Разумеется, запуск обеих клавиатур возможен и путем прямого запуска исполняемых файлов из их расположения.
Настройка сенсорной клавиатуры Windows 11 — персонализация, темы оформления и другое
Некоторые настройки сенсорной клавиатуры доступны, если нажать по соответствующему значку в строке заголовка:
Здесь вы можете изменить вид клавиатуры (пункт в меню называется «Раскладка клавиатуры», но речь не о языке ввода), включить панель рукописного ввода или же перейти к другим разделам настроек персонализации, языка и ввода в Параметрах Windows 11.
Сенсорная клавиатура Windows 11 поддерживает широкие возможности персонализации. Настроить внешний вид клавиатуры под свои потребности можно используя следующие шаги:
- Зайдите в Параметры (можно нажать клавиши Win+I) — Персонализация — Сенсорная клавиатура. Ещё один способ зайти в этот же раздел параметров — нажать по значку настроек в левом верхнем углу сенсорной клавиатуры и выбрать пункт «Тема и изменение размера».
- В открывшемся разделе параметров вы можете изменить размер, а также выбрать одну из тем оформления сенсорной клавиатуры, включить или отключить фон клавиш, изменить размер текста клавиш.
- Если внизу списка тем выбрать «Пользовательская тема», а затем нажать «Изменить», вы сможете настроить собственные параметры темы оформления сенсорной клавиатуры: цвет текста клавиш и предложений, цвет фона клавиш и степень прозрачности клавиатуры, цвет самой клавиатуры с возможностью установить картинку в качестве её фона.
- Внизу страницы с настройками персонализации сенсорной клавиатуры вы можете нажать по пункту «Параметры ввода с клавиатуры» и изменить настройки проверки орфографии и некоторые другие параметры ввода.
Сама запускается экранная (сенсорная) клавиатура — как исправить?
Основная проблема, связанная с экранной и сенсорной клавиатурой в Windows 11 — её автоматический запуск даже при отсутствии сенсорного экрана. Происходить это может по разным причинам, одна из распространенных — установка приложений со своими драйверами, например, для превращения планшета во второй монитор для компьютера или ноутбука.
Способы отключить автоматический запуск экранной и сенсорной клавиатуры:
- Зайти в Панель управления, открыть пункт «Центр специальных возможностей», перейти в раздел «Использование компьютера без мыши или клавиатуры», убедиться, что отметка «Использовать экранную клавиатуру» отключена.
- Если вы устанавливали какие-либо приложения эмулирующие дополнительные мониторы с помощью планшета или иным способом, которые, в теории, могли бы установить собственные драйверы сенсорного монитора, можно удалить такие приложения и их драйвера, или, если они присутствуют в автозагрузке — убрать их оттуда. Как отключить автозагрузку программ Windows 11.
- Если вы не планируете когда-либо использовать сенсорную клавиатуру Windows 11, можно отключить соответствующую службу. Нажмите клавиши Win+R на клавиатуре, введите services.msc и нажмите Enter. Найдите пункт «Служба сенсорной клавиатуры и панели рукописного ввода», дважды нажмите по нему, установите «Отключена» в поле «Тип запуска», примените настройки и перезагрузите компьютер. В сети есть советы, что переключение типа запуска в «Автоматически» тоже странным образом может помочь.
Надеюсь, информация в инструкции оказалась полезной для кого-то из читателей, ну а если остаются вопросы — задавайте их в комментариях.
СКАЧАТЬ
Описание
Отзывы
Выберите вариант загрузки:
- скачать с сервера SoftPortal (установочный exe-файл)
- скачать с официального сайта (установочный exe-файл)
Comfort On-Screen Keyboard — уникальная виртуальная экранная клавиатура, позволяющая полноценно набирать текст и печатать с помощью указателя мыши или сенсорного экрана, как будто Вы работаете на обычной клавиатуре (полное описание…)

Рекомендуем популярное
Universal Watermark Disabler 1.0.0.6
Universal Watermark Disabler — небольшая утилита для удаления водяных знаков с рабочего стола операционных систем Windows 8, 8.1 и 10…
Free Virtual Keyboard 5.0
Free Virtual Keyboard — портативная бесплатная утилита, которая эмулирует обычную клавиатуру и…
Comfort On-Screen Keyboard Pro 9.2.0
Comfort On-Screen Keyboard — уникальная виртуальная экранная клавиатура, позволяющая полноценно…
DesktopOK 11.81
DesktopOK — небольшая бесплатная и портативная (не требующая установки) программа,…
AutoHideDesktopIcons 6.33
AutoHideDesktopIcons — небольшая и простая в использовании утилита, позволяющая скрывать и…
Pixel Repair 11.1.1.1008
Pixel Repair — небольшая утилита для обнаружения и исправления зависших пикселей на экране ЖК-монитора…
Сенсорная клавиатура на любой вкус
Hot Virtual Keyboard заменяет встроенную в Windows сенсорную клавиатуру гораздо более продвинутой альтернативой. Hot Virtual Keyboard поддерживает все языки и все установленные раскладки клавиатуры. Это действительно международный инструмент. Виртуальная экранная клавиатура обеспечивает более 60 предопределенных скинов клавиатуры и позволяет создавать и настраивать клавиатуру по своему вкусу. Настройте цвета и гамму, установите форму клавиш и выберите свой собственный фон.
Использование виртуальной экранной клавиатуры не должно быть проблемой. Попробуйте Hot Virtual Keyboard бесплатно.
Отлично работает на Windows 11, 10, 8, 7, Vista, XP
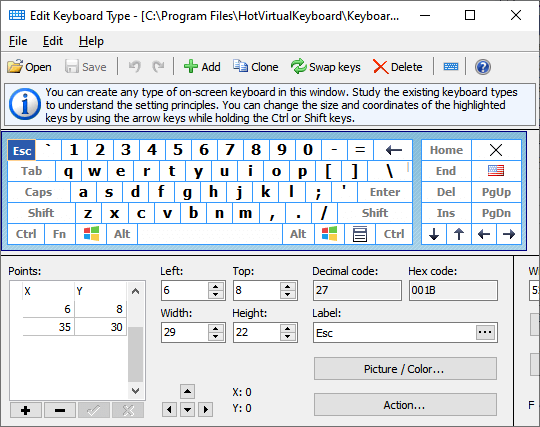
Полностью настраиваемый внешний вид и поведение
Вы можете создать свою собственную виртуальную клавиатуру или изменить готовую клавиатуру, которая сэкономит ваше время.
Hot Virtual Keyboard имеет опции для назначения изображений для каждой клавиши экранной клавиатуры: отдельные изображения для разных состояний клавиш, отдельный цвет шрифта для каждого состояния клавиш.
Подробнее
Программируемые клавиши
Одно нажатие запускает приложение, открывает веб-сайт или выполняет макрос нажатия клавиш. Предварительно запрограммируйте клавиши для выполнения рутинных задач редактирования текста, таких как копирование и вставка, или для управления поведением открытых окон и различных аспектов вашей системы.
Подробнее
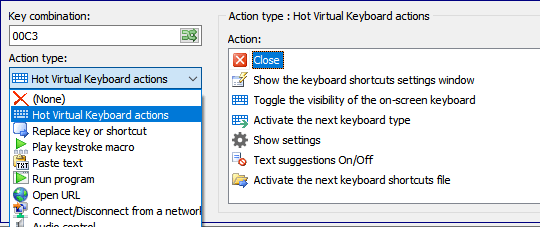
Поддержка жестов
Hot Virtual Keyboard позволяет использовать жесты для быстрого ввода заглавных букв, пробелов или выполнения других заданных действий.
Касание тремя пальцами на сенсорном экране покажет или скроет экранную клавиатуру.
Чтобы переместить экранную клавиатуру, прикоснитесь к ней двумя пальцами, а затем переместите их туда, куда нужно переместить клавиатуру.
Чтобы изменить размер клавиатуры, прикоснитесь к экранной клавиатуре двумя пальцами, а затем переместите пальцы по направлению друг к другу (сожмите) или от друг друга (растяните).
Сенсорная клавиатура
Hot Virtual Keyboard полностью поддерживает технологию мультитач, доступную в Windows 7 и более поздних версиях. Владельцы сенсорных компьютерных устройств смогут печатать быстрее, проще и с большим комфортом.
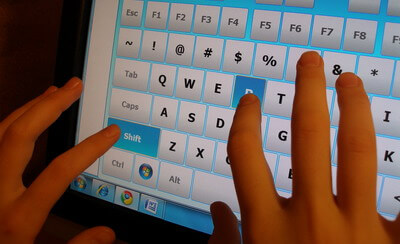
Предложение вариантов текста при использовании сенсорной клавиатуры
Теперь вы можете написать целые предложения с помощью нескольких нажатий. Потому что, когда вы печатаете, вы видите варианты слов, которые вы, вероятно, наберете следующими, основываясь на ваших прошлых разговорах и стиле письма.
Текстовые предложения оптимизированы для всех языков. Это означает, что вы увидите предложенные слова и фразы, которые подходят для вашего языка.
Автоматическое появление
Виртуальная клавиатура всплывает, когда вы нажимаете в поле ввода.
Показывать клавиатуру перед входом в систему
Виртуальная клавиатура может отображаться на экране входа в систему, прежде чем любой пользователь войдет в компьютерную систему.
Перемещение окна в поле зрения
Если активное окно находится под клавиатурой, Hot Virtual Keyboard может изменить положение и размер активного окна.
Интеграция в вашу собственную систему или терминал
Вы можете связать Hot Virtual Keyboard с вашим собственным приложением. Кроме того, вы можете заблокировать все настройки, чтобы конечный пользователь не мог их изменить. Подробнее
Скачать
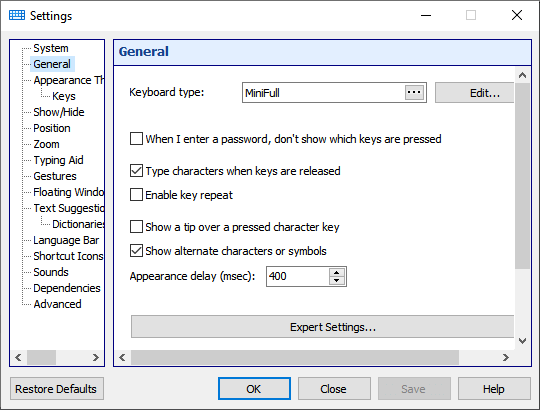
Присоединяйтесь к более 250 000 пользователей по всему миру
Если у пользователя Windows 11 нет возможности задействовать физическую клавиатуру, можно обратиться к экранной или сенсорной. По сути, два этих приложения выполняют одну и ту же функцию, но сами клавиатуры выглядят по-разному и имеют свои настройки.
Отмечу, что планшетного режима работы в Windows 11 нет, поскольку он был удален. Однако на ноутбуках с сенсорным экраном отклик происходит корректно, а при отключении физической клавиатуры сенсорная должна появляться автоматически при активации поля для ввода.
Использование экранной клавиатуры
Начнем с более простого и знакомого приложения – экранной клавиатуры. Ее внешний вид значительно отличается от сенсорной, что связано с функциональными особенностями. Благодаря экранной клавиатуре возможен запуск различных приложений и использование редких клавиш, расположенных на правой панели. Настроек у нее всего пара, а пользователю доступны два разных метода запуска.
Запуск экранной клавиатуры
Самый простой метод открытия экранной клавиатуры – использование горячих клавиш. Да, этот вариант требует применения физической клавиатуры, однако в некоторых ситуациях он все же применим. Используйте сочетание Win + Ctrl + O, после чего на экране появится соответствующее окно, показанное на следующем скриншоте.

Если такой метод вас не устраивает, откройте меню «Пуск» и через поиск отыщите приложение с соответствующим названием. Как видно, его можно закрепить на начальном экране, панели задач или даже создать значок на рабочем столе. Это пригодится, если в будущем вы собираетесь часто открывать данную программу для работы.

Если доступа к физической клавиатуре вовсе нет, но нужно открыть именно экранную, через «Пуск» перейдите в «Панель управления», выберите «Центр специальных возможностей» и нажмите по значку для запуска экранной клавиатуры.
Настройка экранной клавиатуры
Расскажу о доступных параметрах экранной клавиатуры, которых хоть и мало, но они могут оказаться полезными. В инструкции вы увидите переключатель, отвечающий за включение или отключение экранной клавиатуры, однако работает он только для деактивации и не активирует приложение. Эту ситуацию, скорее всего, разработчики не решат, поскольку сконцентрировали свое внимание именно на приложении «Сенсорная клавиатура».
-
Откройте «Пуск» и перейдите в «Параметры».
-
На панели слева выберите «Специальные возможности» и щелкните по плитке «Клавиатура».
-
Найдите блок, отвечающий за экранную клавиатуру. Ознакомьтесь с тремя параметрами и решите, какой из них стоит активировать. Включите подчеркивание клавиш доступа и PrtScr для создания скриншотов экрана.
Комьюнити теперь в Телеграм
Подпишитесь и будьте в курсе последних IT-новостей
Подписаться
Использование сенсорной клавиатуры
Сенсорная клавиатура – новое приложение, по большей части предназначенное для ноутбуков с сенсорным экраном.
Запуск сенсорной клавиатуры
Включение сенсорной клавиатуры, если она не появляется автоматически, происходит путем нажатия по соответствующему значку на панели задач. Однако по умолчанию он отсутствует, поэтому понадобится добавить его самостоятельно, что осуществляется так:
-
Щелкните правой кнопкой мыши по любому пустому месту на панели задач. В случае работы с сенсорным экраном просто сделайте долгий тап в любом месте на панели задач. Нажмите по появившейся строке «Параметры панели задач».
-
Активируйте переключатель «Сенсорная клавиатура».
-
Как видно, значок был добавлен на панель задач, а нажатие по нему включает сенсорную клавиатуру.
-
На следующем скриншоте вы видите, как выглядит это приложение по умолчанию. Его расположение на рабочем столе можно изменить, передвинув как обычное окно.
Настройка сенсорной клавиатуры
Осталось только разобраться с параметрами сенсорной клавиатуры. В большинстве случаев пользователи изменяют исключительно тему оформления, но можно затронуть размер самого окна и текста. Разберемся со всем по порядку.
-
Перейдите в параметры, нажав по значку с шестеренкой в левом верхнем углу сенсорной клавиатуры.
-
Вместо этого можно отыскать параметр «Параметры сенсорной клавиатуры» через меню «Пуск».
-
Регулируйте ползунок, отвечающий за размер окна, выставляя оптимальное значение.
-
Ниже ознакомьтесь с доступными темами и отметьте маркером подходящую.
-
Если нужно отключить фон клавиш, деактивируйте переключатель. Из списка «Размер текста клавиш» можно выбрать другой шрифт, сделав его больше или меньше.
Остается только разобраться с тем, какая виртуальная клавиатура оптимальна конкретно для вас. Для этого достаточно ознакомиться с представленными скриншотами и понять, какие клавиши представлены в окнах данных инструментов.



















