Applies ToWindows 11 Windows 10
Сенсорная клавиатура предоставляет экранную клавиатуру в Windows. Это полезно на планшетном устройстве с Windows, если к устройству с Windows не подключена клавиатура.
Поведение сенсорной клавиатуры зависит от версии Windows. Выберите версию Windows, а затем выберите нужный режим сенсорной клавиатуры:
Внешний вид сенсорной клавиатуры можно контролировать с помощью значка сенсорной клавиатуры в области панели задач. Значок сенсорной клавиатуры в области области панели задач имеет следующие параметры:
-
Никогда — этот параметр окончательно скрывает значок сенсорной клавиатуры в области значков панели задач. Выберите этот параметр, чтобы предотвратить появление сенсорной клавиатуры.
-
Всегда — всегда отображается значок сенсорной клавиатуры в области панели задач. Чтобы отобразить сенсорную клавиатуру, щелкните значок сенсорной клавиатуры в области панели задач.
-
Если клавиатура не подключена . Значок сенсорной клавиатуры в области панели задач отображается только в том случае, если клавиатура не подключена. Чтобы отобразить сенсорную клавиатуру, если клавиатура не подключена, щелкните значок сенсорной клавиатуры в области панели задач.
Примечание: При использовании всех этих параметров подключенная клавиатура может быть проводной или беспроводной или bluetooth-клавиатурой.
Чтобы скрыть значок сенсорной клавиатуры в области панели задач и отключить сенсорную клавиатуру, выполните следующие действия:
-
Если сенсорная клавиатура видна, закройте ее, выбрав в окне сенсорной клавиатуры.
-
Совет: Для сенсорных экранов нажмите и удерживайте панель задач, а затем выберите Параметры панели задач.
-
В окне Персонализация > панели задач в разделе Значки панели задач выберите Никогда в раскрывающемся меню рядом с элементом Сенсорная клавиатура.
-
Значок сенсорной клавиатуры удаляется из области панели задач, даже если клавиатура не подключена. После удаления значка сенсорной клавиатуры сенсорная клавиатура никогда не должна отображаться.
Чтобы всегда отображать значок сенсорной клавиатуры в области значков панели задач, выполните следующие действия:
-
Совет: Для сенсорных экранов нажмите и удерживайте панель задач, а затем выберите Параметры панели задач.
-
В окне Персонализация > панели задач в разделе Значки панели задач выберите Всегда в раскрывающемся меню рядом с элементом Сенсорная клавиатура.
-
Значок сенсорной клавиатуры постоянно добавляется в область панели задач, даже если клавиатура подключена.
-
Чтобы отобразить сенсорную клавиатуру, щелкните значок сенсорной клавиатуры в области панели задач.
Чтобы отобразить значок сенсорной клавиатуры в области значков панели задач, только если клавиатура не подключена, выполните следующие действия:
-
Совет: Для сенсорных экранов нажмите и удерживайте панель задач, а затем выберите Параметры панели задач.
-
В окне Персонализация > панели задач в разделе Значки панели задач выберите Если клавиатура не подключена в раскрывающемся меню рядом с элементом Сенсорная клавиатура.
-
Значок сенсорной клавиатуры добавляется в область области области задач, только если клавиатура не подключена.
-
Чтобы отобразить сенсорную клавиатуру, если клавиатура не подключена, щелкните значок сенсорной клавиатуры в области панели задач.
Отправка отзыва с помощью Центра отзывов
Если сенсорная клавиатура запускается без необходимости в определенном приложении или ситуации или если есть предложения по улучшению сенсорной клавиатуры, оставьте отзыв Майкрософт в Центре отзывов. Дополнительные сведения см. в разделе Отправка отзывов в Корпорацию Майкрософт с помощью приложения «Центр отзывов».
Нужна дополнительная помощь?
Нужны дополнительные параметры?
Изучите преимущества подписки, просмотрите учебные курсы, узнайте, как защитить свое устройство и т. д.
Все способы:
- Способ 1: Режим планшета
- Способ 2: Проверка служб
- Способ 3: Проверка целостности системных файлов
- Вопросы и ответы: 1
В строгом смысле слова сенсорная клавиатура доступна только на устройствах с сенсорным дисплеем, на компьютерах и ноутбуках с обычным экраном такая клавиатура хотя и называется сенсорной, по факту является просто экранной.
Способ 1: Режим планшета
Если на устройстве используется обычный режим интерфейса, попробуйте включить режим планшета, оптимизированный для работы на устройствах с сенсорным дисплеем.
- Откройте приложение «Параметры» и перейдите в раздел «Система» → «Планшет».
- Активируйте в меню «При входе в систему» опцию «Всегда использовать режим планшета», а в «Когда я использую это устройство в качестве планшета» — «Всегда переключаться в режим планшета».

Посмотрите, станет ли запускаться сенсорная клавиатура при клике или нажатии в полях текстового ввода.
Способ 2: Проверка служб
Чаще всего проблема с сенсорной клавиатурой возникает из-за неполадок с управляющей системной службой. Проверьте ее статус и настройки.
- Откройте оснастку управления службами командой
services.mscв диалоговом окошке «Выполнить», вызванном нажатием клавиш Win + R. - Отыщите в списке службу «Служба сенсорной клавиатуры и панели рукописного ввода» и откройте ее «Свойства» двойным по ней кликом.
- Тип запуска службы выставьте «Автоматически», сохраните настройки и перезагрузите компьютер.



Проверьте, сохранилась ли проблема.
Способ 3: Проверка целостности системных файлов
Второй по распространенности причиной проблем с сенсорной либо же экранной клавиатурой является повреждение отвечающих за ее работу системных файлов. Проверьте Windows 10 на предмет нарушений целостности средствами штатной утилиты «SFC».
- Откройте от имени администратора «PowerShell» из контекстного меню кнопки «Пуск.
- Выполните команду «sfc /scannow» и дождитесь результата сканирования. В случае обнаружения повреждений файлов системы, утилита восстановит их из встроенного хранилища компонентов.
- Если «SFC» вернет сообщение об ошибке, тут же в консоли выполните команду восстановления хранилища
DISM /Online /Cleanup-Image /RestoreHealth, а затем повторите сканирование средствами утилиты «SFC».



Если сенсорная клавиатура до этого работала нормально, а потом внезапно перестала, рекомендуется выполнить откат к точке восстановления, на момент создания которой проблем не наблюдалось.
Подробнее: Откат к точке восстановления в Windows 10
Отмечены также случаи, когда сенсорная клавиатура переставала работать после установки обновлений Windows. В данной ситуации проблема решается удалением последних.
Подробнее: Методы отката обновления в ОС Windows 10
Наша группа в TelegramПолезные советы и помощь
Touchscreen devices have a built-in on-screen keyboard (OSK) on Windows 10 which looks in 2 colors – light and dark. But you can change Touch Keyboard Color and Size from Windows settings after Windows 10 21H2. The Personalization section will have all the options to modify the look and appearance of the OSK.
Touch keyboard Settings will allow you to change Key Opacity, Suggested Key Color, Custom Key Color, Suggested Key Label Color, Custom Key Label Color, Suggested Key Border Color, and Custom Key Border Color. Furthermore, you are able to increase and decrease the OSK size.
Change Touch Keyboard Color and Size in Windows 10
Here is how to change Touch Keyboard color and size in Windows 10 –
1] Change Color
- Press – Win+I.
- Select – “Personalization”.
- Click – Touch keyboard.
- Go to the right pane.
- Use the Key opacity control to increase or decrease the opacity of the Touch keyboard.
- To change key color, click the ‘color’ palette under – Suggested Key Color.
- If you want to use a custom one, click – Custom key color.
- To apply Suggested Key Lebel Color, choose one from its “color palette”.
- When you want to use any ‘color’ according to your choice, click – Custom Key Label Color. Select the one you prefer.
- To change Key Border Color, select one from its ‘color palette’ –
- Finally, to choose one as your desire click – Custom Key Border Color.
2] Change Touch Keyboard Size in Windows 10
- Click – Start.
- Choose – Personalization.
- Click – Touch keyboard.
- Reach the “Keyboard Size” section.
- Under Change Keyboard Scale, use the control to increase and decrease the size.
That’s all!!!
Пользователь, привыкший к смартфонам и планшетам, скорее всего, не задумываясь ставит знак равенства между экранной и сенсорной клавиатурой, однако, хоть они и похожи, различий тоже хватает. Сегодня мы разбираемся, для каких сценариев подходят оба типа клавиатур, какие особенности они предлагают и как их запустить.
Экранная и сенсорная клавиатуры: в чем разница
Экранная клавиатура — одна из специальных возможностей Windows, причем существующая уже давно. Эта функция очень выручает, если ваша механическая клавиатура сломалась или разрядилась, если мы говорим о беспроводном гаджете. Экранная клавиатура не нуждается в сенсорном экране, ее можно использовать с мышью или джойстиком. Кроме того, она выделяется рядом специфических опций, например, залипание и озвучивание отдельных клавиш. Также среди настроек экранной клавиатуры вы также найдете фильтрацию случайных нажатий.
Сенсорная клавиатура нужна для ввода текста на устройствах с сенсорным экраном и без клавиатуры — планшетах под управлением Windows. Если экранная клавиатура, в первую очередь необходимость, то сенсорная — удобство, поэтому в ее настройках вы найдете не только полезные настройки, но и возможности по персонализации, например, изменение размера и цвета клавиатуры.

Как включить экранную клавиатуру
Чтобы включить экранную клавиатуру, нажимаем сочетание клавиш Win+Ctrl+O или Win+R, а потом вводим команду «osk» (без кавычек). Если у вас нет возможности использовать комбинации клавиш, переходим по пути Пуск — Параметры — Специальные возможности — Клавиатура и активируем переключатель напротив пункта “Использовать экранную клавиатуру”.
Если вы планируете использовать этот тип клавиатуры постоянно, ее можно добавить в автозапуск, для этого на клавиатуре нажимаем кнопку Параметры — Настройка запуска экранной клавиатуры при входе в систему и в новом окне отмечаем пункт “Использовать экранную клавиатуру”, после чего сохраняем изменения.
Как включить сенсорную клавиатуру
В теории, сенсорная клавиатура на совместимых устройствах должна включаться автоматически, когда вы обращаетесь к полю ввода, также, как это происходит на смартфонах, однако на практике так бывает не всегда. Если клавиатура не появилась — ищите соответствующий значок на панели задач. Если не находите его там, опцию можно вызвать через контекстное меню на панели задач (вызывается правой кнопкой мыши или долгим тапом). Здесь выбираем Параметры панели задач и активируем пункт “Сенсорная клавиатура”. Другой способ добраться до того же пункта — Параметры — Персонализация — Сенсорная клавиатура, здесь нажимаем на кнопку “Открыть клавиатуру”.
Чтобы изменить настройки и внешность клавиатуры, нажмите на значок шестеренки в левом верхнем углу. Пользователю доступны шесть тем оформления, изменение фона клавиш и размер знаков на них. Также можно использовать пользовательские цвета, менять прозрачность и переключаться на рукописный ввод. Отсюда же можно перейти к настройкам ввода, например, включить проверку орфографии.
Материал был полезен? Не забывайте подписаться на канал PDALIFE в Telegram, чтобы находить больше секретов и советов о пользовании смартфонами и ПК.
В Windows 10 существует режим рабочего стола и режим планшета. Режим планшета предназначен для таких устройств, как Surface, или для ноутбуков с сенсорным экраном. Если у вас обычный ноутбук без сенсорного экрана, вам редко приходится переходить в режим планшета или использовать какие-либо его функции. Тем не менее, режим планшета имеет сенсорную клавиатуру, которую можно использовать в настольной версии. Единственная проблема заключается в том, что в режиме рабочего стола она автоматически отключается, если вы нажимаете клавишу Windows, а иногда и после того, как вы нажимаете за ее пределами. Вот как вы можете закрепить экранную клавиатуру в Windows 10 и использовать ее в качестве замены.
Закрепить экранную клавиатуру
Шаг 1: Откройте приложение «Параметры» и перейдите в группу настроек «Специальные возможности».
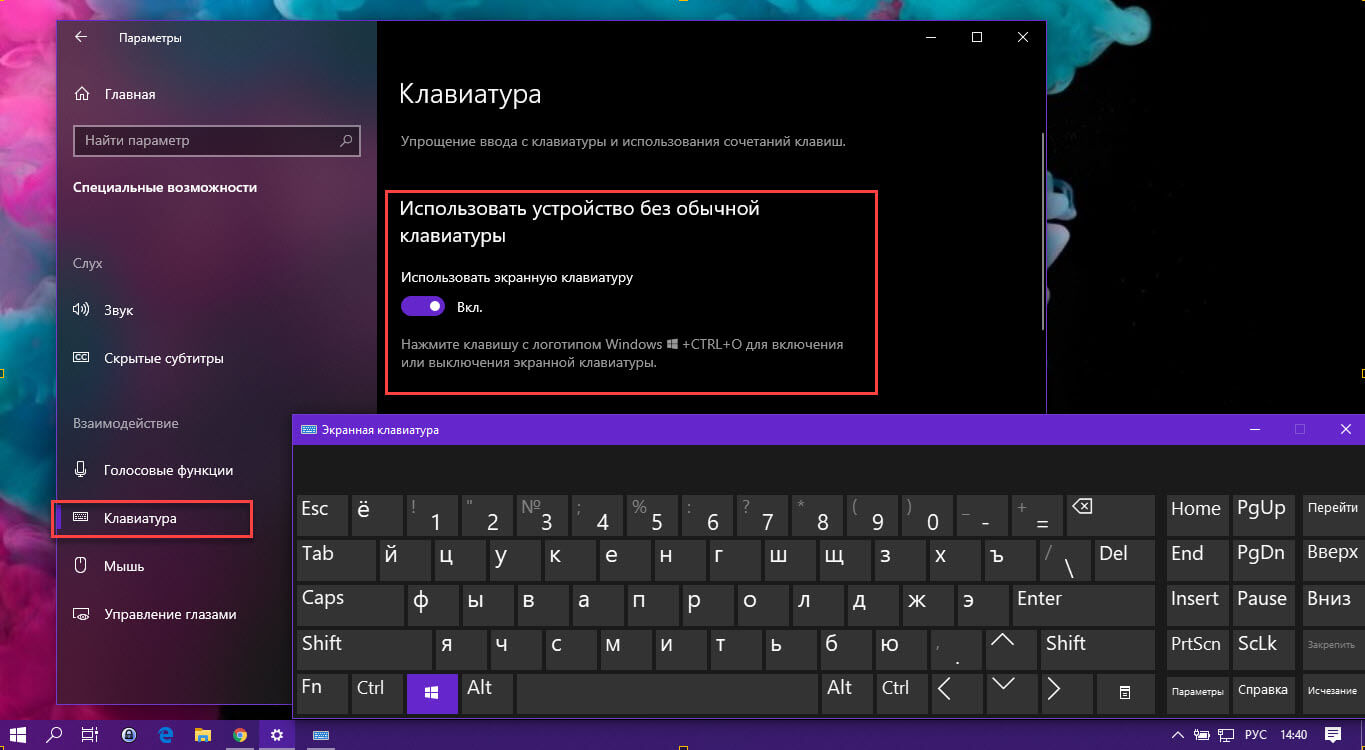
Шаг 2: Выберите вкладку «Клавиатура» и передвиньте ползунок переключателя «Использовать экранную клавиатуру» в положение «Вкл».
Это активирует экранную клавиатуру, и она останется видимой независимо от ваших действий. Вы также можете включить / отключить ее с помощью сочетания клавиш Win + Ctrl + O.
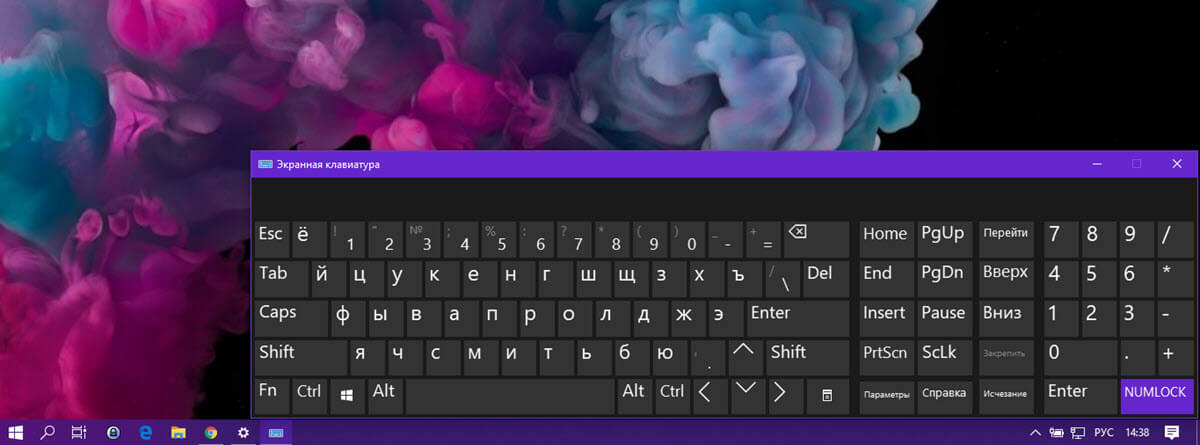
Эта экранная клавиатура отличается от сенсорной клавиатуры. Они имеют более или менее одинаковые клавиши и поддерживает ввод для нескольких языков, а также различные раскладки клавиатуры, однако, она не имеет панели эмодзи.
Экранная клавиатура является базовой по сравнению с сенсорной клавиатурой, которую, к сожалению, нельзя закрепить в режиме рабочего стола. Даже в режиме планшета клавиатура появляется только при обнаружении поля ввода текста. В настоящее время нет возможности закрепить ее на рабочем столе.
Если вы всё-таки решили использовать сенсорную клавиатуру, вы должны знать, что она будет закрыта, если вы нажмете клавишу Windows, дважды нажмите клавишу Backspace, дважды кликните за ее пределами. Если вы будете использовать только те кнопки, которые вы видите на сенсорной клавиатуре, вы можете использовать его комфортно. Это, конечно, потребует некоторого привыкания, поэтому для облегчения открытия сенсорной клавиатуры вы должны добавить ее в свой системный трей.
Чтобы добавить сенсорную клавиатуру в системный трей, кликните правой кнопкой мыши панель задач и выберите «Показать кнопку сенсорной клавиатуры». Кнопка будет добавлена рядом с часами в системном трее.

Нажмите на нее, чтобы открыть клавиатуру.
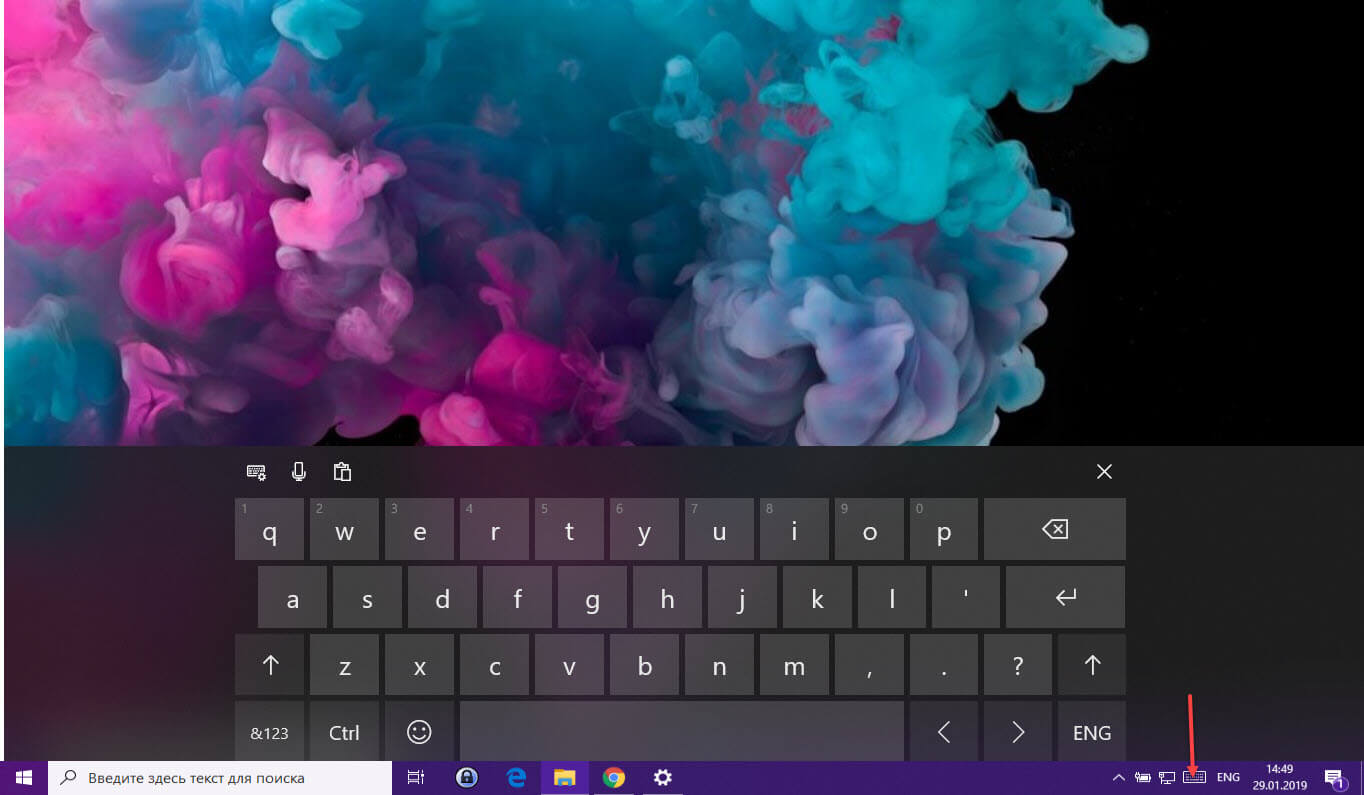
Если у вас подключено два монитора, вы можете переместить клавиатуру на дополнительный экран, и она не будет отключаться так часто.
Рекомендуем: Как исправить — Сенсорная клавиатура скрывает панель задач
