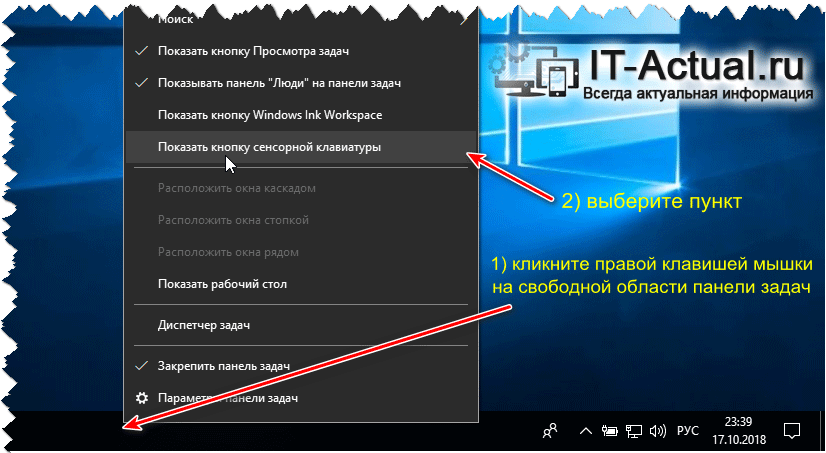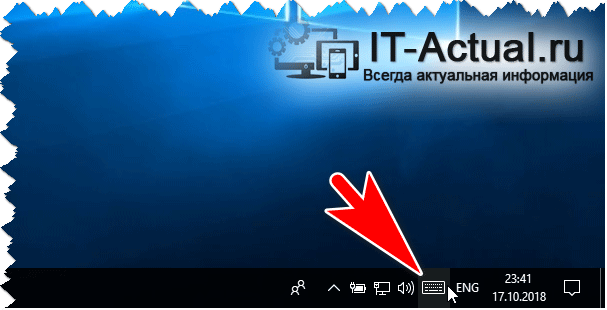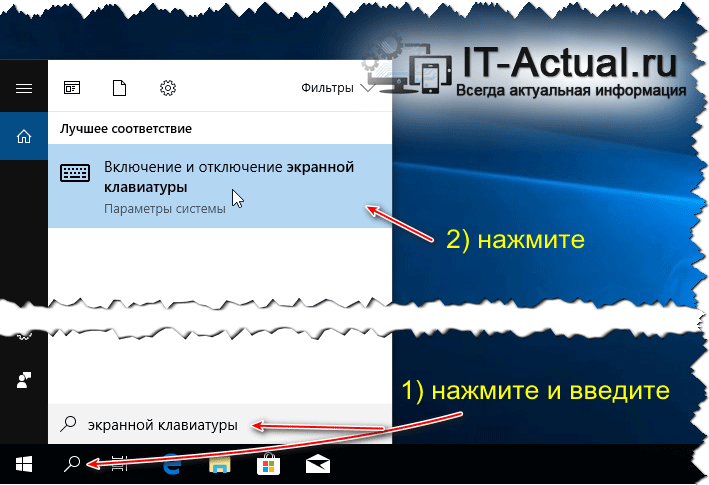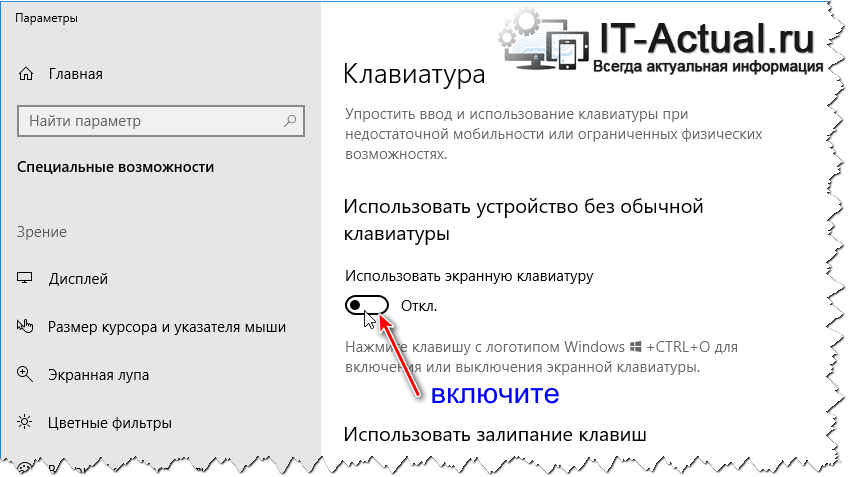Applies ToWindows 11 Windows 10
Сенсорная клавиатура предоставляет экранную клавиатуру в Windows. Это полезно на планшетном устройстве с Windows, если к устройству с Windows не подключена клавиатура.
Поведение сенсорной клавиатуры зависит от версии Windows. Выберите версию Windows, а затем выберите нужный режим сенсорной клавиатуры:
Внешний вид сенсорной клавиатуры можно контролировать с помощью значка сенсорной клавиатуры в области панели задач. Значок сенсорной клавиатуры в области области панели задач имеет следующие параметры:
-
Никогда — этот параметр окончательно скрывает значок сенсорной клавиатуры в области значков панели задач. Выберите этот параметр, чтобы предотвратить появление сенсорной клавиатуры.
-
Всегда — всегда отображается значок сенсорной клавиатуры в области панели задач. Чтобы отобразить сенсорную клавиатуру, щелкните значок сенсорной клавиатуры в области панели задач.
-
Если клавиатура не подключена . Значок сенсорной клавиатуры в области панели задач отображается только в том случае, если клавиатура не подключена. Чтобы отобразить сенсорную клавиатуру, если клавиатура не подключена, щелкните значок сенсорной клавиатуры в области панели задач.
Примечание: При использовании всех этих параметров подключенная клавиатура может быть проводной или беспроводной или bluetooth-клавиатурой.
Чтобы скрыть значок сенсорной клавиатуры в области панели задач и отключить сенсорную клавиатуру, выполните следующие действия:
-
Если сенсорная клавиатура видна, закройте ее, выбрав в окне сенсорной клавиатуры.
-
Совет: Для сенсорных экранов нажмите и удерживайте панель задач, а затем выберите Параметры панели задач.
-
В окне Персонализация > панели задач в разделе Значки панели задач выберите Никогда в раскрывающемся меню рядом с элементом Сенсорная клавиатура.
-
Значок сенсорной клавиатуры удаляется из области панели задач, даже если клавиатура не подключена. После удаления значка сенсорной клавиатуры сенсорная клавиатура никогда не должна отображаться.
Чтобы всегда отображать значок сенсорной клавиатуры в области значков панели задач, выполните следующие действия:
-
Совет: Для сенсорных экранов нажмите и удерживайте панель задач, а затем выберите Параметры панели задач.
-
В окне Персонализация > панели задач в разделе Значки панели задач выберите Всегда в раскрывающемся меню рядом с элементом Сенсорная клавиатура.
-
Значок сенсорной клавиатуры постоянно добавляется в область панели задач, даже если клавиатура подключена.
-
Чтобы отобразить сенсорную клавиатуру, щелкните значок сенсорной клавиатуры в области панели задач.
Чтобы отобразить значок сенсорной клавиатуры в области значков панели задач, только если клавиатура не подключена, выполните следующие действия:
-
Совет: Для сенсорных экранов нажмите и удерживайте панель задач, а затем выберите Параметры панели задач.
-
В окне Персонализация > панели задач в разделе Значки панели задач выберите Если клавиатура не подключена в раскрывающемся меню рядом с элементом Сенсорная клавиатура.
-
Значок сенсорной клавиатуры добавляется в область области области задач, только если клавиатура не подключена.
-
Чтобы отобразить сенсорную клавиатуру, если клавиатура не подключена, щелкните значок сенсорной клавиатуры в области панели задач.
Отправка отзыва с помощью Центра отзывов
Если сенсорная клавиатура запускается без необходимости в определенном приложении или ситуации или если есть предложения по улучшению сенсорной клавиатуры, оставьте отзыв Майкрософт в Центре отзывов. Дополнительные сведения см. в разделе Отправка отзывов в Корпорацию Майкрософт с помощью приложения «Центр отзывов».
Нужна дополнительная помощь?
Нужны дополнительные параметры?
Изучите преимущества подписки, просмотрите учебные курсы, узнайте, как защитить свое устройство и т. д.
Используйте сочетание клавиш или тумблер в приложении «Настройки».
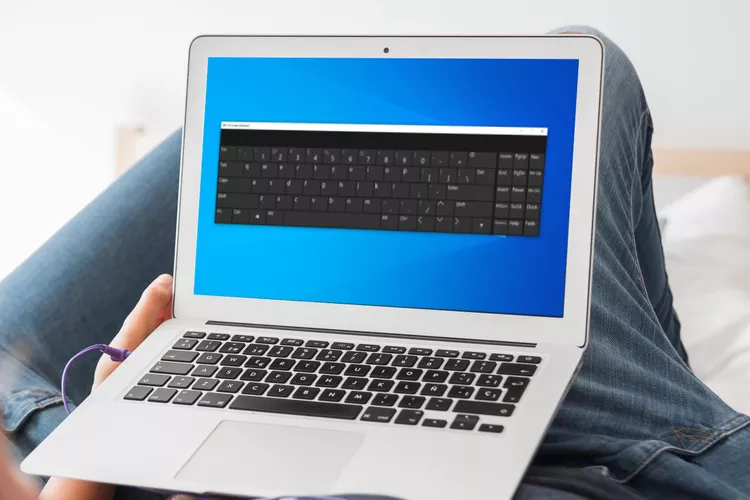
- Нажмите Win+Ctrl+O, чтобы отключить экранную клавиатуру с помощью физической клавиатурой.
- Или используйте другой способ – перейдите в «Настройки» > «Специальные возможности» > «Клавиатура» и отключите «Использовать экранную клавиатуру».
- Если служба «Сенсорная клавиатура и панель рукописного ввода» запущена, приложение «Службы» может отключить ее.
В этой статье объясняется, о том, как отключить экранную клавиатуру в Windows 10 и как запретить ей появляться.
Сочетание клавиш для отключения экранной клавиатуры
Самый простой и быстрый способ отключить экранную клавиатуру – это использовать комбинацию клавиш. Нажмите Win+Ctrl+O, чтобы выключить или включить клавиатуру. Она будет открываться или закрываться автоматически при каждом нажатии этих клавиш
Как отключить экранную клавиатуру в Windows 10
Если экранная клавиатура появляется на экране входа в систему, когда вам это не нужно, ее можно отключить другими способами. Отключаем через приложение «Настройки»:
- Нажмите Win+i, чтобы открыть приложение «Настройки». Или найдите его на панели задач.
- Выберите «Устройства».
- Выберите «Ввод текста» с левой стороны экрана.
- Прокрутите страницу вниз, пока не найдете раздел «Сенсорная клавиатура». Найдите переключатель с надписью «Показывать сенсорную клавиатуру, когда не в режиме планшета и нет подключенной клавиатуры». Переключите его в положение «Выключено».
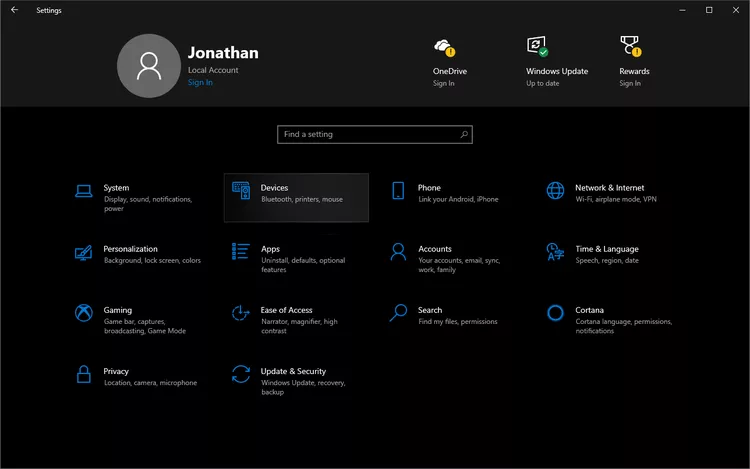
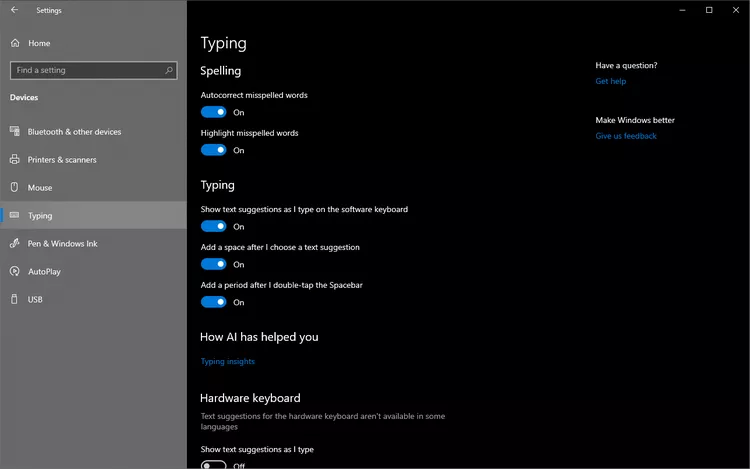
Как отключить экранную клавиатуру в приложении «Специальные возможности»
Если описанный выше способ не помог отключить экранную клавиатуру, можно воспользоваться настройками в приложении «Специальные возможности».
- Используя строку поиска на панели задач, найдите и выберите пункт «Настройки клавиатуры специальных возможностей».
- Найдите параметр «Использовать экранную клавиатуру».
- Нажмите тумблер под этим заголовком, чтобы отключить клавиатуру сенсорного экрана.
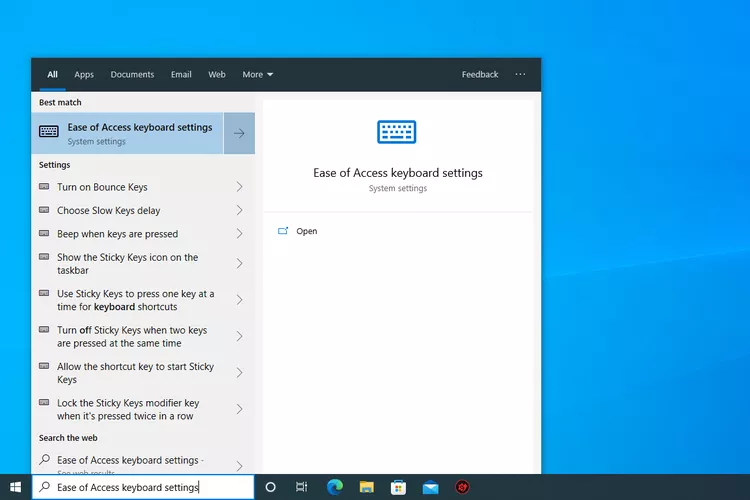
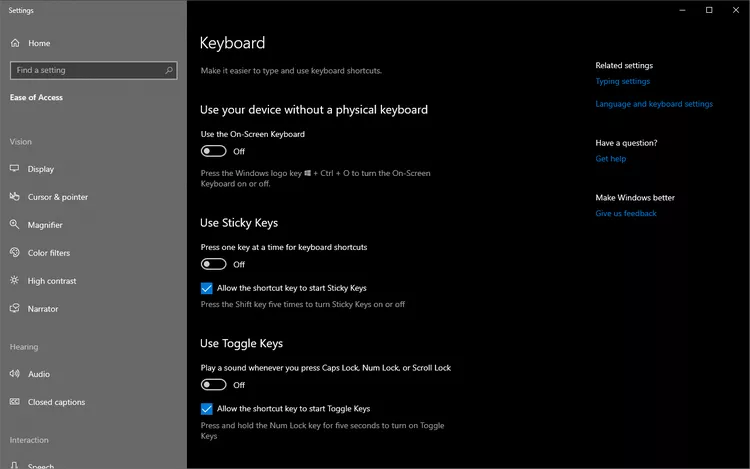
Как отключить службу экранной клавиатуры
Отключение службы экранной клавиатуры может привести к тому, что она вообще перестанет отображаться. Используйте этот способ только в том случае, если вы не хотите использовать клавиатуру в дальнейшем.
- 1. Нажмите Win+R, чтобы открыть диалоговое окно «Выполнить», а затем введите следующую команду: services.msc
- 2. Дважды щелкните службу «Сенсорная клавиатура и панель рукописного ввода», чтобы открыть ее свойства.
- 3. Нажмите кнопку «Остановить», если она уже запущена, а затем в раскрывающемся меню рядом с пунктом «Тип запуска» выберите «Отключена».
- 4. Выберите OK, чтобы сохранить изменения, и закройте.
services.msc
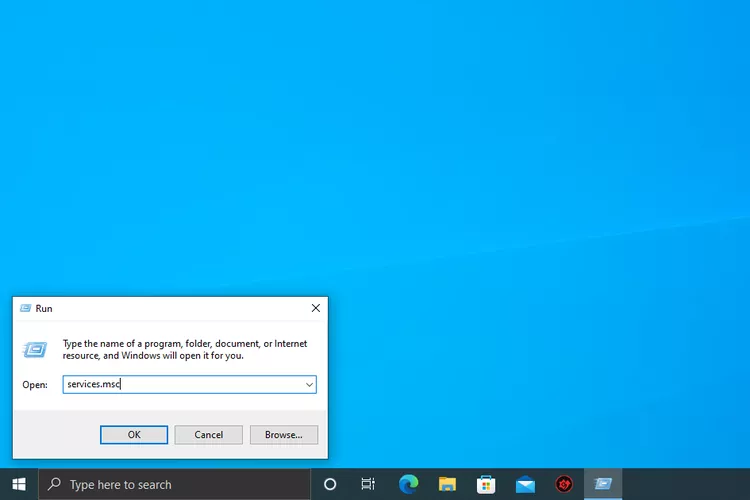
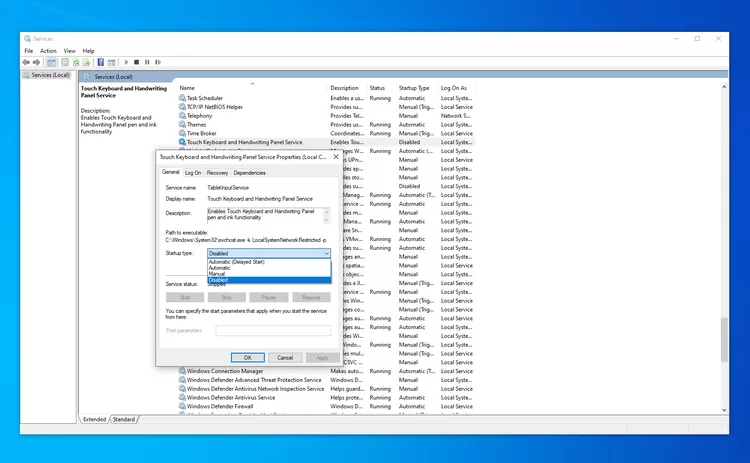
Удалите недавно установленные приложения или драйверы
Если экранная клавиатура появляется в странное время без вашего участия, в этом может быть виновато недавно установленное приложение или драйвер. Если вы подозреваете, что виновато конкретное устройство или драйвер, отключите его, удалите оборудование или удалите драйвер.
Почему всплывает экранная клавиатура?
Экранная клавиатура Windows 10 обычно появляется только тогда, когда ее вызывают, например, с помощью клавиш быстрого доступа. В других случаях клавиатура может появляться автоматически на экране входа в систему и в других местах, обычно только на планшетах и ноутбуках с сенсорным экраном.
FAQ
Как отключить экранную клавиатуру на Chromebook?
Чтобы отключить экранную клавиатуру на Chromebook, выберите время в правом нижнем углу экрана, затем выберите «Настройки» (значок шестеренки). В разделе «Дополнительно» > «Доступность» выберите «Управление функциями доступности». В разделе «Клавиатура и ввод текста» выключите «Включить экранную клавиатуру».
Как отключить экранную клавиатуру на Surface?
Вы можете отключить экранную клавиатуру в Surface Pro так же, как и на других устройствах Windows 10, как описано выше. Самый простой способ – это зайти в настройки клавиатуры и отключить эту функцию.
Как включить экранную клавиатуру на Mac?
На Mac экранная клавиатура называется «Accessibility Keyboard» (Ассистивная клавиатура). Включить ее можно здесь: «Меню Apple» > «Системные настройки» > «Accessibility» (Доступность) > «Клавиатура». В некоторых версиях macOS путь лежит через «Меню Apple» > «Установки системы» (System Preferences) > «Accessibility» > Клавиатура» > «Средство просмотра» (Viewer) > «Активировать ассистивную клавиатуру» (Enable Accessibility Keyboard).
Как отключить экранную клавиатуру в Windows 7?
В Windows 7 откройте «Панель управления» и выберите «Специальные возможности» > «Центр специальных возможностей». В разделе «Использование компьютера без мыши или клавиатуры» отключите «Использовать экранную» клавиатуру и нажмите OK.
Источник:
https://www.lifewire.com/turn-off-on-screen-keyboard-in-windows-10-5190892
Все способы:
- Способ 1: Системные «Параметры»
- Способ 2: «Панель управления»
- Способ 3: «Редактор реестра»
- Способ 4: «Службы»
- Способ 5: «Командная строка»
- Вопросы и ответы: 0
Способ 1: Системные «Параметры»
Раздел со специальными возможностями операционной системы Windows 10 располагается в приложении «Параметры». Здесь же можно отключить экранную клавиатуру:
- Перейдите в приложение. Для этого разверните «Пуск» и перейдите в одноименное приложение.
- В новом окне выберите раздел «Специальные возможности».
- Нажмите на вкладку «Клавиатура» и переведите тумблер в главном окне у параметра «Использовать экранную клавиатуру».


Также ниже вы видите подсказку — использовать сочетание клавиш «Win + Ctrl + O» для деактивации инструмента.
Способ 2: «Панель управления»
Отключить экранную клавиатуру в Windows 10 можно через «Центр специальных возможностей» в классической «Панели управления».
- Откройте «Панель управления» любым привычным для вас образом.
- Выберите раздел «Центр специальных возможностей» — сперва для удобства нажмите на меню «Просмотр» и задайте метод просмотра «Мелкие значки» или «Крупные значки».
- В новом окне нажмите на строку «Использование компьютера без мыши и клавиатуры».
- Уберите отметку у опции использования экранной клавиатуры. Сохраните настройки, кликнув поочередно по кнопкам «Применить», затем «ОК».




После этого экранная клавиатура перестанет отображаться вместе с запуском системы. Если элемент никуда не делся, переходите к следующим способам.
Способ 3: «Редактор реестра»
Еще один вариант – это ручное редактирование реестра. В «Редакторе реестра» есть отдельный параметр, который отвечает за запуск экранной клавиатуры. Если его значение заменить на «0», то инструмент перестанет автоматически появляться:
- Запустите штатное средство «Редактор реестра» из главного меню. Для этого откройте папку «Средства администрирования Windows».
- Скопируйте и вставьте в адресную строку следующий путь:
HKEY_LOCAL_MACHINE\Software\Microsoft\Windows\CurrentVersion\Authentication\LogonUI. В главном окне отыщите параметр «ShowTabletKeyboard», отвечающий за запуск элемента, и дважды кликните по нему левой кнопкой мыши. - В строке «Значение» пропишите «0», затем подтвердите редактирование, кликнув на кнопку «ОК».


Проверьте, перестала ли запускаться экранная клавиатура, перезагрузив систему.
Способ 4: «Службы»
Также можно деактивировать службу, отвечающую за работу виртуального элемента интерфейса Windows. Способ подойдет, если предыдущие варианты не принесли нужного результата либо неудобны в использовании:
- Откройте приложение «Службы». Для этого можно воспользоваться, например, поиском в «Пуске».
- В открывшемся окне отыщите «Службу сенсорной клавиатуры и панели рукописного ввода». Дважды щелкните по ее названию левой кнопкой мыши.
- Запустится окно со свойствами службы. В меню «Тип запуска» выберите опцию «Отключена», для сохранения воспользуйтесь кнопкой «ОК».



Способ 5: «Командная строка»
Виртуальную клавиатуру также можно отключить через терминал «Командная строка». Для этого нужно знать только специальную команду, которую мы приведем ниже:
- Запустите «Командную строку» от имени администратора, использовав для этого строку поиска в «Пуске».
- В консоли вставьте
sc config «TabletInputService» start = disabled, нажмите на «Enter». Потом введите еще одну команду —sc stop «TabletInputService»и снова нажмите клавишу ввода.


Сразу после использования команды сенсорная панель перестанет автоматически запускаться.
Наша группа в TelegramПолезные советы и помощь
Если вы не хотите использовать сенсорную клавиатуру в Windows 11, вот несколько способов предотвратить ее появление:
Скрытие кнопки сенсорной клавиатуры на панели задач
Если вы случайно нажимаете кнопку сенсорной клавиатуры на панели задач, если вы не хотите ее использовать, вот как ее скрыть:
-
Щелкните правой кнопкой мыши (или нажмите и удерживайте) на панели задач, затем выберите Настройки панели задач чтобы отобразить контекстное меню.
-
В разделе Значки панели задач установите для параметра Сенсорная клавиатура значение Никогда (или Если клавиатура не подключена, если вы хотите ее увидеть).
Запретить появление сенсорной клавиатуры, даже если нет подключенной клавиатуры
Если вы часто используете устройство в качестве планшета, вы можете не видеть сенсорную клавиатуру, даже если к ней нет подключенной клавиатуры:
-
Выберите Пуск > Параметры > Время и язык > Ввод .
-
Выберите Сенсорная клавиатура, чтобы развернуть этот раздел.
-
Рядом с полем Показать сенсорную клавиатуру выберите Никогда.
Отправка отзыва с помощью Центра отзывов
Если сенсорная клавиатура запускается без необходимости в определенном приложении либо ситуации или если у вас есть предложения по улучшению сенсорной клавиатуры, отправьте нам отзыв с помощью Центра отзывов. Дополнительные сведения см. в статье Отправка отзывов в Майкрософт с помощью приложения «Центр отзывов».
Предупреждение: Мы заметили, что циркулирует информация о том, что отключение службы сенсорной клавиатуры и панели рукописного ввода является приемлемым методом отключения сенсорной клавиатуры. Такое отключение может вызвать проблемы с другими (потенциально не связанными) основными функциями Windows, поэтому оно не рекомендуется.
Чтобы повторно включить службу, если она была отключена:
-
ВыберитеПуск , введите службы и выберитеСлужбы.
-
В столбце Имящелкните правой кнопкой мыши (или нажмите и удерживайте)Службу сенсорной клавиатуры и панели рукописного ввода и выберитеСвойства.
-
Измените Тип запуска на Автоматический и выберите Пуск.
-
ВыберитеПрименить, затем ОК.
-
Перезапустите устройство, чтобы изменение вступило в силу.
Примечание: Некоторые сторонние приложения могут отключать службу после ее повторного включения. В этом случае лучший способ выявить причину проблемы — выполнить чистую загрузку. Дополнительные сведения см. в разделе Выполнение чистой загрузки в Windows.
Если вы не хотите использовать сенсорную клавиатуру в Windows 10, вот несколько способов предотвратить ее появление:
Скрытие кнопки сенсорной клавиатуры на панели задач
Если вы случайно нажимаете кнопку сенсорной клавиатуры на панели задач, если вы не хотите ее использовать, вот как ее скрыть:
-
Щелкните правой кнопкой мыши (или нажмите и удерживайте) на панели задач, чтобы отобразилось контекстное меню.
-
Если выбран параметр Показать кнопку сенсорной клавиатуры, очистите выбор.
Запретите отображение сенсорной клавиатуры вне режима планшета
Если вы часто входите в режим планшета и выходите из него, настройте для Windows не отображать сенсорную клавиатуру вне данного режима.
-
Нажмите кнопку Пуск и выберите Параметры > Устройства > Ввод с клавиатуры .
-
Если в разделе Сенсорная клавиатура для параметра Показывать сенсорную клавиатуру, когда не используется режим планшета и не подключена клавиатура задано значение Вкл., измените его на Выкл..
Примечание: Если компьютер не поддерживает режим планшета, параметры сенсорной клавиатуры не отображаются.
Отправка отзыва с помощью Центра отзывов
Если сенсорная клавиатура запускается без необходимости в определенном приложении либо ситуации или если у вас есть предложения по улучшению сенсорной клавиатуры, отправьте нам отзыв с помощью Центра отзывов. Дополнительные сведения см. в статье Отправка отзывов в Майкрософт с помощью приложения «Центр отзывов».
Приветствую!
В операционной системе Windows уже достаточно давно существует встроенная виртуальная клавиатура, которая с некоторыми оговорками, но всё же может заменить физическую, если с таковой что-то случилось (вышли из строя некоторые клавиши и т.п.), необходимо написать что-то на иностранном языке (предварительно необходимо добавить поддержку соответствующей раскладки в систему), ну или просто возникла необходимость воспользоваться именно виртуальным решением. К примеру, считается, что вводимую на виртуальной клавиатуре информацию значительно сложнее перехватить, что повышает общую безопасность и конфиденциальность.
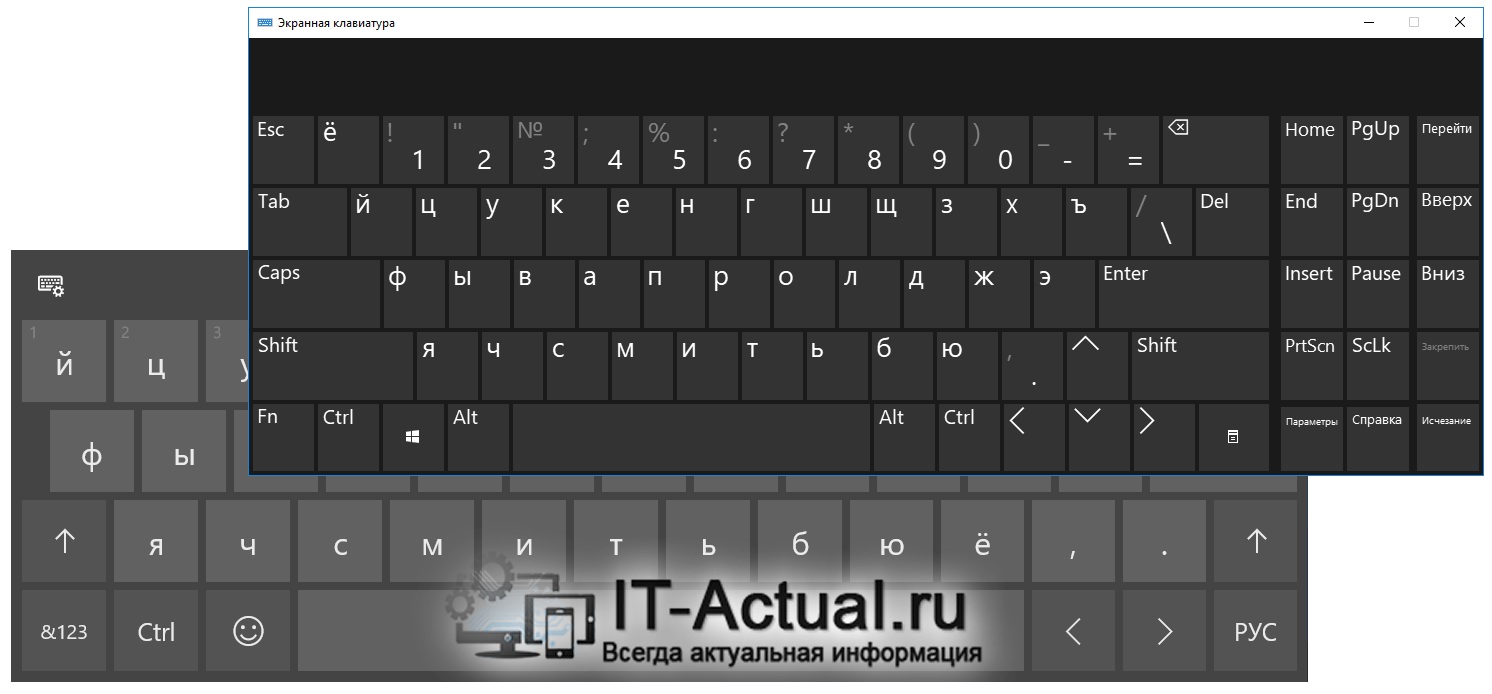
Стоит отметить, что в Windows 10 была также добавлена сенсорная клавиатура, которая по сути является той же виртуальной клавиатурой.
Давайте рассмотрим, как включить, выключить, и использовать данные имеющиеся виртуальные клавиатуры в актуальной операционной системе Windows 10.
- Начнём с сенсорной клавиатуры – естественно, дисплей не обязательно должен поддерживать сенсорный ввод, с данной клавиатурой можно управиться и с помощью обычной мышки, причём достаточно успешно.
Включить её можно, выбрав в контекстном меню панели задач пункт Показать кнопку сенсорной клавиатуры.
После чего в области уведомлений появится пиктограмма, изображающая клавиатуру.
Клик по данному элементу вызовет сенсорную клавиатуру.
Выполнив своё предназначение, сенсорная клавиатура может так же быстро быть отключена. Просто снимите ранее поставленную галочку в контекстном меню панели задач.
- Теперь давайте рассмотрим экранную клавиатуру. Её вызов может быть осуществлён несколькими способами:
- Нажатием на клавиатуре физической комбинации из трёх клавиш Win + Ctrl + O
- Открытием поисковой строки Windows и набором там команды экранной клавиатуры
И далее в открывшемся окне переключением опции, которая позволяет использовать экранную клавиатуру.
В процессе её использования, её можно сворачивать в панель задач, а вот нажатие по крестику (закрытие) осуществит её отключение. И если впоследствии вам понадобится данная виртуальная клавиатура, то необходимо будет прибегнуть к её повторному вызову посредством одного из способов, о которых говорилось чуть выше.
Теперь вы знаете, как управляться с имеющимися решениями в Windows 10, позволяющими всецело заменить физическую клавиатуру вашего компьютера или ноутбука.
Пожертвование сайту IT-Actual.ru (cбор пожертвований осуществляется через сервис «ЮMoney»)
На что пойдут пожертвования \ реквизиты других платёжных систем
Привет.
Не секрет, что в экономике ныне дела обстоят не лучшим образом, цены растут, а доходы падают. И данный сайт также переживает нелёгкие времена
Если у тебя есть возможность и желание помочь развитию ресурса, то ты можешь перевести любую сумму (даже самую минимальную) через форму пожертвований, или на следующие реквизиты:
Номер банковской карты: 5331 5721 0220 5546
Кошелёк ЮMoney: 410015361853797
Кошелёк WebMoney: Z812646225287
PayPal: paypal@it-actual.ru
BitCoin: 1DZUZnSdcN6F4YKhf4BcArfQK8vQaRiA93
Оказавшие помощь:
Сергей И. — 500руб
<аноним> — 468руб
<аноним> — 294руб
Мария М. — 300руб
Валерий С. — 420руб
<аноним> — 600руб
Полина В. — 240руб
Деньги пойдут на оплату хостинга, продление домена, администрирование и развитие ресурса. Спасибо.
С уважением, создатель сайта IT-Actual.ru
Сенсорная клавиатура в операционной системе Windows 10 может быть удобной для использования на планшете или устройстве с сенсорным экраном, но она может быть раздражающей для пользователей настольных компьютеров или ноутбуков с подключенной внешней клавиатурой.
Отключение сенсорной клавиатуры не только упрощает работу при использовании конкретного устройства, но также позволяет освободить дополнительное пространство на экране и избежать случайного запуска программ или набора символов.
В этой пошаговой инструкции мы рассмотрим, как отключить сенсорную клавиатуру в Windows 10. Следуйте этим простым шагам, чтобы перестать использовать сенсорную клавиатуру на своем устройстве.
Шаг 1: Откройте «Параметры» (Settings) в меню «Пуск» (Start) или при помощи комбинации клавиш «Win + I».
Содержание
- Как отключить сенсорную клавиатуру в Windows 10
- Почему нужно отключить сенсорную клавиатуру
- Подготовка к отключению
- Шаг 1: Открытие «Панели управления»
- Шаг 2: Переход в раздел «Удобство доступа»
- Шаг 3: Отключение сенсорной клавиатуры
Сенсорная клавиатура в Windows 10 может быть полезна для тех, кто использует устройства с сенсорным экраном или планшеты, но иногда она может мешать работе на компьютере или быть ненужной функцией для некоторых пользователей. Если вы хотите отключить сенсорную клавиатуру в Windows 10, следуйте этим простым шагам.
- Щелкните правой кнопкой мыши по кнопке «Пуск» в левом нижнем углу экрана.
- Выберите пункт «Параметры» в контекстном меню.
- В открывшемся окне «Настройки» выберите раздел «Устройства».
- На панели слева выберите «Печать и планшеты».
- На правой панели найдите раздел «Сенсорная клавиатура» и переключите ключ в положение «Выключено».
После выполнения этих шагов сенсорная клавиатура должна быть отключена, и вы больше не будете видеть ее на экране.
Если вам понадобится снова включить сенсорную клавиатуру, повторите первые 4 шага данной инструкции и переключите ключ «Сенсорная клавиатура» в положение «Включено».
Почему нужно отключить сенсорную клавиатуру
Сенсорная клавиатура в Windows 10 представляет собой виртуальную клавиатуру, которую можно использовать сенсорным экраном или с помощью мыши. Она может быть полезна для пользователей планшетных компьютеров или устройств с сенсорным экраном, но иногда ее использование может быть неудобным или не нужным на настольных компьютерах и ноутбуках.
Вот несколько причин, почему вы можете захотеть отключить сенсорную клавиатуру в Windows 10:
|
1. Нежелательное автоматическое открытие Сенсорная клавиатура в Windows 10 может автоматически открываться при вводе текста в текстовых полях или других приложениях. Это может быть нежелательно, особенно когда вы предпочитаете использовать физическую клавиатуру. |
|
2. Отсутствие необходимости Если у вас нет сенсорного экрана или вы предпочитаете пользоваться физической клавиатурой, сенсорная клавиатура может быть просто излишней и занимать ценное место на экране. |
|
3. Улучшение производительности Отключение сенсорной клавиатуры может помочь улучшить производительность системы, особенно если ваш компьютер имеет низкие технические характеристики. |
|
4. Отключение случайных касаний Иногда случайные касания сенсорного экрана могут активировать сенсорную клавиатуру, что может вызвать неудобство или проблемы при работе. |
|
5. Предотвращение ошибочных нажатий Некоторым пользователям сложно привыкнуть к сенсорной клавиатуре, и непреднамеренные нажатия могут привести к ошибкам во время ввода текста или использования приложений. |
Подготовка к отключению
Перед тем как приступить к отключению сенсорной клавиатуры в Windows 10, необходимо выполнить несколько подготовительных действий:
- Убедитесь, что у Вас есть права администратора на компьютере.
- Сделайте резервную копию всех важных данных, на случай если что-то пойдет не так во время процесса отключения.
- Сделайте поиск всех необходимых драйверов и программных обновлений, чтобы быть уверенным, что Ваша система будет полностью совместима с отключением.
- Ознакомьтесь с инструкциями и предоставленной документацией от производителя компьютера или ноутбука, чтобы быть на 100% уверенным в том, что отключение сенсорной клавиатуры не приведет к проблемам с гарантией или возможностям обслуживания.
После выполнения всех этих шагов, вы можете переходить к самому процессу отключения сенсорной клавиатуры в Windows 10.
Шаг 1: Открытие «Панели управления»
- Нажмите на кнопку «Пуск» в левом нижнем углу экрана.
- В появившемся меню выберите пункт «Параметры».
- Откроется окно с настройками. В этом окне найдите и выберите пункт «Панель управления».
Примечание: Если у вас установлена последняя версия Windows 10, то данную функцию можно найти и через Панель управления, и через Настройки системы. Выберите удобный способ для себя.
Шаг 2: Переход в раздел «Удобство доступа»
Чтобы отключить сенсорную клавиатуру в Windows 10, необходимо перейти в раздел «Удобство доступа» в настройках операционной системы. Следуйте этим шагам:
- Щелкните правой кнопкой мыши по кнопке «Пуск» в левом нижнем углу экрана.
- В раскрывшемся меню выберите пункт «Настройки».
- В открывшемся окне «Настройки» выберите пункт «Удобство доступа».
Теперь вы находитесь в разделе «Удобство доступа» и готовы выполнить следующий шаг для отключения сенсорной клавиатуры в Windows 10.
Шаг 3: Отключение сенсорной клавиатуры
Чтобы отключить сенсорную клавиатуру в Windows 10, выполните следующие действия:
- Откройте «Панель управления», нажав на значок «Пуск» в левом нижнем углу экрана и выбрав пункт «Панель управления».
- В окне «Панель управления» найдите и нажмите на ссылку «Оборудование и звук».
- В разделе «Устройства и принтеры» выберите пункт «Устройства пользовательского ввода».
- Найдите в списке устройство с названием «Сенсорная клавиатура» и щелкните правой кнопкой мыши на нем.
- В открывшемся контекстном меню выберите «Отключить».
После выполнения этих шагов сенсорная клавиатура будет отключена, и она не будет больше появляться на экране.
Содержание
- Способ 1: Системные «Параметры»
- Способ 2: «Панель управления»
- Способ 3: «Редактор реестра»
- Способ 4: «Службы»
- Способ 5: «Командная строка»
- Вопросы и ответы

Способ 1: Системные «Параметры»
Раздел со специальными возможностями операционной системы Windows 10 располагается в приложении «Параметры». Здесь же можно отключить экранную клавиатуру:
- Перейдите в приложение. Для этого разверните «Пуск» и перейдите в одноименное приложение.
- В новом окне выберите раздел «Специальные возможности».
- Нажмите на вкладку «Клавиатура» и переведите тумблер в главном окне у параметра «Использовать экранную клавиатуру».


Также ниже вы видите подсказку — использовать сочетание клавиш «Win + Ctrl + O» для деактивации инструмента.
Способ 2: «Панель управления»
Отключить экранную клавиатуру в Windows 10 можно через «Центр специальных возможностей» в классической «Панели управления».
- Откройте «Панель управления» любым привычным для вас образом.
- Выберите раздел «Центр специальных возможностей» — сперва для удобства нажмите на меню «Просмотр» и задайте метод просмотра «Мелкие значки» или «Крупные значки».
- В новом окне нажмите на строку «Использование компьютера без мыши и клавиатуры».
- Уберите отметку у опции использования экранной клавиатуры. Сохраните настройки, кликнув поочередно по кнопкам «Применить», затем «ОК».




После этого экранная клавиатура перестанет отображаться вместе с запуском системы. Если элемент никуда не делся, переходите к следующим способам.
Способ 3: «Редактор реестра»
Еще один вариант – это ручное редактирование реестра. В «Редакторе реестра» есть отдельный параметр, который отвечает за запуск экранной клавиатуры. Если его значение заменить на «0», то инструмент перестанет автоматически появляться:
- Запустите штатное средство «Редактор реестра» из главного меню. Для этого откройте папку «Средства администрирования Windows».
- Скопируйте и вставьте в адресную строку следующий путь:
HKEY_LOCAL_MACHINE\Software\Microsoft\Windows\CurrentVersion\Authentication\LogonUI. В главном окне отыщите параметр «ShowTabletKeyboard», отвечающий за запуск элемента, и дважды кликните по нему левой кнопкой мыши. - В строке «Значение» пропишите «0», затем подтвердите редактирование, кликнув на кнопку «ОК».


Проверьте, перестала ли запускаться экранная клавиатура, перезагрузив систему.
Способ 4: «Службы»
Также можно деактивировать службу, отвечающую за работу виртуального элемента интерфейса Windows. Способ подойдет, если предыдущие варианты не принесли нужного результата либо неудобны в использовании:
- Откройте приложение «Службы». Для этого можно воспользоваться, например, поиском в «Пуске».
- В открывшемся окне отыщите «Службу сенсорной клавиатуры и панели рукописного ввода». Дважды щелкните по ее названию левой кнопкой мыши.
- Запустится окно со свойствами службы. В меню «Тип запуска» выберите опцию «Отключена», для сохранения воспользуйтесь кнопкой «ОК».



Способ 5: «Командная строка»
Виртуальную клавиатуру также можно отключить через терминал «Командная строка». Для этого нужно знать только специальную команду, которую мы приведем ниже:
- Запустите «Командную строку» от имени администратора, использовав для этого строку поиска в «Пуске».
- В консоли вставьте
sc config «TabletInputService» start = disabled, нажмите на «Enter». Потом введите еще одну команду —sc stop «TabletInputService»и снова нажмите клавишу ввода.


Сразу после использования команды сенсорная панель перестанет автоматически запускаться.
Еще статьи по данной теме:
Помогла ли Вам статья?
Press Win+Ctrl+O to turn off the touch keyboard, or use Services to disable it for good
Updated on October 9, 2023
What to Know
- Press Win+Ctrl+O to instantly turn off the touch keyboard.
- Or, go to Settings > Ease of Access > Keyboard. Toggle Use the On-Screen Keyboard off.
- You can also disable the Touch Keyboard and Handwriting Panel Service. Launch Services to do that.
This guide will walk you through the steps to turn off the on-screen keyboard in Windows 10, including how to completely disable it from appearing at the login screen and everywhere else in Windows.
How Do I Turn off the On-Screen Keyboard in Windows 10?
The easiest and quickest way to toggle the on-screen keyboard off is with a keyboard shortcut. Press Win+Ctrl+O to toggle the keyboard on and off.
If the on-screen keyboard appears at the login screen when you don’t want it to, there are some other steps you can take to disable it. Here’s how it works through Settings:
-
Press Win+i to open the Settings app. Or, search for it from the taskbar.
-
Select Devices.
-
Select Typing from the left-hand side.
-
Scroll down until you find the Touch keyboard section. Look for the toggle that reads Show the touch keyboard when not in tablet mode and there’s no keyboard attached. Toggle it to Off.
Disable the On-Screen Keyboard in Ease of Access
If the above method doesn’t turn off the on-screen keyboard, you can also turn it off in the Windows 10 Ease of Access Keyboard menu.
-
Using the search bar on the taskbar, search for and select Ease of Access keyboard settings.
-
Find the option called Use the On-Screen Keyboard.
-
Press the button under that heading to turn off the touch-screen keyboard.
Disable the On-Screen Keyboard Service
Disabling the on-screen keyboard service can stop it from appearing at all. Only use this method if you don’t want to use the keyboard at all moving forward. If you do disable it for now, you will need to re-enable the service later.
-
Use Windows search to search for Services, and select the corresponding result.
-
Scroll down the list of services until you find Touch Keyboard and Handwriting Panel Service. Double-click or double-tap it to open its properties.
-
Press the Stop button if it’s already running, then use the drop-down menu next to Startup type to select Disabled.
-
Select Apply then OK.
Remove Recently Installed Apps or Drivers
Sometimes the on-screen keyboard can appear randomly at the login screen because of a recently installed application or driver. If you have any idea of what that may be, try disabling, rolling back, or removing that installation to see if that fixes the issue. You could also try reverting to a restore point.
Why Does My on-Screen Keyboard Pop Up?
The on-screen keyboard typically appears because it was requested (even if you didn’t mean to request it). There are some instances, such as on tablets, touch-screen laptops, and after the installation of certain apps and drivers, that it can appear automatically on the login screen. The above methods should help you disable it from doing so.
FAQ
-
How do I turn off the on-screen keyboard on a Chromebook?
To disable your on-screen keyboard on a Chromebook, select the time from the bottom right of the screen, then select Settings (gear icon). In the Advanced > Accessibility section, select Manage accessibility features. In the Keyboard and text input section, turn off Enable on-screen keyboard.
-
How do I turn off the on-screen keyboard on a Surface?
You’d disable the on-screen keyboard on a Surface Pro the same way you’d turn it off on other Windows 10 devices, as described above. Easiest way: go to the Ease of Access Keyboard Settings and toggle off the feature.
-
How do I turn on the on-screen keyboard on a Mac?
On a Mac 11 Big Sur, the on-screen keyboard is called the Accessibility Keyboard. To turn it on, go to the Apple menu > System Preferences and select Accessibility. Then, click Keyboard > Accessibility Keyboard and select Enable Accessibility Keyboard. On Mac 12 Monterey select Viewer after Keyboard and before the Enable Accessibility Keyboard part of these steps.
-
How do I disable the on-screen keyboard on Windows 7?
In Windows 7, open the Control Panel and select Ease of Access > Ease of Access Center. Under Use the computer without a mouse or keyboard, deselect Use On-Screen Keyboard and click OK.
Thanks for letting us know!
Get the Latest Tech News Delivered Every Day
Subscribe
Как отключить сенсорную клавиатуру в windows 10
Сенсорная клавиатура Windows 10 — подробная инструкция к применению — Узнай тут 48
Сенсорная клавиатура Windows 10 – это приложение, с помощью которого можно печатать символы и вводить рукописный текст на устройствах, которые используют сенсорный экран, называется это приложение TabTip.exe. К таким устройствам относятся смартфоны и планшеты, которые работают под управлением OS Windows.
Но на операционных системах Windows последнего поколения для настольных систем, приложение TabTip также прекрасно работает и вводить символы на этой клавиатуре можно с помощью мышки.
Сенсорную клавиатуру можно использовать для ввода данных, например, можно ввести пароль к аккаунту, если вы боитесь, что программы-шпионы могут считать клавиши, которые вы нажимаете на обычной клавиатуре. Кроме этого у приложения TabTip есть несколько полезных функций, которых нет в обычной клавиатуре, что может пригодиться при написании текста или комментария к статье.
Прочитав эту статью вы узнаете, как открыть сенсорную клавиатуру в Windows 10 и какие функции для написания текста и ввода символов она поддерживает.
Самый простой способ открыть сенсорную клавиатуру в Windows 10 будет, если навести курсор мыши на свободную область панели задач и нажав на правую кнопку мыши выбрать в контекстном меню пункт “Показать кнопку сенсорной клавиатуры”.
После этого на панели задач появится иконка в виде клавиатуры, нажав на которую вы откроете приложение TabTip.
Приложение TabTip можно открыть и с помощью строки поиска Windows. Для этого нажмите на иконку лупы и введите в строке название программы.
После того, как система вам покажет найденную программу, откройте ее, нажав на иконку приложения левой кнопкой мыши. Если вы нажмете на ее иконку правой кнопкой мыши, тогда откроется меню, где можно выбрать пункт “Открыть папку с файлом” и перейти в каталог с программой.
Здесь вы можете создать ярлык программы на рабочем столе. Для этого нужно нажать на иконку программы правой кнопкой мыши и в контекстном меню перейти по пути “Отправить – Рабочий стол(создать ярлык)”. Так вы сможете открывать сенсорную клавиатуру с помощью ярлыка.
Если вы захотите открыть его из каталога, то найти его вы можете по адресу:
Системный диск – Program Files – Common Files – microsoft shared – ink – TabTip.exe
Внешне приложение TabTip выглядит компактно, нет повторяющихся клавиш, запутаться в их назначении просто невозможно, нужно только разобраться один раз, какие клавиши за что отвечают и с ней уже можно работать.
В правом верхнем углу приложения TabTip вы увидите квадратную кнопку, которая отвечает за расположение клавиатуры на экране монитора. Если на нее нажать, тогда клавиатура растянется по всему экрану и прижмется к ее нижнему краю. Такой вариант расположения клавиш может быть удобен при печати, когда нужно, чтобы окно для набора символов находилось выше клавиш.
Нажав на эту кнопку еще раз, вы вернете приложение к обычному виду, когда оно будет компактным и его можно перетаскивать по экрану, как угодно. В правом нижем углу сенсорной клавиатуры находится клавиши с надписью “РУС” при русской раскладке клавиатуры и с надписью “ENG”, когда включена английская раскладка.
Нажав на эту клавишу вы сможете изменить раскладку, просто выбрав один из вариантов, указанных в меню. В русской раскладке приложение TabTip имеет 12 функциональных клавиш и 33 клавиши с буквами.
Вариант с английской версией раскладки имеет те же 12 функциональных клавиш и 26 клавиш с буквами.
Если нажать на пункт меню “Настройки языка”, тогда вы сможете изменить регион в котором находитесь или добавить новый язык в систему.
Ниже в меню выбора языка вы увидите несколько иконок, которые отвечают за внешний вид программы для сенсорного ввода символов. Если нажать на самую левую иконку, тогда клавиатура примет обычный свой вид.
Если нажать на вторую слева иконку, тогда приложение TabTip будет разделено на две части по разным углам экрана. Для стационарного компьютера такой вариант не очень удобен, но нужно учитывать, что и программа создавалась не настольного ПК.
Если нажать на третью слева иконку, тогда вместо окна с клавишами откроется панель для рукописного ввода символов. Предназначена она для того, чтобы на сенсорном экране можно было писать пальцем, как простым карандашом, а на экране стационарного компьютера можно писать курсором мышки.
Отрывайте любой текстовый документ и начинайте писать буквы или цифры. В верхней части окна этой панели вы увидите варианты слов, которые программа будет считать наиболее подходящими для тех, что вы выводите, как только вы увидите нужное вам слово, просто нажмите на него курсором мышки и оно будет напечатано в документе.
При наборе текста обычным способом на клавиши нужно нажимать курсором мышки. Когда вы будете писать слово, то в верхней части окна приложения вы также увидите слова, которые программа будет считать наиболее подходящими тем, что вы печатаете, для ускорения ввода нужно просто нажимать на них, когда система их будет угадывать.
В сенсорной клавиатуре есть возможность печатать цифры и символы с диакритическими отметками. Для того, чтобы их увидеть, просто нажмите на любую клавишу и подержите кнопку нажатой несколько секунд, если у этой клавиши есть другие варианты символов, тогда вы их увидите. Печатать цифры можно и другим способом, о нем вы узнаете ниже в статье.
Для того, чтобы напечатать заглавные буквы нажмите клавишу с изображением стрелки ↑, чтобы имитировать нажатие клавиши Caps Lock, нажмите клавишу со стрелкой два раза.
В программе TabTip можно использовать несколько основных сочетаний горячих клавиш, для выполнения команд, которые необходимы для работы с текстовыми документами. Это такие команды, как: “Выделить все”, “Отменить”, “Копировать”, “Вырезать”, “Вставить”.
Чтобы выполнить одну из этих команд, нажмите на клавишу Ctrl, после этого вы увидите на остальных клавишах названия команд, которые будут выполнены при нажатии на них. Выберите ту команду, которая вам нужна и нажмите на эту клавишу.
Также сенсорная клавиатура в Windows 10 позволяет печатать цифры и различные символы, которых нет в стандартной версии обычной и многих виртуальных клавиатур.
Чтобы их увидеть, нажмите на клавишу &123 и откроется панель с набором различных символов, которая разделена на две части. Чтобы увидеть вторую часть этих символов, нажмите на клавишу с уголком.
И вы увидите еще одну панель с набором символов, чтобы вернуться на первую страницу, нажмите на другую клавишу с уголком.
Кроме этого с помощью сенсорной клавиатуры можно печатать и изображения в виде смайлов и других мини-рисунков. Этот набор можно использовать при комментировании различных постов на сайтах, где нет другой возможности установить смайл.
Чтобы открыть панель с изображениями нажмите на клавишу со смайликом и вы увидите первую часть из этого набора.
В нижнем ряду клавиш вы увидите еще восемь клавиш, которые откроют для вас еще восемь панелей с различными рисунками. Также в Windows есть экранная клавиатура, которую иногда путают с сенсорной, но это совсем другое приложение, которое называется osk.exe и у него изначально совершенно другое назначение, хотя оба эти приложения можно использовать при выполнении одних и тех же задач. Удачи!
С уважением Юрий Хрипачев.
Метки: клавиатура, сенсорная
Автоматически отключить сенсорную панель на клавиатуре ноутбука или планшета при подключении мыши можно в Windows 10 Creators Update
Многие владельцы ноутбуков и планшетов с операционной системой Microsoft Windows на борту по тем или иным причинам предпочитают пользоваться мышью вместо встроенной в их клавиатуру сенсорной панели или — тачпада.
При этом они отключают тачпад на клавиатуре, чтобы он не мешал при наборе текста и в прочих ситуациях. Как оказалось, далеко не все из них знают, что компания Microsoft при подготовке новой версии своей операционной системы: Windows 10 Creators Update, предусмотрев в ней возможность автоматического отключения тачпада при подключении мыши.
Именно об этой возможности сегодня и пойдет речь.
Как отключить сенсорную панель при подключении мыши Windows 10 Creators Update
Активировать режим автоматического отключения тачпада при подключении к ноутбуку или планшету мыши очень просто.
Для этого вам нужно открыть параметры системы («Пуск» — > кнопка в виде шестеренки) и зайти в раздел «Устройства».
Здесь нужно выбрать пункт «Сенсорная панель» и убрать отметку в поле «Не отключать сенсорную панель при подключении мыши»:
Полезная опция, не правда ли?
Стоит, однако, отметить, одну особенность работы этой функции. Касается она беспроводных манипуляторов «мышь». Дело в том, что некоторые из них автоматически отключаются (засыпают) после некоторого времени работы и чтобы включить их нужно нажать на одну из кнопок, иногда — дважды.
В этих случаях операционная система Windows 10 Creators Update считает, что мышь до сих пор подключена и будет считать так до тех пор, пока вы не извлечете из USB порта беспроводной адаптер мыши. Особых проблем вам это доставить не должно, просто имейте в виду эту особенность.
После установки Windows 10
Как включить виртуальный тачпад в Windows 10 Creators Update
Windows 10 — советы и подсказки. Как включить God Mode в Windows 10
Windows 10 – советы и подсказки. Для просмотра фильмов в дороге на Windows 10 планшете или ноутбуке лучше использовать фирменное приложение «Кино и ТВ»
Теги:
- windows 10
- windows 10 советы и подсказки
- советы и подсказки
Данный способ работает на Windows 8.1 на ноутбуке с сенсорным экраном. Т.к. у него есть своя клавиатура, то сенсорной я не пользуюсь и решил убрать её из панели. Для этого мы жмем правой кнопкой мыши в любом месте панели задач и выбираем пункт «Панели» и убираем галочку на пункте «Сенсорная клавиатура». После этого значок сенсорной клавиатуры исчезнет из панели инструментов.
Сегодня, у вас появилась возможность, совместно с нашей статьей, выключить звуки сенсорной клавиатуры в Windows 10, так как для некоторых пользователей работающих за компьютерами или ноутбуками, данная возможность отключения постороннего звукового сопровождения, просто жизненно необходима. Причин по которым вам необходимо отключить звуковое сопровождение виртуальной клавиатуры достаточно много, но в любом случае, они сводятся к тому, что вам нужна только тишина… На самом деле, внести необходимые изменения нам с вами в настройки в Windows 10, достаточно просто, но перед этим, давайте разберемся, почему и от чего, появляются те звуки, которых мы совершенно не ожидаем услышать от виртуальной клавиатуры. Вообще, звуковое сопровождение в «десятки» было сделано для того, чтоб любой пользователь, который использует не только обычный компьютер или ноутбук, но и что-то более современное, что имеет сенсорный монитор, мог использовать сенсорную клавиатуру без каких-либо затруднений. Понятное дело, что если не использовать виртуальную клавиатуру и начать набирать текст на реальной клавиатуре, то первая исчезнет и не каких звуков не будет, но согласитесь, что первичные звуки появления виртуальной клавиатуры не совсем удобны, а следовательно, вам нужно проделать вот такой лог действий: открываем приложение с именем «Параметры» -> находим раздел «Устройства» и переходим в него -> переключаем переключатель в положение «Выкл.» на вкладке, которая имеет названием «Воспроизводить звуки клавиш при вводе»
Описанный выше способ весьма удобен и практичен в использование, но есть небольшое «НО», которое скрывается в том, что если у вас компьютер или ноутбук без сенсорного монитора / экрана, то не каких вышеописанных настроек у вас не будет! Именно по этой причине, вам придется использовать твик реестра, так как других вариантов у вас просто нет на данный момент для настройки своей ОС. Использовать твик реестра Windows 10 придется следующим образом: первоначально, откройте окно, которое имеет название «Выполнить» -> прописываем в поле поиска окна «Выполнить» команду следующего характера «regedit» -> попав в «Редактор реестра», перейдите в колонку, которая находится в его левой части и уже там, проследуйте по следующему пути: «HKEY_CURRENT_USER\SOFTWARE\Microsoft\TabletTip\1,7». Как только вы доберетесь до последнего подраздела, то тут же создайте в нем новый, 32-битный параметр типа DWORD, который должен получить имя «EnableKeyAudioFeedback» с числовым значением «0».
Теперь, для того, чтоб проверить удалось ли вам выключить звуки сенсорной клавиатуры в Windows 10 просто перезагрузите операционную систему, либо, произведите из нее выход, а потом войдите в нее. Если все сделано правильно, то больше звуки виртуальной клавиатуры вас беспокоить не будут!
Многие из вас наверняка задаются вопросом: «Как отключить звук сенсорной клавиатуры в Windows 10?» И скорее всего, на этот самый вопрос, вы не как не можете отыскать ответ… Именно по этой причине, мы и хотим вам помочь кое в чем разобраться. Как известно, Windows 10 – это операционная система нового поколения, которая разрабатывалась не только для обычных компьютеров и ноутбуков, но ещё и для устройств, которые оснащены сенсорными мониторами. Именно по этой причине, когда пользователь пытается установить курсор в поле ввода, тут же появляется сенсорная клавиатура, которая благополучно исчезает при условии, что этот же самый пользователь, на реальной клавиатуре нажимает, как минимум на одну из клавиш. Вот только стоит отметить тот момент, что если пользователь начинает использовать виртуальную клавиатуру, то она тут же начинает издавать своеобразные звуки. Для того, что произвести отключение звукового сопровождения, вам необходимо попасть в приложение «Параметры» -> оттуда перейти в раздел «Устройства» -> произвести переключение переключателя на вкладку с названием «Воспроизводить звуки клавиш при вводе» в положение «Выкл.».
Стоит так же обратить свое внимание и на то, что если у вас компьютер не имеет сенсорного экрана, то вышеописанный способ вам не подойдет, а все из-за того, что у вас не будет описанных выше настроек. Следовательно, вам необходимо использовать твик реестра Win 10. Для начала, откройте окно «Выполнить» и уже в него, пропишите команду «regedit», после чего, вам необходимо использовать «Редактор реестра» и в его левой колонке пройти по следующему пути: «HKEY_CURRENT_USER\SOFTWARE\Microsoft\TabletTip\1,7». Теперь, вам остается создать новый 32-битный параметр типа DWORD. Новый параметр необходимо назвать не иначе как «EnableKeyAudioFeedback» и числовое значение ему нужно установить равное «0».
Для того, что внесенные изменения в систему целиком и полностью были активированы и вам удалось проверить получилось или же нет отключить звук сенсорной клавиатуры в Windows 10 можно произвести перезагрузку ОС или же просто выйти и снова войти в нее.