1. Классическое контекстное меню

Меню по правому клику в Windows 11 стало более минималистичным, часть действий в нём доступна через пиктограммы, а для показа дополнительных параметров теперь нужен лишний клик. Если вас, как и многих других пользователей, это раздражает, то классическое контекстное меню легко вернуть.
Для этого кликните правой кнопкой мыши по меню «Пуск», выберите «Терминал», а затем скопируйте и вставьте туда следующую команду:
reg.exe add "HKCU\Software\Classes\CLSID{86ca1aa0‑34aa‑4e8b‑a509‑50c905bae2a2}\InprocServer32" /f /ve
Перезагрузите компьютер, чтобы изменения вступили в силу.
2. Голосовой ввод
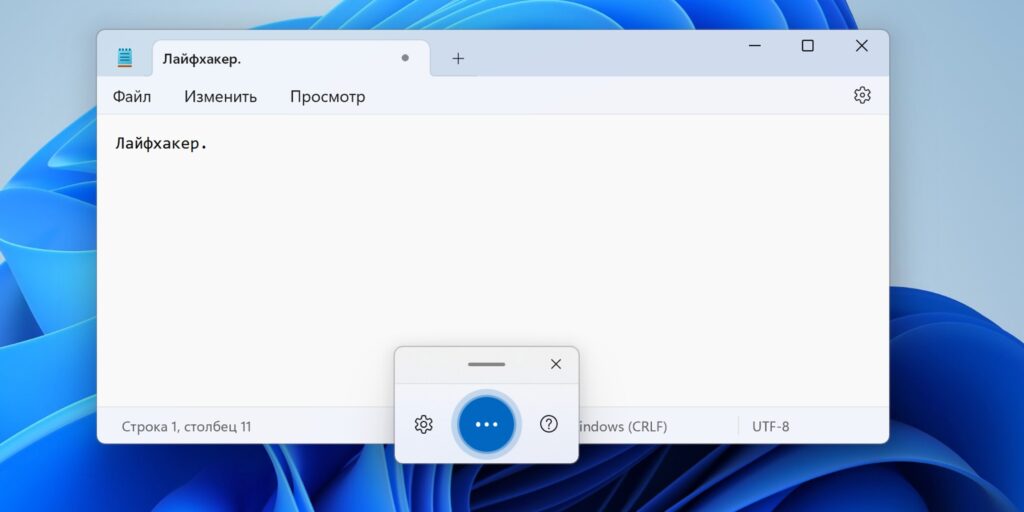
Для набора текста не обязательно печатать его вручную с клавиатуры. Вместо этого удобнее воспользоваться диктовкой, которая отлично распознаёт русский и другие языки и даже умеет расставлять знаки препинания. Просто поставьте курсор в поле ввода, нажмите Win + H и говорите.
По клику на шестерёнку можно включить в параметрах опцию «Средство запуска голосового ввода», и тогда панель диктовки будет активироваться в свёрнутом виде автоматически при постановке курсора в любое поле ввода. Но чтобы начать наговаривать текст, нужно будет нажать Win + H или кликнуть по иконке микрофона.
3. Пространственный звук
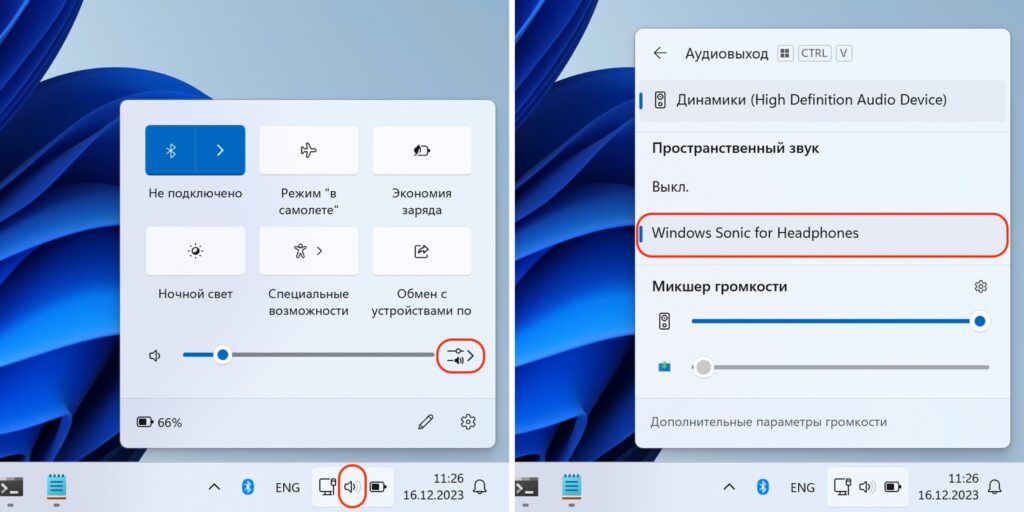
В актуальной ОС Microsoft есть функция Windows Sonic, которая является встроенной системой пространственного звука для улучшения восприятия видео и игр. Лучше всего она работает при использовании многоканальных наушников и соответствующего контента. Однако даже в обычной гарнитуре и играх или видео без поддержки 3D‑звука разница ощутима.
Активировать опцию можно прямо из панели задач. Кликните по значку динамика, откройте расширенные настройки и выберите Windows Sonic for Headphones.
4. Резервное копирование Windows
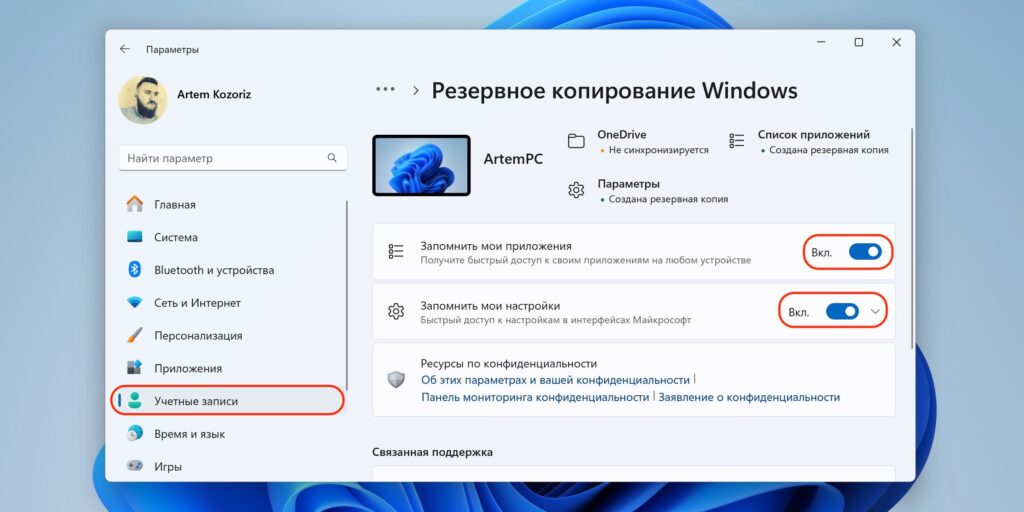
При покупке нового ПК или использовании сразу нескольких компьютеров настраивать заново каждый из них необязательно. Благодаря функции резервного копирования все пользовательские папки и файлы, настройки приложений, параметры системы, а также данные аккаунтов, включая пароли, могут автоматически синхронизироваться.
Нажмите Win + I для открытия «Параметров», перейдите в раздел «Учётные записи» → «Архивация Windows» и включите нужные тумблеры.
5. Статистика использования батареи
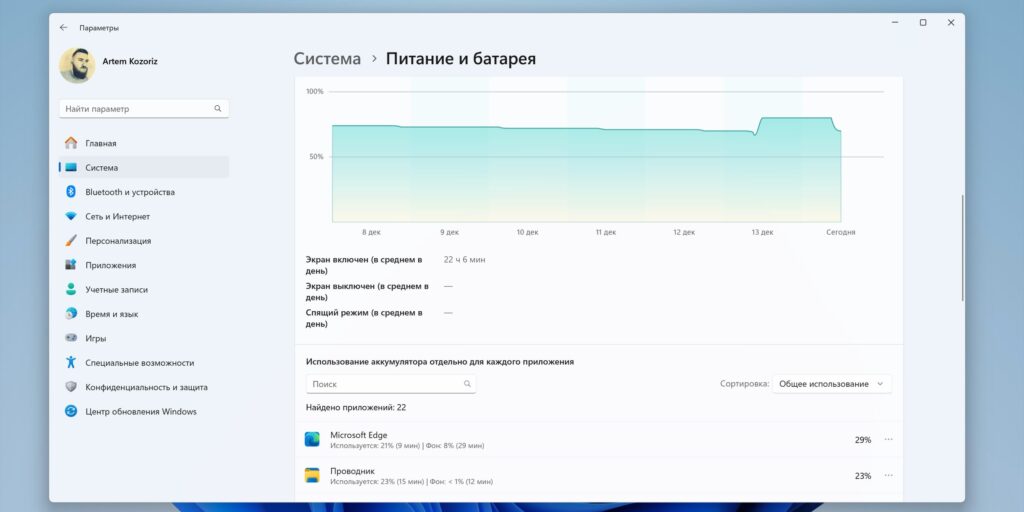
Функция детальной статистики работы от аккумулятора пригодится не только для анализа энергоэффективности приложений, но и как аналог «Экранного времени». То есть можно узнать, сколько использовалась та или иная программа за последние сутки или неделю.
Откройте «Параметры», нажав Win + I, и перейдите в пункт «Система» → «Питание и батарея». Можно отсортировать информацию по различным критериям или найти определённое приложение поиском.
6. Контроль памяти
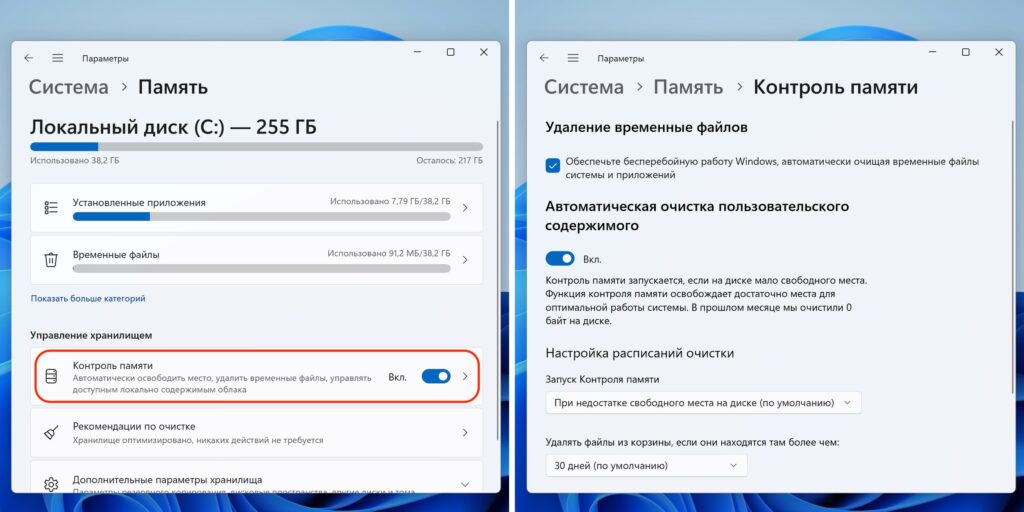
Благодаря данной функции встроенный накопитель не будет засоряться ненужными и временными файлами, что позволит сэкономить место на диске и потенциально может улучшить производительность компьютера.
Для активации нажмите Win + I, затем откройте раздел «Система» → «Память» → «Контроль памяти». Включите тумблер «Автоматическая очистка пользовательского содержимого», установите необходимые параметры расписания. По умолчанию это удаление временных файлов системы и запуск при недостатке места для чистки «Корзины» раз в месяц. Можно также активировать удаление файлов в загрузках, если они не используются в течение определённого периода.
7. Запись экрана
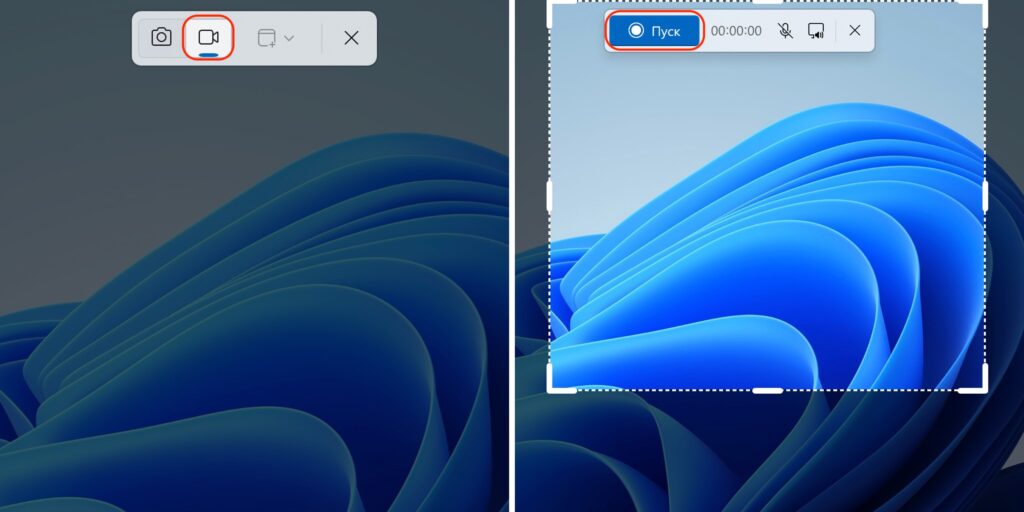
С помощью встроенного инструмента снимков экрана «Ножницы» можно не только делать скриншоты, но и записывать видео всего рабочего стола, определённой области экрана или окна.
Для этого через поиск или сочетанием Win + Shift + S вызовите «Ножницы», переключитесь в режим видео, а затем выделите нужную область и нажмите на кнопку записи.
8. Панель Game Bar

Эта функция может пригодиться, даже если у вас нет Xbox и вы не играете в игры. Панель вызывается сочетанием Win + G и содержит массу полезных инструментов. Например, виджеты производительности, захвата экрана, аудионастроек, чата с друзьями. Всё это можно расположить в нужных местах экрана, настроив прозрачность и элементы панелей.
9. Виртуальные рабочие столы
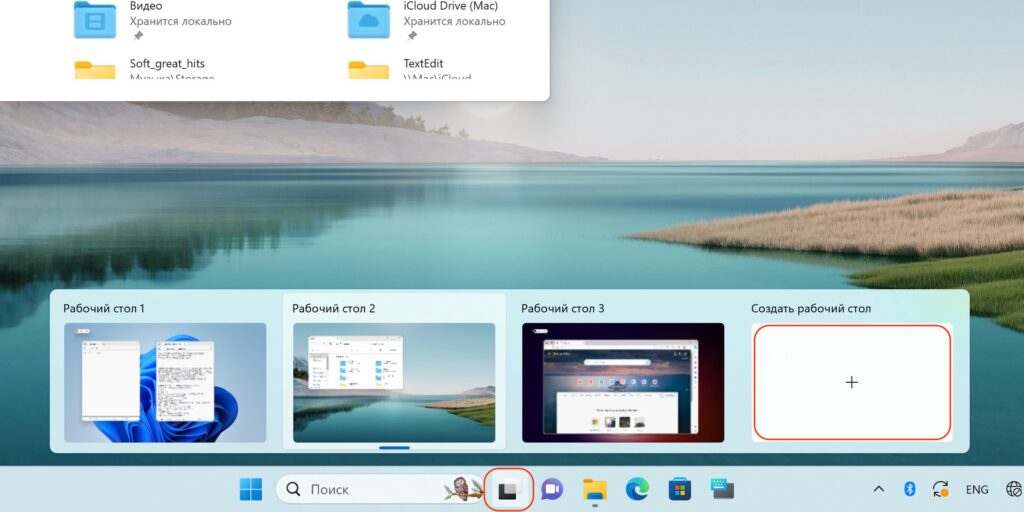
Они помогут разграничить рабочее и личное пространства либо создать отдельные области под различные задачи. Можно добавить несколько столов, поместив на них определённые окна и приложения, а затем легко переключаться между ними.
Для этого наведите курсор на кнопку «Представление задач» на панели и выберите «Создать рабочий стол». Переключаться между пространствами можно отсюда же или сочетаниями Win + Ctrl + →, Win + Ctrl + ←. Для лучшего визуального различия удобно установить на каждый рабочий стол свои обои.
10. Режим фокусировки
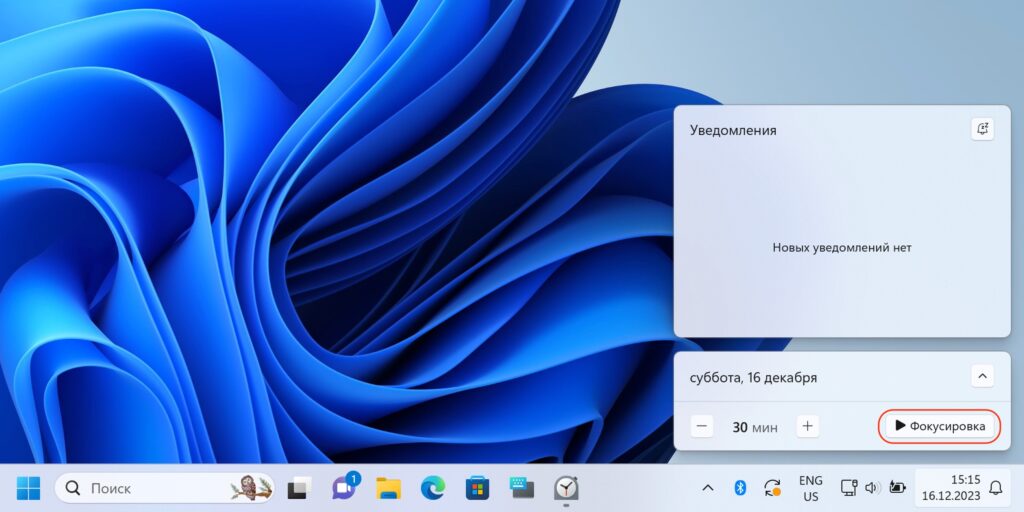
1 / 0
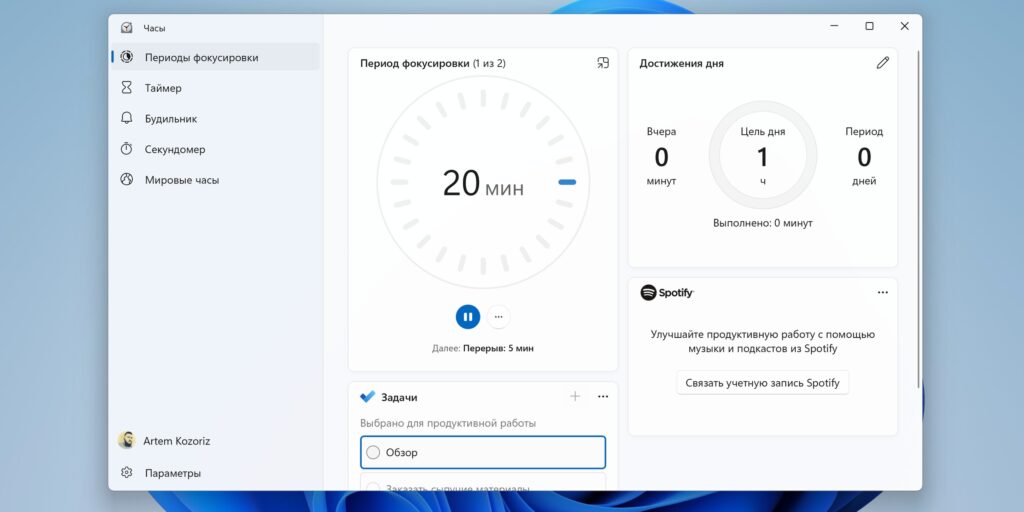
2 / 0
Когда нужно сосредоточиться и быть продуктивным, выручит функция фокусировки. Помимо запуска таймера, который можно использовать для работы по технике Pomodoro, опция активирует режим «Не беспокоить», скрывает количество непрочитанных уведомлений и отключает мигание иконок на панели задач.
Активировать фокусировку можно через настройки, из стандартного приложения «Часы», но проще всего — из панели уведомлений по клику на дату. Это запустит «Часы», где можно при желании дополнительно установить цели, синхронизировать задачи и включить музыку для продуктивной работы.
11. Разделение экрана
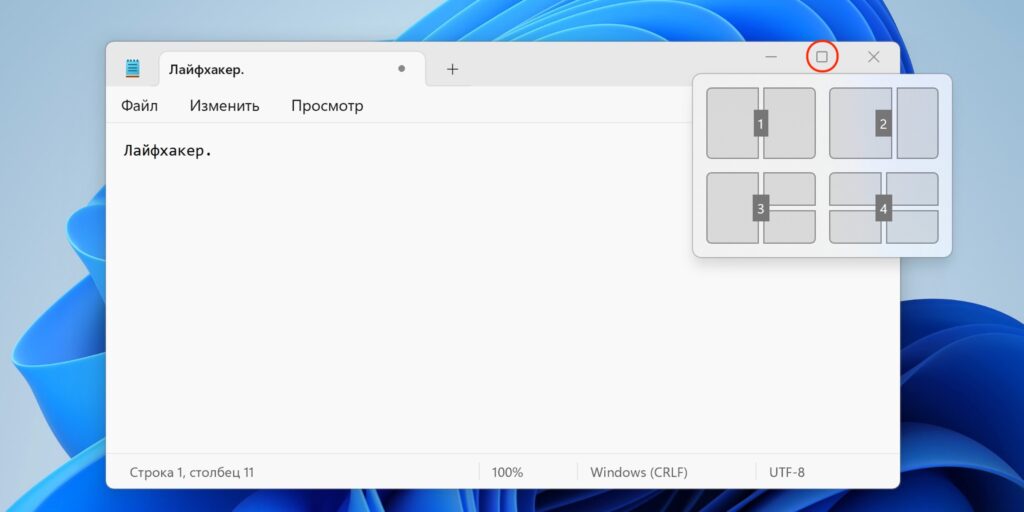
Быстро распределить экранное пространство между открытыми окнами без возни с их перетаскиванием и изменением размеров поможет функция Snap. Всего в пару кликов можно разместить два, три или четыре приложения согласно выбранному макету.
Для этого задержите курсор над кнопкой разворачивания окна и выберите нужный шаблон. Либо воспользуйтесь сочетанием Win + Z, а затем нажмите цифру макета и место окна на нём.
12. Встряхивание для сворачивания окон
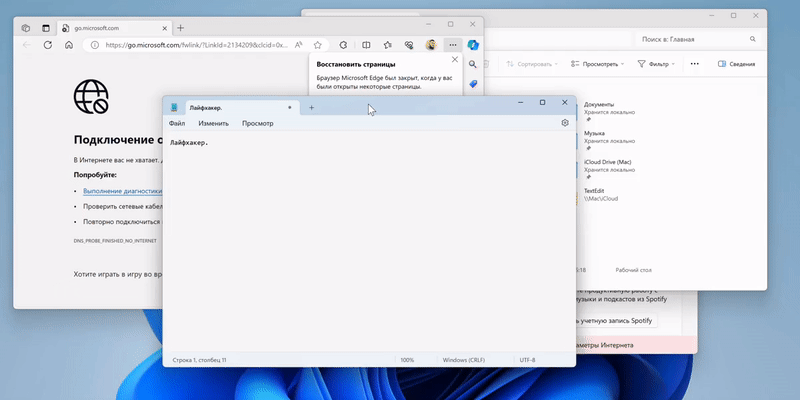
Эта возможность пригодится в ситуациях, когда нужно среди множества открытых окон оставить лишь активное, а все остальные свернуть. Для этого возьмитесь за заголовок окна и слегка потрясите. Но сначала придётся открыть раздел «Параметры» → «Система» → «Многозадачность» и включить тумблер «Встряхивание заголовка окна».
13. Просмотр рабочего стола
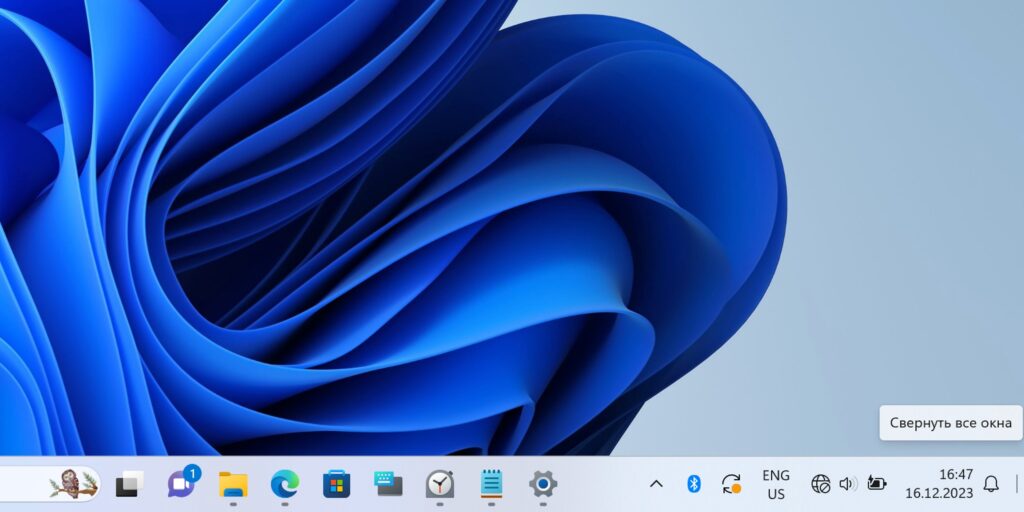
Microsoft убрала с панели задач кнопку, позволяющую свернуть все окна, но такая возможность по‑прежнему осталась. Нужно лишь отвести мышь в правый нижний угол и сделать клик. Можно даже не глядя. Повторное нажатие восстановит свёрнутые окна. Кстати, сочетание Win + < работает так же — если вам больше по душе шорткаты.
14. Выравнивание панели задач
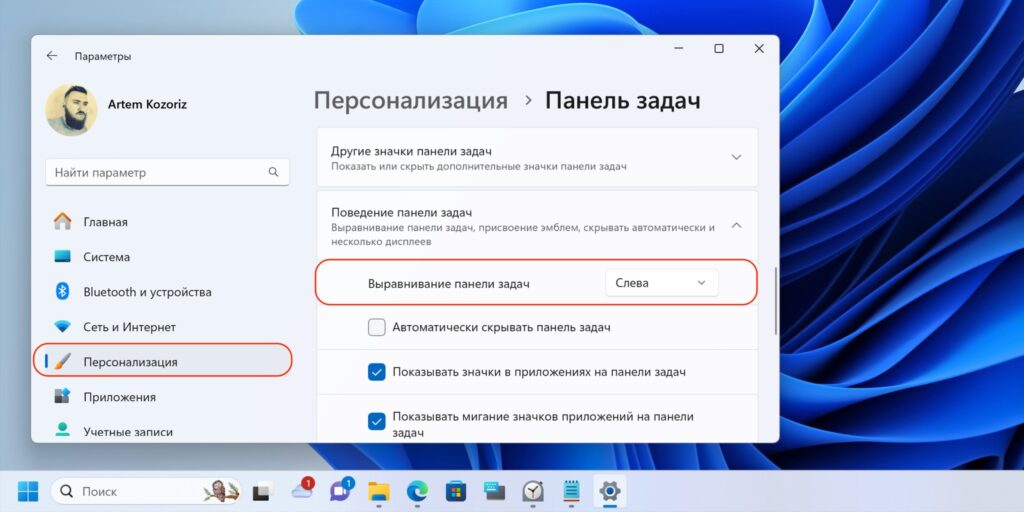
Кнопка «Пуск» по центру панели задач сильно раздражала многих пользователей, которым привычно видеть её слева. Для перемещения умельцы даже выпускали специальные утилиты. К счастью, сейчас это легко сделать штатными средствами.
Для этого кликните правой кнопкой мыши по панели задач и выберите «Параметры панели задач», а затем в разделе «Поведение панели задач» установите вариант выравнивания слева.
15. Избранные папки в меню «Пуск»
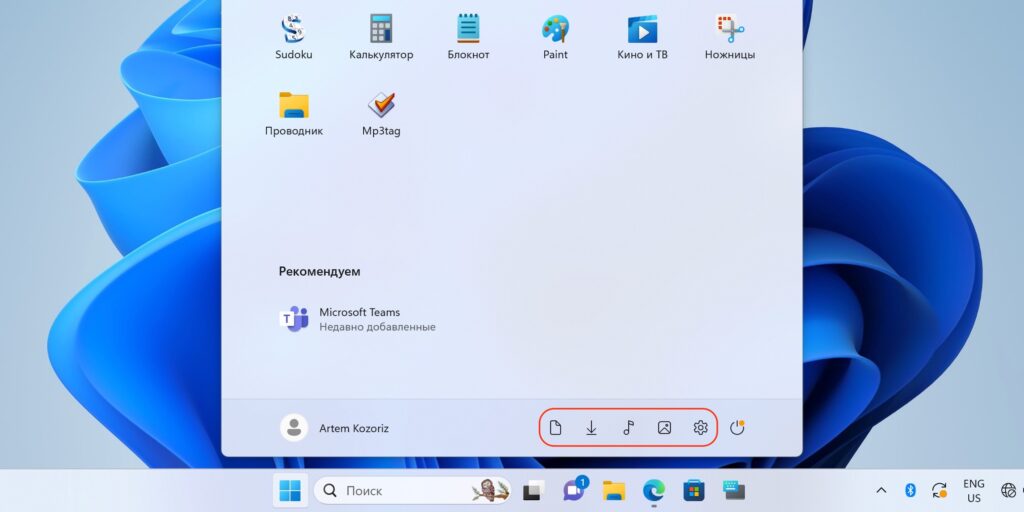
В стартовом меню собрано множество полезных вещей, но его можно сделать удобнее, закрепив папки «Загрузки», «Документы», «Музыка» и другие по вашему выбору. Они будут отображаться рядом с кнопкой питания. Для включения функции перейдите в «Параметры» сочетанием Win + I, после чего в разделе «Персонализация» → «Пуск» → «Папки» укажите нужные.
16. Горячие клавиши панели задач
Запускать закреплённые на панели задач приложения и переключаться между ними, а также между открытыми окнами, необязательно с помощью мыши. Для ускорения рабочего процесса это можно делать прямо с клавиатуры, сочетаниями Win + 1, Win + 2 и так далее в соответствии с номером иконки. Отсчёт начинается с тех, что вы прикрепили сами, — стандартные не учитываются.
17. Изменение быстрых настроек

Меню быстрых настроек в трее панели задач можно изменить под свои нужды, удалив неиспользуемые опции, добавив более востребованные или расположив их в другом порядке. Делается это довольно просто: откройте меню и кликните по карандашу, а затем нажмите на значок перечёркнутой скрепки для удаления или на кнопку «Добавить», чтобы расширить набор действий.
18. Отключение микрофона чата
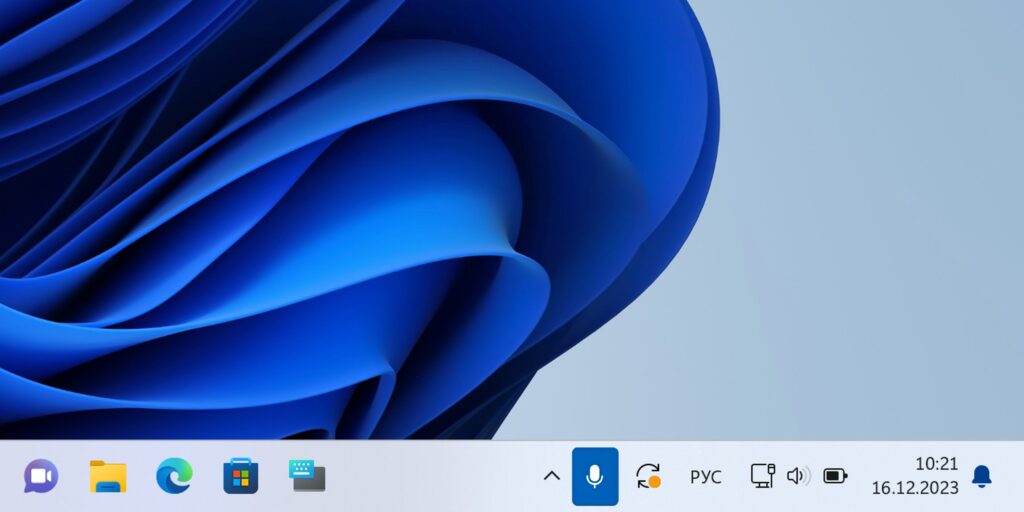
Активные участники созвонов оценят функцию отключения микрофона текущей конференции, что позволит избежать курьёзных ситуаций, когда необходимо ответить по «другой линии». Микрофон чата можно выключить в один клик по иконке на панели задач или сочетанием Windows + Alt + K. Пока что это применимо только для Microsoft Teams, но сторонним разработчикам скоро должны открыть API, так что в будущем функция наверняка начнёт действовать и с другими приложениями.
19. Меню выбора эмодзи
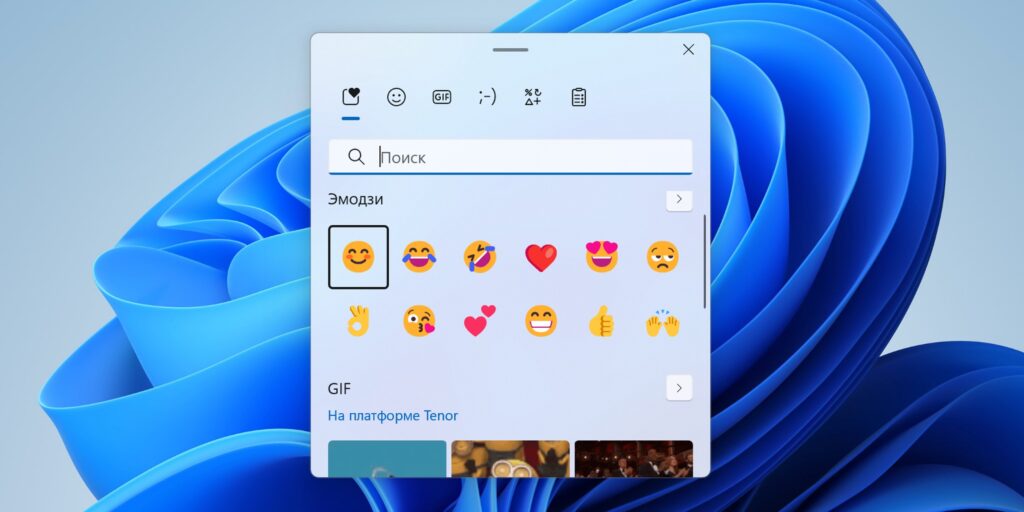
Если часто пользуетесь смайликами в переписке, то эта функция вам наверняка понравится. Для быстрого вызова панели вставки эмодзи просто нажмите Windows + > и выберите нужный вариант. Помимо стандартных смайликов здесь также доступны каомодзи, различные служебные символы и поиск гифок.
20. Вставка даты и времени в «Блокноте»
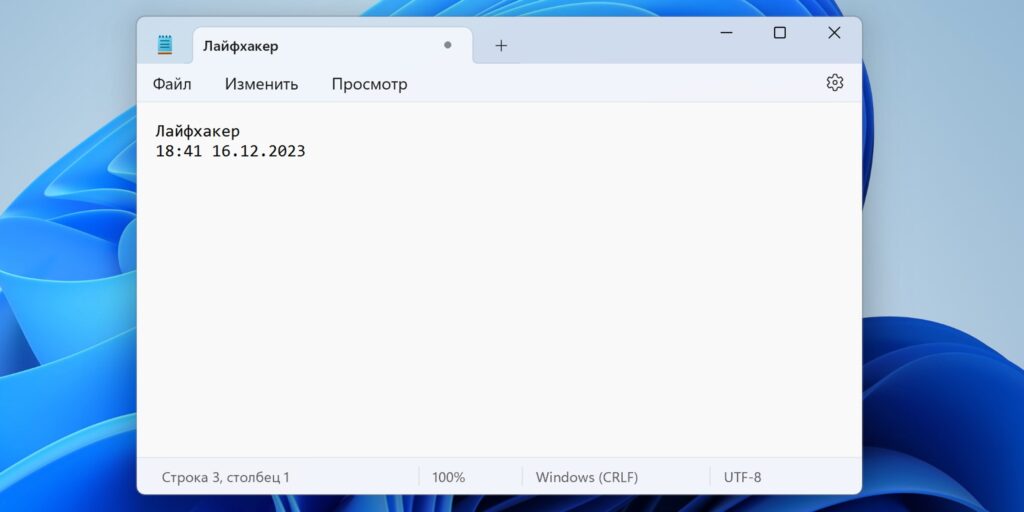
Встроенный текстовый редактор довольно примитивен по сравнению со сторонними приложениями, но при этом он идеально удовлетворяет нужды большинства рядовых пользователей. Впрочем, и здесь появляются полезные фичи, например мгновенная вставка в текст текущей даты и времени по нажатию клавиши F5. То же самое, к слову, можно сделать и через меню «Изменить» → «Время и дата». Но с клавиатуры однозначно быстрее, особенно при наборе текста.

Спросите про «Windows 11» у любого технически подкованного пользователя в наши дни, и вы получите либо закатывание глаз, либо короткое пожимание плечами. Она, мягко говоря, не покорила сердца пользователей ПК. Многие считают, что новая ОС не делает ничего лучше, чем Windows 10 и предлагает только новый интерфейс, который отталкивает фанатов старых Windows.
К счастью, многие изменения можно отменить или изменить, чтобы упростить использование операционной системы, и эта статья, чтобы ознакомить вас с ними. Вы также сможете взглянуть на некоторые интересные новые функции.
1. Восстановление «старых» опций при нажатии правой кнопки мыши
Одним из самых приводящих в бешенство изменений в Windows 11 от Microsoft стало переработанное меню правой кнопки мыши. Компания удалила большинство ранее доступных опций из старого интерфейса, чтобы сделать его более компактным. Тем не менее, полный список опций сохранился, но просто теперь они спрятаны. Разработчики переместили их на один уровень глубже в пользовательский интерфейс, заставив нас нажимать «Показать дополнительные параметры»(Show more options), чтобы увидеть их.

Меню правой кнопки мыши
Новое упрощенное меню правой кнопки мыши — это бич Windows 11. К счастью, вернуть старое меню очень просто. Изображение: Microsoft
Некоторым из нас приходится использовать это каждый раз, когда мы щелкаем правой кнопкой мыши, что очень раздражает. К счастью, есть способ навсегда вернуться к старому меню. Все, что для этого нужно, это добавить запись в реестр через командную строку. Вот что вы должны сделать, чтобы вернуть старые контекстные меню через Microsoft :
-
Щелкните правой кнопкой мыши кнопку «Пуск» и выберите «Терминал Windows».
-
Скопируйте и вставьте это в окно: reg.exe add «HKCU\Software\Classes\CLSID\{86ca1aa0-34aa-4e8b-a509-50c905bae2a2}\InprocServer32» /f /ve
-
Закройте терминал
Чтобы увидеть изменения, перезагрузите компьютер или перезапустите проводник. Вы можете перезапустить его, «уничтожив» его в диспетчере задач, затем нажав «Запустить новую задачу» и набрав «explorer.exe» без кавычек.
2. Настройте свои «Быстрые настройки» и панель задач
Если вы взглянете на системный трей на панели задач в Windows 11, вы заметите рядом с ней небольшой значок шестеренки, а также значок ваших динамиков. Если щелкнуть значок, появится всплывающее меню, предоставляющее быстрый доступ к часто переключаемым элементам. Это как панель управления на вашем смартфоне. Параметры позволяют транслировать экран, менять сеть Wi-Fi, включать режим полета и многое другое.
Тем не менее, многие из них являются более актуальными для мобильных пользователей, которые, скорее всего, вам не нужны. В общем, на рабочем столе они не так полезны. К счастью, вы можете удалить большинство из них или добавить те, которые в данный момент не отображаются. Нажмите на шестеренку и значок «карандаш»(pencil), чтобы настроить меню по своему вкусу.

Здесь вы можете быстро изменить быстрые настройки.
3. Используйте игровую панель Xbox
Не уподобляйтесь большинству пользователей и не игнорируйте эту функцию, если у вас нету Xbox. Она невероятно полезна и является тем, чего давно не хватало в играх. Это встроенная панель инструментов для игр, которая выпадает из верхней части экрана, когда вы нажимаете Windows + G. Самая ценная функция, по мнению геймеров, заключается в том, что она предоставляет подвижное прозрачное наложение на экран, показывающее использование вашего процессора, графического процессора, видеопамяти и оперативной памяти системы, а также текущее количество кадров в секунду.
Да, раньше вы могли использовать для этого MSI Afterburner, но для этого вам нужно было его загрузить, запустить и настроить программное обеспечение, а это слишком долго и нудно для многих. К тому же, он находился в углу вашего экрана, что не всегда является идеальным местом для просмотра.

Xbox Game Bar на самом деле весьма удобна для компьютерных игр, несмотря на свое название. Изображение: Майкрософт
Но это только верхушка айсберга для Game Bar. Вы также можете использовать его, чтобы настроить параметры звука, сделать снимок экрана или записать свой игровой процесс, просмотреть текущие системные ресурсы и пообщаться с друзьями в Xbox. Мне больше всего нравится то, что каждый из модулей (производительность, ресурсы, аудио, захват и т.д.) может быть прикреплен к рабочему столу и сделан прозрачным. Если у вас большой монитор, вы можете легко спрятать их по краям экрана и наслаждаться игровым процессом.
4. Используйте несколько рабочих столов
Эта функция перебралась из Windows 10, но она была обновлена. Чтобы использовать ее, вам нужно включить значок Task View на панели задач (Настройки -> Персонализация -> Панель задач). Щелкните ее, чтобы добавить новый рабочий стол. Затем вы можете легко переключаться между ними, наведя указатель мыши на значок и выбрав рабочий стол, который вы хотите использовать.

Вы можете настроить один рабочий стол с рабочими программами, а другой — с играми.
Эта функция хороша ещё тем, что вы можете легко разделить предпочитаемые приложения для работы и для развлечений и быстро поменять их местами, когда это необходимо. Новинкой Windows 11 является возможность смены обоев для каждого рабочего стола, чтобы его было легче распознать с первого взгляда. Однако, к сожалению, какую бы тему Windows вы ни выбрали, она будет применяться ко всем рабочим столам.
5. Измените настройки конфиденциальности
Мы всегда беспокоились о том, что третьи лица могут следить за нами, когда мы используем наши компьютеры. В Windows 11 главной следящей стороной стала Microsoft. Компания начала рекламировать, что чем больше она знает о ваших действиях, тем больше она может персонализировать предложения, рекламу и общий опыт. Это похоже на то, что используют такие компании, как Facebook, когда они говорят, что могут подавать вам релевантную рекламу, только если знают, какими приложениями вы пользуетесь.
Конечно, это имеет смысл, но это не значит, что мы должны это любить или даже позволять это. К счастью, в Windows 11 вы можете отключить эти настройки. Сначала перейдите в «Настройки» и нажмите «Конфиденциальность и безопасность» > «Основные» . Оттуда вы можете отключить все приведенные ниже настройки, так как они будут показывать вам рекламу от Microsoft.

Отключите эту гадость как можно скорее. Изображение: Microsoft
Затем вернитесь к разделу «Конфиденциальность и безопасность» и перейдите к разделу «Диагностика и обратная связь». В этой области Microsoft говорит, что ей необходимо собирать данные о вас, чтобы ваш ПК с Windows 11 был «безопасным, актуальным и работал как положено». К сожалению, отказаться от этого невозможно, но внизу есть «переключатель», который можно выставить в «Off», если вы заботитесь о конфиденциальности. Это позволяет Microsoft использовать ваши диагностические данные (за исключением трафика веб-сайта), чтобы показывать вам персонализированные советы, рекламу и рекомендации. Вы можете смело отключить это.

Извините, Microsoft, но нам не нужно, чтобы наш опыт «расширялся» с помощью рекламы. Изображение: Майкрософт
6. Попробуйте Live Captions (автоматические субтитры)
Корпорация Майкрософт добавила в Windows 11 субтитры к видео в режиме реального времени. Это отличная функция, хотя и не всегда точная. По умолчанию заголовки отображаются на панели в верхней части экрана, но вы можете изменить их расположение и сделать так, чтобы они отображалась в виде всплывающих слов. Вы наверно думаете, что эту функция будет работать только с медиаплеером Microsoft или браузером Edge, но она работает практически со всем, включая Google Chrome и VLC.

Live Captions также работает в Chrome. Предоставлено: Microsoft
Для людей с нарушениями слуха эта функция также работает в играх, в которых нет субтитров. Один из пользователей Reddit обнаружил этот классный трюк, но он отметил, что для игр есть некоторые предостережения. Самое главное, что она не работает в полноэкранном режиме, только в оконном. У нее также есть небольшая задержка, так как Live Captions должен услышать слова перед их расшифровкой, поэтому на фоне не должна играть музыка. Сейчас поддерживается только английский язык и она с трудом справляется с музыкальными клипами, где люди кричат/рычат (извините, фанаты металла).
Тем не менее, если вы найдете игру, в которой нет субтитров, вы знаете, где искать решение.
7. Попробуйте режим Focus (фокусировки)
Не нужно быть писателем, который весь день работает перед монитором, чтобы оценить новый режим Focus в Windows 11. Он появился в обновлении 22H2, и предоставляет отличный способ ненадолго отгородиться от внешнего мира и немного поработать. Вы можете включить режим, перейдя в «Настройки» -> «Система» -> «Фокус» и нажав «Начать сеанс фокуса».
После включения ваш компьютер перейдет в режим «Не беспокоить» на отведенное время. Приложения на панели задач не будут мигать при получении уведомлений, а уведомления со значками на панели задач также будут отключены.

Вы также можете добавить Spotify в свой таймер фокусировки. Изображение: Microsoft
Как только режим включится, в углу появится экранный таймер. Он включает в себя встроенное уведомление о том, когда вам нужно сделать перерыв, который по умолчанию настроен на 20-минутный таймер. Вы можете добавить Spotify в приложение, чтобы слушать музыку во время работы. Кроме того, приложение позволяет добавлять различные задачи из Microsoft To Do.
8. Переместите кнопку «Пуск» назад в левый угол.
Приведенный выше перечень — это набор функций, на которые стоит обратить внимание при первом использовании Windows 11. Последние настройки являются субъективными, поэтому вы можете не захотеть делать ни одну из них. Тем не менее, это то, что я бы изменил сразу после первой загрузки Windows 11.
Во-первых, это кнопка «Пуск». По умолчанию он сейчас в центре, и многие это ненавидят. Чтобы вернуть его обратно, перейдите в «Настройки» -> «Персонализация» -> «Панель задач» . В разделе «Поведение панели задач» (Taskbar behaviors) вы можете изменить расположение меню «Пуск».

Кнопка «Пуск
Вернитесь на свое место. Изображение: Microsoft
9. Поэкспериментируйте с Dark Mode (темным режимом)
Хотя это не всем по вкусу, но многим нравится темный режим, поскольку светлый режим слишком яркий на наш вкус, поэтому не пропустите эту новую функцию в Windows 11. Чтобы познакомиться с ним, нажмите «Настройки» -> «Персонализация» -> «Цвета» и включите его в разделе «Выберите свой режим». Нажмите «Пользовательский», чтобы настроить его так, как вы предпочитаете.

Вы можете выбрать светлый, темный или смешанный цвет. Изображение: Майкрософт
10. Повышение производительности в настройках энергопотребления
Microsoft действительно не придумала, куда поместить этот набор опций. В результате в Windows 11 параметры питания находятся в трех разных местах. Зайдите в «Настройки» -> «Система» -> «Электропитание», чтобы поменять, но самые важные из них все еще находятся в Панели управления.
Но даже когда вы заходите в Панель управления -> Параметры электропитания, вы должны нажать «Изменить параметры плана», а затем «Изменить дополнительные параметры электропитания». Вы увидите окно, похожее на Windows XP. В этом окне вы можете настроить параметры питания на детальном уровне, независимо от того, предпочитаете ли вы максимальную производительность на настольном ПК или хотите, чтобы ваш ноутбук экономил заряд батареи.

Параметры питания
Панель управления по-прежнему является местом, где можно вносить детальные изменения в настройки энергопотребления. Изображение: Microsoft
Telegram-канал @overclockers_news — теперь в новом формате. Подписывайся, чтобы быть в курсе всех новостей!

19.07.2023
Секретные фишки Windows 11: Возможности, о которых вы не знали!
Содержание
- 1 Гибкая настройка панели задач
- 2 Разные виртуальные рабочие столы
- 3 Удобное управление окнами всевозможных приложений
- 4 Функция быстрого поиска файлов и приложений
- 5 Новые клавиатурные комбинации
- 6 Скрытые настройки системы
В 2021 году вниманию пользователей была предложена современная ОС Виндовс 11: что нового было «запаковано» в этой новинке? Пользователей ожидает множество интересных и секретных фишек, о которых они еще не знают. Чтобы оценить все преимущества пользования такой системы, открыть для себя разнообразный функционал, потребуется внимательно изучить основные возможности ОС, которые действительно будут полезными.
Гибкая настройка панели задач
Теперь пользователь сможет менять не только размер данной панели, но и ее положение. Несмотря на то, что по стандарту панель задач должна находиться снизу, после снятия ее с блокировки пользователь сможет изменить ее положение:
- Кликаем мышкой на любое пустое место на экране, чтобы выбрать «Параметры панели задач».
- Здесь нас интересует пункт «Расположение панели задач на экране».
- В нем можно выбрать любое удобное положение для панели – слева или справа, сверху или снизу.
Еще одна важная «фишка» – изменение высоты панели. Для этого потребуется снять блокировку, навести курсор на границу панели – дожидаемся, когда курсор превратится в двойную стрелку. После этого аккуратно перетаскиваем границу вверх или вниз, выбирая оптимальный размер.
Разные виртуальные рабочие столы
Для повышения производительности пользователи смогут использовать сразу несколько виртуальных рабочих столов, каждый из которых будет заточен под определенную задачу:
- для компьютерных игр;
- для работы с документами;
- для социальных сетей;
- для серфинга в Интернете и другое.
Быстрый вызов таких столов стал возможным благодаря комбинации «Win + Tab». Если вы приняли решение купить лицензию Windows 11, можно с легкостью создавать абсолютно любое количество рабочих столов с различными названиями, использовать разные обои под них.
Удобное управление окнами всевозможных приложений
Разработчики подготовились к выходу новой Виндовс 11, а потому пользователям было предложено выполнить настройку собственных лейаутов окон. К примеру, если вы одновременно играете в карты на разных столах, ведете сразу несколько страниц в социальных сетях и прочее, можно объединить все открытые окна разных приложений в определенные группы. Все это обеспечивает максимальную степень удобства при использовании всевозможных программных продуктов.
Функция быстрого поиска файлов и приложений
Для комфортной работы пользователя разработчики сделали все возможное и даже больше. Результатом являются улучшенные возможности оперативного поиска приложений, файлов, которые могут понадобиться в любое время.
Не менее важным нововведением является и усовершенствованная кнопка «Пуск». В этой сборке представлена функция создания, выбора конкретного количества папок для их дальнейшего закрепления в меню «Пуск».
Новые клавиатурные комбинации
Чтобы максимально упростить работу пользователя, были предложены различные секретные клавиши Windows, которые помогают ускорить определенное действие. Мало кто знает, но успешная комбинация «Win + A» помогает вызвать быстрые настройки для оперативного внесения изменений.
Среди еще нескольких полезных комбинаций стоит выделить:
- «Win+W» – вызов виджетов;
- «Win + Z» – изменение расположения окон;
- «Win + N» – вызов уведомлений, открытие календаря;
- «Win + U» – вызов Центра специальных возможностей новой ОС 11 и многое другое.
В данной версии пользователи могут всего в один-два нажатия воспользоваться, как специфическими функциями, так и вполне базовыми, стандартными возможностями.
Скрытые настройки системы
В Windows 11 пользователи получили полноценный доступ к скрытым возможностям, дополнительным настройкам, которые будут весьма полезными в работе. К примеру:
- Встряхивание окна строки заголовка. В результате можно свернуть, восстановить другие окна, которые в данный момент не используются.
- Вызов меню «Пуск» быстрым способом. Для этого достаточно воспользоваться комбинацией «Windows + X».
- Повышение производительности ПК или лэптопа. Необходимо произвести очистку рабочего пространства, проверяя, сколько «весит» каждый из программных продуктов. Кроме того, возможен вариант быстрого перевода не используемых или редко используемых приложений в фоновый режим.
Все это положительно сказывается на функции энергосбережения компьютера.
Выше перечислены одни из самых полезных, новых и важных нововведений в ОС 11 версии. Однако это далеко не полный список возможностей, а потому перед покупкой лицензионной версии необходимо внимательно ознакомиться с тем, что предлагает разработчик в новом «пакете» системы. Чтобы не отказываться от такого функционала, нужно изначально понимать, какие возможности представлены для пользователей.
Вот подробное руководство по настройкам Windows 11 через реестр. Эти настройки позволяют улучшить производительность, безопасность и удобство использования операционной системы. Важно: перед изменением реестра создайте резервную копию, чтобы избежать проблем с системой.
Как открыть редактор реестра
- Нажмите «Win+R».
- Введите «regedit» и нажмите Enter .
- Если появится запрос UAC (Control Access), подтвердите его.
1. Отключение сбора данных Microsoft
Windows активно собирает данные о пользователях. Вы можете ограничить это:
HKEY_LOCAL_MACHINE\SOFTWARE\Policies\Microsoft\Windows\DataCollection
Создайте или измените значение DWORD (32-bit) с именем «AllowTelemetry» и установите его в «0».
2. Ускорение загрузки Windows
Отключите анимацию при загрузке:
HKEY_LOCAL_MACHINE\SOFTWARE\Microsoft\Windows\CurrentVersion\Policies\System
Создайте или измените значение DWORD (32-bit) с именем «DisableAnimations» и установите его в «1».
3. Отключение предварительной загрузки приложений
Предварительная загрузка может замедлять работу системы:
HKEY_LOCAL_MACHINE\SYSTEM\CurrentControlSet\Services\Ntfs
Создайте или измените значение DWORD (32-bit) с именем «NtfsDisable8dot3NameCreation» и установите его в «1».
4. Блокировка рекламы в Windows
Отключите показ рекламы в различных частях системы:
HKEY_LOCAL_MACHINE\SOFTWARE\Policies\Microsoft\Windows\CloudContent
Создайте или измените значение DWORD (32-bit) с именем «DisableSoftLanding» и установите его в «1».
5. Отключение рекомендаций в меню «Пуск»
Если вас раздражают рекомендуемые приложения в меню «Пуск»:
HKEY_CURRENT_USER\Software\Microsoft\Windows\CurrentVersion\Explorer\Advanced
Создайте или измените значение DWORD (32-bit) с именем «Start_NotifyIconHide» и установите его в «1».
6. Изменение скорости прокрутки колесиком мыши
Настройте скорость прокрутки страниц:
HKEY_CURRENT_USER\Control Panel\Desktop
Создайте или измените значение строкового параметра (String Value) с именем «WheelScrollLines» и установите желаемое число строк (например, «3»).
7. Отключение автозаполнения в браузере Edge
Если вы используете Microsoft Edge, можно отключить автозаполнение:
HKEY_CURRENT_USER\Software\Policies\Microsoft\Edge
Создайте или измените значение DWORD (32-bit) с именем «PasswordManagerEnabled» и установите его в «0».
8. Ускорение закрытия программы
Уменьшите задержку при закрытии окон:
HKEY_CURRENT_USER\Control Panel\Desktop
Измените значение строки «HungAppTimeout» и «WaitToKillAppTimeout» на «2000» (или меньше).
9. Отключение автоматического обновления темы
Если Windows автоматически меняет вашу тему:
HKEY_LOCAL_MACHINE\SOFTWARE\Policies\Microsoft\Windows\Personalization
Создайте или измените значение DWORD (32-bit) с именем «NoChangingLockScreen» и установите его в «1».
10. Отключение фоновых процессов OneDrive
Если вы не используете OneDrive, отключите его фоновые процессы:
HKEY_LOCAL_MACHINE\SOFTWARE\Policies\Microsoft\Windows\OneDrive
Создайте или измените значение DWORD (32-bit) с именем «DisableFileSyncNGSC» и установите его в «1».
11. Отключение проверки сетевых дисков при старте
Это ускорит загрузку системы:
HKEY_LOCAL_MACHINE\SYSTEM\CurrentControlSet\Control\Session Manager
Создайте или измените значение DWORD (32-bit) с именем «DisableRestartOnSystemFailure» и установите его в «1».
12. Изменение интервала автоматической очистки временных файлов
Настройте, как часто Windows очищает временные файлы:
HKEY_LOCAL_MACHINE\SOFTWARE\Microsoft\Windows\CurrentVersion\Explorer\VolumeCaches\Active Setup Temp Folders
Измените значение «StateFlagsXX» (где XX — номер) на «2».
13. Отключение быстрого запуска
Быстрый запуск может вызывать проблемы с некоторыми устройствами:
HKEY_LOCAL_MACHINE\SYSTEM\CurrentControlSet\Control\Session Manager\Power
Создайте или измените значение DWORD (32-bit) с именем «HiberbootEnabled» и установите его в «0».
14. Отключение предпросмотра файлов
Если вам не нужна функция предпросмотра файлов:
HKEY_CURRENT_USER\Software\Microsoft\Windows\CurrentVersion\Explorer\Advanced
Создайте или измените значение DWORD (32-bit) с именем «DisablePreviewPane» и установите его в «1».
15. Изменение времени ожидания USB-устройств
Увеличьте время ожидания для USB-устройств:
HKEY_LOCAL_MACHINE\SYSTEM\CurrentControlSet\Services\usbhub
Создайте или измените значение DWORD (32-bit) с именем «HubTimeout» и установите его в «60000» (60 секунд).
Важные советы
- Создавайте резервные копии реестра , прежде чем вносить изменения.
- Не меняйте значения, если не уверены в их назначении.
- После изменений перезагрузите компьютер, чтобы применить настройки.
Эти настройки помогут оптимизировать Windows 11 под ваши потребности и повысить общую производительность системы.

Все уже успели прочитать описание крупнейших изменений будущей операционной системы Windows 11. Пришла пора уделить внимание менее значительным новшествам.
Компания Microsoft успела рассказать о многочисленных значительных изменениях операционной системы Windows 11. В том числе это относится к пользовательскому интерфейсу, обновлённому меню «Пуск» с новым расположением, панели задач, виджетам, приложению «Параметры» и проводнику. Последние предварительные версии системы позволяют познакомиться с чуть менее заметными нововведениями.
Данные изменения находятся у всех на глазах и их можно увидеть в проводнике, на рабочем столе, в приложении «Параметры» и других местах. Некоторые из них давно ожидаемы, а другие выглядят как шаг назад.
В этой статье мы расскажем о наименее очевидных изменениях Windows 11.
Отсутствующие опции проводника

Windows 11 получила обновлённый проводник, где вместо традиционного меню в виде ленты применяется новое минималистичное. Здесь есть только основные команды для выполнения действий вроде создания новой папки, копировать, вырезать и вставить. В зависимости от типа контента и места его расположения в меню могут появляться дополнительные команды. Большинство опций прежнего меню отсутствуют, но они не были удалены. Доступ к ним можно получить, нажав на три новых раскрывающихся меню, которые называются «Параметры сортировки и группировки», «Параметры макетов и просмотра» и «Подробнее».

Первое из них включает в себя варианты сортировки контента по названию, дате изменения, типу и т.д.
Меню «Параметры макетов и просмотра» содержит параметры для отображения объектов в разных размерах, таких как очень большой, большой, маленький, списком и т.д. Здесь же можно включить компактный вид вместо нового вида с увеличенными отступами.
Подменю «Показать» содержит опции для изменения вида панели слева, отображения расширения и скрытых элементов.

Меню «Подробнее» включает в себя команды для выбора сжатых в архивы ZIP объектов и опции для управления настройками приложения. В зависимости от места (Этот компьютер, сеть, папка и т.д.) опции будут различаться. В разделе «Этот компьютер» в меню будут представлены опции для добавления, пометки и отключения сетевых местоположений.
Оценка времени в центре обновлений

Ещё одна скрытая возможность новой системы заключается в отображении времени установки обновлений. Зачастую пользователи откладывают установку обновлений потому, что не знают, как долго придётся ждать доступа к компьютеру. Разные обновления требуют разного времени установки. В Windows 11, когда нужно перезагрузить устройство для завершения процесса установки, центр обновления показывает приблизительное время ожидания.
Уведомление отображается на странице настроек центра обновлений и в меню электропитания, когда обновление дожидается перезагрузки.
Рекомендации по настройкам системы

Операционная система сможет давать рекомендации по изменению настроек в зависимости от конфигурации. Например, если у вас стоит настройка «Никогда не выключать монитор», появится уведомление об этой проблеме и о вариантах её решения.
Эти рекомендации появляются не для каждой настройки. Они отображаются только для очевидных настроек, на которые следует обратить внимание.
Микшер громкости и свойства

Устаревший микшер громкости убрали из системы. Теперь при нажатии правой кнопкой мыши на иконку динамика в панели уведомлений открывается микшер громкости на странице в приложении «Параметры». Раньше данная страница называлась «Громкость приложения и настройки устройств».

На обновлённой странице можно регулировать системную громкость, устройства ввода и вывода звука, звук каждого приложения в отдельности. Также можно менять ввод и вывод звука для каждого приложения отдельно.

Microsoft обновила страницу свойств динамиков и микрофонов. Страница свойств динамиков включает в себя иконки высокого разрешения, сведения о драйверах, возможность проверять наличие обновлений драйверов и блокировать доступ приложений к устройству.
Имеются настройки вывода, которые раньше были в панели управления. Например, это настройки формата, громкость и улучшения звука.
На странице свойств микрофона дизайн такой же, как и на странице настроек динамиков, с опциями для устройства ввода.
Устаревшее контекстное меню

В новой версии Windows Microsoft пытается повысить единообразие внешнего вида. Одним из способов этого является новое контекстное меню в проводнике, на рабочем столе и в системе в целом.

Если нажать по объекту правой кнопкой мыши, вы увидите новое меню с первым рядом команд Вырезать, Копировать, Переименовать, Поделиться и Поместить в корзину. Остальные команды зависят от выбранного элемента. Если вы предпочитаете старый вариант, можно нажать «Показать дополнительные параметры» или сочетание клавиш Shift + F10 для получения классического меню.
Отключение сетевых адаптеров

В прошлом, когда нужно было включить или выключить сетевой адаптер, приходилось открывать панель управления. Теперь можно обойтись без этого. В приложении «Параметры» откройте раздел Сеть и Интернет > Расширенные настройки сети. Тут можно включать и выключать адаптеры Wi-Fi и Ethernet.
Можно расширить интерфейс для просмотра текущего статуса, включая состояние, объём отправленного и принятого трафика, скорость соединения и продолжительность.
Панель задач стала выше

На первый взгляд панель задач похожа на предыдущие версии, но на самом деле в ней есть изменения. Теперь она располагается по центру экрана, кнопка «Пуск» была переработана, есть кнопки для режима представления, виджетов и поиска, анимация и другие изменения. Кроме того, сама панель задач стала выше аналога из Windows 10.
В этой версии больше нельзя менять расположение панели задач наверху, слева или справа. Опция отображения иконок приложений недоступна.
Фоновые приложения

Некоторые скачиваемые из магазина Microsoft Store приложения могут работать в фоновом режиме для обеспечения дополнительной функциональности, в том числе возможности скачивать данные и отображать уведомления. На Windows 10 приложение «Параметры» содержит страницу для управления тем, какие приложения могут запускаться в фоновом режиме, но в Windows 11 такой страницы нет.
Зато есть сама функциональность. Её можно контролировать из расширенных настроек внутри каждого приложения. Например, если вы не хотите позволять приложению «Фотографии» работать в фоновом режиме, нужно открыть Параметры > Приложения > Приложения и возможности > Расширенные настройки Microsoft Фотографии. Поменяйте значение «Разрешения для фоновых приложений» на «Никогда».
Резервное копирование Windows и параметры резервного копирования

В Windows 11 Microsoft продолжает отучать пользователей от устаревших программ резервного копирования, таких как История файлов и Резервное копирование Windows.
В переработанной версии приложения «Параметры» есть новая страница резервного копирования Windows в разделе «Учетные записи». Тут предлагаются функции резервного копирования, включая OneDrive для резервного копирования папок профиля (Рабочий стол, Документы и Изображения), а также возможности синхронизации предпочтений и приложений магазина на разных устройствах.

На этой странице отсутствуют опции резервного копирования файлов на внешнее хранилище или создания полной резервной копии. Данные настройки располагаются на странице хранилища в разделе «Дополнительные настройки хранилища» в параметрах резервного копирования. Также они есть в панели управления.
Отделение этих функций от настроек резервного копирования ожидаемо. Microsoft уже внесла их в список устаревших и в недалёком будущем они будут полностью удалены из системы.
