God Mode или режим бога в Windows 10 — своеобразная «секретная папка» в системе (присутствует и в предыдущих версиях ОС), в которой собраны все имеющиеся функции настройки и администрирования компьютера в удобном виде (а таких элементов в Windows 10 — 233 штуки).
В Windows 10 «Режим бога» включается точно так же как в двух предыдущих версиях ОС, ниже подробно покажу, как именно (два способа). А заодно расскажу и о создании других «секретных» папок — возможно, информация и не пригодится, но лишней все равно не будет.
Как включить режим бога
Для того, чтобы активировать режим бога самым простым способом в Windows 10 достаточно проделать следующие простые шаги.
- Кликните правой кнопкой мыши на рабочем столе или в любой папке, в контекстном меню выберите Создать — Папку.
- Задайте любое имя папке, например, God Mode, после имени поставьте точку и введите (скопируйте и вставьте) следующий набор символов — {ED7BA470-8E54-465E-825C-99712043E01C}
- Нажмите Enter.
Готово: вы увидите, как изменилась иконка папки, указанный набор символов (GUID) исчез, а внутри папки вы обнаружите полный набор инструментов «режима бога» — рекомендую просмотреть их, чтобы узнать, что еще можно настроить в системе (думаю, о многих находящихся там элементах вы не подозревали).

Второй способ — добавление режима бога в панель управления Windows 10, то есть вы можете добавить дополнительный значок, открывающий все доступные настройки и элементы панели управления.
Для того, чтобы сделать это, откройте блокнот и скопируйте следующий код в него (автор кода Shawn Brink, www.sevenforums.com):
Windows Registry Editor Version 5.00
[HKEY_LOCAL_MACHINE\SOFTWARE\Classes\CLSID\{D15ED2E1-C75B-443c-BD7C-FC03B2F08C17}]
@="Режим бога"
"InfoTip"="Все элементы"
"System.ControlPanel.Category"="5"
[HKEY_LOCAL_MACHINE\SOFTWARE\Classes\CLSID\{D15ED2E1-C75B-443c-BD7C-FC03B2F08C17}\DefaultIcon]
@="%SystemRoot%\\System32\\imageres.dll,-27"
[HKEY_LOCAL_MACHINE\SOFTWARE\Classes\CLSID\{D15ED2E1-C75B-443c-BD7C-FC03B2F08C17}\Shell\Open\Command]
@="explorer.exe shell:::{ED7BA470-8E54-465E-825C-99712043E01C}"
[HKEY_LOCAL_MACHINE\SOFTWARE\Microsoft\Windows\CurrentVersion\Explorer\ControlPanel\NameSpace\{D15ED2E1-C75B-443c-BD7C-FC03B2F08C17}]
@="Режим бога"
После этого, в блокноте выберите «Файл» — «Сохранить как» и в окне сохранения в поле «Тип файла» поставьте «Все файлы», а в поле «Кодировка» — «Юникод» (или ANSI). После этого задайте файлу расширение .reg (имя может быть любое).

Дважды кликните по созданному файлу и подтвердите его импортирование в реестр Windows 10. После успешного добавления данных, в панели управления вы обнаружите пункт «Режим бога».

Какие еще папки можно так создать
Способом, который был описан первым, с помощью GUID в качестве расширения папки вы можете не только включать God Mode, но и создавать другие системные элементы в нужных вам местах.
Например, часто спрашивают, как включить значок Мой компьютер в Windows 10 — можно сделать это с помощью настроек системы, как это показано в моей инструкции, а можно создать папку с расширением {20D04FE0-3AEA-1069-A2D8-08002B30309D} и она тоже автоматически превратится в полнофункциональный «Мой компьютер».

Или, к примеру, вы решили убрать корзину с рабочего стола, но хотите создать этот элемент в другом месте на компьютере — используйте расширение {645FF040-5081-101B-9F08-00AA002F954E}
Все это — уникальные идентификаторы (GUID) системных папок и элементов управления, используемые Windows и программами. Если вас интересует большее их количество, то найти их можно на официальных страницах Microsoft MSDN:
- https://msdn.microsoft.com/en-us/library/ee330741(VS.85).aspx — идентификаторы элементов панели управления.
- https://msdn.microsoft.com/en-us/library/bb762584%28VS.85%29.aspx — идентификаторы системных папок и некоторых дополнительных элементов.
Вот так. Думаю, у меня найдутся читатели, для которых эта информация окажется интересной или полезной.
Из этой статьи вы узнаете, как создать скрытую папку на компьютере под управлением различных версий операционной системы Windows.
Как скрыть папку
Скрытая папка
Как увидеть скрытые папки
Невидимая папка
На планшетах и смартфонах
Как скрыть папку
Скрытая папка
Как увидеть скрытые папки
Невидимая папка
На планшетах и смартфонах
Как скрыть папку на компьютере в Windows 7, 8, 10 и 11
Самый простой способ скрыть папку или файл на актуальных версиях операционной системы от Microsoft — через «Проводник». Для этого нужно зайти в свойства элемента:

- Щелкните по папке правой кнопкой мыши.
- Выберите пункт «Свойства» (также меню можно открыть при помощи клавиатуры — через сочетание клавиш Alt + Enter).
- Поставьте галочку в пункте «Скрытый».
- Нажмите «Применить» или ОК, чтобы сразу закрыть окно.
Если папка исчезла, значит все сделано правильно, если же объект стал полупрозрачным, то на компьютере разрешено отображение невидимых папок. О том, как это исправить, читайте далее.
Как сделать скрытую папку в Windows (видео)
Как увидеть скрытые папки в Windows
Через меню «Проводника» в Windows 8, 10 и 11
Увидеть невидимую папку не так сложно. В «восьмерке», «десятке» и «одиннадцатой» эта функция вынесена на панель инструментов «Проводника»:

-
в Windows 8.1 и 10 перейдите на вкладку «Вид», затем поставьте галочку «Скрытые элементы»;

-
в Windows 11 нажмите на выпадающий список «Просмотреть», затем наведите курсор на пункт «Показать» и кликните по «Скрытые элементы».
Через панель управления в Windows 7, 8, 10 и 11
В седьмой версии операционной системы быстро показать скрытые элементы через настройки «Проводника» нельзя, что не очень удобно, ведь придется заходить в «Панель управления» и менять параметры папок.

Для Windows 7 выполните следующие шаги:
- Находясь в «Проводнике», нажмите на кнопку «Упорядочить» в верхней строке меню.
- Теперь выберите «Параметры папок и поиска».
- В новом окне перейдите на вкладку «Вид».
- Прокрутите список до раздела «Скрытые файлы и папки» выберите «Показывать скрытые файлы, папки и диски» (также тут есть пункт «Скрывать защищенные системные файлы», без необходимости его трогать не стоит).
- Выберите «Применить» и ОК или сразу ОК.

Для Windows 8, 10 и 11 сделайте следующее:
- Windows 8.1 — нажмите правой кнопкой мыши на «Пуск» и в контекстном меню выберите «Панель управления». Перейдите в «Оформление и персонализация» > «Параметры папок».
- Windows 10 и 11 — откройте «Панель управления» (можно найти через поиск) и перейдите в «Оформление и персонализация» > «Параметры проводника».

Кроме того, в настройки можно попасть сразу, если набрать в поиске «Параметры проводника» или нажать на клавиатуре сочетание клавиш Win + R и вписать в поле control.exe folders.
Как сделать видимыми скрытые папки
Чтобы папки снова стали видимыми, сначала нужно включить их отображение (читайте предыдущий пункт). Когда объект станет видимым, вы сможете зайти в его свойства и снять атрибут «Скрытый».
Невидимая папка с помощью программы
Прятать папки при помощи встроенных средств системы не самый надежный способ. Любой, кто использует компьютер, сможет включить отображения невидимых элементов и найдет ваши секреты. Гораздо надежнее использовать специальных софт, который не позволит посторонним увидеть то, что для них не предназначено. Однако само наличие на компьютере такого софта может вызвать подозрение, поэтому лучше его спрятать. По меньшей мере, хотя бы убрать значок с рабочего стола.
Wise Folder Hider
При первом запуске Wise Folder Hider попросит придумать пароль. Рекомендуем записать его (читайте наш материал «Как безопасно хранить пароли»), чтобы потом не было проблем, так как восстановление пароля доступно только в платной версии.

Папки можно просто перетаскивать в окно программы, после чего они становятся невидимыми. Чтобы вернуть все как было, запустите приложение и введите пароль. Если все сделано правильно, вы увидите список невидимых элементов, каждый из которых можно сделать видимым.

При закрытии программа предложит очистить историю в «Проводнике». Стоит согласиться, иначе скрытые данные можно будет увидеть. Также Wise Folder Hider может скрыть внешний диск USB или флешку.
Платная версия дает доступ к неограниченному объему шифрования информации, включает сервис восстановления пароля, автоматические обновления и техническую поддержку. Однако оплатить лицензию с территории РФ нельзя, поэтому придется довольствоваться функциями бесплатной версии.
My Lockbox
При первом запуске программа предложит придумать пароль, а также ввести напоминание и адрес электронной почты, который потребуется для восстановления доступа. В отличие от Wise Folder Hider восстановление пароля в My Lockbox бесплатное. Рекомендуем заполнить все данные (если не хотите делить личным адресом электронной почты, то стоит завести дополнительный ящик для такого рода случаев).

Интерфейс у My Lockbox не самый интуитивный, например, можно сразу и не понять, что скрывать папки можно простым перетаскиванием (первое время приходится внимательно читать подсказки в интерфейсе). Обратите внимание, что в бесплатной версии вы сможете защитить только одну папку.

После установки на рабочем столе появляется два значка. Основной — My Lockbox Control Panel. Тут можно включать и выключать защиту, а также добавлять новые каталоги.
Easy File Locker
Простая и легковесная утилита без перевода на русский язык. Тем не менее разобраться в ней несложно. Что нужно сделать:

-
Перейдите в меню System и выберите Set Password, чтобы задать пароль.

-
Откройте меню Files & Folders и нажмите Add File (добавление файлов) или Add Folder (добавление папок).

-
Выберите нужную папку (для корректной работы название должно быть англоязычное, поэтому стоит переименовать данные) и установите атрибуты. Лучше оставить все по умолчанию, но если хотите защитить элемент от изменения или удаления, то снимите галочки Writable и Deletable.

-
Чтобы снять защиту, щелкните мышью на красной иконке Stop Protection, чтобы возобновить — на зеленом Start Protection. Также эти команды доступны из меню System. Чтобы удалить папку из списка защищенных элементов, нажмите на иконку Remove.
Как скрыть папки и файлы на планшетах и смартфонах
В отличие от компьютеров и ноутбуков, планшеты и смартфоны работают на других операционных системах, поэтому и способы спрятать данные тут отличаются.

На Android 8.0 и выше можно воспользоваться секретной папкой от Google. Для этого у вас должно быть установлено приложение Google Files. Подробная инструкция есть на официальном сайте Google, здесь же мы приведем краткое изложение. Рекомендуем также ознакомиться с материалом «Как скрыть любое приложение на Android».
- Откройте приложение и перейдите на вкладку «Просмотр» (значок с лупой в нижней части экрана).
- Пролистайте вниз до раздела «Подборки».
- Выберите пункт «Секретная папка».
- Установите защиту: PIN-код или графический ключ.
- Вернитесь на экран «Просмотр» и выберите нужные элементы.
- В зависимости от отображения, тапните на значок с тремя точками напротив файла или выделите его и тапните на значок с тремя точками в правом верхнем углу экрана.
- Тапните по «Убрать в секретную папку».
- Чтобы вернуть все назад, придется зайти в секретную папку и ввести пароль. Учтите, что если вы удалите приложение, то и все данные тоже пропадут.
Это тоже интересно:
- Как переустановить Windows 10: пошаговый гайд
- Что будет, если зажать Shift и выключить ПК с Windows 10
- Файл подкачки Windows 10, настройка и оптимизация: руководство по увеличению размера
Folder Guard makes it easy to create a private folder on your Windows computer and use that folder to keep the files you don’t want other users to see. For example, you might be writing a diary on your Windows computer and of course you don’t want someone else to read it. Or, you are writing a screenplay that for sure is going to be a blockbuster, and you don’t want someone else to steal your brilliant idea. Or maybe you don’t want the kids playing games on your PC to mess with the bank statements you keep on your computer. Whatever the reason you have for creating a secret folder to store the private files, Folder Guard is the tool for that.
Step 1. Download and install Folder Guard
The first thing to do, of course, is to download and install Folder Guard, if you have not done so yet. Don’t worry, the download if free and it comes with a free 30-day license of full use, no credit card required to try it. If you find it not useful, you can remove it from the computer just like any other software, using Windows Control Panel.
Step 2. Run Folder Guard application
If this is the first time time you are running Folder Guard, you should see the prompt to set up the folder protection when you launch Folder Guard using the desktop icon or Windows Start menu:
If you’ve used Folder Guard before, you should see a bit different screen with the link to change folder protection settings at the bottom:
Now it’s time to set up restrictions for the secret folder.
Folder Guard offers several methods of protecting your private folder, each having it’s own advantages. For our case, we want to create a secret folder that would be invisible to the casual user. In other words, we want to make the folder hidden. The way to set up the visibility restrictions of a folder with Folder Guard is to use the Restricted view of the main Folder Guard window:
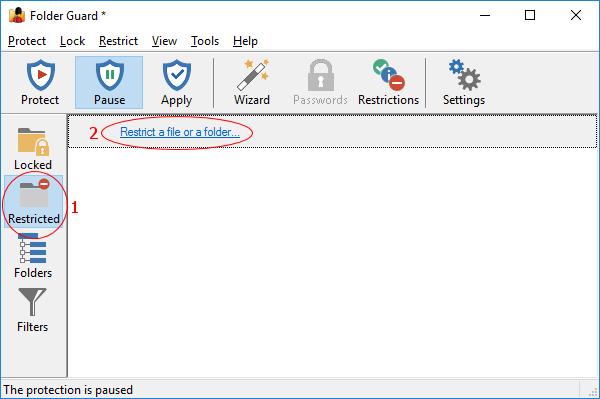
If you have not set up any restrictions yet, the list should contain just one link, Restrict a file or a folder. Click on it, and a wizard should appear that will help us set up the proper restrictions.
Step 3. Select the folder that you want to be secret
If you are just testing Folder Guard, you may want to create a test folder on the desktop or under the Documents folder, or somewhere else on your computer. Press the Browse for folder button and select the folder that you want to become secret:
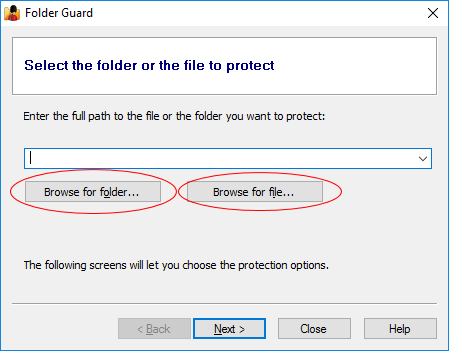
Step 4. Choose to hide folder
We want the folder we’ve chosen to be secret, so we use the next screen to select the option to make the secret folder hidden:
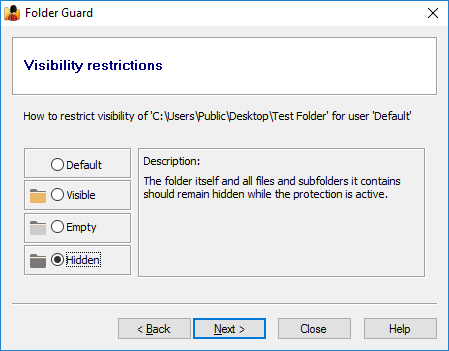
Step 5. Prevent access to the secret folder
Press Next, and another screen should appear giving you options for restricting access to the secret folder. We select the No access option, to make sure that if someone were to guess the name of our secret folder and attempt to open files in it without actually seeing the folder, such attempts would be stopped by Folder Guard:
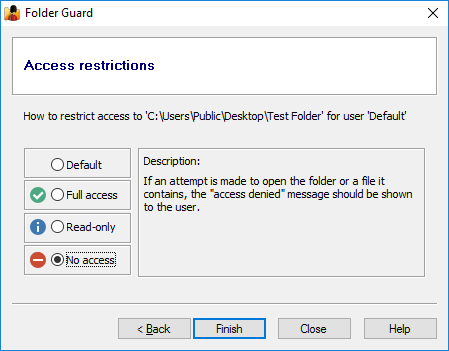
Step 6. Enable the protection of folders
The restrictions of our secret folder are all set at this point. The last step is to tell Folder Guard to start protecting the computer using the settings we’ve just created. To do that, press the Protect button on the toolbar, or press Apply if the protection is already on. You can also exit Folder Guard application and reply Yes when it prompts you to continue to protect the computer:
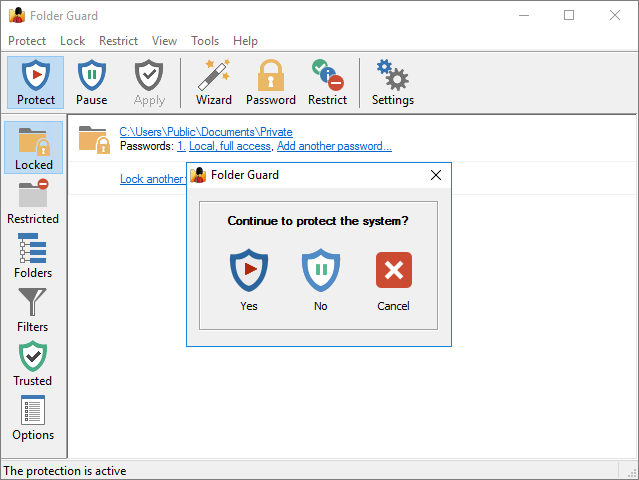
At this point, if you try to use Windows File Explorer to browse your computer, you should not see the secret folder (we told Folder Guard to keep our secret folder hidden, remember?) So if someone else is using your computer, they would not see the secret folder either. However, what if you want to see the secret folder and add something to your diary or edit that screenplay of yours? Run Folder Guard using the desktop icon or Start menu, and choose Pause the folder protection:
Enter the Folder Guard password that you’ve set up when you’ve installed Folder Guard, and the protection will pause: your secret folder should become visible and accessible again. You can open the files from the secret folder, edit them, save the files back, as usual. When done making changes to your secret files, run Folder Guard again and choose to resume the protection:
The secret folder should become invisible again.
As you can see, Folder Guard is making it easy to create and maintain the secret Windows folder. If you have not tried it yet, please feel free to download Folder Guard free of charge. It comes with a free 30-day license of full use, no credit card required to try it.
Happy computing! And good luck with the screenplay.
Folder Guard User’s Guide
• Videos
• Download
• Purchase
If you want to link to this article, you can use this HTML code: <a href=»https://www.winability.com/how-to-create-a-secret-folder-with-folder-guard-for-windows/»>How to create a secret folder in Windows 11 and 10</a>
More information
- Encryptability vs Folder Guard: which one to choose?
- What people are saying about Folder Guard…
- How to enable or disable test signing mode in Windows
- Folder Guard videos
- A FREE 30-day license is included
- What’s new in the new version
- Folder Guard licenses explained
- End User License Agreement (ELUA)
- Emergency Recovery Utility
- How to lock folders and drives with passwords
- How to hide folders and files
- How to unhide a folder hidden with Folder Guard
- How to create a secret folder in Windows 11 and 10
- How to restrict access to Windows Settings
- How to restrict access to Control Panel
- How to set up Folder Guard to stop downloading from the Internet
- Locking access to the external drives with Folder Guard
- How to make Folder Guard recognize network drives
- Preventing installations of specific programs with Folder Guard
- How to restrict access to Task Manager with Folder Guard
- How to restrict access to Microsoft Store app with Folder Guard.
- How to password-protect a USB flash drive
- Always have a backup of your important files
Существует хитрый способ создать в Windows такую папку, которая не будет видна, даже если включить отображение скрытых файлов и папок. Если вам нужно скрыть какие-то документы от других пользователей вашего компьютера, читайте, как сделать невидимую папку в Windows.
Универсальный способ: как сделать невидимую папку в Windows 7, 8 и 10
Данный метод работает на всех популярных версиях Windows, включая Windows 7, 8.1 и 10, а полученную папку практически невозможно найти.
1. Создайте на рабочем столе Windows (обязательно на рабочем столе!) новую папку. Неважно, каким образом: щелкните правой кнопкой мыши по рабочему столу и выберите Создать > Папку или нажмите Ctrl + Shift + N. Поместите в нее свои файлы. Также вы можете перенести на рабочий стол любую существующую папку.
2. Теперь нужно скрыть значок папки. Для этого нажмите по ней правой кнопкой мыши и выберите Свойства > Настройка > Сменить значок.
- В Windows 7 в отобразившемся окне будет доступен прозрачный значок; выберите его.
- Для Windows 8.1 и 10 предварительно скачайте прозрачный значок по этой ссылке и сохраните его в удобном вам месте. В окне смены значка нажмите на кнопку Обзор и выберите скачанный значок HiddenDir.ico. Выберите его, нажмите ОК и Применить.
Иконка папки на рабочем столе станет полностью прозрачной.
3. Затем нужно переименовать папку, чтобы она стала безымянной. Для этого щелкните по ней правой кнопкой мыши и выберите Переименовать. Полностью сотрите название папки. Затем воспользуйтесь одним из двух способов:
- Зажмите клавишу Alt, наберите на цифровой клавиатуре 255 (обязательно на цифровой клавиатуре, которая расположена справа!) и нажмите Enter. Также можно набрать комбинацию Alt + 0160.
- Откройте комбинацией Win+R окно быстрого запуска и введите команду charmap. Отобразится таблица символов. Найдите в ней пустой знак и скопируйте его. Затем переименуйте в этот знак папку.
В результате получится невидимая папка с пустым именем.
- В отличие от обычных скрытых файлов и папок, полученная папка не будет видна, даже если включить опцию Показывать скрытые файлы, папки и диски в настройках папок Windows.
- Полученную папку практически невозможно найти поиском. Даже если попытаться это сделать, поиск выведет черный квадрат без какого-либо названия.
- Единственный способ открыть такую папку — выделить все значки на рабочем столе, нажав Ctrl + A, выделить весь экран мышкой или кликнуть по ней, зная ее точное местоположение. Тогда невидимая папка будет обведена квадратом, по которому можно дважды кликнуть и открыть ее.
Конечно, этот маленький лайфхак позволяет сделать невидимую папку в Windows, но согласитесь: это не самый надежный способ прятать файлы. Если вы хотите действительно надежно что-то скрыть, папку лучше зашифровать. Например, создать из папки архив с помощью WinRar и установить на него пароль. Другой способ — воспользоваться одной из многочисленных программ для шифрования файлов и папок, например, Folder Lock или AxCrypt.
Читайте также
- Как убрать колонтитулы в Ворде: пошаговая инструкция для всех версий
- Как включить ВПН в Опере: четыре простых способа
