Рекомендуемые сообщения
В теме 13 сообщений
-
- Поделиться
GLFW 65543 error:WGL:OpenGL profile requested but WGL_ARB_create_context_profile is unvailable.
Please make sure you have up-to-daye drivers (see aka.ms/mcdriver for
instuctions)
Скажите пожалуйста почему не работает? На версиях ниже всё норм а на 1.17 немогу делать.
Если нужны подробности пишите.
Ссылка на комментарий
Поделиться на другие сайты
-
- Поделиться
10.06.2021 в 09:09, PlaterKuk сказал:
GLFW 65543 error:WGL:OpenGL profile requested but WGL_ARB_create_context_profile is unvailable.
Please make sure you have up-to-daye drivers (see aka.ms/mcdriver for
instuctions)
Скажите пожалуйста почему не работает? На версиях ниже всё норм а на 1.17 немогу делать.
Если нужны подробности пишите.
Обнови OpenGL он у тебя слишком старый что бы запустить 1.17 версию там даже написано в ошибке обновите драйвер «Please make sure you have up-to-daye drivers»
Ссылка на комментарий
Поделиться на другие сайты
- 3 недели спустя…
- Автор
-
- Поделиться
Ссылка на комментарий
Поделиться на другие сайты
- 1 месяц спустя…
-
- Поделиться
В 12.06.2021 в 20:54, FisherTV сказал:
Обнови OpenGL он у тебя слишком старый что бы запустить 1.17 версию там даже написано в ошибке обновите драйвер «Please make sure you have up-to-daye drivers»
Как обновить?
Ссылка на комментарий
Поделиться на другие сайты
-
- Поделиться
37 минут назад, DIMos20084 сказал:
заходишь на сайт производителя видеокарты, ищешь «драйверы» выбираешь нужные параметры и скачиваешь драйвер
у разных производителей все по разному
Ссылка на комментарий
Поделиться на другие сайты
- 2 месяца спустя…
-
- Поделиться
Ссылка на комментарий
Поделиться на другие сайты
-
- Поделиться
попробуй майн переустановить. а если это пиратка то они всегда глючные
Ссылка на комментарий
Поделиться на другие сайты
-
- Поделиться
любая 1.17+ не запускается.
А может проблема быть в старой видеокарте?
Ссылка на комментарий
Поделиться на другие сайты
-
- Поделиться
2 часа назад, DmitriyK сказал:
любая 1.17+ не запускается.
А может проблема быть в старой видеокарте?
у тебя ноут?
Ссылка на комментарий
Поделиться на другие сайты
-
- Поделиться
дай угадаю двойная карта+интегрированная интел, не берите игровые ноутбуки
Ссылка на комментарий
Поделиться на другие сайты
-
- Поделиться
2 часа назад, DmitriyK сказал:
любая 1.17+ не запускается.
А может проблема быть в старой видеокарте?
Не думаю, у меня на очень древней видеокарте на 128 мб работает нормально.
Ссылка на комментарий
Поделиться на другие сайты
-
- Поделиться
древний пк лучше всякого нетбука. прикол в том что школьникии советуют ставить больше 3гб озу и даже видел советовали по 8+гб выделять майну
Ссылка на комментарий
Поделиться на другие сайты
-
- Поделиться
да, у меня ноут, не новенький
Inter(R) HD Graphics
Ссылка на комментарий
Поделиться на другие сайты
Для публикации сообщений создайте учётную запись или авторизуйтесь
Вы должны быть пользователем, чтобы оставить комментарий
Войти
Уже есть аккаунт? Войти в систему.
Войти
1.17.1 с оптифайном? Сталкивался, запускай так: env MESA_GL_VERSION_OVERRIDE=3.2 java -jar /тут/путь/до/лончера
Кстати, кто-нибудь знает, как такое на офтопике провернуть? У парнишки с нашего сервака такая же проблема, но у него ос неправедная, я хз как ему помочь)
Dog ★★★
()
Последнее исправление: Dog
(всего
исправлений: 1)
- Ссылка
Мне на рутрекере писали, что вот это помогает:
MESA_GL_VERSION_OVERRIDE=3.2 MESA_GLSL_VERSION_OVERRIDE=150 ./start.sh
Kron4ek ★★★★★
()
- Показать ответы
- Ссылка
Ответ на:
комментарий
от Kron4ek
Так это переустанавливать надо? я то запускаю VLaucher_x64. Или я просто неправильно понял?!
★★☆☆
()
автор топика
- Показать ответ
- Ссылка
Ответ на:
комментарий
от XoFfiCEr
То же самое можно и с VLauncher, start.sh я тут просто для примера написал. Например:
MESA_GL_VERSION_OVERRIDE=3.2 MESA_GLSL_VERSION_OVERRIDE=150 ./VLauncher_x64
Kron4ek ★★★★★
()
- Ссылка
Ответ на:
комментарий
от LINUX-ORG-RU
Ответ на:
комментарий
от BceM_IIpuBeT
Ответ на:
комментарий
от LINUX-ORG-RU
Ответ на:
комментарий
от BceM_IIpuBeT
Игровой процесс там одинаков, всю суть делают игроки и сервера. Разницы ноль. Ты не прав в такой трактовке.
- Показать ответ
- Ссылка
Ответ на:
комментарий
от LINUX-ORG-RU
Игровой процесс там одинаков
Должен быть. Но сама игра как игра — кривое говно. По уровню это даже не Альфа Майнкрафта.
- Ссылка
Ответ на:
комментарий
от Kron4ek
Ответ на:
комментарий
от XoFfiCEr
Ответ на:
комментарий
от Kron4ek
хз вот о ней информация 3D controller: NVIDIA Corporation GM108M [GeForce 940MX] (rev a2)
★★☆☆
()
автор топика
- Показать ответ
- Ссылка
Ответ на:
комментарий
от XoFfiCEr
А, так у тебя Nvidia вообще, те переменные только для Mesa. Твоя видеокарта поддерживает OpenGL 3.2. У тебя игра точно на дискретной видеокарте запускается, а не на встройке? У тебя же ноутбук с гибридной графикой, как я понимаю.
Kron4ek ★★★★★
()
Последнее исправление: Kron4ek
(всего
исправлений: 1)
- Показать ответы
- Ссылка
Ответ на:
комментарий
от Kron4ek
ну гугл выдал: NVIDIA GeForce 940MX поддерживает Microsoft DirectX 12 API и OpenGL 4.5. у меня всегда nvidia
★★☆☆
()
автор топика
- Ссылка
Ответ на:
комментарий
от Kron4ek
Ответ на:
комментарий
от XoFfiCEr
Тогда не знаю. Это ты версию с OptiFine запускаешь? Если да, то попробуй обычную версию, без OptiFine.
Kron4ek ★★★★★
()
- Показать ответ
- Ссылка
Ответ на:
комментарий
от Kron4ek
Спасибо тебе Kron4ek, меня озарило вдруг взять и обновить драйвер видюхи до рекомендуемого, с перезагрузкой. Как ни странно это решило проблему, пока работает, можно продолжать играть.
Строю в режиме креатива подводную лодку, настоящую.
★★☆☆
()
автор топика
- Ссылка
Вы не можете добавлять комментарии в эту тему. Тема перемещена в архив.
- The GLFW error message indicates that the game is experiencing problems with the GLFW API.
- The problem usually occurs in the Java version of Minecraft and has several probable causes, such as missing installation files, or a damaged video card.
- Fortunately, this type of Minecraft error can easily be fixed with a few tweaks to your computer.
- In this guide, we show you some methods that you can perform on your computer to fix the Minecraft GLFW 65542 error message.
Aka.ms/mc Driver
As a result of the updated shaders that do not support integrated graphics cards, players with integrated GPUs were experiencing this error after the 1.17 update. The error occurs often if you have an integrated GPU, so you don’t have much control over the situation unless you try the old version. Other reasons include a corrupted OpenGL or Graphics driver.
Aka.mc Driver
—————————————— Invalid driver for GLFW…
GLFW error 65542 follows this error message and occurs most commonly in the Java version of the game.
An error message like the one above indicates that the game is having problems with the OpenGL API. In Minecraft, the OpenGL API renders 2D and 3D graphics. Occasionally, you will see this error if your computer does not support the OpenGL API properly.
Opengl Download Minecraft
Generally, OpenGL errors occur when the GPU is unable to render within Minecraft.
Aka Ms/mc Driver
My Minecraft immediately crashed after launching, with the following error message: GLFW error 65542: WGL: The driver does not appear to support OpenGL. Please update your drivers (see aka.mc/mcdriver for instructions).
There are several probable causes of this problem, including missing installation files, a failed installation, or even damage to the video card, which usually occurs in the Java version of Minecraft. Luckily, you can fix this kind of Minecraft error very easily by tweaking your computer a little.
Opengl Is Not Supported
OpenGL.DLL can also trigger this error if it is missing from a Java / JRE folder. If a missing OpenGL.DLL file is the problem, you can copy the DLL into the Java / JRE directory and try again. The driver Does Not Support OpenGL error should now be resolved.
Our guide shows you several methods for fixing Minecraft GLFW 65542 error messages on your computer.
What is the cause of the Minecraft GLFW 65542 error?
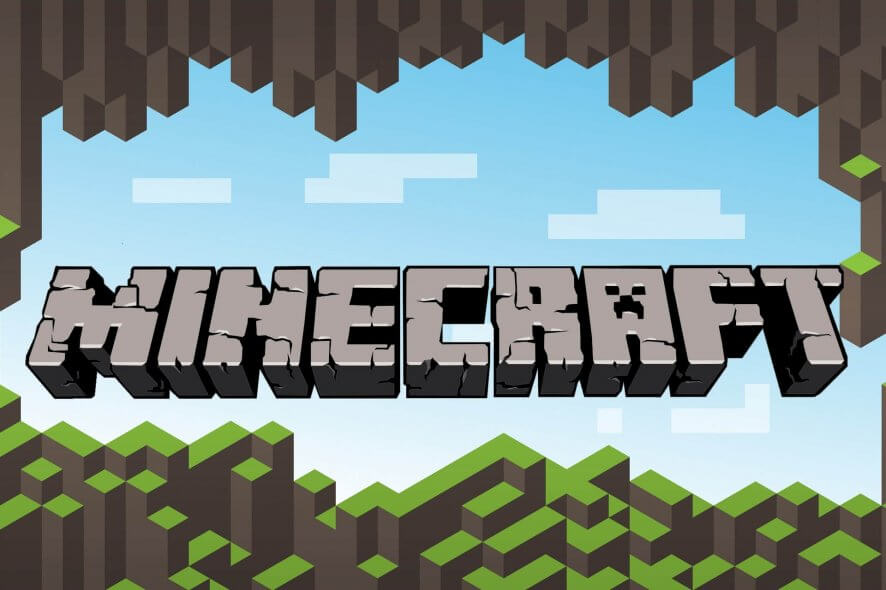
- If you experience this error, please download and place the file opengl32.dll in the active JRE folder by visiting the official DLL page and clicking the link provided.
- A compatibility issue can also occur if you use DisplayLink software on your computer. If you uninstall this driver, you won’t see the GLFW 65542 error when playing Minecraft. Make sure your video card is current as well. You can get similar errors if your display driver is outdated.
It is possible the GLFW Error 65542 has something to do with DisplayLink Graphics driver, which may conflict with Minecraft Java.
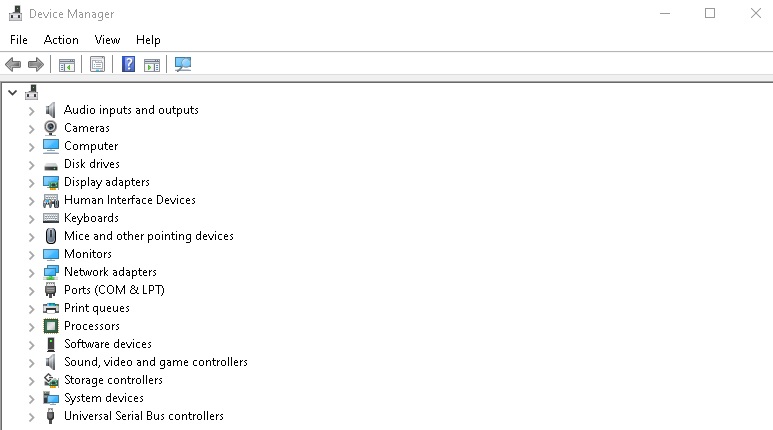
Reinstall your graphics card drivers
- Run can be opened by pressing Windows + R.
- You can then open Device Manager by typing “devmgmt.msc” and pressing Enter.
- Providing administrator access is as simple as clicking “Yes” when prompted.
- Then, right-click on each graphics driver entry in Device Manager and click Uninstall. Follow these steps for each display adapter listed.
- It is recommended to uninstall the drivers for both dedicated and integrated GPUs if you have both devices.
- Close the Device Manager utility once all GPU drivers have been removed.
- The “Run” dialog box will be opened again if you press Windows + R again.
- Click “AppWiz.cpl” and then enter “Programs and Features.”
- You will need to remove anything related to your GPU manufacturer (Nvidia AMD, Intel) as soon as you reach the “Programs and Features” menu.
- The Editor column can be used to remove items in the correct order so you don’t leave anything behind.
- You can uninstall GPU-related tools or drivers by right-clicking them.
- You will be directed to the uninstall screen upon arriving. Follow the instructions provided on the screen to complete the uninstall.
- You need to restart your computer after you have uninstalled each driver.
- You can download the latest driver version for your specific GPU model by visiting the download page of your GPU manufacturer once the download process is complete.
- Download and install the recommended drivers for your video card model.
- When the next download is complete, reboot your computer and try using Minecraft again.
Manually adding OpenGL.DLL
- You can download Minecraft_OpenGL.zip by clicking here.
- Download the zip file and extract the contents using WinZip once it has been downloaded.
- By right-clicking on the extractable file and selecting Copy or Cut, you can copy it to the clipboard according to the architecture of your operating system.
- After copying the opengl32.dll file to the clipboard, paste it at the following location:
The following entry is in the Java program files of the Java JRE version: - Whenever you are asked if you want administrator access, click Yes.
- In order to resolve this problem, you will need to copy opengl32.dll into the correct environment and restart Minecraft.
Uninstalling DisplayLink
- Run can be opened by pressing Windows + R.
- You can then open the Programs and Features menu by typing “appwiz.cpl”.
- The “DisplayLink Graphics Driver” entry can be found under the “Programs and Features” menu.
- Select Uninstall from the context menu when you find it and right-click it.
- If you are prompted to confirm the uninstallation process, click Yes and follow the on-screen instructions.
- Check if the conflict has been resolved by restarting your computer and then restarting Minecraft after you reboot.
Frequently Asked Questions
- Reboot your computer.
- Update Windows.
- Reinstall the graphics drivers.
- Uninstall the DisplayLink driver.
- Add the OpenGL DLL file manually.
- Update your graphics driver.
- Add OpenGL.DLL manually.
- Uninstall the DisplayLink software.
- Install the latest Windows updates.
- Download and install a third-party driver update program.
- Run Driver Easy and click the Scan Now button.
- Click the Update All button to automatically download and install the correct version of any missing or outdated drivers on your system.
- Reboot your computer for the changes to take effect.
Start Minecraft and then click on Options. Now go to Video Settings and click on Other. Select Show GL errors and set it to OFF. Save the changes you made and restart Minecraft to see if the OpenGL error appears again.
Mark Ginter
Mark Ginter is a tech blogger with a passion for all things gadgets and gizmos. A self-proclaimed «geek», Mark has been blogging about technology for over 15 years. His blog, techquack.com, covers a wide range of topics including new product releases, industry news, and tips and tricks for getting the most out of your devices. If you’re looking for someone who can keep you up-to-date with all the latest tech news and developments, then be sure to follow him over at Microsoft.
Minecraft GLFW Error 65542 can be a prickly problem to overcome. So here, have some help.

Credit: Mojang

Credit: Mojang
If you’ve sat down to have a Minecraft session, and been hit by Minecraft GLFW error 65542, you might be scratching your head, wondering what on earth it means, and how to fix it.
Don’t worry — you’ve come to the right place if you are seeking answers. We’ll tell you all you need to know about error 65542: what it means, what causes it, and how to fix it.
So without further ado, here are the details.
What is Minecraft GLFW Error 65542?
After attempting to start the Minecraft launcher, players on the Java edition are being hit by the following message:
GFLW error 65542: WGL: The driver does not appear to support OpenGL.
Please make sure you have up-to-date drivers (see aka.ms/mcdriver for instructions)
Unless you are fluent in acronyms, this probably doesn’t mean a huge amount at first glance. So let’s break it down. OpenGL stands for Open Graphics Library.
This is responsible for controlling the way graphics are rendered in the game, helping it to run as smoothly as possible. This particular error means that your video card drivers are not up-to-date to be able to support OpenGL to work properly. So now we know the crux of the issue, what do we need to do, to fix it?
- Read More: Does Minecraft need Wi-Fi on iPhone, iPad, Nintendo Switch, Xbox, PS4 or Windows 10? How to play Minecraft offline in 2021
How to fix Minecraft GLFW Error 65542
The good news is that this is usually a straightforward fix. All you need to do is make sure your video card drivers are fully updated. Minecraft’s own help page does not recommend using Windows Update to automatically check for updates, as the manufacturer’s website will be more up-to-date. In order to determine what video card you have:
- Press Windows key and R together
- Type dxdiag in the run window, then press enter
- In the window that will open, go to the display tab, and look for the manufacturer name
Once you have identified the name of the manufacturer, go to their website, and download the drivers you need. After downloading and installing the drivers, make sure you restart your computer. If you still see the error message after doing this, then it’s possible that your computer does not meet the minimum system requirements to run the game.
Alternatively, try to replace OpenGL32.dll manually. To do this:
- Download the DLL file by visiting this link
- Scroll down a little bit and click on the Download button. Make sure you choose the correct version for your architecture.
- Next, go to your downloads directory and right-click the ZIP folder. Click Extract to Opengl32.dll.
- Once this is complete, go to the folder, and copy the OpenGL32.dll by pressing Ctrl+C.
- go to C:\Program Files\Java\jdk-16.0.2\bin
- Paste the copied file by pressing Ctrl+V.
- If asked for administrator permission, click Continue.
- Relaunch Minecraft and see if the error is resolved.
If this doesn’t work, you can try contacting Mojang for further support.
- Read More: How To Turn Off Tips On Minecraft
If you are using a Mac, then you can check for any updates here.
GLFW Error 65542 Minecraft Windows 10 or 11 is one of the most common issues that have been making serious trouble for gamers. The problem usually shows up while launching the game and occurs with the Java-based version of Minecraft. Thankfully, several affected users were able to overcome this problem by just copying the missing opengl32.dll file into the Java (JRE) directory. However, we will cover all the solutions that work to fix GLFW Error 65542: WGL: The driver does not appear to support OpenGL.
Apart from manually modifying the JRE directory, you have other options as well. You can reinstall the GPU drivers so that every opengl32.dll may be re-installed in the system. In the Java edition of this game, GLFW Error 65542 appears when it gets into a collision with DisplayLink driver. So go through the below section to try out the workarounds and see which one brings the game back. Full message is “GLFW Error 65542: WGL: The driver does not appear to support OpenGL. Please make sure you have up-to-date drivers (see aka.ms/mcdriver for instructions)”.
GLFW Error 65542: WGL: The driver does not appear to support OpenGL
Here is how to fix GLFW Error 65542 Minecraft Windows 10 or 11–
1] Manually Add OpenGL32.DLL File to JRE Folder
The display driver in Windows 11 or 10 usually holds all the necessary dynamic link library in short DLL files in most cases. However, some of these might go missing due to reasons like corruption in the system or accidental delete of the file itself. Missing opengl.dll file most likely results in GLFW Error 65542 Minecraft Windows 11 or 10.
In order to fix the issue, you can simply perform opengl32.dll download and then add it to the JRE (Java directory) manually. Adding this will allow Minecraft to access opengl.dll file and the error will not appear while starting the game. Follow the below steps to add the DLL files to JRE folder –
- Click this link.
- Extract the opengl32.zip file.
- Double click on opengl32 folder.
- Copy the opengl32.dll.
- Now go to –
C:\Program Files\Java\*JRE Version*\bin
Note – Please note that, *JRE Version* in the navigation path above is just a placeholder. Replace it with the JRE version you are using. If you have installed the Java environment for Minecraft in a customized location, head to that file instead.
- Right click and select Paste.
- Click Continue when you will get a ‘Destination folder access denied’ pop up.
- If the DLL file is placed correctly in the proper environment, the GLFW Error 65542 Minecraft Windows 10 or 11 should resolve by now.
2] Reinstall GPU drivers using Device Manager
In case, display drivers become obsolete and do not have the capability to run the opengl32.dll file, then you will obviously encounter GLFW Error 65542 Minecraft Windows 11 and 10. The same drawback may also come up if the system had faced malware issues recently resulting in deleting some necessary files required to run the OpenGL.
In order to fix the problem, the best way is to uninstall the drivers associated with GPU and then install them again from official sites. For that, follow the below steps –
- Hit “Win + R“.
- Type devmgmt.msc and press Enter.
- Double click on Display adapters.
- Right-click the display driver and select Uninstall device. Click Uninstall again from the confirmation popup.
- Once the uninstallation gets completed, launch Run again.
- Type appwiz.cpl and click OK to access the Programs and Features window.
- Reach out to the programs related to GPU manufacturer (Nvidia, AMD, or Intel).
- Right-click each and select Uninstall. Follow the on-screen guidelines and finish uninstalling them.
- Once finished uninstallation, restart Windows 10 PC.
- Upon startup, launch a web browser and visit the GU manufacturer’s official web page. Download the latest compatible driver.
- Install them again and try running Minecraft.
3] Uninstall DisplayLink driver to fix GLFW Error 65542 Minecraft Windows 10 or 11
This is a special workaround for the users who are using the DisplayLink driver actively in Windows 11 or 10. This ‘driver’ has potential to conflict with the Java version for Minecraft and thereby cause GLFW Error 65542 Minecraft Windows 11 or 10.
Therefore if you are using DisplayLink USB Graphics Software, uninstall the same to resolve the error and you can run Minecraft again without any issue. To remove, follow the below instructions –
- Type Control Panel in the Taskbar Search and press Enter to access the same.
- Click Programs and Features.
- Reach out to DisplayLink Graphics Driver and right-click on it.
- Select the Uninstall option.
- If User Account Control prompts up for permission, click Yes to give consent.
- Finish the process following the on-screen guidelines.
- Lastly, reboot Windows 10 or 11 and try running Minecraft.
Hopefully, GLFW Error 65542 Minecraft Windows 10 or 11 will not show up anymore. You can reset the game using – How to Reset Minecraft App in Windows 10. In order to get Nether version, follow – How to Download Minecraft 1.16 Nether Update on Windows 10 PC. And to simply update – 4 ways to Update Minecraft in Windows 11 or 10.
Methods:
1]Manually Add OpenGL32.DLL File to JRE Folder
2] Reinstall GPU drivers using Device Manager
3] Uninstall DisplayLink driver
That’s all!!
