Краткий обзор SSH-клиентов для всех актуальных операционных систем. Посмотрим, чем они отличаются друг от друга, какие у новых клиентов преимущества и есть ли хорошие бесплатные варианты.
Что такое SSH?
SSH или Secure Shell (что в переводе значит «безопасная оболочка») — это сетевой протокол, используемый для подключения к удаленным компьютерам и управлениями ими с помощью технологии туннелирования.
Если у вас, к примеру, есть сервер в Timeweb под управлением Linux, то вы наверняка подключаетесь к нему через OpenSSH (серверная реализация Secure Shell с открытым исходным кодом). То есть вводите сначала команду в духе ssh root@192.168.60.55 и потом выполняете команды, связанные непосредственно с ОС. Подобные возможности дают технологии Telnet и rlogin, но они не особо прижились.
Ключевое преимущество SSH, в сравнении с конкурентами, заключается в повышенной безопасности. Этот протокол шифрует передаваемые команды и защищает соединение между администратором и сервером от третьих лиц.
А что такое SSH-клиент?
Это приложение на стороне клиента, которое используется для передачи команд на удаленный компьютер. В примере выше мы говорили о подключении к серверу через терминал в macOS и Linux. Чтобы провернуть подобное в Windows, нужна специальная программа. Например, PuTTY.
Зачастую SSH-клиенты выполняют те же задачи, что и терминал, но обладают расширенной функциональностью. У них схожие принципы работы, и все различия можно оценить только в специфичных сценариях использования Secure Shell.
Комьюнити теперь в Телеграм
Подпишитесь и будьте в курсе последних IT-новостей
Подписаться
Выбираем SSH-клиент
Мы уже выяснили, что обособленно пользователи получить какую-то пользу от протокола не могут. Для управления нужна дополнительная утилита. Вопрос в том, какая именно. Secure Shell настолько востребован, что разработчики создали уже несколько десятков SSH-клиентов под различные платформы. В этом материале рассмотрим лучшие из них, разработанные для Windows, macOS и Linux.
Некоторые из них кроссплатформенные (то есть работают сразу на нескольких ОС) или запускаются в браузерах (это тоже делает их универсальными).
SSH-клиенты для Windows
Начнем с популярнейшей платформы. Несмотря на на отсутствие встроенных инструментов и общую неадаптированность под разработку и работу с серверами, для Windows создали как минимум десяток функциональных и быстрых SSH-клиентов.
PuTTY
Самый известный SSH-клиент для Windows. Пожалуй, единственный, что на слуху у всех вебмастеров. PuTTY отличается от конкурентов логичным интерфейсом вкупе с богатым арсеналом возможностей, включая настройку прокси-серверов и сохранение параметров подключения.
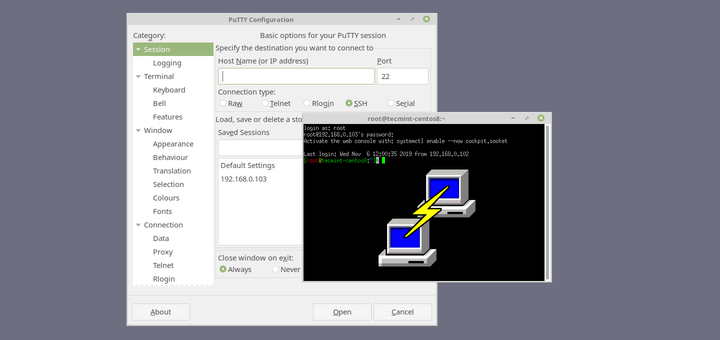
PuTTY распространяется бесплатно и имеет открытый исходный код. При этом является одним из немногих SSH-клиентов, до сих пор активно развивающихся и получающих новые версии.
Утилита поддерживает протоколы SCP, SSH, rlogin и Telnet, а также работает со всеми методами шифрования данных.
Оригинальная программа доступна только для Windows, но есть порты от сообщества под другие платформы
Скачать с официального сайта
KiTTY
За свою жизнь PuTTY обзавелся несколькими десятками форков (копий) от сторонних разработчиков. Каждый пытался внести в знаменитый SSH-клиент что-то свое. В итоге некоторые выросли в полноценные альтернативы, во много затмившие оригинал.
KiTTY базируется на PuTTY, но обладает массой преимуществ. Можно:
- выставлять собственные фильтры для отдельных сессий;
- хранить настройки в конфигурационной файле самой утилиты (чтобы хранить ее на флэшке, например, сохраняя настройки);
- создавать алиасы для часто используемых команд (и наборов команд);
- добавлять скрипты для автоматический аутентификации на сервере;
- использовать гиперссылки;
- настраивать интерфейс, меняя цвет текста, шрифты, степень прозрачности окна и другие визуальные элементы.
Скачать программу
MobaXterm
Многофункциональный SSH-клиент, полюбившийся пользователям за высокую скорость работы, комфортный интерфейс и кучу дополнительных функций, отсутствующих у конкурентов. В нем есть браузер файлов, встроенный XServer для управления графическим интерфейсом на удаленном компьютере, масса плагинов, расширяющих возможности клиента, и portable-версия, работающая без установки.
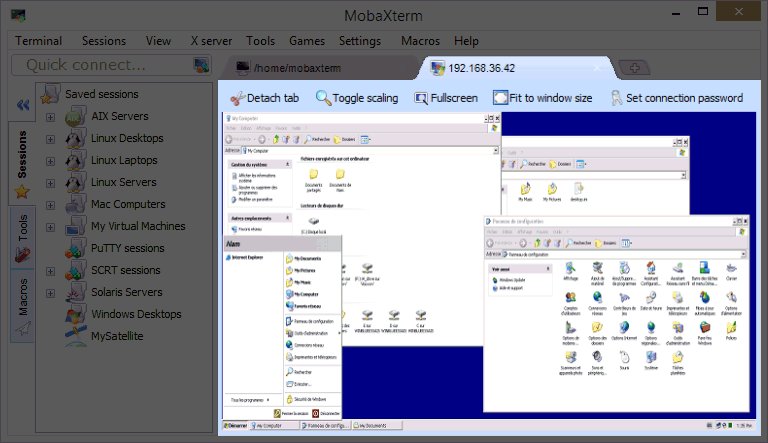
Проект условно-бесплатный, поэтому большая часть функций недоступна до оплаты. Если не покупать платную версию, то функциональность MobaXterm будет мало чем отличаться от таковой в PuTTY. За профессиональную версию придется отдать 69 долларов.
Скачать MobaXterm
Solar-PUTTY (бывший SolarWinds)
Один из немногих SSH-клиентов с современным интерфейсом. Это платная программа, что несомненно является ее недостатком. Но, в отличие от популярнейшего PuTTY, Solar умеет гораздо больше интересных вещей и лишен недостатков оригинала.
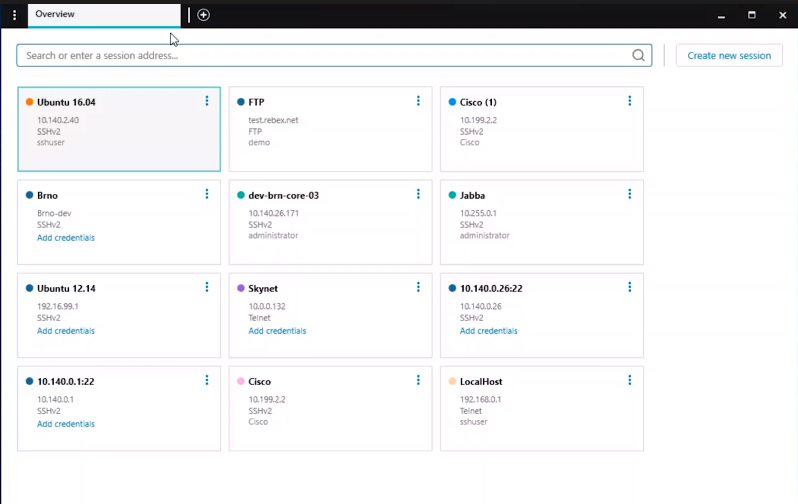
Например:
- Сохраняет данные для входа. Не приходится постоянно проходить авторизацию заново.
- Работает сразу с несколькими сессиями в одном окне (по вкладке на каждую).
- Автоматически восстанавливает подключение, если оно по какой-то причине было утеряно.
- Интегрирован в поисковик Windows.
- Не требует установки. Всегда работает в portable-режиме.
Приложение обойдется в 99 долларов (~7650 рублей)
SmarTTY
Еще одна попытка упростить жизнь веб-разработчикам, полагающимся на SSH. Создатели SmarTTY уделил много внимания ускорению работы пользователей и повышению удобства выполнения элементарных задач.
Например, появился режим отображения терминалов в отдельных вкладках. Сам терминал научился автоматически завершать команды и быстро искать файлы. В него добавили графический интерфейс для загрузки файлов на сервер без необходимости использовать командную строку.
Также в SmarTTY встроен многофункциональный текстовый редактор с возможностями Nano и hex-терминал для отслеживания COM-портов. А еще есть portable-версия, для работы с которой даже не нужно выполнять установку.
Скачать программу
Xshell
Полнофункциональный SSH-клиент для Windows. Отличается от PuTTY и схожих продуктов возможностью задавать разные параметры для каждой терминальной сессии, создавать общие скрипты на несколько сессий.
Он поддерживает командную строку Windows и протокол SCP. Также в него встроен файловый менеджер для управления документами в графической среде.
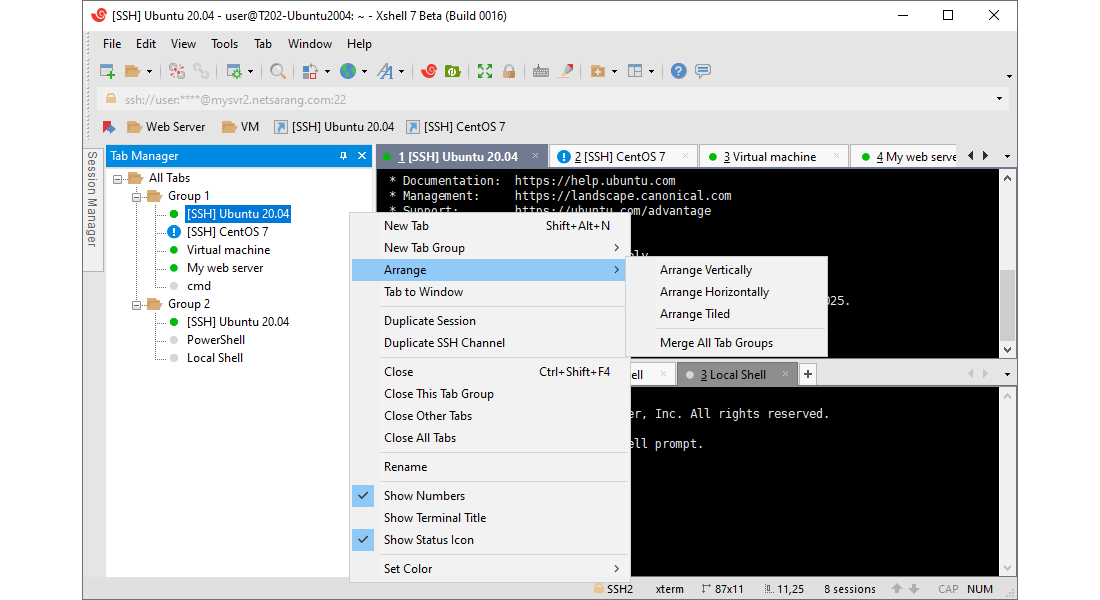
Можно записывать выполняемые команды и превращать «записанный» материал в один скрипт, который после можно перезапустить в любой момент.
Скачать клиент
Tera Term
Популярный эмулятор терминалов для Windows с открытым исходным кодом. Может имитировать DEV VT100, DEC VT382 и другие модели. Написан на языках С и С++. Поддерживает технологии Telnet, SSH 1 и SSH 2.
Tera Term можно интегрировать с другими приложениями с помощью встроенного веб-сервера. В нем можно настроить повторяющиеся команды, поддерживающие терминал в рабочем состоянии, создавать скрипты на собственном языке Tera Term Language.
Из недостатков можно выделить устаревший дизайн и не совсем интуитивный интерфейс в сравнении с другими подобными приложениями.
Распространяется бесплатно, как и другие Open-Source-продукты.
SSH-клиенты для Linux
Пользователи Linux редко используют графические утилиты или какие-то усовершенствованные варианты SSH. Обычно все работают во встроенном терминале, но есть несколько неплохих решений для тех, кому нужно больше.
Terminal
В UNIX-подобных операционных системах есть встроенная поддержка OpenSSH. Можно использовать базовый терминал для подключения к удаленному серверу и управлению им. Интерфейс аналогичный тому, что вы можете встретить в большинстве SSH-клиентов. Только не придется скачивать сторонние программы и плагины.
Чтобы подключиться через терминал к серверу, надо ввести команду:
ssh *имя_пользователя*@*адрес_сервера*
В моем случае это выглядит так:
ssh root@82.96.152.28
После этого терминал запросит разрешение на установку соединения с удаленным сервером. Нужно согласиться, введя команду Yes и пароль администратора, чтобы авторизоваться и получить контроль над удаленным ПК.
Asbru Connection Manager (Linux)
Бесплатный интерфейс для удаленного подключения к серверу и автоматизации повторяющихся на нем задач. У Asbru простой механизм настройки соединения с VDS и есть свой язык для создания скриптов, как в SecureCRT.
Из дополнительных возможностей можно отметить функцию подключения к удаленному ПК через прокси-сервер, интеграцию с сервисом KeePassX, поддержку отдельных вкладок и окон под разные сессии, запущенные единовременно.
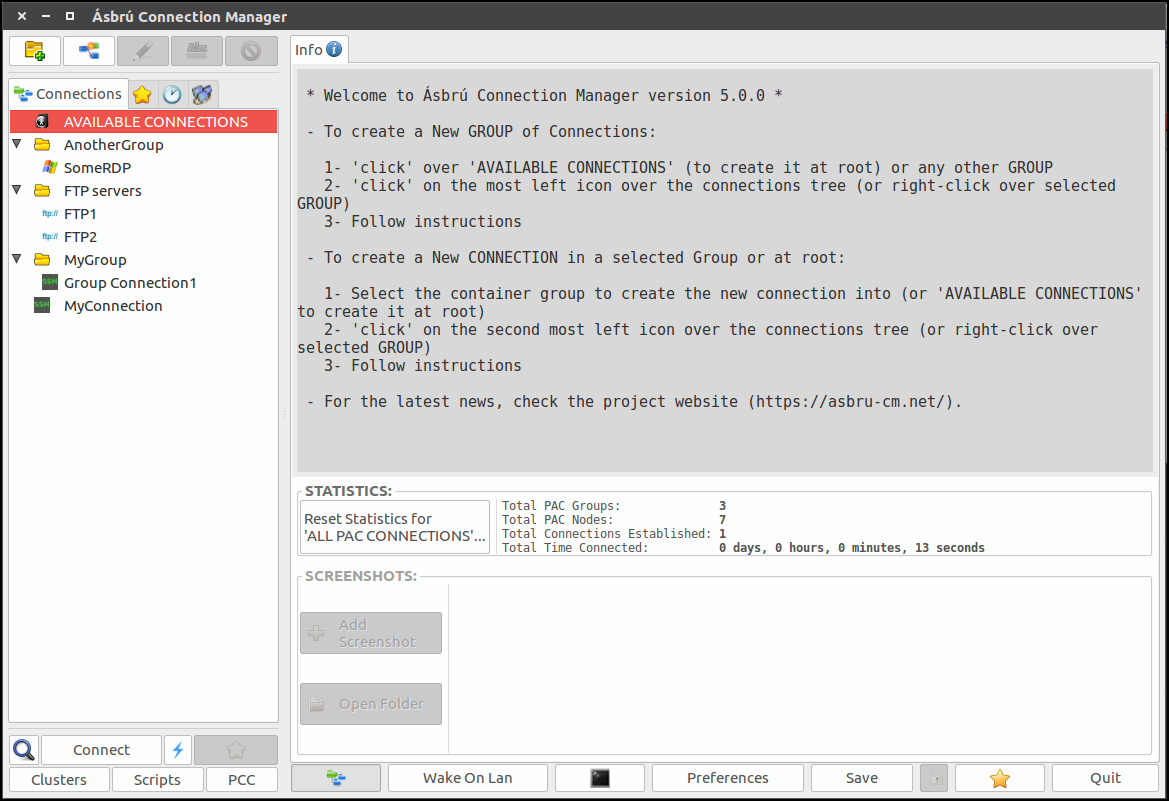
А еще он грамотно вписывается в интерфейс GTK и в окружение GNOME как визуально, так и в техническом плане.
Asbru можно запустить на Windows, используя компоненты Xming и включив WSL, но это весьма специфичный сценарий.
Muon
Бывший Snowflake. Графический клиент для подключения к серверу по протоколам SFTP и SSH. Включает в себя текстовый редактор, анализатор пространства на жестком диске, утилиту для считывания логов и прочие полезные инструменты.
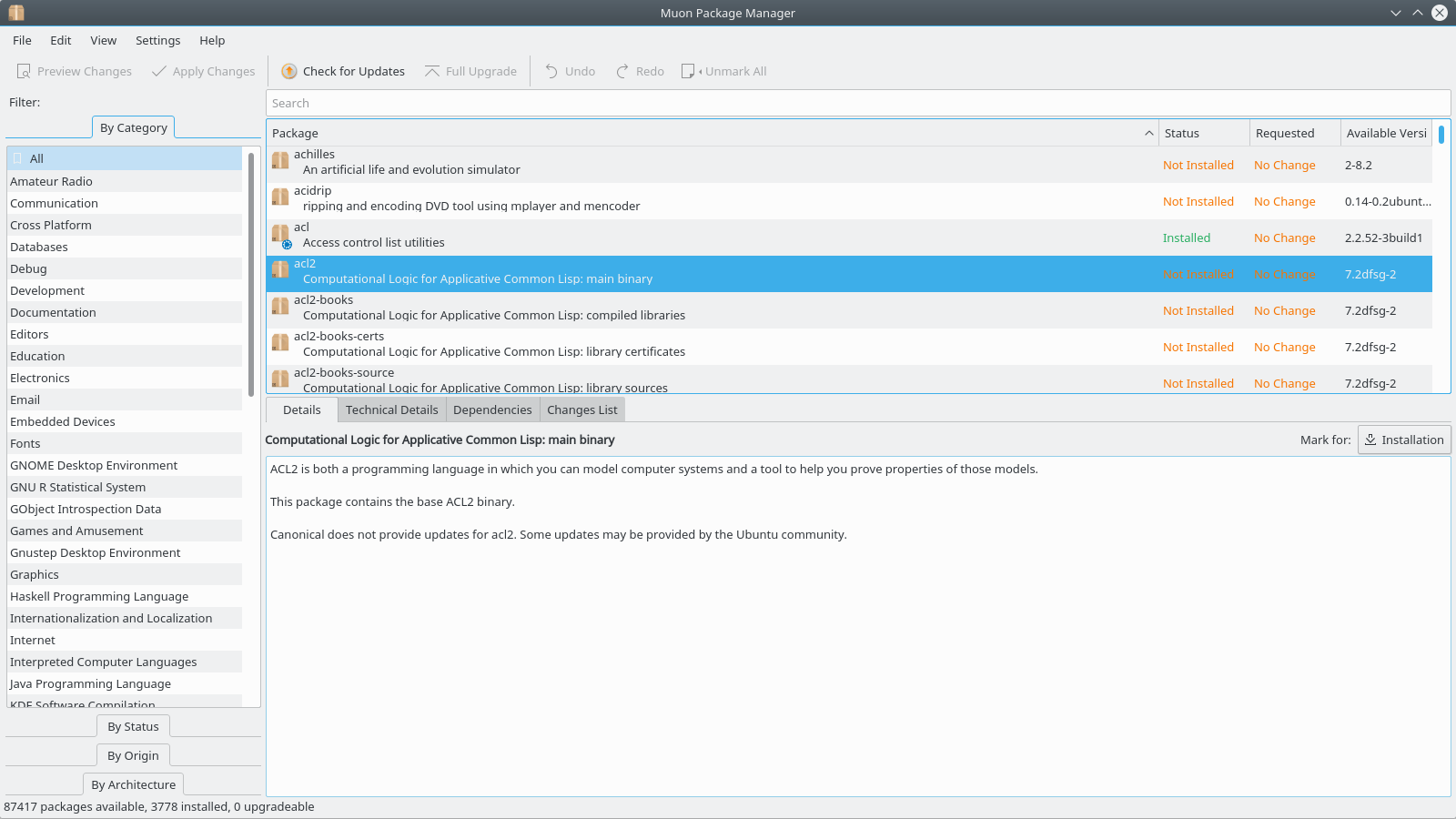
Из прочих преимуществ отмечу:
- Быстрый доступ к часто используемым функциям вроде копирования файлов, архивирования, запуска скриптов, проверки прав на директории и т.п.
- Поиск по массивным логам.
- Встроенный терминал с поддержкой сниппетов (сокращенных версий команд, созданных пользователем).
- Сетевые инструменты и приложение для менеджмента SSH-ключей.
Muon создавался с прицелом на веб-разработчиков, работающих над бэкэнд-составляющей сайтов.
SSH-клиенты для macOS
Компьютеры Apple поддерживает подключение по протоколу SSH прямо из встроенного терминала. Для этого используется та же команда, что и в Linux:
ssh *имя_пользователя*@*адрес_сервера*
Также с последующем подтверждением подключения и авторизацией. Поэтому в macOS (как и в Linux) обычно не используются сторонние SSH-клиенты. Но они есть, и многие из них довольно качественные.
iTerm 2
Одна из главных альтернатив встроенному в macOS терминалу. Попытка расширить возможности стандартной командной строки необходимыми функциями, которые Apple упорно игнорирует годы напролет. Например, поддержку режима сплит-скрин, когда в одном окне отображается сразу два терминала с разными сессиями, или возможность добавлять комментарии к запущенным командам.
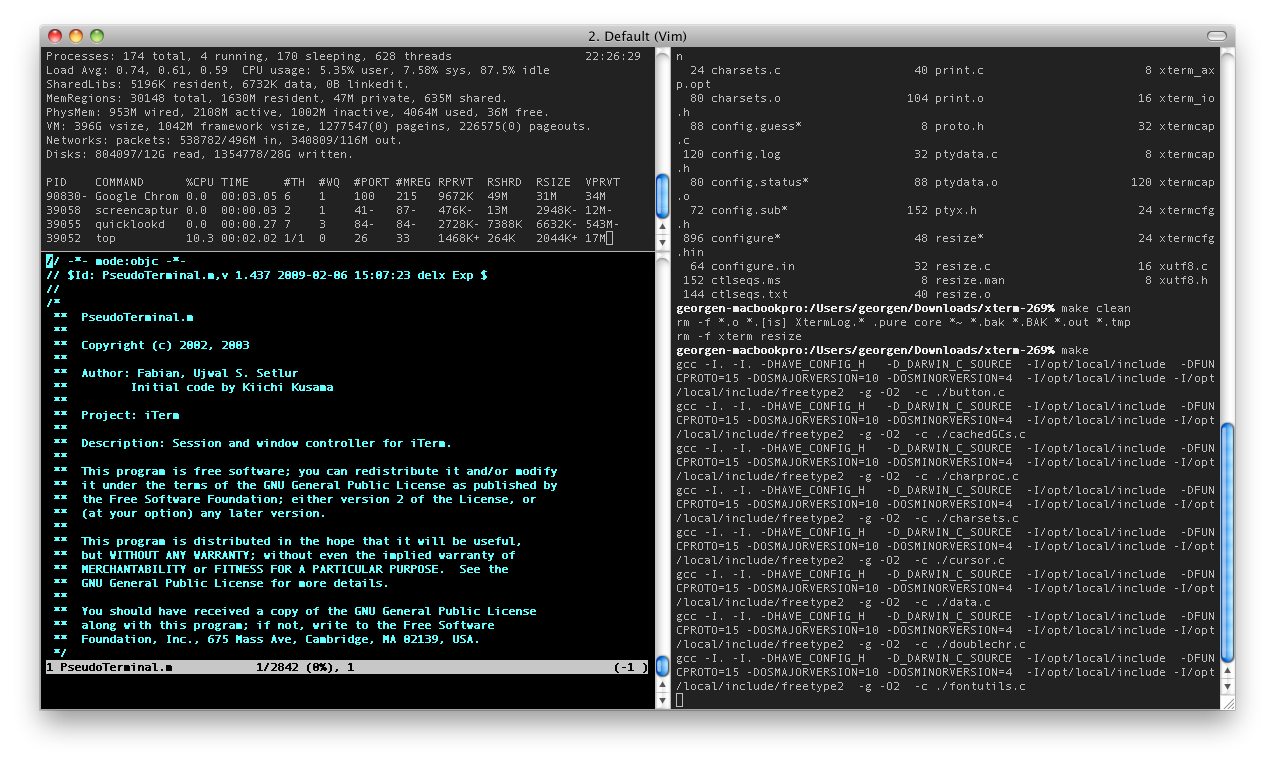
Отдельно отметим функцию Instant Playback. С помощью нее можно воспроизвести одну или несколько команд, которые были выполнены ранее, не вводя их заново. Ну а еще тут можно выделять, копировать и вставлять текст, не используя мышь (пользователи macOS поймут).
Скачать утилиту
Shuttle
Технически это не полноценный SSH-клиент, как другие описываемые в статье. Это кнопка в панели инструментов, открывающая быстрый доступ к некоторым функциям для управления сервером. Прелесть утилиты заключается в ее универсальности и расширенных возможностях для ручной настройки.
Все параметры хранятся в файле ~/.shuttle.json, который идет в комплекте с базовой утилитой. Туда можно прописать любой скрипт, используемый вами в терминале, а потом запускать его прямо с панели инструментов через компактный графический интерфейс Shuttle. Это может заметно ускорить выполнение кучи рутинных процедур.
Скачать программу
Core Shell
SSH-клиент для macOS, поддерживающий работы сразу с несколькими хостами. Можно быстро между ними переключаться в одном окне с помощью вкладок или выделить каждый из них в отдельное окно. Каждому хосту назначается своя цветовая гамма. Чтобы было еще проще их разбивать по категориям, Core Shell поддерживает систему тегов.
Используя Core Shell, можно подключиться к VDS через прокси-сервер и выполнять переадресацию агента SSH.
Core Shell поддается скрупулезной настройке и «подгонке под себя». Причем клиент способен запоминать глобальные параметры для всех хостов и отдельные параметры для каждого из хостов. А еще в него интегрирована поддержка iCloud Keychain (хранилище паролей Apple).
Скачать Core Shell
Кроссплатформенные клиенты
Эмуляторы терминала, написанные на языках, поддерживающих сразу несколько операционных систем.
Hyper
Один из самых красивых терминалов в подборке. В отличие от других SSH-клиентов, этот не отличается какой-то специфичной функциональностью. Напротив, он практически полностью повторяет функциональность базовой командной строки. Поэтому пользователям он нравится не за обилие возможностей, а за простоту и симпатичный внешний облик.
По словам разработчиков, это попытка создать максимально быстрый и надежный терминал. Это был их приоритет при разработке. При этом он построен на базе фреймворка Electron, что делает его универсальным и расширяемым.
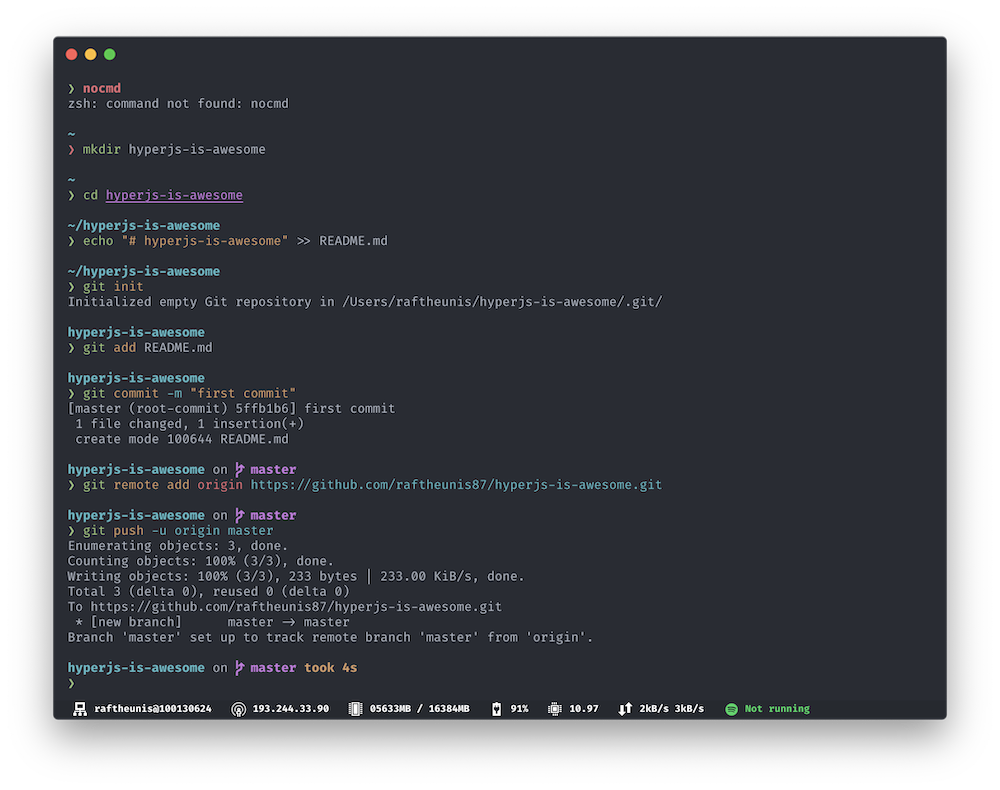
Если вы перфекционист и привыкли к изысканным интерфейсам macOS, то Hyper станет правильным выбором. Он здорово впишется в дизайн ОС Apple благодаря своим плавным линиям и приятными анимациям.
Доступен на Windows, macOS и Linux. Распространяется бесплатно.
Terminus
Терминал нового поколения (как его называют разработчики). Кроссплатформенный эмулятор терминала с поддержкой WSL, PowerShell, Cygwin, Clink, cmder, git-bash и десятка других технологий.
Есть полезные опции, такие как восстановление закрытых вкладок из предыдущей сессии и кликабельные пути к директориям.
Интерфейс Terminus можно настроить под себя с помощью разметки CSS. То же касается и функциональной составляющей. Ее можно «прокачать» за счет сторонних плагинов, число которых постепенно растет.
Доступен на Windows, macOS и Linux. Распространяется бесплатно.
Tectia
Продвинутый SSH-клиент, используемый крупнейшими банками мира, страховыми компаниями, технологическими корпорациями и государственными органами. Он обеспечивает безопасную передачу файлов за счет использования множества методов шифрования данных.
Tectia поддерживает стандарт аутентификации X.509 PKI, задействует сертифицированные криптографические методы FIPS 140-2 и может работать со смарткартами. Услугами Tectia пользуются такие внушительные структуры, как NASA и Армия США. Они доверяют Tectia, потому что это стабильный SSH-клиент с круглосуточной отзывчивой поддержкой. Как любой дорогой коммерческий продукт.
Доступен на Windows, Linux и других UNIX-подобных ОС. Обойдется в 133 доллара за клиент-версию и 650 долларов за сервер-версию.
Termius
Кроссплатформенный SSH-клиент с приложением-компаньоном для iOS и Android. Наличие мобильной версии — ключевое преимущество программы. С помощью нее можно на ходу вносить изменения на сервер, управлять базой данных и выполнять прочие действия, обычно требующие доступа к полноценному ПК.

Он адаптирован под сенсорные экраны и синхронизируется между всеми вашими устройствами, используя стандарт шифрования AES-256.
Доступен сразу на пяти платформах, включая мобильные. Распространяется по подписке за 9 долларов (~700 рублей).
Poderosa
Профессиональный SSH-клиент, перешедший из стана opensource-проектов в разряд платных. Разработчики проекта видят своей задачей создание понятного интерфейса для управления серверами. Так, чтобы привыкшие вебмастера не путались, но обладали более широким набором инструментов.
Из функций создатели Poderosa выделяют удобный мультисессионный режим, когда экран делится на несколько частей и показывает сразу несколько терминалов. Можно также создать несколько вкладок, в каждый из которых будет по 4 терминала.
Есть ассистент, помогающий быстрее вводить часто используемые команды, и масса опций для изменения интерфейса (включая шрифты, цвета отдельных типов данных и т.п.).
Доступен на Windows и macOS. Стоит 33 доллара (~2550 рублей)
SecureCRT
Коммерческий SSH-клиент с расширенным набором функций. Отличается от большинства конкурентов усиленными механизмами защиты данных. Поддерживает сразу несколько протоколов, включая SSH2 и Telnet. Эмулирует различные Linux-консоли и предлагает массу настроек внешнего вида.
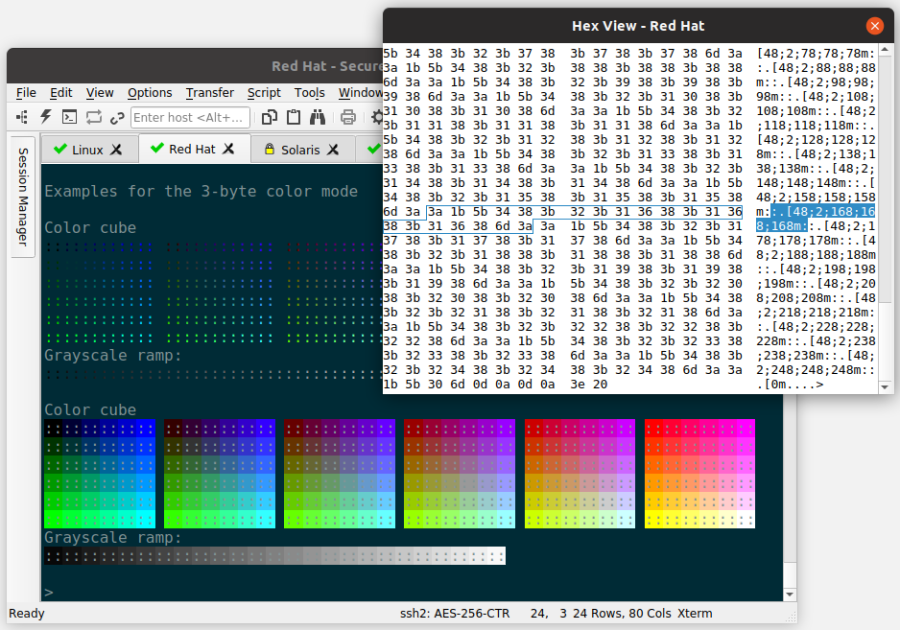
Из отличительных функций можно отметить возможность создавать свои горячие клавиши, менять цвет отображаемого контента, искать по ключевым словам, запускать несколько окон с разными или одним сервером, открывать несколько сессий в разных вкладках. Также функциональность SecureCRT можно расширить за счет скриптов на языках VBScript, PerlScript и Python.
Доступен сразу на трех ОС. Распространяется по подписке за 99 долларов (~7600 рублей)
SSH-плагины для браузеров
Портативные SSH-клиенты, запускающиеся внутри браузеров и не требующие специфической ОС.
Chrome Secure Shell App
Google Chrome уже давно метит в полноценную платформу с функциональностью операционной системы. Поэтому разработчики из команды Google Secure Shell поспешили создать для него полнофункциональный эмулятор терминала.
С помощью Chrome Secure Shell App можно подключиться к серверу по протоколу SSH и выполнять стандартные команды, к которым вы привыкли, во встроенном терминале или в условном PuTTY. Разница отсутствует.
Получалась неплохая бесплатная альтернатива для тех, кто не хочет ставить сторонние приложения.
FireSSH
Еще один плагин, имитирующий терминал в браузере. Ранее он функционировал внутри Firefox, но компания Mozilla ограничила поддержку расширения. Поэтому сейчас FireSSH работает только в Waterfox. Это инди-форк от Firefox.
Он написан на JavaScript, распространяется бесплатно и помещает в браузерную среду все возможности стандартного SSH-клиента (на уровне терминала).
Скачать
Выводы
Что касается выбора, то все зависит от личных предпочтений. Кому-то важна визуальная составляющая, кому-то функциональность, а кому-то хочется управлять сервером через SSH как можно проще. В любом случае можно попробовать все бесплатные варианты и принять решение уже после.
Уровень сложностиСредний
Время на прочтение5 мин
Количество просмотров29K
На сегодняшний день SSH-клиентов написано множество: от встроенных в ОС терминалов до отечественных решений вроде МС22. Я решил протестировать популярные варианты и сравнить, какой будет лучше.
Встроенные терминалы ОС
Для начала поговорим о том, что поставляется вместе с операционками.
Windows Terminal
Последние версии Windows 10 и Windows 11 включают встроенный сервер SSH и клиент на базе OpenSSH. Сеанс SSH запускается в командной строке по команде ssh user@machine. [источник]
Этот функционал поддерживает простые SSH-команды: подключение к серверу, использование ключей, и тд. Однако это всё же не специализированное ПО.
В командной строке отсутствует графический интерфейс для управления сессиями, возможности типа туннелирования там недоступны. Для простых задач этого может хватить, но для множества серверов и сессий лучше найти что-нибудь помощнее.
macOS Terminal
В macOS также имеется встроенный терминал. Начало работы аналогичное: ssh user@IP-Address. [источник]
Поддерживаются такие протоколы, как SSH, SCP и SFTP, можно работать с *nix-серверами. Но здесь, как и с Windows, возможности ограничены.
Linux Terminal
В каждом дистрибутиве Linux командная строка позволяет устанавливать ssh-сессии, и здесь нет принципиальных отличий от предыдущих пунктов. [источник]
Здесь возможна и поддержка ssh-ключей, и работа с разными сетевыми протоколами.
Недостатки встроенного терминала Linux — такие же, как и в двух предыдущих пунктах. Графический интерфейс и удобная поддержка нескольких сессий здесь отсутствуют.
***
Встроенные в ОС терминалы — это всё же стандартные приложения без дополнительных возможностей настройки. Они подойдут для управления максимум 1-2 серверами. Поэтому стоит искать специализированные ssh-клиенты.
Я попробовал наиболее популярные решения, чтобы проверить, какие из них будут лучше.
PuTTY
PuTTY один из самых известных и старых SSH-клиентов. Когда-то он решал задачу, как подключиться из Windows к Linux-серверам. Он распространяется бесплатно и доступен для Windows и Linux.

Поддерживает такие протоколы, как SSH, Telnet, SCP, SFTP. PuTTY позволяет сохранять сессии, конфигурации подключения, ключи SSH и другие параметры, с его помощью можно реализовать проброс портов… [источник]
Это мощное решение, однако неудобное чисто с точки зрения пользовательского опыта: нельзя открыть много вкладок за раз, для нового соединения в принципе надо открывать программу снова и снова, и так далее. Чтобы решить этот вопрос, можно поставить PuTTY Connection Manager, но это всё же дополнительные действия. С PuTTY хорошо работать, когда под управлением до 4-5 серверов.
SecureCRT
Создатели акцентируют внимание на его безопасности. [источник]
Работает со множеством протоколов: SSH 1 и 2, Telnet, rlogin, Serial. Поддерживает работу со множеством вкладок.

В SecureCRT рутинные задачи можно автоматизировать при помощи скриптов на Python и других языках, либо с помощью функционала записи скрипта. [источник]
Однако это платное ПО. К тому же, при работе с большим количеством сессий SecureCRT потребляет больше ресурсов, чем тот же PuTTY.
MobaXterm
Легковесное ПО, к которому при желании можно скачать и установить плагины на любой вкус. [источник]

MobaXterm поддерживает SSH, RDP, VNC, SFTP, SCP и FTP. В нём реализованы поддержка нескольких вкладок и возможность создавать макросы. Можно управлять сразу несколькими серверами и запускать графические приложения на них.
MobaXterm — тоже платное ПО. Для него существует Home Edition, однако с сильно урезанными функциями: можно создавать за раз не более 12 сессий, 4 SSH-туннеля. В Home Edition можно создать всего 4 макроса. Этого маловато для полноценной работы, особенно когда хочется автоматизировать рутину.
SmarTTY
SSH-клиент для Windows, разработанный с акцентом на удобство использования и расширенную функциональность. Позволяет на лету копировать файлы с помощью SCP и редактировать их. [источник]
Есть встроенный графический менеджер, который позволяет перетаскивать файлы между локальным компьютером и удалённым сервером.

В SmarTTY также реализована поддержка нескольких вкладок. Создатели не зря упирают на удобство в плане UX: программа больше похожа на старый интегратор, нежели на SSH-клиент, в ней хорошо редактировать файлы, всё отлично визуализировано. Есть возможность настроить подсказки в командной строке.
Удобно, только вот серьёзно администрировать сервера с его помощью не получится. Протоколов поддерживается мало, о более сложных функциях типа проброса портов речи не идёт в принципе.
Xshell
Мощное решение с интуитивным интерфейсом: поддерживает множество протоколов, автоматизацию задач при помощи скриптов на разных языках, и так далее. [источник]

В Xshell возможно создание пользовательских профилей, так что не требуется вводить данные каждой сессии заново. Можно настроить цвета интерфейса и быстрые команды. Возможно даже создание триггеров, которые будут выполняться, когда на экране появятся определённые команды.
Настоящий монстр — но и стоит соответственно. Цены начинаются от 99 долларов в год.
МС22
Отечественный (как ни странно, единственный, который нашел, отечественный) SSH-клиент, который поддерживает множество протоколов: SSH, SFTP, Telnet, Serial, RDP и VNC. Пользователям доступна круглосуточная поддержка на русском языке. [источник]

Как и в XShell, в МС22 реализованы функционал закладок и пользовательских профилей. Чтобы сохранить сессию, её можно добавить в закладки и привязать к профилю: тогда не потребуется вводить данные входа снова и снова. Вкладок с сессиями в МС22 можно открывать несколько.
Рутина вполне автоматизируется: в МС22 есть составные быстрые команды (когда выполняются сразу несколько действий), есть возможность вызывать эти команды по сочетанию клавиш.
Из любопытного: при подключении в МС22 автоматическии подключается SFTP для передачи файлов, то есть, отдельное ПО для работы с файлами можно не использовать. Такого я у других ssh-клиентов не помню.
Есть возможность настроить оформление. В МС22 реализована поддержка двойных шрифтов для ASCII и не ASCII символов, чтобы названия файлов правильно отображались.
Заключение
Упорядочив, получаем таблицу.
|
Терминал |
Протоколы |
Поддержка нескольких вкладок |
Автоматизация рутины |
Цена |
|
PuTTY |
SSH, Telnet, SCP, SFTP |
Нет |
Нет |
— |
|
SecureCRT |
SSH, Telnet, RLOGIN, SERIAL |
Да |
Да, в тч с помощью языков программирования или записи макроса |
от $100 |
|
MobaXTerm |
SSH, RDP, VNC, SFTP, SCP, FTP |
Да |
Да, через запись макроса |
Professional Edition от $69 |
|
SmartTTY |
SSH, SFTP, SCP |
Да |
Нет |
— |
|
Xshell |
SSH, SFTP, TELNET, RLOGIN, SERIAL |
Да + функционал профилей |
Да |
от $99 |
|
МС22 |
SSH, Mosh, SFTP, Telnet, RDP, RFB |
Да + функционал профилей |
Да, в тч составные команды |
от 2 500 ₽ |
Каждый выбирает по потребностям. Мне совершенно не хватает того, что может дать встроенный терминал. PuTTY, ветеран в этой области, подойдёт для личного использования.
Хорошие корпоративные решения с удобным UX, как правило, и денег стоят хороших. Кроме того, на территории России компаниям с госучастием со следующего года нельзя будет использовать зарубежное ПО.
В итоге для корпоративных нужд был выбран МС22. Тут и множество протоколов, и удобство, и возможность работать в условиях импортозамещения.
Скачать PuTTY: Русская версия
Русскоязычная сборка PuTTY 0.73-RU-17 от 21 декабря 2019:
| Обычная версия: | putty-0.73-ru-17.zip |
| Портативная версия: | putty-0.73-ru-17-portable.zip |
| PuTTY: | putty.exe |
| PuTTY Portable: | putty_portable.exe |
| PSCP: | pscp.exe |
| PSFTP: | psftp.exe |
| Plink: | plink.exe |
| Pageant: | pageant.exe |
| PuTTYgen: | puttygen.exe |
| Исходный код: | putty-0.73-ru-17-src.zip |
| Контрольные суммы: | sha256sums |
Стабильный релиз PuTTY 0.82 от 27 ноября 2024. Скачать официальную версию Telnet/SSH клиента:
64-разрядная версия:
| Инсталлятор: | putty-64bit-0.82-installer.msi | (цифровая подпись) |
| Архив Zip: | putty.zip | (цифровая подпись) |
| PuTTY: | putty.exe | (цифровая подпись) |
| PSCP: | pscp.exe | (цифровая подпись) |
| PSFTP: | psftp.exe | (цифровая подпись) |
| Plink: | plink.exe | (цифровая подпись) |
| Pageant: | pageant.exe | (цифровая подпись) |
| PuTTYgen: | puttygen.exe | (цифровая подпись) |
| PuTTYtel: | puttytel.exe | (цифровая подпись) |
| PTerm: | pterm.exe | (цифровая подпись) |
| Контрольные суммы: | md5sums | (цифровая подпись) |
| sha1sums | (цифровая подпись) | |
| sha256sums | (цифровая подпись) | |
| sha512sums | (цифровая подпись) |
32-разрядная версия:
| Инсталлятор: | putty-0.82-installer.msi | (цифровая подпись) |
| Архив Zip: | putty.zip | (цифровая подпись) |
| PuTTY: | putty.exe | (цифровая подпись) |
| PSCP: | pscp.exe | (цифровая подпись) |
| PSFTP: | psftp.exe | (цифровая подпись) |
| Plink: | plink.exe | (цифровая подпись) |
| Pageant: | pageant.exe | (цифровая подпись) |
| PuTTYgen: | puttygen.exe | (цифровая подпись) |
| PuTTYtel: | puttytel.exe | (цифровая подпись) |
| PTerm: | pterm.exe | (цифровая подпись) |
| Контрольные суммы: | md5sums | (цифровая подпись) |
| sha1sums | (цифровая подпись) | |
| sha256sums | (цифровая подпись) | |
| sha512sums | (цифровая подпись) |
Регулярная тестовая сборка PuTTY собирается каждый день из Git-репозитория.
Нашли ошибку в стабильной версии и ждёте её исправления? Можно рассчитывать, что здесь этот фикс появится намного раньше, чем выйдет следующий релиз. Эта версия для вас, если вам не терпится опробовать все нововведения раньше остальных. С другой стороны, тестовые сборки иногда могут получиться крайне нестабильными.
64-разрядная версия:
| Инсталлятор: | putty-64bit-installer.msi | (цифровая подпись) |
| Архив Zip: | putty.zip | (цифровая подпись) |
| PuTTY: | putty.exe | (цифровая подпись) |
| PSCP: | pscp.exe | (цифровая подпись) |
| PSFTP: | psftp.exe | (цифровая подпись) |
| Plink: | plink.exe | (цифровая подпись) |
| Pageant: | pageant.exe | (цифровая подпись) |
| PuTTYgen: | puttygen.exe | (цифровая подпись) |
| PuTTYtel: | puttytel.exe | (цифровая подпись) |
| PTerm: | pterm.exe | (цифровая подпись) |
| Контрольные суммы: | md5sums | (цифровая подпись) |
| sha1sums | (цифровая подпись) | |
| sha256sums | (цифровая подпись) | |
| sha512sums | (цифровая подпись) |
32-разрядная версия:
| Инсталлятор: | putty-installer.msi | (цифровая подпись) |
| Архив Zip: | putty.zip | (цифровая подпись) |
| PuTTY: | putty.exe | (цифровая подпись) |
| PSCP: | pscp.exe | (цифровая подпись) |
| PSFTP: | psftp.exe | (цифровая подпись) |
| Plink: | plink.exe | (цифровая подпись) |
| Pageant: | pageant.exe | (цифровая подпись) |
| PuTTYgen: | puttygen.exe | (цифровая подпись) |
| PuTTYtel: | puttytel.exe | (цифровая подпись) |
| PTerm: | pterm.exe | (цифровая подпись) |
| Контрольные суммы: | md5sums | (цифровая подпись) |
| sha1sums | (цифровая подпись) | |
| sha256sums | (цифровая подпись) | |
| sha512sums | (цифровая подпись) |
Доступна официальная версия PuTTY для ARM-устройств под управлением Windows — перейти на страницу загрузки.
PuTTY можно найти в репозиториях практически всех популярных дистрибутивов. Например, для установки PuTTY на Ubuntu, Debian, Linux Mint, ALT Linux, достаточно выполнить команду:
sudo apt-get install putty
PuTTY на OS X можно установить из портов через системы сборки MacPorts и Homebrew — подробнее в статье.
Для удобства предоставлено несколько версий исходного кода, для различных платформ. Фактически, нет существенной разницы между архивами исходников для Unix и Windows; различия находятся главным образом в форматировании (имена файлов, окончания строк, и т.д.).
Если вы хотите внести свой вклад в разработку PuTTY, мы настоятельно рекомендуем начать с исходного кода Development Snapshot.
Исходный код PuTTY для Windows:
Для получения дополнительной информации о компиляции PuTTY из исходников, читайте файл README.
Исходный код PuTTY для Linux:
Для сборки исходников release-версии, распакуйте архив, перейдите в директорию unix, и выполните команду:
make -f Makefile.gtk
Для сборки snapshot-исходников достаточно запустить стандартные:
./configure && make
Для дополнительной информации читайте файл README.
Доступ к Git
Если вы хотите следить за развитием PuTTY вплоть до минуты, или посмотреть журнал изменений для каждого файла в базе исходников, вы можете получить доступ напрямую к git репозиторию PuTTY.
Версию исходников master (последнее состояние, с самыми свежими изменениями) можно получить используя команду:
git clone https://git.tartarus.org/simon/putty.git
Также по адресу https://git.tartarus.org/?p=simon/putty.git доступен WWW браузер по репозиторию Git.
Юридическое предупреждение:
Использование PuTTY, PSCP, PSFTP и Plink может оказаться незаконным в тех странах или организациях, где шифрование полностью или частично запрещено. Полагаем, что на данном этапе развития законодательной базы в сфере IT в России и русскоязычных странах, использование применяемых протоколов шифрования не противоречит законам, но мы не юристы, и поэтому, если у вас есть сомнения, вы должны обратиться за юридической помощью прежде, чем загрузить что-либо с этого сайта.
Использование отдельного Telnet-клиента PuTTYtel не ограничено законами о криптографии, так как данные в нём не шифруются.
В Windows 10 и Windows Server 2019 появился встроенный SSH клиент, который вы можете использовать для подключения к *Nix серверам, ESXi хостам и другим устройствам по защищенному протоколу, вместо Putty, MTPuTTY или других сторонних SSH клиентов. Встроенный SSH клиент Windows основан на порте OpenSSH и предустановлен в ОС, начиная с Windows 10 1809.
Содержание:
- Установка клиента OpenSSH в Windows 10
- Как использовать SSH клиенте в Windows 10?
- SCP: копирование файлов из/в Windows через SSH
Установка клиента OpenSSH в Windows 10
Клиент OpenSSH входит в состав Features on Demand Windows 10 (как и RSAT). Клиент SSH установлен по умолчанию в Windows Server 2019 и Windows 10 1809 и более новых билдах.
Проверьте, что SSH клиент установлен:
Get-WindowsCapability -Online | ? Name -like 'OpenSSH.Client*'

В нашем примере клиент OpenSSH установлен (статус: State: Installed).
Если SSH клиент отсутствует (State: Not Present), его можно установить:
- С помощью команды PowerShell:
Add-WindowsCapability -Online -Name OpenSSH.Client* - С помощью DISM:
dism /Online /Add-Capability /CapabilityName:OpenSSH.Client~~~~0.0.1.0 - Через Параметры -> Приложения -> Дополнительные возможности -> Добавить компонент. Найдите в списке Клиент OpenSSH и нажмите кнопку Установить.

]Бинарные файлы OpenSSH находятся в каталоге c:\windows\system32\OpenSSH\.
- ssh.exe – это исполняемый файл клиента SSH;
- scp.exe – утилита для копирования файлов в SSH сессии;
- ssh-keygen.exe – утилита для генерации ключей аутентификации;
- ssh-agent.exe – используется для управления ключами;
- ssh-add.exe – добавление ключа в базу ssh-агента.

Вы можете установить OpenSSH и в предыдущих версиях Windows – просто скачайте и установите Win32-OpenSSH с GitHub (есть пример в статье “Настройка SSH FTP в Windows”).
Как использовать SSH клиенте в Windows 10?
Чтобы запустить SSH клиент, запустите командную строку
PowerShell
или
cmd.exe
. Выведите доступные параметры и синтаксис утилиты ssh.exe, набрав команду:
ssh
usage: ssh [-46AaCfGgKkMNnqsTtVvXxYy] [-b bind_address] [-c cipher_spec]
[-D [bind_address:]port] [-E log_file] [-e escape_char]
[-F configfile] [-I pkcs11] [-i identity_file]
[-J [user@]host[:port]] [-L address] [-l login_name] [-m mac_spec]
[-O ctl_cmd] [-o option] [-p port] [-Q query_option] [-R address]
[-S ctl_path] [-W host:port] [-w local_tun[:remote_tun]]
destination [command]

Для подключения к удаленному серверу по SSH используется команда:
ssh username@host
Если SSH сервер запущен на нестандартном порту, отличном от TCP/22, можно указать номер порта:
ssh username@host -p port
Например, чтобы подключиться к Linux хосту с IP адресом 192.168.1.202 под root, выполните:
ssh [email protected]
При первом подключении появится запрос на добавление ключа хоста в доверенные, наберите yes -> Enter (при этом отпечаток ключа хоста добавляется в файл C:\Users\username\.ssh\known_hosts).
Затем появится запрос пароля указанной учетной записи, укажите пароль root, после чего должна открытся консоль удаленного Linux сервера (в моем примере на удаленном сервере установлен CentOS 8).

С помощью SSH вы можете подключаться не только к *Nix подобным ОС, но и к Windows. В одной из предыдущих статей мы показали, как настроить OpenSSH сервер на Windows 10 и подключиться к нему с другого компьютера Windows с помощью SSH клиента.
Если вы используете SSH аутентификацию по RSA ключам (см. пример с настройкой SSH аутентификации по ключам в Windows), вы можете указать путь к файлу с закрытым ключом в клиенте SSH так:
ssh [email protected] -i "C:\Users\username\.ssh\id_rsa"
Также вы можете добавить ваш закрытый ключ в SSH-Agent. Сначала нужно включить службу ssh-agent и настроить ее автозапуск:
set-service ssh-agent StartupType ‘Automatic’
Start-Service ssh-agent
Добавим ваш закрытый ключ в базу ssh-agent:
ssh-add "C:\Users\username\.ssh\id_rsa"
Теперь вы можете подключиться к серверу по SSH без указания пути к RSA ключу, он будет использоваться автоматически. Пароль для подключения не запрашивается (если только вы не защитили ваш RSA ключ отдельным паролем):
ssh [email protected]
Еще несколько полезных аргументов SSH:
-
-C
– сжимать трафик между клиентом и сервером (полезно на медленных и нестабильных подключениях); -
-v
– вывод подробной информации обо всех действия клиента ssh; -
-R
/
-L
– можно использовать для проброса портов через SSH туннель.
SCP: копирование файлов из/в Windows через SSH
С помощью утилиты scp.exe, которая входит в состав пакета клиента SSH, вы можете скопировать файл с вашего компьютера на SSH сервер:
scp.exe "E:\ISO\CentOS-8.1.1911-x86_64.iso" [email protected]:/home

Можно рекурсивно скопировать все содержимое каталога:
scp -r E:\ISO\ [email protected]:/home
И наоборот, вы можете скопировать файл с удаленного сервера на ваш компьютер:
scp.exe [email protected]:/home/CentOS-8.1.1911-x86_64.iso e:\tmp
Если вы настроите аутентификацию по RSA ключам, то при копировании файлов не будет появляться запрос на ввод пароля для подключения к SSH серверу. Это удобно, когда вам нужно настроить автоматическое копирование файлов по расписанию.
Итак, теперь вы можете прямо из Windows 10 подключаться к SSH серверам, копировать файлы с помощью scp без установки сторонних приложений и утилит.
In the realm of modern computing, secure connections are paramount, especially for developers, system administrators, and anyone working with remote servers. OpenSSH (Open Secure Shell) is a robust suite of tools that provides encrypted communication over an unsecured network. Windows 11, like its predecessor Windows 10, includes an OpenSSH Client, making it easier than ever to connect to remote systems securely. In this comprehensive guide, we will walk through the step-by-step process of installing and configuring OpenSSH Client on Windows 11.
Understanding OpenSSH and its Importance
OpenSSH is a set of tools that allows you to securely connect to servers and machines over a network. It uses cryptographic techniques to protect the communication between your computer and the server, ensuring that sensitive data such as passwords, commands, and files are kept secure from eavesdropping or tampering. The most common tools included in the OpenSSH suite are:
- SSH (Secure Shell): Used for secure remote login to computers.
- SCP (Secure Copy Protocol): Used for securely transferring files between computers.
- SFTP (SSH File Transfer Protocol): Provides a secure way of transferring files and managing file systems over SSH.
Prerequisites for Installation
Before proceeding with the installation of OpenSSH Client on your Windows 11 system, you should ensure that:
- Windows 11 is Installed: Check for any pending updates to ensure you are running the latest version of Windows 11.
- Administrator Privileges: Ensure you have administrator access to your machine, as the installation process may require elevated permissions.
- Internet Access: A stable internet connection is necessary if you are downloading packages or updates.
Checking If OpenSSH Client is Already Installed
Before diving into the installation process, it’s wise to check if OpenSSH Client is already installed on your system. Windows 11 includes OpenSSH Client by default, but it may not be enabled.
Steps to Check OpenSSH Installation:
- Open Windows Terminal: You can do this by searching for «Terminal» in the Start menu.
- Run the SSH Command: Type the following command and hit Enter:
ssh - Interpret the Output:
- If OpenSSH Client is installed, you will see a list of options and instructions for using the
sshcommand. - If you receive an error like “command not found,” it indicates that OpenSSH Client is either not installed or not enabled.
- If OpenSSH Client is installed, you will see a list of options and instructions for using the
Installing OpenSSH Client on Windows 11
If you found that OpenSSH Client is not installed, follow the steps below to install it.
Method 1: Using Windows Settings to Install OpenSSH Client
-
Open Settings: Click on the Start button and select Settings, or use the keyboard shortcut
Windows + I. -
Navigate to Apps: In the Settings window, click on Apps in the left sidebar.
-
Optional Features: Click on Optional features. Here, you’ll find a list of installed features as well as options to add new ones.
-
Add Feature: At the top of the Optional features menu, click on the Add an optional feature button.
-
Search for OpenSSH: In the search bar, type «OpenSSH Client». This should display the OpenSSH Client in the search results.
-
Install OpenSSH Client: Check the box next to OpenSSH Client and then click the Install button. Wait for the installation to complete.
-
Verify Installation: Once installed, you can verify its presence by opening the Windows Terminal and typing
sshagain. If installed correctly, it will show the SSH options.
Method 2: Using PowerShell to Install OpenSSH Client
If you prefer using the command line, PowerShell can be a more efficient way to install OpenSSH Client.
-
Open PowerShell: Right-click on the Start button and select Windows Terminal (Admin) or search for «PowerShell» and run it as an administrator.
-
Check for OpenSSH Client: Before installing, it’s good practice to check if the feature is available:
Get-WindowsCapability -Online | Where-Object { $_.Name -like 'OpenSSH*' } -
Install the Client: If the OpenSSH Client is listed and its state is Not Present, run the following command:
Add-WindowsCapability -Online -Name OpenSSH.Client -
Confirmation Message: After running the command, you will receive a confirmation message once the installation successfully completes.
-
Verification: Just as before, type
sshin the terminal to confirm that the installation was successful.
Using OpenSSH Client
After successfully installing OpenSSH Client, it’s time to get acquainted with its functionalities. Below are some common commands you will frequently use:
1. Connecting to a Remote Server
To connect to a remote server, use the following command, replacing «username» with your actual username and «hostname» with the server address:
ssh username@hostnameExample:
ssh [email protected]2. Using a Specific Port
If your SSH server is running on a non-standard port (other than 22), you can specify it using the -p option:
ssh -p PORT_NUMBER username@hostnameExample:
ssh -p 2222 [email protected]3. Secure Copy (SCP)
To copy files from your local machine to a remote server, use the scp command:
scp /path/to/local/file username@hostname:/path/to/remote/directoryExample:
scp C:UsersYourNameDocumentsfile.txt [email protected]:/home/user/To copy a file from a remote server to your local machine:
scp username@hostname:/path/to/remote/file /path/to/local/directory4. SFTP for Secure File Transfer
For more advanced file management, SFTP provides a better user experience. To start an SFTP session, use the command:
sftp username@hostnameThis will bring up an interface similar to FTP. You can use commands such as put, get, ls, and cd to navigate and transfer files.
5. Generating SSH Keys
For enhanced security, you may want to use SSH keys instead of passwords. To generate SSH keys, use the following command:
ssh-keygenFollow the prompts to choose a file location (defaults to C:UsersYourName.sshid_rsa) and passphrase.
The public key will be saved as id_rsa.pub. You can add this key to the ~/.ssh/authorized_keys file on your remote server to allow password-less authentication.
Troubleshooting Common Issues
While installing and using OpenSSH Client is generally straightforward, you may encounter some issues. Here are some common problems and their solutions:
1. SSH Connection Issues
Symptoms: Unable to connect to the SSH server, timeout or refused connection errors.
Solution:
- Ensure that the SSH server is up and running on the remote machine.
- Check that you are using the correct hostname or IP address.
- Verify that any firewall settings on the local or remote machine are not blocking SSH connections.
- If using a specific port, make sure that you are specifying it correctly.
2. Permission Denied Errors
Symptoms: Receiving a «Permission denied» message when trying to log in.
Solution:
- Check that you are using the correct username.
- Ensure that your public key is correctly added to the
~/.ssh/authorized_keysfile on the SSH server. - Verify permissions on the SSH server. The
.sshdirectory should typically have 700 permissions, and theauthorized_keysfile should have 600 permissions.
3. Slow Connection Speeds
Symptoms: Experiencing lag or slow connection speeds when using SSH.
Solution:
- Check your internet connection. Ensure that there are no bandwidth hogs on your network.
- If connecting over a VPN, consider disconnecting to see if it improves speed.
- Use the
-voption in the SSH command to enable verbose logging and diagnose issues.
Conclusion
Installing OpenSSH Client on Windows 11 is a straightforward process, whether you prefer using the Windows Settings interface or PowerShell. Once installed, OpenSSH Client gives you the ability to securely connect to remote systems, transfer files, and manage file transfers using powerful commands that are essential for any developer or IT professional.
With this guide, you should now have a solid understanding of how to install and utilize OpenSSH Client on your Windows 11 machine. Whether you’re managing remote servers or transferring files securely, OpenSSH Client is an invaluable tool in your toolkit. Embrace the power of secure communications and enhance your productivity in today’s digital landscape!
