Все способы:
- Проверка редакции Windows 10
- Создание резервной копии Windows 10
- Способ 1: Консольные команды
- Способ 2: Создание BAT-файла
- Способ 3: Проверка переменной PATH
- Способ 4: Проверка целостности системных файлов
- Способ 5: Возвращение Windows 10 к заводским настройкам
- Вопросы и ответы: 0
Проверка редакции Windows 10
В первую очередь необходимо убедиться в том, что установленная редакция Windows 10 поддерживает управление локальными политиками, в том числе и относящимся к безопасности, за вызов окна управления которыми и отвечает команда secpol.msc в Windows 10. У вас должна быть редакция Pro или Enterprise, поскольку в младших соответствующие элементы отсутствуют. Их хоть и можно попробовать установить методами, которые будут описаны ниже, но гарантий работоспособности команды мы дать не можем. Что касается непосредственно проверки редакции, то это без проблем можно выполнить через общие настройки операционной системы.
- Откройте «Пуск» и нажмите по значку с шестеренкой на панели слева, чтобы вызвать «Параметры».
- В новом окне щелкните левой кнопкой мыши по плитке «Система».
- Прокрутите вниз список категорий слева, выберите «О программе» и найдите справа блок «Характеристики Windows». Ознакомьтесь со строкой «Выпуск», узнав тем самым, какая редакция установлена на вашем компьютере.


Если вы хотите пойти другим путем, можете использовать «Командную строку». В ней применяется команда для проверки лицензии операционной системы, которая выводит и информацию о редакции. Для реализации этого варианта следуйте инструкции ниже.
- Найдите «Командную строку» любым удобным для вас способом и запустите ее для дальнейшего ввода команд.
- Используйте
slmgr -atoдля проверки текущей лицензии операционной системы. - Через несколько секунд появится информация о том, пройдена ли активация на вашем компьютере, а также в первой строке будет информация о редакции Windows 10.


Помимо наличия предустановленного средства управления локальными политиками, редакции Windows 10 отличаются и по другим параметрам. Если вас интересует тема их сравнения, рекомендуем перейти к статье по ссылке ниже, в которой автор максимально детально разбирает эту тему, сравнивая между собой все существующие редакции.
Читайте также: Различия версий операционной системы Windows 10
Создание резервной копии Windows 10
Перед началом выполнения следующих методов, связанных с ручной установкой недостающих файлов в операционную систему, настоятельно рекомендуем создать резервную копию Windows 10, если ранее вы не делали этого самостоятельно. Нужен бэкап для того, чтобы иметь возможность откатить все внесенные изменения, если в результате них появятся сбои на компьютере или какие-то системные приложения перестанут работать корректно. Обычно достаточно использовать встроенную службу архивации, настроив диск и записав свой первый архив с резервной копией.
Подробнее: Создание резервной копии Windows 10

Способ 1: Консольные команды
Вы можете использовать консольные команды, которые в режиме онлайн проведут сканирование недостающих пакетов и установят их автоматически с официальных серверов Microsoft. Особенно актуально это в тех случаях, когда secpol.msc не работает из-за полного отсутствия элементов управления локальными или их повреждения в следствие сбоев в работе Windows 11.
- Найдите «Командную строку» через поиск в «Пуске» и обязательно запустите ее от имени администратора.
- Введите первую команду, затем активируйте ее нажатием по клавише Enter.
FOR %F IN (“%SystemRoot%\servicing\Packages\Microsoft-Windows-GroupPolicy-ClientTools-Package~*.mum”) DO ( DISM /Online /NoRestart /Add-Package:”%F” ) - Ожидайте окончания обработки и не прерывайте соединение с интернетом, иначе загрузка файлов остановится.
- После того как появится сообщение «Операция успешно завершена», в таком же ключе используйте команду ниже. По окончании перезагрузите компьютер и проверьте, удалось ли исправить проблему.
FOR %F IN (“%SystemRoot%\servicing\Packages\Microsoft-Windows-GroupPolicy-ClientExtensions-Package~*.mum”) DO ( DISM /Online /NoRestart /Add-Package:”%F” )




Способ 2: Создание BAT-файла
Решить проблему отсутствия недостающих файлов для работы команды secpol.msc можно и немного другим методом — вручную создав BAT-файл для автоматизации выполнения операций по исправлению. Необходимые команды записываются в текстовом редакторе, затем файл сохраняется в исполняемом формате и уже запускается через консоль, после чего все остальные действия происходят автоматически.
- Соответственно, сначала понадобится запустить «Блокнот», поскольку через этот стандартный текстовый редактор проще всего создавать подобные файлы и он точно установлен у всех пользователей Windows 10.
- В него вставьте содержимое ниже.
@echo off
pushd "%~dp0"
dir /b %SystemRoot%\servicing\Packages\Microsoft-Windows-GroupPolicy-ClientExtensions-Package~3*.mum >List.txt
dir /b %SystemRoot%\servicing\Packages\Microsoft-Windows-GroupPolicy-ClientTools-Package~3*.mum >>List.txt
for /f %%i in ('findstr /i . List.txt 2^>nul') do dism /online /norestart /add-package:"%SystemRoot%\servicing\Packages\%%i"
pause - После этого вызовите меню «Файл» и выберите действие «Сохранить как».
- Для файла укажите любое название, но обязательно измените его формат на «.bat». Выберите любое место на компьютере и подтвердите сохранение.
- Допустим, вы поместили этот элемент на рабочий стол. Теперь достаточно просто кликнуть по нему дважды левой кнопкой мыши, чтобы запустить выполнение.




Способ 3: Проверка переменной PATH
Первые два метода были нацелены на установку недостающих файлов. Если они не помогли, возможно, проблема не в этом, а в регистрации нужных компонентов в операционной системе и их сопоставлении. Для проверки этого необходимо открыть среду управления переменными и просмотреть все прописанные пути для PATH. Если нужные отсутствуют, их необходимо создать вручную.
- Щелкните правой кнопкой мыши по «Пуску» и из появившегося контекстного меню выберите «Выполнить» для запуска соответствующей утилиты.
- В ней введите команду
systempropertiesadvancedдля перехода к окну «Свойства системы». - После отображения нового окна на вкладке «Дополнительно» кликните по кнопке «Переменные среды».
- В блоке «Системные переменные» вам необходимо отыскать переменную с названием «PATH» и дважды кликнуть по ней, чтобы открыть ее параметры и далее проверить их.
- В списке обязательно должны присутствовать пути
%SystemRoot%и%SystemRoot%\system32. - Если один или оба пути отсутствуют, кликните по «Создать».
- Задайте название каждого из них, сохраните изменения и перезагрузите после этого компьютер.






Способ 4: Проверка целостности системных файлов
Если первые методы вам не помогли, поскольку закончились ошибкой или появилось уведомление о том, что определенные файлы не могли быть загружены, скорее всего, наблюдается нарушение целостности системных файлов, что вынуждает запустить полноценное сканирование при помощи стандартных консольных утилит. Последовательность их использования и применяемые аргументы варьируются от ситуации к ситуации, поэтому советуем получить больше информации по этой теме из статьи другого нашего автора по ссылке ниже.
Подробнее: Использование и восстановление проверки целостности системных файлов в Windows 10

Способ 5: Возвращение Windows 10 к заводским настройкам
Если у вас установлена Windows 10 Pro или Enterprise, но при этом команда secpol.msc до сих пор не выполняется после всех приведенных выше исправлений, а также могут наблюдаться другие проблемы в работе операционной системы, следует пойти более радикальным путем. Он заключается во сбросе ОС до заводских настроек, чтобы все системные файлы были установлены заново, а подозрительные пользовательские — удалены. Этот вариант почти аналогичен полной переустановке, но занимает меньше времени, а также предварительно вы сможете сохранить некоторые свои документы на системном разделе жесткого диска.
Подробнее: Возвращаем Windows 10 к заводскому состоянию

Наша группа в TelegramПолезные советы и помощь
Windows 10 Home edition is the most basic out of all that are available. Like the Group Policy Editor, it also lacks a Local Security Policy Manager (secpol.msc). Without this, users cannot manage the various security policies applied to their system and are exposed to certain threats without the required checks in place.
It would be absurd to pay for a new edition of Windows to have this feature. Therefore, we have come up with a way by which you can install the Local Security Policy manager on your system running Windows 10 Home edition.
What is SecPol.msc

The Local Security Policy Manager is used to manage and administer different security parameters of the host computer. This includes policies like managing a user’s account password. For instance, what should be the minimum length requirement, should it include special characters. The Security Manager also includes administration of the User Account Control (UAC) that aids in preventing unauthorized and unconfirmed changes to the system itself.
Amongst many other useful security concerns, the SecPol allows its users to customize how other users behave on the PC and what privileges they may have. A user account with administrative privileges can access the Local Security Policy Manager.
How to enable SecPol.msc in Windows 10 Home
It is important to understand that Local Security Policy management is a subsection of Group Policy management. All SecPol.msc settings can be found in the Security Settings of the Group Policy Editor.

Comparing this image with the one above of the Local Security Policy manager, you can see that both are the same. Hence, installing the Group Policy Editor will automatically install the SecPol as well.
Here is how you can install the Local Security Policy manager in Windows 10 Home edition.
- Download SecPol.msc script on your Windows 10 Home PC.
GPEdit Enabler for Windows 10 Home Edition (393 bytes, 280,403 hits)
- Now right-click the batch file and click Run as administrator from the Context Menu.
- The file will run in the Command Prompt as in the image below. Please wait while the process is complete.
- Once installed, go to Run –> secpol.msc. This will open the local security policy manager for you. You may also access the Local Security Policy through the Control Panel at the following location:
Control Panel -> System and Security -> Administrative Tools -> Local Security Policy
You have now installed both the Group Policy Editor as well as the Security Policy manager on your Windows 10 Home edition.
Closing words
Having the SecPol enables you to secure your computer from the outside world, as well as from other people that use your PC by tightening the security protocols and requirements. Moreover, it can also prohibit unauthorized users from making changes to your computer.
By Timothy Tibbetts |
The Local Security Policy (secpol.msc) in Windows 10 contains information about the security of a local computer. If you’re trying to access the Local Security Policy in Windows 10 Home, you will receive an error that says Windows 10 can’t find secpol.msc. In this tutorial, we show you how to enable the Local Security Policy in Windows 10 Home.
The trick here is to enable Group Policy Editor, allowing the Local Security Policy.
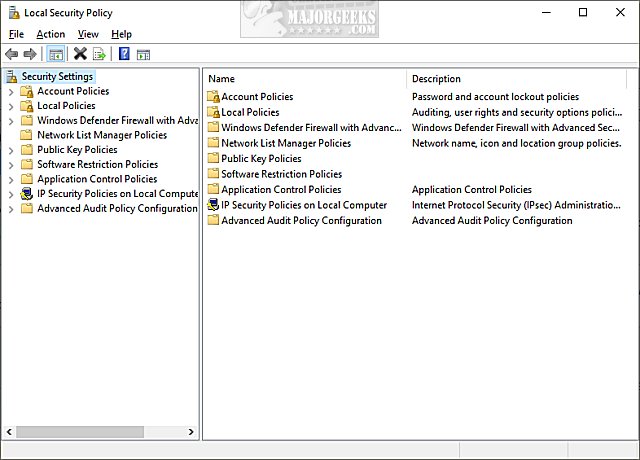%20in%20windows%2010%20home%201.jpg)
We’ve created a batch file that simplifies the process and is the best way to enable the Local Security Policy (secpol.msc).
Video tutorial:
Download Add Group Policy Editor to Windows 10 Home and extract the files.
Right-click on gpedit-enabler.bat and click on Run as administrator.
You will see text scroll by, and press Enter to close the window when prompted.
If you see an error 740, you forgot to Run as administrator.
This tweak is included as part of MajorGeeks Registry Tweaks.
Troubleshooting
If you couldn’t get Group Policy working, here are some troubleshooting steps.
1: Reboot While a reboot might not be required, some users report that Group Policy Editor works after rebooting.
2: Copy Some File and Folders
It appears that on 64-bit versions of Windows 10 Home that typing in gpedit.msc doesn’t work. Go to C:\Windows\SysWOW64 and copy the following folders and files to C:WindowsSystem32 — GroupPolicy, GroupPolicyUsers, and gpedit.msc.
3: MMC Could Not Create the Snap-In Error
In rare cases, some people are receiving an «MMC Could Not Create the Snap-In» error when running gpedit.msc. Download this file from ITECHTICS and run either the 32-bit or 64-bit batch file.
Similar:
comments powered by Disqus
Windows 10 Home edition is the simplest basic version available. It, too, lacks a Local Security Policy Manager, as does the Group Policy Editor (secpol.msc). Users cannot control the many security rules that have been applied to their system without this, and they are vulnerable to certain risks if the necessary checks are not in place.

It would be ridiculous to pay for a new version of Windows just to have this capability. As a result, we’ve devised a method for installing the Local Security Policy manager on a Windows 10 Home edition PC.
You can configure security policies for machines or groups of computers on your network using the Local Security Policy console. Nonetheless, several user complaints confirm the absence of the Local Security Policy on their Windows 10 PC.
This could be an issue, particularly in Windows Home editions. In this post, we will teach you how to add the Local Security Policy in Windows 10 and how to open it in various ways. Now, let us get started.
Recommended Post:- How to Enable TLS 1.0 and 1.1 on Windows 11
What is SecPol.msc in Windows 10?
The Local Security Policy Manager is used to monitor and administer the host computer’s various security parameters. This covers regulations such as password management for a user’s account. For example, what should be the minimum length requirement, and should special characters be included? The Security Manager also manages User Account Control, which helps to prevent unauthorized and unverified changes to the system.

The SecPol, among many other useful security issues, allows its users to configure how other users act on the PC and what capabilities they may have. The Local Security Policy Manager can be accessed by a user account with administrative credentials.
Why is there no Local Security Policy in Windows 10?
When you try to open the Local Security Policy in Windows 10, you will receive the error Windows 10 cannot find secpol.msc. This is because your PC is running the Home edition of Windows 10.
Because it is a more advanced function of the Group Policy Editor that allows administrators to administer or manage various security aspects of host machines, Microsoft did not include it in the Home editions of Windows 10 or 11.
Only Windows 10 Enterprise, Pro, and Education editions have the Local Security Policy module, and sometimes the whole Group Policy Editor. You must manually enable Local Security Policy in Windows 10 Home edition if you want to use it.
How to enable Local Security Policy in Windows 10?
In the following section of the article, let us have a look at the steps which you need to follow and enable Local Security Policy in Windows 10. Don’t worry they are simple and easy to follow. Let us look at them.
Solution 1: Execute some commands
- Step 1: To open the Start menu, press the Win key.
- Step 2: Run Command Prompt as an administrator.
- Step 3: Type the following commands one at a time, pressing Enter after each one.
FOR %F IN (“%SystemRoot%\servicing\Packages\Microsoft-Windows-GroupPolicy-ClientTools-Package~*.mum”) DO ( DISM /Online /NoRestart /Add-Package:”%F” )
FOR %F IN (“%SystemRoot%\servicing\Packages\Microsoft-Windows-GroupPolicy-ClientExtensions-Package~*.mum”) DO ( DISM /Online /NoRestart /Add-Package:”%F” ) - Step 4: Restart your computer.

Solution 2: Make use of a script
- Step 1: Access the internet and download the SecPol script.
- Step 2: Right-click the downloaded file and select Extract.
- Step 3: Check to see if you are connected to the internet.
- Step 4: Go to the gpedit-enabler.bat file and right-click it.
- Step 5: Choose the option to run as administrator.
- Step 6: A command prompt will open, and the necessary files will be installed on your computer instantly.
- Step 7: When the command prompt displays the message “Press any key to continue,” press any key to quit CMD.
- Step 8: Restart your computer.
Solution 3: Upgrade to Windows 10 Professional
- Step 1: Hit the Win+I keys to bring up the Settings menu.
- Step 2: Go to Update and Security.
- Step 3: On the left pane, select Activation.
- Step 4: Click on the Go to Store button.
- Step 5: Buy the Windows 10 Pro edition.
- Step 6: After the system has been upgraded, you will have native access to Group Policy Editor.

Method 1: Make use of the Run dialogue.
- Step 1: Hit the Win+R keys to launch the Run dialogue.
- Step 2: Enter secpol.msc into the command prompt.
- Step 3: The Local Security Policy window will appear.

Method 2: Make use of the Control Panel.
- Step 1: To open the Start menu, press the Win key.
- Step 2: Launch the Control Panel.
- Step 3: Change the View by option to Tiny Icons.
- Step 4: Choose Windows Tools.
- Step 5: Choose the Local Security Policy option.

Method 3: Make use of Command Prompt
- Step 1: To open the Start menu, press the Win key.
- Step 2: Run Command Prompt as an administrator.
- Step 3: Input the command shown below.
secpol

Method 4: Make use of Task Manager
- Step 1: To open the Start menu, press the Win key.
- Step 2: Open Task Manager by typing it in.
- Step 3: Choose File.
- Step 4: Choose Run new task.
- Step 5: In the Create new task window, type secpol.msc.

Method 5: Make use of File Explorer
- Step 1: Open File Explorer by pressing the Win + E keys together.
- Step 2: In the address bar, type secpol.msc and hit Enter.
- Step 3: The Local Security Policy window will appear.
Conclusion
By strengthening the security rules and regulations, you may protect your computer from the outside world as well as other people who use it. Also, it can prevent unauthorized users from making changes to your computer.
These are the several methods for accessing Local Security Policy on your Windows 10 PC. Please keep in mind that you will only be able to view the Local Security Policy if you have created it via the procedures described above.
Issue: Hi, I was trying to edit Local Security Policy in the Group Policy Editor, but I the entry is simply missing. What is causing it? I am using Windows 10.
Solved Answer
Policies in Windows are an essential feature used to manage various settings, configurations, and rules that define how a computer or network operates. They are commonly utilized to manage security, restrict access to resources, and customize user interfaces.
The Local Security Policy (secpol.msc) is a critical management console that allows an administrator to configure and set security policies on the host computer. These policies enable administrators to set password requirements, manage user permissions and privileges, and control access to resources.
However, the Local Security Policy Manager may be missing on your PC if you are using a Windows Home edition operating system. This is because the Group Policy Editor, which contains the Local Security Policy settings, is an advanced Windows feature that is only available in Windows 10/11 Pro, Education, and Enterprise editions.
Additionally, Local Security Policy may not be enabled on your PC, which means you will need to activate it manually using different methods such as PowerShell commands or downloading a gpedit.msc script.
To resolve the Local Security Policy missing error on your Windows, you will need to install or enable secpol.msc using the command prompt or a script. When you enable gpedit.msc, you activate the Group Policy, which consequently enables Local Security Policy.

It’s important to note that if you are experiencing regular problems with Windows, you should consider using a PC repair tool FortectMac Washing Machine X9. These tools can help resolve common issues with the operating system and optimize its performance. Below you will find detailed instructions on how to deal with the issue where Local Security Policy is missing in Windows.
Before you proceed
Before proceeding, we recommend creating a system restore point:
- Type Create a restore point in Windows search and press Enter.
- Click Configure.
- Select Turn on system protection and adjust the usage size.
- Click Apply and OK.
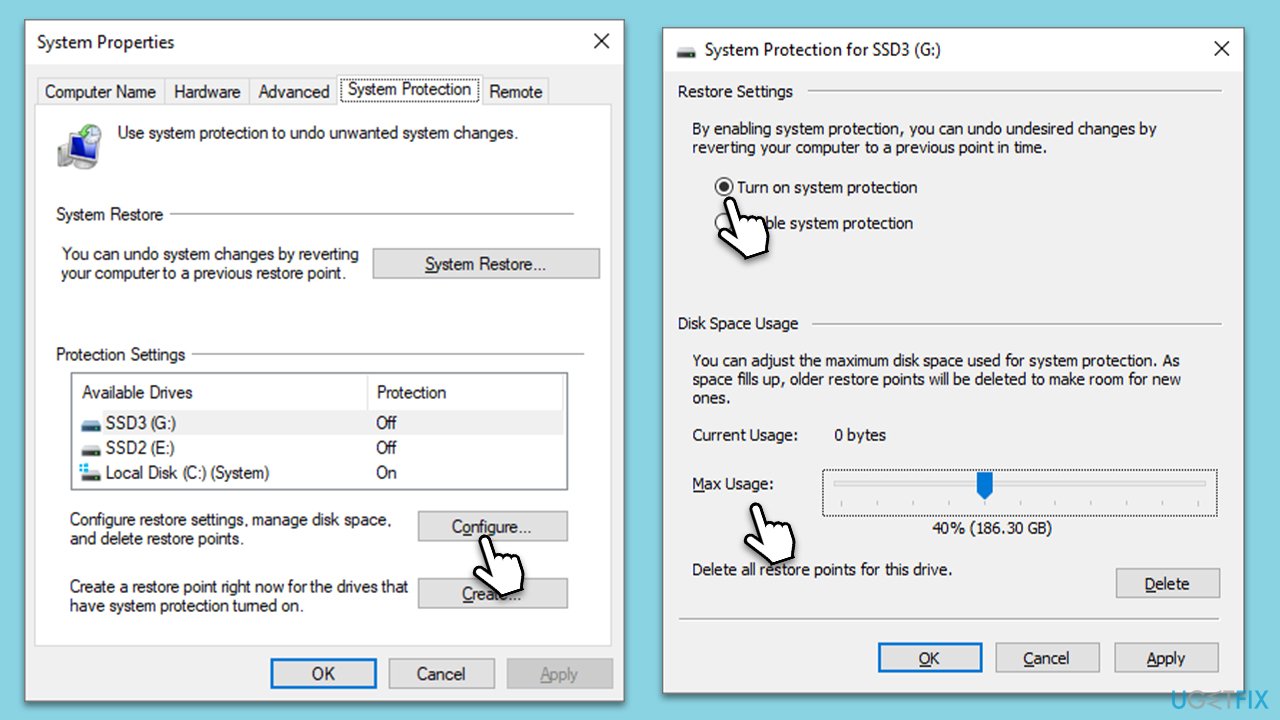
- Now, click the Create button.
- Name your restore point and click Create.
- Windows will notify you once the restore point creation is finished.
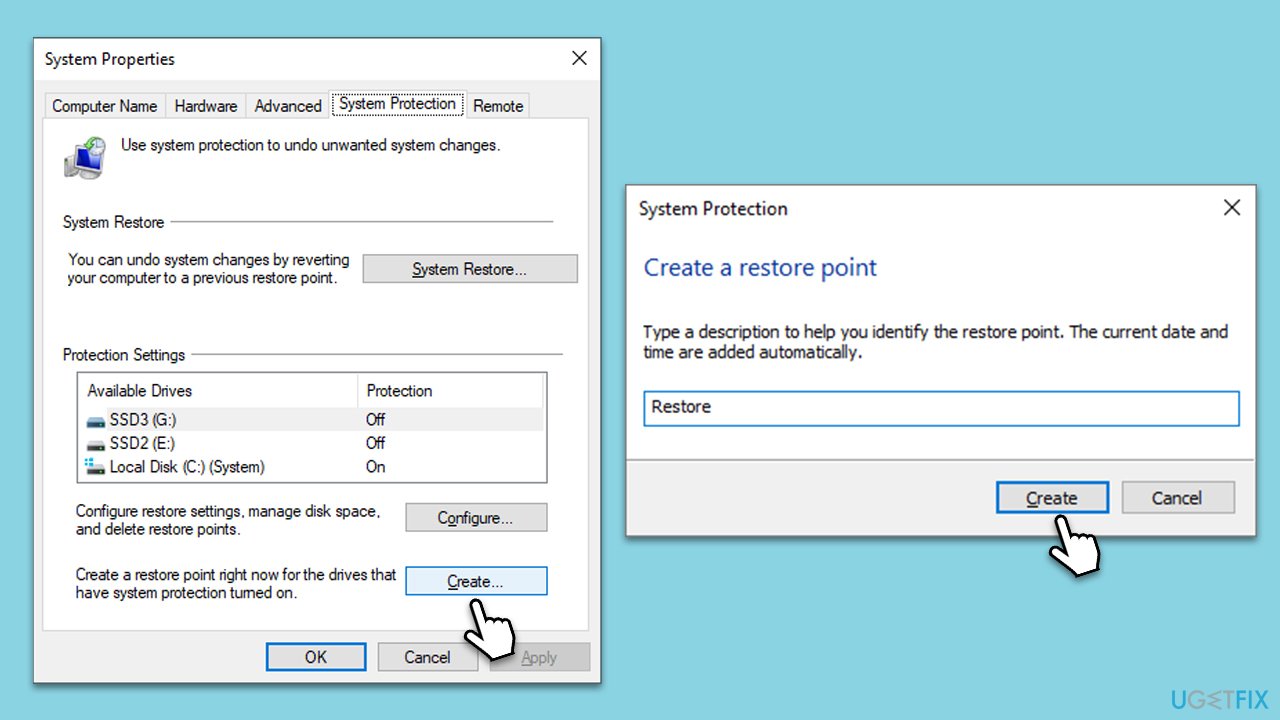
Fix 1. Run commands in Command Prompt
Fix it now!
Fix it now!
To repair damaged system, you will have a 24hr Free Trial and the ability to purchase the licensed version of the Fortect Mac Washing Machine X9.
If you are using Windows Home Edition, you won’t have access to the Group Policy. Luckily, there are a few commands you can run on elevated Command Prompt to resolve this:
- Type cmd in Windows search.
- Right-click on Command Prompt and select Run as administrator.
- The User Account Control window will show up and ask whether you want to allow changes – click Yes.
- In the new window, copy and paste the following command, then press Enter:
FOR %F IN (“%SystemRoot%\servicing\Packages\Microsoft-Windows-GroupPolicy-ClientTools-Package~*.mum”) DO ( DISM /Online /NoRestart /Add-Package:”%F” )
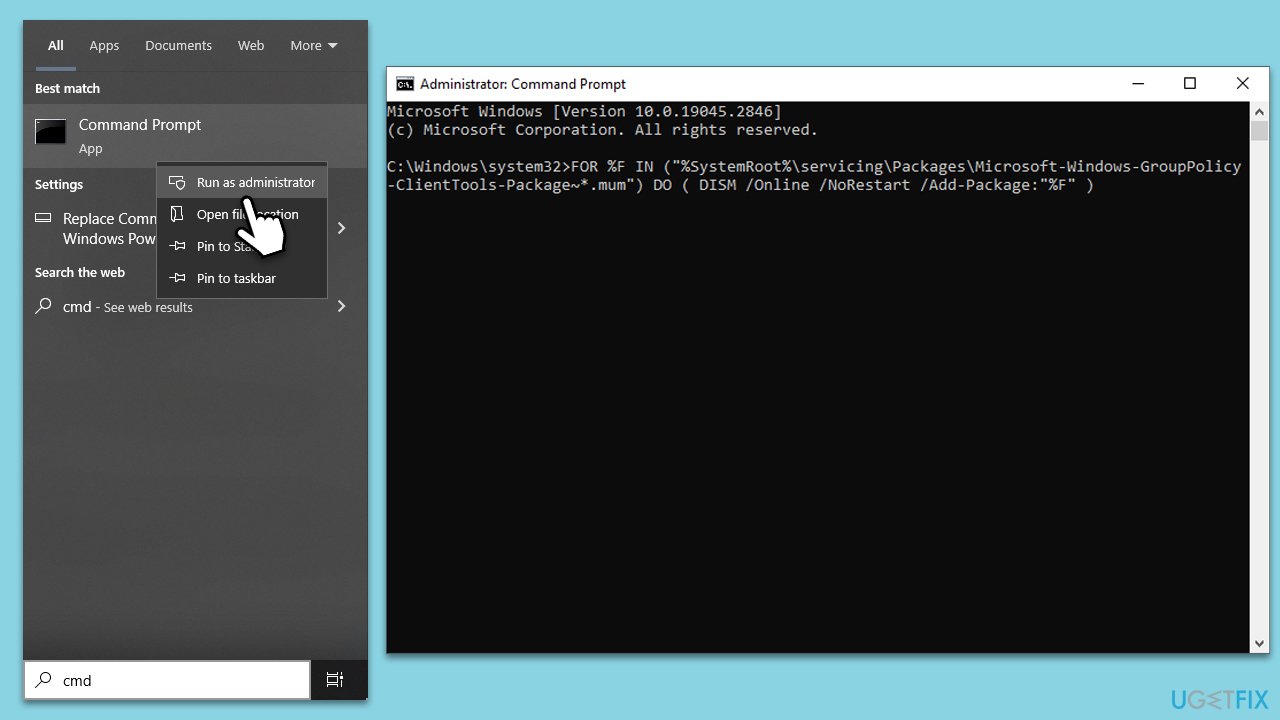
- Once it is executed, use another command:
FOR %F IN (“%SystemRoot%\servicing\Packages\Microsoft-Windows-GroupPolicy-ClientExtensions-Package~*.mum”) DO ( DISM /Online /NoRestart /Add-Package:”%F” ) - Press Enter and close down Command Prompt.
Fix 2. Use a script
If you want a quicker way of adding the Group Policy Editor, this one is for you:
- Download the BAT file.
- Right-click on on gpedit-enabler.bat and select Extract.
- Once extracted, right-click on the file and pick Run as administrator.
- A Command Prompt window will open and install Group Policy for you.
- In the end, you will be asked to press any key – do it and then restart your PC.
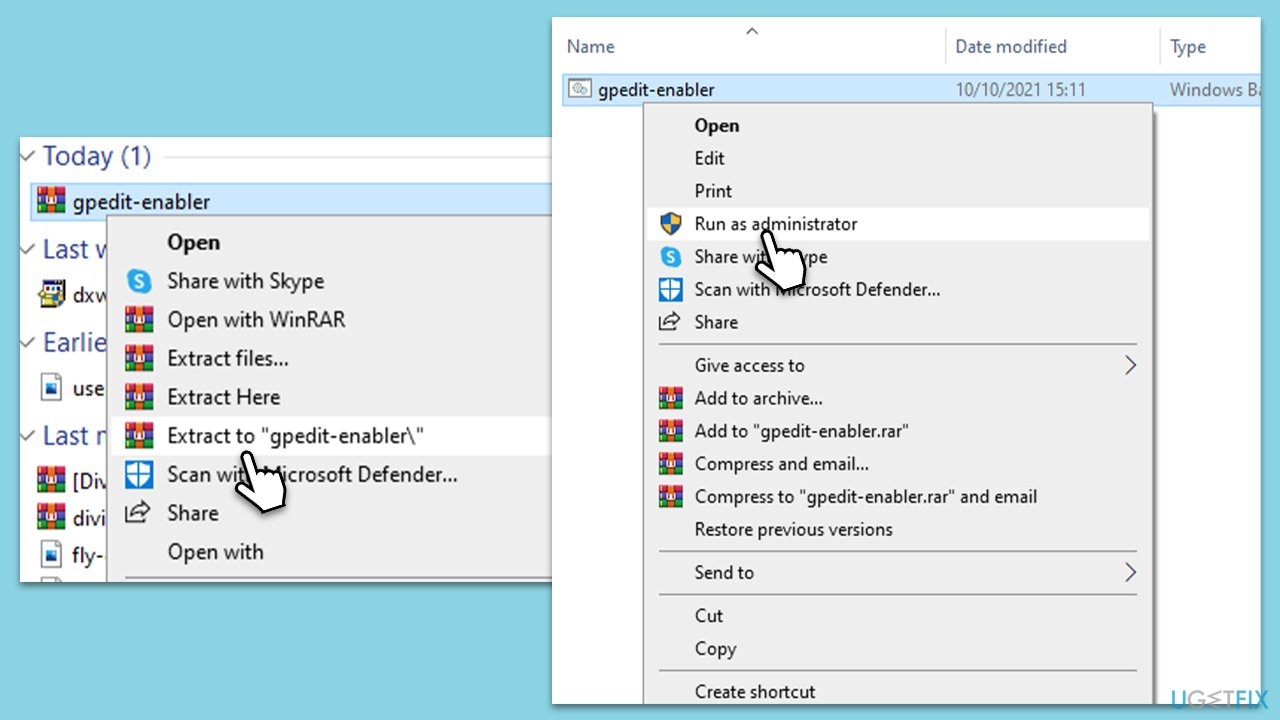
Fix 3. Upgrade Windows
Fix it now!
Fix it now!
To repair damaged system, you will have a 24hr Free Trial and the ability to purchase the licensed version of the Fortect Mac Washing Machine X9.
An alternative method to fix Local Security Policy missing in Windows is to upgrade to Windows Pro, albeit this will not be free. It is noteworthy that you will get many other benefits from using Pro, including access to RDP, BitLocker, Hyper-V, and more advanced features. They make it easier to manage system settings, access your computer remotely, secure your data, test different operating systems, and set up a kiosk mode.
- Click on Start and pick Settings.
- Go to Update & Security and select Activation on the left.
- Under Upgrade your edition of Windows, click Open Store.
- Now all you need to do is buy the Pro version of Windows.
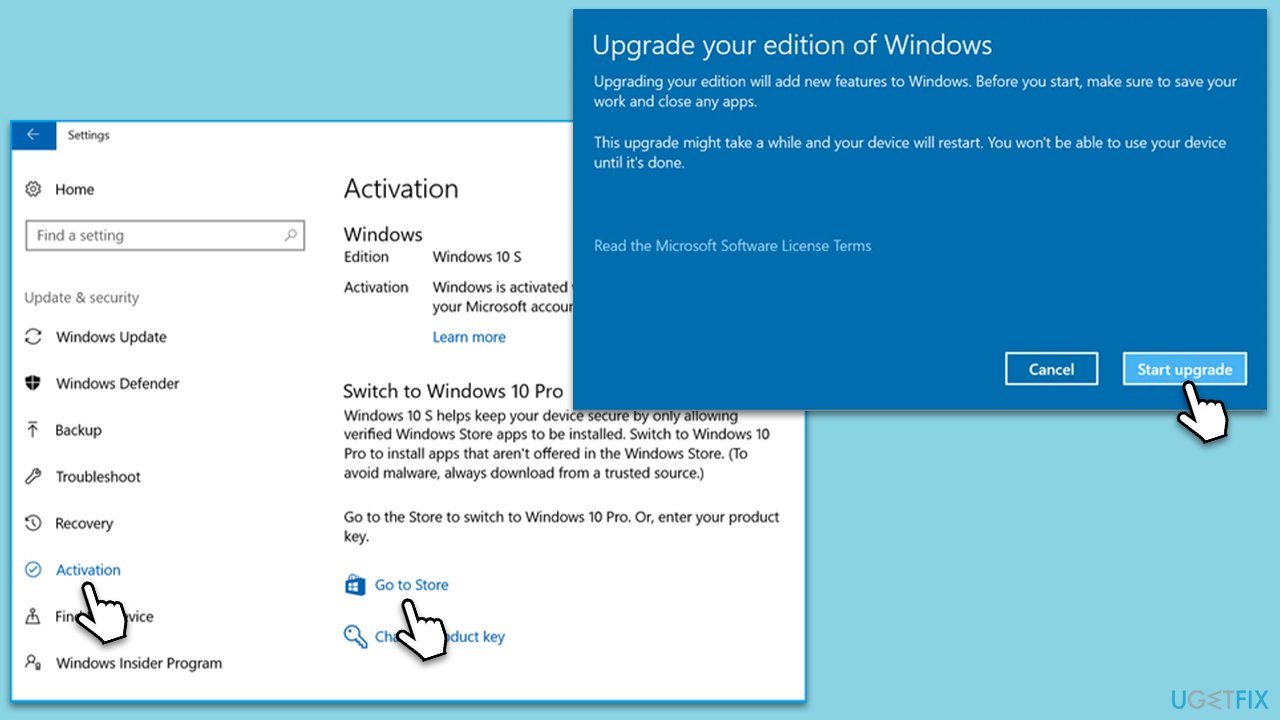
Repair your Errors automatically
ugetfix.com team is trying to do its best to help users find the best solutions for eliminating their errors. If you don’t want to struggle with manual repair techniques, please use the automatic software. All recommended products have been tested and approved by our professionals. Tools that you can use to fix your error are listed bellow:
do it now!
Download Fix
Happiness
Guarantee
do it now!
Download Fix
Happiness
Guarantee
Compatible with Microsoft Windows
Compatible with OS X
Still having problems?
If you failed to fix your error using FortectMac Washing Machine X9, reach our support team for help. Please, let us know all details that you think we should know about your problem.
Fortect will diagnose your damaged PC. It will scan all System Files that have been damaged by security threats. Mac Washing Machine X9 will diagnose your damaged computer. It will scan all System Files and Registry Keys that have been damaged by security threats. To repair damaged system, you will have a 24hr Free Trial and the ability to purchase the licensed version of the Fortect malware removal tool. To repair damaged system, you have to purchase the licensed version of Mac Washing Machine X9 malware removal tool.
Access geo-restricted video content with a VPN
Private Internet Access is a VPN that can prevent your Internet Service Provider, the government, and third-parties from tracking your online and allow you to stay completely anonymous. The software provides dedicated servers for torrenting and streaming, ensuring optimal performance and not slowing you down. You can also bypass geo-restrictions and view such services as Netflix, BBC, Disney+, and other popular streaming services without limitations, regardless of where you are.
Don’t pay ransomware authors – use alternative data recovery options
Malware attacks, particularly ransomware, are by far the biggest danger to your pictures, videos, work, or school files. Since cybercriminals use a robust encryption algorithm to lock data, it can no longer be used until a ransom in bitcoin is paid. Instead of paying hackers, you should first try to use alternative recovery methods that could help you to retrieve at least some portion of the lost data. Otherwise, you could also lose your money, along with the files. One of the best tools that could restore at least some of the encrypted files – Data Recovery Pro.

