Все способы:
- Шаг 1: Подготовка логического тома
- Шаг 2: Подготовка ISO-образа
- Шаг 3: Создание загрузочной записи
- Шаг 4: Установка Windows 10 с жесткого диска
- Вопросы и ответы: 17
У некоторых пользователей отсутствует возможность создать загрузочную флешку или диск, чтобы произвести инсталляцию операционной системы Windows 10 при помощи таких носителей. Из-за этого они сталкиваются с задачей настройки раздела жесткого диска, который будет задействован в качестве загрузочного с заранее помещенными туда файлами. Изначально функциональность ОС не предназначена для произведения подобной инсталляции, поэтому придется выполнить несколько подготовительных действий, о чем и пойдет речь далее.
Шаг 1: Подготовка логического тома
Все начинается с подготовки отдельного логического тома, на который в дальнейшем и будут записаны файлы инсталлятора операционной системы. Осуществляется это стандартными функциями любой версии Windows и выглядит так:
- Откройте «Пуск» и через поиск найдите приложение «Панель управления».
- Здесь перейдите в раздел «Администрирование».
- Выберите пункт «Управление компьютером».
- Через левое меню переместитесь к категории «Управление дисками».
- Отыщите существующий раздел, на котором имеется достаточное количество свободного места для сжатия. Кликните по нему правой кнопкой мыши и в контекстном меню отыщите пункт «Сжать том».
- Ожидайте завершения запроса места для сжатия. Этот процесс займет буквально несколько секунд.
- Теперь вам необходимо поменять значение в строке «Размер сжимаемого пространства (МБ)» на подходящее значение. Все файлы ОС не займут больше 10 ГБ, поэтому отталкивайтесь от имеющегося образа диска с Виндовс 10.
- Больше никакие параметры изменять не нужно. Нажмите «Сжать» и после этого закройте текущее окно. В «Управление дисками» появится неразмеченное пространство. Нажмите по нему ПКМ и выберите «Создать простой том».
- В Мастере создания щелкните по «Далее», чтобы перейти к следующему шагу.
- Первые настройки выполните в соответствии с личными пожеланиями, а затем форматируйте раздел в NTFS и задайте для него произвольную метку.
- Перед нажатием на «Готово» убедитесь, что все параметры выбраны правильно, а уже потом завершайте создание тома.











Теперь новый логический раздел должен появиться в меню «Этот компьютер». Убедитесь в его наличии, а затем переходите к следующему шагу.
Шаг 2: Подготовка ISO-образа
Как известно, любая операционная система инсталлируется на ПК при помощи ISO-образа. Если речь идет о создании загрузочной флешки, то такой объект записывается туда специальными программами. В нашем же случае сам образ нужно открыть через любое удобное средство, например, архиватор или соответствующий софт для работы с виртуальными приводами. Детальнее об этом читайте по следующей ссылке. После успешного открытия переместите все находящиеся там файлы на только что созданный раздел жесткого диска. На этом данный этап можно считать успешно завершенным.

Подробнее: Распаковываем образы в формате ISO
Шаг 3: Создание загрузочной записи
На текущий момент времени все файлы, которые мы только что перенесли на новый логический том жесткого диска, не могут никак использоваться непосредственно при старте ОС, поскольку сам загрузчик их не определяет. Сейчас от юзера требуется создать специальную загрузочную запись, чтобы при старте компьютера на экране отображался выбор: загрузиться с установленной ОС или перейти к инсталляции новой. Сделать это можно, задействовав одну бесплатную программу.
Скачать EasyBCD с официального сайта
- Для начала воспользуйтесь ссылкой выше, чтобы перейти на официальный сайт программы EasyBCD и скачать ее некоммерческую версию, пройдя регистрацию.
- После этого произведите стандартную операцию установки и запустите софт.
- В окне программы кликните по кнопке «Добавить запись».
- Через категорию «Съемный\внешний носитель» переместитесь на вкладку «WinPE».
- Здесь убедитесь, что тип записи установлен «Образ WIM (Ramdisk)».
- В качестве имени записи установите произвольное название, которое и будет в будущем отображаться при непосредственном старте компьютера.
- Теперь щелкните по специально отведенной кнопке, чтобы перейти к выбору пути.
- Откроется стандартное окно Проводника, где переместитесь к корню каталога с файлами ОС, откройте там папку «Sources» и укажите «boot.wim».
- Остается только нажать по кнопке в виде плюса, чтобы добавить запись.
- Самостоятельно отправьте ПК на перезагрузку или сделайте это при помощи интерфейса EasyBCD.










На этом заканчивается подготовка и начинается основной процесс установки операционной системы, о чем мы расскажем при разборе следующего этапа.
Шаг 4: Установка Windows 10 с жесткого диска
Приступим к самому важному этапу, ради которого осуществлялись все предыдущие действия. Он заключается в непосредственном запуске инсталляции операционной системы с жесткого диска. Для начала включите компьютер и на экране выбора стрелками на клавиатуре укажите пункт с названием, которое мы создавали на этапе добавления загрузочной записи.

Теперь откроется стандартное окно инсталляции Windows 10. Если вы уже ранее сталкивались с этой операцией, просто следуйте инструкциям, отображающимся на экране. Начинающим пользователям мы советуем обратиться к соответствующему руководству на нашем сайте, перейдя по ссылке ниже.

Подробнее: Руководство по установке Windows 10
После завершения основного этапа установки остается только дождаться первой загрузки операционной системы и на этом инсталляцию с жесткого диска можно считать завершенной. Существующий загрузочный раздел больше не понадобится, поэтому смело его удаляйте и расширяйте уже существующие разделы. Все необходимые инструкции по взаимодействию с Виндовс 10 вы можете найти в отдельной рубрике на нашем сайте. Это поможет справиться с основными настройками и решить проблемы, если такие возникнут.
Наша группа в TelegramПолезные советы и помощь
Содержание статьи:
- Создание загрузочного внешнего диска
- ШАГ 1: подключение
- ШАГ 2: создание нового раздела под Windows
- ШАГ 3: делаем этот раздел активным
- ШАГ 4: записываем на раздел ОС Windows 10/11
- ШАГ 5: проверка работы
- Вопросы и ответы: 42
Вопрос от пользователя
Здравствуйте.
У меня есть внешний жесткий диск USB на 1500 ГБ, заполнен где-то наполовину. Можно ли его сделать загрузочным под установку Windows 10, не форматируя и не удаляя данные с него?
Здравствуйте.
Если все аккуратно выполнить — то да, данные на нем не пропадут и вы сможете устанавливать с него ОС.
Ниже в статье покажу как это можно сделать на примере одного своего диска (используемого для хранения различного софта). Обращаю внимание, что если вы некоторые действия сделаете иначе, чем показано в моем примере — можете лишиться данных на диске… 📌
*
Создание загрузочного внешнего диска
ШАГ 1: подключение
Итак, включите ноутбук (ПК) и подключите свой внешний HDD/SSD к USB-порту (желательно к USB 3.0 — тогда все операции пройдут значительно быстрее).
Также не могу не порекомендовать отключить все остальные диски и флешки от USB-портов компьютера (это поможет избежать различных ошибок при записи…).
Внешний HDD подключен к USB
*
ШАГ 2: создание нового раздела под Windows
Далее нам нужно запустить управление дисками (нажмите Win+R, и введите команду diskmgmt.msc в строку открыть, см. скрин ниже). Это ПО встроено во все последние ОС Windows XP, 7, 8, 10, 11.

Как открыть управление дисками — diskmgmt.msc
В управлении дисками вы должны увидеть все подключенные накопители к компьютеру. Нам нужно найти внешний диск, который мы подсоединили к USB-порту.
Далее выберите один из разделов на этом внешнем HDD (прим.: в большинстве случаев на внешнем диске один раздел — и выбирать не из чего…), нажмите на нем правой кнопкой мышки и выберите функцию сжать том.
(суть операции: мы от этого раздела «заберем» немного свободного места и создадим из него новый раздел под Windows, куда и запишем загрузочные данные. Операция эта должна проходить без потери информации: по крайней мере, на моем опыте всегда так и было…). 👇

Сжать том (на внешнем диске)
После, в настройках укажите размер нового раздела (рекомендую выбрать цифру в 20-30 ГБ — этого вполне хватит на несколько загрузочных ISO-образов).

30 000 МБ для нового диска
Затем вы увидите, что на диске появилась новая не размеченная область черного цвета (на которой пока что ничего нет). Щелкните по ней правой кнопкой мышки и создайте простой том.

создать простой том
Далее укажите файловую систему FAT 32, задайте метку тома (может быть любой) и отформатируйте раздел (📌 Важно! Форматируется только этот новый созданный раздел, а не целый диск! Поэтому все данные на других разделах этого диска будут целыми).

FAT 32
*
ШАГ 3: делаем этот раздел активным
Теперь нам нужно не забыть об одной очень важной вещице — сделать наш новый раздел активным. Активные разделы служат для размещения загрузчика ОС (если этого не сделать — то почти наверняка вы не сможете с него загрузиться).
Кстати, активным может быть только один раздел на одном физическом жестком диске. Если у вас несколько жестких дисков — то каждый из них может содержать только один активный раздел.
*
👉 Итак, самый простой вариант сделать это — в управлении дисками просто кликнуть правой кнопкой мышки по нужному разделу и выбрать функцию «Сделать раздел активным». Но, к сожалению, часто эта функция светится серым и не доступна…

Сделать раздел активным
Альтернативный вариант
Сначала необходимо запустить командную строку от имени администратора. Чтобы это сделать — просто откройте диспетчер задач (Ctrl+Shift+Esc), создайте новую задачу через меню файл, и используйте команду CMD (пример ниже). 👇

Командная строка с правами администратора
Далее нужно последовательно ввести следующие команды (после каждой нажимайте Enter):
- diskpart (запуск утилиты для работы с дисками);
- list disk (увидите список подключенных физических дисков);
- select disk 3 (вместо 3 укажите свой номер диска, на котором создали новый раздел);
- list partition (просмотр всех разделов на выбранном диске);
- select partition 3 (вместо 3 укажите свой номер раздела (тот, который создали шагом ранее)).

Выбор раздела
Теперь, когда мы выбрали диск и раздел — просто используйте команду active (если все прошло удачно — появится сообщение, что этот раздел был помечен как активный).

Активен
Кстати, если теперь зайдете в «Мой компьютер» — увидите чистый новый диск (пример ниже). Так и должно быть. 👌👇

Новый раздел диска
*
ШАГ 4: записываем на раздел ОС Windows 10/11
Для начала работ нам нужен образ ISO с ОС Windows 10/11. Если у вас его нет — можете создать по следующей инструкции: 📌 https://ocomp.info/kak-skachat-win10-legalno.html
Теперь о том, как правильно записать загрузочный носитель.
*
📌 Вариант 1 (рекомендую использовать сначала вариант 2!!!)
Просто скопировать все файлы из ISO-образа на наш новый раздел. Сделать это можно при помощи обычного архиватора, того же 7Z (лучшие архиваторы: https://ocomp.info/arhivatoryi-analog-winrar.html).
Способ хоть и удобен, но лично я все же прибегаю к спец. утилитам (об этом в варианте 2).
*
📌 Вариант 2
Использовать программу 👉 WinSetupFromUSB. Обратите внимание, что нужна версия не ниже 1.9 (свой пример я покажу как раз в ней).
Запустить эту утилиту нужно от имени администратора (для этого просто кликните на исполняемом файле правой кнопкой мышки и выберите оное, см. пример ниже).

WinSetupFromUSB — запуск от имени администратора
Далее приведу действия по порядку:
- сначала нужно кликнуть на открытие окна расширенных опций (см. стрелка-1, Advanced options); 👇
- включить отображение дисков, подключенных к USB (см. стрелка-2); 👇
- выбрать тот раздел, который мы спец. подготовили в предыдущих шагах (ориентируйтесь по размеру);
- указать образ ISO файла с ОС Windows 10/11;
- приступить к выполнению записи.

Настройка утилиты
Обратите внимание, что программа должна предупредить вас о том, что вы выбрали внешний диск и он слишком большой. Просто согласитесь.
(📌 Важно! Никаких предупреждений о форматировании диска быть не должно! Просто проглядите сообщение, что в нем нет слов formate или erase, delete…).

Подтверждение
После ~10 мин., если все прошло удачно, вы увидите сообщение, что работа выполнена (Job done). Значит диск готов!
Готово!
*
ШАГ 5: проверка работы
В общем-то, если вы все сделали в точности шаг за шагом, как показано выше, то при загрузке ноутбука (ПК) вам нужно только войти в Boot Menu (загрузочное меню), выбрать внешний диск HDD и приступить к установке ОС Windows 10/11 (см. пример ниже).
👉 В помощь!
О том, как войти в BIOS и загрузочное меню — можете узнать здесь: https://ocomp.info/bios

Проверка и загрузка с внешнего HDD
Если в загрузочном меню ваш диск не отображается — в первую очередь необходимо зайти в настройки BIOS и проверить, включена ли возможность загрузки с USB-устройств (параметр USB Boot должен находится в значении Enabled, см. пример ниже). 👇
Как правило, данную настройку можно найти в разделах BOOT или System Configuration.

Если диск не виден — проверьте включена ли загрузку с USB в BIOS
*
Примечание: инструкция актуальна для относительно новых компьютеров (ноутбуков) поддерживающих UEFI.
*
На этом пока все, дополнения по теме были бы кстати…
Ни пуха ни пера!
✌
Первая публикация: 23.06.2019
Корректировка: 17.09.2022

Установка Windows 10 с жесткого диска является одной из наиболее распространенных методов установки операционной системы. Однако существуют и альтернативные способы, которые могут быть полезны в определенных ситуациях. Если у вас возникли проблемы с установкойWindows 10 с помощью традиционного метода, или если вы хотите попробовать что-то новое, то этот статья для вас. Мы расскажем об альтернативном способе установки Windows 10 с жесткого диска, который может быть полезен для опытных пользователей и тех, кто любит экспериментировать.
Установка Windows 10 с Жесткого Диска – Альтернативный Способ!
Установка Windows 10 с жесткого диска – это процесс, который позволяет переустановить операционную систему на компьютере. Этот способ может быть полезен, если вам нужно обновить систему или исправить ошибки, возникшие во время работы. Альтернативный способ установки Windows 10 с жесткого диска включает в себя несколько этапов, которые необходимо выполнить внимательно, чтобы избежать потери данных.
Подготовка к Установке
Подготовка к установке Windows 10 с жесткого диска является критически важным этапом. Для этого необходимо создать запасную копию всех важных данных, чтобы предотвратить их потерю во время процесса установки. Также необходимо проверить системные требования для установки Windows 10, чтобы убедиться, что ваш компьютер соответствует им. Ниже приведены шаги, которые необходимо выполнить:
- Создайте запасную копию всех важных данных на внешнем жестком диске или в облачном хранилище.
- Проверьте системные требования для установки Windows 10, включая объем оперативной памяти, процессор и место на жестком диске.
- Убедитесь, что ваш компьютер имеет лицензионный ключ для активации Windows 10.
Создание Загрузочного Устройства
Создание загрузочного устройства является необходимым этапом для установки Windows 10 с жесткого диска. Для этого необходимо создать загрузочную флешку или DVD-диск, на котором будет записан установщик Windows 10. Ниже приведены шаги, которые необходимо выполнить:
- Скачайте установщик Windows 10 с официального сайта Microsoft.
- Создайте загрузочную флешку или DVD-диск, используя утилиту, предоставленную Microsoft.
- Убедитесь, что ваш компьютер может загружаться с созданного устройства.
Установка Windows 10
Установка Windows 10 с жесткого диска включает в себя несколько этапов, durante которых необходимо переустановить систему. Ниже приведены шаги, которые необходимо выполнить:
- Вставьте загрузочную флешку или DVD-диск в компьютер и перезагрузите его.
- Выберите язык и регион для установки Windows 10.
- Укажите лицензионный ключ для активации Windows 10.
Настройка Windows 10
После установки Windows 10 необходимо настроить систему. Для этого необходимо установить drivers, настроить сеть и установить необходимые программы. Ниже приведены шаги, которые необходимо выполнить:
- Установите drivers для устройств, подключенных к компьютеру.
- Настройте сеть, включая настройку Wi-Fi и настройку интернет-соединения.
- Установите программы, необходимые для работы.
Восстановление Данных
После установки Windows 10 необходимо восстановить данные, которые были перемещены во время процесса установки. Для этого необходимо восстановить данные из запасной копии, созданной перед установкой. Ниже приведены шаги, которые необходимо выполнить:
- Подключите внешний жесткий диск или облачное хранилище, на котором хранится запасная копия данных.
- Восстановите данные из запасной копии, используя утилиту, предоставленную Windows 10.
- Убедитесь, что все данные были восстановлены и работают исправно.
Как установить Windows 10 на SSD без флешки?

Установка Windows 10 на SSD без флешки возможна несколькими способами. Одним из наиболее распространенных методов является использование Media Creation Tool от Microsoft. Этот инструмент позволяет создать загрузочную среду на другом компьютере, а затем использовать ее для установки Windows 10 на целевой SSD.
Подготовка к установке
Перед началом установки необходимо подготовить целевой SSD. Для этого необходимо подключить SSD к компьютеру и отформатировать его. Также необходимо убедиться, что компьютер имеет достаточное количество свободного места на HDD или другом устройстве хранения для хранения образа Windows 10. Для этого можно выполнить следующие шаги:
- Подключить SSD к компьютеру
- Отформатировать SSD с помощью Disk Management
- Убедиться, что компьютер имеет достаточное количество свободного места на HDD или другом устройстве хранения
Создание загрузочной среды
Для создания загрузочной среды необходимо использовать Media Creation Tool от Microsoft. Этот инструмент позволяет создать загрузочную среду на другом компьютере, а затем использовать ее для установки Windows 10 на целевой SSD. Для этого необходимо выполнить следующие шаги:
- Скачать Media Creation Tool с официального сайта Microsoft
- Запустить Media Creation Tool и следовать инструкциям для создания загрузочной среды
- Сохранить загрузочную среду на другом компьютере или устройстве хранения
Установка Windows 10 на SSD
После создания загрузочной среды можно приступить к установке Windows 10 на целевой SSD. Для этого необходимо подключить SSD к компьютеру и запустить загрузочную среду. Затем необходимо следовать инструкциям для установки Windows 10 на SSD. Для этого можно выполнить следующие шаги:
- Подключить SSD к компьютеру
- Запустить загрузочную среду и следовать инструкциям для установки Windows 10
- Настроить Windows 10 на SSD, включая установку драйверов и настройку сети
Какой раздел нужен для Windows 10 mbr или gpt?

Для установления Windows 10 на компьютере или ноутбуке необходимо выбрать правильный тип раздела диска. Это может быть либо MBR (Master Boot Record), либо GPT (GUID Partition Table). GPT является более современным и перспективным вариантом, поскольку он поддерживает больший объем хранилища и более безопасен.
Преимущества GPT над MBR
Преимущества GPT над MBR включают в себя поддержку больших объемов хранилища, большее количество возможных разделов и более высокий уровень безопасности. Кроме того, GPT позволяет создавать до 128 разделов на диске, в то время как MBR ограничен chỉ 4 основными разделами. Вот некоторые ключевые преимущества GPT:
- Поддержка больших объемов хранилища: GPT поддерживает диски объемом до 256 терабайт.
- Большее количество возможных разделов: GPT позволяет создавать до 128 разделов на диске.
- Более высокий уровень безопасности: GPT включает в себя дополнительные меры безопасности, такие как цифровые подписи разделов и защита от изменений.
Когда использовать MBR
MBR все еще может быть использован в определенных ситуациях, например, при работе с устаревшим оборудованием или при необходимости совместимости с старыми операционными системами. Однако для Windows 10 рекомендуется использовать GPT, если это возможно. Вот некоторые случаи, когда может быть необходимо использовать MBR:
- Устаревшее оборудование: если компьютер или ноутбук старше 5 лет, он может не поддерживать GPT.
- Совместимость с старыми операционными системами: если необходимо работать с старыми операционными системами, такими как Windows XP или Windows Vista, может быть необходимо использовать MBR.
- Необходимость совместимости с определенными программами: некоторые программы могут не поддерживать GPT, в этом случае необходимо использовать MBR.
Как выбрать правильный тип раздела
Выбор правильного типа раздела для Windows 10 зависит от нескольких факторов, включая объем хранилища, необходимое количество разделов и уровень безопасности. Если необходимо создать один или несколько больших разделов, GPT будет лучшим выбором. Однако, если необходимо работать с устаревшим оборудованием или старыми операционными системами, может быть необходимо использовать MBR. Вот некоторые рекомендации для выбора правильного типа раздела:
- Определите объем хранилища: если диск имеет объем более 2 терабайт, необходимо использовать GPT.
- Определите необходимое количество разделов: если необходимо создать более 4 разделов, необходимо использовать GPT.
- Определите уровень безопасности: если необходим более высокий уровень безопасности, необходимо использовать GPT.
Как установить Windows 10 на пустой жесткий диск?

Установка Windows 10 на пустой жесткий диск требует нескольких шагов. Первым шагом является подготовка жесткого диска к установке. Для этого необходимо подключить жесткий диск к компьютеру и открыть Дисковое управление. Затем необходимо создать новый раздел на жестком диске и форматировать его в файловой системе NTFS.
Подготовка компьютера к установке
Перед началом установки Windows 10 необходимо подготовить компьютер. Для этого необходимо:
- Подключить компьютер к сети Интернет
- Убедиться, что компьютер соответствует системным требованиям для установки Windows 10
- Создать резервную копию важных данных, если они есть на компьютере
Затем необходимо загрузить установочный образ Windows 10 на флеш-накопитель или CD/DVD и настроить BIOS компьютера на загрузку с него.
Процесс установки Windows 10
Процесс установки Windows 10 включает в себя несколько шагов. Сначала необходимо выбрать язык и вариант Windows 10, который необходимо установить. Затем необходимо принять лицензионное соглашение и указать, где будет установлен Windows 10. После этого начнется процесс копирования файлов и настройки системы.
- Выбрать раздел на жестком диске, где будет установлен Windows 10
- Указать пароль для администратора и создать пользовательскую учетную запись
- Настроить сеть и интернет-соединение
Затем необходимо дождаться завершения процесса установки и перезагрузки компьютера.
Настройка системы после установки
После установки Windows 10 необходимо настроить систему. Для этого необходимо:
- Установить драйверы для устройств компьютера
- Настроить системные параметры, такие как часовой пояс и язык
- Установить программное обеспечение, необходимое для работы
Затем необходимо обновить систему до последней версии и установить антивирусное программное обеспечение для защиты компьютера от угроз. После этого можно начать использовать компьютер с Windows 10. Важно регулярно обновлять систему и антивирусное программное обеспечение, чтобы поддерживать безопасность и стабильность компьютера.
Можно ли переустановить винду, не форматируя диск?

Да, можно переустановить систему Windows, не форматируя диск. Для этого необходимо создать резервную копию всех важных данных и настроек, а затем запустить установщик системы Windows. В процессе установки будет предложено выбрать один из вариантов: переустановка системы, сохраняя все данные и настройки, или полная установка, которая приведет к форматированию диска.
Варианты переустановки системы Windows
При переустановке системы Windows есть несколько вариантов, которые можно выбрать. Один из них — сохранение всех данных и настроек, что позволит продолжить работу без значительных изменений. Другой вариант — полная установка, которая приведет к форматированию диска и удалению всех данных. Также есть возможность обновления системы, что позволит сохранить все данные и настройки, но обновить систему до более новой версии.
- Сохранение всех данных и настроек
- Полная установка, которая приведет к форматированию диска
- Обновление системы до более новой версии
Подготовка к переустановке системы Windows
Перед переустановкой системы Windows необходимо создать резервную копию всех важных данных и настроек. Это можно сделать с помощью встроенных инструментов системы Windows, таких как сервис резервного копирования, или с помощью специализированных программ. Также необходимо деактивировать все активации системы Windows, чтобы избежать проблем с лицензией.
- Создание резервной копии всех важных данных и настроек
- Деактивация всех активаций системы Windows
- Подготовка всех необходимых драйверов и программ
Риски и ограничения при переустановке системы Windows
При переустановке системы Windows есть определенные риски и ограничения, которые необходимо учитывать. Одним из основных рисков является потеря всех данных и настроек, если не было создано резервное копирование. Другим риском является несовместимость некоторых программ и драйверов с новой версией системы Windows.
- Потеря всех данных и настроек
- Несовместимость некоторых программ и драйверов
- Проблемы с лицензией системы Windows
Часто задаваемые вопросы
Какая подготовка требуется перед установкой Windows 10 с жесткого диска?
Перед установкой Windows 10 с жесткого диска необходимо выполнить несколько важных шагов, чтобы процесс прошел успешно. Во-первых, нужно убедиться, что ваш компьютер соответствует минимальным системным требованиям для установки Windows 10, включая процессор, оперативную память и место на диске. Кроме того, необходимо создать резервную копию всех важных данных, чтобы они не были утеряны во время процесса установки. Также рекомендуется удалить все ненужные программы и драйверы, чтобы они не вызывали конфликты во время установки. После этого можно приступить к созданию установочного носителя с помощью инструмента Microsoft, который позволит вам создать BootTest или USB-накопитель для установки Windows 10.
Как создать установочный носитель для установки Windows 10 с жесткого диска?
Чтобы создать установочный носитель для установки Windows 10 с жесткого диска, необходимо использовать инструмент Microsoft для создания установочного носителя. Этот инструмент позволяет создать BootTest или USB-накопитель с образом Windows 10, который можно использовать для установки операционной системы на вашем компьютере. Для этого необходимо скачать инструмент с официального сайта Microsoft и запустить его на вашем компьютере. Затем необходимо выбрать тип носителя, который вы хотите создать, и указать путь к образу Windows 10. После этого инструмент создаст установочный носитель, который можно использовать для установки Windows 10 на вашем компьютере. Обратите внимание, что для создания установочного носителя необходимо иметь лицензионный ключ для Windows 10.
Как устанавливать Windows 10 с жесткого диска, если на компьютере нет операционной системы?
Если на вашем компьютере нет операционной системы, то установка Windows 10 с жесткого диска может быть немного более сложной. В этом случае необходимо использовать внешний источник питания и установочный носитель, созданный с помощью инструмента Microsoft. Для начала необходимо подключить установочный носитель к вашему компьютеру и настроить BIOS, чтобы он загружался с этого носителя. Затем необходимо перезагрузить компьютер и следовать инструкциям на экране, чтобы установить Windows 10. Обратите внимание, что в этом случае необходимо иметь лицензионный ключ для Windows 10 и убедиться, что ваш компьютер соответствует минимальным системным требованиям для установки операционной системы. Кроме того, необходимо создать партицию на жестком диске и выбрать правильный драйвер для вашего оборудования.
Как решить распространенные проблемы при установке Windows 10 с жесткого диска?
При установке Windows 10 с жесткого диска могут возникнуть различные проблемы, которые можно решить с помощью инструмента Microsoft или специальных утилит. Одна из наиболее распространенных проблем — это ошибка при загрузке установки, которая может быть вызвана неисправным носителем или неправильной настройкой BIOS. Чтобы решить эту проблему, необходимо проверить носитель и настройку BIOS и попробовать перезагрузить компьютер. Другая проблема — это отсутствие драйверов для вашего оборудования, которое может быть решено с помощью инструмента обновления драйверов или установки драйверов вручную. Кроме того, могут возникнуть проблемы с лицензионным ключом, которые можно решить с помощью инструмента активации или связи с поддержкой Microsoft. В любом случае, необходимо тщательно следовать инструкциям на экране и использовать специальные утилиты, чтобы решить проблемы и успешно установить Windows 10 на вашем компьютере.
Здравствуйте админ! Недавно у вас на сайте вышла статья «Как загрузить ноутбук с переносного жёсткого диска USB (размер 1 Тб) и установить Windows 10″, но как я понял, установить систему с такого диска можно только на ноутбук с включенным UEFI. Хотелось бы увидеть продолжение статьи, где будет описано, как сделать загрузочным переносной жёсткий диск USB и установить с него Windows 10 на современный ноутбук с UEFI (диск GPT), а также простой компьютер с обычным БИОС (диск MBR).
Вообще было бы здорово, если вы опишите процесс создания мультизагрузочного жёсткого диска USB для установки с него нескольких операционных систем: Windows 7, 8.1, 10! У вас классные статьи, уважаю всех, кто работает над вашим сайтом!
Как сделать загрузочным переносной жёсткий диск USB и установить с него Windows 10 на ноутбук с включенным UEFI (диск GPT), а также простой компьютер с обычным БИОС (диск MBR)
Привет друзья, меня зовут Владимир и сегодня вы узнаете как сделать загрузочным переносной жёсткий диск USB и установить с него Windows 10 на современный ноутбук с интерфейсом UEFI (диск GPT), а также простой компьютер с обычным БИОС (диск MBR), но повторятся я бы не хотел, поэтому перед прочтением сегодняшнего мануала, ознакомьтесь пожалуйста с первой статьёй, иначе вам многое будет непонятно.
- Из неё вы узнаете, как создать на переносном винчестере USB небольшой раздел размером с флешку 16-32 Гб FAT32 (без ущерба остальным файлам, находящимся на переносном диске).
- После этого на данный раздел (16 Гб) мы просто копируем содержимое ISO-образа Win 10 и у нас получается загрузочный винчестер USB, с которого можно установить Windows 10 на компьютер или ноутбук с включенным UEFI.
- В сегодняшней статье я вам покажу, как сделать с помощью командной строки данный переносной винчестер USB универсально-загрузочным, то есть с помощью него вы сможете установить Windows 10 не только на компьютер с UEFI, но и на обычный стационарный компьютер с простым БИОС.
{banner_google1}
Управление дисками моего компьютера.
Видим переносной жёсткий диск USB поделённый на три раздела, первый раздел F:(размер 16 Гб) отформатирован в файловую систему FAT32 и на нём находятся файлы Windows 10, на двух других разделах находятся пользовательские файлы.
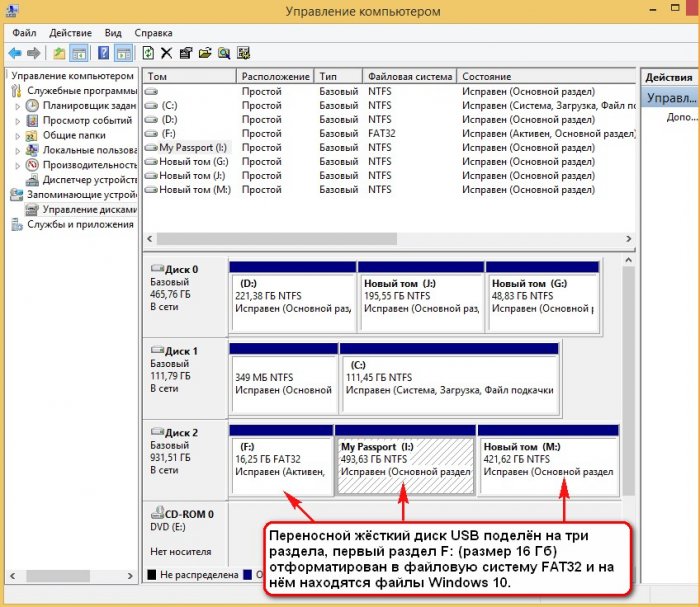
С такого жёсткого диска можно запросто установить Win 10 на современный ноутбук с UEFI, но если UEFI отключить, то установить десятку на ноут уже не получится, тоже самое будет с простым компьютером (обычный БИОС). Всё это потому, что для установки Windows 10 на диск GPT достаточно просто скопировать файлы операционной системы на флеш-накопитель, но для установки Win 10 на диск MBR с устаревшим БИОС этого мало. Во-первых, нужно создать на USB-винчестере активный раздел, а во-вторых, необходимо создать MBR c кодом загрузчика BOOTMGR.
Делаем наш переносной жёсткий диск USB активным и создаём на нём MBR c кодом загрузчика BOOTMGR
Подключаем ISO-образ Windows 10 к виртуальному дисководу H:
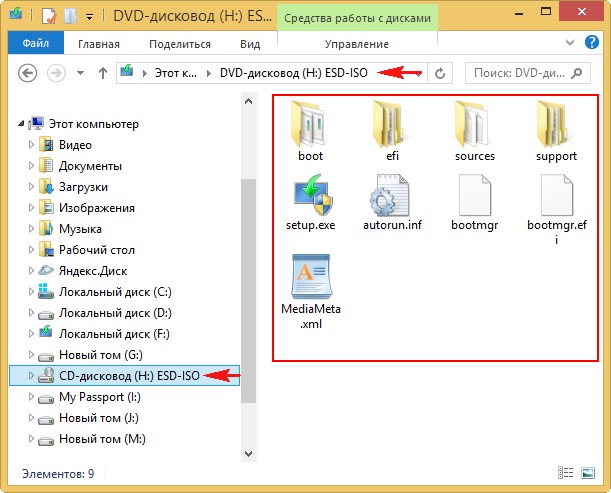
Запускаем командную строку от имени администратора и вводим команды:
diskpart
lis vol
sel vol 7 (7 номер первого раздела F: 16 Гб FAT32 переносного винчестера USB).
active
exit
На USB накопителе создан активный раздел.
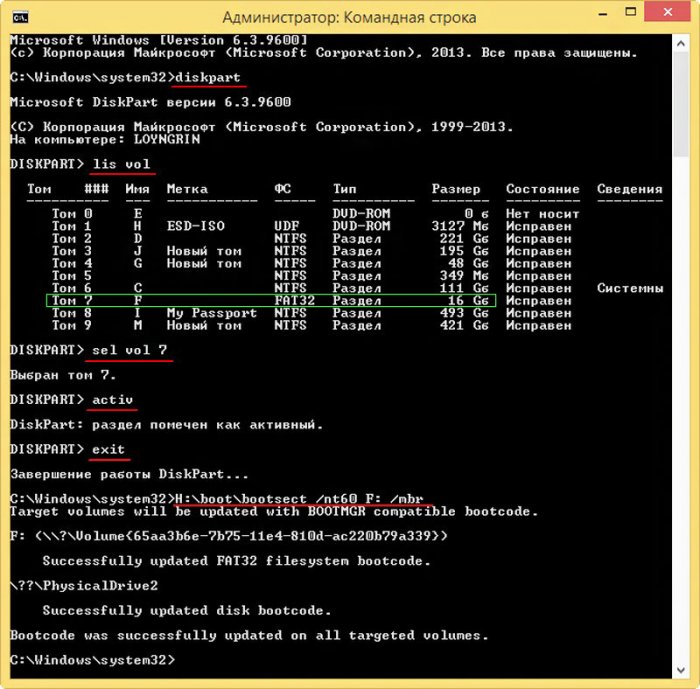
Теперь с помощью утилиты bootsect создаём на USB накопителе -MBR c кодом загрузчика BOOTMGR, вводим команду
H:\boot\bootsect /nt60 F: /mbr
где H: буква виртуального дисковода с Win 10.
F: буква первого раздела (16 Гб) на переносном диске USB со скопированными файлами Win 10.
Вот и всё, теперь мы имеем загрузочный винчестер USB с которого можно установить Windows 10 на диск GPT, а также MBR.
В следующих статьях:
1. Мы сделаем переносной винчестер USB мультизагрузочным и установим с него Windows 7, 8, 8.1, 10.
2. Установим Windows 10 на сам переносной винчестер USB.
Applies ToWindows 11 Windows 10
Установочный носитель, например USB-устройство флэш-памяти, можно использовать для установки новой копии Windows, выполнения чистой установки Windows или переустановки Windows.
Чтобы создать установочный носитель, перейдите на веб-сайт загрузки программного обеспечения, где можно найти пошаговые инструкции. На этом веб-сайте можно выбрать версию Windows и создать установочный носитель на USB-накопителе. Кроме того, можно создать ISO-файл для использования на виртуальных машинах или записи установочного носителя на DVD-диске:
-
Перейдите на сайт скачать Windows 11.
-
В разделе Создание установочного носителя Windows 11 выберите Скачать. Скачан инструментMediaCreationTool.exe .
-
Запустите MediaCreationTool.exe. Средство создания носителя содержит инструкции по созданию установочного носителя.
Важно: Создайте резервную копию файлов перед установкой и переустановкой Windows на компьютере. Узнайте, как это сделать.
Для создания установочного носителя требуются следующие элементы:
-
Компьютер с надежным подключением к Интернету. Время загрузки зависит от подключения к Интернету.
-
USB-устройство флэш-памяти. Пустое USB-устройство флэш-памяти не менее 8 ГБ. Рекомендуется использовать пустое USB-устройство флэш-памяти, так как все содержимое на диске удаляется. Для виртуальных машин USB-устройство флэш-памяти не требуется. Вместо этого можно создать ISO-файл для использования на виртуальных машинах. Iso-файл также можно использовать для создания установочного носителя на DVD-диске.
-
Ключ продукта. Может потребоваться 25-значный ключ продукта (не требуется для цифровых лицензий). Сведения о поиске ключа продукта см. в статье Поиск ключа продукта Windows. Многие современные устройства содержат ключ продукта, встроенный в встроенное ПО устройства. Если ключ продукта внедрен в встроенное ПО устройства, его не нужно вводить вручную. Вместо этого, если ключ продукта в встроенном ПО соответствует устанавливаемой версии и выпуску Windows, ключ продукта применяется автоматически.
После создания установочного носителя Windows можно сбросить или переустановить. Дополнительные сведения см. в статье Параметры восстановления в Windows.
Нужна дополнительная помощь?
Нужны дополнительные параметры?
Изучите преимущества подписки, просмотрите учебные курсы, узнайте, как защитить свое устройство и т. д.
