На GitHub появилась утилита TenStartMenuFixer, возвращающая в Windows 11 классическое меню «Пуск» из Windows 10 — со стандартным списком установленных программ и, что главное, с живыми плитками. Об этом сообщило издание Ghacks. Приложение особенно актуально сейчас, после выхода сборки Windows 11 под номером 22000.65, поскольку в свежем обновлении Microsoft запретила возвращать классическое меню «Пуск» штатными средствами.
- В тему: Всё о Windows 11 — секреты, инструкции, лайфхаки и полезные статьи
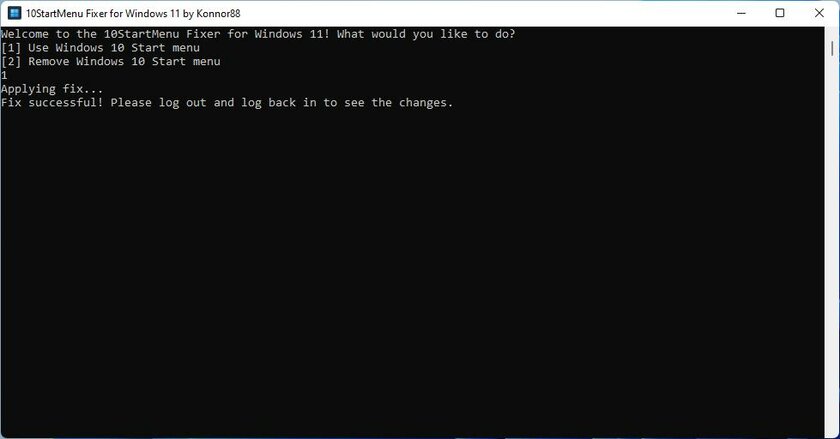
TenStartMenuFixer — портативная консольная утилита с простейшим меню. Пользователю достаточно запустить её и нажать клавишу «1» (а затем Enter), чтобы вернуть меню «Пуск» из Windows 10. После этого необходимо либо перезагрузить компьютер, либо выйти и войти в учётную запись системы.
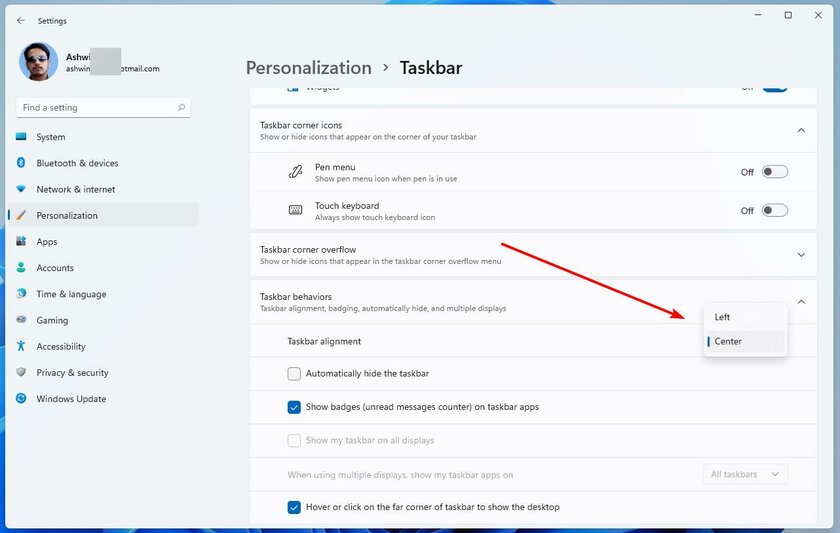
Классический «Пуск» вернётся, но иконки на панели задач по-прежнему будут отображаться по-середине. Чтобы сдвинуть их влево, необходимо кликнуть правой кнопкой мыши по панели задач, выбрать настройки, пролистать до пункта Taskbar behaviors («Поведение панели задач») и, развернув меню, указать положение «Слева».
TenStartMenuFixer возвращает классический «Пуск» с полным функционалом — живые плитки работают, приложения закрепляются, папки создаются и тому подобное. Чтобы удалить изменения и вернуть новый «Пуск» из Windows 11, достаточно заново запустить программу и нажать клавишу «2», а затем Enter.
Среди самых частых вопросов пользователей при выходе новой версии Windows касается возврата меню Пуск из предыдущей ОС. Не обошел этот вопрос стороной и пользователей Windows 11 с вопросами возврата меню пуск «как в Windows 10» или «как в Windows 7». Это возможно.
Далее в статье о различных программах, позволяющих вернуть «классическое» меню Пуск из старых ОС в новой Windows 11. К сожалению, полностью бесплатная только первая из них, остальные могут предложить лишь бесплатный пробный период. Также может быть полезным: Как вернуть старое контекстное меню в Windows 11.
ExplorerPatcher
Первый способ — бесплатная утилита ExplorerPatcher, имеющая множество функций изменения панели задач, параметров оформления Windows 11 и позволяющая, в том числе, вернуть полноценное меню из Windows 10 в новой системе.
Использование программы сравнительно простое:
- Скачайте последнюю версию ExplorerPatcher с официального сайта https://github.com/valinet/ExplorerPatcher/releases (в разделе Assets) и запустите установщик.
- На короткое время рабочий стол и панель задач может пропасть, а затем вновь появиться слегка измененным. Для доступа к настройкам ExplorerPatcher нажмите правой кнопкой мыши в пустом месте панели задач и выберите пункт «Свойства».
- В окне параметров присутствуют разнообразные возможности. Мы коснёмся именно возврата меню Пуск как в Windows В разделе «Taskbar» установите стиль панели задач «Windows 10» (верхний пункт).
- Перейдите в раздел «Start menu» и установите стиль меню «Пуск» как в Windows 10 (верхний пункт), а также поменяйте «Position on screen» на «At screen edge».
- Нажмите «Restart File Explorer» слева внизу окна программы для перезапуска проводника и применения изменений.
- Готово, вы получили меню Пуск из Windows 10, полностью функциональное и рабочее:
Это не все доступные настройки в ExplorerPatcher, рекомендую по возможности изучить их. К примеру, мы можем сделать меню пуск из Windows 10, но со скругленными углами, убрать список приложений из него и оставить лишь плитки, сделать полноэкранное меню «Пуск».
Если вам требуется поместить панель задач сверху, слева или справа экрана, используйте пункт «Primary taskbar location on screen» на вкладке «Taskbar» в Explorer Patcher.
StartAllBack
Программа StartAllBack (полностью на русском языке, в отличие от предыдущего варианта) позволяет гибко настроить панель задач, меню Пуск и вид кнопки Пуск, изменить расположение панели задач и параметры проводника.

В StartAllBack есть предустановленные темы для возврата оформления из Windows 10 или Windows 7, а далее настройки каждой из этих тем можно редактировать для получения того результата, который нужен именно вам.

Подробный обзор возможностей утилиты в отдельной статье: StartAllBack — классическое меню пуск для Windows 11, настройки панели задач и другие функции.
Start11

Если вы когда-либо интересовались вопросами изменения оформления Windows, вам, вероятно, известны программные продукты Stardock. Start11 — один из таких продуктов, специально предназначенный для изменения внешнего вида меню «Пуск» в Windows 11, с русским языком интерфейса.
Скачать пробную 30-дневную версию Start11 можно с официального сайта https://www.stardock.com/products/start11/download — на странице загрузки нажмите «Try free for 30 days», как указано на изображении ниже, затем установите программу.

Можно приступать к выполнению настроек:
- При первом запуске нажмите по кнопке начала ознакомительного периода, вам предложат ввести свой E-mail (вводим какой-либо реальный адрес, так как на него придет ссылка для активации). После активации Start11 вас спросят о предпочитаемом выравнивании панели задач (слева или по центру), а затем можно будет начать настройки меню Пуск.
- На первом экране можно выбрать стиль оформления меню «Пуск»: Windows 7, Windows 10, Modern или Windows 11.
- Выбранный вариант оформления меню «Пуск» можно дополнительно настроить: выбрать ярлыки, поменять цвет и фоновый рисунок, прозрачность, шрифты и другие настройки.
- В разделе «Кнопка Пуск» можно настроить свое изображение кнопки Пуск.
- Раздел «Панель задач» позволяет менять различные её параметры — включать или отключать группировку значков, фоновое размытие и прозрачность, менять размер и другие параметры.
- Вкладка «Поиск» служит для настройки поиска в панели задач и меню «Пуск».
- Раздел «Управление» позволяет настроить, что и как будет открываться при нажатии кнопки «Пуск», клавиши Windows на клавиатуре. Например, вы можете сделать так, чтобы в одном случае открывалось изменённое меню, а во втором — классическое меню Windows 11.
Доступные параметры в достаточной мере понятны и, если известно какого результата и внешнего вида меню «Пуск» требуется достичь, вероятнее всего это получится сделать с помощью Start11, а для многих пользователей могут оказаться подходящими и предустановленные стили.
Если тема изменения внешнего вида ОС вам близка, рекомендую к ознакомлению все статьи сайта на тему оформления Windows 11.
Want to Windows 10 Start Menu in Windows 11?
If yes then you are in the right place.
Microsoft has now completely changed its new Windows OS design.
And most of the users are loving it, especially the visual effects which are giving a much more refreshing look to it.
Although, in the previous post, I have already shared some awesome Start Menu tips for Windows 11 that everyone must know.
But I have seen many users who are not liking this new Start Menu look.
And are searching for getting back to the old classic Start Menu which was present in Windows 10.
And that’s why for them, we have created this step-by-step guide.
So let’s see how it works…
Table of Contents
But before we begin, here is a quick overview for you.
Although, I really liked the Start Menu of Windows 11 and especially its amazing look. Earlier most of the users used to install some skin packs on their Windows PC to change the look and feel. But now Microsoft has already done this job and has completely changed its complete UI.
Also, if you are using the Windows 11 leaked version then I would suggest you to replace it with the Insider Preview Update. Because it is much more faster and smoother as compared to the leaked one.
And if you are still not liking it and want to shift to the old Start Menu then follow the given below steps.
Note:- In this tutorial, we will be editing some Registry file settings. So, if you don’t know much about them then I would suggest you to only follow the exact steps given below. Because altering some other settings may cause harm to your computer machine.
So let’s get started…
Also check out, How to take screenshots in Windows 11.
1. Open Registry Editor
First, Go to Start Menu and then search for “Registry Editor” & hit Enter. Or you can also Right-Click on it and then choose “Run as administrator“.
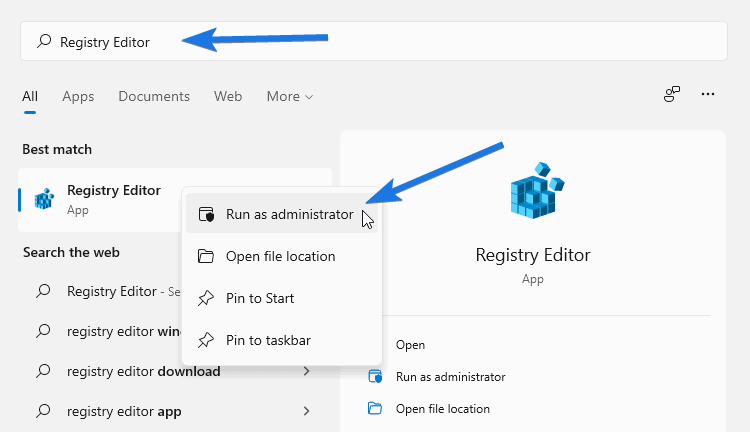
2. Go to “HKEY_CURRENT_USER”
After that, the Registry Editor will open up and then navigate to the given path or location. Or you can also copy the given location & then paste it to the location bar of the Registry Editor.
Location:-HKEY_CURRENT_USER\Software\Microsoft\Windows\CurrentVersion\Explorer\Advanced
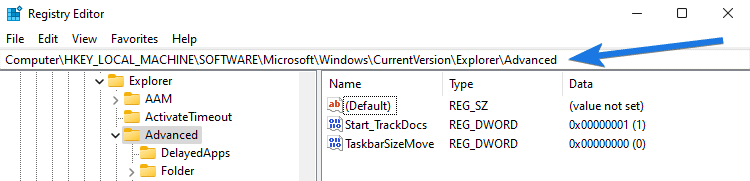
3. Create a New Start Menu Registry File
Now once you are in the above-given location, Right-Click on the right-hand side section and then click on New & then select DWORD (32-bit) Value.
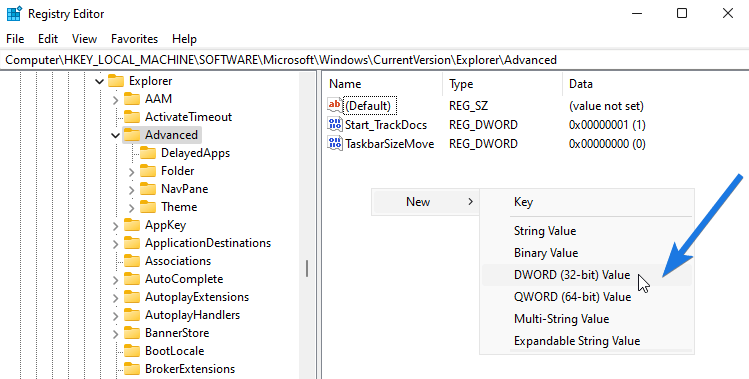
After that, rename the DWORD registry file that you have created earlier as Start_ShowClassicMode.
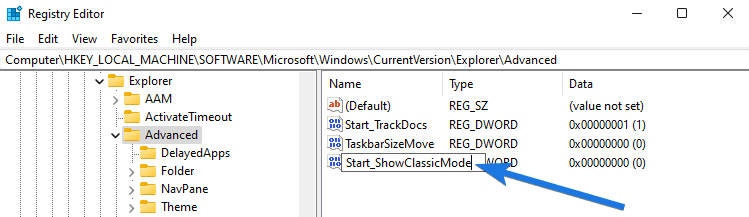
Now Right-Click on it & then select Modify… and change its Value data from 0 to 1, now click OK. You can also double-click on the Start_ShowClassicMode file to change its value.
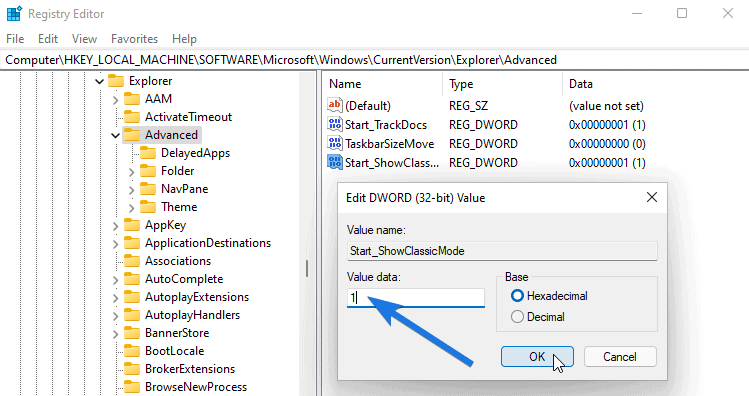
Now you have successfully enabled the classic Windows 10 Start Menu in Windows 11 using the registry file settings. So, now close the Registry Editor.
Optional Tasks
Some users are facing issues as the registry file settings are not working for them. And if you are also one of them, then Go to Command Prompt and Run the following commands given below.
Commands:-
taskkill /f /im explorer.exe
start explorer.exe
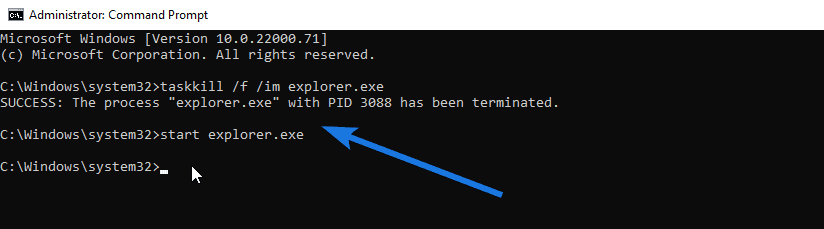
Or you can simply Go to Task Manager and then in the Processes tab search for Windows Explorer and right-click on it & then select Restart.
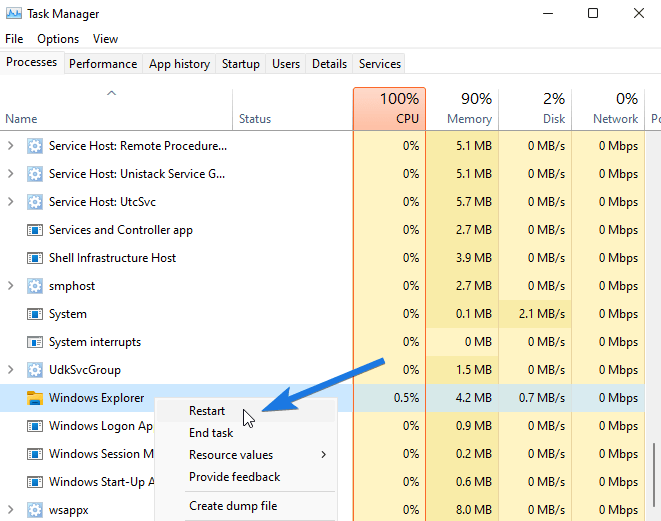
4. Restart your Windows 11 PC
Now if you are still facing some issues after following the above tasks, then I would suggest you to Restart your Windows 11 PC or Laptop. So that, all the changes made in the registry files may take effect and get saved.
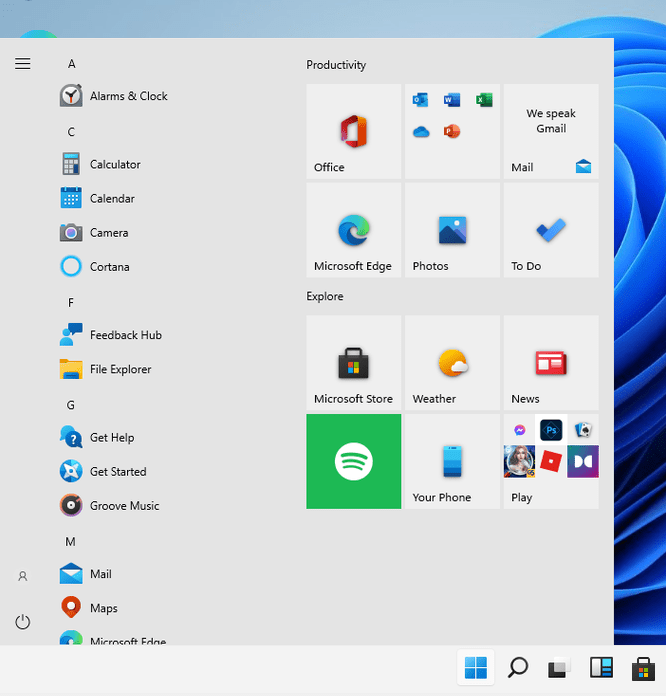
And after Restart, you will see your Windows 11 Start Menu has changed to Windows 10 Classic Menu. Also with this, you will be getting some features like Live Tiles, Recently added, and many more.
5. Change Taskbar Settings
Although, you have already got all the features of the old Classic Start Menu. But if you are still not liking it in the Center position, then here is a guide to completely change it like Windows 10 on the left.
And for this follow this quick step:-
1. First, Go to Windows Settings > Personalization > Taskbar > Taskbar Behaviors and then change the alignment from Center to Left. And done!
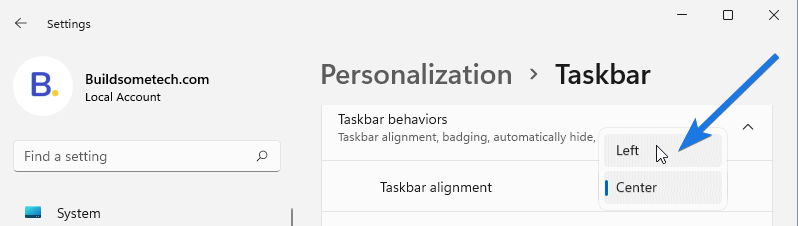
Also, I have seen many users getting confused between Start Menu and Taskbar. In the above steps, we have changed the Start Menu settings but here we have changed the position of the taskbar to left.
Restore Windows 11 Start Menu to Default
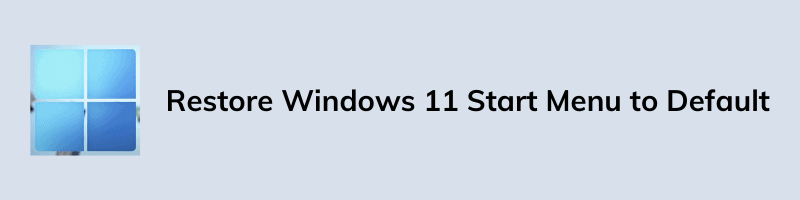
However, according to me I really like the Start Menu of Win 11 and the look and features they provide are amazing. Also, I am pretty much sure that we will be getting lots of new features with the Official ISO build.
Apart from this, If sometimes you get bored with the Classic Menu, then you can easily restore it to the default Start Menu of Windows 11. And you never know, maybe we also get some settings from Microsoft for this.
But now, you can follow this guide:-
1. Go to the Registry Editor and navigate to the same path mentioned above in Step 2.
2. Now Delete the Start_ShowClassicMode file that you have created earlier. By simply right-clicking on it and then select Delete.
3. Now Restart your Computer, PC, or Laptop.
Note:- Instead of deleting it completely, you can also change the Value data of the registry file from 1 to 0.
Conclusion
So that’s how you can easily bring back the old Start Menu to your latest Windows OS. In this post, we have also covered how easily you can switch between both the new and classic start menu.
Also, if you didn’t like this new operating system then you can check out this amazing comparison between Windows 11 vs Windows 10.
Stay tuned for the next post…
Feel free to share your thoughts via comments and also tell us if you know a better way on How to Get Back to Windows 10 Start Menu in Windows 11.
If you liked this post, don’t forget to share it.
Сказать, что пользователи недовольны продукцией Microsoft последние несколько лет — ничего не сказать. На форумах я постоянно встречаю даже не недовольство, а просто ярость, когда свежеустановленная система начинает глючить и тормозить после очередного обновления безо всякой причины, а все попытки починить ее не дают результата и проблему решает только переустановка Windows. Подобные проблемы начались сразу после выхода Windows 10 в 2015 году, и заметно усилились после того, как Microsoft упразднила отдел, занимающийся тестированием обновлений на реальных компьютерах, перенеся тесты на виртуальные машины и бета-тестеров из системы Windows Insider.

Казалось бы, корпорации надо было пересмотреть взгляд на развитие Windows 10, отказаться от частых крупных обновлений, перестать пичкать ОС функциями, которые не нужны пользователям и сосредоточиться на стабильности и надежности, но маркетологи решили иначе. И представили нам осенью 2021 года «новую» операционную систему Windows 11. Windows 11 представляла собой не более, чем очередное полугодовое обновление под названием Sun Valley, в котором радикально изменили интерфейс, но в Microsoft решили, что это обновление может получить собственное имя Windows 11. Хотя и заявляли, что Windows 10 станет последней Windows.

Новизна системы лезет изо всех щелей
Сказать, что пользователи были в шоке, попробовав «новую» ОС, не будет преувеличением. Запредельные системные требования не позволяли установить Windows 11 на множество еще вполне шустрых ПК. Даже в 2022 году, по заявлениям компании Lansweeper, 43% компьютеров компаний США и Европы не подходят для установки Windows 11, а в таких компаниях используются далеко не Core 2 Duo с парой гигабайт ОЗУ.

Судя по темпам распространения, Windows 11 ждет провал
Те же счастливчики, которые имеют быстрые игровые ПК и установили Windows 11 столкнулись с невиданным ранее явлением, когда Windows умудрялась просаживать производительность процессоров Ryzen в играх на 10-15% или замедление скорости работы SSD-накопителей в 2-4 раза. Более мелкие проблемы, типа отваливающихся принтеров или глюков при работе с сетью и USB-устройствами, на этом фоне выглядят уже привычными.
Но главная проблема Windows 11 — это упрощенный и урезанный функционал интерфейса. Казалось бы, провальные эксперименты Microsoft с меню Пуск на Windows 8 должны были создать в компании табу на радикальное изменение интерфейса, но нет, они ничему не научились. И интерфейс Windows 11 оказался заточен под сенсорные экраны, доля которых среди пользователей ПК не превышает пары процентов.

Причем в этот раз Microsoft покусились не только на меню Пуск, но и на практически весь остальной функционал, к которому привыкли пользователи десктопов со времен выхода Windows XP. Гении из Microsoft урезали все, что могли урезать, сделав из интерфейса Windows 11 некое подобие Android систем. Контекстное меню стало крохотным и упрощенным, требуя нажатия дополнительной опции для развертывания.

Урезали и функционал Проводника, убрав привычную ленту и явно затачивая систему для самых казуальных пользователей, практически не пользующихся Проводником.

Меню Пуск стало неудобным, слишком перегруженным лишними деталями, практически лишилось возможности настройки под себя и зачем-то переехало в центр экрана.

Но самый большой ущерб получила панель задач. Она теперь статична и намертво приклеена к нижней части экрана, нельзя менять ее размер и размер значков на ней, привычные функции перетаскивания не работают как раньше. Даже привычный клик правой кнопкой мыши по панели задач, который в предыдущих версиях Windows открывал много удобных функций, теперь открывает только параметры панели задач.

Похоже, в Microsoft стали понимать, что они натворили с интерфейсом и теперь привычные функции постепенно возвращаются в Windows 11. Подумать только, спустя год они снова разрешили перетаскивать файлы на иконки приложений в панели задач! Как говорится, «если хочешь сделать человеку хорошо, сделай плохо, а потом верни как было». Самое забавное в том, что все эти функции присутствуют в Windows 11, ведь это практически старая добрая Windows 10 в новой обертке, и вернуть их можно строчками в реестре.
Год назад я уже делал гайд по исправлению интерфейса Windows 11, но он уже потерял актуальность, ведь все больше компаний выпускают софт, который позволяет легко вернуть все, как было раньше. И сегодня мы посмотрим, что может сделать утилита StartAllBack от разработчика Tihiy. Скачать ее можно с сайта производителя, а ознакомительная версия работает 100 дней.

После установки утилиты вы увидите окно, где можно выбрать три режима быстрой кастомизации Windows 11, и я рекомендую выбрать режим «Почти 10».

Изменения происходят мгновенно, даже не нужно перезагружать ПК. А теперь давайте посмотрим, как изменения произошли в системе. Меню Пуск становится привычным, удобным и лаконичным.

Утилита позволяет тонко настроить меня Пуск под себя, меняя тип и размер ярлыков.

Контекстное меню Рабочего стола при нажатии на него, на ярлык или папку, становится привычным, каким было в Windows 10.

Удобная лента с инструментами возвращается в Проводник, а ее дизайн сочетается с общим дизайном ОС.

В утилите StartAllBack можно выбрать разные варианты ленты.

Панель задач получает почти весь былой функционал, вот так реагируя на нажатие правой кнопкой мыши.

Теперь панель задач можно прикрепить к другим краям экрана, что пригодится владельцам ультрашироких мониторов.

Стиль ее оформления, размер значков и прозрачность теперь можно настроить. Как и вид кнопки Пуск.

Стоит отметить то, что утилита StartAllBack не просто возвращает былой функционал, но и делает это очень качественно, и возвращенные элементы не выбиваются из общего дизайна системы, достаточно взглянуть на меню Пуск или значки в ленте проводника. А вот при использовании, к примеру, бесплатной утилиты Open-Shell-Menu, которая тоже позволяет вернуть старый дизайн меню Пуск в Windows 11, результат уже не был таким завершенным, и измененная кнопка Пуск явно выделялась из дизайна системы.
Можно сказать, что с помощью StartAllBack мы делаем интерфейс Windows 11 таким же удобным и функциональным, как в Windows 10, всего за один клик. Настроек по умолчанию из режима «Почти 10» хватит большинству пользователей.
Windows 11 предъявляет более жесткие требования к накопителю, чем Windows 10 и ее работа на обычном жестком диске превращается в сплошные тормоза. Но в 2022 году бюджетные SSD-накопители можно позволить себе даже в ПК начального уровня. В Ситилинке самыми популярными SSD объемом 480-512 ГБ стали вот эти три недорогие модели: Kingston A400, Digma Run S9 и
Kingston NV1 SNVS/500G.

Пишите в комментарии, а что вы думаете по поводу Windows 11?
Более 500 блогов автора Zystax обо всем, что связано с компьютерами и играми.
Telegram-канал @overclockers_news — теперь в новом формате. Подписывайся, чтобы быть в курсе всех новостей!





