Если вам потребовалось включить Сетевое обнаружение в Windows для настройки локальной сети, создания общих сетевых ресурсов или других задач, сделать это можно несколькими способами: в панели управления, параметрах, командной строке и не только.
В этой инструкции подробно о том, как включить Сетевое обнаружение в Windows 11 и Windows 10 несколькими простыми способами. Во всех случаях вам потребуется иметь права администратора на компьютере, чтобы включить функцию.
Быстрое включение Сетевого обнаружения в Проводнике
Один из самых быстрых способов включить Сетевое обнаружение — пункт «Сеть» в Проводнике Windows. Шаги будут следующими:
- Откройте «Проводник» и нажмите по значку «Сеть» в области навигации слева.
- Вы увидите сообщение «Сетевое обнаружение отключено. Сетевые компьютеры и устройства не видны», нажмите кнопку «Ок».
- В окне проводника появится уведомление «Сетевое обнаружение и общий доступ к файлам отключены», нажмите по нему, а затем — по появившемуся пункту «Включить сетевое обнаружение и общий доступ к файлам».
- В случае, если ваша сеть имеет профиль «Общедоступная», вам будет предложен выбор: оставить её общедоступной и включить сетевое обнаружение, либо сделать частной (где сетевое обнаружение включено по умолчанию). Для домашней сети, подключенной к Интернету через роутер, я рекомендую выбрать «Сделать сеть частной».
Готово, сетевое обнаружение включено. Однако некоторые функции, такие как общий доступ к принтерам может потребоваться включить дополнительно, например, с помощью Центра управления сетями и общим доступом, о чем будет далее в статье.
Изменение сетевого профиля
В Windows предустановлены настройки для нескольких сетевых профилей, для домашнего пользователя — «Частная сеть» и «Общедоступная (Общественная) сеть». Сетевой профиль «Частная» по умолчанию включает сетевое обнаружение.

То есть для того, чтобы включить сетевое обнаружение обычно достаточно переключить профиль сети на «Частная сеть». Это можно сделать несколькими способами: инструкция для Windows 11, для Windows 10.
В приложении Параметры
Вы можете включить сетевое обнаружение в приложении «Параметры». Для этого в Windows 11 потребуется выполнить следующие шаги:
- Откройте Параметры — Сеть и Интернет.
- Откройте пункт «Дополнительные сетевые параметры».
- Нажмите «Дополнительные параметры общего доступа».
- Включите сетевое обнаружение, а при необходимости — общий доступ к файлам и принтерам для текущего профиля сети.
В Windows 10 пункт «Дополнительные параметры общего доступа» в Параметрах присутствует, но открывает Центр управления сетями и общим доступом, без возможности включить «Сетевое обнаружение» прямо в параметрах. Однако при необходимости в дополнительных параметрах сети Windows 10 вы можете выбрать тип подключения, нажать по имени сети и изменить сетевой профиль на «Частная».
Центр управления сетями и общим доступом
Способ, одинаков работающий для всех актуальных версий Windows — Центр управления сетями и общим доступом:
- Откройте «Центр управления сетями и общим доступом» в панели управления, либо с помощью команды Win+R —
control.exe /name Microsoft.NetworkandSharingCenter
- В панели слева нажмите «Изменить дополнительные параметры общего доступа».
- Включите сетевое обнаружение для текущего профиля сети (или для других профилей), при необходимости — включите общий доступ к файлам и принтерам.
- Нажмите кнопку «Сохранить изменения».
Дополнительно, в Центре управления сетями и общим доступом в разделе «Все сети» вы можете включить или отключить общий доступ с парольной защитой, иногда это требуется.
Командная строка и PowerShell
Включить или отключить сетевое обнаружение можно с помощью команд командной строки или PowerShell. В обоих случаях потребуется запустить соответствующую консоль от имени администратора, а затем использовать следующие команды:
- В командной строке
netsh advfirewall firewall set rule group="Обнаружение сети" new enable=Yes
- В PowerShell
Get-NetFirewallRule -DisplayGroup 'Обнаружение сети'|Set-NetFirewallRule -Profile 'Private' -Enabled true
Обратите внимание на следующие нюансы при использовании этого способа:
- В англоязычных версиях Windows, либо сборках на её основе вместо «Обнаружение сети» следует указать «Network Discovery».
- Вторая команда включает сетевое обнаружение для частной (Private) сети. При необходимости включить для общедоступной, замените Private на Public
Если у вас остались вопросы на тему включения сетевого обнаружения в Windows, вы можете задать их в комментариях ниже, я постараюсь помочь.
Все способы:
- Сетевое обнаружение в Виндовс 10
- Способ 1: Системная утилита PowerShell
- Способ 2: Параметры сети ОС
- Вопросы и ответы: 3
Для того чтобы передавать и принимать файлы с других компьютеров в локальной сети, недостаточно лишь подключиться к домашней группе. Помимо этого, необходимо еще и активировать функцию «Сетевое обнаружение». Из данной статьи вы и узнаете о том, как это сделать на компьютере, работающем под управлением системы Windows 10.
Сетевое обнаружение в Виндовс 10
Без включения указанного обнаружения вы не сможете видеть другие компьютеры в пределах локальной сети, а они, в свою очередь, не будут обнаруживать ваше устройство. В подавляющем большинстве случаев Windows 10 предлагает самостоятельно включить его при появлении локального подключения. Выглядит это сообщение следующим образом:
Если же этого не случилось либо вы по ошибке нажали кнопку «Нет», один из следующих методов поможет вам решить проблему.
Способ 1: Системная утилита PowerShell
В основе данного метода лежит средство автоматизации PowerShell, которое присутствует в каждой версии системы Windows 10. Все что от вас потребуется — действовать согласно следующей инструкции:
- Кликните по кнопке «Пуск» правой кнопкой мышки. В результате появится контекстное меню. В нем следует нажать на строчку «Windows PowerShell (администратор)». Эти действия запустят указанную утилиту от имени администратора.
- В открывшееся окно необходимо ввести одну из следующих команд, в зависимости от того, какой язык используется в вашей операционной системе.
netsh advfirewall firewall set rule group="Обнаружение сети" new enable=Yes– для систем на русском языке
netsh advfirewall firewall set rule group="Network Discovery" new enable=YesДля удобства можете скопировать одну из команд и в окне «PowerShell» нажать комбинацию клавиш «Ctrl+V». После этого нажмите на клавиатуре «Enter». Вы увидите общее количество обновленных правил и выражение «OK». Это значит, что все прошло успешно.
- Если вы случайно ввели команду, которая не соответствует языковым параметрам вашей операционной системы, ничего страшного не произойдет. В окне утилиты просто появится сообщение «Ни одно правило не соответствует указанным критериям». Просто введите вторую команду.

Примечание: Если в открывшемся меню вместо искомого компонента будет указана «Командная строка», воспользуйтесь клавишами «WIN+R» для вызова окна «Выполнить», введите в него команду powershell и нажмите «ОК» или «ENTER».


Таким не хитрым образом вы сможете включить сетевое обнаружение. Если все сделано правильно, после подключения к домашней группе можно будет передавать файлы между компьютерами в локальной сети. Тем, кто не знает как создать правильно домашнюю группу, мы настоятельно рекомендуем ознакомиться с нашей обучающей статьей.
Подробнее: Windows 10: создание домашней группы
Способ 2: Параметры сети ОС
С помощью данного метода вы сможете не только включить сетевое обнаружение, но и активировать другие полезные функции. Для этого нужно выполнить следующие действия:
- Разверните меню «Пуск». В левой части окна отыщите папку с названием «Служебные – Windows» и откройте ее. Из списка содержимого выберите «Панель управления». По желанию можете использовать любой другой способ ее запуска.
Подробнее: Открытие «Панели управления» на компьютере с Windows 10
- Из окна «Панель управления» зайдите в раздел «Центр управления сетями и общим доступом». Для более удобного поиска можете переключить режим отображения содержимого окна в режим «Крупные значки».
- В левой части следующего окна кликните по строке «Изменить дополнительные параметры общего доступа».
- Последующие действия необходимо производить в том сетевом профиле, который у вас активирован. В нашем случае это «Частная сеть». Открыв нужный профиль, активируйте строку «Включить сетевое обнаружение». Если необходимо, поставьте отметку рядом со строкой «Включить автоматическую настройку на сетевых устройствах». Также убедитесь в том, что включена функция общего доступа к файлам и принтерам. Для этого активируйте строчку с аналогичным названием. В завершении не забудьте нажать кнопку «Сохранить изменения».



Вам остается лишь открыть общий доступ к нужным файлам, после чего они станут видимыми всем участникам локальной сети. Вы же в свою очередь сможете просматривать предоставленные ими данные.
Подробнее: Настройка общего доступа в операционной системе Windows 10
Как видите, включить функцию «Сетевое обнаружение» в Windows 10 проще простого. Сложности на данном этапе возникают очень редко, но они могут возникнуть в процессе создания локальной сети. Представленный по ссылке ниже материал поможет вам их избежать.
Подробнее: Создание локальной сети через Wi-Fi-роутер
Наша группа в TelegramПолезные советы и помощь
То, что компьютеры могут быть объединены в локальную сеть, ни для кого не является секретом. Функция, позволяющая устанавливать соединение между устройствами, поддерживается всеми популярными операционными системами, и Windows 10 не является исключением. Как правило, по умолчанию эта функция отключена, поэтому чтобы ваша Windows смогла увидеть подключенные к общей сети другие компьютеры, в ее настройках нужно включить «Сетевое обнаружение».
Перед тем как переходить к способам включения сетевого обнаружения, позвольте сказать пару слов о таких понятиях как общественная (общедоступная) сеть и частная сеть, поскольку к нашей теме это имеет самое непосредственное отношение. Разница между этими двумя сетевыми профилями заключается главными образом в настройках общего доступа, применяемых к конкретному типу сети по умолчанию. Если вы используете общедоступную сеть, сетевое обнаружение будет отключено, тогда как при использовании частной сети компьютер будет готов к обнаружению других сетевых устройств.
Определить, какой тип сети используется на вашем ПК, нетрудно. Для этого кликните правой мыши по значку сети в трее и выберите «Открыть параметры сети и интернет».

Откроется раздел настроек «Сеть и Интернет» → «Состояние» – нажмите в нем кнопку «Свойства».

Тип сети будет указан в следующем окне. Кстати, в нем же вы можете переключиться на другой сетевой профиль, например, если выбрать профиль «Частные», на компьютере будет автоматически включено сетевой обнаружение плюс общий доступ к файлам и принтерам.

Один способ включения сетевого доступа вы рассмотрели, перейдем ко второму, классическому. Тут тоже все просто. Точно так же переходим в раздел «Сеть и Интернет» → «Состояние» и жмем, прокручиваем окно немного вниз, жмем ссылку «Центр управления сетями и общим доступом» и попадаем в одноименное окно, в котором кликаем по ссылку «Изменить дополнительные параметры общего доступа».


В следующем окне включаем «Сетевое обнаружение» и, если необходимо, «Общий доступ к файлам и принтерам». В отличие от первого способа, этот вариант не предполагает переключения между сетевыми профилями.

Включить или отключить обнаружение сетевых устройств можно средствами PowerShell и классической командной строки, запущенных от имени администратора.
В PowerShell для включения сетевого обнаружения используется команда Get-NetFirewallRule -DisplayGroup ‘Обнаружение сети’|Set-NetFirewallRule -Profile ‘Public’ -Enabled true. Обратите внимание на значение параметра -Profile – Public включает обнаружение для общедоступной, а для Private – для частной сети.

В классической командной строке для обозначенных целей используется команда netsh advfirewall firewall set rule group=»Обнаружение сети» new enable=Yes.

Наконец, включить сетевое обнаружение можно из Проводника. При нажатии значка «Сеть» на панели навигации Windows выдаст сообщение «Сетевое обнаружение отключено» – нажмите в окошке с сообщением «ОК», а затем кликните по появившемуся под адресной строкой сообщению «Сетевое обнаружение и общий доступ к файлам отключен» и выберите опцию «Включить сетевое обнаружение и общий доступ к файлам».


Откроется окошко, в котором вам будет предложено либо поменять тип сети на частный и тем самым включить сетевое обнаружение, либо включить оное без изменения сетевого профиля.

Выбирайте тот вариант, который вам подходит. Вот и все.
FAQ
[Windows 11/10] Как включить/выключить сетевое обнаружение
Пожалуйста, перейдите к соответствующей инструкции, исходя из текущей операционной системы Windows на Вашем компьютере:
- Windows 11
- Windows 10
Windows 11
- Нажмите иконку [Пуск] на панели задач①, затем выберите [Параметры]②.
- Выберите [Сеть и Интернет]③, затем откройте [Расширенные настройки сети]④.
- В Дополнительных настройках выберите [Расширенные настройки общего доступа]⑤.
- Вы можете создать отдельный сетевой профиль для каждого используемого типа сети, чтобы включить или отключить функцию сетевого обнаружения.⑥.
Windows 10
- Нажмите иконку [Пуск] на панели задач①,затем выберите [Параметры]②.
- Выберите [Сеть и Интернет]③.
- В Дополнительных сетевых параметрах выберите [Центр управления сетями и общим доступом]④.
- Выберите [Изменить дополнительные параметры общего доступа]⑤.
- Вы можете создать отдельный сетевой профиль для каждого используемого типа сети, чтобы включить или отключить функцию сетевого обнаружения.⑥.
Эта информация была полезной?
Yes
No
- Приведенная выше информация может быть частично или полностью процитирована с внешних веб-сайтов или источников. Пожалуйста, обратитесь к информации на основе источника, который мы отметили. Пожалуйста, свяжитесь напрямую или спросите у источников, если есть какие-либо дополнительные вопросы, и обратите внимание, что ASUS не имеет отношения к данному контенту / услуге и не несет ответственности за него.
- Эта информация может не подходить для всех продуктов из той же категории / серии. Некоторые снимки экрана и операции могут отличаться от версий программного обеспечения.
- ASUS предоставляет вышеуказанную информацию только для справки. Если у вас есть какие-либо вопросы о содержании, пожалуйста, свяжитесь напрямую с поставщиком вышеуказанного продукта. Обратите внимание, что ASUS не несет ответственности за контент или услуги, предоставляемые вышеуказанным поставщиком продукта.
Современные операционные системы, включая Windows 10 и Windows Server, часто отказываются от устаревших технологий в пользу более безопасных и эффективных решений. Однако такие изменения иногда приводят к проблемам. Одна из распространённых — невозможность включить сетевое обнаружение.
Приобрести оригинальные ключи активации Windows Server можно у нас в каталоге от 1190 ₽
Почему не включается сетевое обнаружение?
Сетевое обнаружение позволяет компьютеру находить другие устройства в локальной сети и быть видимым для них. Для этого раньше использовался протокол NetBIOS over TCP/IP, который устарел и был заменён на SSDP и UPnP. Однако если старые службы отключены, а новые не активированы, сетевое обнаружение работать не будет.
Как исправить проблему?
Для решения проблемы нужно включить и настроить ряд системных служб.
Шаг 1: Включение необходимых служб
1) Откройте окно Службы (нажмите Win + R, введите services.msc и нажмите Enter).
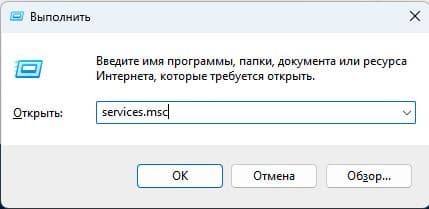
2) Найдите и настройте на автоматический запуск следующие службы:
— Обнаружение SSDP (включает поддержку протокола SSDP).
— Узел универсальных UPnP-устройств (включает поддержку UPnP).
— Хост поставщика функции обнаружения (отвечает за обнаружение устройств в сети).
— Публикация ресурсов обнаружения функции (обеспечивает видимость компьютера).
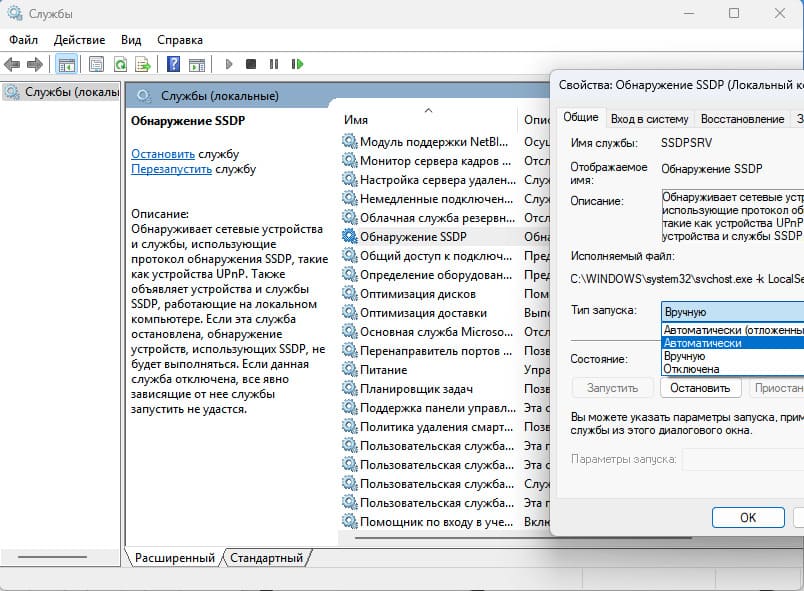
3) Убедитесь, что служба DNS-клиент также включена и настроена на автоматический запуск.
Шаг 2: Включение сетевого обнаружения
1) Откройте Панель управления.
2) Перейдите в раздел Сеть и Интернет → Центр управления сетями и общим доступом.
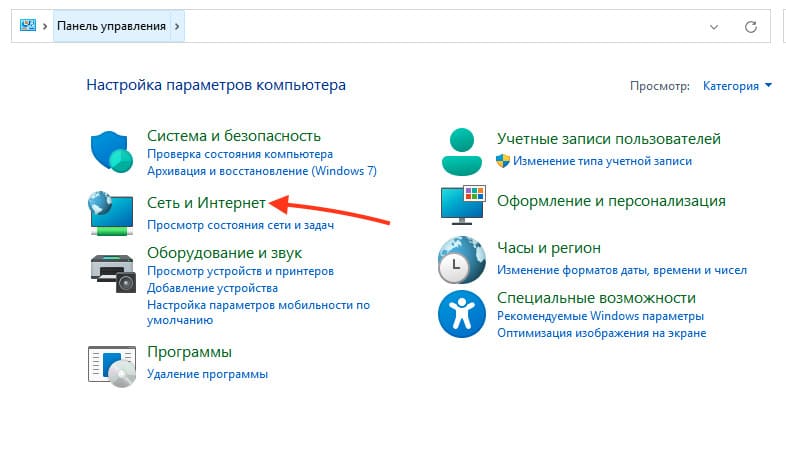
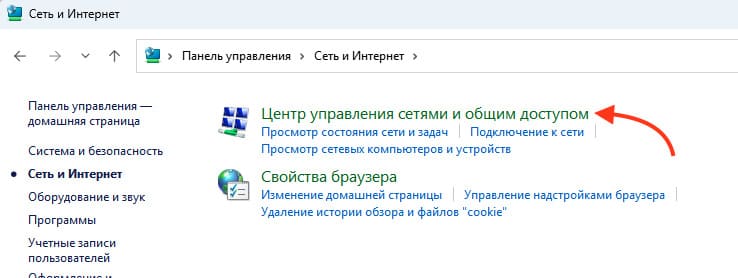
3) Выберите Изменить дополнительные параметры общего доступа.
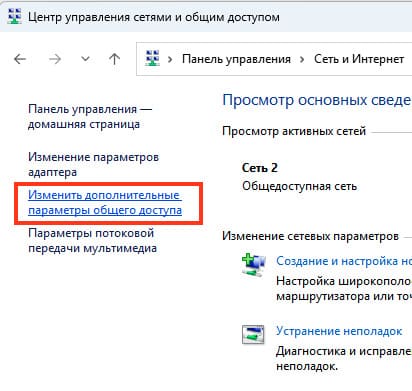
4) Включите опцию Сетевое обнаружение и сохраните изменения.
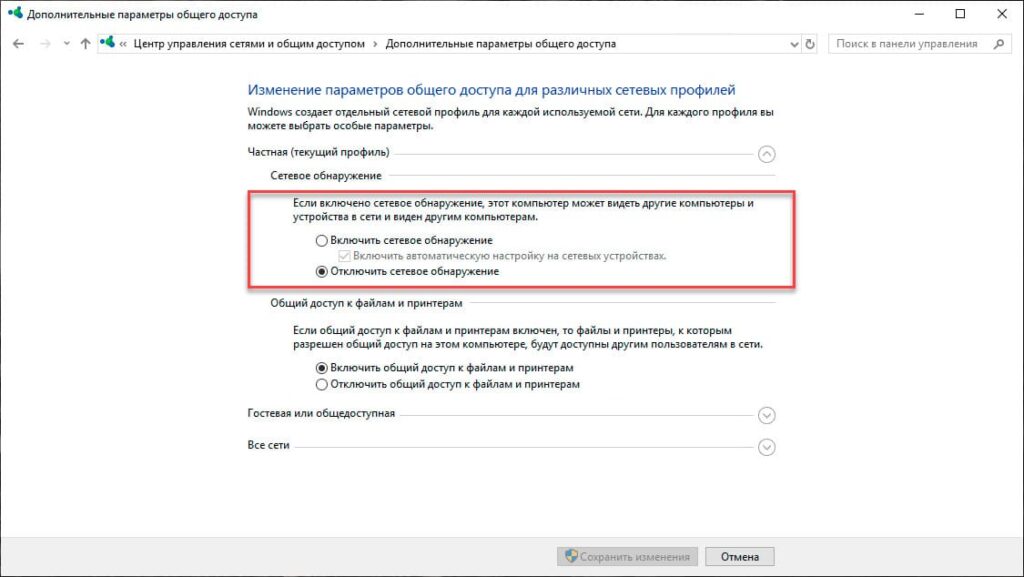
Шаг 3: Проверьте видимость ресурсов
После включения всех служб и активации сетевого обнаружения убедитесь, что компьютеры и устройства локальной сети видны. Попробуйте открыть Проводник и перейти в раздел Сеть.
Сетевое обнаружение в современных ОС Windows зависит от корректной настройки новых протоколов и служб. Следуя этой инструкции, вы сможете устранить проблему и обеспечить полноценную работу локальной сети.
Лицензионный ключ активации Windows Server от


















