10.09.2024
Для запуска определенных действий по расписанию или при наступлении определенного события в Windows используется встроенный планировщик заданий (
Task Scheduler
). В этой статье мы рассмотри, как настроить автоматический запуск PowerShell скрипта с помощью планировщика задач Windows. Скрипт должен запускаться в фоновом режиме, не выдавать всплывающих окон и запускаться независимо от текущих настроек политики выполнения скриптов PowerShell.
В этом примере я хочу каждые 10 минут запускать PowerShell скрипт, который проверяет письма в почтовом ящике и, если есть новые письма с определенным отправителем и темой, отправляет содержимое в виде уведомления в Телеграм. Путь к файлу скрипта:
"C:\PS\OutlookEmailtoTG.ps1"
- Откройте консоль планировщика Task Scheduler, выполнив команду
taskschd.msc
. - Разверните дерево библиотеки Task Scheduler. Для удобства для хранения ваших кастомных заданий можно создать отдельную папку. Щелкните по ней и выберите Create Task
- На первой вкладке General нужно указать имя задания и пользователя, под которым оно будет запускаться. Задание может запускаться автоматически:
— когда пользователь вошел в систему пользователя (Run only the task is logged in)
— или независимо от того, выполнил ли пользователь вход или нет (Run whether user is logged on or not).
Второй режим используется чаще всего. Во втором случае можно указать, что задание будет запускаться от имени определенного пользователя (придется сохранить его пароль в диспетчер учетных данных Credentials Manager). Если для выполнения задания требуется повышение привилегий, нужно включить Run with highest privileges.Чтобы не использовать сохраненный пароль можно настроить запуск задания с максимальными привилегиями от имени NT AUTHORITY\SYSTEM. Для этого в поле User укажите
SYSTEM
.В среде AD можно настроить запуск заданий от имени сервисной учетной записи gMSA (пароль учетной записи gMSA не хранятся на компьютере в явном виде, вам не нужно их шифровать или защищать).
- На вкладке Триггеры (Triggers) нужно задать условие или время запуска задания планировщика. Например, чтобы запустить задание при входе пользователя, выберите тип триггера At log on и в поле Repeat task every выберите частоту повторного запуска каждые 10 минут.
- Если задание запускается от имени SYSTEM или пользователя с сохраненным паролем, нужно выбрать что задание должно быть запущено при загрузке Windows (At startup) и периодически перезапускаться.
- Либо с помощью триггера On a schedule можно настроить точное время запуска задания. У одного задания можно настроить несколько триггеров запуска.
- Затем перейдите на вкладку Actions. Здесь указывается, что нужно сделать при срабатывании любого из триггеров. В нашем случае мы хотим запустить PowerShell скрипт. Выберите New -> Start a program. Укажите следующе настройки задания:
Program/script:
powershell.exe
Add arguments (optional):
-ExecutionPolicy Bypass -NonInteractive -WindowStyle Hidden -File "C:\PS\OutlookEmailtoTG.ps1"Рекомендуем предварительно проверить, что ваш PowerShell скрипт работает корректно. Воспользуйтесь, такой командой:
powershell.exe -file C:\PS\OutlookEmailtoTG.ps1 -NoExit - При запуске скрипта используются следующие опции:
-File
– полный путь к файлу скрипта (PS1)
-ExecutionPolicy
— позволяет задать настройки выполнения PowerShell скриптов для текущего сеанса. Когда указано Bypass, текущие настройки политики игнорируются и скрипт будет выполнен в любом случае;
-NonInteractive
– не выводить интерактивные запросы к пользователю
-WindowStyle Hidden
– не показывать окно консоли PowerShell пользователю (скрипт запускается скрыто). Если задание планировщика настроено на запуск при входе пользователя в систему, при запуске скрипт может появляться и пропадать окно PowerShell. Морганий не будет только со скриптами, которые запускаются в сеансе 0 (вне зависимости от входа пользователя).-NoProfile
— если скрипт может работать без использования профиля пользователя, добавьте эту опцию. Она предотвращает загрузку профиля пользователя, что ускоряет выполнение скрипта; - На вкладке Settings можете включить следующие полезные опции:
Allow task to be run on demand — разрешить ручной запуск задания по запросу.
If the running task does not end when requested, force it to stop — завершить предыдущую задачу, если он не завершилась к моменту повторного запуска.
Do not start a new instance — не запускать новые экземпляры задания, если оно выполняется. - Сохраните настройки задания. Проверьте что задание появилось в консоли Task Scheduler. Чтобы протестировать работу задания, щелкните по нему и выберите Run.
Если PowerShell скрипт был успешно запущен, в поле Last Run Result появится сообщение The operation completed sucessfully (0x0).
- На вкладке History можно отслеживать историю и результаты предыдущих запусков задания. По умолчанию Task Scheduler не ведет историю запусков заданий. Включается с помощью кнопки Enable All Tasks History в правой панели Actions консоли.
Можно создать задание планировщика для запуска скрипта PowerShell из командной строки:
$TaskName="CheckMailbox"
$Trigger = New-ScheduledTaskTrigger -AtStartup
$Trigger.Repetition = (New-ScheduledTaskTrigger -once -at "12am" -RepetitionInterval (New-TimeSpan -Minutes 10) -RepetitionDuration (New-TimeSpan -Minutes 10)).repetition
$User= "NT AUTHORITY\SYSTEM"
$Action= New-ScheduledTaskAction -Execute "PowerShell.exe" -Argument "-ExecutionPolicy Bypass -NonInteractive -WindowStyle Hidden -File C:\PS\OutlookEmailtoTG.ps1"
Register-ScheduledTask -TaskName $TaskName -Trigger $Trigger -User $User -Action $Action -RunLevel Highest -Force
Некоторые дополнительные моменты, которые нужно учитывать при запуске скриптов PowerShell через планировщик заданий Windows:
- Если вы планируете выполнять скрипт в среде PowerShell Core 7.x, вместо powershell.exe нужно запускать pwsh.exe.
- Если к компьютеру, на котором запускается PowerShell скрипт с привилегированными правами имеют доступ другие пользователи, нужно изменить NTFS права доступа к файлу PS1 так, чтобы они не смогли его отредактировать.
- Если задание запускается от имени непривилегированного пользователя, его учетную запись нужно добавить в локальную политику безопасности Log on as a batch job (gpedit.msc -> Computer Configuration -> Windows Settings -> Security Settings -> Local Policies -> User Rights Assignment). При создании такого задания появится предупреждение: This task requires that the user account specified has Log on as batch job rights
- В домене AD PowerShell скрипты с помощью GPO можно запускать при загрузке/входе пользователя или выключении компьютера. Такие скрипт нызываются логон-скриптами.
Планировщик заданий Windows служит для настройки автоматических действий при определенных событиях — при включении компьютера или входе в систему, в определенное время, при различных системных событиях и не только. Например, с его помощью можно настроить автоматическое подключение к Интернету, также, иногда, вредоносные программы добавляют свои задания в планировщик (см., например, здесь: Сам открывается браузер с рекламой).
В этой инструкции — несколько способов открыть планировщик заданий Windows 10, 8 и Windows 7. В целом, независимо от версии, методы будут практически одинаковыми. Также может быть полезно: Планировщик заданий для начинающих.
1. Использование поиска
Во всех последних версиях Windows есть поиск: на панели задач Windows 10, в меню Пуск Windows 7 и на отдельной панели в Windows 8 или 8.1 (панель можно открыть клавишами Win+S).

Если в поле поиска начать вводить «Планировщик заданий», то уже после ввода первых символов вы увидите нужный результат, запускающий планировщик заданий.
В целом, использование поиска Windows для открытия тех элементов, для которых возникает вопрос «как запустить?» — наверное, самый эффективный метод. Рекомендую помнить о нем и использовать при необходимости. Одновременно, почти все системные инструменты можно запустить более, чем одним методом, о чем — далее.
2. Как запустить планировщик заданий с помощью диалогового окна «Выполнить»
Во всех версиях ОС от Microsoft этот способ будет одинаковым:
- Нажмите клавиши Win+R на клавиатуре (где Win — клавиша с эмблемой ОС), откроется диалоговое окно «Выполнить».
- Введите в него taskschd.msc и нажмите Enter — запустится планировщик заданий.
Эту же команду можно ввести и в командной строке или PowerShell — результат будет аналогичным.
3. Планировщик заданий в панели управления
Запустить планировщик заданий можно и из панели управления:
- Откройте панель управления.
- Откройте пункт «Администрирование», если в панели управления установлен вид «Значки», или «Система и безопасность», если установлен вид «Категории».
- Откройте «Планировщик заданий» (или «Расписание выполнения задач» для случая с просмотром в виде «Категорий»).
4. В утилите «Управление компьютером»
Планировщик заданий присутствует в системе и как элемент встроенной утилиты «Управление компьютером».
- Запустите управление компьютером, для этого, например, можно нажать клавиши Win+R, ввести compmgmt.msc и нажать Enter.
- В левой панели, в разделе «Служебные программы» выберите «Планировщик заданий».
Планировщик заданий будет открыт прямо в окне «Управление компьютером».
5. Запуск планировщика заданий из меню Пуск
Планировщик заданий также присутствует и в меню Пуск Windows 10 и Windows 7. В 10-ке его можно найти в разделе (папке) «Средства администрирования Windows».

В Windows 7 он находится в Пуск — Стандартные — Служебные.
Это не все способы запуска планировщика заданий, но, уверен, для большинства ситуаций описанных методов будет вполне достаточно. Если же что-то не получается или остаются вопросы, задавайте в комментариях, я постараюсь ответить.
«Планировщик заданий» Windows поможет автоматизировать выполнение задач в ОС. Например, зададим время или некоторые условия, при которых стартует указанный процесс или приложение. Сначала рассмотрим различные методы запуска данного полезного инструмента. Затем вкратце пройдёмся по основному функционалу.
Содержание
- Как запустить Планировщик заданий из главного меню
- В Проводнике через исполняемый файл
- Запустим утилиту с помощью команд
- В окне Выполнить
- Как открыть Планировщик заданий из командной строки cmd
- Через Поиск Windows
- С помощью Панели управления
- Вход через Управление компьютером
- Создайте ярлык Планировщика заданий на рабочем столе
- Как создавать и удалять задачи в Планировщике заданий Windows
Воспользуемся главным меню операционной системы — чуть больше действий, зато не надо ничего печатать или вводить команды. Кликните по «Пуску» левой кнопкой мыши. В Windows 11 перейдите во «Все приложения». Прокрутите алфавитный указатель до буквы «И». Перейдите в «Инструменты Windows». Отметим, что в Windows 10 нужный вам раздел называется «Средства администрирования».

Откроется папка со средствами администрирования ОС, где необходимо дважды кликнуть по «Планировщику заданий».

В Проводнике через исполняемый файл
Исполняемый файл «Планировщика заданий» имеется на диске с ОС Windows. Можем открыть программу непосредственно оттуда. Первым делом откройте Проводник и зайдите в папку:
C:\Windows\System32
Актуально для большинства компьютеров, где ОС находится на диске C:. Если на другом — учитывайте данный момент. Если, например, Windows установлена на диск D:\, тогда:
D:\Windows\System32
По опыту, на сегодня такая ситуация нечасто, но все же встречается. Выберите сортировку элементов в алфавитном порядке, чтобы проще было искать. Найдите и запустите файл taskschd.

Можем сократить число действий. Напечатайте C:\Windows\System32\taskschd.msc в адресной строке Проводника, а затем нажмите клавишу «Enter».

Запустим утилиту с помощью команд
Быстрые и надежные способы, которые не зависят от особенностей графического интерфейса. Универсальны, поскольку синтаксис команд не меняется от версии к версии ОС.
В окне Выполнить
Один из самых простых способов запуска оснастки — через окно «Выполнить» («Run»). Кликните правой кнопкой мыши по «Пуску» и выберите данный пункт в меню опытного пользователя Windows.

Затем напечатайте:
taskschd.msc
Нажмите «OK» и окно утилиты появится на экране.

Как открыть Планировщик заданий из командной строки cmd
Можем применить классическую командную строку Windows (Command Prompt). Кликните правой кнопкой мыши по «Пуску» и запустите окно «Выполнить».
Введите cmd и нажмите «Enter».

В консоли введите:
start taskschd.msc
Нажмите «Enter», чтобы открыть планировщик.

Через Поиск Windows
Microsoft интегрировала в свою ОС удобную функцию — поиск. Позволяет не только искать программы и опции по системе, но и запускать ПО. Нажмите одновременно клавиши «Windows» + S. В строке напечатайте:
планировщик заданий
В меню найденного приложения кликните по «Открыть».

С помощью Панели управления
Классическая Панель управления и в Windows 11/10 довольно полезна. Позволит легко открыть нужную утилиту. Клавиатурным сочетанием Win + R откройте окно «Выполнить». Там напечатайте control и нажмите «Enter».

Вы также можете открыть панель одним из рассмотренных ранее способов:
Переключитесь на «Мелкие значки» (список режимов просмотра расположен справа вверху), чтобы упростить поиск нужного раздела. Пользователю Windows 11 надо перейти в категорию «Инструменты Windows». Обратите внимание, что на ПК с Windows 10 нужный раздел носит имя «Администрирование».

Запустите «Планировщик заданий» из правой панели нового окна.

Вход через Управление компьютером
Нажмите Win + X на клавиатуре для перехода в меню опытного пользователя ОС. Откройте категорию «Управление компьютером».

Выберите «Планировщик заданий» на левой панели окна из списка служебных программ.

Создайте ярлык Планировщика заданий на рабочем столе
Рассмотренные способы оптимальны, если надо открывать утилиту лишь время от времени. Планируете часто пользоваться планировщиком — создайте ярлык запуска программы на рабочем столе. Кликните правой кнопкой мышки в свободном месте рабочего стола. В первом контекстном меню нужен пункт «Создать», а во втором: «Ярлык».

Откроется мастер создания элемента. Сначала надо указать расположение объекта на диске компьютера: C:\Windows\System32\taskschd.msc, а затем нажать «Далее» для перехода к следующему окну.

Присвойте ярлыку удобное и понятное название. В данном примере: «Запуск Планировщика заданий». Кликните по кнопке «Готово», которая находится внизу справа.

На главном экране появится элемент. Дважды кликните по данному объекту, когда необходимо зайти в «Планировщик заданий».

Как создавать и удалять задачи в Планировщике заданий Windows
Данная утилита экономит немало времени и как системному администратору, так и обычному пользователю. Позволяет настроить регулярное выполнение задач, в том числе:
- Создание резервных копий данных.
- Обновление ПО и сканирование системы антивирусом.
- Очистку кэша и временных файлов.
- Дефрагментацию жесткого диска (HDD).
- Выполнение скриптов.
- Отключение настольного ПК или ноутбука в заданное время.
Задача может быть выполнена не только в заданное время, но и при определенном условии. Например, при подключении к определенной сети Wi-Fi или отключении от неё. Активировать действие можем также по включению ноутбука или настольного ПК.
Выбираем тип задания из пункта «Действие», который находится в строке меню.

Простые задачи создаем при помощи программного мастера. Опыт показывает, что большинству начинающих пользователей данного функционала достаточно. В первом окне присваиваем заданию имя, а при необходимости добавляем описание.

Во втором задаем триггер — условие или периодичность выполнения действия. Например: раз в месяц или при старте ПК.

В третьем подтверждаем время.

В четвертом определяем, что именно надо будет сделать:
- открыть программу;
- отправить сообщение на email;
- уведомить пользователя.

В пятом предоставляем планировщику параметры. Например, местоположение исполняемого файла программы, которую надо открыть. Для навигации по диску можем воспользоваться кнопкой «Обзор».

А для обычной задачи придется вручную настраивать триггеры, действия, параметры и условия в соответствующих вкладках. Более гибкий инструмент для опытных пользователей.

Предположим, сразу после включения компьютера запускаем браузер. Автоматизируем процесс, чтобы выполнять вручную поменьше действий. Первым делом создаем задачу.

Далее перемещаемся по вкладкам окна свойств задачи для настройки параметров. Открываем «Общие» и присваиваем заданию имя. В данном примере: «Автозапуск браузера». В поле «Описание» можем уточнить, что будет происходить на компьютере. Данный шаг можно пропустить, если и так всё очевидно. Указываем для каких пользователей действие будет выполняться.

При необходимости устанавливаем выполнение с наивысшими правами, делаем задачу скрытой или обеспечиваем совместимость с прежними версиями ОС.

Теперь переходим к «Триггерам» и кликаем по «Создать…».

Из списка «Начать задачу:» выбираем условие, в данном примере — при входе в ОС. Если нужно, можем отложить выполнение на некоторое время — например, на 5 минут. Кликаем по «ОК».

Созданное условие появится в перечне триггеров.

Теперь открываем «Действия», где нажимаем кнопку «Создать…».

Из списка действий выберем «Запуск программы». Надо также указать местоположение исполняемого файла браузера (в данном случае: Opera). Например, скопируем из свойств ярлыка на рабочем столе. Опционально можем добавить аргументы. Например, URL сайта, который посещаем каждый раз при старте браузера. В нашем примере будет открыт «Блог системного администратора». Жмём «ОК».

Затем переходим к «Условиям». К примеру, можем указать, что задача будет выполнена лишь при питании от розетки или подключении к определенной сети.

В «Параметрах» уточняем дополнительные опции — при необходимости активируем или отключаем. Относятся к тому, как действовать при накладках и сбоях. Кликаем по «ОК» справа внизу — готово: задание создано.

Готово, запуск браузера добавлен в библиотеку утилиты.

Больше не требуется — удалим. Откройте «Библиотеку планировщика заданий», кликните по ненужной задаче правой кнопкой мыши. Выберите пункт «Удалить».

Нажмите «Да», чтобы подтвердить действие.

Теперь вы по аналогии сможете создать и удалить нужное задание в Windows.
Вы пользуйтесь ПО для автоматизации действий в Windows? Напишите в комментариях.
5
2
голоса
Рейтинг статьи
Опубликовано: 05.10.2014
Планировщик задач windows 7, он же иными словами планировщик заданий windows, располагается в меню управления компьютера и служит одновременно как встроенная в систему напоминалка, и как планировщик будущих задач для последующего их выполнения.
Выполнение задач в планировщике может повторятся по расписанию и зависеть от некоторых условий, при которых задача либо будет выполняться либо не будет. Условие и частоту выполнения определенной задачи задает пользователь при ее планировании. Хорошо, теперь давайте подробно разберемся как все это делается.
Как я уже писал, в меню управления компьютера. Для этого просто кликнете правой кнопкой мыши по иконке «Компьютер» на рабочем столе. Если
на рабочем столе и вас такой иконки нет, откройте меню «Пуск» и кликнете правой кнопкой мышки по пункту «Компьютер».
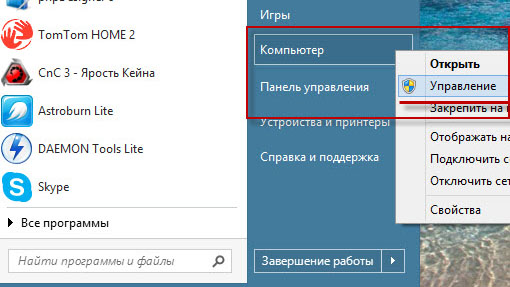
В открывшемся выпадающем меню кликаем по пункту «Управление».
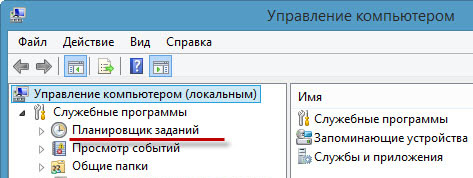
А уже в открывшемся окне управления компьютером переходим в появившийся в левом меню «Планировщик заданий».
В открывшемся после перехода планировщике заданий видим, что в нем уже есть какие-то активные задачи. Эти задачи туда были добавлены встроенными средствами windows
и различными сторонними программами. Такими как Adobe и Google в моем случае.
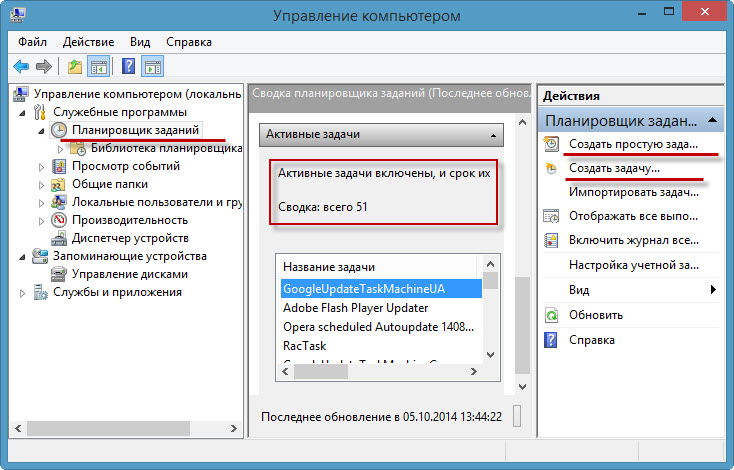
Если хотите, можете отредактировать эти задачи либо вообще удалить их. Для этого достаточно произвести двойной клик мышкой по интересующей вас задаче.
Теперь давайте попробуем создать собственную задачу. Сделать это вы можете двумя способами. Либо кликнув по пункту «Создать простую задачу», либо кликнув по
пункту «Создать задачу». Все эти пункты располагаются в правом меню под названием «Действия», показано на картинке выше.
Различия между простой и обычной задачей заключаются в отсутствии у первой возможности настройки дополнительных параметров и условий, при которой задача будет
или не будет выполнятся. Настройка дополнительных параметров и условий используется редко, поэтому в планировщике задач предусмотрено 2 опции.
Я же буду рассматривать создание новой задачи в планировщике задач на основе обычной, чтобы наиболее полно раскрыть вам эту тему. Не бойтесь! После того как
вы освоите создание обычной задачи, создание простой задачи у вас много вопросов не вызовет. По этой причине процесс создания простой задачи я опущу.
Итак, кликаем по пункту «Создать задачу» и попадаем в окно «Создание задачи». Начнем рассматривать возможности этого окна со вкладки «Общие».
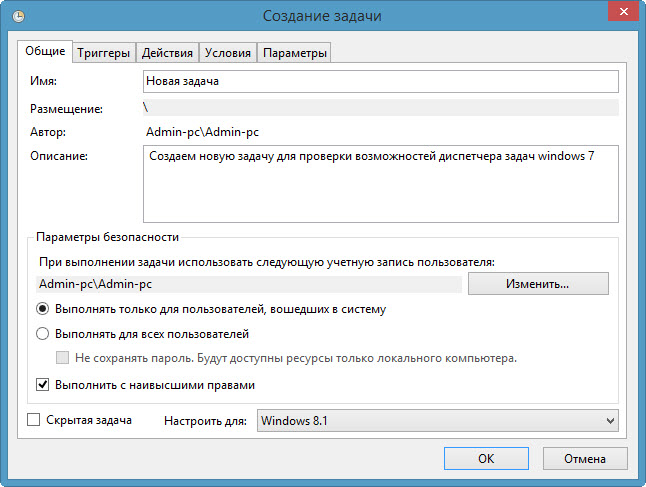
В поле «Имя» вписываем название новой задачи, в поле «Описание», описание для новой задачи. Затем определяем от имени какого пользователя будет выполнятся
задача и будет-ли она выполнятся для всех пользователей (даже для гостевых) или только для конкретно указанных.
Проставляем флажок напротив поля «Выполнить с наивысшими правами», если будущей задаче для выполнения необходимы права администратора. А в ОС windows 7/8
это практически всегда так. Там даже файл на диск С скопировать нельзя без прав администратора, поэтому искренне вам советую этот флажок проставлять.
Также можете проставить флажок напротив поля «Скрытая задача». Это нужно в том случае, если вы не хотите, чтобы ваша задача не отображалась в списке активных задач.
Ну и, само-собой разумеется, напротив поля «Настроить для» выбираете из раскрывающегося списка вашу систему. В моем случае это windows 8.1 c настроенным от windows 7
интерфейсом. Не удивляйтесь. В одной из будущих статей я обязательно вам распишу, как я все это настроил.
Вкладка «Триггеры» отвечает за настройку условий запуска задачи. Т.е в данной вкладке мы определяем при каком условии наша задача должна запускаться.
Чтобы добавить новое условие для запуска задачи, необходимо в левом нижем углу вкладки «Триггеры» нажать на кнопку «Создать»
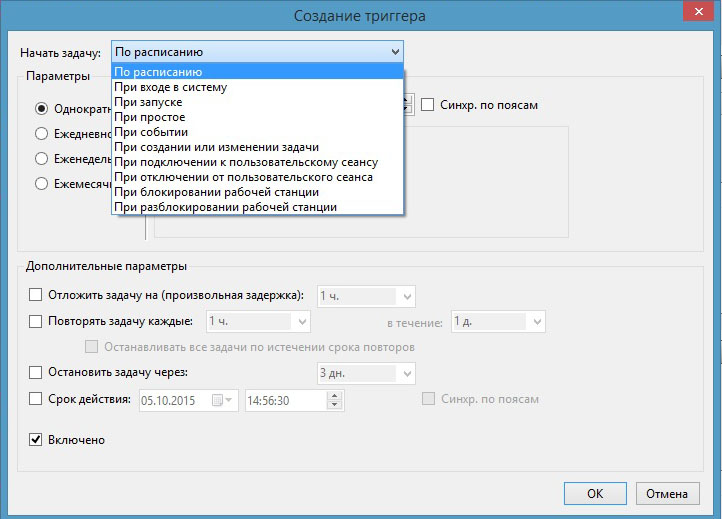
В результате попадем вот в такое окно создания нового триггера (условия запуска задачи). Как видим из верхнего выпадающего списка условий для запуска новой
задачи может быть великое множество. И все они имеют свои дополнительные, но интуитивно понятные, настройки. Так что пугаться не стоит.
Большинство из условий запуска думаю вам понятны, но некоторые я все же поясню:
При событии
Это когда в одном из журналов событий windows происходит запись о каком-то только что произошедшем событии. Планировщик задач на эту запись реагирует
и выполняет каую-то заранее определенную задачу.
Журналы событий windows также находятся во вкладке управление, прямо под планировщиком заданий windows. Можете открыть один из таких журналов и посмотреть какое-нибудь событие.
Увидите, что каждое событие имеет свой источник и код. Именно на источник и на код события можно настроить запуска какой-нибудь задачи в планировщике заданий.
При создании и изменении задачи
Под этим имеется ввиду текущая задача, которую вы сейчас создаете. Как только вы ее создадите, выполнится какое-нибудь действие. Или если вы вдруг решите эту задачу
со временем изменить, тоже выполнится какое-нибудь действие.
При подключении или отключении от пользовательского сеанса
Это когда вы с помощью встроенных средств windows 7/8 устанавливаете удаленное подключение к другому компьютеру под управлением windows 7/8. Задача будет выполнятся на
компьютере, к которому вы подключились. (если на нем прописана задача что-то делать при подключении.)
Примерно также это работает и на локальном компьютере. Т.е когда вы зашли на компьютер под одним пользователем, а потом еще вошли и под другим, выполниться какое-нибудь
событие, если вы его заранее определили.
При блокировании/разблокировании рабочей станции
Это когда вы в меню завершения работы, выбираете пункт «Блокировка».
Соответственно при блокировке компьютера можно выполнить одну задачу, а при разблокировке другую. Тут уже зависит от вашей фантазии.
Эта вкладка отвечает уже за само действие, которое будет выполнятся, когда сработает заданное нами в триггере условие. Как и в окне «Триггер»,
во вкладке «Действие» в первую очередь новое действие надо добавить с помощью кнопки «Создать» в левом нижнем углу.
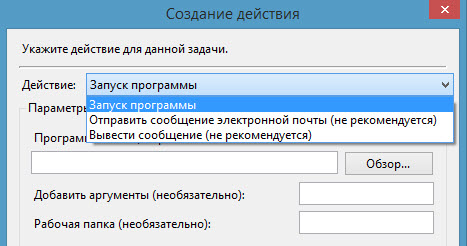
Возможных действий, как видите, всего 3, поэтому попробую вам на примерах показать как они настраиваются.
Запуск программы
Здесь нам достаточно указать путь до исполняемого файла приложения, которое мы хотим запустить
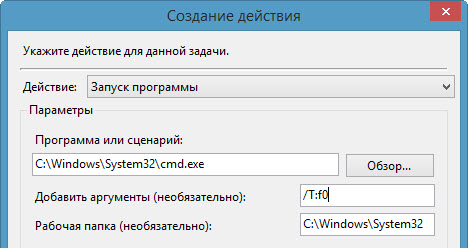
Можете еще указать рабочую папку (путь до папки в которой лежит исполняемый файл) и аргументы для запускаемого приложения, если вы хотите чтобы
приложение запустилось в определенном режиме.
Предупреждаю, что аргументы для каждого приложения свои, но есть среди них и общие. Можете помучать поисковик, если интересно.
Отправление сообщений электронной почты
Как понятно из названия, нужно для отправки письма с одного почтового ящика на другой. Например прописали вы, чтобы система отправляла вам из офиса
письмо на домашний ПК если 1С бухгалтерия вылетит с ошибкой. Вот вам пример:
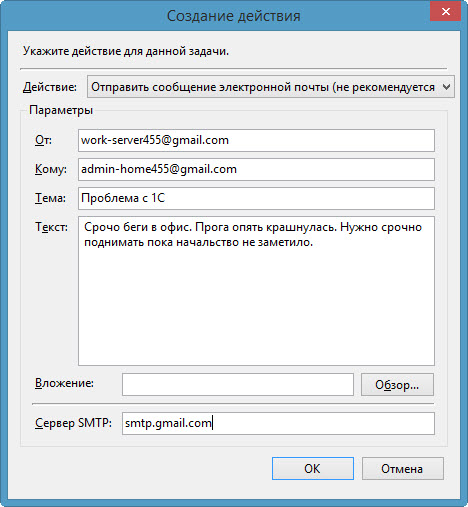
Вывести сообщение
Тут все вообще элементарно. Заполняете заголовок окошка, текст сообщения и сохраняете.
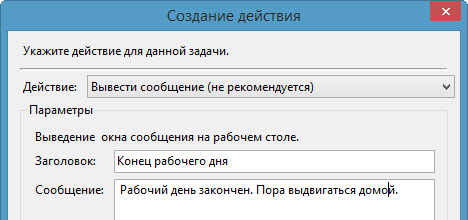
Эта вкладка нужна для проверки дополнительных условий. Если они будут выполнены, задача запустится. Если дополнительные условия выполнены не будут, задача не запустится.
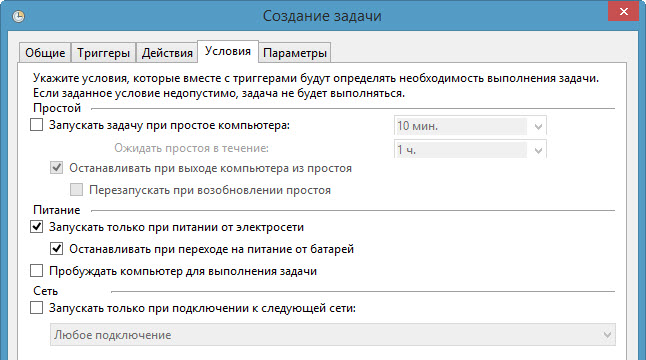
С помощью этой вкладки мы можем определить как наша задача будет реагировать на простой компьютера, его подключение к источнику питания и типу сети. Вообщем здесь ничего
сложного нет, сами все поймете.
Эта вкладка нам нужна для настройки дополнительных параметров выполнения наших задач. Она позволяет определить, что нужно делать, если наша задача вдруг не сработала в
нужный момент, как часто стоит ее повторять, стоит ли ждать завершения прошлой задачи перед созданием новой и прочие подобные вещи.
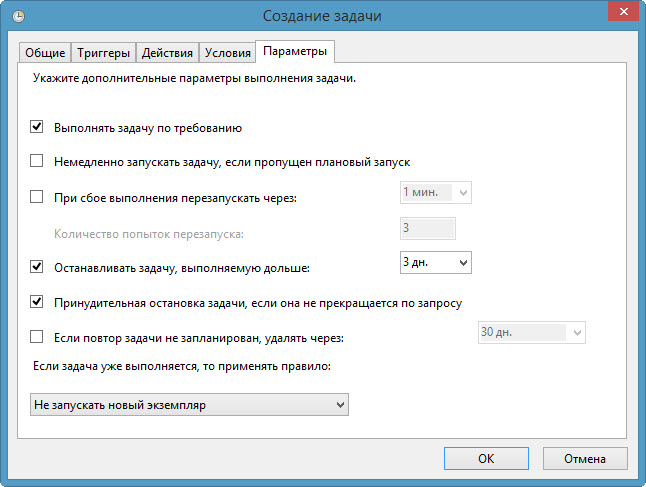
Тут думаю сами разберетесь, исходя из своих интересов, что и как вам нужно выставлять. Все как всегда просто и понятно.
После того, как все нужные вкладки в планировщике задач заполните, смело сохраняйте новую задачу и проверяйте ее работоспособность. Именно проверяйте для того, чтобы
быть уверенными, что в нужный момент все сработает как надо. А мне на сем позвольте откланяться и пожелать вам удачи. Ваш,
П.К.
Иногда бывают случаи, когда необходимо запустить какую-либо задачу, которую возможно выполнить со встроенной в «Виндовс» программой «Планировщик заданий». Таким образом можно выключить в нужное время компьютер, отправить в нужный день в заданное время электронное сообщение или выполнить другие задачи.
Программа «Планировщик заданий» доступная, простая в использовании, удобная. Она встроена в «Виндовс» и находится в списке всех программ. Открыть нужное окно программы не составляет никакой сложности. Найти получится легко и быстро, путь лежит через все программы в компьютере.
Итак, жмем по значку «Windows» в нижнем углу экрана или горячую клавишу «Win», находящуюся на клавиатуре, чтобы получить доступ к программам. Там выбираем «Все программы». После этого действия откроется список, из которого необходимо выбрать «Стандартные». Далее, после этого открываем программы из списка «Служебные». Там будет искомая программа:


В этой теме можно посмотреть, как пользоваться «планировщиком заданий», чтобы выключить компьютер.













