[Ноутбук] ScreenXpert — Введение
Содержание
1. Открыть ScreenXpert
2. Переключатель приложений
3. Группа задач
4. Быстрые функции
5. Эксклюзивные функции ScreenXpert для Zenbook DUO (серия UX8406)
- 5.1 Быстрые функции
- 5.2 Жесты экрана
- 5.3 Обои
6. Настройки
7. Скачать и удалить ScreenXpert
1. Первый запуск ScreenXpert
(1) Введите ①[ScreenXpert] в строку поиска на рабочем столе. Нажмите ②[ScreenXpert], и ScreenXpert откроется.
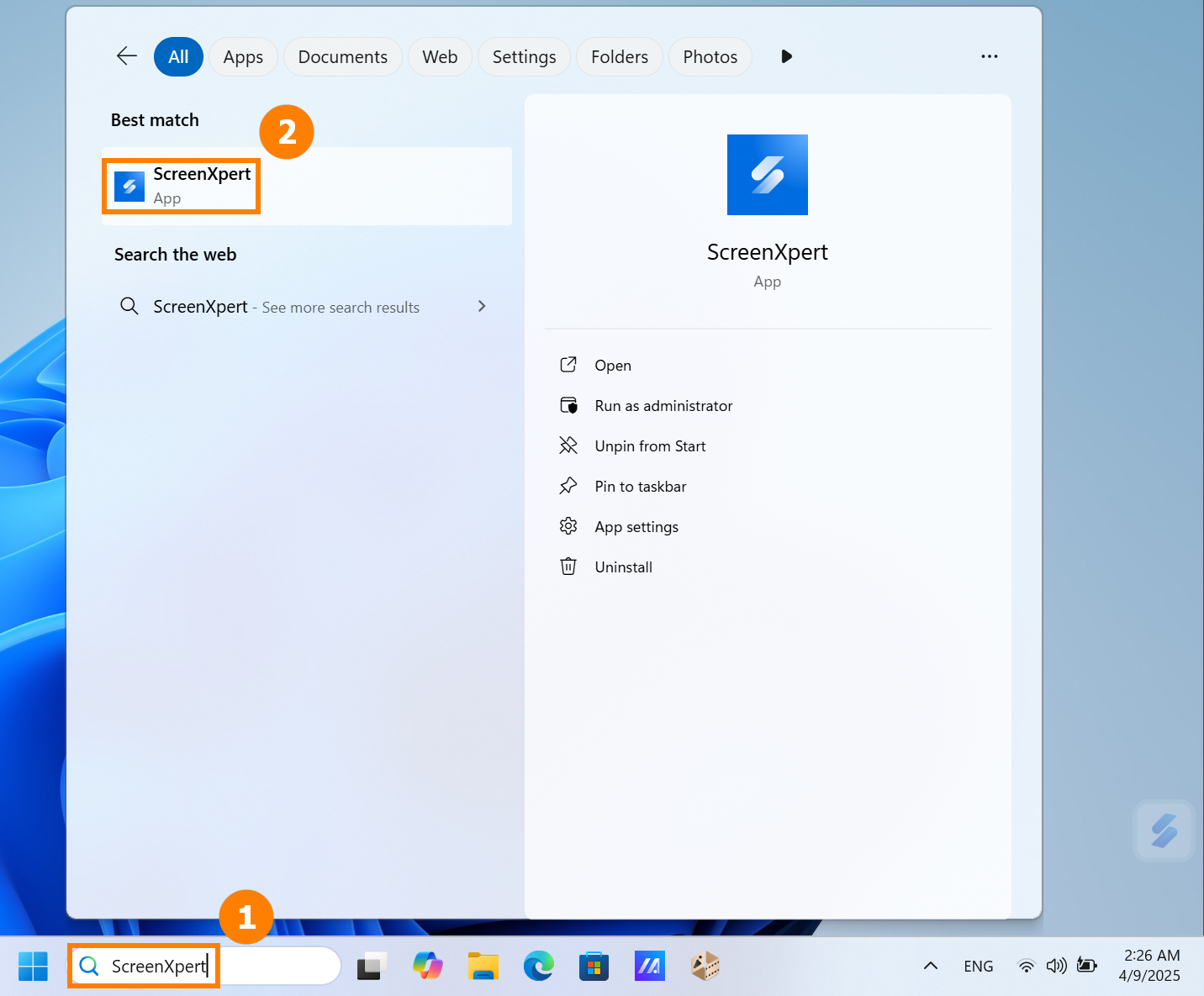
(2) Нажмите на иконку ScreenXpert, чтобы увидеть четыре функциональные области: ①[Настройки и передача стилей], ②[Быстрые функции], ③[Быстрая панель].
※ Содержимое, отображаемое в [Быстрая панель], может варьироваться в зависимости от модели.
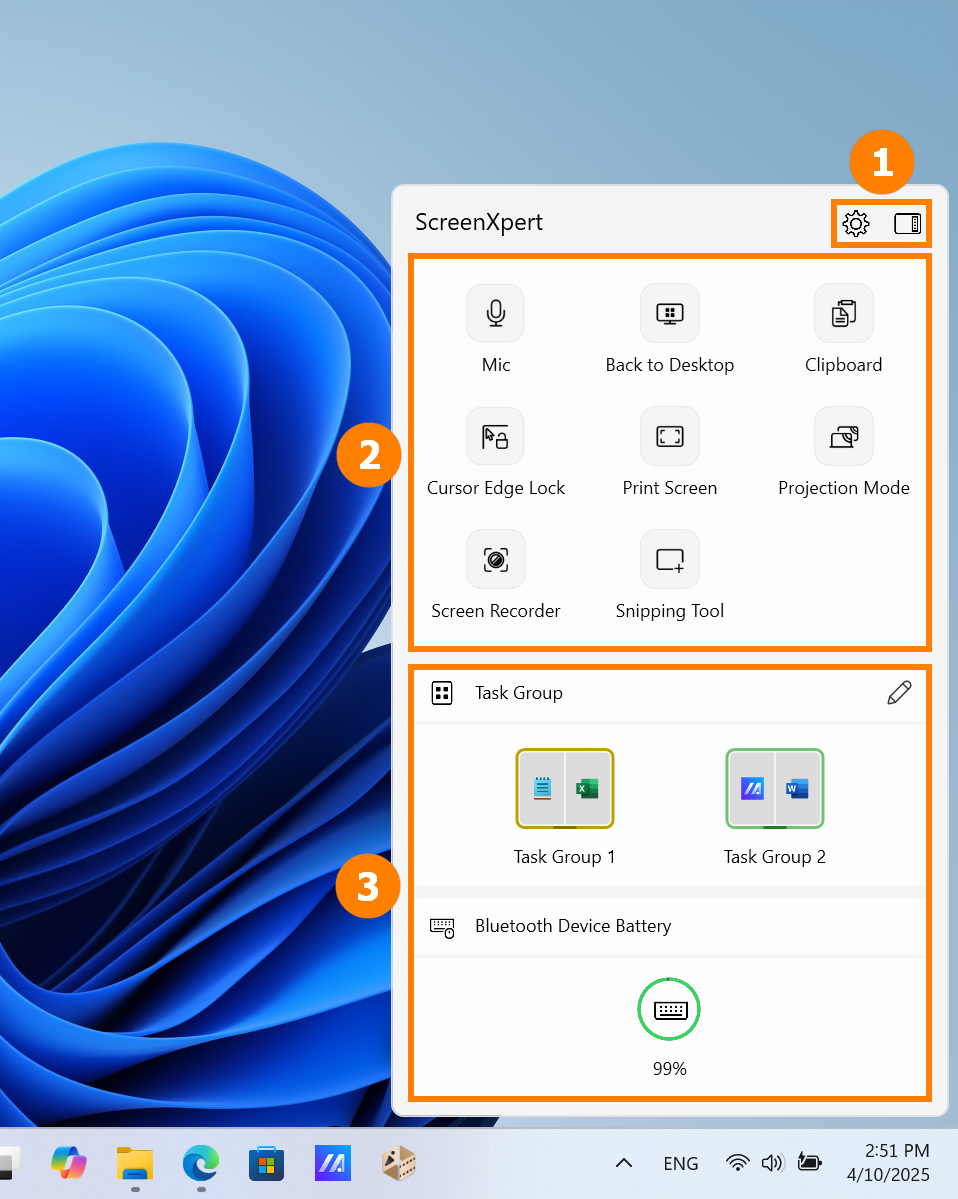
(3) Вы можете нажать или чтобы переключаться между различными стилями ScreenXpert.
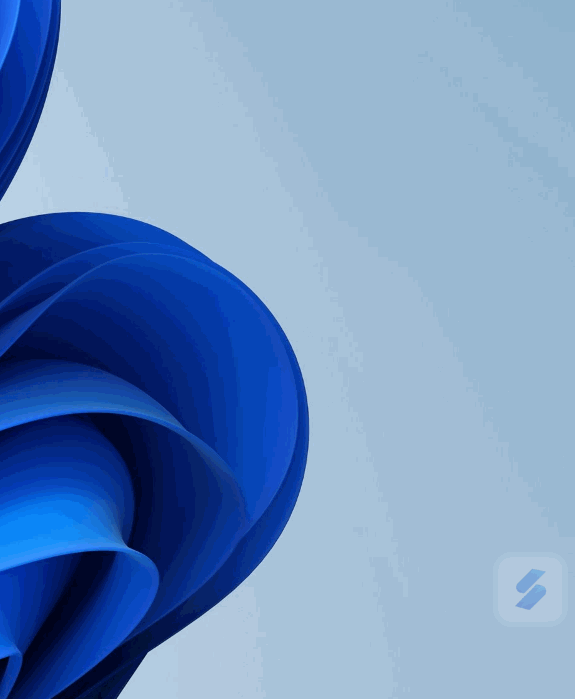
Вернуться к содержанию
2. Переключатель приложений
(1) Если Ваш компьютер может управлять более чем одним экраном, при перетаскивании окна приложения на главный экран, ①[Маркировка экрана] будет отображаться и позволять вам подтвердить местоположение экрана. Также отображается функция меню ②[Переключатель приложений] , которое содержит иконки экрана 1 и экрана 2. (В примере, у компьютера два экрана)
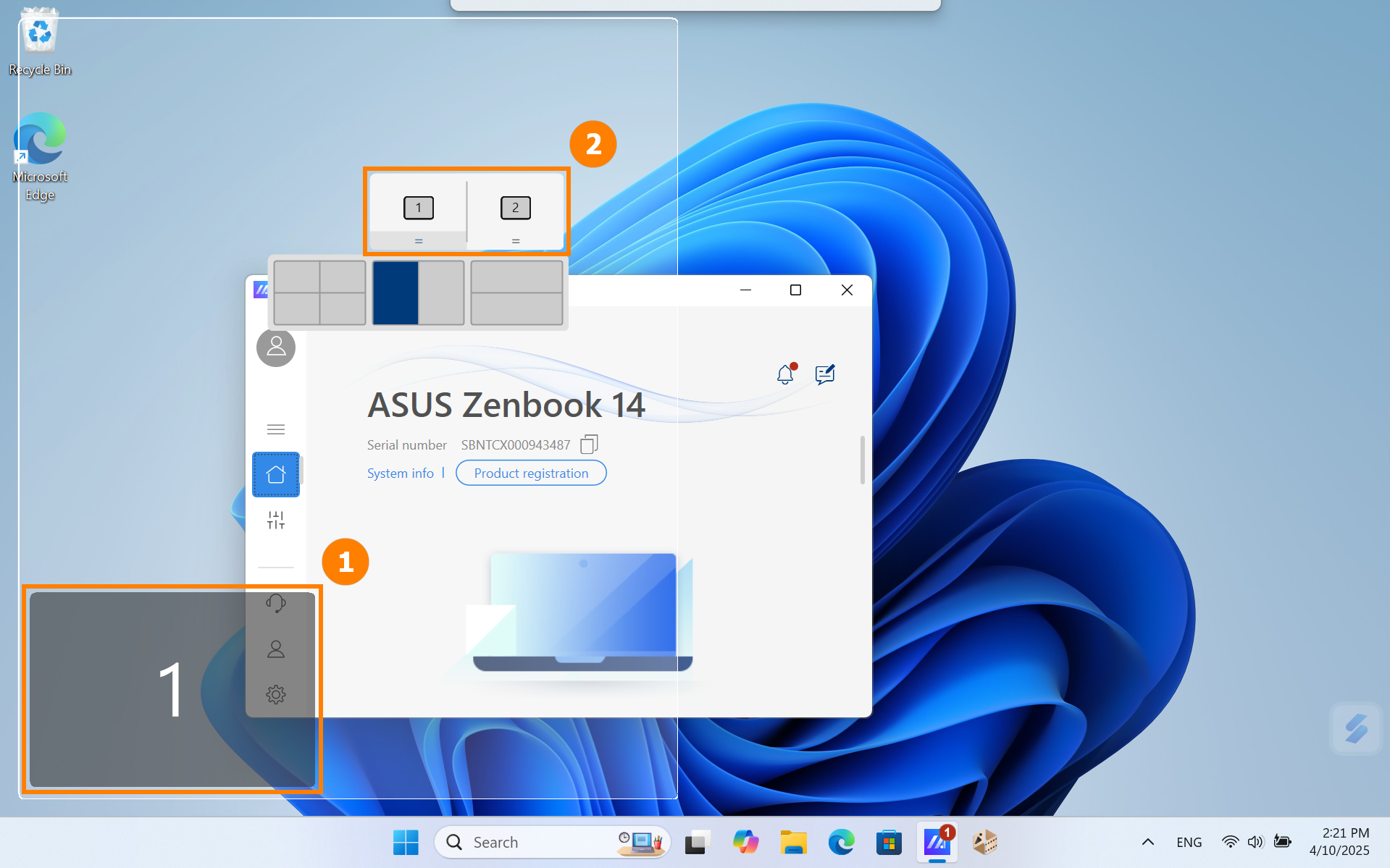
(2) ScreenXpert поддерживает взаимодействие между одним или несколькими экранами. Когда Вы перетаскиваете окно на рабочем столе, появляется иконка [Переключатель приложений]. Если Вы перетащите мышь в область ③ [Экран 1], будут отображены 3 доступные иконки. Вы также можете перетащить мышь в [Экран 2] и окно будет перенесено на [Экран 2] для отображения.
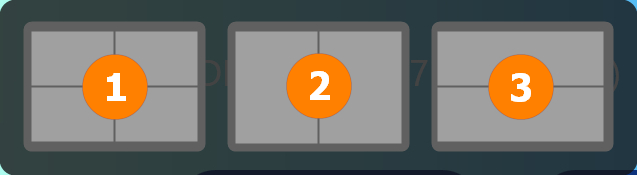
- Перетащите мышь внутрь ①, и окно приложения будет отображаться на экране 1, занимая четверть экрана.
- Перетащите мышь к ②, и окно приложения будет отображаться на экране 1, занимая половину левой и правой части экрана.
- Перетащите мышь внутрь③, и окно приложения будет отображаться на экране 1, занимая половину верхней и нижней части экрана.
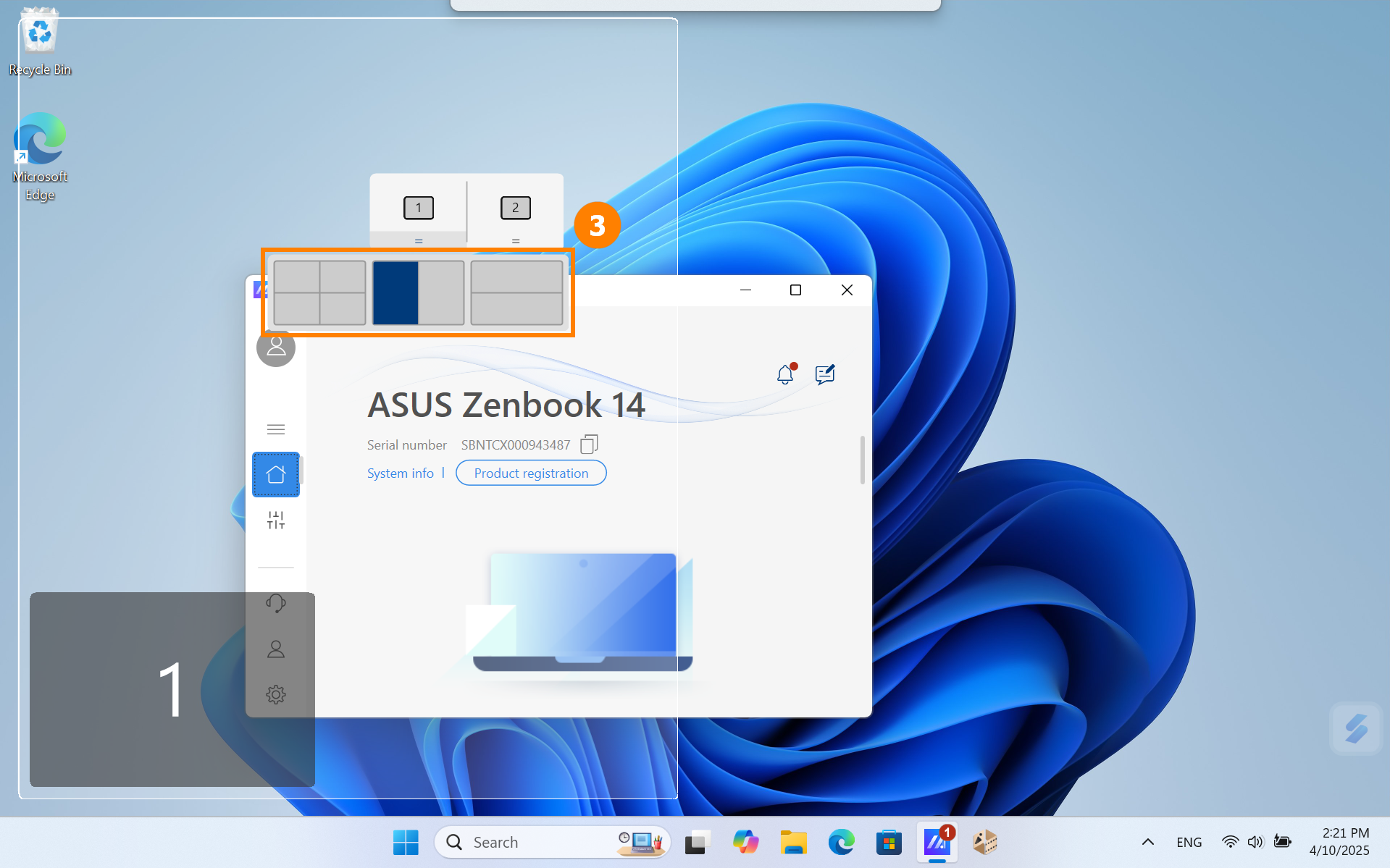
(3) Окно уже находится в [Экран 1], занимая левую половину дисплея.
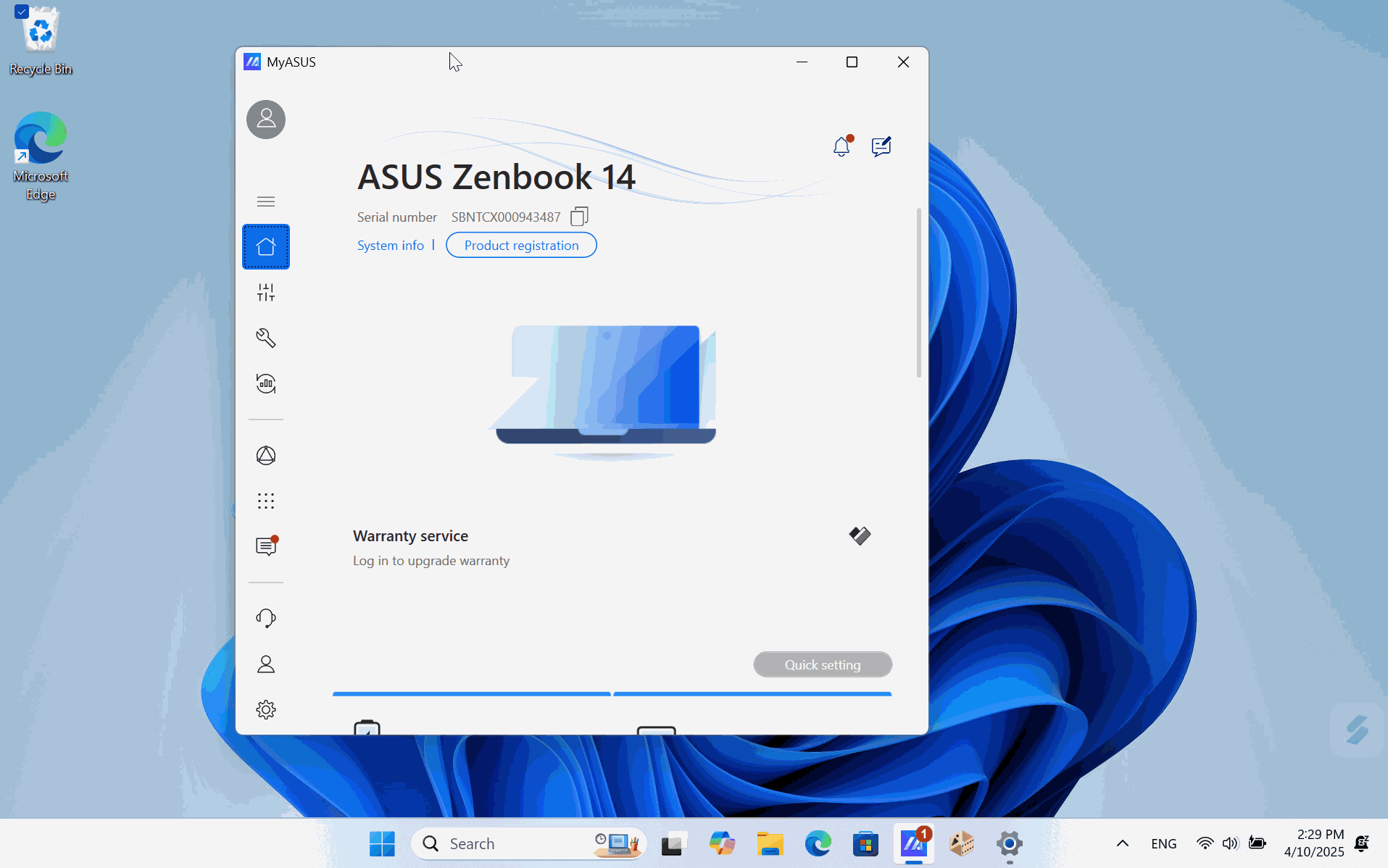
(4) Если Вы используете два экрана в данный момент, но на обоих экранах отображается метка 1. Вы можете использовать сочетание клавиш [Windows key + P], чтобы быстро переключить режим отображения экрана.
- Дублирование подходит для повседневной офисной работы и учебы.
Расширение подходит для совместного использования экрана с другими.

Вернуться к оглавлению
3. Группа задач
(1) Откройте ScreenXpert, нажмите ①[Редактировать], нажмите ②[Добавить], нажмите ③[Добавить] и выберите ④[Приложение], которое хотите добавить. Если Вы не можете найти нужное приложение, нажмите ⑤[Не могу найти приложение?].
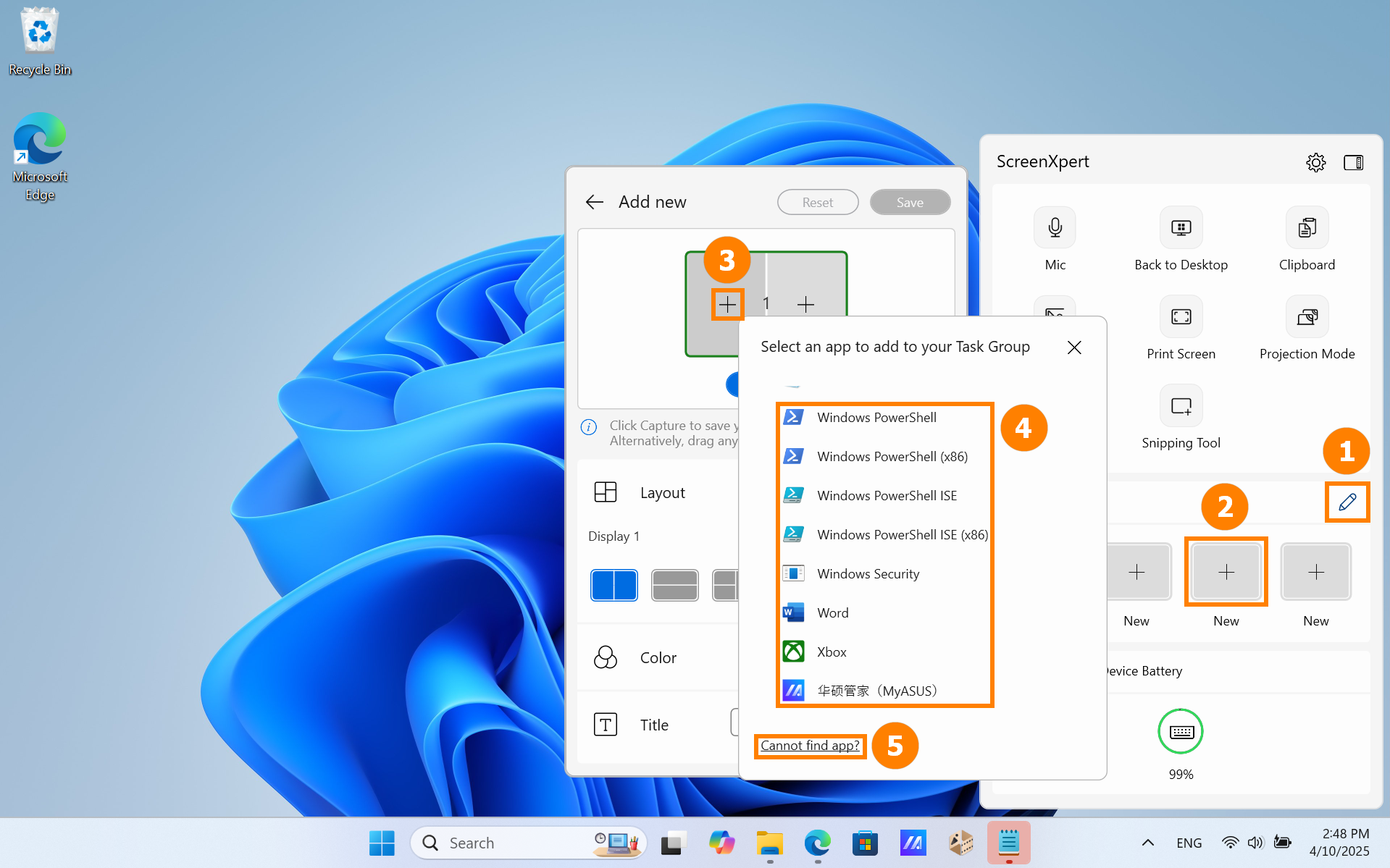
(2) Нажмите [Не могу найти приложение?] и появится всплывающее окно. Выберите нужное приложение.
※ ScreenXpert поддерживает приложения в формате .exe. Даже если приложение не установлено на компьютере, оно может быть быстро запущено с помощью ScreenXpert.
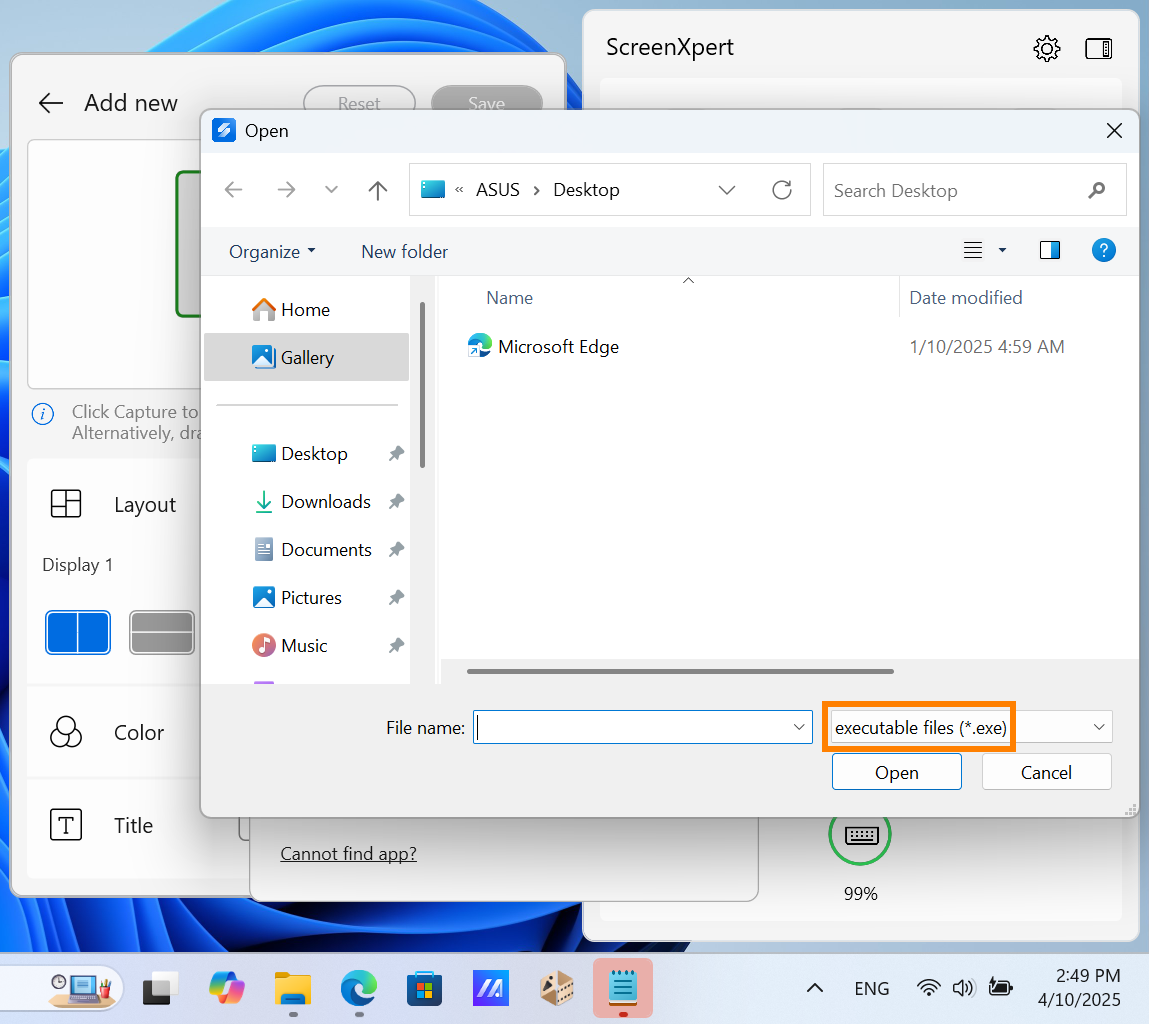
(3) Приложение добавлено. Вы также можете нажать ⑥[Повторный захват], чтобы захватить приложение, работающее на рабочем столе, как группу задач.
В ⑦[Персонализировать] измените макет, цвет и название текущей группы задач, а затем нажмите ⑧[Сохранить].
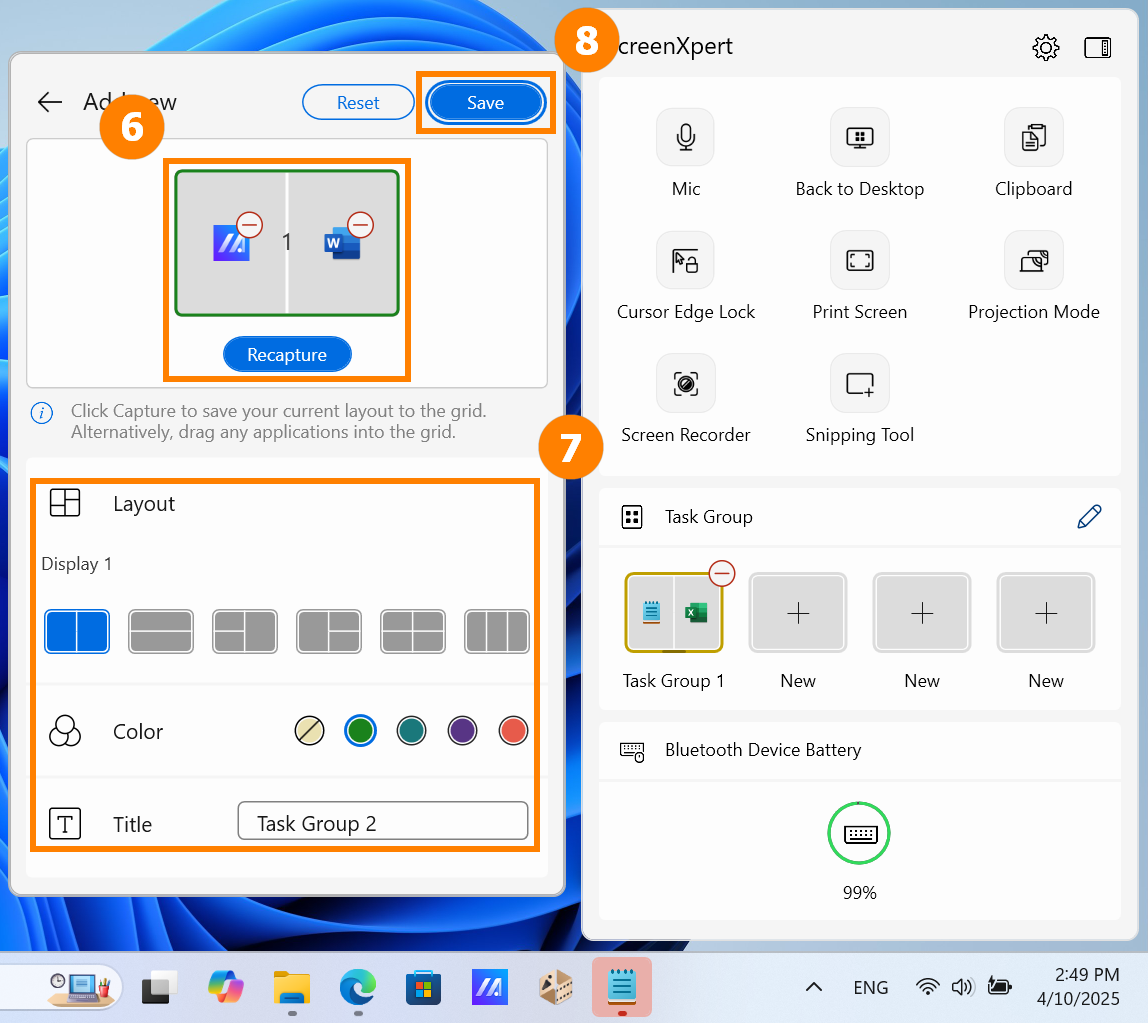
(4) В ScreenXpert нажмите на созданную Вами группу, чтобы быстро запустить группу приложений.
※ ScreenXpert поддерживает до четырех персонализированных групп.
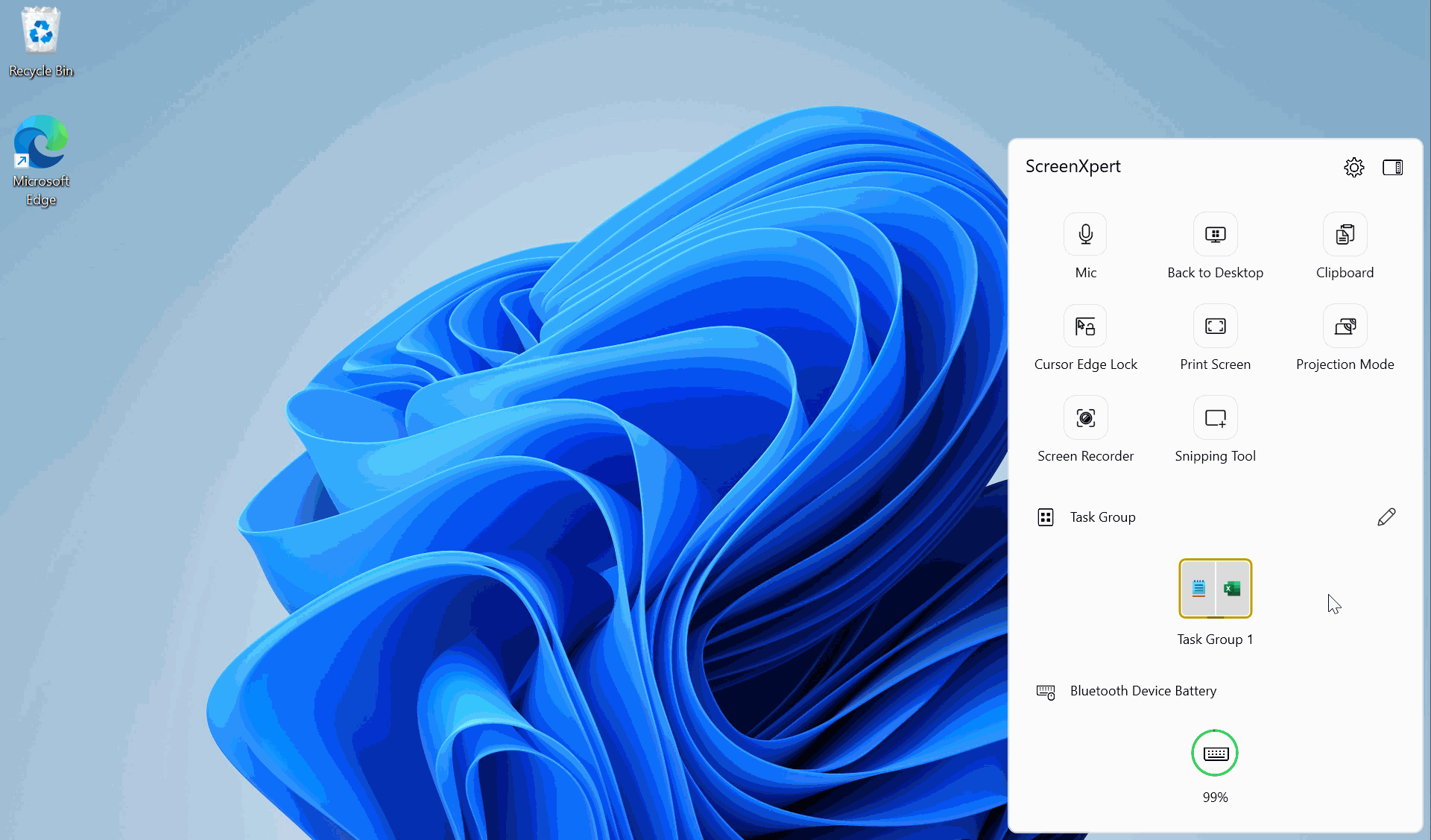
Вернуться к Оглавлению
4. Быстрые функции
(1) Откройте ScreenXpert, нажмите ①[Настройки], нажмите ②[Центр управления].
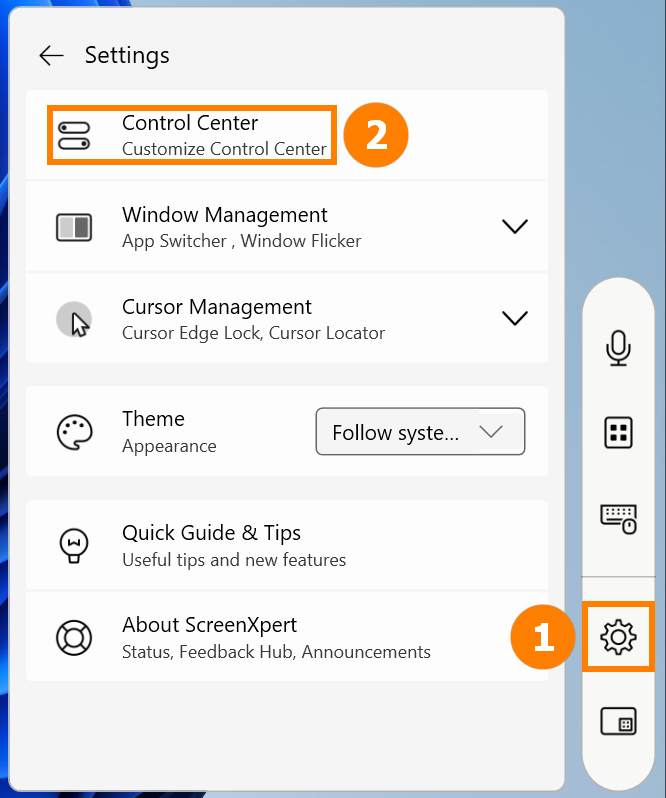
(2) Вы можете перемещать, добавлять или удалять быстрые функции. После редактирования нажмите ③[Сохранить].
Ниже приведено подробное объяснение быстрых функций (функции варьируются в зависимости от модели):
- Вернуться на рабочий стол: Свернуть все открытые окна и вернуться на рабочий стол.
- Буфер обмена: Эта функция встроена в Windows. Пожалуйста, обратитесь к История буфера обмена | Microsoft Windows
- Блокировка краев курсора: Если у Вас два или более мониторов, Вы можете удерживать мышь в пределах заданной области экрана.
- Заряд батареи устройства Bluetooth: Требуется подключение к устройству Bluetooth, которое поддерживает отображение заряда батареи.
- Микрофон: Быстро включить или выключить микрофон компьютера.
- Скриншот: Захватить полный экран.
- Режим проекции: Быстро переключаться между несколькими режимами отображения экрана.
- Запись экрана: Включить запись экрана.
- Инструмент для вырезок: Системный инструмент для создания скриншотов.
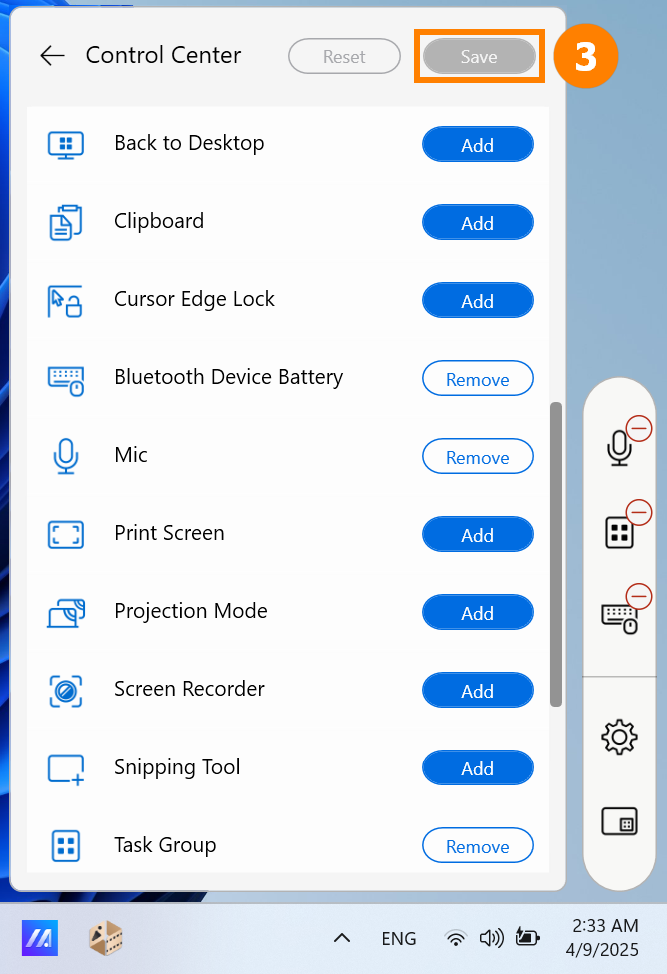
Вернуться к содержанию
5. Эксклюзивные функции ScreenXpert для Zenbook DUO (серия UX8406)
5.1 Быстрые функции
(1) ①Виртуальная клавиатура: Быстро открыть виртуальную клавиатуру на втором экране.
②Второй экран: Быстро открыть или закрыть второй экран.
③Блокировка поворота экрана: При повороте ноутбука ни один из экранов не поворачивается.
④Переключение задач: Быстро переключайте приложения между двумя экранами
⑤Регулировка яркости: Быстро отрегулируйте яркость экрана. Отметьте «Синхронизация», чтобы регулировать яркость обоих экранов синхронно.
⑥Все приложения: Быстро включите функции ASUS. Если в Ваших «Все приложения» нет контрольной панели, пожалуйста, обратитесь к: ASUS Control Panel — Введение | Официальная поддержка | ASUS Global
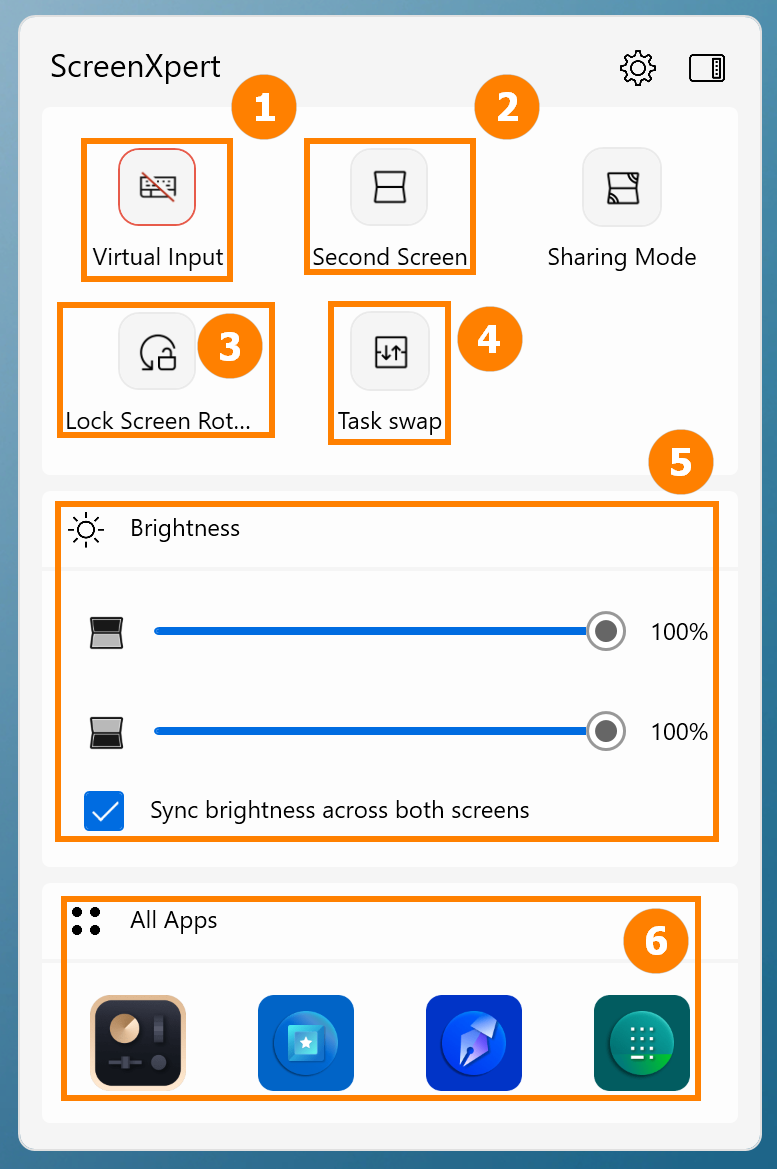
(2) ⑦Режим совместного использования:
- По умолчанию: Подходит для повседневной работы и учебы
- Расширить: Подходит для представления PPT и других материалов другим
- Клонировать: Подходит для совместного использования Вашего экрана с другими
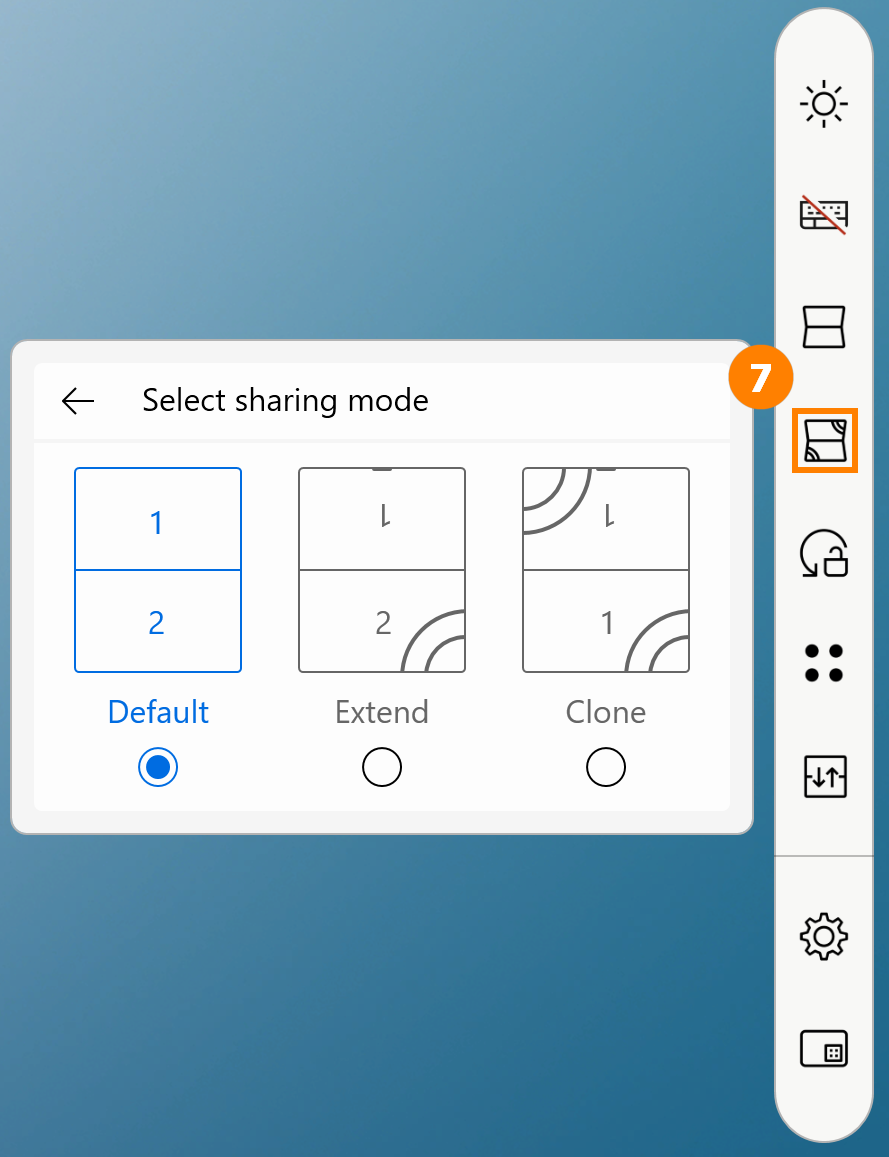
Вернуться к оглавлению
5.2 Жесты на экране
※ Если Вы сталкиваетесь с проблемами плавности или другими проблемами при использовании жестов на экране, пожалуйста, обновите последнюю версию BIOS и ScreenXpert перед использованием.
Нажмите ①[Настройки], затем нажмите ②[Управление жестами], чтобы выключить или включить желаемую функцию жестов.

(1) Управление пятью пальцами
Например, если Вы откроете MyASUS, Вы можете использовать пять пальцев, чтобы развернуть папку на экране и отобразить папку на полном экране.
Если использовать пять пальцев для уменьшения на экране, папка будет отображаться на весь экран на главном экране.

(2) Режим управления одним пальцем
Вам нужно использовать только один палец, перетащите окно и слегка его сдвиньте, и окно может отображаться на другом экране в полном экране.

(3) Двухпальцевый режим управления — Переключение гаджетов
Перед использованием этой функции сначала нужно включить гаджет в ScreenXpert, поместите гаджет на второй экран, как показано ниже, и виртуальная клавиатура должна быть включена во время процесса размещения. Размещение завершено, и Вы можете быстро переключать гаджет двумя пальцами. В следующий раз при использовании функции шести пальцев гаджет будет открыт первым, и Вам нужно будет снова провести вверх, чтобы открыть виртуальную клавиатуру.
Если гаджет не появился на втором экране, поместите его на второй экран вручную.
※ Гаджет необходимо разместить в том же положении, чтобы поддерживать функцию переключения двумя пальцами.
※ Если Вы хотите использовать только функцию виртуальной клавиатуры, пожалуйста, нажмите [X], чтобы выключить малую функцию, а затем используйте шесть функций, чтобы включить только функцию виртуальной клавиатуры.
Панель управления поддерживает персонализированные настройки, пожалуйста, обратитесь к: ASUS Control Panel — Введение | Официальная поддержка | ASUS Global
(4) Режим управления тремя пальцами
На втором экране Zenbook DUO коснитесь экрана тремя пальцами, чтобы разбудить виртуальный тачпад. Виртуальный тачпад позволяет перемещаться по экрану, и при его выключении и повторном включении останется в том же состоянии, в котором был последним раз выключен.

(5) Режим управления шестью пальцами
На втором экране Zenbook DUO коснитесь экрана шестью пальцами, чтобы разбудить виртуальную клавиатуру, и снова проведите вверх, чтобы отобразить виртуальную клавиатуру на весь экран. Проведите шестью пальцами вниз, чтобы выключить функции в том порядке, в котором они включены, и проведите шестью пальцами вниз в нижней трети второго экрана, чтобы сразу выключить все функции.
※ Если Ваш компьютер не подключен к Bluetooth-клавиатуре, виртуальная клавиатура автоматически включится, когда Вы коснетесь текстового поля пальцем.

Вернуться к оглавлению
5.3 Обои
Обои поддерживают динамические, статические или загрузку Ваших любимых изображений.
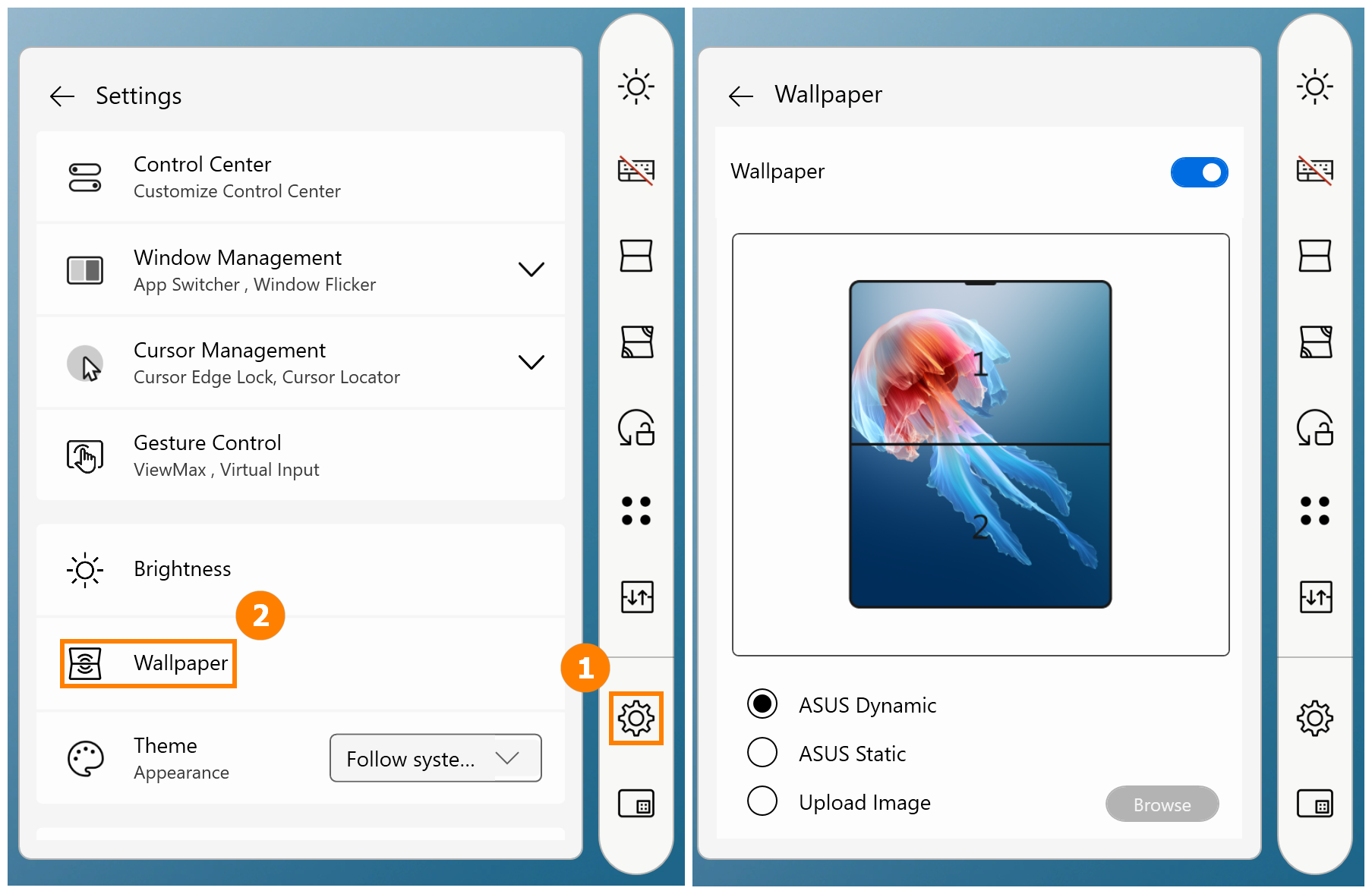
Назад к оглавлению
6. Настройки
(1) Откройте ScreenXpert -> Настройки -> Управление, сверху вниз:
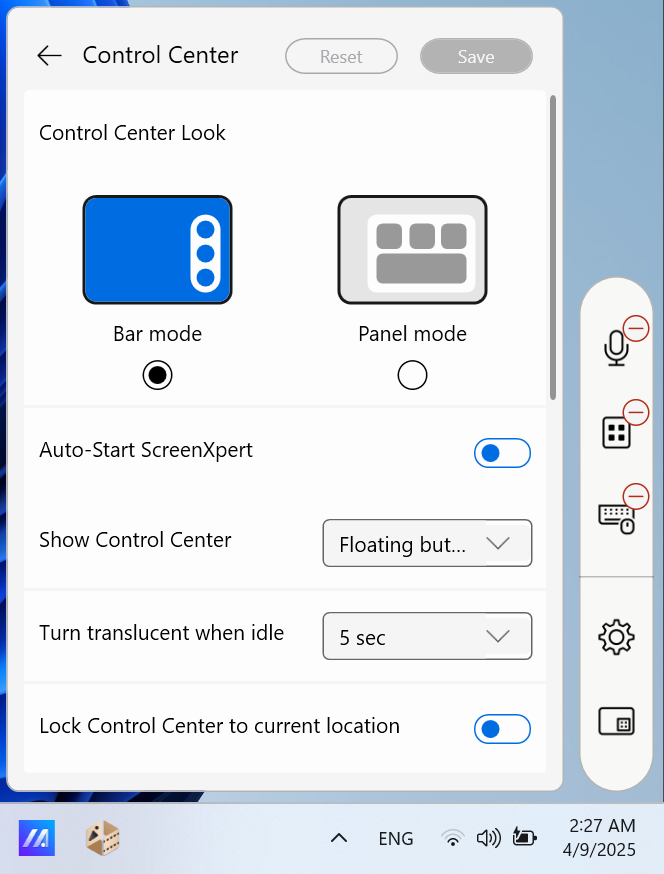
(2) Управление окнами
- Переключение приложений вкл/выкл: Пожалуйста, обратитесь к разделу 2 этой статьи.
- Мерцание окон: Используйте жесты пальцами для перемещения приложений между двумя экранами.

(3) Управление курсором
Локатор курсора: Быстро встряхните мышь, чтобы активировать анимацию, подсвечивающую курсор.
Блокировка края курсора: Если у Вас два или более мониторов, Вы можете удерживать мышь в пределах назначенной области экрана.

(4) Тема ScreenXpert: Темная, Светлая, Следовать системным настройкам.
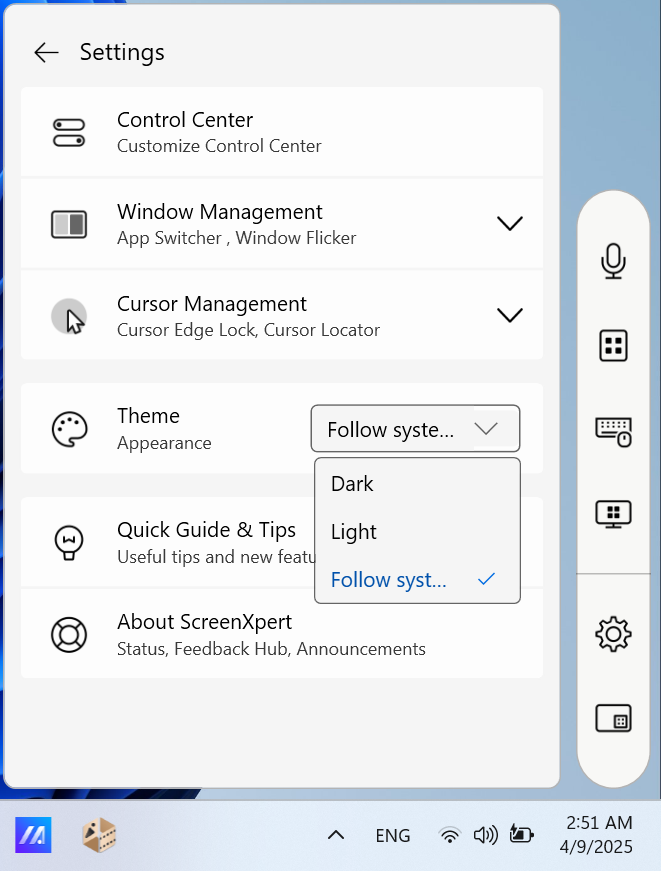
Назад к оглавлению
7. Загрузка и удаление ScreenXpert
(1) Пожалуйста, перейдите в Microsoft App Store, чтобы скачать ScreenXpert.
(2) Чтобы удалить ScreenXpert, пожалуйста, нажмите на ссылку для получения дополнительной информации.
Назад к оглавлению
Have you seen and tried the steps described by Asus in the tutorial linked in my post? You should follow these steps in this order:
a. In the Device Manager, find the [Display adapters] and right click on the [Intel UHD Graphics](1). On the drop-down menu, select [Properties](2).
**Tips: The device name may be different based on different models.**
b. Select [Driver] tab(3), then check the [Driver Version](4).
c. If the driver version is lower than the specified version, please go back to the Device Manager and right click on the [Intel UHD Graphics](1), then select [Update driver](2).
d. Click on [Search automatically for updated driver software](3) to update drivers online.
2. Please go to the ASUS Support Site to download and install the necessary drivers and utility programs. (The following pictures are the current version as a reference, please download the latest version from the ASUS Support Site.)
? Note: Please follow the below order to download and install the drivers and utilities program.
a. Please download and install [Intel(R) Serial IO I2C driver] driver.
? Note: If you cannot search for Intel(R) Serial IO I2C driver on the ASUS support site that is meant some models has been built-in I2C driver in Windows, so, you don’t need to install it manually.
b. Please download and install [ScreenXpert (Windows Store App)] utility program.
**Tips: You will go to the Microsoft Store to download and install this utility program after clicking the DOWNLOAD button.**
c. Please download and install [ASUS ScreenXpert Interface (Driver)] driver.
d. Please download and install [MyASUS (Windows Store App)] utility program.
**Tips: You will go to the Microsoft Store to download and install this utility program after clicking the DOWNLOAD button.**
e. Please download and install [ASUS System Control Interface V2(Driver)] driver.
f. Please download and install [ScreenPad2 Optimizer] correction program.
If you still cannot resolve your problem, download MyASUS and try the System Diagnosis for troubleshooting.
About: ScreenXpert
ASUS PC with ScreenXpert 3
In the past, ScreenXpert 2 was used as an application to support and assist ASUS dual-screen models but now we have ScreenXpert 3 expanded its support so that general users can also use it on general single-screen models. We hope to provide users of ASUS models with a more efficient experience when dealing with multi-window-related operations. In the single-screen version of ScreenXpert 3, we combine the most popular design language with functional elements of ScreenXpert in the past, provide a quick entrance on the home screen of the user’s model, and display all the ScreenXpert functions we have prepared for single-screen models. Users can also adjust and select the list of functions presented on it from settings, which we believe it can provide users with higher flexibility and operation experience.
ScreenPad Plus™ with ScreenXpert 3
Designed to give you the ultimate edge in workflow efficiency, the unique full-width ASUS ScreenPad™ Plus secondary touchscreen works seamlessly with the main display. The interactive ScreenPad Plus enhances your productivity and allows for endless possibilities using an enhanced collection of handy quick controls for intuitive interactions between the main display and ScreenPad Plus. Now you can drag any discrete app or in-app toolbar onto your ScreenPad Plus to give you more room to work on the main display.
ScreenPad™ with ScreenXpert 3
The new ScreenPad™ with ScreenXpert 2.0 upgrades the traditional laptop experience, adding an interactive secondary touchscreen that enhances your productivity with more possibilities. Its intuitive smartphone-like interface lets you easily manage tasks and create your own seamless multitasking workflow. There’s a series of handy ASUS utility apps to boost productivity including Phone Call, Task Group, Handwriting, and so on. There are also useful quick controls that improve the interactions between the main display and ScreenPad: for example, you can now launch a video or chat box — or many other apps — onto ScreenPad to take advantage of the extra space wherever you are, and without interrupting your work on the main display.
*Only ASUS NB/PC products support this app.
ASUS PC with ScreenXpert 3
ASUS initially developed ScreenXpert 2 to support ASUS dual-screen products, but now, with ScreenXpert 3, its support has expanded to include general single-screen models. We aim to provide all ASUS users a more efficient experience when dealing with multi-window tasks. In ScreenXpert 3 for single-screen products, we combine the most popular design language with the functional elements of ScreenXpert in previous versions with quick access to all the ScreenXpert functions from the user’s home screen. Moreover, you can customize the list of functions from settings to give you added flexibility for a better overall experience.
ScreenPad Plus™ with ScreenXpert 3
Designed to give you the ultimate edge in workflow efficiency, the unique full-width ASUS ScreenPad™ Plus secondary touchscreen works seamlessly with the main display. The interactive ScreenPad Plus boosts your productivity with an enhanced collection of handy, quick controls for intuitive interactions with the main display. Now you can drag any app or in-app toolbar onto your ScreenPad Plus to free up space on the main display.
ScreenPad™ with ScreenXpert 3
The new ScreenPad™ with ScreenXpert 3 elevates the traditional laptop experience, adding an interactive secondary touchscreen that enhances your productivity with more possibilities. Its intuitive smartphone-like interface lets you easily manage tasks and create your own seamless multitasking workflow. A collection of handy ASUS utility apps, including Phone Call, Task Group, and Handwriting, is readily available to boost your productivity. Useful quick controls have improved, making the interaction between the main display and ScreenPad much easier. For example, you can now launch a video or chat box — or many other apps — onto ScreenPad to take advantage of the extra space without interrupting your work on the main display.
*Only ASUS laptops and desktop PCs support this app.
跨屏管理 app 窗口、优化工作流程
ScreenXpert 3 — 您可以从微软应用商店下载或可在「开始菜单」找到 — 协助您跨屏管理连接到 ASUS PC1 上的 app 窗口。无需使用键盘,即可开启或关闭摄像头/麦克风,并在电脑屏幕上查看它们的工作状态。ScreenXpert 3 软件让您全面掌控工作流程。
应用程序切换器
将 app 窗口拖动到「应用程序切换器」图标上以启动「活动菜单」。当连接外部显示器时,您可选择想要将 app 窗口移动到哪个显示器。「应用程序切换器」让您轻松管理多个 app 窗口。
应用程序浏览器
点击「应用程序浏览器」图标以查看主屏和外部显示器上所有打开的应用程序。拖动一个 app 窗口,在您想要的显示器上释放,同时实现交叉引用内容或使用伴侣应用!
摄像头 / 麦克风切换
您可以通过控制中心开启或关闭摄像头和麦克风,在PC屏幕上查看它们的工作状态。对于没有键盘的设备更加便利!
设置与控制中心
点击「设置」按钮来查看控制中心的所有功能。您可以自定义想要显示的功能和顺序。单击“x”从控制中心删除一项功能,拖动和释放以添加功能。自定义如此轻松!
