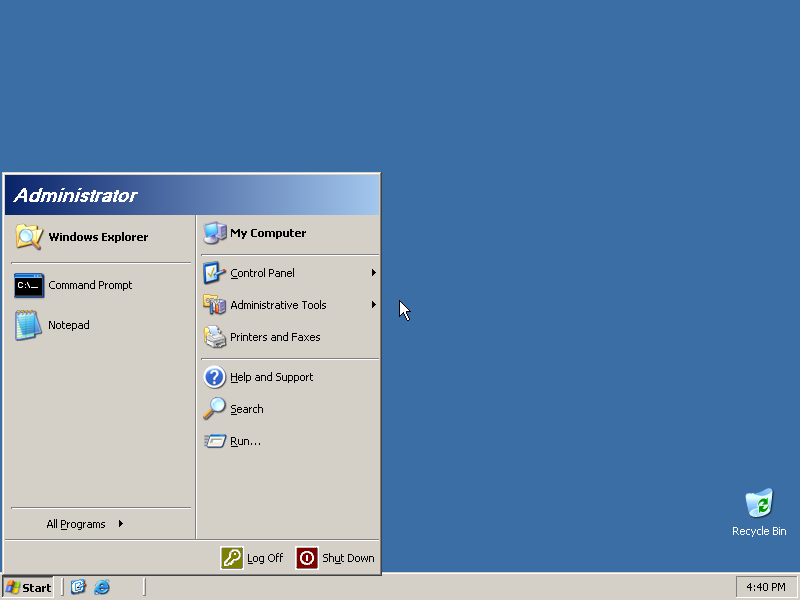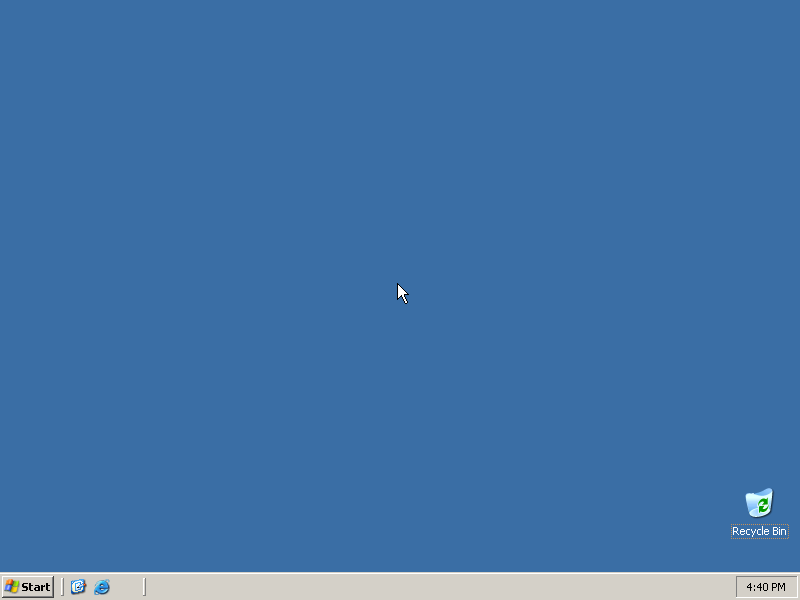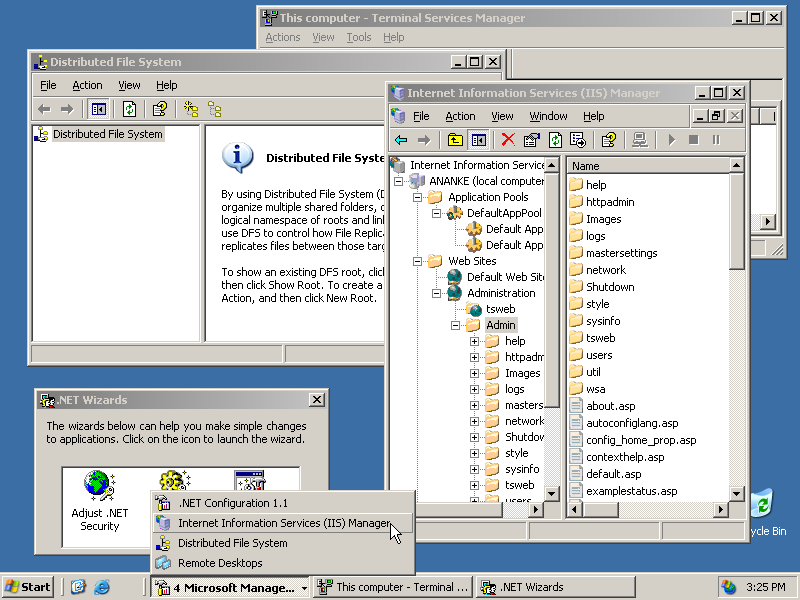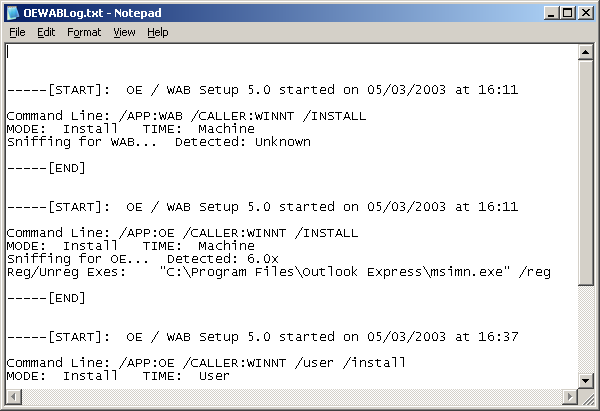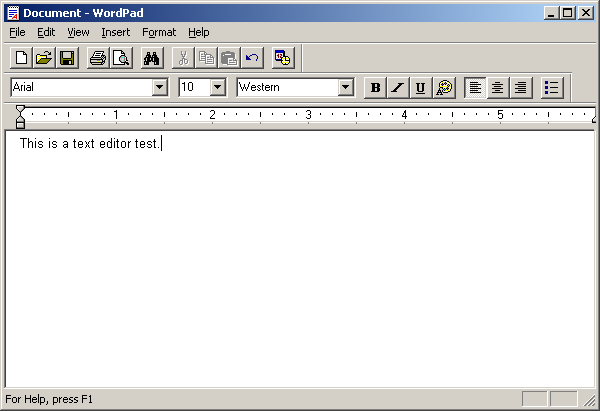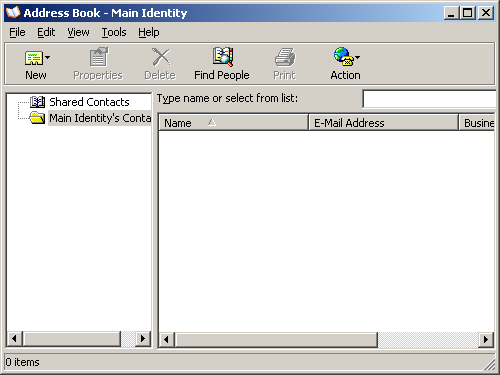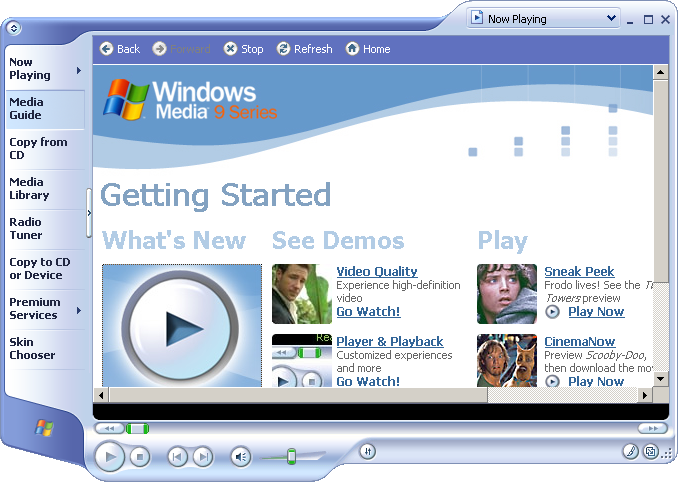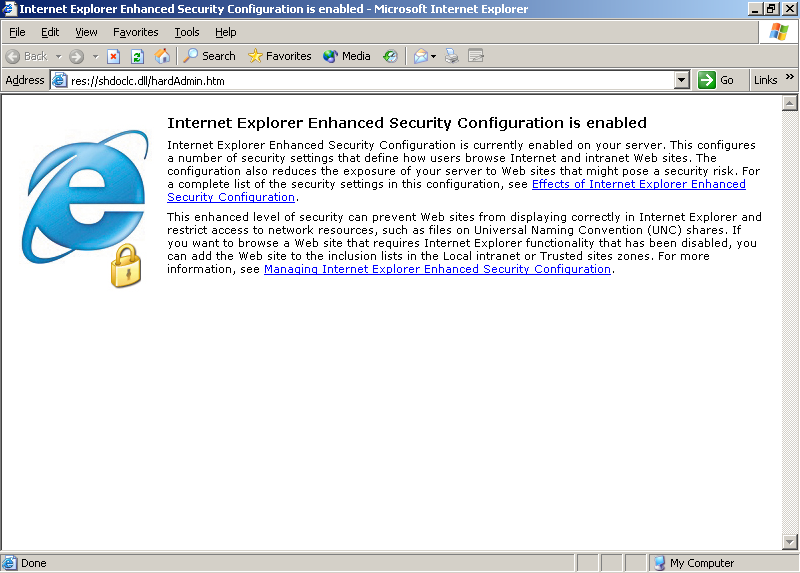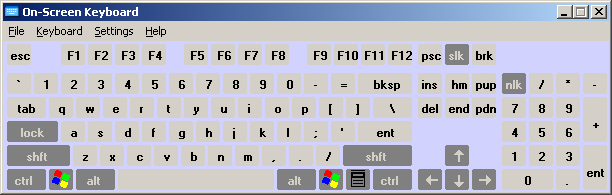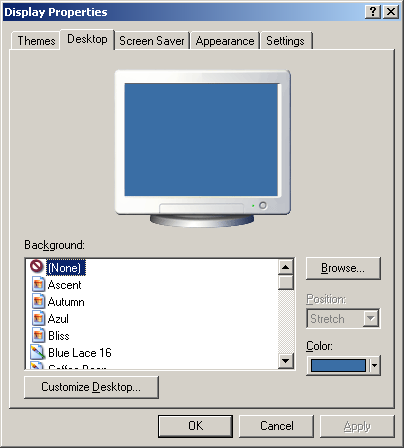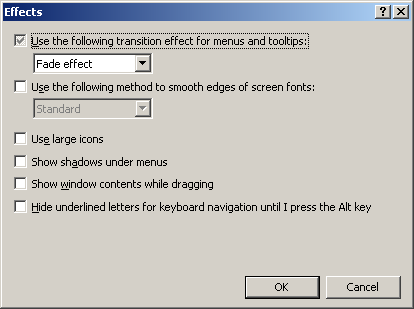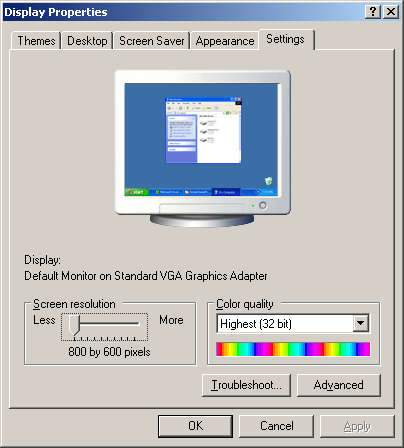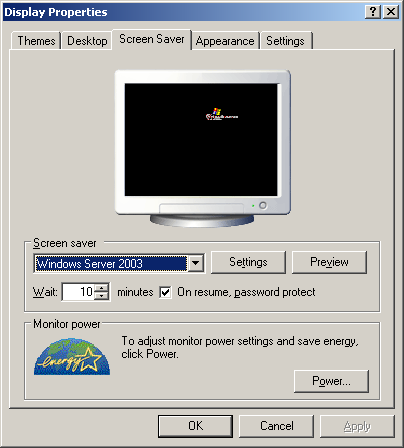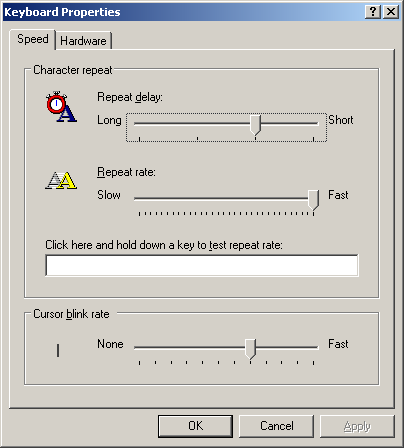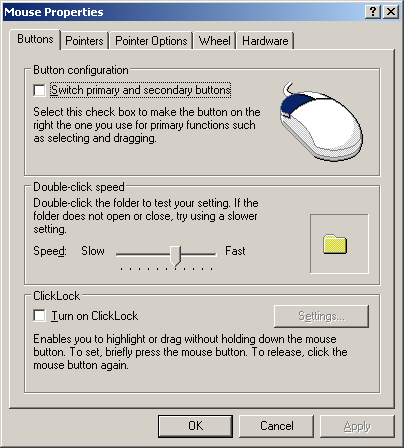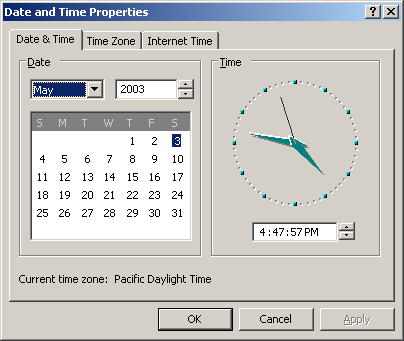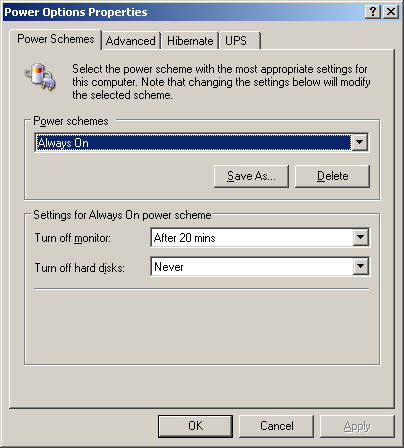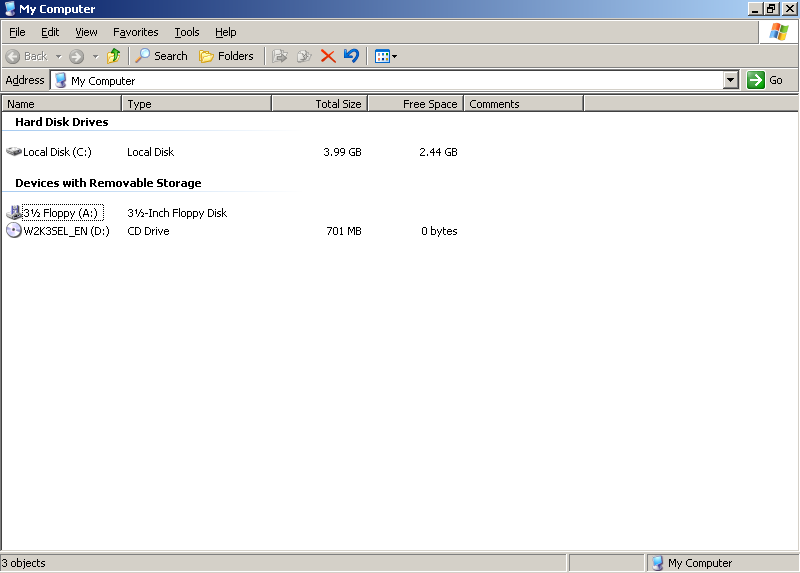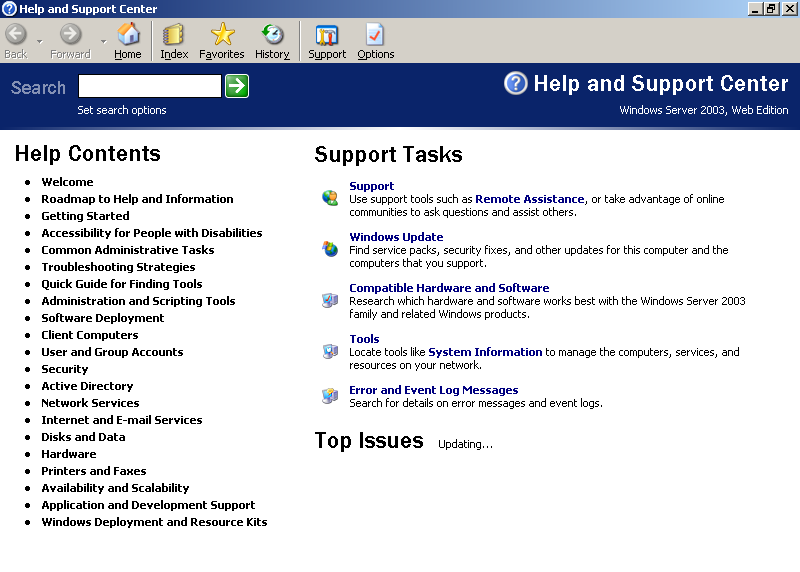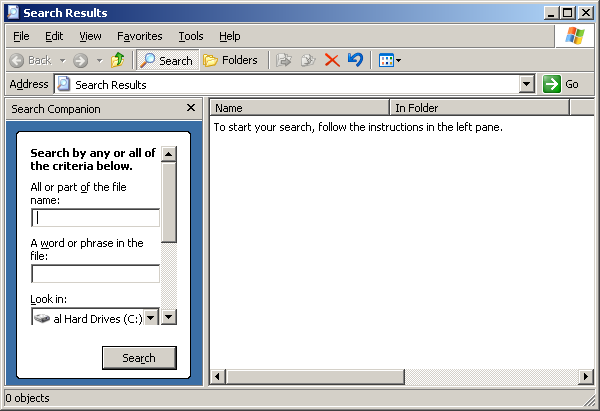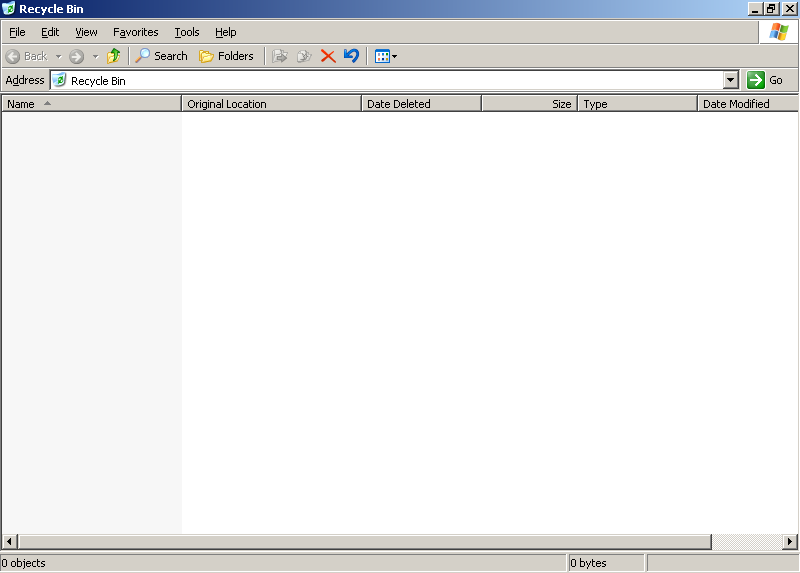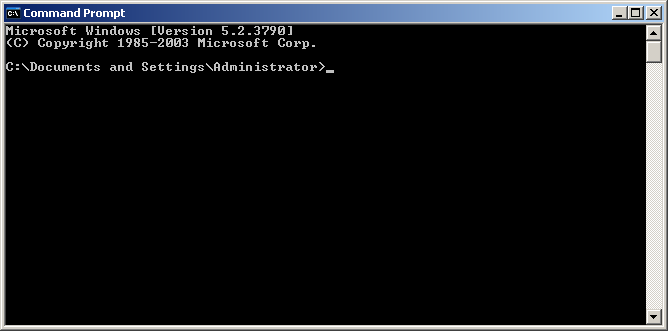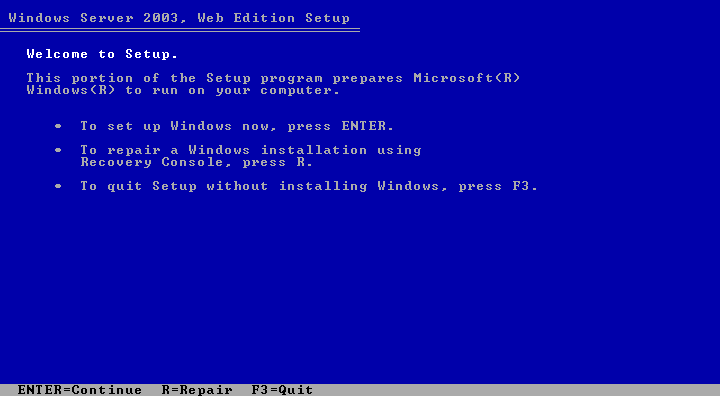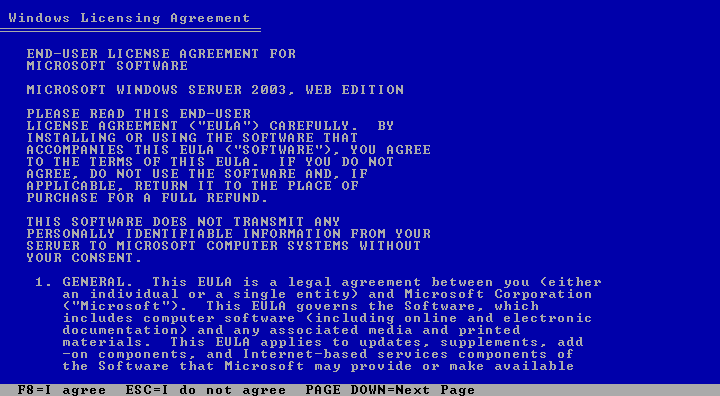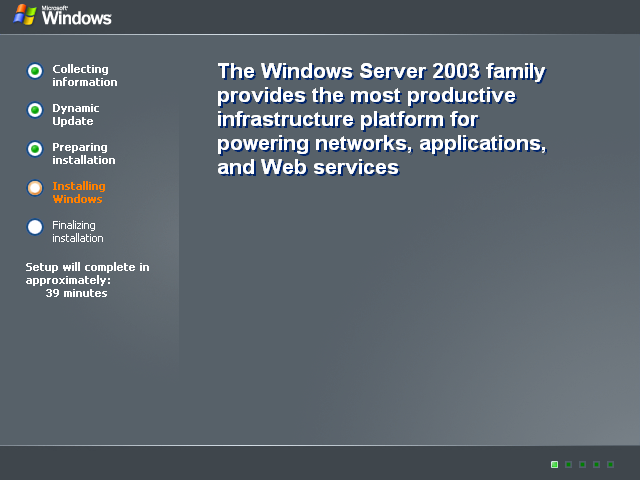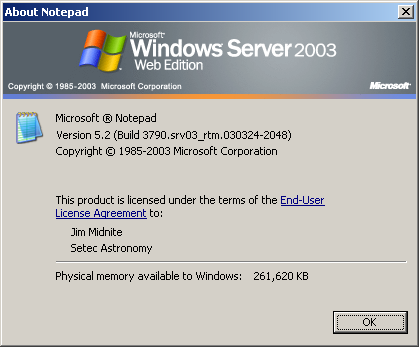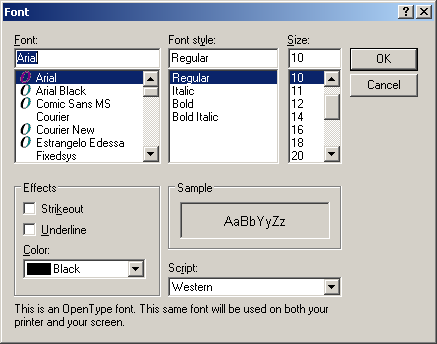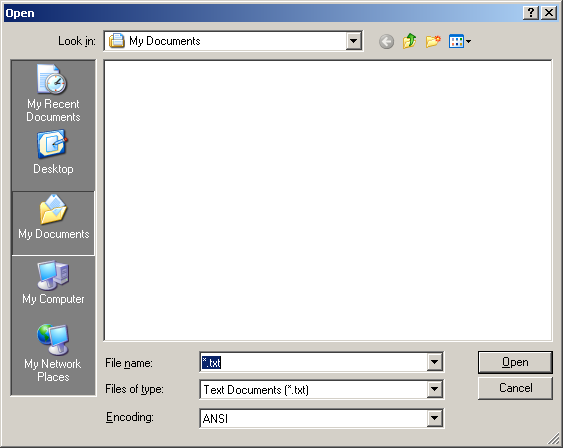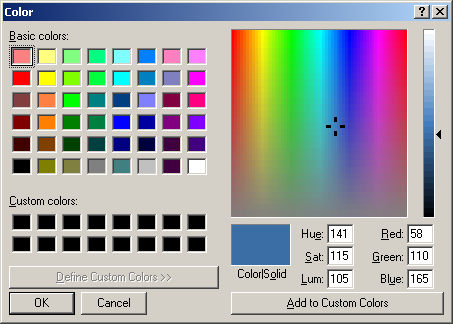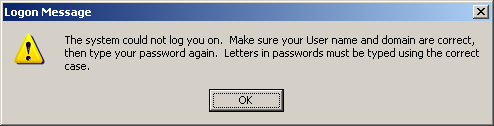|
|||||||||
|
|||||||||
|
|
|
|
|||||||||||||||
|
|||||||||||||||
|
|
|
|
||||||||||||||||||||||||||||||
|
||||||||||||||||||||||||||||||
|
|
|
|
||||||||||||||||||||
|
||||||||||||||||||||
|
|
|
|
|||||
|
|||||
|
|
|
|
||||||||||
|
||||||||||
|
|
|
|
|||||
|
|||||
|
|
|
|
||||||||||||||||||||||||||||||||||||||||||||||||||||||||||||||||||
|
||||||||||||||||||||||||||||||||||||||||||||||||||||||||||||||||||
|
|
|
|
||||||||||||||||||||
|
||||||||||||||||||||
|
|
|
|
||||||||||||||||||||
|
||||||||||||||||||||
|
|
|
|
|||||
|
|||||
|
|
|
|
||||||||||||||||||||||||||||||
|
||||||||||||||||||||||||||||||
|
|
|
|
||||||||||||||||||||
|
||||||||||||||||||||
|
|
|
|
|||||||||||||||||||||||||
|
|||||||||||||||||||||||||
|
|
|
|
|||||||
|
|||||||
|
|
Что такое скриншот простыми словами.
Методы, описанные ниже полностью подойдут для любого стационарного компьютера или ноутбука с установленной Windows 7 / 8 /10 / Server. Частично, для Linux и Mac.
Способ 1. Клавиша Print Screen
Способ 2. Приложение ножницы
Способ 3. Использование онлайн сервиса Lightshot
Способ 4. Использование различных программ
Способ 1. Клавиша Print Screen
Это классический метод создания снимка экрана. Является универсальным и может подойти не только для операционной системы Windows.
- Нажмите клавишу Print Screen . Она обычно находится в правой верхней части клавиатуры, в районе клавиш «Scroll Lock», «Pause» и «Delete». Она также может называться:
«prt sc», «prt scr» или «PrtSc».Пример того, как может выглядеть клавиша Print Screen:
* если по каким-то причинам, на клавиатуре отсутствует данная кнопка, воспользуйтесь экранной клавиатурой — она открывается в центре специальных возможностей, который вызывается комбинацией Win + U .
- Теперь скриншот экрана находится в буфере обмена и нужно вставить его в редактор.
Откройте Paint. Его можно найти в стандартных программах ( Пуск —
Все приложения — Стандартные ) или воспользоваться поиском Windows. - В открывшейся программе кликните по кнопке Вставить или нажмите комбинацию клавиш Ctrl + V .
- Теперь нажмите Сохранить
Выберите папку для сохранения файла, задайте имя файлу и нажмите еще раз Сохранить .
Если зажать клавишу Alt и нажать PrtScr будет создан снимок активного окна, а не всего экрана.
Способ 2. Приложение ножницы
Этот способ больше подойдет, если нужно сделать скриншот не целого экрана, а его части. Приложение появилось в Windows 7.
- Запустите программу «Ножницы» ( Пуск — Все приложения — Стандартные ) или воспользуйтесь инструментом «Поиск в Windows».
- Нажмите Создать :
- Обведите область экрана, которую хотите сохранить – откроется окно с полученной областью экрана. Нажмите Сохранить фрагмент :
- Выберите папку для сохранения файла, задайте имя файлу и нажмите кнопку Сохранить .
Способ 3. Использование онлайн сервиса Lightshot
Этот способ удобен тем, что скриншот можно сразу передать через Интернет.
- Заходим на сайт app.prntscr.com и скачиваем приложение:
- Запускаем скачанный файл:
и отвечаем на стандартные вопросы мастера установки, принимаем лицензионное соглашение и дожидаемся окончания инсталляции. После снимаем все галочки с предложением установки и запуска дополнительного ПО и нажимаем Завершить .
- Теперь при нажатии клавиши Print Screen, экран будет затемняться и появляться возможность выделения его части для создания снимка. Выделяем необходимую область и выбираем действие, например, Загрузить на prntscr.com:
- Скриншот будет автоматически отправлен в сеть Интернет. Ссылка на него будет показана в маленьком окне справа снизу:
Способ 4. Использование различных программ
Существует множество программ как для Windows, так и Mac OS и Linux, которые помогают делать скриншоты. Если создание снимков экрана является повседневной задачей, такие приложения дадут некоторые преимущества по удобству и скорости работы. Кратко опишем некоторые из самых популярных.
- Joxi . Подходит для Windows, Mac и Linux. Для использования заходим на сайт joxi.ru , скачиваем программу, устанавливаем ее и следуем подсказкам. Из плюсов: простота использования, возможность отправлять скриншот в облако, социальную сеть или FTP-сервер, широкий ассортимент настроек, горячие клавиши. Из минусов: необходимость регистрации перед использованием.
- Monosnap . Приложение для создания скриншотов и записи видео с экрана. Можно установить на Windows и Mac OS. Есть платная (все функции) и бесплатная версии. Скачать можно с официального сайта .
Flamory provides the following integration abilities:
-
Create and use
window
snapshots for Windows Server 2003 - Take and edit Windows Server 2003 screenshots
- Automatically copy selected text from Windows Server 2003 and save it to Flamory history
To automate your day-to-day Windows Server 2003 tasks, use the Nekton automation platform.
Describe your workflow in plain language, and get it automated using AI.
Screenshot editing
Flamory helps you capture and store screenshots from Windows Server 2003
by pressing a single hotkey.
It will be saved to a history, so you can continue doing your tasks without interruptions.
Later, you can edit the screenshot: crop, resize, add labels and highlights.
After that, you can paste the screenshot into any other document or e-mail message.
Here is how Windows Server 2003 snapshot can look like.
Get Flamory and try this on your computer.
Application info
Windows Server 2003 (sometimes referred to as Win2K3) is a server operating system produced by Microsoft, released on April 24, 2003. An updated version, Windows Server 2003 R2, was released to manufacturing on December 6, 2005. Its successor, Windows Server 2008, was released on February 4, 2008. It is based on , basically becoming an enhanced version of XP (Windows eXPerience)
According to Microsoft, Windows Server 2003 is more scalable and delivers better performance than its predecessor, Windows 2000.
Windows Server 2003 is also known as Windows Server, Windows 2003 Server, Win2K3.
Integration level may vary depending on the application version and other factors.
Make sure that user are using recent version of
Windows Server 2003.
Please contact us
if you have different integration experience.
Содержание
- Узнайте, как делать скриншоты на Windows 2003 Server и сохранять важные моменты!
- Зачем нужны скриншоты в Windows Server 2003
- Визуальное доказательство
- Облегчение коммуникации
- Документирование настроек
- Как создать скриншоты в Windows 2003 Server
- Использование стандартных инструментов
- Пользование сторонними программами
- Сохранение скриншотов в различных форматах
- Применение скриншотов в Windows 2003 Server
Узнайте, как делать скриншоты на Windows 2003 Server и сохранять важные моменты!
Windows 2003 Server была одной из самых популярных операционных систем в свое время, и множество компаний продолжают использовать ее по сей день. Вместе с развитием новых версий Windows Server, у многих возникают вопросы о том, как использовать и настроить Windows 2003 Server.
Один из способов визуального представления информации о настройках и конфигурации Windows 2003 Server — использование скриншотов. Скриншоты — это статичные изображения экрана, которые могут помочь вам лучше понять и визуализировать различные функции и опции операционной системы.
Скриншоты Windows 2003 Server могут представлять собой изображения всего экрана, отдельных окон или определенных диалоговых окон с настройками. Они часто используются в руководствах по настройке и администрированию Windows 2003 Server, чтобы помочь пользователям справиться с различными задачами и процессами.
С точки зрения SEO-оптимизации, использование скриншотов в статьях и руководствах может быть очень полезным. Во-первых, они делают статью более наглядной и интересной для читателей. Во-вторых, скриншоты могут быть подписаны и оптимизированы с использованием ключевых слов, что может улучшить видимость статьи в поисковых системах.
Если вы интересуетесь операционной системой Windows 2003 Server и хотите узнать больше о ее функциях и настройках, скриншоты могут быть очень полезным инструментом для визуализации информации и помощи в процессе обучения и практики.
Зачем нужны скриншоты в Windows Server 2003
Один из основных преимуществ скриншотов в Windows Server 2003 заключается в том, что они могут использоваться в обучении или консультациях. Например, администратор может создать скриншоты для учебных материалов, которые помогут новым сотрудникам быстро разобраться в основных функциях сервера. Также, скриншоты можно использовать для отображения специфических задач, что позволяет более понятно объяснить детали операционной системы и ее возможности.
Использование скриншотов также упрощает процесс диагностики и решения проблем в Windows Server 2003. Когда пользователь или администратор сталкиваются с ошибкой или проблемой в системе, они могут создать скриншот, который демонстрирует эту проблему и содержит информацию об ошибке, сообщению или странных символах. Это позволяет другим пользователям или специалистам быстро оценить ситуацию и предложить соответствующее решение.
В целом, скриншоты являются полезным инструментом в Windows Server 2003, который помогает визуализировать, обучать, диагностировать и решать проблемы в операционной системе. Они могут быть созданы легко и быстро, и документировать текущее состояние или ситуацию системы визуально.
Визуальное доказательство
Одним из наиболее распространенных видов визуального доказательства являются скриншоты — изображения снимков экрана, запечатлевающие конкретное состояние компьютера, программы или веб-страницы. На основе скриншотов можно демонстрировать работу программного обеспечения, документировать ошибки, создавать инструкции и многое другое. Такие изображения являются надежным и убедительным доказательством действий или состояний системы в определенный момент времени. С помощью скриншотов можно сохранить и передать информацию, которая может быть утеряна или изменена в будущем.
Преимущества визуального доказательства:
- Простота восприятия. Визуальные данные позволяют легко и быстро понять информацию, даже без дополнительных пояснений.
- Удобство использования. Визуализация позволяет облегчить коммуникацию и передачу сложных идей, особенно в случаях, когда между участниками нет общего языка или профессиональных знаний.
- Запоминающаяся. Визуальное представление информации обычно легче запоминается и остается в памяти на дольше.
- Универсальность. Визуальное доказательство может быть использовано в различных областях деятельности и охватывать различные аспекты и ситуации.
В целом, визуальное доказательство является эффективным инструментом для презентации информации и подтверждения своих аргументов. Скриншоты предоставляют возможность визуализировать действия и состояния в определенный момент времени, делая информацию более понятной и надежной. Они помогают лучше передать сообщение и убедить аудиторию в своей правоте.
Облегчение коммуникации
В наше время коммуникация играет огромную роль в нашей повседневной жизни. Мы общаемся с коллегами на работе, делаем звонки, отправляем сообщения в социальных сетях, обмениваемся электронными письмами. Однако, иногда возникают ситуации, которые затрудняют нормальное общение. Именно для решения таких проблем были разработаны различные инструменты и программы, которые помогают облегчить коммуникацию.
Одним из таких инструментов является система видеоконференций. С помощью этой системы можно установить связь с другими людьми, находящимися в разных географических точках. Такая технология позволяет проводить переговоры, совещания и презентации без необходимости физического присутствия. Все участники видеоконференции могут видеть и слышать друг друга, обмениваться информацией и идеями, а также просматривать документы и слайды.
Еще одним способом облегчить коммуникацию являются онлайн-чаты и мессенджеры. Они позволяют общаться с людьми в режиме реального времени, быстро передавать информацию и решать проблемы. Благодаря мессенджерам, мы можем общаться не только с одним человеком, но и с группой людей, создавая групповые чаты и обсуждая различные вопросы. Также в мессенджерах можно отправлять файлы, фотографии, видео и аудио-сообщения, делая общение еще более удобным и разнообразным.
- Системы видеоконференций
- Онлайн-чаты и мессенджеры
Документирование настроек
Одним из важных аспектов документирования настроек является создание полного списка установленных ролей и функций сервера. Это помогает администраторам легко определить, какие службы и компоненты установлены на сервере, и быстро восстановить их в случае сбоя. Также важно документировать настройки безопасности, включая учетные записи пользователей, права доступа, настройки антивирусного программного обеспечения и фаервола.
Документирование также включает создание описания сетевой конфигурации сервера, включая IP-адреса, подсети, шлюзы, DNS-серверы и другую информацию, необходимую для правильной работы сервера в локальной сети. Важно также документировать настройки сетевых служб, таких как DHCP, DNS, WINS и других, чтобы обеспечить их корректную работу и быстрое восстановление в случае сбоя.
Как создать скриншоты в Windows 2003 Server
1. Использование стандартного инструмента «Вырезка экрана». Запустите инструмент «Вырезка экрана», который доступен в меню «Пуск». С помощью этого инструмента вы сможете выделить нужную область экрана и сохранить ее в графическом формате.
2. Использование комбинации клавиш «Print Screen». Нажмите клавишу «Print Screen» на клавиатуре, чтобы скопировать полное изображение экрана в буфер обмена. Затем откройте программу редактирования изображений, например, Paint, и вставьте скопированное изображение в новый файл.
3. Использование программ третьих сторон. Существуют различные бесплатные и платные программы для создания скриншотов, например, Snagit или Greenshot. Установите одну из них на сервер Windows 2003 и следуйте инструкциям для создания качественных скриншотов.
Не забывайте сохранять скриншоты в удобном формате и давать им понятные имена, чтобы впоследствии легко ориентироваться в большом количестве файлов.
Использование стандартных инструментов
Сервер Windows 2003 предоставляет множество стандартных инструментов, которые обеспечивают эффективное управление сетью и решение разнообразных задач. Эти инструменты помогают администраторам мониторить состояние сервера, отслеживать проблемы и проводить диагностику.
Один из таких инструментов – Производительность в режиме реального времени (Real-time Performance). С его помощью можно отслеживать использование процессора, памяти, диска и сети на сервере. Эта информация дает возможность администратору оперативно реагировать на изменения и производить соответствующие настройки для оптимизации системы.
Другой полезный инструмент – Сервисное управление (Service Control). С его помощью можно управлять службами на сервере – запускать и останавливать службы, изменять их настройки и проверять состояние. Это очень удобно для контроля работы служб и устранения возможных проблем.
Еще один инструмент – Очереди печати (Print Queues), который позволяет администратору управлять очередью печати на сервере. Здесь можно просмотреть список заданий на печать, проверить их состояние и выполнить необходимые действия – отменить задание, приостановить или возобновить его печать.
Все эти инструменты являются важными компонентами для эффективной работы сервера Windows 2003. Они предоставляют администраторам возможность контролировать и управлять различными аспектами сервера, что позволяет обеспечить стабильную и надежную работу сети.
Пользование сторонними программами
Когда мы говорим о пользовании сторонними программами, мы обращаемся к использованию программ, разработанных третьими сторонами, а не самим операционной системой Windows 2003 Server. Эти программы могут быть установлены на сервер для расширения его функциональности и предоставления дополнительных возможностей.
Сторонние программы могут быть полезными в различных сферах деятельности, связанных с управлением сервером. Например, существуют программы для мониторинга производительности сервера, которые позволяют отслеживать использование ресурсов, производительность и нагрузку на систему. Это может быть полезно для оптимизации работы сервера и предотвращения возможных сбоев.
Также существуют сторонние программы для улучшения безопасности сервера. Эти программы могут предлагать дополнительные функции по защите от взломов, вирусов и других угроз. Они могут предоставлять возможность настройки брандмауэра, сканирования наличия вредоносных программ и предупреждать о подозрительной активности.
Еще одной областью, где сторонние программы могут быть полезными, является управление базами данных. Существуют программы, которые упрощают установку, настройку и управление различными базами данных, используемыми в рамках Windows 2003 Server. Это позволяет упростить работу администраторам и улучшить производительность баз данных.
Важно отметить, что при выборе и использовании сторонних программ необходимо обратить внимание на их совместимость с операционной системой Windows 2003 Server и наличие соответствующих лицензий. Также рекомендуется обновлять и поддерживать эти программы, чтобы обеспечить безопасность и стабильность работы сервера.
Сохранение скриншотов в различных форматах
Одним из популярных форматов сохранения скриншотов является PNG (Portable Network Graphics). Этот формат обеспечивает отличное качество изображения при минимальном сжатии. Он поддерживает прозрачность, что позволяет нам сохранять только нужную нам часть экрана. Благодаря этому, скриншоты в формате PNG могут быть полезны в различных ситуациях, например, при создании презентаций или документации.
Еще одним популярным форматом сохранения скриншотов является JPG (Joint Photographic Experts Group). Он является более универсальным и часто используется для фотографий. Формат JPG обеспечивает достаточно хорошее качество изображения при сжатии, что делает его идеальным для сохранения скриншотов с большим количеством деталей. Однако, следует помнить, что формат JPG не поддерживает прозрачность.
Кроме PNG и JPG, существует и другие форматы сохранения скриншотов, такие как GIF (Graphics Interchange Format) и BMP (Bitmap). Формат GIF обеспечивает поддержку анимации, что может быть полезным при создании демонстраций или веб-сайтов. Формат BMP, в свою очередь, является одним из наиболее распространенных форматов, используемых в Windows. Он обеспечивает высокое качество изображения, но размер файлов может быть довольно большим.
- Формат PNG — отличное качество, поддержка прозрачности;
- Формат JPG — универсальность, хорошее качество при сжатии;
- Формат GIF — поддержка анимации;
- Формат BMP — высокое качество изображения.
При выборе формата сохранения скриншотов важно учитывать конкретные требования и потребности. Но в любом случае, сохранение скриншотов в различных форматах позволяет нам эффективно использовать этот инструмент в нашей работе и общении.
Применение скриншотов в Windows 2003 Server
Скриншоты в Windows 2003 Server могут быть востребованы при обучении сотрудников, решении проблем и отчетности. Они позволяют точно записывать состояние экрана в определенный момент времени, что может быть полезно для понимания последовательности действий или процессов.
Во время обучения новых сотрудников скриншоты могут быть использованы для демонстрации конкретных шагов или настроек в Windows 2003 Server. Это позволяет лучше визуализировать информацию и помогает сотрудникам лучше понять предоставляемые возможности системы.
Кроме того, скриншоты хороши для решения проблем, связанных с сервером. Если пользователь столкнулся с ошибкой или проблемой, он может сделать скриншот проблемного экрана и поделиться им со специалистом службы поддержки. Это помогает экспертам лучше понять проблему и предоставить более эффективное решение.
Использование скриншотов также может быть полезным при составлении отчетов или документации. Они позволяют добавить визуальное подтверждение к текстовому описанию и сделать отчет более понятным и доступным для аудитории. Скриншоты могут быть использованы для иллюстрации определенных конфигураций, настроек или результатов.