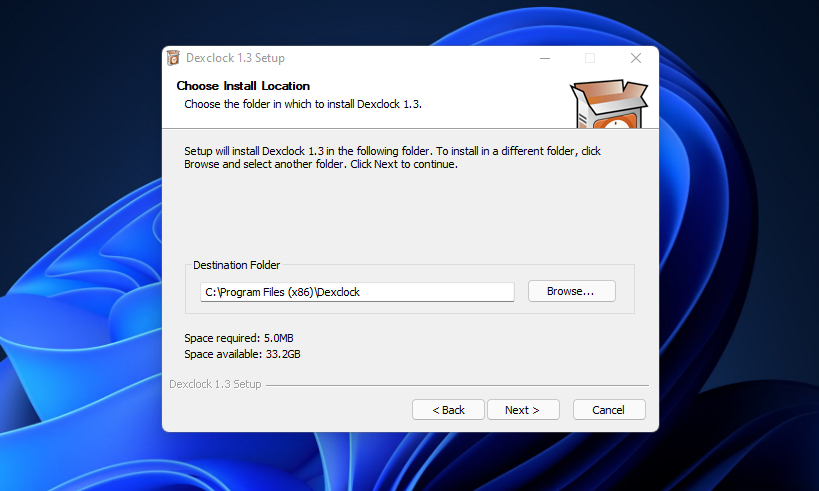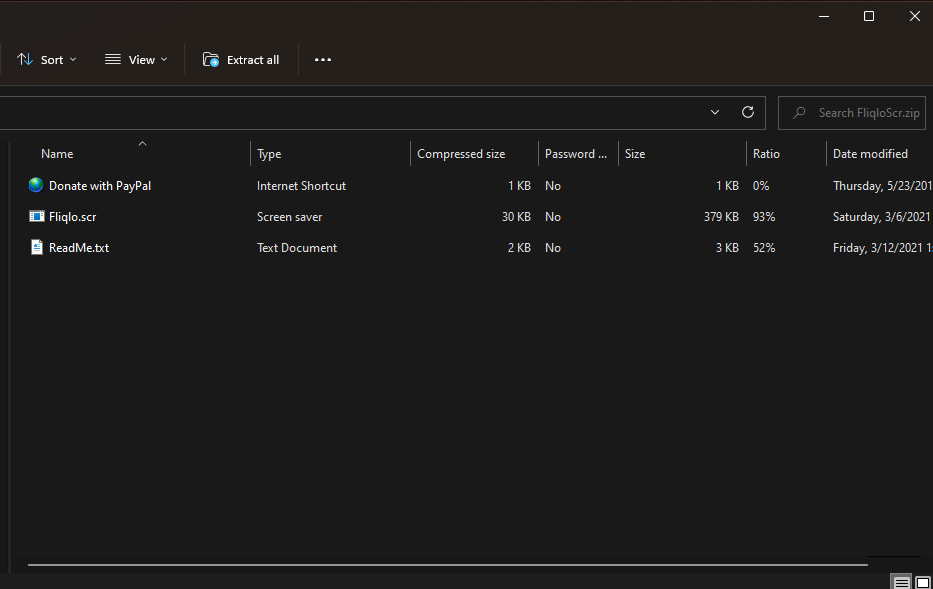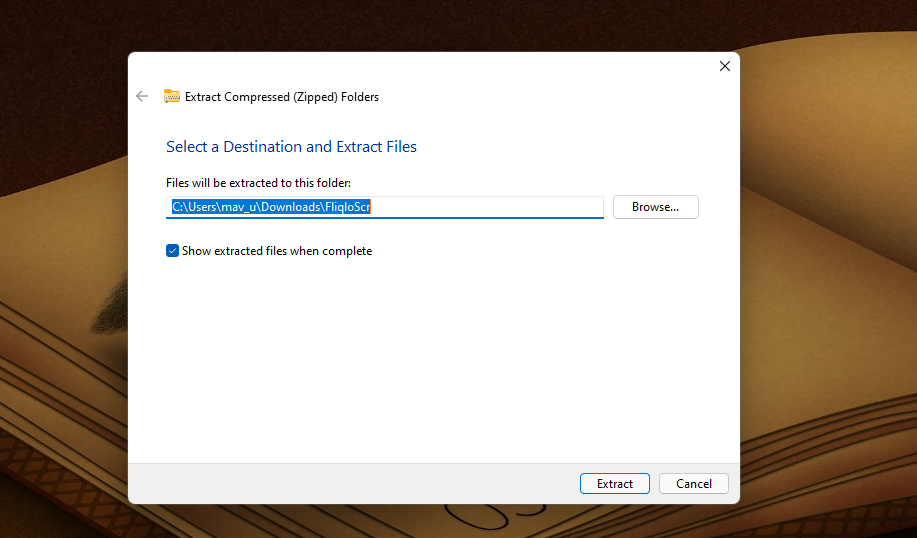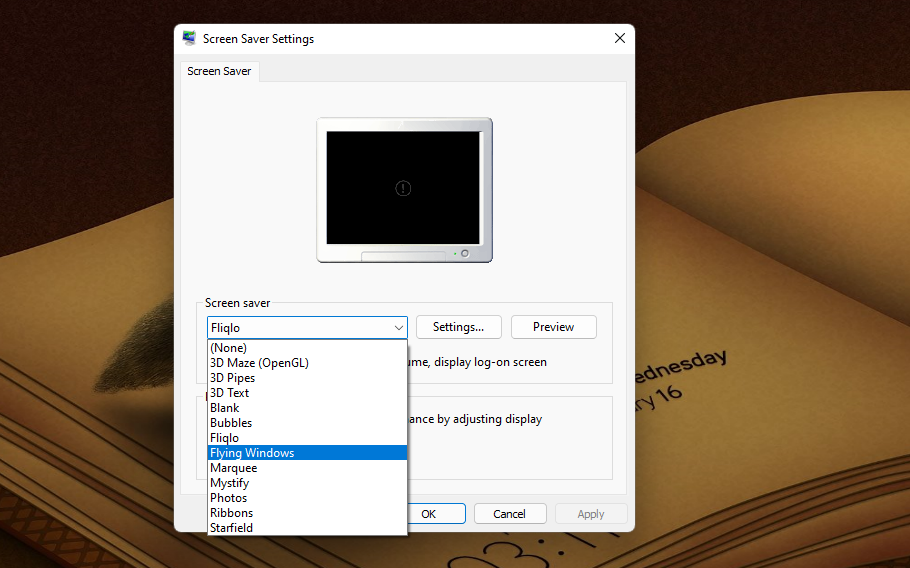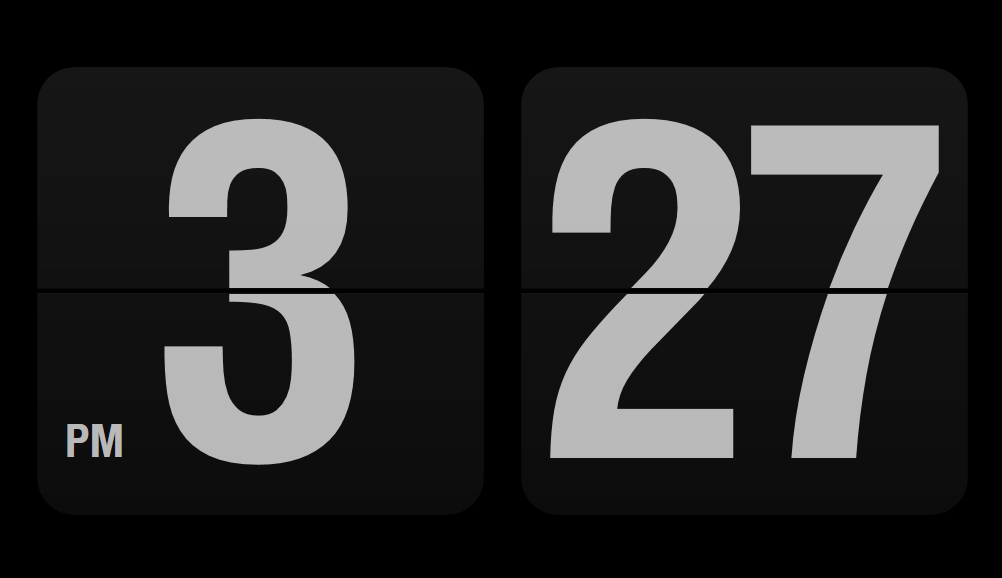Clock screensavers are especially useful screensavers in that they show you the time of day, and sometimes also the current date and day of the week, so that you can keep an eye on it even when you are away from the computer. Clocks range from straightforward analog clockfaces, pendulums and digital wall clocks to unique and abstract depictions of time.
Showing 1-24 of 144 screensavers (clear filters)
-
Fliqlo Flip Clock 956,188x Free, for Mac, Windows
-
Flip Clock 125,086x Free, for Windows
-
Underwater 135,866x Free, for Windows
-
High Fly 30,711x Free, for Windows
-
Countdown 57,885x Free, for Mac, Windows
-
FlipIt Flip Clock 77,529x Free, for Windows
-
Digital Clock-7 55,032x Free, for Windows
-
Aqua Surface 2 24,793x Free, for Windows
-
Panerai Luminor Marina 30,582x Free, for Windows
-
Padbury Clock 101,194x Free, for Mac, Windows
-
Aqua Surface 3 15,403x Free, for Windows
-
Bird Life 10,668x Free, for Windows
-
Manhattan Night 21,845x Free, for Windows
-
Molecular Black 12,348x Free, for Windows
-
Flash required
Moonlit Ship 9,516x Free, for Windows
-
Back to the Future: Time Circuits 30,878x Free, for Windows, Mac
-
Analogy Clock 17,185x Free, for Mac, Windows
-
Mechanical Clock 3D 10,885x 9.99 USD, for Windows
-
Tale Stars 3,117x Free, for Windows
-
Analog DIN Clock 20,183x Free, for Windows
-
Aqua Surface 1 4,956x Free, for Windows
-
Japan Spring 3,240x Free, for Windows
-
Analog Clock-7 27,455x Free, for Windows
-
Pixel Dust 2 1,653x Free, for Windows
The screensaver is a computer program that fills your display screen with patterns, photos, or a video when your computer is idle for a specific time. It is an old technology but still valid. It can make your computer screen colorful when kept inactive and protect privacy by hiding your desktop screen when you are away. You can also password-protect your screensaver if you want, so no unauthorized user can enter into your PC when you are away.
Windows allows you to set different images and patterns as a screensaver by default. But what if you want to keep a clock as your screensaver? In this gearupwindows article, we will share some of the best free clock screensavers for your Windows 11/10 PC. By default, screensavers are turned off on Windows PC, so you need to enable screensavers on your Windows 11 PC before proceeding with the free clock screensavers.
When you are away from your computer and want to display a clock on your screen, you need to download one of the free clock screensavers:-
- Fliqlo
- Digital Clock-7
- Free Clock
- Full screen clock
- Pong Clock
Fliqlo
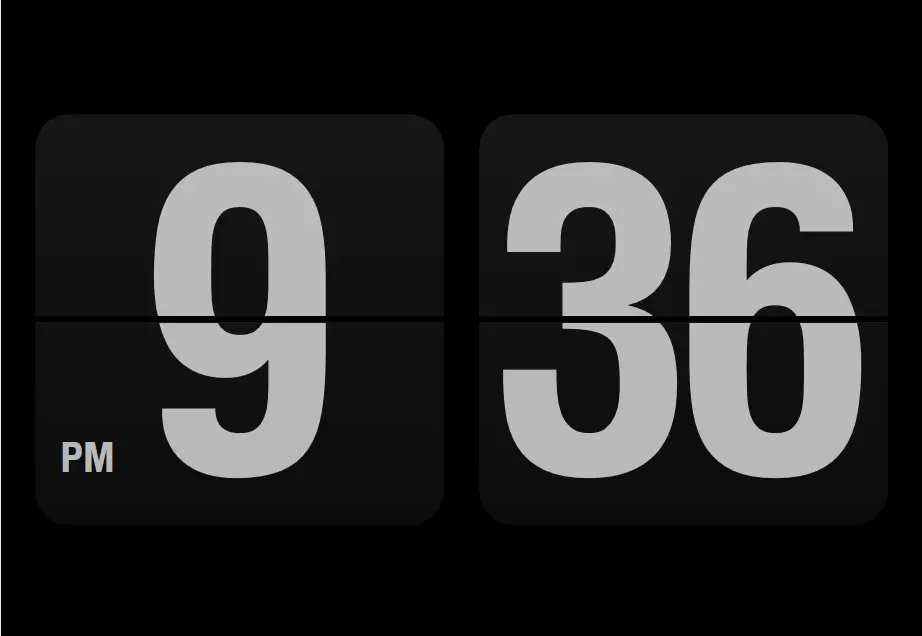
The Fliqlo is an elegant and straightforward program that turns your desktop screen into a flip clock. It allows you to switch to a 12-hours or a 24-hours clock format and provides accurate time. It has a single black-and-white color palette, which might not be your choice, but this may suit you if you like simple things.
To make Fliqlo your default screensaver, download it on your PC, extract the contents and open the extracted folder. Right-click on the Fliqlo.scr file and select the Install option.
Once you install and activate the Fiqlo screensaver on your PC, a classic black-and-white clock will display on your desktop when you leave your computer idle for the set time.
Although it took less than a minute to download the program, unfortunately, it comes bundled with a few more programs like Opera web browser, Facebook app, and the Web companion program from Lavasoft. While installing, you can skip that crapware.
Download Fliqlo
You can download the Fliqlo screensaver from here.
Digital Clock-7
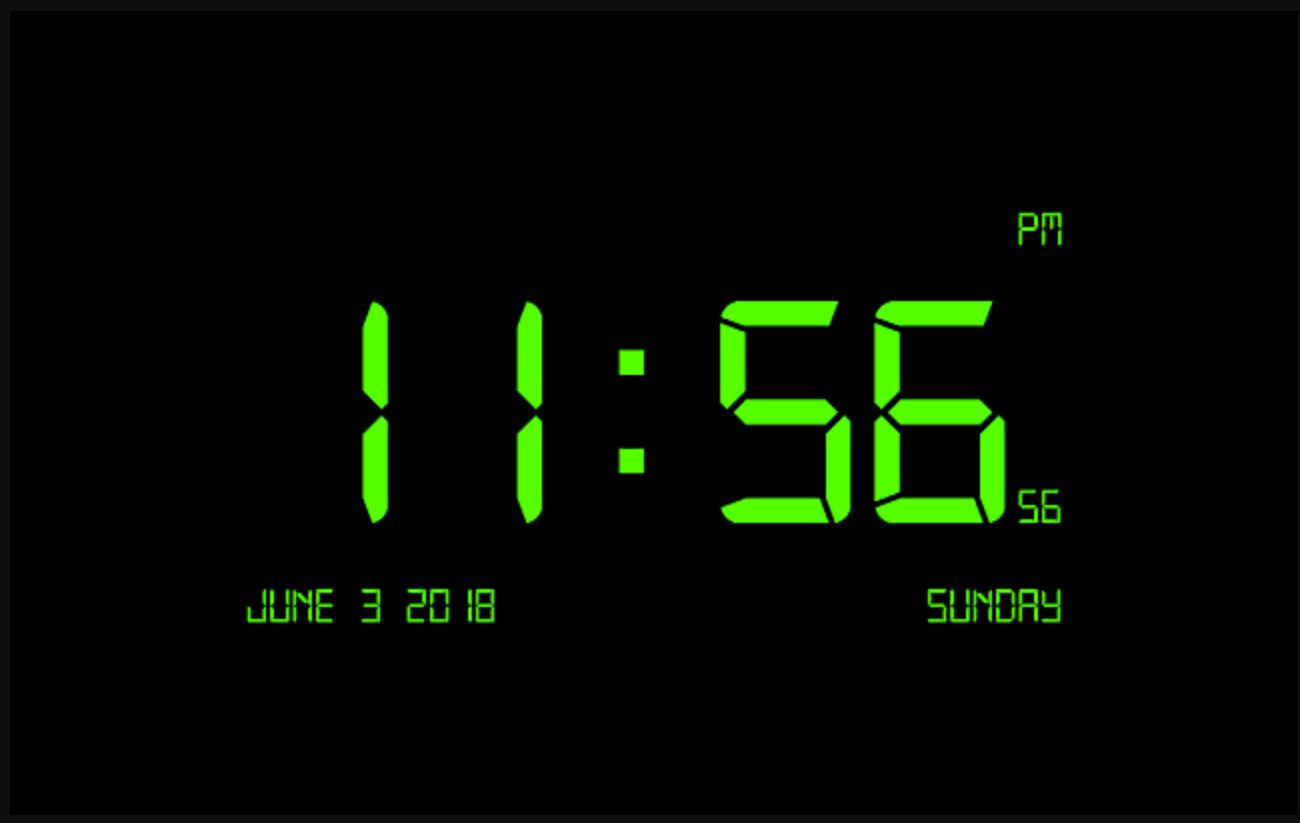
The Digital Clock-7 is another simple, pleasant, and free clock screensaver for Windows 11 and 10 PC that displays time in beautiful Neon color. To use this screen saver, just download the program and install it on your computer. Once the Screensaver settings window appears, select Digital Clock-7 from the dropdown menu. Unlike Fliqlo, Digital Clock-7 also displays the Date, Year, and Day along with the time (with seconds). Also, this program is immaculate, and no other crapware or extra programs try to download with this one.
Download Digital Clock-7
You can download the Digital Clock-7 screen saver from here.
Free Clock
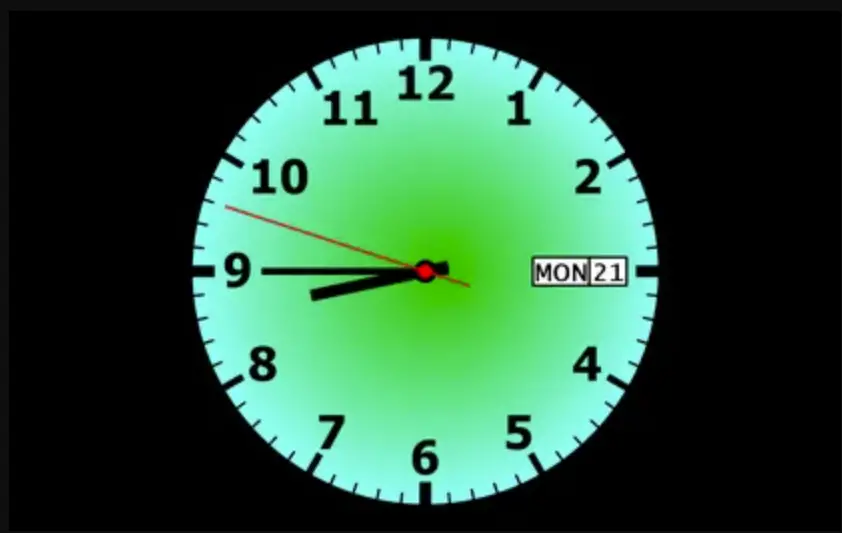
The Free Clock screensaver displays an analog clock on your Windows 11 or 10 screen when you’re away from your computer. This is a simple program and free from adware. You need to download and install it on your PC to use it. Then set it as your screensaver, and you’re done. It shows the date and day along with the analog clock with moving hours, minutes, and second hands.
Download Free Clock
You can download the Free Clock screensaver here.
Full screen clock
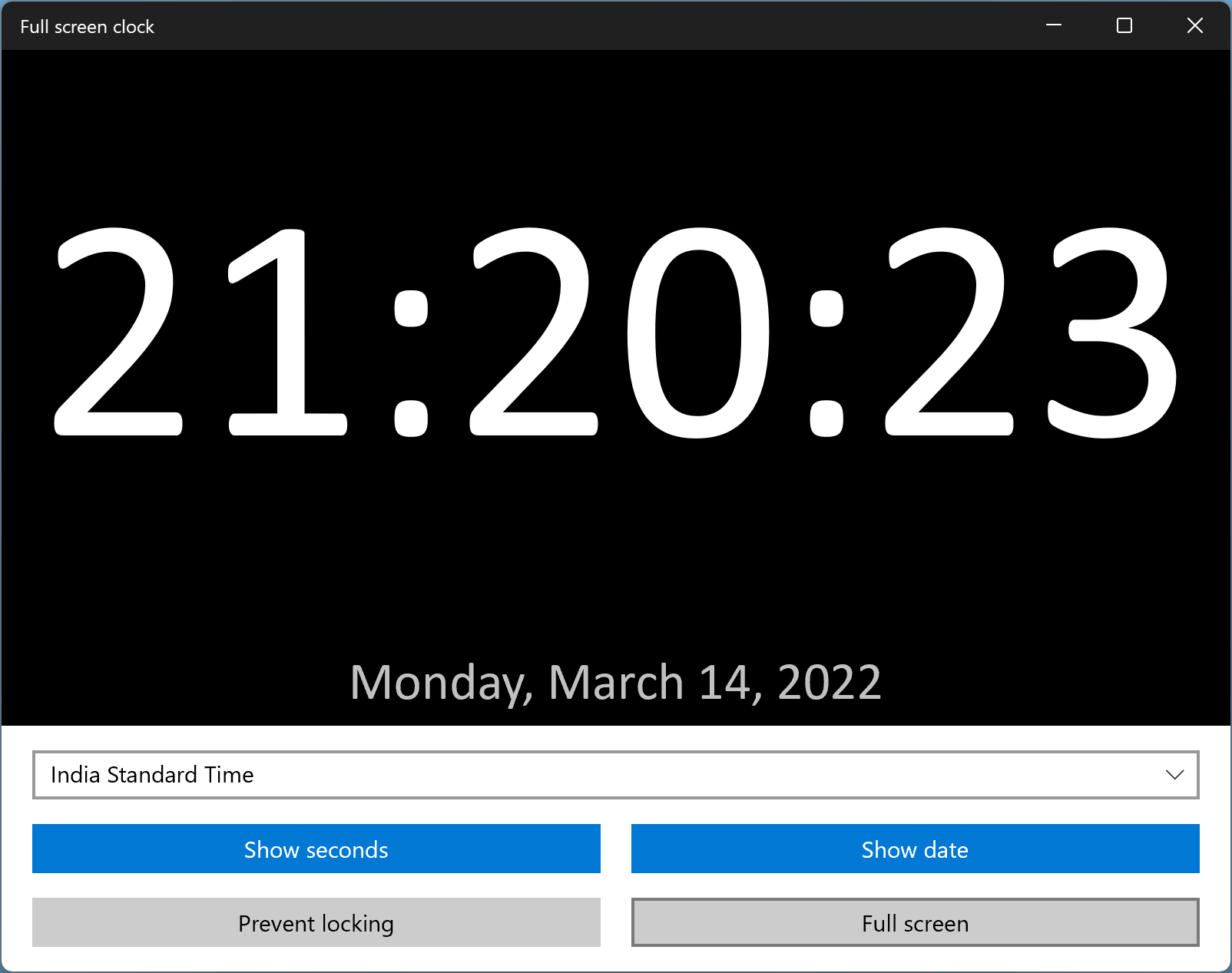
The Full screen clock is actually not a screensaver, but it covers your screen completely when you want to leave your PC and display a digital clock on your computer. Once you install and launch this software on your computer, you can select a time zone independent of your PC time zone, and accordingly, it will display a digital clock on your PC screen. You have the option to show/hide seconds and dates. You can activate this digital clock by clicking the Full screen button. Furthermore, if you don’t want to lock your computer, you can use the Prevent locking button.
Download Full screen clock
You can download and install Full screen clock from Microsoft Store.
Pong Clock
Pong Clock is a cool clock screensaver for your PC. It is a retro-type screensaver that plays a video game in the background and, on the top of the screen, a digital clock. All you need to do is download this screen saver on your PC, extract the zip file, and run the run PongClock.scr file to apply the screen saver.
Download Pong Clock
You can download Pong Clock from here.
Here are more screensavers for Windows 11 and 10 that you might want to use.
Conclusion
To sum up, screensavers might be an old technology, but they are still relevant and useful. They not only make your computer screen colorful but also protect your privacy by hiding your desktop screen when you are away. If you want to display a clock on your screen when you’re away, you can download and use one of the free clock screensavers available for Windows 11 and 10. We have shared some of the best clock screensavers, including Fliqlo, Digital Clock-7, Free Clock, Full screen clock, and Pong Clock, along with their download links and installation instructions. These screensavers not only display the time but also offer other features like displaying the date, year, and day. So, go ahead and try these clock screensavers to add some charm and functionality to your idle computer screen.
Introducing Digi Flip Screensaver for Windows PC — a fun and interactive way to keep track of time on your desktop!
Use this screensaver to relax and unwind from work at the computer. Listen to the sounds of pure rough mountain river.
Christmas tree with classic analog clock will surely impress you and your friends. Enjoy smooth and realistic animation.
Wonderful analog clock with is framed by white flowers. High quality and realistic animated snowflakes certainly will make you happy.
Watch beautiful frost snowflakes on your computer. The centerpiece of this screensaver is digital clock, it is nice and functional.
Want to take a break while working on the computer? Start the screensaver and you will always know the exact time throwing a glance at your monitor.
Get fun with new free clock screensaver for Windows 10! You will find great nature scenery with realistic animated water effects.
You have never seen such a screensaver with digital clock! Very original time counting of red, yellow and green digits.
The original screensaver «Dream Clock» with an abstract relaxing background allows you to relax during a break.
If you like flame, this screensaver is for you. Keep watching at your clock and burning digits at the same time.
Realistic and unique Pendulum Clock 3D screensaver will impress everyone who likes screensavers, clocks and 3D effects. You will see analog clock mechanism from three different points of view.
With our new screensaver Holiday Clock you will get 3 in 1: screensaver, analog clock and jewelry. Isn’t it profitable? In the intro superb quality graphics, made the best of holiday traditions. All items are beautifully drawn.
YoWindow 4.0.108
YoWindow — современная утилита для просмотра прогноза погоды. Является одновременно и приложением, позволяющим получать сводку погоды, и ярким скринсейвером…
Matrix Screensaver 1.3
Matrix Screensaver — скринсейвер для всех фанатов фильма Матрица. Утилита выводит знаменитую чёрно-зелёную ленту на экране монитора в стиле Матрицы…
Digital Clock-7 2.02
Digital Clock-7 — скринсейвер, который отображает на рабочем столе текущее время в стиле семисегментных индикаторов…
Fliqlo Screensaver 1.5.1
Fliqlo Screensaver — хранитель экрана в виде часов в так называемом стиле «Pata-Pata». Такие часы вы…
Dream Aquarium 1.27
Dream Aquarium — наверное, лучший скринсейвер из серии аквариумов, очень красивый и нереально…
Sign in to your MUO account

Windows 10 and 11 have their own system tray clock, but it’s kind of small. Would you prefer to have a larger clock to check the time with on your PC?
If so, you can add bigger and better desktop wallpaper and screensaver clocks to Windows 10 and 11 with third-party software packages. Here is how you can add real-time desktop wallpaper and screensaver clocks to Windows 10 and 11 with Dexclock and Fliqlo.
How to Add a Desktop Wallpaper Clock to Windows 10 and 11
Dexclock is freeware software that embeds a wallpaper clock on the Windows desktop. It includes four alternative desktop clock wallpapers for you to choose from. You can add real-time working clocks to the desktop with Dexclock as follows.
- Open the Dexclock website.
- Click the Download link on that website.
- Press the Download Dexclock 1.3 button.
- Click the File Explorer taskbar button to open Windows 11’s file manager.
- Open the folder that includes the downloaded Dexclock setup wizard.
- Double-click dexclock_13_r39.exe to open the setup window.
- Select a language on the Installer Language window, and click the OK button.
- Press the Next button, and select the I agree option.
- Click Browse to choose a different destination folder for Dexclock.
-
Then click Next to install Dexclock.
- Double-click the Dexclock desktop shortcut to run the software. Dexclock will then automatically add one of its clock wallpapers to the desktop.
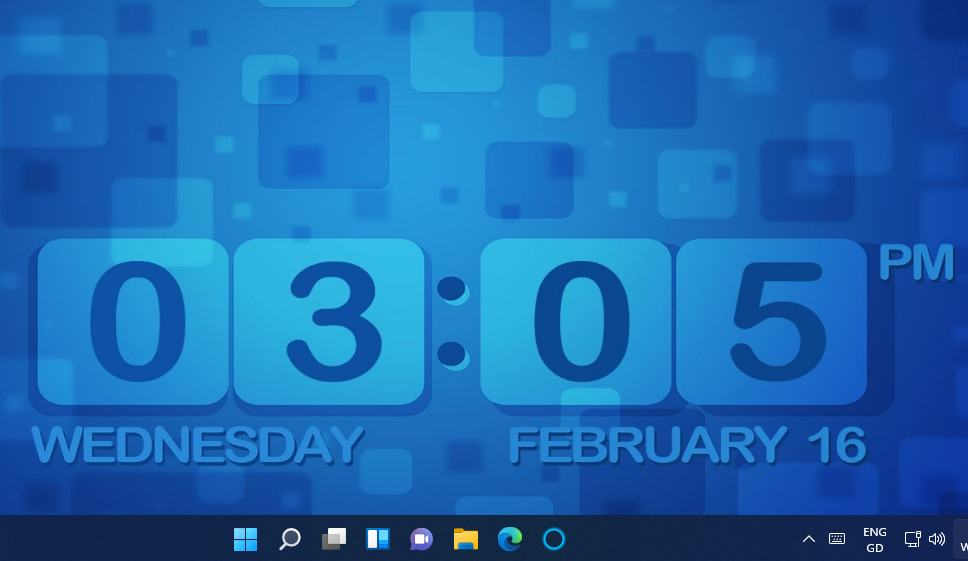
You can select different wallpapers and configure them via the Choose Wallpaper Clock window. To open that window, double-click the Dexclock system tray icon. Then you can select A Cheshire Kitten, Kiwi Kiwi, Letter Eater, and Squares1 clock wallpaper options from there. All those wallpapers include real-time clocks and dates on them and look quite snazzy.
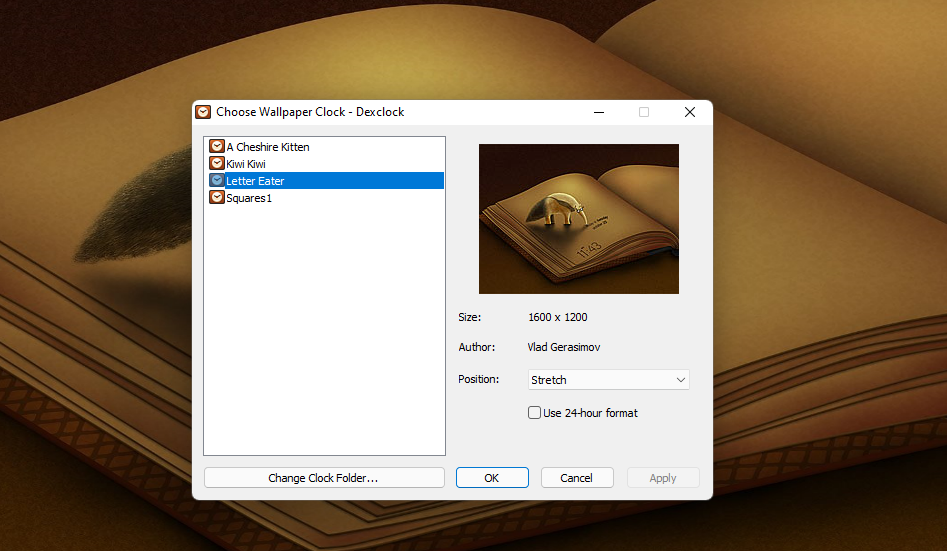
You can change the position and clock format for all wallpapers. Click the Position drop-down menu to select Stretch, Tile, Fit, Fill, and Center options. Deselect the default Use 24-hour format option to switch to a 12-hour clock. Press the Apply button to save all new settings selected within the Choose Wallpaper Clock window.
The desktop will not include the clock wallpaper when Dexclock isn’t running. If you want the clock wallpaper to always be on the desktop, you’ll need to add Dexclock to the Windows startup. You can do that by right-clicking Dexclock’s system tray icon and selecting Settings there. Then select the Start automatically with Windows option, and click the OK button.
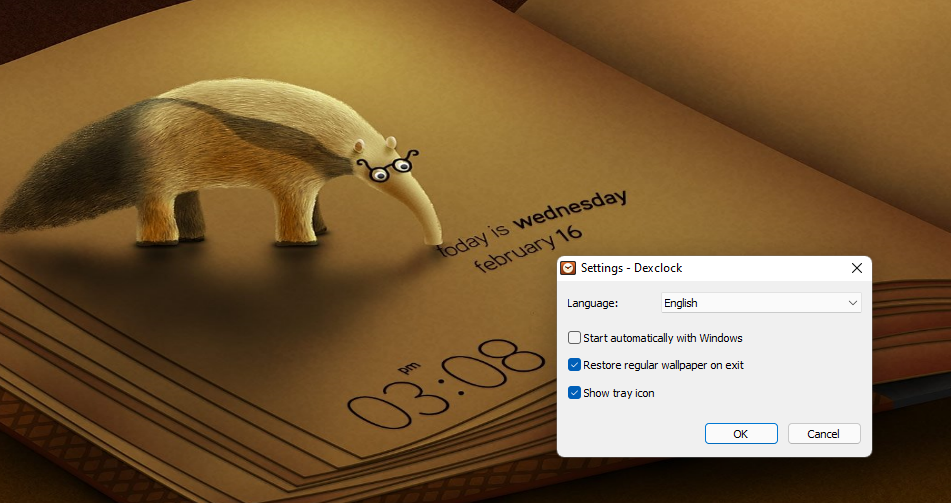
How to Add a Flip Clock Screensaver to Windows 10 and 11
You can add a flip clock screensaver to Windows 10/11 with Fliqlo. Fliqlo is a screensaver that displays a real-time flip clock with large numerals on a black background. As it has large numerals, the screensaver’s clock is clearly visible from a distance. This is how you can add the Fliqlo clock to Windows 11.
- Open Fliqlo’s webpage in a browser.
- Click the Download button for Fliqlo version 1.5.1. Make sure you don’t download the Mac version.
- Open the folder that includes Fliqlo’s ZIP file within File Explorer.
- Double-click Fliqlo’s ZIP to open the archive.
-
Click Extract all to open File Explorer’s unzip tool.
- Press the Browse button. Choose a path for the extracted archive, and click the Select Folder button.
-
Select the Show extracted files when complete option if it’s not already selected by default.
- Then click Extract to open the extracted archive.
- Right-click the Fliqo.scr screensaver file in the extracted folder to select Show more options.
- Select the Install context menu option.
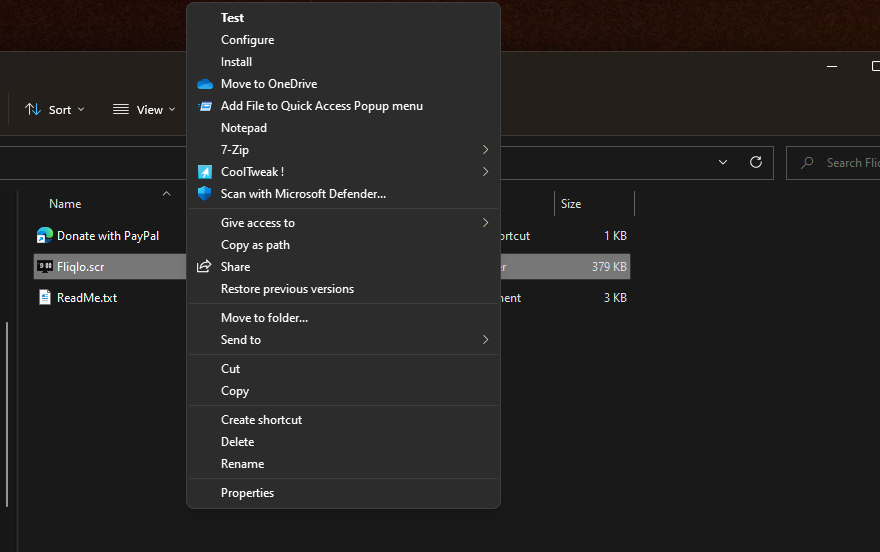
When you’ve installed Fliqo, you’ll need to select it to be the screensaver. You can do that via the Screen Saver windows much the same as any other. These are the steps for selecting the Fliqo screensaver.
- Press the Win + S keyboard shortcut, which will open the Type here to search box.
- Type the keyword screensaver in the search tool’s text box.
- Click Change screensaver within the search utility.
-
Then select Fliqo on the Screensaver drop-down menu shown directly below.
-
Press the Preview button to view the Fliqo screensaver.
- Enter an idle time for the screensaver to come on after within the Wait box.
- Click Apply to save the new screensaver settings.
- Select OK to exit the window.
You can also configure additional options for the Fliqo screensaver. To do so, press the Settings button on the Screensaver Settings window. Then you can change the clock’s format by clicking the Hour format button on the window shown directly below. Drag the Scale bar’s slider left and right to adjust the clock’s size. You can change the brightness by dragging the slider on the Brightness bar. Press OK to close Fliqo’s settings, and select Apply to save them.
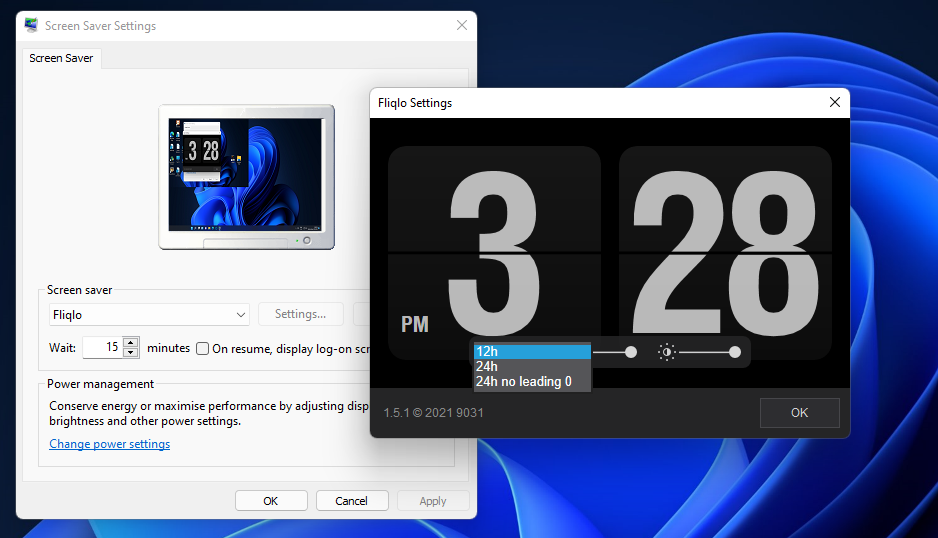
Now leave your PC idle for whatever wait time you set for the screensaver. Then the Fliqo flip clock screensaver will appear. It’s a good alternative to the somewhat boring screensavers that come with Windows these days.
If you don’t want to wait for the clock screensaver to come on, set up a desktop shortcut for it. To do that, open the extracted Fliqo folder in File Explorer. Right-click the Fliqo.scr file there and select Show more options. Select Send to and Desktop (create shortcut) on the context menu. Then you can double-click the Fliqo.scr shortcut on the desktop to immediately activate and view the clock.
You can even turn the Fliqo.scr desktop shortcut into a screensaver hotkey. Right-click the Fliqo’s desktop shortcut and select Properties. Click in the Shortcut key box shown directly below, and press the C key. Select the Apply and OK options to save the new hotkey. Press the new Ctrl + Alt + C key combination to activate the flip clock screensaver and check the time.
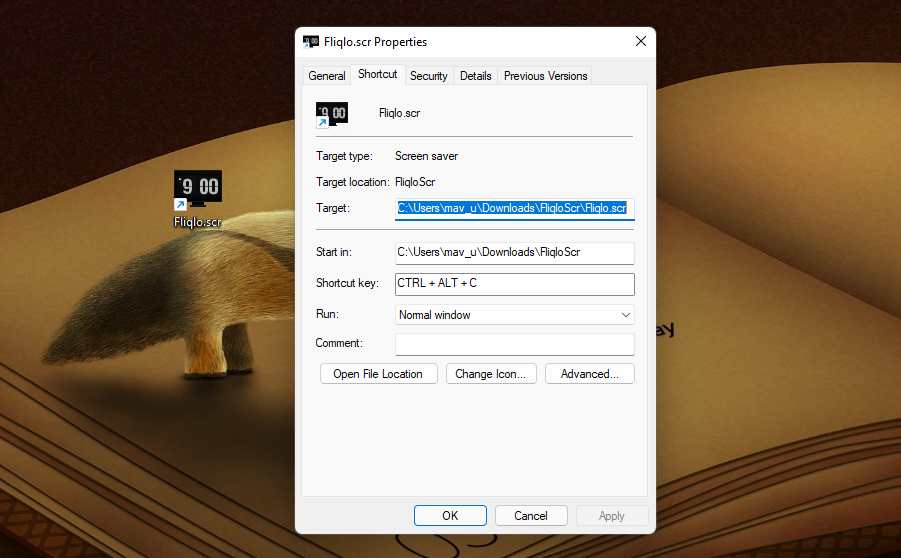
Add Better Clocks to Windows 10 and 11 With Dexclock and Fliqo
Both Dexclock’s and Fliqo’s clocks are bigger and better than the ones on the Windows 10 and 11 taskbars. Dexclock adds both great clocks and wallpapers to the desktop. Fliqo provides a stylish screensaver to check the time with. They’re especially useful clocks for users who prefer to hide the taskbar in Windows 10 and 11.