Screen Time for Windows — это программное обеспечение на основе искусственного интеллекта, позволяющее пользователям измерять свою продуктивность и получать рекомендации ИИ для повышения эффективности. В режиме реального времени предоставляет отчеты о том, сколько времени было потрачено на ПК с Windows, отслеживая использование приложений и веб-сайтов. Пользователи могут разделять свои приложения по категориям и формировать отчеты о продуктивности. Программное обеспечение также полезно родителям для контроля использования устройств и доступа к приложениям у своих детей. Благодаря Screen Time пользователи могут получить представление о своих привычках использования компьютеров, отслеживать свое время и принимать меры по повышению продуктивности.
Основные возможности:
Отчеты в режиме реального времени Доступ к отчетам в режиме реального времени о времени, проведенном на ПК с Windows.
Отслеживание использования приложений и веб-сайтов Мониторинг использования приложений и веб-сайтов для принятия обоснованных решений об использовании устройства.
Рекомендации ИИ по повышению продуктивности Получение рекомендаций ИИ по повышению продуктивности на основе привычек использования компьютера.
Категоризация приложений Разделение приложений на эффективные, неэффективные и нейтральные категории для расчета отчетов о продуктивности.
Отчет о продуктивности Формирование отчетов о продуктивных, непродуктивных, нейтральных и общих рабочих часах.
Родительский контроль Контроль использования устройств и доступа к приложениям у детей.
Варианты использования:
Отслеживание продуктивности Пользователи могут измерять свою продуктивность, выявлять непродуктивные методы и вносить необходимые улучшения.
Личностный рост Повышение самосознания и стимулирование личностного роста за счет понимания использования времени.
Снижение стресса Эффективное управление временем для устранения беспокойства из-за пропущенных сроков и чрезмерной рабочей нагрузки.
Родительский контроль Контроль использования устройств детьми и управление доступом к приложениям.
-
Повышайте производительность с помощью рекомендаций MonitUp, создаваемых на основе искусственного интеллекта. Отслеживайте использование компьютера, активность в приложениях и посещения сайтов для эффективной работы.
-
TimeMaster — это приложение для повышения продуктивности на базе искусственного интеллекта, которое помогает пользователям максимально сосредоточиться и повысить свою производительность.
-
Система отслеживания времени Timely на основе искусственного интеллекта помогает командам точно отслеживать свое рабочее время, чтобы легко отчитываться о времени, затраченном на клиента, проект и работу.
-
Мы отслеживаем производительность вашей команды или отдельного сотрудника и предлагаем еженедельные рекомендации по повышению производительности на основе ИИ, которые помогут вам стать более эффективными. Попробуйте бесплатно уже сегодня.
-
Усовершенствуйте коммуникацию и образование с помощью ScreenApp. Легко записывайте, просматривайте и анализируйте экранные сессии.
Screen Time для Windows представляет собой инновационное решение, разработанное для повышения продуктивности и эффективного управления временем, проведенным за компьютером. Этот инструмент, оснащенный технологиями искусственного интеллекта, предоставляет пользователям детальные отчеты в реальном времени о том, как они используют свое время на ПК. С его помощью можно не только отслеживать продолжительность использования различных приложений и сайтов, но и получать персонализированные рекомендации по оптимизации рабочего процесса.
Одной из ключевых особенностей Screen Time для Windows является возможность получения AI-советов, которые помогают пользователям сосредоточиться на важных задачах и минимизировать отвлекающие факторы. Это особенно полезно для тех, кто стремится к максимальной продуктивности в условиях ограниченного времени.
Интерфейс программы интуитивно понятен, что делает ее доступной для пользователей любого уровня подготовки. Screen Time для Windows легко интегрируется в повседневную работу, не требуя значительных усилий для настройки и использования.
Попробуйте Screen Time для Windows уже сегодня и сделайте первый шаг к более осознанному и продуктивному использованию своего времени за компьютером.
Setting Screen Time on Windows 10 can help you manage how long you or your children spend on the computer. It’s a useful feature for promoting healthy digital habits. In this guide, we’ll walk you through the step-by-step process to set screen time limits on Windows 10.
In the following steps, you’ll learn how to set screen time limits for different accounts on your Windows 10 device. This process involves using the Family Safety settings in your Microsoft account. Let’s get started!
Step 1: Open Settings
First, open the Settings app on your Windows 10 device.
You can do this easily by clicking on the Start menu and selecting the gear icon, which represents Settings. This will open the main Settings window where you can manage various aspects of your PC.
Step 2: Go to Accounts
Step 2, navigate to the ‘Accounts’ section.
Inside the Settings window, you’ll see an option labeled ‘Accounts.’ Click on this to access settings related to user accounts and family settings.
Step 3: Access Family & Other Users
Step 3, select ‘Family & other users.’
Once you’re in the Accounts section, look on the left-hand side and you’ll see ‘Family & other users.’ Click on this to see the family and other users that can use the device.
Step 4: Add a Family Member
Step 4, click ‘Add a family member.’
If you haven’t added any family members yet, you’ll need to do so now. Click on the ‘Add a family member’ button. This will prompt you to sign in to your Microsoft account if you haven’t done so already.
Step 5: Set Up Screen Time Limits
Step 5, manage screen time settings.
After adding family members, you can manage their screen time by clicking on their name and selecting ‘Manage family settings online.’ This will open a web page where you can set daily screen time limits and check usage reports.
After you complete these steps, Windows 10 will enforce the screen time limits you set. Your child will be notified when they are nearing their screen time limit, and the device will automatically log them off when their time is up.
Tips for Setting Screen Time on Windows 10
- Start with Reasonable Limits: Begin with a moderate limit and adjust as needed. This ensures a smoother transition to reduced screen time.
- Use Different Limits for Different Days: Adjust the limits based on weekdays and weekends. Kids often have more free time on weekends.
- Monitor Usage: Regularly check the usage reports to see how the limits are working and make adjustments if necessary.
- Communicate with Your Child: Have a discussion with your child about why you’re setting these limits. This helps them understand the importance of balanced screen time.
- Set Bedtime Hours: Use the “bedtime” feature to prevent late-night screen use.
Frequently Asked Questions
How do I change the screen time limits once they are set?
You can always go back to the Family Safety settings online and adjust the limits as needed.
Can these settings be bypassed?
Only an adult in the family group with administrative access can change or bypass the settings.
What happens if my child runs out of screen time?
The device will notify them and eventually log them off. They can request more time, which you can approve or deny.
Can I set different limits for each child?
Yes, you can customize screen time limits individually for each child’s account.
Do I need a Microsoft account to set screen time?
Yes, both you and your child need to have Microsoft accounts to use the Family Safety features.
Summary of Steps
- Open Settings
- Go to Accounts
- Access Family & Other Users
- Add a Family Member
- Set Up Screen Time Limits
Conclusion
Setting Screen Time on Windows 10 is a proactive way to ensure balanced usage of the computer, especially for children. By following the steps above, you can set up a system that helps manage digital habits effectively. Remember, the key to success is consistency and communication with your family members about why these limits are important.
Setting screen time isn’t just about restrictions; it’s about fostering a healthy relationship with technology. For more detailed guides on related topics, consider exploring other Family Safety features on Windows 10. Happy managing!
Kermit Matthews is a freelance writer based in Philadelphia, Pennsylvania with more than a decade of experience writing technology guides. He has a Bachelor’s and Master’s degree in Computer Science and has spent much of his professional career in IT management.
He specializes in writing content about iPhones, Android devices, Microsoft Office, and many other popular applications and devices.
Read his full bio here.
Setting screen time on Windows 11 helps manage and limit the amount of time you, your kids, or anyone else spends on the computer. By following a few simple steps, you can set limits to ensure balanced usage and maintain healthy screen habits. Below, we’ll break down the process into easy-to-follow steps, provide some useful tips, and answer common questions about this feature.
Setting screen time on Windows 11 involves accessing the settings, creating an account (if needed), and configuring time limits. These steps will help you manage screen time effectively.
Step 1: Open Settings
Open the Start menu and click on the gear icon to access the Settings.
Accessing the settings is your gateway to modifying various configurations on your PC. This is where you’ll find the option to manage screen time.
Step 2: Go to Accounts
In the Settings menu, click on the «Accounts» option.
The Accounts section holds all the information about user profiles, including family and other users. This is crucial for setting up screen time for different accounts.
Step 3: Click on Family & Other Users
Under Accounts, select «Family & Other Users.»
This section allows you to manage accounts for family members, which is essential for setting screen time limits for each user.
Step 4: Add a Family Member
Click on «Add a Family Member» and follow the prompts to add a child account.
Adding a child account is necessary because screen time settings are often more relevant for younger users. Follow the prompts to set up their account correctly.
Step 5: Set Up Screen Time Limits
Once the family member is added, click on their account and select «Screen Time.»
Here, you can specify the hours and days when the screen can be used. Customize it to fit your needs.
Step 6: Review and Save
Review your settings to ensure they’re correct, and then click «Save.»
Double-checking your settings ensures that the limits are effective and meet your requirements. Saving finalizes the process.
After completing these steps, the screen time limits will be in place. You’ll notice notifications when the time limit is approached or reached, helping to enforce the limits you’ve set.
Tips for Setting Screen Time on Windows 11
- Consistency is Key: Keep screen time limits consistent to make them more effective.
- Communicate: Let users know why limits are set and the benefits of sticking to them.
- Balance Activities: Encourage offline activities to balance screen time.
- Use Downtime: Enable downtime during non-productive hours, like bedtime.
- Monitor Usage: Regularly check the screen time reports to adjust limits as needed.
Frequently Asked Questions
What happens when the screen time limit is reached?
When the limit is reached, the user will be logged out, and they will need permission to continue using the device.
Can I set different screen time limits for weekdays and weekends?
Yes, you can customize screen time limits separately for weekdays and weekends.
How do I extend screen time temporarily?
You can extend screen time through the Family Safety app or website by approving additional time.
Is it possible to set screen time for apps individually?
Yes, you can set limits for specific apps within the screen time settings.
Can screen time settings be overridden?
Screen time settings can only be overridden by someone with administrator rights or through parental approval.
Summary of Steps
- Open Settings
- Go to Accounts
- Click on Family & Other Users
- Add a Family Member
- Set Up Screen Time Limits
- Review and Save
Conclusion
Setting screen time on Windows 11 is a straightforward process that helps manage and balance computer usage effectively. By following the steps outlined, you can ensure that screen time is controlled, which is especially important for younger users. The tips provided can help maximize the benefits of this feature, promoting healthier habits and more productive use of technology.
Remember, setting screen time isn’t just about limitations; it’s about creating a balanced digital environment. Whether you’re looking to improve productivity or ensure that your kids aren’t spending too much time in front of the screen, these settings are a valuable tool.
For further reading, explore the Family Safety features on the Microsoft website or check out additional guides on managing digital wellness. By taking proactive steps today, you can foster a healthier relationship with technology for everyone involved.
Matt Jacobs has been working as an IT consultant for small businesses since receiving his Master’s degree in 2003. While he still does some consulting work, his primary focus now is on creating technology support content for SupportYourTech.com.
His work can be found on many websites and focuses on topics such as Microsoft Office, Apple devices, Android devices, Photoshop, and more.
Как часто вам хочется просто просидеть целый день за компьютером? Вот чтобы аж глаза высохли и спина осталась в позе креветки? Нам — очень часто. Все дело в том, что Интернет и игры — слишком веселое место, от которого трудно оторваться. И если с играми все понятно и тот же Steam показывает, сколько времени вы провели в них за день и в общем, то с простой работой ПК уследить не так просто.
В статье рассмотрим несколько вариантов того, как посмотреть экранное время на ПК, и ознакомимся с парой приложений для контроля активности.
Microsoft Family Safety
В первую очередь, можно воспользоваться функцией Microsoft Family Safety. Это одна из фирменных программ, которые вы можете скачать из магазина приложений Microsoft. Правда, работает она в основном на разных устройствах.
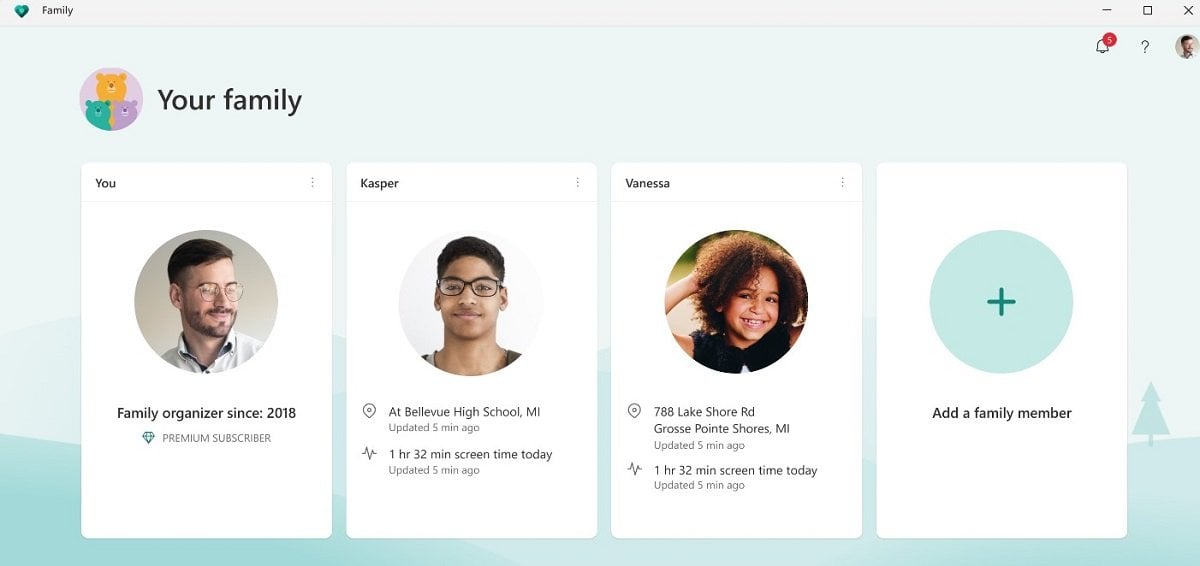
Источник: Microsoft Store / Интерфейс программы Microsoft Family Safety
Вы можете подключить несколько устройств к одной семейной группе, после чего организатор сможет просматривать действия других участников. Например, время активности экрана, запущенные приложения и время их работы, историю поиска в Microsoft Egde. Также вы можете ограничивать периоды активности для разных устройств. Например, выставить время с 18:00 до 21:00 на ноутбуке ребенка.
Кстати, программа также позволяет отслеживать приставки Xbox и смартфоны на базе Android, так что только ПК и ноутбуками ее функционал не ограничен.
Windows 11
В новейшей версии ОС Windows добавили специальную утилиту, которая позволит следить за активностью вашего ПК. В первую очередь она полезна для ноутбуков, но и на стационарных компьютерах может неплохо работать. Например, покажет, сколько раз за неделю вы включали и отключали ПК, и сколько часов проводили у монитора.
Чтобы воспользоваться функцией, следуйте простой инструкции:
- Зайдите в «Пуск»
- Откройте «Настройки» (или используйте комбинацию Win + I для быстрого запуска);
- Кликните на пункт «Питание и батареи»;
- Найдите раздел Режим питания.
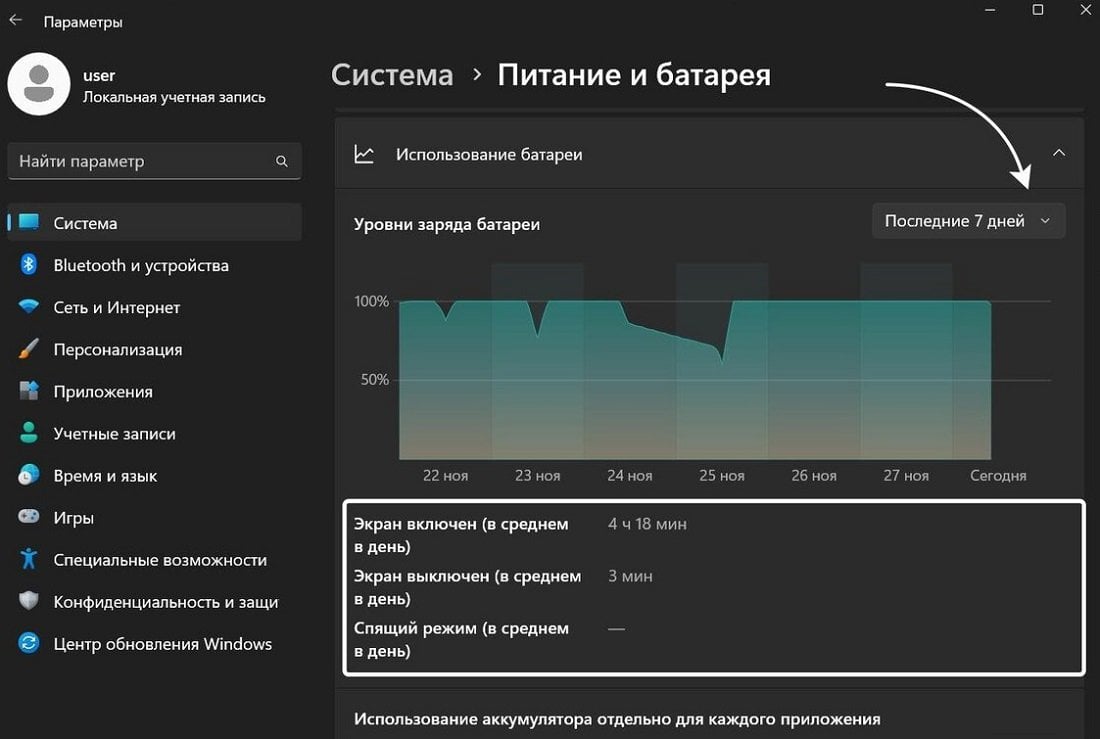
Источник: Дзен / Экранное время в Windows 11
С ноутбука вы можете в нем посмотреть, насколько быстро расходуется заряд вашего устройства, и оптимизировать это. А также увидите время активности экрана. С ПК вы можете посмотреть такие параметры как время включения и выключения экрана, время сна и обзор за последнюю неделю.
RescueTime
Третий вариант — установите приложение RescueTime. Кстати, это также можно сделать и на телефоне. Из минусов только то, что придется заплатить за использование: $6.5 в месяц, но есть пробный период на 14 дней.
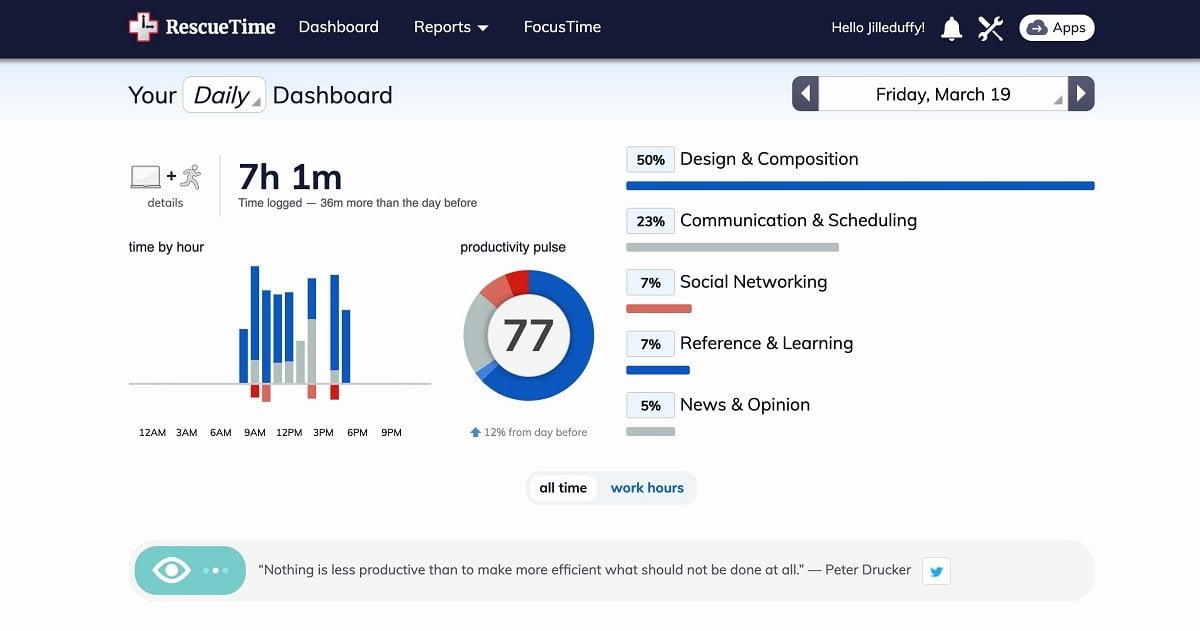
Источник: PCMag / Интерфейс программы RescueTime
Сервис направлен на анализ вашей работы и отслеживания времени активности в разных областях. Например, приложение может сообщать вам о том, что вы слишком долго работаете и пора сделать перерыв, или поставить таймер для работы. С его помощью также можно отследить сколько времени вы провели за ПК в целом, или только за работой. В общем, это большой анализ вашей эффективности.
Диспетчер задач
Ну и последний вариант — просто воспользуйтесь диспетчером задач. Этот способ работает в Windows 10 и 11 версий. И тут все куда проще, чем в других пунктах.
Запустите диспетчер задач любым удобным для вас способом и зайдите во вкладку «Производительность». Там нас интересует пункт «ЦП». Кликните на него и вы увидите строку «Время работы», где будет показано, сколько работает ваше устройство.
Важно! Иногда ноутбуки не выключаются полностью, а уходят в спящий режим после выключения, поэтому может показываться больше времени, чем на самом деле. Например, если верить скриншоту, то автор не выключал ноутбук больше 6 дней…
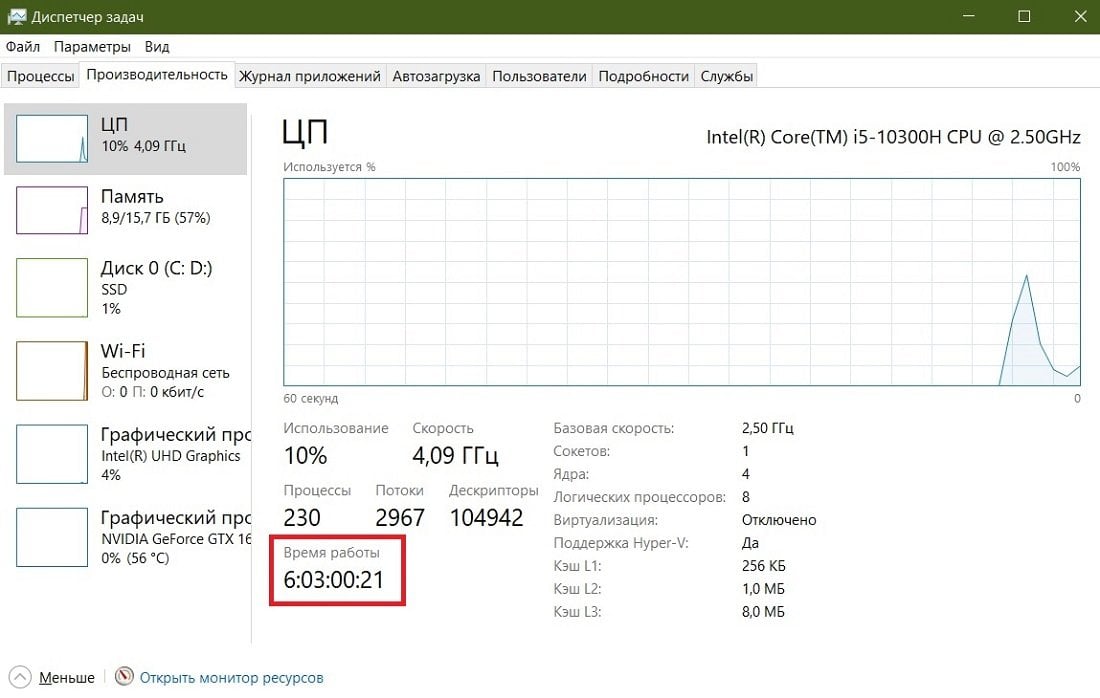
Источник: скриншот CQ.ru
Мы разобрали самые популярные способы того, как можно посмотреть экранное время с помощью встроенных функций системы или с помощью сторонних программ. Пользуйтесь нашей инструкцией и не забывайте читать другие статьи.
Заглавное фото: helpdeskgeek.com
